отображение и скрытие расширений имен файлов
При работе в Windows 7 иногда возникает необходимость сменить расширение имени файла.
Как это сделать?
***
Как отобразить расширения имён файлов
Нажмите Пуск –> Панель управления –> Параметры папок;
– в окне
Параметры папок
откройте вкладку Вид;– в прокручиваемом списке Дополнительные параметры снимите флажок Скрывать расширения для зарегистрированных типов файлов –> OK:
После этого в Проводнике рядом с именем файла – после точки – будет отображаться расширение, и вы можете беспрепятственно изменять его простым переименованием:
Правда, при этом будет появляться
диалоговое окно переименование
с сообщением «После изменения расширения этот файл может оказаться
недоступным. Выполнить изменения?».
Выполнить изменения?».
Для смены расширения необходимо нажать Да:
***
Как скрыть расширения имён файлов
Нажмите Пуск –> Панель управления –> Параметры папок;
– в окне
Параметры папок
откройте вкладку Вид;– в прокручиваемом списке Дополнительные параметры установите флажок Скрывать расширения для зарегистрированных типов файлов –> OK.
Примечания
1. Для отображения расширений имён файлов можно также использовать
сторонние файловые менеджеры, например,
Для отображения расширений имён файлов можно также использовать
сторонние файловые менеджеры, например,
Для этого его нужно настроить: выберите меню Конфигурация –> Настройка… –> Настройка –> Содержимое панелей –> Отображение файлов –> Показывать скрытые/системные файлы (только для опытных!)
–> OK
:
2. Сменить расширение можно любому файлу (на любое!). При этом «родная» программа, которая запускала этот файл, уже не «узнает» его и не сможет запустить. Поэтому, меняя расширение имени файла, вы должны быть уверены в корректности своих действий. Впрочем, в любой момент вы можете вернуть файлу исходное расширение.
Как показывать расширения файлов в Windows 10, 7 и 8
  windows | для начинающих | файлы
В этой инструкции подробно о том, как заставить Windows показывать расширения для всех типов файлов (за исключением ярлыков) и зачем это может понадобиться. Будут описано два способа — первый одинаково подходит для Windows 10, 8 (8.1) и Windows 7, а второй получится использовать только в «восьмерке» и Windows 10, но зато он более удобный. Также в конце руководства есть видео, в котором наглядно показаны оба способа показать расширения файлов.
По умолчанию, последние версии Windows не показывают расширений файлов для тех типов, которые зарегистрированы в системе, а это — почти все файлы, с которыми вы имеете дело. С визуальной точки зрения это хорошо, нет непонятных символов после названия файла. С практической — не всегда, так как порой возникает необходимость изменить расширение, или попросту его увидеть, ведь файлы с разным расширением могут иметь одну иконку и, более того, существуют вирусы, эффективность распространения которых во многом зависит от того, включен ли показ расширений.
Показ расширений для Windows 7 (также подойдет для 10 и 8)
Для того, чтобы включить показ расширений файлов в Windows 7, откройте Панель управления (переключите пункт «Просмотр» справа вверху в «Значки» вместо «Категории»), а в ней выберите пункт «Параметры папок» (для того, чтобы открыть панель управления в Windows 10, используйте меню правого клика по кнопке Пуск).
В открывшемся окне настроек папок откройте вкладку «Вид» и в поле «Дополнительные параметры» найдите пункт «Скрывать расширения для зарегистрированных типов файлов» (этот пункт находится в самом низу списка).
Если вам требуется показать расширения файлов — снимите отметку с указанного пункта и нажмите «Ок», с этого момента расширения будут отображаться на рабочем столе, в проводнике и везде в системе.
Как показать расширения файлов в Windows 10 и 8 (8.1)
Прежде всего, включить отображение расширений файлов в Windows 10 и Windows 8 (8.1) можно тем же способом, что был описан выше. Но есть и еще один, более удобный и быстрый способ сделать это не заходя в Панель управления.
Но есть и еще один, более удобный и быстрый способ сделать это не заходя в Панель управления.
Откройте любую папку или запустите Проводник Windows, нажав клавиши Windows + E. И в главном меню проводника перейдите на вкладку «Вид». Обратите внимание на отметку «Расширения имен файлов» — если она отмечена, то расширения показываются (причем не только в выбранной папке, но и везде на компьютере), если нет — расширения скрыты.
Как видите, просто и быстро. Также, из проводника в два клика можно зайти в настройку параметров папок, для этого достаточно кликнуть по пункту «Параметры», а затем — «Изменение параметров папок и поиска».
Как включить показ расширений файлов в Windows — видео
И в завершение то же самое, что было описано выше но в формате видео, возможно, для кого-то из читателей материал в данном виде будет предпочтительнее.
Вот и все: хоть и короткая, но, по-моему, исчерпывающая инструкция.
remontka.pro в Телеграм | Другие способы подписки
А вдруг и это будет интересно:
Расширение файла. Как показать расширения файлов в Windows 10
Для начала разберемся, что такое расширение файла и для чего оно нужно. Расширение файла – это определенная последовательность символов, которая добавляется в конце имени файла после точки. Расширение позволяет компьютеру и пользователю определить, какие данные содержатся в файле (например: текст, музыка, видео, изображение, архив и т.д.). Именно благодаря разрешению операционная система «понимает», как нужно работать с файлом, какой программой его открыть.
Например, простейшие текстовые документы имеют расширение «txt» (т.е. имя файла имеет вид «Документ.txt»). Это означает, что Windows будет открывать такой файл связанной с этим расширением программой. Это может быть стандартный «Блокнот» или более сложный текстовый редактор в зависимости от настроек ОС. Расширение «mp3» сообщит Windows, что перед ней музыкальный файл и запускать его нужно проигрывателем мультимедиа. Расширение «jpg» означает графическое изображение. И так далее. Подобных расширений невероятно много от простых до весьма специфических.
Расширение «jpg» означает графическое изображение. И так далее. Подобных расширений невероятно много от простых до весьма специфических.
Итак, что такое расширение файла и зачем оно нужно разобрались. Однако, запустив Windows 10, мы быстро обнаружим, что там никаких расширений у файлов не видно. Конечно, это не означает, что их нет, ведь операционная система прекрасно понимает, как работать с файлами. Все дело в том, по умолчанию Windows 10 скрывает расширения от пользователя. С одной стороны, читать имена файлов так проще и удобнее. С другой стороны, если мы захотим узнать расширение файла, нам придется лезть в его свойства. А уж изменить вручную расширение так и вовсе представится неразрешимой проблемой. К счастью, есть способ отобразить расширения в Windows 10.
Как показать расширения файлов через Проводник Windows 10
Чтобы включить отображение расширений файлов в Windows 10, запустим Проводник (через меню Пуск – Этот Компьютер или нажав на клавиатуре сочетание + E). В верхнем меню перейдем на вкладку Вид и поставим галочку напротив пункта Расширения имен файлов.
В верхнем меню перейдем на вкладку Вид и поставим галочку напротив пункта Расширения имен файлов.
Чтобы снова скрыть расширения файлов достаточно будет снять галочку Расширения имен файлов.
Как включить отображение расширений файлов через Панель управления
Открываем Панель управления через меню Пуск. В выпадающем списке напротив надписи Просмотр выбираем Мелкие значки для удобства поиска. Находим раздел Параметры Проводника. (Чтобы не искать вручную, можно также воспользоваться поиском по Панели управления – поле для ввода с иконкой лупы в правом верхнем углу. Просто начните вводить «Параметры проводника»).
В окне Параметры Проводника переходим на вкладку Вид. Прокручиваем в самый низ список
Чтобы отобразить расширения имен файлов, снимаем галочку напротив Скрывать расширения для зарегистрированных типов файлов.
Нажимаем ОК для сохранения настроек.
Чтобы снова скрыть расширения галочку нужно будет вернуть на место.
Вот мы и разобрались, каким образом показать расширения файлов в Windows 10. Надеюсь, статья окажется для вас полезной.
Примечание. В Параметрах проводника также можно задать отображение скрытых файлов и папок. Для этого на все той же вкладке Вид нужно поставить точку переключателя в разделе Скрытые файлы и папки в положение Показывать скрытые файлы, папки и диски. Дополнительно еще можно снять галочку напротив Скрывать защищенные системные файлы
. И нажать ОК.Оцените статью. Вам не сложно, а автору приятно
Как в Windows показать расширения файлов
Подробная инструкция как включить отображение расширения файлов в Windows 10, в Windows 7 и Windows 8 и для чего может понадобиться показ расширений. В самом конце мы оставили для вас подробное видео о том, как включить показ расширений в любой версии системы Windows.
В самом конце мы оставили для вас подробное видео о том, как включить показ расширений в любой версии системы Windows.
Расширение файлов – это определенный набор символов, которые добавляются к окончанию имени файла. Их назначение – идентифицировать формат файла, чтобы пользователю было удобно определять, что за документ перед глазами, а программное обеспечение могло легко открыть данный файл.
Обычно расширение отделяется от имени точкой. Раньше в системе MS-DOS длина расширения включала ровно три символа, сегодня этого ограничения уже нет – файлы могут иметь расширение из двух (7z, al), четырех (jpeg, tiff) и более символов.
Как показывать расширение файлов Windows 10
Для того чтобы включить показ расширений файлов в Windows 10 необходимо проделать несколько простых операций, внимание на скриншоты:
Последовательность действий:
- Открываем «Панель управления»;
- Заходим в «Параметры проводника», далее — Вкладка «Вид» как на скриншоте выше;
- Скролим вниз, нас интересует пункт «Скрыть файлы и папки», устанавливаем «флажок» на «Показывать скрытые файлы, папки и диски», после чего все расширения становятся видимыми.

Как включить расширение файлов для Windows 7
Проделаем несколько простых действий чтобы отображать расширение файлов Windows 7, скриншот:
Что нужно сделать? Действия:
- Пуск -> Панель управления -> Параметры папок;
- Далее выбираем вкладку «Вид» и скролим в конец списка и ищем пункт «Показывать скрытые файлы, папки и диски»
- Устанавливаем флажок на «Показывать скрытые файлы, папки и диски» и нажимаем кнопку «Ок» и должен включиться показ расширений файлов.
Как отображать расширение файлов для Windows 8 (подходит для Windows 10)
Чуть выше мы писали инструкцию для Windows 10 где отображение расширения включается через «Панель управление», но есть еще один способ, более простой, смотрите скриншоты:
Простая инструкция:
- Открываем любую папку на вашем компьютере или «Проводник» с помощью клавиш Windows + E;
- В главном меню переходим на вкладку «Вид»;
- Устанавливаем «флажок» на пункте «Расширения имен файлов» убедитесь, что расширения файлов отображаются на всем компьютере.

Windows по умолчанию не показывает расширения файлов. В этом есть определенные недостатки:
- невозможно на глаз определить формат файла и, соответственно, выбрать программу для его открытия;
- файлы с одинаковыми названиями и одинаковыми картинками невозможно идентифицировать;
- файлы, пришедшие по почте, могут быть приняты антивирусом за небезопасные, и их будет достаточно сложно открыть, так как им, скорее всего, будет присвоено расширение safe;
- и самое главное, можно случайно запустить вирус. Распространители вирусов часто дают им ничем не примечательные имена, чтобы сбить пользователя с толку. Иногда даже опытные пользователи могут принять запускаемый файл за обычную картинку или текст. Например, файл picture.jpg на первый взгляд выглядит совершенно безопасно. Если же включить показ расширений, можно увидеть, что на самом деле это picture.jpg.exe и при его открытии очень велика вероятность заражения компьютера.
Видео — как сделать видимым расширение файла в Windows 10, 8 и 7
youtube.com/embed/GvPuYVPdp7Y» frameborder=»0″ allow=»autoplay; encrypted-media» allowfullscreen=»»/>
Вот и вся процедура, и теперь вы можете видеть расширения всех файлов на вашем компьютере.
Помните, что все изменения вы вносите на свой страх и риск, пожалуйста, руководствуйтесь здравым смыслом. Мы со своей стороны не несем никакой ответственности за последствия ваших действии.
Как показать расширение файла в проводнике в Windows 11 G-ek.com
Легко определяйте тип файла, включив отображение расширения файла рядом с именем в проводнике в Windows 11.
Расширения файлов позволяют любой операционной системе распознавать файл и запускать его с помощью уже установленной подходящей программы или приложения. Тем не менее, поскольку большинство пользователей не очень заботит, какой тип файла они используют, Microsoft Windows не отображает расширения файлов по умолчанию.
С точки зрения безопасности рекомендуется всегда проверять расширение загруженного файла из Интернета перед его запуском, чтобы защитить свой компьютер от атак вредоносных программ или программ-вымогателей (например, PDF-файлы и форматы файлов изображений, которые содержат вирусы — могут иметь расширение .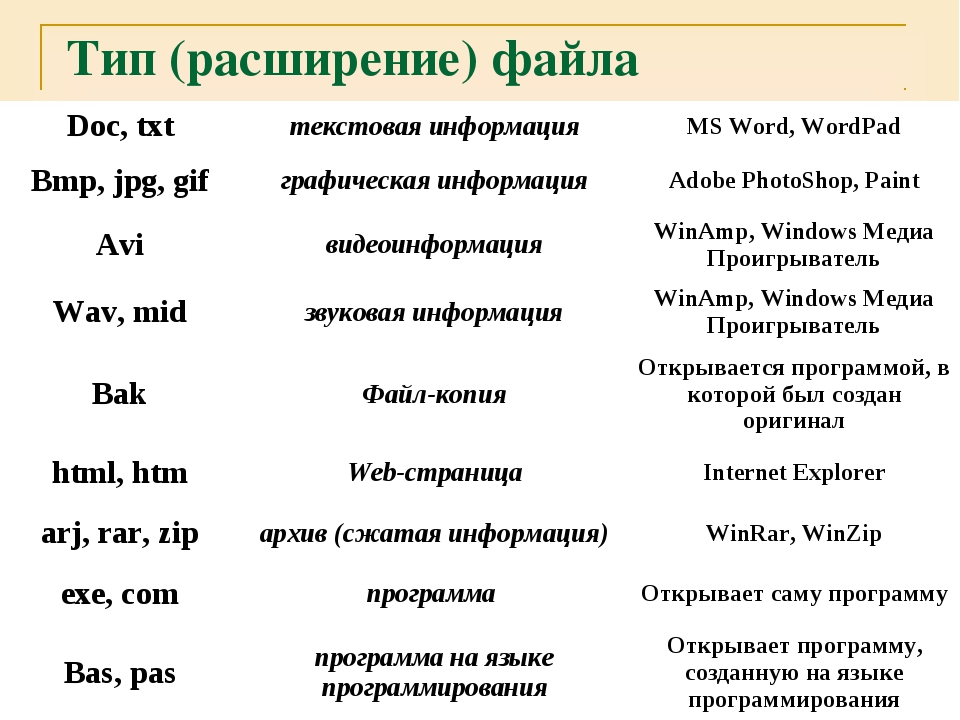 EXE).
EXE).
Помимо безопасности, если вы переходите на операционную систему Windows с другой (Linux или macOS). Отображение расширений файлов также может помочь вам быстрее познакомиться с типами файлов, используемыми операционной системой.
Различные способы отображения расширения имен файлов в проводнике
Есть несколько способов показать расширение файла в проводнике Windows 11, и вы можете выбрать тот, который вам больше подходит из перечисленных ниже вариантов.
- С помощью панели команд проводника
- С помощью параметров папки проводника
- С помощью столбца проводника тип файла
- С помощью редактора реестра
- С помощью Терминала Windows
- С помощью файла .bat
Включение расширения имен файлов на панели команд проводника
Это один из самых удобных способов показать расширения файлов в проводнике в Windows 11.
- Откройте проводник Windows 11, кликнув значок папки на панели задач.
 Кроме того, вы также можете нажать сочетание клавиш Windows E на клавиатуре, чтобы открыть его.
Кроме того, вы также можете нажать сочетание клавиш Windows E на клавиатуре, чтобы открыть его.
- Нажмите значок «Параметры макета и просмотра» в ленте проводника.
- Теперь наведите указатель мыши на опцию «Показать» и в новом контекстном меню, нажмите на опцию «Расширения имен файлов», чтобы в дальнейшем видеть расширения для любого файла имеющихся на вашем компьютере.
Показать расширение имен файлов с помощью «Параметров папок проводника»
Хотя этот способ требует от вас на несколько кликов больше, чем предыдущий. Однако, если вам нужно изменить несколько параметров проводника, это то, что нужно.
- Сначала запустите проводник, кликнув значок папки на панели задач, или любым другим удобным вам способом.
- Затем кликните многоточие … (три горизонтальные точки) в ленте проводника и нажмите на опцию «Параметры» в выпадающем меню.

- В открывшемся окне «Параметры папок» перейдите на вкладку «Вид».
- Затем найдите в разделе «Дополнительные настройки» строку: «Скрывать расширения для зарегистрированных типов файлов», и установите флажок чтобы отменить действие параметра.
- Нажмите кнопку «Применить», чтобы применить изменения, нажмите «ОК», чтобы закрыть окно «Параметры папок».
Расширения файлов теперь будут видны на вашем ПК с Windows.
Добавить столбец «Тип файла» в проводнике
Добавление столбца «Тип» работает иначе, чем все предыдущие способы. Добавление столбца будет отображать тип файла в отдельном столбце проводника. Многие выбирают этот вариант только из соображений эстетики, поскольку этот способ не добавляет к имени файла расширения, но предоставляет вам важную информацию прямо на экране.
Примечание: Добавление столбца «Тип» не сможет отображать расширения файлов вне проводника на вашем ПК с Windows 11. В то время как все остальные способы смогут отображать расширения файлов непосредственно на рабочем столе.
- Для этого перейдите в нужную папку с помощью проводника.
- Кликните правой кнопкой мыши строку заголовка в проводнике, расположенную прямо под адресной строкой. Затем выберите параметр «Тип» в к меню, чтобы отобразить одноименный столбец.
- После этого вы сможете увидеть расширения файлов для каждого из файлов в отдельном столбце на экране.
Примечание: Для некоторых файлов вместо расширений в столбце отображаются тип файла. Например: .EXE файлы будут отображаться как «Приложение».
Поскольку этот способ не отображает расширение всех файлов. Он лучше всего подходит для пользователей, уже знакомых с системой Windows и имеющих некоторые знания о расширениях и их соответствующих типах.
Он лучше всего подходит для пользователей, уже знакомых с системой Windows и имеющих некоторые знания о расширениях и их соответствующих типах.
Если по какой-то причине ни один из вышеупомянутых вариантов не работает для вас, и вы не видите расширения файлов в Windows, редактор реестра — ваш лучший выбор.
Включить расширение файлов в проводнике с помощью редактора реестра
- Откройте редактор реестра
- Перейдите в следующий каталог. Вы также можете ввести или скопировать и вставить следующий путь в адресную строку редактора реестра:
HKEY_CURRENT_USER\Software\Microsoft\Windows\CurrentVersion\Explorer\Advanced
- Затем в правом разделе окна редактора реестра найдите и дважды кликните параметр HideFileExt.
- После этого измените значение на «0», чтобы всегда показывать расширения файлов, и нажмите «ОК» для подтверждения.
 Если вам когда-нибудь понадобится скрыть расширение файла, измените значение параметра «HideFileExt» на «1».
Если вам когда-нибудь понадобится скрыть расширение файла, измените значение параметра «HideFileExt» на «1».
Примечание: После правки реестра может потребоваться перезапустить проводник или перезагрузить компьютер, чтобы изменения вступили в силу.
Включить расширение файлов в проводнике с Терминала Windows
Наверно один из самых быстрых способов включить отображение расширения имен файла.
- Запустите Терминал Windows от имени администратора
- Во вкладке с «PowerShell» или Командной строки, введите или скопируйте и вставьте следующую команду чтобы включить отображение расширений файлов:
reg add HKCU\Software\Microsoft\Windows\CurrentVersion\Explorer\Advanced /v HideFileExt /t REG_DWORD /d 0 /f
- Чтобы отключить отображение расширения, выполните следующую команду:
reg add HKCU\Software\Microsoft\Windows\CurrentVersion\Explorer\Advanced /v HideFileExt /t REG_DWORD /d 1 /f
Изменения должны применится мгновенно.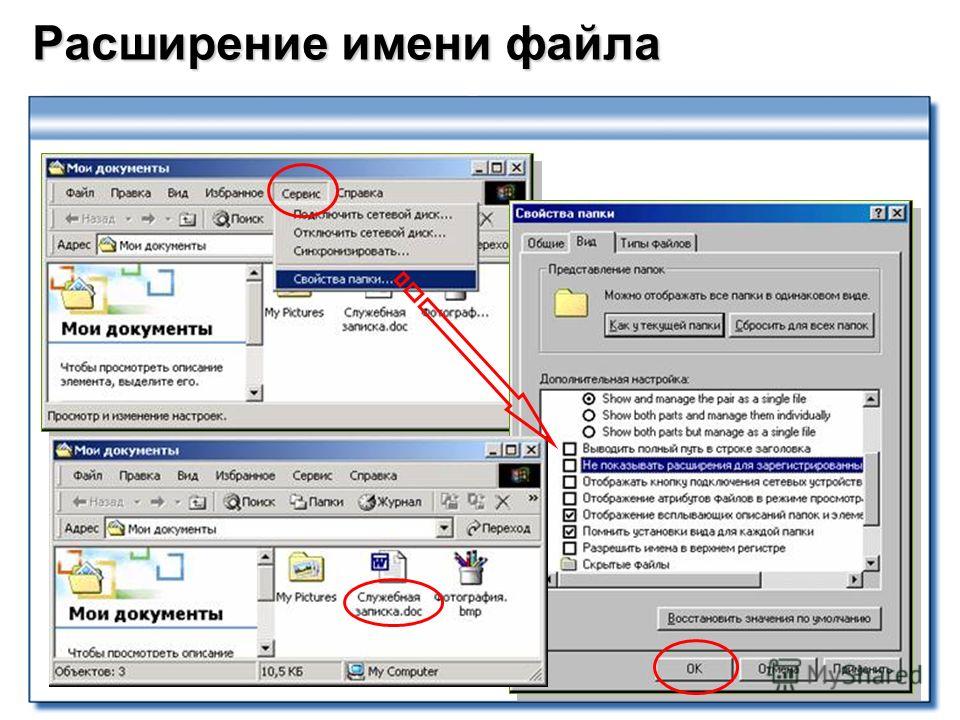
Вы также можете создать командный файл .bat и использовать его, когда вам нужно показать расширения файлов на нескольких компьютерах, или вы можете создать его для своих не очень технически подкованных друзей и членов семьи.
С помощью файла .bat
- Чтобы создать пакетный файл, кликните правой кнопкой мыши на рабочем столе и выберите в контекстном меню «Создать элемент» → «Текстовый документ». Затем дайте файлу соответствующее имя, которое поможет вам идентифицировать файл в дальнейшем, и нажмите Enter.
- После этого дважды кликните созданный файл. Скопируйте и вставьте следующую команду в текстовый файл, чтобы включить показ расширения файлов.
reg add HKCU\Software\Microsoft\Windows\CurrentVersion\Explorer\Advanced /v HideFileExt /t REG_DWORD /d 0 /f
- Если вы хотите скрыть расширение файлов на своем ПК с Windows, введите или вставьте следующий текст.

reg add HKCU\Software\Microsoft\Windows\CurrentVersion\Explorer\Advanced /v HideFileExt /t REG_DWORD /d 1 /f
- Перейдите в меню «Файл», выберите опцию «Сохранить как…» измените расширение текстового файла с .TXT на .BAT (<Ваше имя файла> .bat). Затем в строке «Тип» выберите «Все файлы» и нажмите кнопку «Сохранить».
- Ваш командный файл будет создан в выбранном вами каталоге. Теперь вы можете перенести файл на другой компьютер с Windows и запустить его, дважды кликнув по нему.
Итак, теперь, вы теперь знаете, как показать расширение файла в проводнике Windows 11, и вы сможете создать командный файл для друзей.
Как отобразить или изменить расширение файлов в Windows 10, 8 или 7
В этой статье мы подробно расскажемь, как заставить Windows показывать расширения всех типов файлов, и в каком случае это может понадобиться.
Мы опишем два способа, первый подходит для «Windows 7», «Windows 8 (8.1)» и «Windows 10», а второй только для «Windows 8 (8.1)» и «Windows 10», но он более быстрый и самый удобный.
Расширение имени файла (сокращённо: расширение файла или расширение) — это идентификатор файла, представляющий собой последовательность буквенных символов и цифр, добавляемых к имени файла, и предназначенных для определения типа файла. Расширение помогает операционной системе определить тип данных, хранящихся в файле (текстовый документ, изображение, видеофайл и т.д.), и выбрать необходимое программное обеспечение для работы с ним. Это один из самых распространённых способов указать системе, какой файл используется в какой программной среде. В некоторых случаях файл сам является программой, о чем операционная система также узнает из расширения имени файла.
Если вы обычный пользователь «Windows», то для вас абсолютно не критично, видите вы расширение файла или нет. Система самостоятельно автоматически выберет программное обеспечение, подходящее для конкретного типа файла. Или предложит вам выбрать, какое из доступных установленных приложений вы предпочитаете использовать для указанного типа расширения файлов. Однако очень важно видеть расширение файла для идентификации типа файла, который вы пытаетесь открыть, с точки зрения безопасности вашей системы. Итак, в этой статье мы расскажем, как скрыть или показать расширения файлов и почему вы должны это сделать.
Расширение имени файла обычно отделяется от основного названия файла точкой. Длина расширения файлов составляет от двух до четырёх символов и может включать только буквы («.ai», «.pdf», «.docx») или сочетание букв и цифр («.mp3», «.m4v», «.m2ts»).
youtube.com/embed/lKd3Y19t-oE» frameborder=»0″ allowfullscreen=»»/>
Поскольку операционная система «Windows» позволяет использовать в названии файла точки (все ограничения на количество точек в имени файла и их местоположение были сняты), то этим может воспользоваться злонамеренная программа. Например, реальное имя файла вредоносного программного обеспечения (вируса) может быть «realword.docx.exe». Но если у вас в параметрах «Windows» не стоит разрешение для отображения расширения имени файла, то вы увидите только «realword.docx». Вы легко можете принять его за текстовый документ в формате «Microsoft Word», в конечном итоге, нажмете на него, и позволите вредоносной программе заразить свой компьютер. С другой стороны, если у вас в операционной системе компьютера разрешено отображение расширения файлов, то вы увидите его полное имя – «realword.docx.exe». Это поможет вам определить, что перед вами фактически исполняемый файл и, по всей вероятности, этот файл вредоносный.
Для чего используются расширения файлов
Вы замечали, что различные типы файлов имеют разные расширения. Текстовые файлы имеют расширения «.doc», «.docx», «.txt», музыкальные файлы – «.mp3», «.wav», «.wma», видео файлы – «.avi», «.wmv», «.mkv» и другие. Самой главной функцией расширения файлов является возможность устанавливать соответствие каждого расширения с программой, которая может открывать и обрабатывать такие файлы. Расширения помогают операционной системе оперативно идентифицировать соответствующую программу, предназначенную для каждого конкретного файла, и автоматически запускать ее. Также, если вы видите расширение имени файла, то работа с ним будет более безопасной, и возможность открыть вредоносный файл, как упоминалось ранее, существенно снижается.
По умолчанию последние версии «Windows» не показывают расширения имени файлов, данная опция отключена, и расширения файлов скрыты. С одной стороны – это правильно, так как уменьшается длина названия файла, и отсутствуют разные непонятные символы в его имени. С другой стороны – неудобно, если возникнет необходимость изменить расширение файла, или просто его увидеть, ведь файлы с разными расширениями могут иметь одинаковую иконку, что затруднит их выбор. А также под известное расширение может спрятаться вредоносный файл. Поэтому лучше включить опцию для отображения расширения имени файлов в «Windows», чтобы иметь возможность идентифицировать их.
С одной стороны – это правильно, так как уменьшается длина названия файла, и отсутствуют разные непонятные символы в его имени. С другой стороны – неудобно, если возникнет необходимость изменить расширение файла, или просто его увидеть, ведь файлы с разными расширениями могут иметь одинаковую иконку, что затруднит их выбор. А также под известное расширение может спрятаться вредоносный файл. Поэтому лучше включить опцию для отображения расширения имени файлов в «Windows», чтобы иметь возможность идентифицировать их.
Показать расширения файлов
Как мы уже говорили, существует два способа доступа к этой настройке. Первый способ, подходящий для «Windows 7-10» – используя «Параметры Проводника» («Параметры папок»), а второй способ – через проводник файлов «Windows». В обоих случаях вы будете активировать опцию для отображения расширений файлов.
Способ 1: используйте раздел
«Параметры Проводника» («Параметры папок»)Нажмите кнопку «Пуск» на «Панели задач» в нижнем левом углу экрана и откройте главное меню. Опустите бегунок вниз до раздела «Служебные – Windows» и выберите в нем вкладку «Панель управления».
Опустите бегунок вниз до раздела «Служебные – Windows» и выберите в нем вкладку «Панель управления».
Для «Windows 7 и 8 (8.1)» также можно выбрать вкладку «Панель управления» дополнительно и в правой панели меню (она часто предустановлена по умолчанию).
В окне «Все элементы панели управления» выберите раздел «Параметры Проводника» для «Windows 10»,
и «Параметры папок» для «Windows 7, 8, 8.1» соответственно.
Существует еще один вариант получить доступ к окну «Параметры Проводника» («Параметры папок»). Выполните следующие действия:
для «Windows 8, 8.1 и 10» откройте окно «Проводника» файлов, в ленте главного меню во вкладке «Файл» выберите раздел «Параметры», и нажмите строку «Изменить параметры папок и поиска»;
для «Windows 7» откройте окно «Проводника» файлов используя сочетание клавиш «Windows + E», нажав и удерживая на клавиатуре кнопку «Alt» вызовите в «Проводнике» ленту меню, в которой выберите вкладку «Сервис», и нажмите раздел «Параметры папок».

В появившемся окне «Параметры проводника» («Параметры папок») выберите в ленте главного меню вкладку «Вид». В разделе «Дополнительные параметры» опустите бегунок вниз и уберите флажок в ячейке «Скрывать расширения для зарегистрированных типов файлов». Нажмите кнопки «Применить» и «ОК», чтобы сохранить внесенные изменения.
Теперь расширения имен файлов будут отображаться в названии каждого файла. Это изменение будет доступно для всех файлов на вашем компьютере.
Как видите, все довольно просто, и вам нет необходимости использовать какое-либо стороннее программное обеспечение для просмотра расширения файлов. Данная функция включена в стандартный набор инструментов «Windows» для работы с папками и файлами, и может быть активирована в любой момент по вашему желанию.
Способ 2: используйте возможности
«Проводника» файлов «Windows»В более новых версиях «Windows 8, 8. 1 и 10» функция включения расширения файлов существенно упростилась. Используя сочетание клавиш «Windows + E» откройте «Проводник» файлов «Windows». В ленте главного меню выберите вкладку «Вид» и нажмите раздел «Показать или скрыть». Во всплывающем меню поставьте флажок в ячейке «Расширения имен файлов».
1 и 10» функция включения расширения файлов существенно упростилась. Используя сочетание клавиш «Windows + E» откройте «Проводник» файлов «Windows». В ленте главного меню выберите вкладку «Вид» и нажмите раздел «Показать или скрыть». Во всплывающем меню поставьте флажок в ячейке «Расширения имен файлов».
Теперь все расширения файлов будут отображены. Если вы захотите скрыть расширения файлов, тогда просто уберите флажок в этой ячейке.
Таким образом, используя два простых способа, вы сможете быстро и легко настроить отображение расширений имен файлов в операционной системе «Windows».
Изменить расширения файлов
Операционная система «Windows» позволяет изменять расширение имени файлов с одного формата на другой. Мы покажем, как это можно сделать, на примере текстового файла. Будьте внимательны, потому что, изменяя расширение файла, вы можете испортить его, и он окажется недоступным, если вы выберите неправильный формат файла. Файл будет испорчен, и вы потеряете всю информацию, хранящуюся в нем, навсегда.
Файл будет испорчен, и вы потеряете всю информацию, хранящуюся в нем, навсегда.
Способ 1: используйте раздел
«Свойства»Для изменения расширения файла необходимо нажать на нем правой кнопкой мыши и выбрать во всплывающем меню раздел «Свойства».
В окне «Свойства» в поле названия файла замените расширение с «.txt» на «.doc» и нажмите кнопку «ОК» для сохранения внесенных изменений.
Во всплывающем сообщении нажмите кнопку «Да» для завершения процесса изменения расширения файла.
Теперь расширение текстового документа изменилось, и файл можно открыть в программе «Microsoft Word».
Способ 2: используйте раздел
«Переименовать»Нажмите правой кнопкой мыши на файле, расширение которого вы хотите изменить, и во всплывающем меню выберите раздел «Переименовать».
Введите новое расширение файла и нажмите на клавиатуре клавишу «Enter». Подтвердите свой выбор, нажав кнопку «Да» в предупредительном сообщении. Теперь изменение расширения файла завершено.
Способ 3: изменение расширения группы файлов
Может возникнуть ситуация, когда вам необходимо изменить расширение для целой группы файлов. Для этого вы можете воспользоваться следующим способом. В операционной системе «Windows 7, 8, 8.1» откройте папку, в которой хранятся файлы, расширение которых вы хотите изменить. Зажмите не клавиатуре клавишу «Shift» и нажмите правой кнопки мыши по любому пустому месту открытой папки, во всплывающем меню выберите раздел «Открыть окно команд»,
</> <>или введите в поле пути файла запрос вызова командной строки <>«> для версии <>«>.</> <>< src>
На экране откроется окно командной строки. Для изменения расширения файлов напишите следующую команду:
ren *. txt *.doc
txt *.doc
Значение «ren» является сокращением от полного значения команды «rename» и задает команду переименовать файлы, значение «*.txt » обозначает, какие файлы необходимо выбрать для переименования (в нашем примере все файлы с расширением «.txt»), значение «*.doc» обозначает формат нового расширения, которое будет присвоено выбранным файлам (расширение «.doc»).
Все файлы в выбранной папке поменяли свое расширение с «.txt» на «.doc».
Также для изменения расширения группы файлов вы можете воспользоваться сторонним программным обеспечением, например «Bulk Rename Utility». Интерфейс программы интуитивно понятен, поэтому выполнить изменение расширения группы файлов для любого пользователя не составит особого труда.
В данной статье мы показали основные способы включения и изменения расширения файла в операционной системе «Windows», применяя которые, вы легко сможете выполнить эти процедуры.
Полную версию статьи со всеми дополнительными видео уроками читайте в нашем блоге…
Данный материал является частной записью члена сообщества Club.CNews.
Редакция CNews не несет ответственности за его содержание.
Показать расширение файлов в Windows
По умолчанию во всех версиях Windows не отображается расширение файлов, хотя во многих случаях нужно его видеть. В сегодняшней статье рассмотрим как во всех версиях Windows включить отображение расширений файлов.
Зачем отображение расширения файла? Очень часто сейчас скачивают вместо файлов торрента файлы с таким же значком, но с расширением exe, и когда человек открывает данный файл в надежде, что начнется загрузка нужного файла через uttorent, происходит заражение компьютера вредоносным программным обеспечением. После открытия такого файла у вас может появится множество ненужных программ, изменится поиск в браузере, стартовая страница, появится множество рекламы, комп начнет тормозить. А видели бы вы, что расширение данного файла Exe, возможно вы бы задумались стоит ли его запускать. Также, очень часто нужно открыть какой-то файл, а ты не знаешь какой программой, просто нажимая по нему двойным щелчком левой клавиши – получаешь ошибку открытия. Зная расширение файла, легче узнать каким приложением его открыть. Есть множество моментов из-за которых нужно, чтобы система показывала расширения файлов.
А видели бы вы, что расширение данного файла Exe, возможно вы бы задумались стоит ли его запускать. Также, очень часто нужно открыть какой-то файл, а ты не знаешь какой программой, просто нажимая по нему двойным щелчком левой клавиши – получаешь ошибку открытия. Зная расширение файла, легче узнать каким приложением его открыть. Есть множество моментов из-за которых нужно, чтобы система показывала расширения файлов.
Отображать расширение файлов в Windows 8 и 10
В Windows 8 и 10 показать расширение файлов можно за пару секунд, для этого нужно открыть Проводник => в ленте вверху откройте “Вид” и поставьте галочку в поле “Расширения имен файлов” (чтобы скрыть расширение файлов – нужно убрать здесь галочку).
Показать расширение файлов в Windows 7, 8, 10
Данный способ одинаково выполняется во всех версиях Windows.
1.Откройте Проводник => в Windows 7 слева вверху нажмите левой клавишей мыши на “Упорядочить” и откройте “Параметры папок и поиска”. В Windows 8 и выше откройте слева вверху “Файл” => Изменить параметры папок и поиска.
В Windows 8 и выше откройте слева вверху “Файл” => Изменить параметры папок и поиска.
2.Перейдите во вкладку “Вид”, найдите в списке ниже “Скрывать расширение для зарегистрированных типов файлов” => уберите галочку перед данным пунктом, чтобы отобразить расширение файлов, а если хотите скрыть – поставьте галочку => нажмите “ОК”.
Показать расширение файлов в Windows с помощью редактора реестра.
Перед редактированием реестра рекомендуется создать точку для восстановления системы.
1.Откройте редактор реестра: в строке поиска или в меню выполнить (выполнить вызывается клавишами win+r) напишите regedit и нажмите Enter.
2. В левой колонке перейдите к разделу HKEY_CURRENT_USER\ Software\ Microsoft\ Windows\ CurrentVersion\ Explorer\ Advanced. Когда с левой стороны выбран раздел Advanced – с правой стороны найдите и откройте параметр HideFileExt
3. Чтобы отображать расширение файлов нужно в строке “Значение” поставить 0 и нажать “ОК”.
Чтобы отображать расширение файлов нужно в строке “Значение” поставить 0 и нажать “ОК”.
Чтобы скрывать расширение файлов нужно в строке “Значение” поставить 1 и нажать “ОК.
После ввода нужного значения закройте редактор реестра.
На сегодня всё, если вы знаете другие способы или у вас есть дополнения – пишите комментарии! Удачи Вам 🙂
aac, adt, adts | Аудиофайл Windows |
аккдб | Файл базы данных Microsoft Access |
согласно | Файл Microsoft Access, предназначенный только для выполнения |
учет | База данных времени выполнения Microsoft Access |
согласно | Шаблон базы данных Microsoft Access |
aif, aifc, aiff | Файл формата аудиообмена |
aspx | ASP. |
avi | Audio Video Interleave фильм или звуковой файл |
летучая мышь | Пакетный файл ПК |
бункер | Сжатый двоичный файл |
BMP | Файл растрового изображения |
кабина | Windows Папка-шкаф |
кда | Аудиодорожка на компакт-диске |
CSV | Файл значений, разделенных запятыми |
дифф | Файл формата обмена данными электронных таблиц |
длл | Файл библиотеки динамической компоновки |
doc | Документ Microsoft Word до Word 2007 |
docm | Документ с поддержкой макросов Microsoft Word |
docx | Документ Microsoft Word |
точка | Шаблон Microsoft Word до Word 2007 |
точек | Шаблон Microsoft Word |
eml | Файл электронной почты, созданный Outlook Express, Windows Live Mail и другими программами |
eps | Инкапсулированный файл Postscript |
exe | Исполняемый программный файл |
эт. | Flash-совместимый видеофайл |
gif | Файл в графическом формате обмена |
htm, html | Страница языка разметки гипертекста |
ini | Файл конфигурации инициализации Windows |
iso | ISO-9660 образ диска |
банка | Файл архитектуры Java |
jpg, jpeg | Фотоархив Объединенной группы экспертов по фотографии |
m4a | Аудиофайл MPEG-4 |
МБД | База данных Microsoft Access до Access 2007 |
мид, миди | Файл цифрового интерфейса для музыкальных инструментов |
мов | Файл фильма Apple QuickTime |
mp3 | Аудиофайл MPEG уровня 3 |
mp4 | Видео MPEG 4 |
mp4 | Видео MPEG 4 |
мегапикселей | Видеофайл Moving Picture Experts Group |
миль на галлон | Системный поток MPEG 1 |
MSI | Установочный файл Microsoft |
муи | Файл многоязычного интерфейса пользователя |
Файл формата переносимого документа | |
png | Файл переносимой сетевой графики |
горшок | Шаблон Microsoft PowerPoint до PowerPoint 2007 |
потм | Шаблон Microsoft PowerPoint с поддержкой макросов |
горшок | Шаблон Microsoft PowerPoint |
стр. | Надстройка Microsoft PowerPoint |
пакетов в секунду | Слайд-шоу Microsoft PowerPoint до PowerPoint 2007 |
частей на миллион | Слайд-шоу Microsoft PowerPoint с поддержкой макросов |
пакетов в секунду x | Слайд-шоу Microsoft PowerPoint |
чел. | Формат Microsoft PowerPoint до PowerPoint 2007 |
частей на миллион | Презентация с поддержкой макросов Microsoft PowerPoint |
пикселей | Презентация Microsoft PowerPoint |
psd | Файл Adobe Photoshop |
pst | Хранилище данных Outlook |
паб | Файл Microsoft Publisher |
rar | Рошаль Архив сжатый файл |
RTF | Файл в формате RTF |
sldm | Слайд с макросами Microsoft PowerPoint |
sldx | Слайд Microsoft PowerPoint |
швейцарских франков | Файл Shockwave Flash |
систем | Файл системных настроек и переменных Microsoft DOS и Windows |
tif, tiff | Файл в формате изображения с тегами |
тмп | Файл временных данных |
текст | Неформатированный текстовый файл |
воб | Файл видеообъекта |
vsd | Чертеж Microsoft Visio до Visio 2013 |
vsdm | Рисунок с поддержкой макросов Microsoft Visio |
vsdx | Файл чертежа Microsoft Visio |
vss | Набор элементов Microsoft Visio до Visio 2013 |
ВССМ | Набор элементов с поддержкой макросов Microsoft Visio |
вст | Шаблон Microsoft Visio до Visio 2013 |
встм | Шаблон Microsoft Visio с поддержкой макросов |
vstx | Шаблон Microsoft Visio |
wav | Аудиофайл в формате Wave |
вбк | Резервный документ Microsoft Word |
недель | Файл Microsoft Works |
WMA | Аудиофайл Windows Media |
WMD | Windows Media Загрузить файл |
WMV | Файл видео Windows Media |
wmz, wms | Файл скинов Windows Media |
WPD, WP5 | Документ WordPerfect |
xla | Надстройка Microsoft Excel или файл макроса |
xlam | Надстройка Microsoft Excel после Excel 2007 |
xll | Надстройка на основе библиотеки Microsoft Excel |
xlm | Макрос Microsoft Excel до Excel 2007 |
xls | Рабочая книга Microsoft Excel до Excel 2007 |
xlsm | Книга с поддержкой макросов Microsoft Excel после Excel 2007 |
xlsx | Книга Microsoft Excel после Excel 2007 |
xlt | Шаблон Microsoft Excel до Excel 2007 |
xltm | Шаблон Microsoft Excel с поддержкой макросов после Excel 2007 |
xltx | Шаблон Microsoft Excel после Excel 2007 |
xps | Документ на основе XML |
почтовый индекс | Сжатый файл |
Как показать расширения файлов в Windows 10
На вашем компьютере находится много разных типов файлов. Итак, зная, как отображать расширения файлов в Windows 10, вы можете легко начать определять различные типы файлов в проводнике Windows.
Итак, зная, как отображать расширения файлов в Windows 10, вы можете легко начать определять различные типы файлов в проводнике Windows.
Переименовывая расширение, вы фактически меняете тип файла. Если вы измените его на неправильный тип, вы не сможете правильно использовать свой файл.
Как показать все расширения файлов
1. Откройте проводник Windows
Нажмите и удерживайте клавишу Windows на клавиатуре и нажмите «E», чтобы открыть проводник Windows. Обратитесь к нашей другой статье о том, как открыть проводник Windows, если вы застряли с этим.
2. Щелкните левой кнопкой мыши вкладку «Просмотр».
Если щелкнуть вкладку просмотра в верхней части проводника файлов, откроется набор различных настроек.
3. Установите флажок Расширения имен файлов
Установите флажок «Расширения имени файла», чтобы отобразить расширения. Щелкните левой кнопкой мыши по флажку, чтобы установить или снять флажок.
Альтернативный метод — использование параметров папки
1.
 Откройте меню «Пуск»
Откройте меню «Пуск»Откройте меню «Пуск», щелкнув левой кнопкой мыши значок меню «Пуск».Обратитесь к нашей статье о том, как открыть меню «Пуск», если у вас возникли трудности.
2. Введите «параметры проводника файлов» (без кавычек)
Введите «параметры файлового проводника».
3. Щелкните левой кнопкой мыши результат «Параметры проводника».
Щелкните левой кнопкой мыши результат «Параметры проводника», чтобы открыть настройки папки.
4. Щелкните левой кнопкой мыши вкладку «Просмотр»
Щелкните левой кнопкой мыши вкладку просмотра, которая предоставит вам доступ к множеству выбираемых параметров.
5.Снимите флажок «Скрыть расширения для файлов известных типов»
Снимите отметку с опции «Скрыть расширения для файлов известных типов», щелкнув левой кнопкой мыши по флажку, если необходимо.
Щелкните левой кнопкой мыши по кнопке «ОК», чтобы сохранить настройку.
Заключение
Теперь вы сможете увидеть все расширения ваших файлов. Это удобно, когда вы пытаетесь работать с файлами, связанными с определенными программами.
Это удобно, когда вы пытаетесь работать с файлами, связанными с определенными программами.
Мы создали еще одну статью о том, как изменять типы файлов путем редактирования расширений, чтобы просмотреть более конкретные шаги по изменению типа файла.
Не имея возможности видеть расширения, вы не сможете с первого взгляда определить, с каким типом файла вы имеете дело.
Я понимаю, почему Microsoft, возможно, выбрала подход, чтобы отключить его по умолчанию. Это предотвратит случайное удаление или неправильное изменение расширения при переименовании файлов.
Итак, после того, как вы измените настройки, будьте очень осторожны с тем, как вы их переименовываете. Windows должна быть второстепенной мерой, чтобы избежать катастрофы.Обычно отображается подсказка, чтобы предупредить вас об изменении.
Он будет изменен только после того, как вы его подтвердите, в противном случае он вернется к исходному состоянию, если вы выберете.
Если все это не помогло, другим способом было бы нажать и удерживать Ctrl и нажать «Z» (затем отпустить Ctrl), чтобы отменить последнее изменение в переименовании файла или расширения.
Для чего-либо, обладание большей властью что-либо изменить, требует большей ответственности за последствия.
Как показать расширения файлов
По умолчанию Windows не отображает расширения имен файлов.Они там, их просто не видно. Расширение — это трехсимвольный суффикс в конце имени файла. Расширение сообщает вам формат файла. Например, имя файла «Сотрудники» может быть любым. Отображение расширения дает вам мгновенную информацию: Employees.doc — это файл Word; Employees.mdb — это файл Access; и так далее. В следующих списках представлены наиболее популярные расширения приложений Office:
- Слово: .doc
- Доступ: .mdb
- Доступ к проекту:.ADP
- Excel: .xls
- PowerPoint: .ppt
- Outlook: .pst
В большинстве случаев отображение расширений может не иметь значения. Windows и Office позволяют легко работать с незнанием расширений. Вы дважды щелкаете файл, и Office знает, какое приложение открыть. Вам не нужно знать тип файла, чтобы его использовать.
Вам не нужно знать тип файла, чтобы его использовать.
К сожалению, не все файлы содержат полезную информацию и доброжелательность. Вирусы, трояны и другие злые вещи несут информацию, направленную на уничтожение.Конечно, у вас должна быть антивирусная защита, и я уверен, что вы обновляете ее часто, возможно, даже каждый день. Печальная правда в том, что каждый день где-то поражает новый вирус. Никакая антивирусная защита не защищает постоянно от всех вирусов. Вот почему расширения важны.
Предположим, вы получили файл с именем «Сотрудники» в виде вложения к электронному письму. Вы не знаете, что это за файл, но вы только что обновили антивирусное программное обеспечение, так что вы знаете, что это безопасно, верно? Вы дважды щелкаете по нему, и ваш компьютерный мир темнеет.Хорошо, теперь это немного жутковато, но поиграйте немного.
Давайте воспроизведем тот момент. На этот раз ваша система отображает расширения, и вы можете видеть, что полное имя файла — Employees. exe или даже Employees.doc.exe. (Последнее расширение — единственное, что имеет значение.) Вы бы открыли его? Скорее всего, нет. Вы можете проверить его содержимое, связавшись с отправителем, если у вас возникнут какие-либо сомнения. Расширение .exe особенно опасно, потому что это исполняемый файл. Это означает, что он содержит инструкции, которые Windows запускает при двойном щелчке по файлу.
exe или даже Employees.doc.exe. (Последнее расширение — единственное, что имеет значение.) Вы бы открыли его? Скорее всего, нет. Вы можете проверить его содержимое, связавшись с отправителем, если у вас возникнут какие-либо сомнения. Расширение .exe особенно опасно, потому что это исполняемый файл. Это означает, что он содержит инструкции, которые Windows запускает при двойном щелчке по файлу.
Я рекомендую вам отображать расширения. К счастью, это займет всего несколько шагов:
- Выберите «Мой компьютер» в меню «Пуск» Windows. (Вы можете использовать любой метод для запуска Explorer.)
- Выберите «Параметры папки» в меню «Инструменты» и перейдите на вкладку «Просмотр».
- В диалоговом окне «Параметры папки» снимите флажок «Скрыть расширения для известных типов файлов».
- Нажмите ОК.
Теперь вам может быть интересно, какое отношение все это имеет к Office.После отображения расширений через Windows в Office также будут отображаться расширения. Например, элементы управления Filename и Save As Type будут отображать имя файла и расширение, как показано ниже. Обратите внимание, что в этом имени файла Word теперь отображается расширение .doc, а в элементе управления «Тип файла» также отображается .doc. Когда вы вводите имя файла, вам не нужно включать расширение — Office продолжит заботиться об этом за вас.
Как показать расширения файлов в Windows 10? Попробуйте эти 3 метода
по Ташриф ШарифЭксперт по Windows и программному обеспечению
Ташриф Шариф — разработчик программного обеспечения, ставший техническим писателем.Он обнаружил свой интерес к технологиям после того, как случайно прочитал технический журнал. Теперь он пишет обо всем, что связано с технологиями, от Windows до iOS и потоковых сервисов … Читать дальше Чтобы исправить различные проблемы с ПК, мы рекомендуем DriverFix:Это программное обеспечение будет поддерживать ваши драйверы в рабочем состоянии, тем самым защищая вас от распространенных компьютерных ошибок и сбоев оборудования. Проверьте все свои драйверы сейчас за 3 простых шага:
- Загрузите DriverFix (проверенный файл загрузки).
- Нажмите Начать сканирование , чтобы найти все проблемные драйверы.
- Нажмите Обновить драйверы , чтобы получить новые версии и избежать сбоев в работе системы.
- DriverFix загрузили 0 читателей в этом месяце.
Windows 10 по умолчанию скрывает расширение файла от просмотра пользователем в проводнике, чтобы каталог оставался чистым. Однако иногда вам может потребоваться, чтобы он отображал расширения файлов в Windows 10.Это также поможет вам найти нужную программу для открытия файла в случае, если Windows не может распознать нужную программу для запуска файла.
В этой статье мы собрали несколько методов для отображения расширений файлов в Windows 10.
Как я могу увидеть расширения файлов в Windows 10?
1. Используйте проводник Windows
- Откройте проводник. Щелкните значок папки на панели задач или выполните поиск с помощью панели поиска.
- Убедитесь, что лента (вверху) развернута и вы видите вкладку «Файл, главная, общий доступ и просмотр» .
- Щелкните вкладку Просмотр .
- Установите флажок « Расширения имени файла » в разделе « Показать / скрыть ».
- Теперь, если вы откроете любую папку, вы сможете увидеть имя файла, за которым следует расширение для всех файлов.
2. Показать расширение файла на панели управления
- Нажмите Клавиша Windows + R .
- Введите control и нажмите OK.
- Щелкните вкладку Оформление и персонализация .
- Щелкните Параметры проводника .
- В окне «Параметры проводника» щелкните вкладку Просмотр .
- В разделе «Дополнительные настройки» прокрутите вниз и снимите флажок « Скрыть расширения для известных типов файлов ».
- Щелкните Применить и щелкните ОК , чтобы сохранить изменения. Windows 10 должна теперь отображать расширения файлов в проводнике.
Узнайте больше о входящей функции вкладок проводника, прочитав эту статью.
3. Используйте редактор реестра
- Нажмите Клавиша Windows + R , чтобы открыть Выполнить.
- Введите regedit и нажмите ОК.
- В редакторе реестра перейдите по следующему пути:
Компьютер \ HKEY_CURRENT_USER \ Software. - Затем перейдите в Microsoft \ Windows \ CurrentVersion \ Explorer \ Advanced.
- На правой панели найдите значение DWORD «HideFileExt» .
- Щелкните правой кнопкой мыши «HideFileExt» DWORD и выберите « Изменить».
- В данных значения введите 0 и нажмите OK.
- Закройте редактор реестра и проверьте, отображаются ли в Windows 10 расширения файлов.
РОДСТВЕННЫЕ ИСТОРИИ, КОТОРЫЕ ВАМ МОЖЕТ ПОНРАВИТЬСЯ:
Была ли эта страница полезной?Спасибо!
Недостаточно подробностей Трудно понять Другой Связаться с экспертомНачать разговор
Как отображать расширения файлов в macOS
Обычно в macOS расширения файлов скрыты.Обычно вам не нужно знать расширение файла, однако в macOS довольно легко показать расширения файлов. Фактически, вы можете выбрать отображение расширений для всех файлов или их отображение только для выбранных файлов.
Показать расширения файлов
Чтобы показать расширения для любых файлов, откройте Finder (или просто щелкните левой кнопкой мыши пустую область на рабочем столе). Щелкните Finder в строке меню и выберите в меню «Настройки».
В окне настроек Finder перейдите на вкладку «Дополнительно».Самый первый вариант — «Показать все расширения файлов». Выберите его, и вы увидите расширения для всех файлов в Finder и на рабочем столе.
Если вам нужно показать расширение для выбранных файлов, щелкните файл правой кнопкой мыши и выберите «Получить информацию» в контекстном меню. В открывшемся окне разверните группу «Имя и расширение». Под ним вы найдете параметр «Скрыть расширение», и по умолчанию он включен. Снимите флажок, и расширение для этого файла начнет отображаться как в Finder, так и на вашем рабочем столе.
Этот вариант работает в обоих направлениях. Если вы включили отображение всех расширений, вы можете использовать этот параметр, чтобы выборочно скрывать расширения для определенных файлов.
Самое замечательное в macOS заключается в том, что независимо от длины имени файла расширение все равно будет видно. Имя будет обрезано по достижении определенного количества символов, но, тем не менее, в конце будет добавлено расширение.
К сожалению, вы не можете применить это ко всей папке. Параметр расширения, доступный в окне «Информация о папке», неактивен.Если вы хотите показать расширения для нескольких файлов, вам придется делать это один за другим. Если выбрать несколько файлов, щелкнуть один файл правой кнопкой мыши и выбрать параметр «Получить информацию», откроется окно «Получить информацию» для каждого выбранного вами файла, поэтому не пытайтесь это сделать, если только вы не хотите закрыть множество окон.
После того, как вы установили показываемые расширения файлов, вы можете выбрать расширение файла так же, как и его имя, и изменить его. Однако имейте в виду, что это не приведет к преобразованию файла из одного формата в другой, поэтому, если вы не исправляете расширение файла, вам не следует редактировать его по имени файла.Когда вы действительно меняете расширение файла из имени файла, вы получаете подтверждающее сообщение с вопросом, действительно ли вы хотите его изменить.
Как посмотреть расширение компьютерного файла
Обновлено: 30.11.2020, Computer Hope
В Windows вы можете постоянно просматривать расширение файла для отдельного файла или всех файлов. Метод просмотра расширения файла для одного файла одинаков во всех версиях Windows, но просмотр всех расширений файлов в разных версиях различается.Выберите вариант ниже и следуйте инструкциям по просмотру расширений файлов.
Просмотр расширения отдельного файла
- Щелкните файл правой кнопкой мыши.
- Выберите опцию Свойства .
- В окне Свойства , аналогичном показанному ниже, см. Запись Тип файла , которая представляет собой тип и расширение файла. В приведенном ниже примере это файл TXT с расширением .txt. В этом случае файл открывается программой TextPad.
Всегда показывать расширения всех файлов
Пользователи, которые более знакомы с компьютерными файлами и расширениями файлов, могут захотеть постоянно просматривать расширения файлов, чтобы облегчить поиск и просмотр файлов. Для этого выполните следующие действия для вашей версии Windows.
Windows 10
- Откройте панель управления.
- В панели управления введите файл в текстовое поле Search Control Panel . Щелкните Параметры проводника в результатах поиска.
- В окне File Explorer Options щелкните вкладку View .
- Снимите флажок для параметра Скрыть расширения для известного типа файла .
Windows 2000, XP, Vista, 7 и 8
- Откройте панель управления.
- Щелкните Параметры папки .
- Щелкните Просмотр .
- Снимите флажок для параметра Скрыть расширения для известного типа файла .
— ИЛИ —
- Открыть Мой компьютер .
- Щелкните Инструменты и щелкните Параметры папки или щелкните Просмотр , а затем Параметры в зависимости от вашей версии Windows.
- В окне Параметры папки щелкните вкладку Просмотр .
- Снимите флажок для параметра Скрыть расширения файлов для известных типов файлов .
MS-DOS и командная строка Windows
В MS-DOS при вводе dir для вывода списка всех файлов также отображается расширение каждого файла.
Windows 98 и ME
- Открыть Мой компьютер .
- Щелкните Просмотр .
- Щелкните Параметры папки .
- Снимите флажок для параметра Скрыть расширения файлов для известных типов файлов .
Окна 95
- Открыть Мой компьютер .
- Щелкните Просмотр .
- Щелкните Параметры .
- Снимите флажок для параметра Скрыть расширения файлов MS-DOS для файлов, которые зарегистрированы , затем щелкните Применить и ОК .
Как показать / отобразить расширения файлов в Windows? — WindowsTect
Операционные системы Windows, такие как Windows XP, Windows 7, Windows 8 и Windows 10, по умолчанию не отображают расширения файлов. Расширения файлов предоставляют информацию о содержимом файла, данных и связанных приложениях для открытия файлов. Вы можете легко отображать / отображать расширения файлов для Windows 7, Windows 8 и Windows 10 с помощью параметра File Explorer Расширения имен файлов .
Что такое расширения файлов?
Файлы названы для правильной идентификации.Имена файлов обычно имеют расширение, которое может состоять из 2, 3, 4 символов, чтобы идентифицировать тип файла или его содержимое. Расширения файлов отделяются от исходного имени файла точкой. Обычно 3 символа являются наиболее популярным размером расширения файла, но 4 символа также могут использоваться для более новых версий расширений файлов. Ниже мы перечислим некоторые популярные расширения файлов.
| Тип файла | Расширение файла |
|---|---|
| Текстовый файл | .txt |
| Word File | .doc или .docx |
| Mp3 | .mp3 |
| Windows Media Audio | .wma |
| Power Power Presentation | . |
| Исполняемый файл | .exe |
| Установщик Microsoft | .msi |
Почему следует показывать расширения файлов?
В операционных системах Windows могут быть разные причины для отображения или отображения расширений файлов.Ниже мы перечислим некоторые из причин показа расширений файлов.
- Показать тип содержимого файла.
- Показать версии типов файлов, например .doc или .docx.
- Предотвратить запуск вредоносных файлов, таких как document.exe, которые могут отображаться как обычный файл.
- Установите приложение по умолчанию для определенного расширения файла, отобразив его.
- Если файл не связан с приложением по умолчанию, укажите тип файла.
- Если значок файла не отображает список предварительного просмотра, укажите тип файла.
Показать расширения файлов для Windows XP, Windows 2000 и Windows Server 2003
Даже Windows XP и Windows Server 2003 не поддерживаются официально и используются очень редко, вам может потребоваться показать расширения файлов в этих старых операционных системах. Просто выполните следующие действия, чтобы отобразить или отобразить расширения файлов для Windows XP, Windows Server 2000 и Windows Server 2003.
- Откройте
Проводник Windows - Щелкните меню
Инструментыи выберитеПараметры папки. - Найдите меню
Папка и параметры поиска. - Щелкните вкладку
Просмотр. - Найдите
Скрыть расширения для известных типов файлови снимите этот флажок, чтобы предотвратить скрытие расширений файлов и отобразить все расширения файлов. - Последний шаг — применить эту конфигурацию, нажмите
OK.
Показать расширения файлов для Windows 7 и Windows Server 2008
Расширения файлов для Windows 7 и Windows Server 2012 могут отображаться или отображаться в проводнике, как показано ниже.Сначала мы нажмем кнопку Организовать в левой верхней части проводника. Затем выберите папку и параметры поиска .
Мы увидим следующее окно конфигурации Folder Options . Там мы перейдем на вкладку View и найдем Hide extensions для известных типов файлов Конфигурация и снимем флажок, чтобы включить расширения файлов.
Показать расширения файлов для Windows 8, Windows 10, Windows Server 2012 и Windows Server 2016
Windows 8, Windows 10 и Windows Server 2016 используют одни и те же шаги настройки для отображения или отображения расширений файлов.Расширения файлов можно включить по-разному, но наиболее простой способ — это использовать проводник.
Щелкните View на вкладке проводника. Там вы увидите Расширения имен файлов , которые по умолчанию не включены и не проверены. Затем проверьте конфигурацию расширений имен файлов.
После включения расширений файлов расширения файлов будут выглядеть, как показано ниже. Но имейте в виду, что ссылки не имеют расширения, и они не будут расширяться.




 Кроме того, вы также можете нажать сочетание клавиш Windows E на клавиатуре, чтобы открыть его.
Кроме того, вы также можете нажать сочетание клавиш Windows E на клавиатуре, чтобы открыть его.
 Если вам когда-нибудь понадобится скрыть расширение файла, измените значение параметра «HideFileExt» на «1».
Если вам когда-нибудь понадобится скрыть расширение файла, измените значение параметра «HideFileExt» на «1».

 NET Active Server, страница
NET Active Server, страница
 / Драм
/ Драм