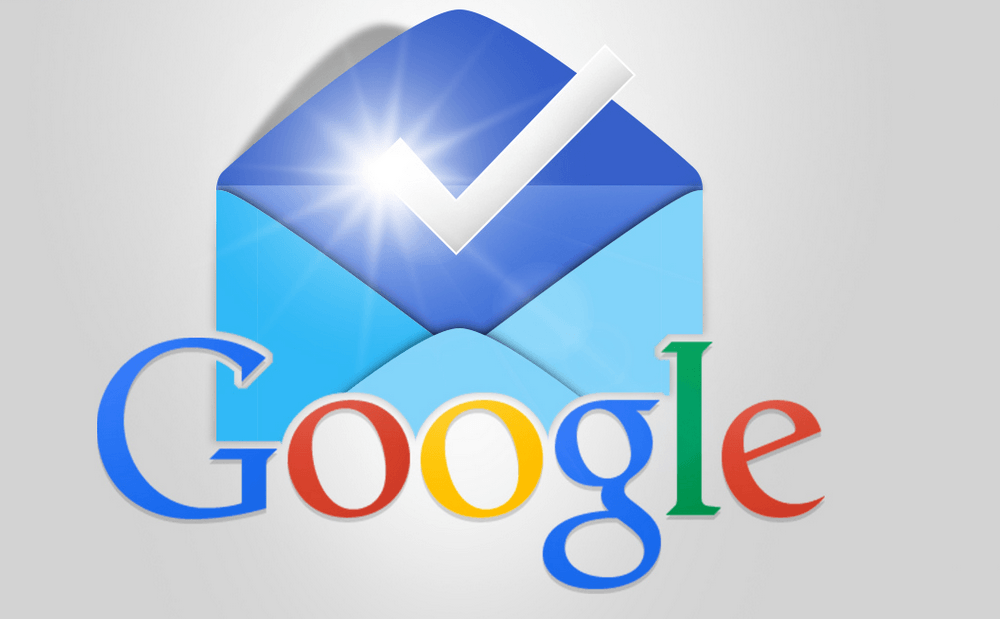Гугл страницы онлайн. Google (поисковая система). Дополнительные сервисы. Карты
Google (Гугл) — это самая крупная поисковая система в сети Интернет, начавшая свою работу в сентябре 1998 года.
Гугл принадлежит американской корпорации Google Inc. и занимает первое место в мире по популярности с показателем в 77%.
Гугл.ру — Главная страница
Несомненно, что основной функцией Гугл.ру является поиск необходимой информации по запросам, вводимым пользователями. Для того, чтобы отыскать нужную информацию, пользователю необходимо лишь ввести нужное слово, словосочетание или предложение в строку поиска. После этого достаточно нажать на «Ввод» на клавиатуре либо на изображение лупы прямо на сайте. К слову, для того, чтобы отыскать нужную информацию в Интернете, можно также воспользоваться порталом .
Достаточно удобным является то, что при поиске нужной информации при помощи Гугл.ру, пользователь может вводить желаемые запросы не только непосредственно с клавиатуры своего устройства, но и воспользоваться экранной клавиатурой либо голосовым поиском, что несомненно удобно и доступно.
Гугл.ру — Экранная клавиатура
Для того, чтобы иметь возможность заходить в Gmail, YouTube, Google+ и иные сервисы Google, пользователю достаточно создать аккаунт. После чего, используя единственный логин и пароль для него, можно посещать различные сервисы Гугл.
Гугл.ру — Создание аккаунта
Сразу стоит сказать, что Гугл.ру имеет массу сервисов и инструментов, каждый из которых обладает собственным назначением и применением.
Существуют продукты, задача которых облегчить работу в Интернет. В числе таковых — известный браузер Google Chrome.
Гугл.ру — Google Chrome
Разработаны продукты для мобильных устройств (Поиск, Карты) и специально для бизнеса, к которым относятся AdWords, AdMob, AdSense и другие.
Для тех, у кого интерес вызывает мультимедиа полезными окажутся YouTube, Поиск картинок и Поиск видео, Книги, Новости и Picasa.
Гугл.ру — YouTube
Несомненно, полезным окажется сервис Google Maps, который представляет собой карту и спутниковые снимки Земли.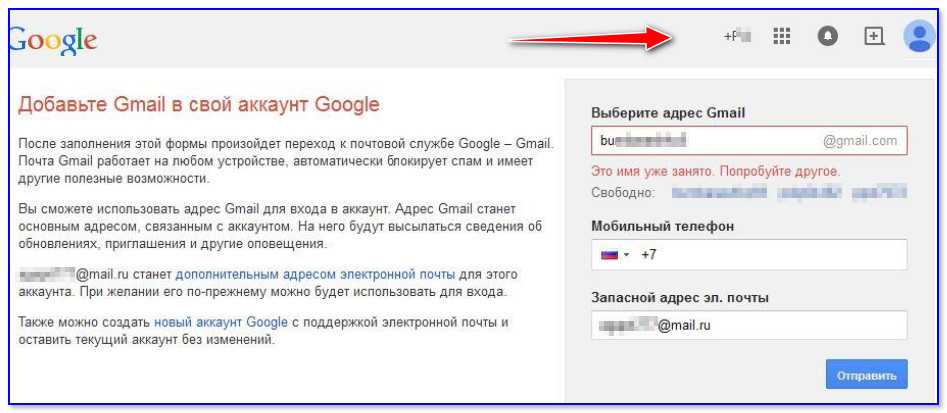 Также здесь имеется бизнес-справочник и карта автомобильных дорог.
Также здесь имеется бизнес-справочник и карта автомобильных дорог.
Гугл.ру — Google Maps
Это лишь часть имеющихся сервисов. Ознакомиться с их полным списком можно прямо на сайте Гугл.ру, перейдя по значку «Сервисы», размещённому в верхней части страницы.
Гугл.ру — Вкладки
Для тех, кому и этого покажется мало и потребуется ещё больше информации о Гугл.ру, стоит посетить вкладку с названием «Всё о Google», которая расположена внизу страницы.
Гугл.ру — Вкладки
История создания
Поисковая система Google была создана в качестве учебного проекта студентов Стендфорского университета Лари Пейджа и Сергея Брина. Они в 1995 году работали над поисковой системой BackRub, а в 1998 году на её основе создали поисковую систему Google.
Индексация сайтов
Алгоритм ранжирования
Мета тег Keywords не учитывается при ранжировании сайтов .
PageRank
Google использует алгоритм расчёта авторитетности страницы PageRank .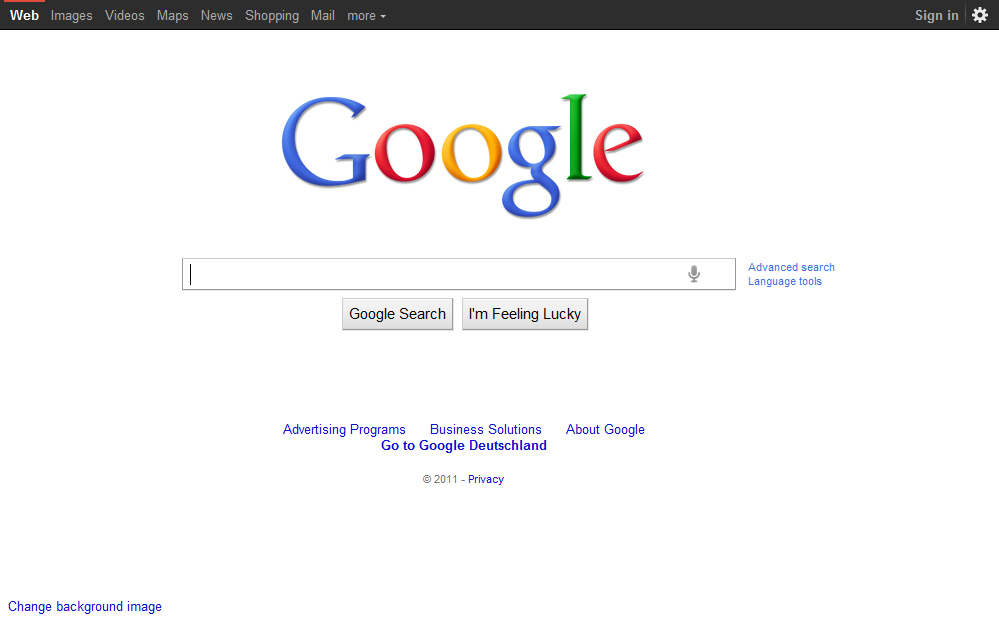 PageRank является одним из вспомогательных факторов при ранжировании сайтов в результатах поиска. PageRank не единственный, но очень важный способ определения положения сайта в результатах поиска Google. Google использует показатель PageRank найденных по запросу страниц, чтобы определить порядок выдачи этих страниц посетителю в результатах поиска.
PageRank является одним из вспомогательных факторов при ранжировании сайтов в результатах поиска. PageRank не единственный, но очень важный способ определения положения сайта в результатах поиска Google. Google использует показатель PageRank найденных по запросу страниц, чтобы определить порядок выдачи этих страниц посетителю в результатах поиска.
Поисковые запросы
Синтаксис запросов
Интерфейс Google содержит довольно сложный язык запросов, позволяющий ограничить область поиска отдельными доменами, языками, типами файлов и т. д. Например, поиск «intitle:Google site:wikipedia.org» даст все статьи Википедии на всех языках, в заголовке которых встречается слово Google.
Поиск в найденном
Для некоторых результатов поиска Google предоставляет повторное поле для поиска, которое позволяет пользователю найти то, что он ищет внутри конкретного вебсайта. Эта идея возникла из того, как пользователи использовали поиск. По словам инженера-программиста Бена Ли (Ben Lee) и менеджера продукта Джека Менцеля (Jack Menzel) «телепортирование» в сети — это как раз то, что помогает пользователям Google завершить свой поиск. Google развил эту концепцию на шаг вперёд, и вместо просто «телепортирования», что значит для поиска нужного сайта пользователю достаточно ввести часть имени вебсайта в Google (необязательно помнить весь адрес), пользователи могут вводить ключевые слова для поиска внутри выбранного сайта. Оказалось, что пользователям часто нелегко найти то, что они ищут внутри корпоративного сайта.
Google развил эту концепцию на шаг вперёд, и вместо просто «телепортирования», что значит для поиска нужного сайта пользователю достаточно ввести часть имени вебсайта в Google (необязательно помнить весь адрес), пользователи могут вводить ключевые слова для поиска внутри выбранного сайта. Оказалось, что пользователям часто нелегко найти то, что они ищут внутри корпоративного сайта.
Несмотря на то, что пользователям в новинку этот поисковый инструмент, он вызвал разногласия среди некоторых издательств и дистрибьюторов. На страницах результатов поиска Google отображаются платные (pay per click) рекламные объявления конкурирующих компаний, которые основывают рекламные объявления на брендах. «В то время как сервис мог бы помочь увеличить трафик, некоторые пользователи „сливаются“, так как Google использует известность брендов для продажи рекламных объявлений, как правило, конкурирующим компаниям.» Чтобы сгладить этот конфликт Google предложил отключать эту возможность для желающих компаний.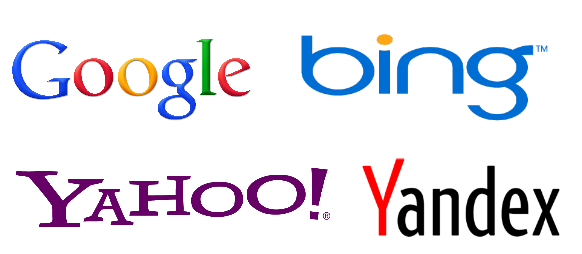
Примечания
См. также
Ссылки
Wikimedia Foundation . 2010 .
Слово «Гугл» давно уже стало нарицательным. И в умах большинства людей оно давно уже не ассоциируется с названием числа десять в сотой степени. На сегодняшний день «Гугл» — это крупнейшая во всем мире. Однако не поиском единым… Google — разносторонняя корпорация. Она успела проявить себя в самых разных областях. Что интересно, один из создателей этого медиамонстра — Сергей Брин — русский, который просто осел в Штатах в начале девяностых. Как обычный поисковик, созданный русским студентом, смог стать разносторонней и успешной компанией с различной направленностью в мире высоких технологий? Воистину, загадка. Попробуем разобраться в феномене Google. Что это за зверь? Начнем с основ.
История создания
В далеком 1997 году два студента из Сергей Брин и Ларри Пэйдж создали простенький поисковик и назвали его Google. Поиск осуществлялся с помощью простенького алгоритма. Да и вообще, тогда никто и помыслить не мог о многопрофильной корпорации.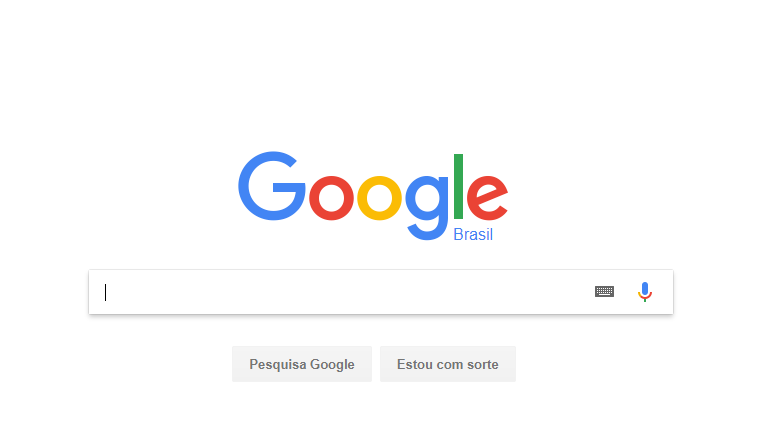 Поисковик создавался в качестве лабораторной работы. Но на фоне дефицита хороших поисковых систем на просторах интернета того времени, популярность «Гугла» начала быстро расти. Все большее количество людей предпочитали именно этот поисковик. И не без причин. На фоне ближайших конкурентов «Гугл» выглядел самым адекватным и более успешно обрабатывал поисковые запросы.
Поисковик создавался в качестве лабораторной работы. Но на фоне дефицита хороших поисковых систем на просторах интернета того времени, популярность «Гугла» начала быстро расти. Все большее количество людей предпочитали именно этот поисковик. И не без причин. На фоне ближайших конкурентов «Гугл» выглядел самым адекватным и более успешно обрабатывал поисковые запросы.
Шло время, и простенький поисковик начинал обрастать дополнительными модулями и сервисами. К концу 2010 года он уже превратился в того «монстра», которого мы привыкли видеть. В числе разработок компании Google — операционная система для мобильных устройств («Андроид»), умные очки, автомобили-роботы, социальные сети, умный голосовой поиск и многое другое. Google-поиск мутировал в гигантскую компанию, готовую проявить себя во всех областях IT-индустрии.
Дополнительные сервисы. Почта
Google-Почта всегда была в арсенале поисковика. Но на этапе становления она использовалась как корпоративная почта внутри самой организации.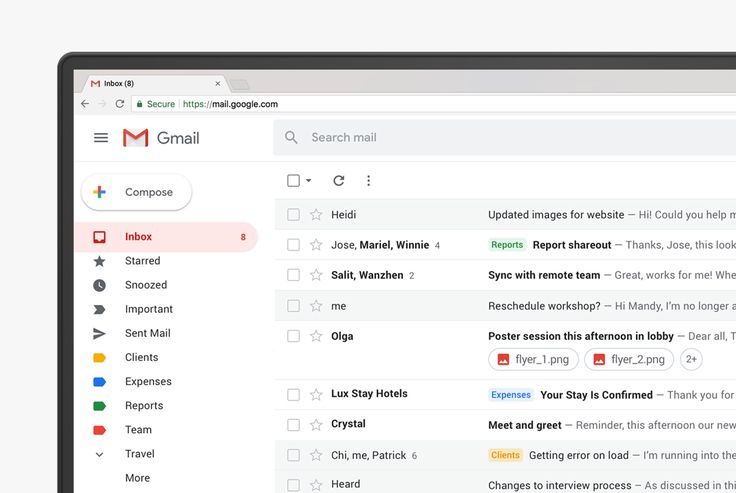 Изначально разработчики не думали о том, чтобы сделать ее доступной для всех пользователей. Но время шло. Появились всякие «Рамблер», «Яндекс», «Мэйл.ру» и прочие. Создатели «Гугл» внезапно поняли, что для того, чтобы быть успешными, им следует расширить перечень сервисов. Именно тогда было принято решение о запуске сервиса Gmail. В нашей стране он никогда не был особо популярным, но с некоторого времени все изменилось.
Изначально разработчики не думали о том, чтобы сделать ее доступной для всех пользователей. Но время шло. Появились всякие «Рамблер», «Яндекс», «Мэйл.ру» и прочие. Создатели «Гугл» внезапно поняли, что для того, чтобы быть успешными, им следует расширить перечень сервисов. Именно тогда было принято решение о запуске сервиса Gmail. В нашей стране он никогда не был особо популярным, но с некоторого времени все изменилось.
После выхода сверхпопулярной мобильной операционной системы «Андроид» сервис Google-почта стал очень популярен в нашей стране. Связано это с тем, что для того, чтобы пользоваться «Андроид»-устройством «на полную», нужно иметь аккаунт в Gmail. Вот такая штука. Поэтому наши соотечественники массово кинулись регистрировать аккаунты на почте от «Гугл». Справедливости ради стоит отметить, что почта от «Гугл» очень даже неплоха. Особенно она подходит поскольку сочетает в себе удобный современный интерфейс и высокую безопасность. «Хакнуть» Gmail так же, как «Мэйл. ру», не получится.
ру», не получится.
Дополнительные сервисы. «Гугл-Плюс»
Некоторое время спустя после запуска почтового сервиса «Гугл» руководство компании решило, что медиагигант просто не может обходиться без собственной социальной сети. Так был создан проект Google Plus. Изначально он создавался по принципу «Фейсбука», но со временем был основательно переработан. Сейчас очень трудно найти хоть какую-то похожесть на соцсеть от Цукерберга. Даже сама структура социальной сети никак не напоминает «фейсбучную». За что честь и хвала «Гуглу». Ибо однотипные «недосети» уже порядком надоели.
По внешнему виду Google Plus не похожа вообще ни на одну известную социальную сеть. Возможно, это и отпугивает пользователей от использования «Гугл»-сети. Особенно этим страдают юзеры из стран СНГ. Им «Гугл-Плюс» и даром не нужен, поскольку «ВКонтакте» куда понятнее. Но на Западе соцсеть от «Гугла» довольно популярна среди тех, кто хочет «пощупать» что-нибудь новое. А «щупать» в этой сети есть что.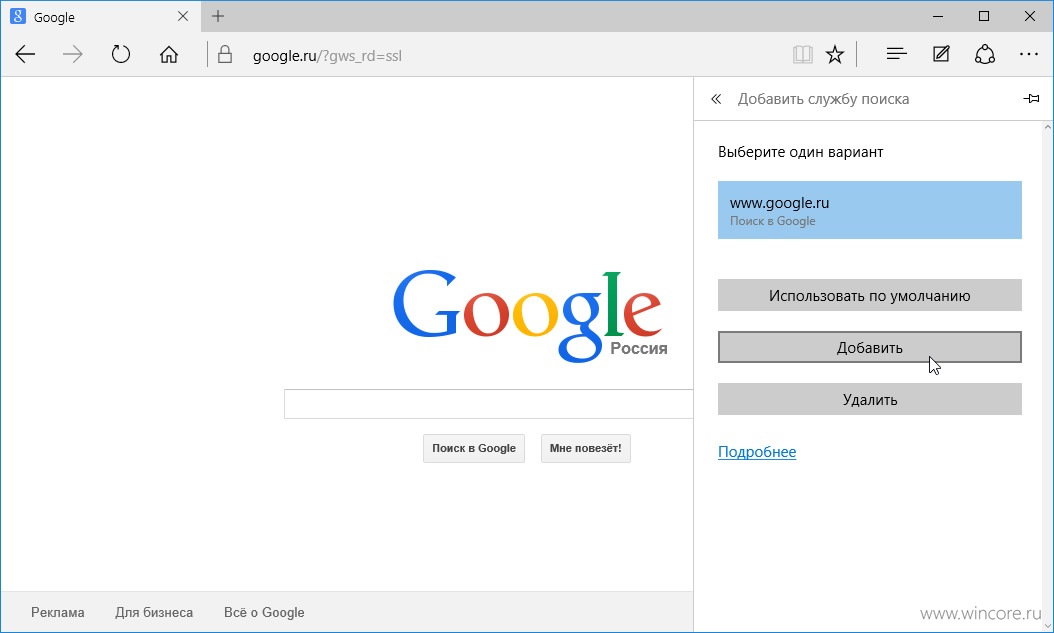 Ибо разобраться в настройках страницы — дело непростое. Даже для «продвинутого» пользователя.
Ибо разобраться в настройках страницы — дело непростое. Даже для «продвинутого» пользователя.
Дополнительные сервисы. Hangouts
Относительно недавно компания запустила новый сервис Hangouts от Google. Что это за сервис такой? Отвечаем — это мессенджер. С помощью него можно обмениваться быстрыми сообщениями, фотографиями и видеотрансляциями. Также можно совершать звонки внутри мессенджера. По своей сути, сервис является смесью «Скайпа» и QIP. По функционалу же он куда более удобен, чем его собратья. Однако популярность сего мессенджера в нашей стране весьма низка. Это связано с засильем русскоязычных монополистов вроде «ВКонтакте» и «Мэйл.ру».
А вот на Западе дела с Hangouts обстоят гораздо лучше. По статистике, этот мессенджер находится на втором месте после «Скайпа» по популярности. А это уже совсем другой уровень. В компании все время пытаются сделать мессенджер лучше. И надо сказать, что это им удается. По крайней мере, сия «писалка» не глючит так, как «Мэйл. ру Агент». Вот такой вот Hangouts от Google. Что это такое, вероятно, уже понятно. «Гугл», как всегда, на высоте в мире новых технологий.
ру Агент». Вот такой вот Hangouts от Google. Что это такое, вероятно, уже понятно. «Гугл», как всегда, на высоте в мире новых технологий.
Дополнительные сервисы. Карты
Карты от «Гугл» — это вообще находка. В компании потрудились снять каждый уголок нашей планеты со спутника и выложить это все в отдельном сервисе как фото с гигантским разрешением. При должном увеличении на этих самых картах можно рассмотреть даже номера машин. Что, кстати, стало причиной нескольких судебных исков в адрес Google. Что это за раскрытие личных данных? Однако суд был проигран, и компания «Гугл» не выплатила ни копейки.
Сервис карт от «Гугл» поможет многим увидеть другие города и страны. А в сочетании с системой навигации получился очень даже неплохой мобильный навигатор. Вот что значит — действительно многопрофильная корпорация. Чем только «Гугл» не занимается. И все это находит положительный отклик среди многих пользователей. Даже скандалы со слежкой, якобы устроенной компанией, не смогли подмочить репутацию «Гугл».
Операционная система «Андроид»
Один из самых успешных и долгоиграющих проектов от Google. Что это за система? Это то, что вы постоянно видите в своем смартфоне. Операционная система была разработана на базе свободной ОС Linux. Именно поэтому она совершенно бесплатна. В ее разработке участвовали самые лучшие специалисты. В итоге ОС получилась настолько удачной, что теперь она используется на подавляющем большинстве мобильных устройств. Структура самой системы сложна и насчитывает очень много уровней. Достаточно будет общего описания «зеленого робота».
Основа любой ОС «Андроид» — приложения от «Гугл». Тот же «Андроид Маркет» или поиск. Кстати, программа Google — это умный поисковик для «Андроид»-устройств, который умеет работать с голосовыми командами. Так называемый «Окей, Гугл». Но в старых устройствах сия опция недоступна, поскольку на ее использование не хватает памяти. Надо сказать, что все мобильные приложения от Гугл очень прожорливы. Поэтому ненужные лучше отключать.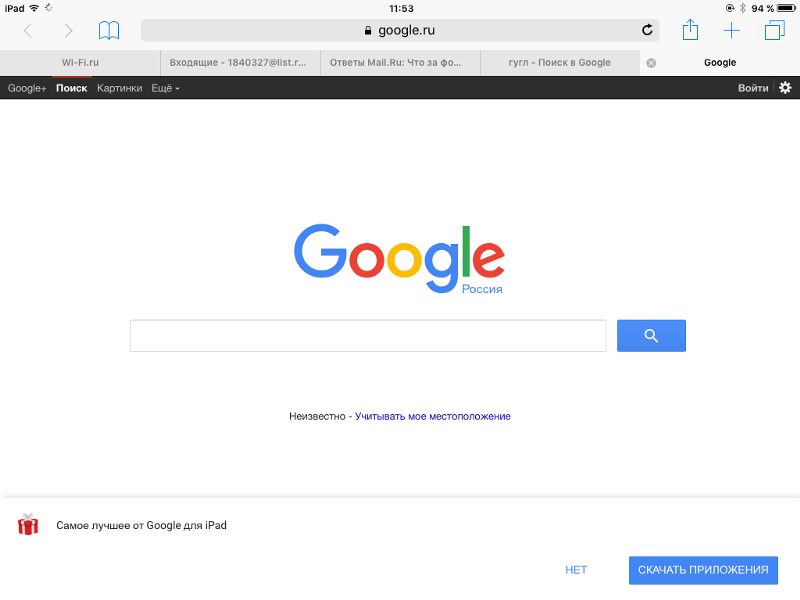 Обновление Google «Андроид» обычно прилетает «по воздуху». Но в силу политики компании, шанс получить обновление операционной системы на устройстве, которому уже хотя бы год, ничтожно мал. Остаётся уповать только на производителей смартфонов.
Обновление Google «Андроид» обычно прилетает «по воздуху». Но в силу политики компании, шанс получить обновление операционной системы на устройстве, которому уже хотя бы год, ничтожно мал. Остаётся уповать только на производителей смартфонов.
Производитель устройств
Как уже говорилось выше, «Гугл» — многопрофильная организация. По сути, компания — это не только интернет-сервисы. Широко известны во всем мире смартфоны «Гугл Нексус». Обычно корпорация просто давала заказ какому-нибудь производителю, и тот создавал нужный аппарат. Но недавно сама занялась производством смартфонов и выпустила «убийцу айфона» под названием «Пиксель». Наверное, это была шутка со стороны такое? Как он может убить айфон? На самом деле — может. Поскольку он сочетает в себе превосходный дизайн, высокую производительность и модульную структуру.
Стоит отметить, что смартфоны с лейблом «Гугл» отличаются качественной сборкой, шустростью работы и самой свежей версией «Андроида». Компания внимательно следит за своими клиентами (в прямом и переносном смысле).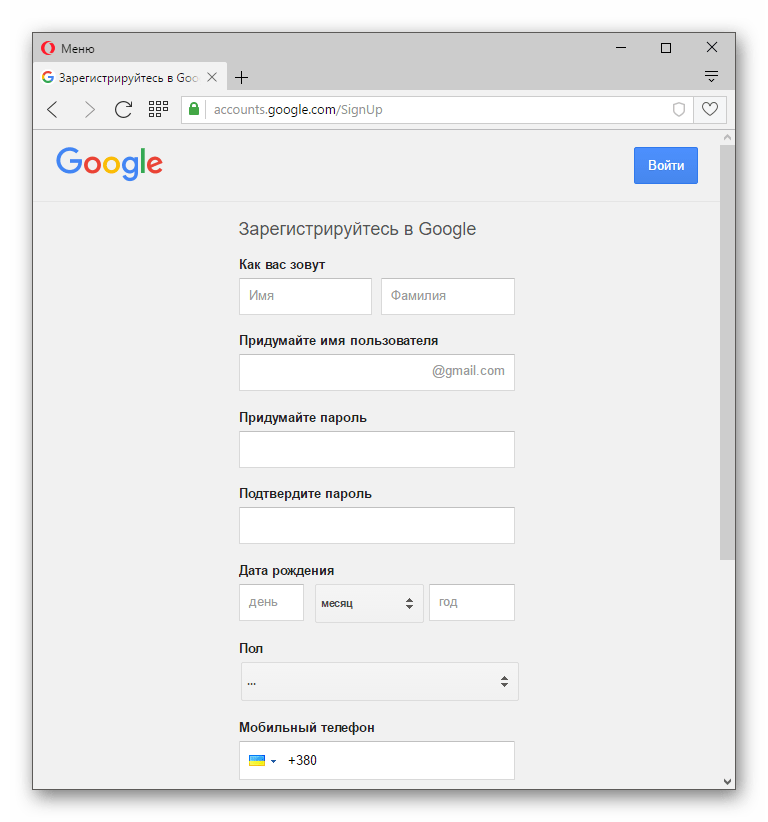 Поэтому владельцы «гуглофонов» всегда обеспечены самым свежим программным обеспечением. Смартфоны от «Гугл» считаются одними из самых лучших в мире.
Поэтому владельцы «гуглофонов» всегда обеспечены самым свежим программным обеспечением. Смартфоны от «Гугл» считаются одними из самых лучших в мире.
Автомобили на автопилоте
Параллельно со всеми своими разработками компания находит время заниматься системой беспилотного управления для автомобилей. Ее «гугломобили» уже наводнили города Соединенных Штатов. И нужно сказать, что система справляется со своими обязанностями куда лучше человека. За все время тестирования было только несколько аварий с участием «гугломобилей». Причем все по вине встречных водителей. Ибо человека просчитать и оцифровать нельзя.
Заключение
Обзорная статья о самой «крутой» компании подошла к концу. Теперь вы знаете об истории создания самой крупной корпорации под названием Google. Не будет ничего удивительного, если в скором времени «Гугл» займется выпуском умной бытовой техники. И тогда не поздоровится всем «Самсунгам» и прочим. Ибо если «Гугл» что-нибудь делает, то стопроцентно добивается успеха.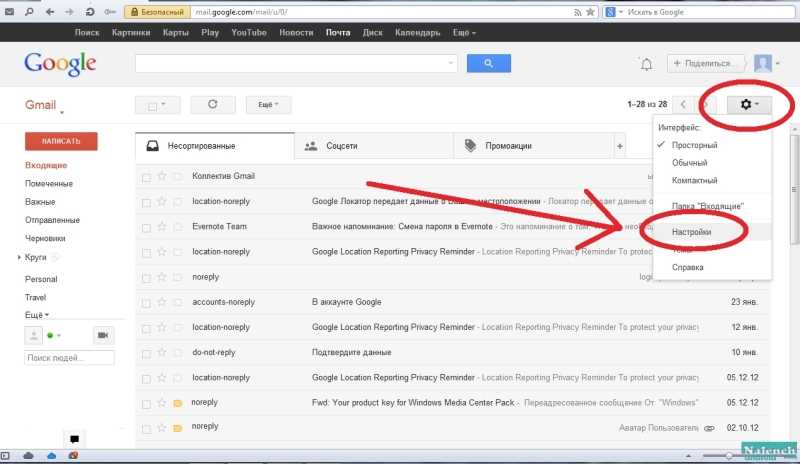
Что делать в случае блокировки почтовых сервисов Google
При возможной блокировке почтовых сервисов Google в России пользователи могут потерять доступ ко всем связанным с ИТ-гигантом сервисами. РБК Тренды объясняют, что делать с приложениями, подписками и техникой
В июле 2021 года в России был принят закон «о приземлении» ИТ-гигантов. Он обязывает иностранные интернет-компании с суточной аудиторией более 500 тыс. пользователей открывать представительства на территории России, регистрироваться на сайте Роскомнадзора и размещать там форму обратной связи для пользователей из России. Ведомство получает возможность ограничивать доступ пользователей к информации, нарушающей российское законодательство.
Наказания за нарушение требований:
- исключение из поисковой выдачи;
- запрет на продажу и размещение рекламы в РФ;
- ограничение приема платежей;
- частичная или полная блокировка.
1 января 2022 года закон вступил в силу.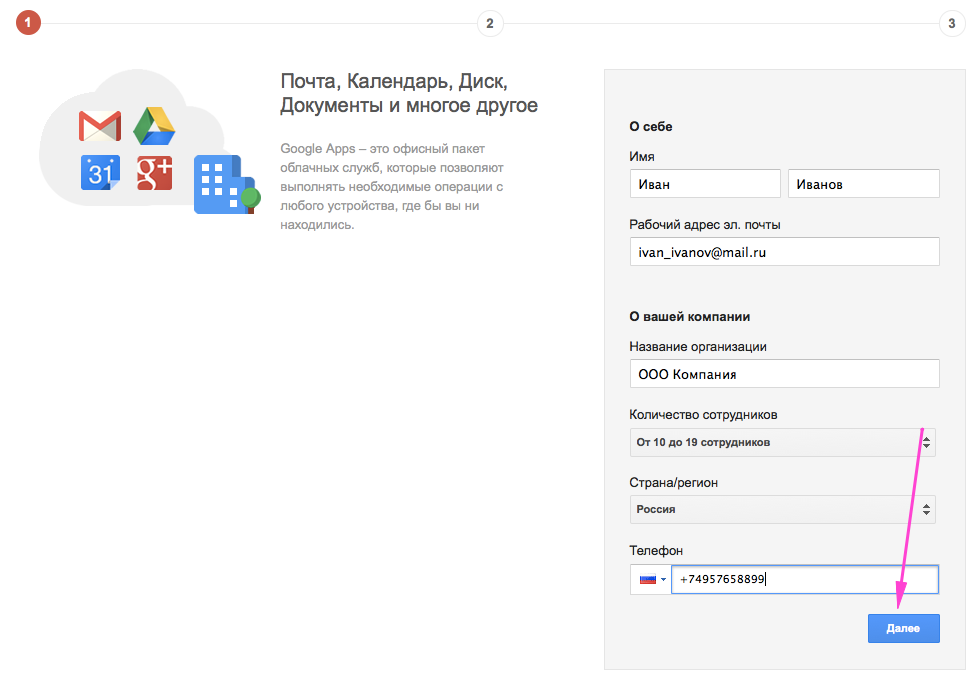 К исполнению закона о «приземлении» уже приступили компании Apple, Spotify, TikTok, Viber, Meta Platforms (компания, владеющая Facebook, Instagram, WhatsApp). 25 февраля к приземлению приступил Google. Тем не менее, риск ограничения доступа даже при исполнении требований Роскомнадзора остается.
К исполнению закона о «приземлении» уже приступили компании Apple, Spotify, TikTok, Viber, Meta Platforms (компания, владеющая Facebook, Instagram, WhatsApp). 25 февраля к приземлению приступил Google. Тем не менее, риск ограничения доступа даже при исполнении требований Роскомнадзора остается.
Что будет в случае ограничения доступа к Google
Google — это больше, чем просто поисковая система. Инфраструктура компании охватывает множество сервисов и сайтов в интернете. На работе Google завязаны сервера, IP-адреса, работа облачных хранилищ. При блокировке многие сайты могут перестать работать.
Потеря доступа к сервисам
При блокировке сервисов Google пользователи могут не только потерять доступ к экосистеме ИТ-гиганта (Google Pay, Google Docs, Google Drive), но и лишиться своих учетных записей в сервисах и приложениях, привязанных к Gmail, — от Instagram до Spotify. Если это произойдет, изменить данные учетной записи или пароль будет невозможно.
Также в случае ограничения доступа пользователь может внезапно потерять доступ к финансам, если у него есть электронные кошельки, привязанные к сервисам Google.
Покупки в интернет-магазинах, подписки на сервисы — доступ к этому получить будет проблематично.
Антон Ивахненко, технический директор RU-CENTER Group:
«Крайне сложно что-то сейчас прогнозировать, но все-таки полная блокировка всех сервисов Google представляется малореалистичным шагом. Полагаю, что подобные предположения возникают из-за вопроса с мобильными платежными сервисами, но это узкоспециализированный вопрос, касающийся именно Apple Pay и Google Pay».
Смартфоны превратятся в «кирпич»
От работы Google зависит, в том числе, работа техники и смартфонов. В России, согласно статистике по первому кварталу 2021 года, первое место по количеству проданных смартфонов занимает Samsung — 33%. На втором месте Xiaomi (22%), на третьем месте Apple (16%), на четвертом и пятом местах Honor и Huawei (9% и 3% соответственно).
В худшем случае при блокировке техногиганта смартфоны не смогут нормально функционировать, перестанет работать оплата банковскими картами, почта, приложения, онлайн-банкинг.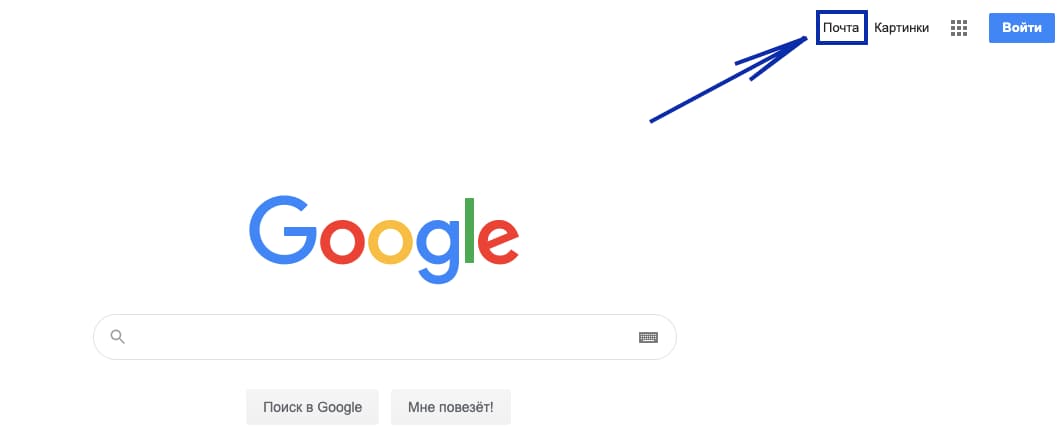
С ограничением доступа пользователи не смогут скачивать новые приложения, поскольку для этого нужен Google Play. Сервис бесконтактных платежей Google Pay также перестанет работать, так как для его работы нужна синхронизация через Google. Оплата через телефон в магазинах, метро и интернете станет недоступна.
Однако эксперты уверены, что полное отключение смартфонов — маловероятный сценарий.
Антон Ивахненко, технический директор RU-CENTER Group:
«Угроза превращения телефона в «кирпич», то есть полное отключение его работоспособности, на сегодняшний день выглядит достаточно маловероятным сценарием. При этом теоретически возможно, к примеру, отключение Google Play. В таком случае российские пользователи, к сожалению, потеряют возможность обновления системы и программ, но сам смартфон и установленные на нем приложения, вероятно, будут продолжать функционировать».
Наконец, от Google зависит работа YouTube. В случае блокировки или «замедления», видеохостинг перестанет работать, лишая пользователей возможности потреблять развлекательный и информационный контент.
Интернет-аудитория в России составляет 124 млн человек, YouTube смотрит 64% этой аудитории, около 80 млн человек.
Впрочем, YouTube могут заблокировать и отдельно от Google. Например, в ответ на блокировку каналов российских государственных изданий за границей.
Антон Ивахненко, технический директор RU-CENTER Group:
«Возможны какие-либо ограничения работы ряда информационных сервисов в соответствии с требованиями Роскомнадзора (будь то YouTube или поисковая выдача), но они вряд ли коснутся, допустим, работы почтового сервера».
Что делать в случае блокировки Google
Пока что Google только грозили блокировкой в России и назначали многомиллиардные штрафы за отказ удалить информацию, признанную запрещенной в РФ. Несмотря на слова экспертов о том, что полная блокировка маловероятна, вполне возможно «замедление» сервисов, которое тоже помешает работе. Так, например, замедлили работу Twitter.Поэтому задуматься о сохранении своих данных и аккаунтов можно уже сейчас.
Выкачать все данные
Один из способов сохранить свои данные — выгрузить файлы с серверов Google на компьютер.
Антон Новиков, менеджер по продуктам хостинг-провайдера и регистратора доменов REG.RU:
«Для подстраховки можно заранее позаботиться об архивации содержимого в сервисах Google — Почте, Диске и других. В настройке системы есть специальный инструмент Google Takeout: он экспортирует документы и почту на компьютер».
Google Takeout позволяет скачивать файлы из Google Drive, Docs, Gmail, других сервисов, а также видео с YouTube. Всего доступен 51 тип данных. После скачивания файлов вы можете либо продолжить хранить их на компьютере (Google Takeout работает на устройствах Windows, Mac, Linux, Android и iOS), либо выгрузить их на облачные хранилища — например, в Dropbox.
При ограничении доступа к Google доступ ко всем данным, созданным в экосистеме сервиса, сохранится.
Еще один способ — перенести все данные на российские сервера.
Антон Ивахненко, технический директор RU-CENTER Group:
«В любом случае будет не лишним сделать резервную копию и выгрузить архив со своими данными, перепиской и другой ценной информацией, размещенной на облачных ресурсах вне российской юрисдикции. Кроме того, полезно проработать план переезда с иностранных облачных сервисов, если таковые используются в компании, на российские аналоги или собственные внутренние инсталляции. Это можно делать безотносительно вопроса о блокировке».
Изменить учетную запись
Если вы пользуетесь сторонним сервисом, авторизируясь через аккаунт Google (такая функция есть в Instagram, Facebook, Twitter и многих других приложениях), можно перепривязать аккаунт к другим сервисам, соблюдающим российское законодательство («Яндекс», Mail.ru). Чтобы посмотреть сервисы, которые используют авторизацию через ваш аккаунт, нужно перейти в настройки Google-аккаунта, затем выбрать раздел «Безопасность». В разделе «сторонние приложения с доступом к аккаунту» будут перечислены все сервисы и данные, которым предоставлен доступ.
Во многих сервисах (например, Instagram, Spotify, Facebook) перепривязать аккаунт можно через настройки вашего профиля, где-то потребуется написать в поддержку.
В случае угрозы блокировки Google так вы сохраните доступ к сервисам и приложениям, не потеряете подписки.
Создать собственный сервер
Одно из возможных решений для бизнеса в случае блокировки сервиса Google — собственный почтовый сервер. В таком случае компания сможет соединить несколько офисов, организовать собственное хранилище файлов и документации, а также создать собственный мессенджер и телефонию внутри сервера.
Антон Новиков, менеджер по продуктам хостинг-провайдера и регистратора доменов REG.RU:
«Создание сервера — возможное решение, однако развертывание собственного почтового сервера организации или ИП займет немало времени. Более того, понадобится серверное оборудование, подходящий канал связи, технически компетентные специалисты, которые все настроят. Рациональнее воспользоваться уже существующими решениями на рынке России.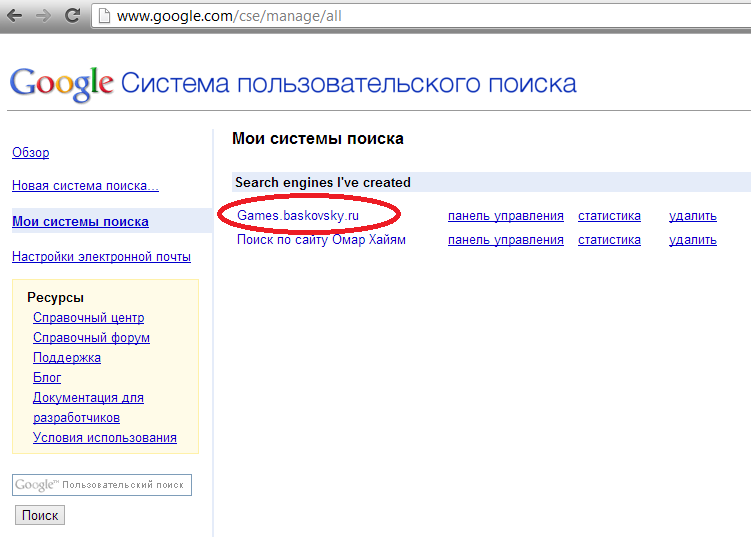 Такие решения предоставляют, например, «Яндекс» и Mail.ru, а также RU-CENTER».
Такие решения предоставляют, например, «Яндекс» и Mail.ru, а также RU-CENTER».
Антон Ивахненко, технический директор RU-CENTER Group:
«Использование собственного почтового сервера — это обязательное требование во многих корпорациях, которые чувствительны к соблюдению правил приватности и конфиденциальности данных. У данного решения есть много плюсов, но и есть определенные технические сложности и ресурсы на поддержку, поэтому очевидно, что собственный почтовый сервер требуется далеко не всем компаниям и нельзя однозначно ответить на вопрос «нужно ли создавать?».
В Gmail есть возможность автоматически пересылать входящие письма на другой адрес. Пересылать можно все письма или лишь некоторые (например, только помеченные как «важные»). К сожалению, в случае блокировки переадресация может перестать работать.
Антон Ивахненко, технический директор RU-CENTER Group:
«В случае блокировки почтового сервера переадресация, скорее всего, не будет работать в корректном режиме.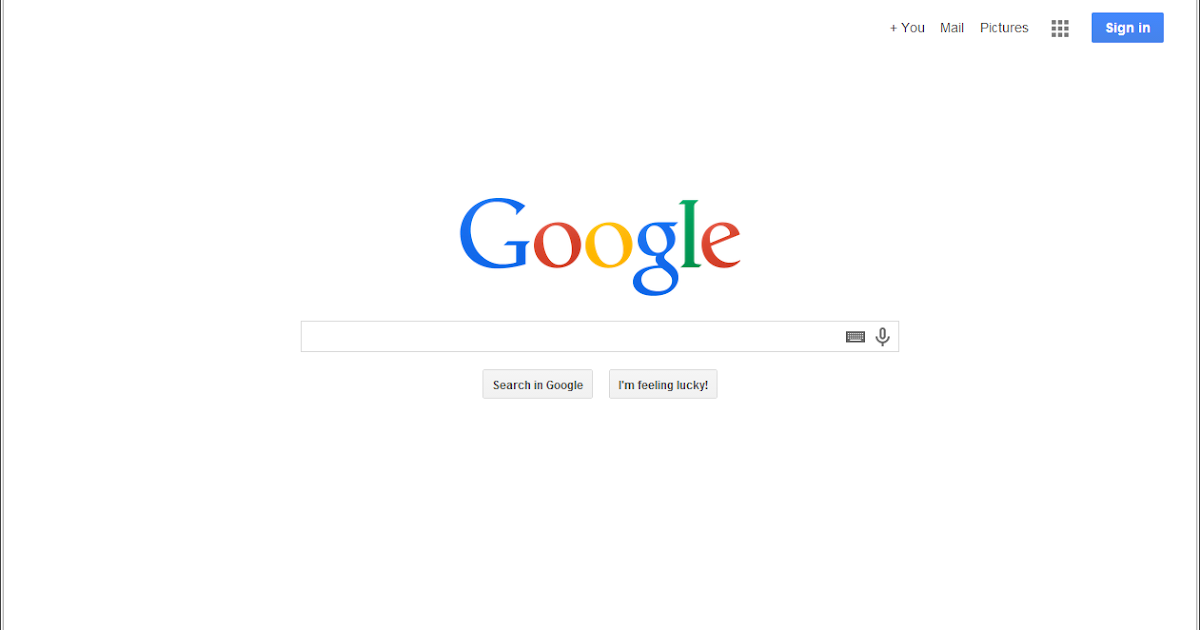 Если почта размещена на собственном домене, вы можете перенести почту на любой другой сервис или организовать собственный почтовый сервис, при этом ваши адреса остануться неизменными».
Если почта размещена на собственном домене, вы можете перенести почту на любой другой сервис или организовать собственный почтовый сервис, при этом ваши адреса остануться неизменными».
Если почта размещена на публичных почтовых сервисах (например, Gmail), эксперты рекомендуют перенести всю переписку на другую почту (например, «Яндекс» или Mail.ru) и настроить переадресацию. Для это нужно зайти в настройки Gmail, затем в разделе «Пересылка» добавить почтовый адрес, на который требуется пересылать все входящие сообщения.
Чтобы оставаться на связи с контактами, можно включить автоответ на любое входящее сообщение с указанием нового почтового адреса. Для этого нужно также перейти в настройки Google-почты, затем в разделе «Автоответчик» указать тему и текст письма, которое нужно отправлять на каждый входящий запрос.
Использовать VPN
Один из самых простых способов пользоваться сервисом, даже если доступ ограничен на территории государства — воспользоваться VPN.
VPN — это виртуальная частная сеть, которая создает безопасное зашифрованное подключение пользователя к Сети. С помощью VPN пользователь сохраняет конфиденциальность и в том числе может обходить локальные ограничения. Многие люди в России начали использовать VPN в 2018 году, когда Роскомнадзор заблокировал мессенджер Telegram. В качестве обхода ограничений владелец приложения Павел Дуров рекомендовал использовать прокси-сервера и VPN-сервисы. В 2020 году блокировку Telegram сняли.
С помощью VPN пользователь сохраняет конфиденциальность и в том числе может обходить локальные ограничения. Многие люди в России начали использовать VPN в 2018 году, когда Роскомнадзор заблокировал мессенджер Telegram. В качестве обхода ограничений владелец приложения Павел Дуров рекомендовал использовать прокси-сервера и VPN-сервисы. В 2020 году блокировку Telegram сняли.
В случае блокировки доступ к сервисам можно сохранить через VPN. Однако это не слишком удобное решение, поэтому в случае ограничения доступа можно воспользоваться VPN, изменить все данные, привязав их к площадкам, корректно работающим в стране, и продолжить пользоваться приложениями и сервисами без ограничений.
Важно отметить, что многие VPN-сервисы в России заблокированы по закону о запрете на обход блокировок.
20 поисковых операторов Gmail будут управлять вашим почтовым ящиком в 2023 году
Если вы хотите управлять своим почтовым ящиком, вам нужно использовать поисковых оператора Gmail.
Это команды поиска, когда вам нужно найти электронное письмо или вложение, которые вы потеряли в Gmail, быстро отфильтровать электронные письма по определенной фразе или ключевому слову, а также множество других полезных функций (вы увидите их через минуту).
В этой статье вы узнаете, что такое поисковые операторы Gmail, почему они полезны для поиска вещей в загроможденном почтовом ящике, а также узнаете о наборе полезных поисковых операторов, которые вы можете использовать, чтобы улучшить свою игру по управлению электронной почтой.
Предпочитаете смотреть видеоверсию?
Кто такие операторы поиска Gmail?
Операторы поиска Gmail (также известные как команды поиска Gmail) — это текстовые строки, состоящие из слов и символов, которые можно использовать в окне поиска Gmail для фильтрации результатов поиска в папке «Входящие» или Gmail.
Вы также можете комбинировать операторы для еще большей фильтрации результатов. Используя эти команды для изменения поиска, вы можете получить гораздо более удовлетворительные результаты поиска в Gmail и, как правило, просто быстрее находить нужные вещи.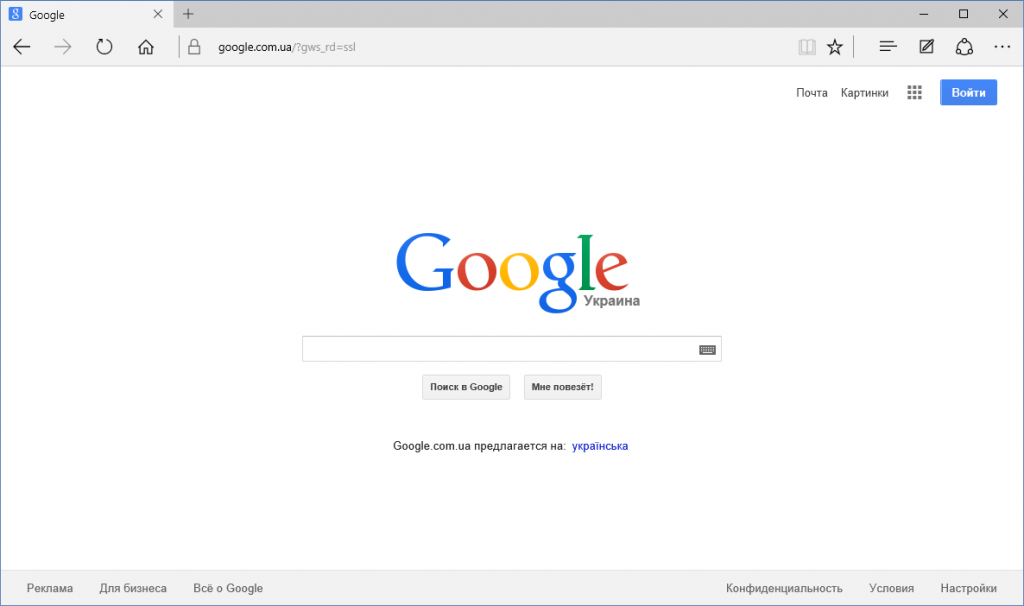
Вот как выглядят операторы Gmail в действии:
Примеры некоторых полезных операторов поиска GmailВы можете посмотреть официальную документацию от Google здесь (там также перечислены все операторы поиска, которые вы можете использовать).
Так зачем использовать поисковые операторы Gmail?
Если в папке «Входящие» Gmail у вас всего несколько писем, отследить их не составит большого труда.Однако для большинства людей это не так (особенно если вы работаете удаленно). Скорее всего, у вас много электронных писем, и даже самая лучшая настройка Google Workspace и все полезные дополнения Gmail в мире иногда не могут вас спасти.
Gmail — самая популярная платформа электронной почты с более чем 1,5 миллиардами пользователей по всему миру , при этом 26% электронных писем открываются в Gmail. Это много писем.
Статистика использования почтового клиента Поисковые операторы Gmail экономят ваше время. Вместо того, чтобы просматривать все ваши сообщения только для того, чтобы найти то, что вы ищете, просто используйте оператор.
С помощью этих команд поиска Gmail вы можете быстро:
- Искать сообщения от определенного отправителя
- Найти электронные письма, отправленные определенному человеку
- Поиск по определенным ключевым словам
- И многое другое.
Вы также можете объединить несколько операторов поиска, чтобы получить еще более конкретные результаты (подробнее об этом позже).
Как объединить несколько операторов поиска, чтобы получить еще более конкретные результатыЕдинственный недостаток операторов поиска Gmail
Операторы поиска Gmail могут и будут экономить ваше время. Есть только одна вещь, которая может помешать им работать, и это связано с SMTP-портами.
Позвольте мне объяснить:
Если вы получаете доступ к своей электронной почте через учетную запись Gmail, вы можете свободно использовать этих операторов для поиска электронной почты.
Однако, если у вас есть учетная запись IMAP, настроенная с помощью приложения Gmail, результаты могут быть не такими точными, когда речь идет об операторах поиска Gmail.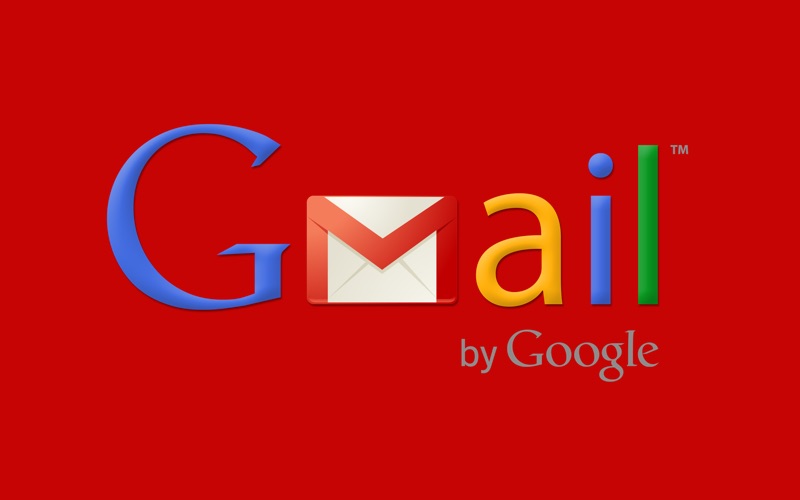
Помните об этом, когда будете искать в папке «Входящие» важное письмо, которое вы потеряли.
Хотите управлять своим почтовым ящиком? 💪 Тогда вам нужны поисковые операторы Gmail. Узнайте больше об этих инструментах, позволяющих сэкономить время, из этого руководства ⚡️Нажмите, чтобы твитнуть
Как использовать операторы поиска Gmail
Использовать оператор поиска Gmail довольно просто. Просто щелкните в поле поиска (которое находится над почтовым ящиком) и введите свой оператор:
Использование поисковых команд в GmailВвод поисковых операторов или ключевых слов для поиска входящих сообщений работает так же, как Google Search.
Отсюда просто используйте любой оператор, который вам нужен, чтобы отфильтровать результаты поиска Gmail. Вы также можете комбинировать несколько операторов поиска Gmail, чтобы еще больше фильтровать результаты.
Объяснение функций поиска Gmail
Любую информацию, которую вы помните об этом электронном письме, можно добавить к одному из предложенных параметров:
- От (кто отправил вам электронное письмо)
- Кому (кто действительно получил электронное письмо)
- Тема (название темы письма)
- Содержит слова (любые слова, которые вы помните из содержания электронной почты)
- Нет (все, что, как вы знаете, не содержится в электронном письме)
- Имеет вложение (если к электронному письму были прикреплены документы или изображения)
- Не включать чаты (исключить любые чаты)
- Размер (размер электронного письма)
- Дата в пределах (диапазон времени от одного дня до одного года)
- Поиск (папка, которую вы хотите включить)
Полезные операторы поиска Gmail
Вот ярлыки для вышеупомянутых параметров, которые вы можете ввести в строке поиска:
- -(термин) – исключить электронные письма с этим конкретным термином
- (термин или фраза) – поиск определенного слова или фразы
- +(слово) — поиск сообщений электронной почты, содержащих точное слово
- After:(date) – поиск сообщений электронной почты, отправленных после определенной даты
- До:(дата) — поиск писем, отправленных до определенной даты
- СК:(имя) – поиск писем, отправленных вслепую, скопированных конкретным человеком
- CC:(имя) – поиск сообщений электронной почты, отправленных с копией определенного имени
- Категория:(имя категории) – поиск сообщений электронной почты в категории
- Имя файла:(имя файла) или (тип файла) – поиск определенного файла или типа файлового вложения
- В:(папка) или (ярлык) – поиск писем в этой папке или ярлыке
- Тема:(слово) или (фраза) – поиск писем с этим словом или фразой в
- In:anywhere — поиск писем в любой из ваших папок Gmail
Итак, это параметры для написания ваших поисковых операторов Gmail, но давайте на самом деле проверим некоторые практические применения:
20 расширенных операторов поиска Gmail (вы захотите использовать)
Воспринимайте поисковые операторы Gmail как ярлыки для быстрого поиска вещи в вашем почтовом ящике.
Хотите преимущество?
Ознакомьтесь со списком полезных операторов поиска Gmail, которые помогут вам найти именно то, что вам нужно:
1. Просмотр списка всех электронных писем, отправленных определенным лицом
Как просмотреть список всех электронных писем, отправленных определенным лицом to:me from:[email]
все электронные письма, которые были отправлены вам определенным человеком, используйте этот оператор поиска. Когда вы начнете вводить имя после from: предложенные контакты из вашей компании и из ваших контактов Google появятся под строкой поиска. Нажмите на контакт, чтобы заполнить его адрес электронной почты.
Пример:
to:me from:[email protected]
мне на: [email]
Если вы хотите вернуть электронные письма, отправленные на определенный адрес электронной почты, используйте этот оператор поиска Gmail. Вы можете использовать оператора с конкретным адресом электронной почты или ввести имя человека.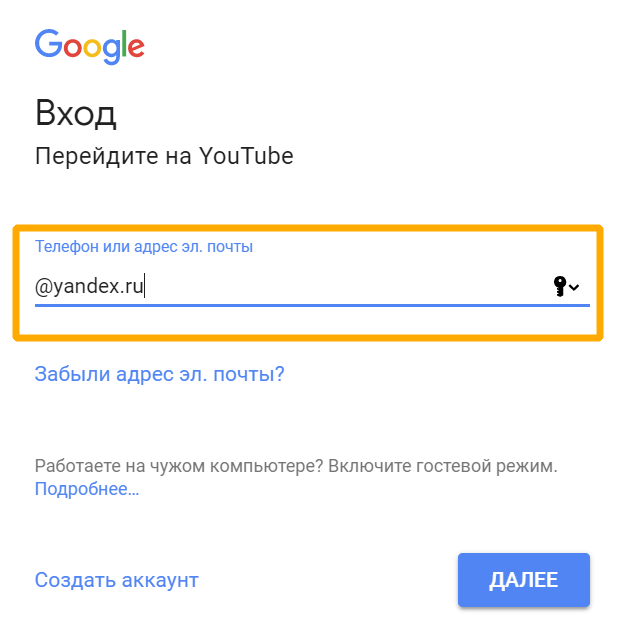
В последней версии вы увидите список писем, которые были отправлены любому с этим именем.
Пример:
to:[email protected]
имя]
скрытая копия: [адрес электронной почты/имя] Поиск отправителя и получателя не будет применяться к полю «Копия» или «СК» (слепая копия). Для поиска в этих областях существуют отдельные поисковые операторы. Используйте операторы cc: или bcc:, чтобы увидеть список писем, которые были отправлены в этих конкретных полях.
Пример:
CC: John
BCC: [Электронная почта защищена]
4. Найти сообщения из конкретных списков рассылки
.Чтобы получить список сообщений из определенных списков рассылки, используйте команду list, за которой следует адрес списка рассылки.
Пример:
list:[email protected]
5. Доступ к электронным письмам в соответствии с ключевыми словами в них
Как получить доступ к электронным письмам в соответствии с ключевыми словами в них [ключевое слово]
Самый простой поиск в Gmail — это когда вы не используете никакого оператора, просто введите ключевое слово в строке поиска.
Например, если вы знаете, что у вас есть электронное письмо с определенным словом где-то в нем, или если есть тема, которую вы хотите найти, просто введите это слово или фразу в строку поиска и нажмите Enter.
Пример:
встреча
6. Список электронных писем, содержащих точные ключевые слова
Как составить список электронных писем, содержащих точные ключевые слова «[ключевое слово1] [ключевое слово2]»
Если фраза, которую вы хотите найти, содержит более одного слова, используйте « …» кавычки, чтобы начать точный поиск. Это вернет только те электронные письма, которые точно содержат цитируемую фразу.
Пример:
«Повестка дня встречи»
7. Доступ к электронной почте в соответствии со словами в строке темы
Как получить доступ к электронным письмам по словам в строке темы тема:[ключевое слово]
Вы можете искать электронные письма по содержимому их строк темы. Используя оператор subject:, за которым следует слово или фраза, которую вы хотите найти, вы можете осуществлять поиск только в пределах строк темы.
Используя оператор subject:, за которым следует слово или фраза, которую вы хотите найти, вы можете осуществлять поиск только в пределах строк темы.
Пример:
тема:еженедельно
8. Просмотр списка всех сообщений электронной почты, содержащих вложенный файл
Как просмотреть список всех сообщений электронной почты, содержащих вложенный файл имеет: вложение
Разверните свое приложение в Kinsta — начните с кредита
в размере 20 долларов США прямо сейчас.Запустите свои приложения Node.js, Python, Go, PHP, Ruby, Java и Scala (или почти что угодно, если вы используете свои собственные Dockerfiles) в три простых шага!
Разверните сейчас и получите скидку 20 долларов на
С оператором поиска Gmail has:attachment можно искать только сообщения с вложениями. Gmail фильтрует ваши электронные письма и показывает только те сообщения, которые содержат прикрепленный файл любого типа, независимо от типа или формата файла.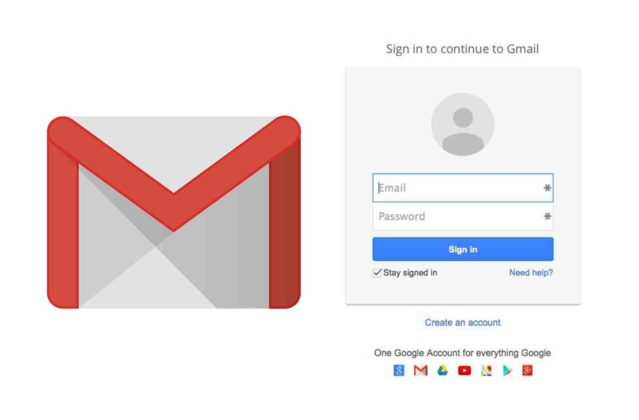
Этот оператор поиска Gmail приведет к появлению фильтров расширенного поиска:
Предварительно загрузить поисковые фильтры в GmailПросто выберите тип вложения, которое вы хотите видеть, и Gmail автоматически отфильтрует ваш почтовый ящик соответствующим образом.
Пример:
имеет:вложение
0185
Если вы используете Google Диск и часто отправляете такие файлы, вы можете использовать несколько операторов поиска для определенных вложений Google Диска. «has: drive» покажет вам все электронные письма с любым вложением на Диске.
Но вы также можете использовать специально «has: Spreadsheet» для вложений Google Spreadsheet, «has: document» для документов Google Docs и «has: Presentation» для презентаций слайд-шоу Google Slides.
Пример:
имеет:диск
имеет:электронную таблицу
имеет:документ
имеет:презентацию
содержат видео с YouTube, используйте оператор поиска has:youtube.
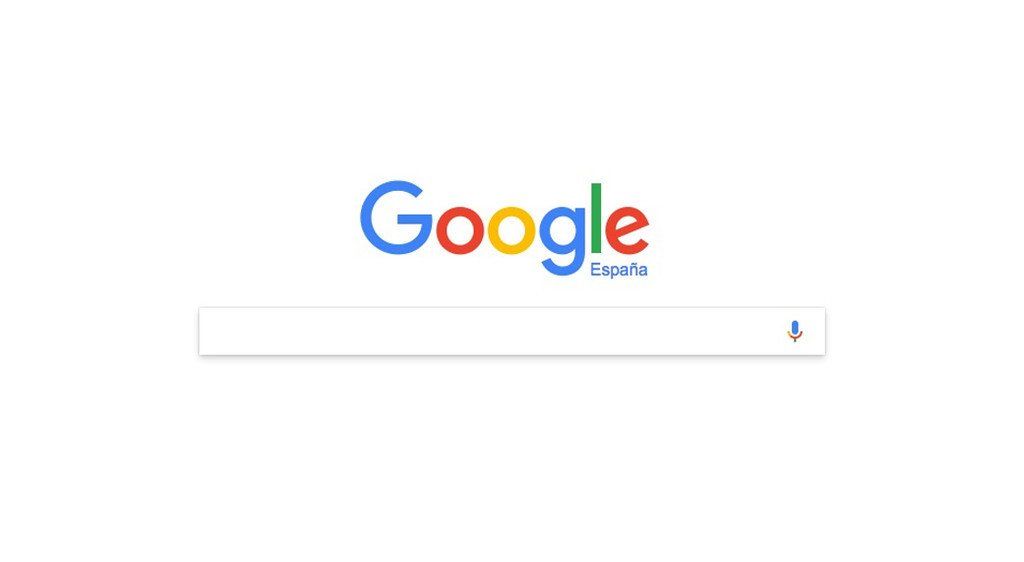 Это покажет только те электронные письма, которые содержат встроенную ссылку на YouTube. Ссылки YouTube, отображаемые в сообщениях электронной почты
Это покажет только те электронные письма, которые содержат встроенную ссылку на YouTube. Ссылки YouTube, отображаемые в сообщениях электронной почтыПример:
имеет:youtube
11. Поиск ярлыков электронных писем по имени файла или типу файла
Как искать ярлыки электронных писем по имени файла или типу файла Оператор может использоваться для поиска электронных писем с вложением с определенным заголовком или определенным расширением, которое появляется в его имени.Например, если вы помните, что в электронном письме было вложение с определенным именем, вы можете легко найти его с помощью этого оператора. Вы также можете вернуть любые электронные письма с определенным расширением.
Вы также можете сфокусировать поиск на определенной метке электронной почты, комбинируя ее с оператором метки, например: метка:важное имя файла:pdf
Как просмотреть определенные файлы в папке «Входящие» Gmail метка: Важное имя файла: pdf
label:Home filename:example.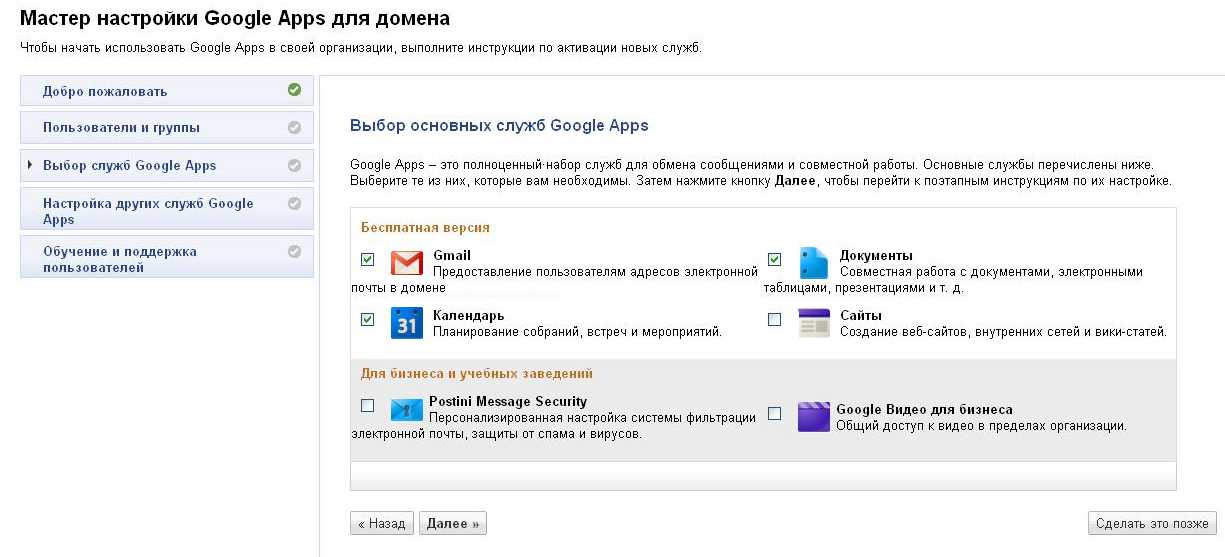 txt
txt
12. Возврат электронных писем из определенного места
Как вернуть электронные письма, сохраненные в определенном месте in:[label]
Используйте оператор поиска in:, чтобы найти электронные письма в определенной папке, например, в папке «Спам» или в любой созданной вами пользовательской папке. Вы также можете использовать оператор поиска in: Gmail, а затем «любое место» для поиска по всей истории Gmail.
Пример:
in:spam
in:trash
0185
Вы можете вернуть сообщения из определенной категории в своей учетной записи Gmail, указав категорию: оператор поиска, за которой следует название категории.
Пример:
Категория: Первичная
Категория: Социальный
14. Найдите отмеченные сообщения
Как найти отмеченные сообщения . статус в вашей учетной записи Gmail. Просто поставьте условие после оператора поиска is:, чтобы вернуть эти отмеченные сообщения.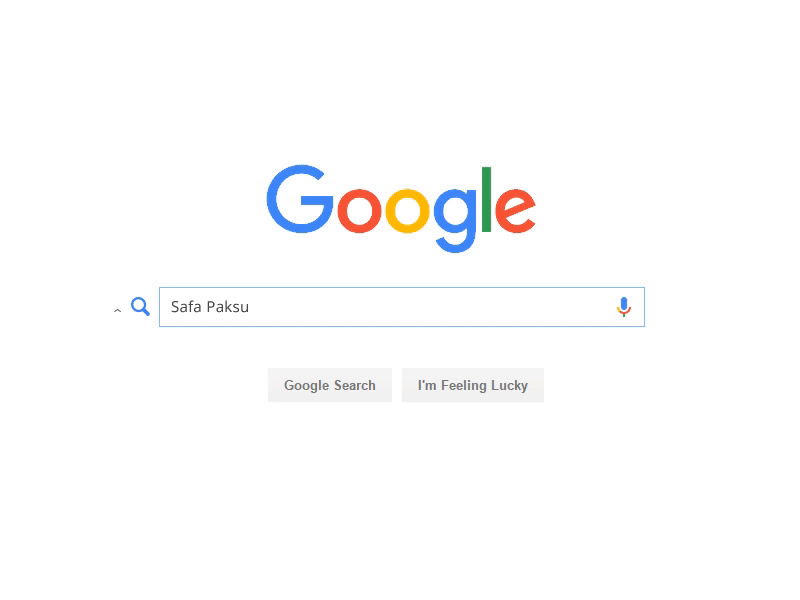
Пример:
IS: Stist
IS: UNSTRED
IS: SNOOZED
В качестве альтернативы вы можете использовать более старый: вместо до: и более новый: вместо после:, так как они практически одинаковы. Дата должна быть указана в формате гггг-мм-дд. Пример: IS: Read 9000 9000 444. IS ineled 9018. Период Как найти сообщения за определенный период времени до:[дата] новее:[дата] старше:[дата] после:[дата] 9018 ищете сообщения за определенный период времени, вы можете использовать команды до: и после: для писем, отправленных до или после определенной даты.
до:2020-03-01 16. Поиск сообщений по определенному ярлыку
Как найти сообщения по определенному ярлыку которые имеют определенную маркировку. Для этого используйте ярлык: оператор Gmail, за которым следует название ярлыка, который вы ищете.
Пример:
label:срочно
17. Удалить некоторые сообщения из результатов поиска
Как удалить некоторые сообщения из результатов поиска -[ключевое слово]
Перед словом можно поставить минус чтобы удалить некоторые нежелательные сообщения из вашего поиска. Этот оператор исключит любые электронные письма, в которых есть определенное ключевое слово, которое вы вводите после знака минус.
Пример:
- информационный бюллетень
18. Поиск сообщений, превышающих определенный размер
Как найти Найти сообщения, которые превышают определенный размер size:[size]
Если вы хотите вывести список сообщений, которые превышают определенный размер в байтах, используйте оператор size:, за которым следует количество байтов. Таким образом, Gmail будет возвращать все сообщения с вложениями или содержимым, которые превышают размер, который вы искали.
Вы также можете использовать сокращения, например, 15M для 15000000.
Пример:
размер:100000
19. Получение списка электронных писем с несколькими условиями
Как составить список электронных писем с несколькими условиями [оператор:значение 1] И [оператор:значение 1]
Вы можете комбинировать несколько условий и создавать более конкретные и точные поиски. Оператор AND Gmail гарантирует, что к вашему поиску применимы обе пары оператор:значение.
Использование двух условий, разделенных пробелом и без оператора И, дает тот же результат.
Пример:
на:[электронная почта защищена] И имеет:вложение
20. Список электронных писем, соответствующих одному из условий
Как составить список электронных писем, соответствующих одному из условий [оператор:значение 1] ИЛИ [оператор: значение 1]
Если поставить ИЛИ между двумя парами оператор:значение, будет возвращен список электронных писем, удовлетворяющих любому из двух условий.
Пример:
кому:[email protected] ИЛИ список:[email protected]
Сводка
Теперь вы знаете, как использовать поисковые операторы Gmail. Надеюсь, ваши дни, когда вы заблудились в почтовом ящике, закончились.
Благодаря этим функциям Gmail позволяет вам максимально эффективно управлять своим почтовым ящиком и отправлять электронные письма. Объедините эти поисковые операторы Gmail с некоторыми надежными методами поиска адресов электронной почты, и вы быстро станете профессионалом в области электронной почты.
Дополнительная литература: Операторы поиска Google: 40 команд, которые нужно знать в 2021 году
Получите все свои приложения, базы данных и сайты WordPress онлайн и под одной крышей. Наша многофункциональная высокопроизводительная облачная платформа включает в себя:
- Простая настройка и управление в панели управления MyKinsta
- Экспертная поддержка 24/7
- Лучшее оборудование и сеть Google Cloud Platform на базе Kubernetes для максимальной масштабируемости
- Интеграция Cloudflare корпоративного уровня для скорости и безопасности
- Глобальный охват аудитории до 35 центров обработки данных и более 275 точек присутствия по всему миру
Протестируйте сами: скидка 20 долларов США на первый месяц хостинга приложений или хостинга базы данных. Ознакомьтесь с нашими планами или поговорите с отделом продаж, чтобы найти наиболее подходящий вариант.
Ознакомьтесь с нашими планами или поговорите с отделом продаж, чтобы найти наиболее подходящий вариант.
Как пользоваться поиском в Gmail (Пошаговое руководство)
Выполнить базовый поиск в Gmail довольно просто.
Но если вы хотите резко повысить эффективность работы с электронной почтой, вам необходимо использовать поисковых операторов Gmail .
Поисковые операторы сэкономят вам массу времени, упрощая поиск определенных писем в Gmail. Вы также можете использовать их для фильтрации входящих сообщений электронной почты для более организованного почтового ящика.
В этой статье я кратко расскажу, как пользоваться поиском в Gmail (со скриншотами). Я также объясню все об операторах поиска Gmail, включая 20 лучших операторов поиска, и покажу вам, как использовать операторы поиска для фильтрации входящих электронных писем.
Наконец, в качестве бонуса, я расскажу вам, как создавать списки адресов электронной почты с помощью поиска Gmail.
Дополнительная литература:
- Если вы только начинаете пользоваться Gmail, ознакомьтесь с моим пошаговым руководством по использованию Gmail .

- Кроме того, откройте лучшие советы и рекомендации по Gmail каждый пользователь Gmail должен знать.
Эта статья содержит:
(Нажмите на ссылку, чтобы перейти к определенным разделам)
- Как использовать поиск Gmail
- Что такое операторы поиска Gmail?
- 20 полезных операторов поиска Gmail
- Как использовать поисковые операторы для фильтрации входящих писем
- Дополнительный совет: как использовать поиск Gmail для создания списков рассылки
Начнем.
Как использовать поиск Gmail
Пользоваться полем поиска Gmail невероятно просто.
Вы можете найти Строка поиска в самом верху экрана папки «Входящие» Gmail как в веб-приложениях, так и в мобильных приложениях.
Вот как выполнить поиск в Gmail:
- Введите ключевое слово или фразу (поисковый запрос), которые вы ищете, в поле Поиск вверху, и Gmail автоматически начнет список предложений.

- Вы можете либо выбрать одно из этих предложений для своего поискового запроса, либо нажать Введите , чтобы получить больше результатов поиска.
Но что, если вы хотите получить еще более конкретные результаты поиска ?
Если вы используете веб-приложение, вам может помочь функция Gmail Advanced search .
С помощью расширенного поиска Gmail вы можете сузить результаты поиска по:
- Отправителю.
- Размер файла.
- Дата получения сообщения.
- Ярлык сообщения электронной почты, например помеченные или непрочитанные сообщения Gmail.
- Было ли вложение.
- сообщений Google Chat и многое другое.
В дополнение к расширенному поиску вы можете использовать функцию Gmail search chip для фильтрации электронных писем по отправителю, получателю, тому, является ли электронное письмо непрочитанным, и так далее.
Кроме того, теперь вы можете быстро фильтровать результаты поиска на устройствах Android благодаря новой функции , аналогичной поисковым чипам .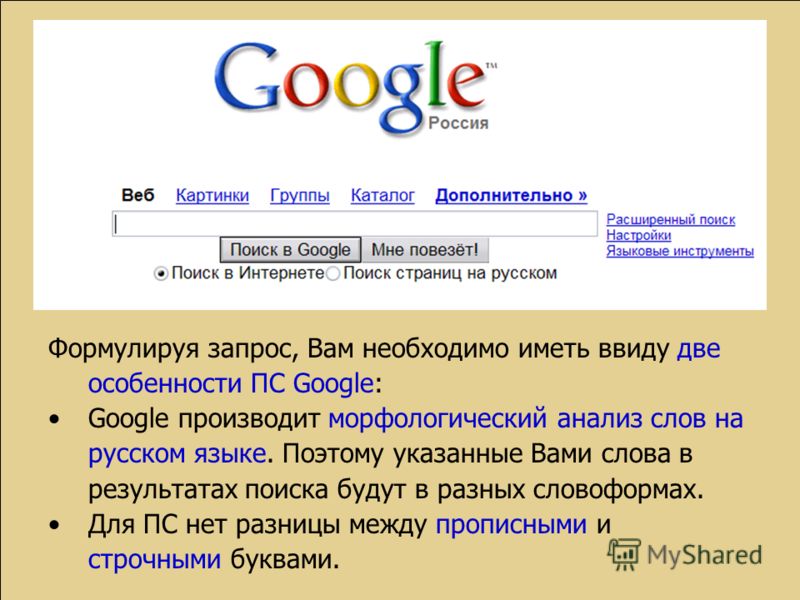 Новый поисковый фильтр доступен для пользователей Android с учетной записью Google Workspace, G Suite Basic или Business.
Новый поисковый фильтр доступен для пользователей Android с учетной записью Google Workspace, G Suite Basic или Business.
Эта новая функция была запущена вместе с функцией «персонализированных результатов» (на основе истории поиска, местоположения и т. д.) для приложения Google. Он показывает кнопки поискового фильтра ( From , Sent to и т. д.) под строкой Search (или полем Search ) вашего приложения Gmail для Android.
К сожалению, вы не можете использовать поисковый фильтр на своем iPad или любом другом устройстве iOS в этом отношении.
Однако вы можете использовать операторы поиска Gmail для более точного поиска в веб-приложении Gmail, приложении для iOS и приложении для Android.
Вернуться к содержанию
Что такое поисковые операторы Gmail?
Поисковые операторы Gmail (также известные как поисковые команды) — это текстовые строки, которые можно использовать для расширения возможностей поиска Gmail.
Думайте об операторах поиска Gmail как о сочетаниях клавиш, которые вы обычно используете для более быстрого выполнения задач.
Эти операторы расширенного поиска сужают результаты поиска (путем фильтрации нерелевантных сообщений электронной почты), чтобы помочь вам быстрее найти конкретное сообщение, которое вы ищете.
Также можно комбинировать несколько поисковых операторов для дальнейшего уточнения результатов поиска.
Например, вы можете комбинировать параметры поиска (операторы), чтобы найти электронные письма от определенного отправителя , которые содержали вложения и были отправлены за последние два месяца .
Все, что вам нужно сделать, это найти соответствующие операторы расширенного поиска и ввести их в поле поиска. Затем Gmail автоматически отфильтрует результаты поиска на основе используемых параметров поиска.
Вернуться к содержанию
Теперь, когда я объяснил, что такое поисковые операторы, я расскажу о некоторых наиболее полезных поисковых операторах для приложения Gmail:
20 полезных поисковых операторов Gmail
Вот 20 поисковых операторов, которые могут пригодиться для поиска в Gmail:
1.
 Укажите отправителя (от:)
Укажите отправителя (от:)Если вы хотите найти электронное письмо от определенного человека или адреса электронной почты, этот оператор поиска может оказаться полезным.
Чтобы отфильтровать результаты поиска по отправителю, используйте команду «from:» .
Например, «from:ajay» покажет вам все электронные письма, которые вы получили от Ajay.
Вы также можете искать электронные письма от нескольких отправителей, используя команду поиска «от: (отправитель1 отправитель2 отправитель3)».
Например, «от:([электронная почта защищена] [электронная почта защищена] [электронная почта защищена])» будут показаны электронные письма от этих нескольких отправителей.
2. Поиск по получателю (кому:)
Вы также можете искать электронные письма, отправленные определенному получателю, с помощью оператора поиска «кому:» .
Например, «to:Max» покажет все электронные письма, которые вы отправили Максу.
3. Поиск по строке темы (subject:)
Если вы помните строку темы (или ее части) искомого электронного письма, эта команда будет вам полезна.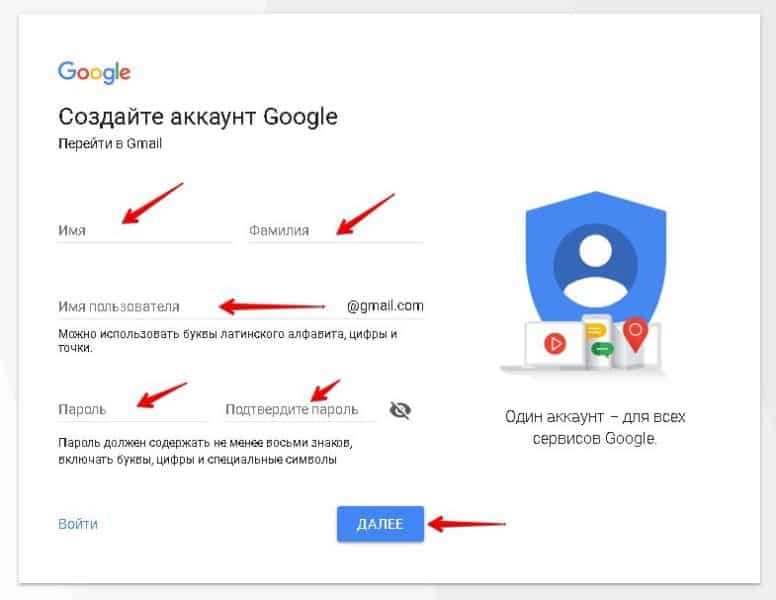
Чтобы использовать эту команду, введите «тема:» , а затем слова, которые вы ищете, в строке поиска.
Например, «тема: маркетинг» отобразятся все электронные письма, содержащие слово «маркетинг» в строке темы.
4. Поиск по сообщениям с определенным ярлыком (label:)
Если вы использовали ярлыки для классификации определенных электронных писем, вы можете искать электронные письма с определенными ярлыками с помощью оператора «label:» Gmail.
Например, если вы создали ярлык для учебных пособий, вы можете использовать команду «label:tutorials» для поиска сообщения электронной почты под ярлыком «Учебные пособия».
Кроме того, вы можете искать электронные письма с метками или без них, используя операторы поиска «has:userlabels» или «has:nouserlabels».
Оператор Gmail «label:» лучше всего сочетается с другими операторами. Однако помните, что помечаются только ваши отдельные сообщения электронной почты, а не весь разговор.
Ознакомьтесь с моим пошаговым руководством по как использовать ярлыки Gmail .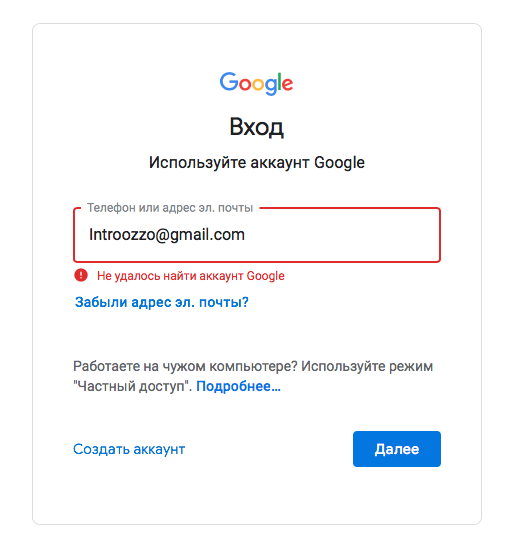
5. Поиск определенного сообщения в таких папках, как «Спам» и «Корзина» (в: где угодно)
При обычном поиске в Gmail автоматически исключаются сообщения, которые были удалены или помечены как спам.
Но если вы не знаете конкретную папку, в которой находится электронное письмо, вы можете обойти это. В этом случае спасением может стать команда «in:anywhere» .
Он будет искать во всех папках , включая папку Спам .
Например, «книжный клуб in:anywhere» будет искать ключевое слово «книжный клуб» во всех папках.
Вернуться к содержимому
6. Поиск сообщения, отправленного в течение определенного периода времени (после: до: раньше: новее:)
Gmail позволяет пользователям искать электронные письма, которые были получены в течение определенного периода времени.
Для этого используйте одну из следующих команд:
- «после:»
- «до:»
- «старше:»
- «новее:»
Например, если вы хотите найти сообщения электронной почты, полученные после 8 августа 2021 года, введите «после: 08/08/2021». В качестве альтернативы, если вы хотите найти электронное письмо до 19 октября 2021 г., используйте «до: 19.10.2020».
В качестве альтернативы, если вы хотите найти электронное письмо до 19 октября 2021 г., используйте «до: 19.10.2020».
Примечание: Это американские значения. Если вы ищете в Европе или Азии, где даты выражены, например, как 19 октября 2021 года, то вы должны искать следующим образом: «до: 19/10/2020».
7. Поиск сообщения старше или новее определенного периода времени (older_than: newer_than:)
Чтобы еще больше сузить результаты поиска , это отличный прием для получения более конкретных результатов.
Если вы помните , когда получили электронное письмо, попробуйте выполнить поиск по электронной почте, используя «d» для дня, «m» месяца и «y» года, а также « ». старее_чем ” или “ новее_чем ” команда.
Например, «older_than:4d» вызовет все электронные письма в вашем почтовом ящике, которые вы получили более четырех дней назад.
8. Поиск сообщений с вложениями (has:attachment)
В Gmail есть полезная команда, которая позволяет пользователям фильтровать результаты поиска по электронной почте, чтобы выделять только те электронные письма, которые содержат вложения.
Чтобы использовать этот оператор поиска, введите «имеет: вложение» в строке поиска. Например, «имеет: вложенный счет-фактура» отобразит все электронные письма со словом «счет-фактура» и вложением.
9. Поиск точной фразы или слова (« »)
Если вы помните цифру точное слово или фраза из электронного письма, которое вы хотите найти, попробуйте использовать команду « » с определенным словом, чтобы еще больше сузить результаты поиска.
Например, если вы хотите найти электронное письмо с подробностями о собрании виртуального книжного клуба, которое вы когда-то посещали в Google Meet, попробуйте ввести: « собрание книжного клуба » , чтобы уточнить результаты поиска.
10. Поиск конкретного сообщения с близкими друг другу словами (ВОКРУГ)
Gmail даже позволит вам искать слова в электронном письме, если слова не стоят рядом друг с другом.
Другими словами, если вы можете вспомнить только несколько случайных слов, включенных в электронное письмо, вы все равно можете попытаться найти его с помощью этого поискового фильтра.
Для этого используйте команду «ВОКРУГ» .
Однако есть одно предостережение — вам нужно будет использовать номер , чтобы оценить, сколько слов отделяет слова, которые вы ищете.
Например, запрос «Пятница AROUND 6 book club» будет искать электронные письма, содержащие шесть слов между «пятница» и «книжный клуб».
Вернуться к содержанию
11. Укажите получателя, получившего копию (cc: bcc:)
Если вы хотите отфильтровать результаты в соответствии с , кто получил копию электронного письма, введите либо " копия:" или " скрытая копия :" в строке поиска.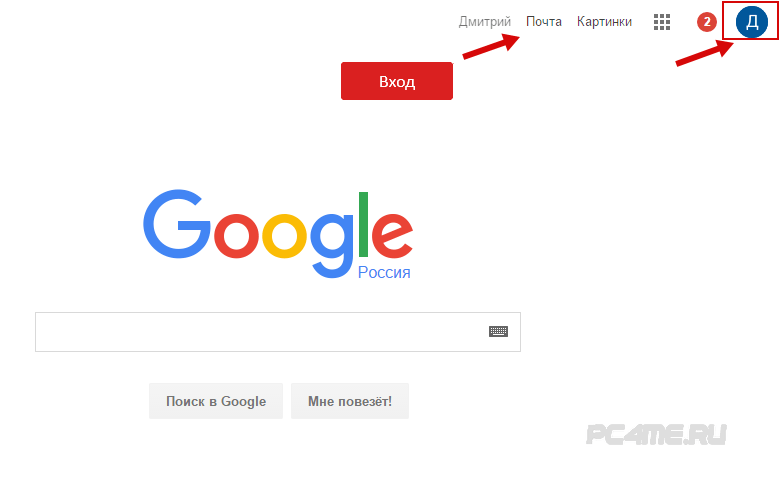
Например, «cc:ajay» покажет все электронные письма в папке «Входящие» Gmail, которые также получил Аджай.
Ознакомьтесь с моей подробной информацией руководство по правильному использованию полей CC и BCC .
12. Поиск электронных писем с видео на YouTube
Когда вы пытаетесь отследить забавное видео с котиками, которое ваш коллега переслал по электронной почте, вы можете использовать «has:youtube» , чтобы отобразить только те электронные письма, в которых встроенная ссылка на YouTube.
13. Поиск писем по размеру вложенного файла в байтах (size:)
Если вы ищете электронное письмо с вложением определенного размера, вы можете использовать «size:» .
Просто введите оператор поиска с размером вложений или контента, который вы ищете. Например, «размер: 50M», чтобы найти электронные письма с вложениями размером 50 МБ.
14.
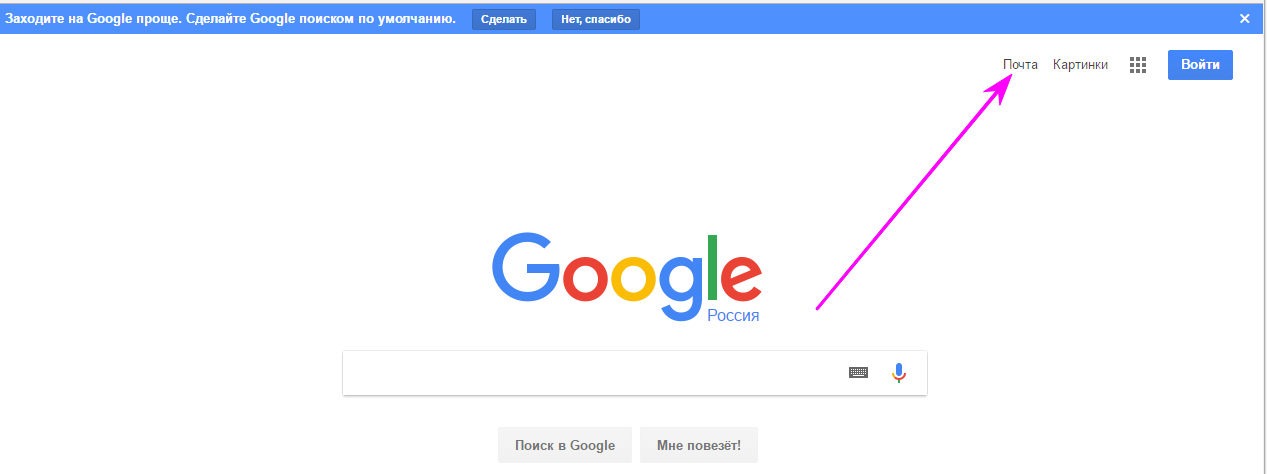 Поиск сообщений электронной почты меньше или больше определенного размера (больше: меньше:)
Поиск сообщений электронной почты меньше или больше определенного размера (больше: меньше:)Вы также можете искать сообщения электронной почты с файлами меньше или больше определенного размера в байтах, используя «больше:» или «меньше:» .
Например, используйте «больше: 50 МБ», чтобы найти электронные письма с вложениями размером более 50 МБ, или «меньше: 50 МБ», чтобы найти электронные письма с вложениями размером менее 50 МБ.
15. Поиск писем по категориям (category:)
Gmail разделяет ваш почтовый ящик на категории, которые отображаются в виде вкладок в верхней части почтового ящика, включая Основной , Социальный , Обновления , Форумы и Акции .
Вы можете искать электронные письма в любой из этих категорий, используя функцию поиска «категория:» .
Например, вы можете использовать «category:social», чтобы найти все эти конкретные электронные письма на вкладке Social в вашем почтовом ящике.
Вернуться к содержанию
16. Поиск сообщений электронной почты, помеченных как важные (есть:важные)
Вы можете искать любые сообщения электронной почты, которые вы пометили как важные , введя оператор поиска « is:важно» в строку поиска.
Затем Gmail отобразит все письма, которые вы пометили как Важное .
17. Поиск отложенных писем (in:snoozed)
Если вы отложили письмо, которое хотите прочитать позже, вы можете найти его, введя «in:snoozed» в строке поиска.
После этого Gmail отобразит все письма, которые вы отложили.
18. Поиск писем с вложением Google Диска (has:drive)
Вы можете использовать оператор поиска Gmail «has:drive» для поиска электронных писем, содержащих какие-либо вложения Google Диска.
19. Поиск сообщений электронной почты с прикрепленным документом, таблицей или слайдом Google (имеет:документ имеет:таблица имеет:презентацию)
Если вы хотите найти электронное письмо с документом Google, таблицей Google или слайдом Google вложение, вы можете использовать один из этих поисковых операторов.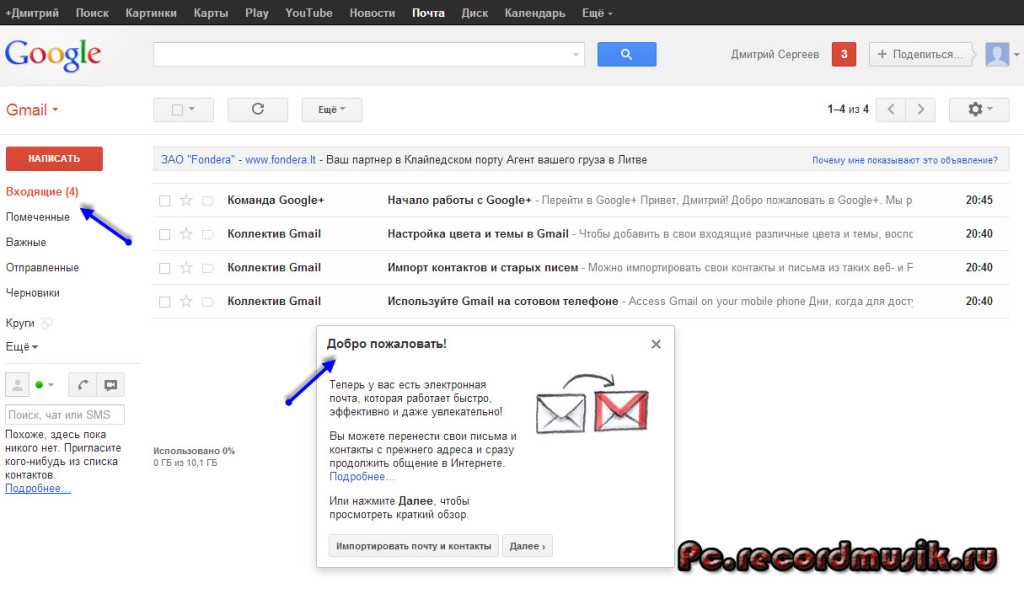
Для поиска сообщений электронной почты в Документах Google используйте оператор поиска «имеет: документ» .
А если вы хотите найти электронные письма с вложением Google Sheet, используйте команду «has:spreadsheet» . Наконец, для поиска электронных писем с помощью Google Slide используйте оператор Gmail «has:presentation» .
20. Поиск сообщений электронной почты с определенным именем файла или типом файла (имя файла:)
Если вы знаете имена файлов, прикрепленных к письму, которое вы ищете, вы можете использовать оператор поиска Gmail " имя файла :” .
Например, если вы ищете электронное письмо с вложенным PDF-файлом, вы можете использовать «имя файла:pdf».
В качестве альтернативы, если вы знаете имя файла, вы можете использовать его для поиска. Например, «имя файла: отчеты.txt».
Вернуться к содержанию
Вы знаете, как сузить результаты поиска с помощью поисковых команд Gmail.
Но знаете ли вы, что вы можете использовать эти поисковые операторы для создания фильтров входящей электронной почты?
Как использовать операторы поиска для фильтрации входящих сообщений электронной почты
После того как вы создадите фильтры для входящих сообщений электронной почты (используя операторы поиска), Gmail будет использовать их для автоматической фильтрации всех ваших входящих сообщений .
Вы можете использовать эти команды для автоматической отправки электронного письма на ярлык, его архивирования, удаления, пересылки или даже пометки.
Кроме того, если вы являетесь разработчиком приложений Google, вы можете использовать API Gmail для фильтрации своего почтового ящика.
Примечание: Вы можете сделать это только в Интернете Приложение . T он Приложение Gmail для мобильных устройств не поддерживает функцию поисковых операторов .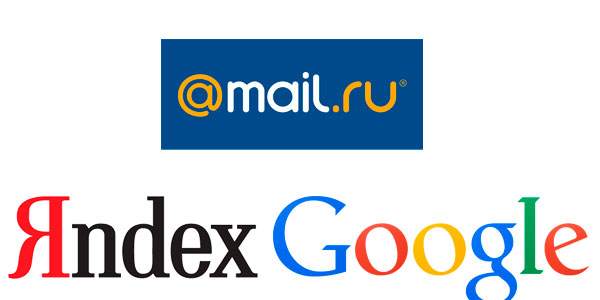
A. Как создать фильтр Gmail в веб-приложении
Создать фильтр Gmail очень просто. Вот как это сделать:
Шаг 1
Войдите в свою учетную запись Gmail на компьютере.
Шаг 2
Введите запрос или оператор поиска в строку поиска и щелкните маленькую серую стрелку вниз рядом с полем поиска.
Например, здесь я использую команду «от:», чтобы фильтровать электронные письма, отправленные Аджаем.
Появится раскрывающийся список расширенного поиска.
Шаг 3
Теперь вы можете настроить фильтр для получения персонализированных результатов.
Например, я хочу, чтобы этот фильтр сосредоточился на электронных письмах, отправленных Аджаем, в которых есть слова «Планы на вечер пятницы».
После этого нажмите Создать фильтр в нижней части окна поиска, чтобы создать фильтр Gmail.
Шаг 4
Далее вам нужно выбрать действие фильтра из появившегося списка параметров и нажать Создать фильтр .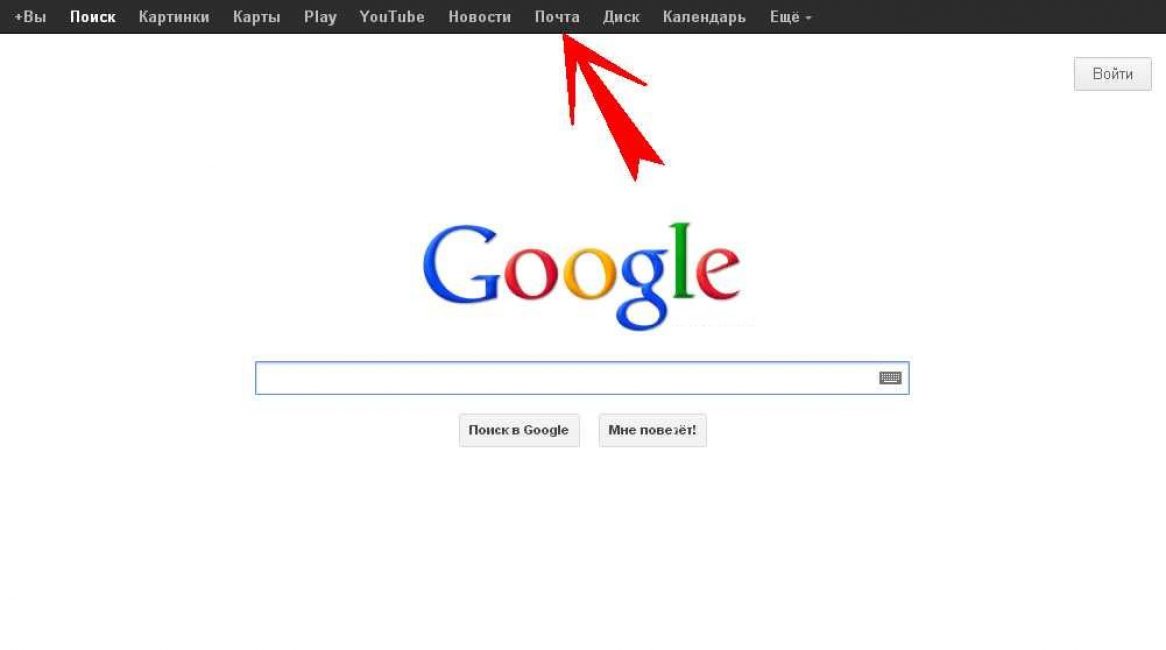
Например, если вы выберете «Пометить», каждое электронное письмо, которое вы получите от Аджая со словами «Планы на вечер пятницы», будет автоматически помечено звездочкой.
А что, если вы хотите отредактировать или удалить фильтр Gmail ?
Об этом я расскажу дальше.
B. Как изменить или удалить фильтр в веб-приложении
Удалить или изменить фильтры, созданные вами в Gmail, очень просто.
Просто выполните следующие простые действия:
Шаг 1
Войдите в свою учетную запись Gmail на компьютере и щелкните значок настроек в правом верхнем углу.
Шаг 2
В появившемся меню быстрых настроек нажмите Просмотреть все настройки .
Шаг 3
Перейдите на вкладку Фильтры и заблокированные адреса .
Шаг 4
Отсюда вы можете увидеть все созданные вами фильтры. Все, что вам нужно сделать, это отредактировать или удалить фильтры.
Однако это не все, что вы можете сделать с оператором поиска Gmail. Поисковые операторы также полезны для создания списков адресов электронной почты, если вы добавите в набор правильный инструмент!
Вернуться к содержанию
Дополнительный совет: как использовать поиск Gmail для создания списков рассылки
Неважно, являетесь ли вы владельцем бизнеса или хозяином книжного клуба; большинство из нас ведут списки адресов электронной почты, которые мы используем для регулярной отправки электронных писем.
Однако, вручную создание этих списков адресов электронной почты может быть утомительным и трудоемким процессом.
Вместо этого вы можете использовать мощный информационный инструмент, такой как GMass , с поиском Gmail, чтобы легко создавать массивные списки рассылки за считанные секунды.
GMass — это мощный инструмент для работы с электронной почтой, которым пользуются сотрудники таких гигантов, как Google и Uber, а также таких гигантов социальных сетей, как Twitter и LinkedIn. Это также идеально, если вы владелец малого бизнеса, основатель стартапа или даже обычный отправитель электронной почты.
Это также идеально, если вы владелец малого бизнеса, основатель стартапа или даже обычный отправитель электронной почты.
Чтобы использовать GMass, все, что вам нужно сделать, это загрузить расширение Chrome и зарегистрироваться бесплатно с помощью учетной записи Google Workspace или Gmail.
Затем выполните следующие действия:
Шаг 1
Войдите в свой почтовый ящик Gmail. Затем введите термин, который вы хотите найти в строке поиска.
Например, вы хотите отправить электронное письмо с объявлением об открытии нового магазина по продаже головастиков. Вы вводите поисковый запрос в строку поиска (в данном случае «головастики») и нажимаете кнопку поиска Gmail (увеличительное стекло).
После этого Gmail отобразит все электронные письма, содержащие ваш поисковый запрос. Это люди, связанные с термином в ваших электронных письмах.
Шаг 2
Нажмите кнопку Build Email List (красная лупа).
Примечание: GMass будет искать максимум 5000 сообщений Gmail для адресов электронной почты. Если вы введете поисковый запрос (или поисковый запрос ) с более чем 5000 совпадающих сообщений, только самые последние 5000 сообщений будут использоваться для поиска адресов электронной почты.
Появится черное всплывающее окно, указывающее, что GMass составляет список адресов электронной почты, используя адреса, найденные в результатах поиска.
Примечание: Кнопка GMass «Создать список адресов электронной почты» (красная лупа) отображается только после того, как вы выполнили поиск в Gmail или нажали ярлыки. После выполнения любого из этих действий будет отображаться указанное подмножество ваших электронных писем.
В другое время кнопка не будет отображаться.
Шаг 3
После того, как GMass создаст список адресов электронной почты, появится окно Gmail Написать .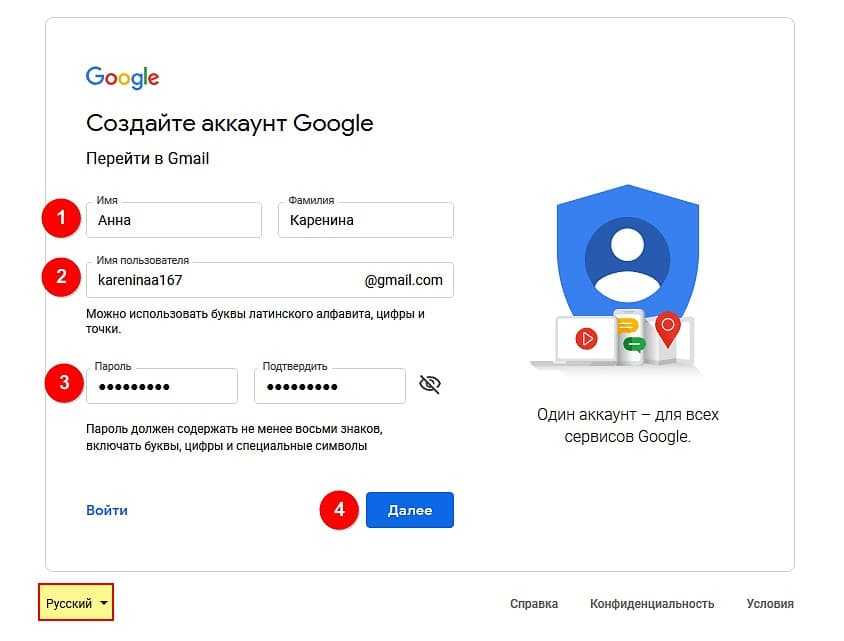
В поле To у вас будет отображаться псевдоним адреса. Этот псевдоним адреса представляет получателей в вашем списке. Кнопка Gmail Отправить также будет скрыта.
Вы также можете выбрать отображение кнопки Отправить и фактические адреса получателей в вашем списке адресов электронной почты вместо псевдонима.
ПРИМЕЧАНИЕ: Если вы хотите подключиться к списку электронной почты в Google Sheet или в прошлом, Click the GMASS 69 669 . и Bcc кнопки.
Шаг 4
Затем вы можете создать строку темы и сообщение электронной почты и нажать кнопку GMass , чтобы отправить письмо.
Вернуться к содержанию
Подведение итогов
Выполнить поиск писем в Gmail невероятно просто.
Если ваши результаты слишком широки или вы не возвращаете письмо, которое вы ищете, Gmail предоставляет вам несколько функций для поиска важных сообщений электронной почты.