11 лучших систем для поиска изображений
Найти нужную картинку бывает очень сложно. Но эту задачу легко решают поисковики, о которых пойдет речь в этой статье. С ними вы будете быстро получать только самые качественные материалы.
1. TinEye
TinEye находит изображения, похожие на оригинальное. Чтобы увидеть первоисточник картинки, нужно либо загрузить ее, либо вести URL. Этот инструмент прост в использовании благодаря дружественному интерфейсу.
Также можно пользоваться одноименным расширением. Чтобы быстро найти любое изображение, просто кликните по нему ПКМ.
2. Google Images
В вопросе поиска изображений нет ничего лучше Google Images. Просто напишите ключевое слово, а затем нажмите «Enter». Чтобы сделать поиск детальнее, можно воспользоваться фильтрами (размер, тема, цвет и пр.). Так вам будет проще отыскать желаемое.
3. Yahoo Image Search
Отличный поисковик для фотографий. Yahoo Image Search такой же эффективный, как Google Images. В нем встроены более простые фильтры, зато они удобно расположены – все на виду, не приходится делать много кликов, чтобы разыскать тот или иной параметр.
В нем встроены более простые фильтры, зато они удобно расположены – все на виду, не приходится делать много кликов, чтобы разыскать тот или иной параметр.
4. Picsearch
Желаете получить много разнообразных результатов, связанных с определенным ключевым словом? Тогда попробуйте Picsearch. Поисковик вам выдаст не только конкретику, но и связанные с ключевым словом картинки. В опциях можно установить фильтрацию по разрешению, особенностям заднего фона, длине, ширине и пр.
5. Bing Image Search
Это лучшая замена Google Images, так как Bing IS дает очень похожие результаты поиска. Макет тоже напоминает тот, который мы видим в сервисе Google. Среди множества опций самыми удивительными являются функции для нахождения фотографий людей: фильтрация по параметрам тела, лица и др.
6. Flickr
Данная поисковая система работает немного по-другому. Flickr представляет собой платформу, пользователи которой (профессиональные и непрофессиональные фотографы), делятся своими снимками.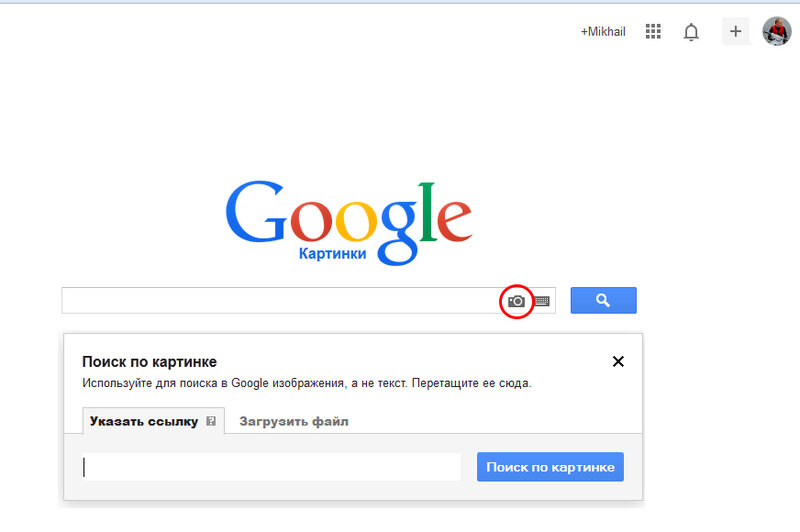 Если вы собираетесь искать здесь изображения маркетингового и брендового направления, обязательно сначала ознакомьтесь с лицензией.
Если вы собираетесь искать здесь изображения маркетингового и брендового направления, обязательно сначала ознакомьтесь с лицензией.
7. Pinterest
Инструмент, который знаком, наверное, каждому. Pinterest в первую очередь славится визуальным поиском. Его база данных невероятно обширная, поэтому вы сможете получать лучшие результаты, которые соответствуют искомой фотографии.
8. Getty Images
Поисковик находит картинки по графическим файлам и ключевым словам. Для второго случая в Getty Images даже предусмотрена опция автопредложения. Благодаря хорошему набору фильтров вы обязательно отыщите именно то, что хотите. Обратите внимание, что для использования любого снимка нужно купить лицензию (пакетом или за каждый файл отдельно по фиксированной стоимости).
9. Яндекс
С помощью Яндекса вы получаете доступ к большому выбору фильтров. В поисковике есть инструмент под названием «похожие изображения» и возможность сортировать по различным параметрам: формат, разрешение, ориентация, пр.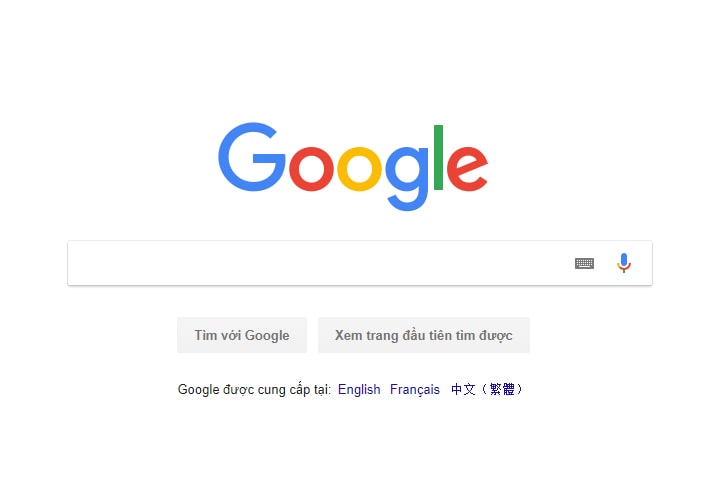
10. Shutterstock
Нужен недорогой вариант с богатым ассортиментом? Тогда вам точно понравится Shutterstock. Он обошел Getty Images за счет огромной библиотеки картинок. Поиск можно выполнять любым подходящим способом. Есть на выбор несколько тарифных планов и вариантов оплаты.
11. The New York Public Library Digital Collections
Завершающая поисковая система в этом списке, но не самая слабая. The New York Public Library содержит качественные изображения на тему истории, литературы, бухгалтерии, фотографии и пр. Архив снимков здесь действительно огромный и, что очень важно, общедоступный.
Google Картинки. Профессиональный поиск в Интернете
Google Картинки. Профессиональный поиск в ИнтернетеВикиЧтение
Профессиональный поиск в Интернете
Кутовенко Алексей
Содержание
Google Картинки
Google Картинки – один из основных сервисов Google, ориентированный на поиск изображений, находящийся в постоянном развитии. В последнее время он заметно изменился и усовершенствовался, продолжая оставаться одним из самых популярных и мощных средств поиска изображений, обеспечивая широкий охват за счет больших объемов индексных баз. Доступно две версии такого поиска: усовершенствованная, которая сейчас является стандартной, и упрощенная. Отличаются они в основном внешним видом страницы выдачи, возможности формулирования запроса у них одинаковые.
В последнее время он заметно изменился и усовершенствовался, продолжая оставаться одним из самых популярных и мощных средств поиска изображений, обеспечивая широкий охват за счет больших объемов индексных баз. Доступно две версии такого поиска: усовершенствованная, которая сейчас является стандартной, и упрощенная. Отличаются они в основном внешним видом страницы выдачи, возможности формулирования запроса у них одинаковые.
Изображения в Google можно искать в режимах простого и расширенного поиска. При вводе запроса в режиме простого поиска действуют инструменты, привычные по обычному текстовому веб-поиску: предложения по дополнению запроса и виртуальная клавиатура.
Форма расширенного поиска состоит из двух блоков: стандартного для всех поисковых продуктов Google и специфического блока, содержащего инструменты, необходимые именно для поиска изображений. Стандартный блок предлагает поля поиска по всем словам, по любым указанным словам, по точной фразе, а также поле исключения определенных слов.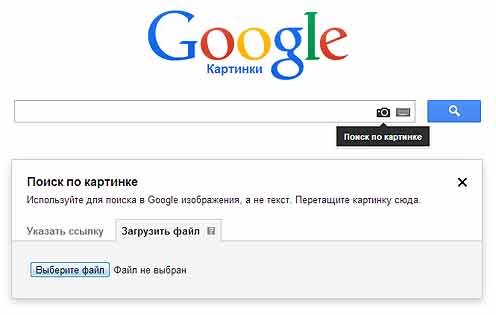 Специфический блок содержит большее количество инструментов. Кроме привычного фильтра поиска по конкретному сайту или домену, остальные инструменты позволяют описать различные характеристики нужных изображений.
Специфический блок содержит большее количество инструментов. Кроме привычного фильтра поиска по конкретному сайту или домену, остальные инструменты позволяют описать различные характеристики нужных изображений.
Фильтр Типы картинок позволяет искать изображения, содержащиеся только в новостных сообщениях. Помимо этого, здесь можно увидеть работу новых инструментов Google, проводящих определенный контентный анализ изображения. С их помощью можно отбирать только цветные или только черно-белые изображения, фотографии или клипарт. Кроме того, в системе реализован механизм распознавания лиц, соответственно, возможен отбор таких изображений.
Google предлагает неплохой выбор фильтров, ориентирующихся на формальные характеристики изображения. С помощью фильтра. Размер можно отбирать картинки фиксированных размеров, причем кроме привычных вариантов. Большие, Средние и Маленькие, предлагаются различные варианты разрешения изображений в мегапикселях. Шаг списка довольно подробный, можно выбирать в списке значения от двух до семидесяти мегапикселей. Фильтр Точный размер, в свою очередь, позволяет вручную указать точное значение размеров нужной картинки в пикселях. Дополнительная опция этого фильтра. Использовать разрешение моего рабочего стола включает режим автоматического определения этого параметра и ограничивает поиск картинками данного размера. Фильтр Соотношение сторон дает возможность выбирать изображения, подходящие под один из четырех вариантов этой характеристики: квадратные, широкие, узкие и панорамные. Отдельный фильтр. Права использования позволяет вести поиск только тех изображений, которые распространяются в соответствии с определенным типом лицензии и правами на изменение. Фильтр Безопасный поиск дает возможность управлять «семейным» фильтром поисковика.
Фильтр Точный размер, в свою очередь, позволяет вручную указать точное значение размеров нужной картинки в пикселях. Дополнительная опция этого фильтра. Использовать разрешение моего рабочего стола включает режим автоматического определения этого параметра и ограничивает поиск картинками данного размера. Фильтр Соотношение сторон дает возможность выбирать изображения, подходящие под один из четырех вариантов этой характеристики: квадратные, широкие, узкие и панорамные. Отдельный фильтр. Права использования позволяет вести поиск только тех изображений, которые распространяются в соответствии с определенным типом лицензии и правами на изменение. Фильтр Безопасный поиск дает возможность управлять «семейным» фильтром поисковика.
Страница выдачи усовершенствованной версии поисковика состоит из двух частей: области просмотра результатов и боковой панели, содержащей инструменты быстрого уточнения запроса. Вся область просмотра отдана миниатюрам найденных изображений. Они располагаются тесной мозаикой. При наведении указателя мыши на миниатюру она увеличивается, кроме того, появляется краткая текстовая характеристика картинки, содержащая имя файла, адрес сайта, на котором она была найдена, размеры в пикселях (рис. 7.1). Для некоторых картинок демонстрируется ссылка. Похожие, которая открывает список визуально и тематически похожих результатов поиска.
При наведении указателя мыши на миниатюру она увеличивается, кроме того, появляется краткая текстовая характеристика картинки, содержащая имя файла, адрес сайта, на котором она была найдена, размеры в пикселях (рис. 7.1). Для некоторых картинок демонстрируется ссылка. Похожие, которая открывает список визуально и тематически похожих результатов поиска.
Рис. 7.1. Страница выдачи сервиса Google Картинки
За счет отказа от текстового сопровождения миниатюр Google удалось заметно увеличить количество изображений на одной странице выдачи Теперь на ней размещается до трех десятков миниатюр. Для просмотра выводится только первая страница выдачи Для того чтобы увидеть все результаты, понадобится воспользоваться кнопкой. Еще результаты, расположенной под списком выдачи Она позволяет вывести все результаты поиска на одной странице в виде бесконечной вертикальной ленты. Для ускорения работы миниатюры в этом случае подгружаются постепенно.
Боковая панель страницы выдачи содержит три блока быстрой фильтрации.
После щелчка на миниатюре открывается страница просмотра. Она содержит три фрейма: в левом выводится веб-страница, на которой было найдено изображение, в правом, боковом, информация Google – размер, тип и условия распространения картинки. Сама картинка целиком выводится в индивидуальном фрейме, расположенном поверх самой страницы просмотра.
Упрощенная версия поиска изображений функционально соответствует более современной версии, однако страница выдачи здесь решена в более привычном и традиционном стиле.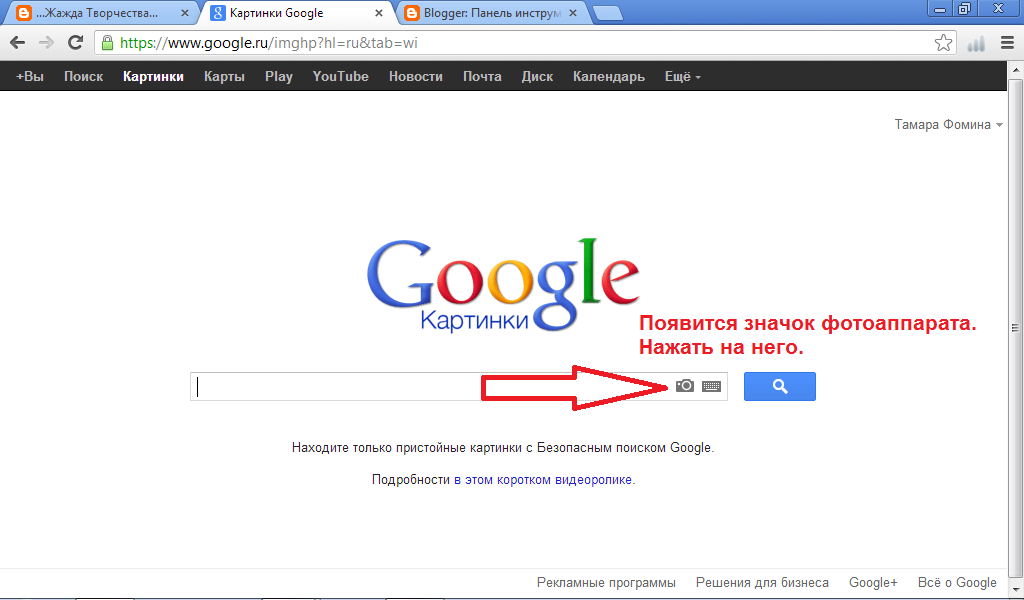 Результаты поиска представлены не единым списком, а разбиты на отдельные страницы. Кроме того, миниатюры снабжены текстовой характеристикой. На каждой странице выдачи по умолчанию содержится не более двух десятков миниатюр. Внешний вид страницы просмотра найденного изображения не отличается от усовершенствованной версии поисковика.
Результаты поиска представлены не единым списком, а разбиты на отдельные страницы. Кроме того, миниатюры снабжены текстовой характеристикой. На каждой странице выдачи по умолчанию содержится не более двух десятков миниатюр. Внешний вид страницы просмотра найденного изображения не отличается от усовершенствованной версии поисковика.
Данный текст является ознакомительным фрагментом.
Статичные картинки
Статичные картинки Кроме динамических эффектов CSS Sprites широко используется и для объединения статических изображений. Давайте рассмотрим различные плюсы и минусы этого подхода.Основной опасностью склеивания большого количества иконок в одном месте являются артефакты
Яндекс.Картинки
Яндекс. Картинки
Развитие системы поиска изображений одного из крупнейших российских интернет-поисковиков также не стоит на месте. В настоящее время система использует собственную индексную базу, а также задействует базу системы Picsearch.
В системе Яндекс.Картинки
Картинки
Развитие системы поиска изображений одного из крупнейших российских интернет-поисковиков также не стоит на месте. В настоящее время система использует собственную индексную базу, а также задействует базу системы Picsearch.
В системе Яндекс.Картинки
Рейд в «Картинки»
Рейд в «Картинки» Сегодня благодаря развитию Web 2.0 существует возможность размещать не только текстовую, но и визуальную информацию в Интернете на бесплатных, отлично индексируемых площадках.Речь идет о двух разных направлениях работы с изображениями.Прежде всего это
Картинки
Картинки Как подбирать визуальное сопровождение контента? Картинки должны быть по тематике вашей группы и вашего поста. Если вы пишете, например, о тайм-менеджменте, как мы, это могут быть или часы, или вариации на тему личной эффективности. Картинки должны дополнять и
От f(x,y)=sin(x+y) до 2D картинки
От f(x,y)=sin(x+y) до 2D картинки
Жизнь всегда была сложнее, чем хотелось бы программисту. Например, все было бы гораздо проще, если бы существовала некая функция ХочуЧтобыНарисовалсяГрафикФункции(). Но во-первых, по-русски функции называть нельзя, во-вторых, такой функции просто
Например, все было бы гораздо проще, если бы существовала некая функция ХочуЧтобыНарисовалсяГрафикФункции(). Но во-первых, по-русски функции называть нельзя, во-вторых, такой функции просто
Видео/Картинки
Видео/Картинки Запустите программу Nero Express. Пункт Видео/Картинки меню Что вы хотите записать? содержит три команды.• Video CD – записать на компакт-диск графические и видеофайлы, расположенные на жестком диске. Такой компакт-диск можно воспроизвести на компьютере, VCD– и
6.1. Картинки
6.1. Картинки Стоит напомнить, что изображения хранятся в графических файлах. Как правило, эти файлы имеют расширения JPG, GIF, PNG. Чтобы работать с ними профессионально, созданы специальные программные пакеты, но мы ведь не профессионалы, правда? Поэтому нам достаточно
Картинки
Картинки
Современный сайт сложно представить без изображений.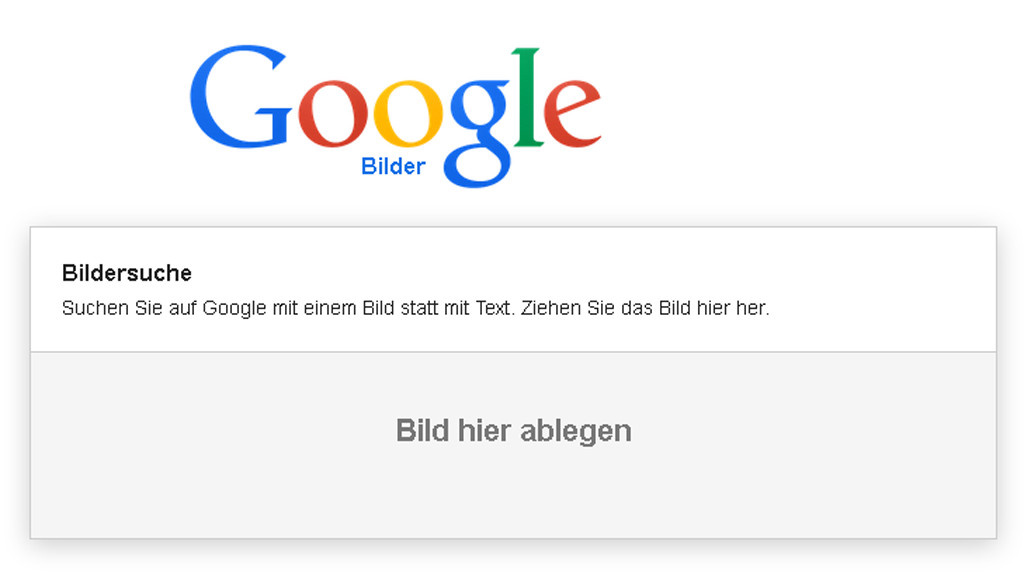
Картинки
Картинки Возможность графического оформления текста – одна из основных особенностей, отличающих простой текстовый редактор от мощной издательской системы. И в этом смысле Word выглядит весьма достойно, имея в своем распоряжении довольно мощные инструменты для работы с
Вкладка Картинки
Вкладка Картинки В некоторых случаях в фильмах необходимо использовать фотоматериалы. Pinnacle Studio поддерживает набор функций, позволяющих не только помещать их в фильм, но и применять к ним некоторые эффекты. Вкладка Картинки (рис. 3.21) как раз и предназначена для просмотра и
Google I/O: новый Android, Google TV и машинное обучение Андрей Письменный
Google I/O: новый Android, Google TV и машинное обучение Андрей Письменный Опубликовано 21 мая 2010 года Несмотря на то, что первый день конференции I/O, проводимой компанией Google для разработчиков, принёс много интересных анонсов, во второй, заключительный её день,
Google устанавливает торговые автоматы для продажи приложений из Google Play Николай Маслухин
Google устанавливает торговые автоматы для продажи приложений из Google Play Николай Маслухин Опубликовано 04 октября 2013 Популярность торговых автоматов в Японии широко известна, и купить в них можно многое — от жевательной резинки до бытовой
В магазине Google Play появились смартфоны Samsung Galaxy S4 и HTC One в версии Google Edition Николай Маслухин
В магазине Google Play появились смартфоны Samsung Galaxy S4 и HTC One в версии Google Edition
Николай Маслухин
Опубликовано 27 июня 2013
Сегодня ночью в американском Google Play стали доступны два наиболее интересных и мощных Android-cмартфона: HTC One и Samsung Galaxy S4.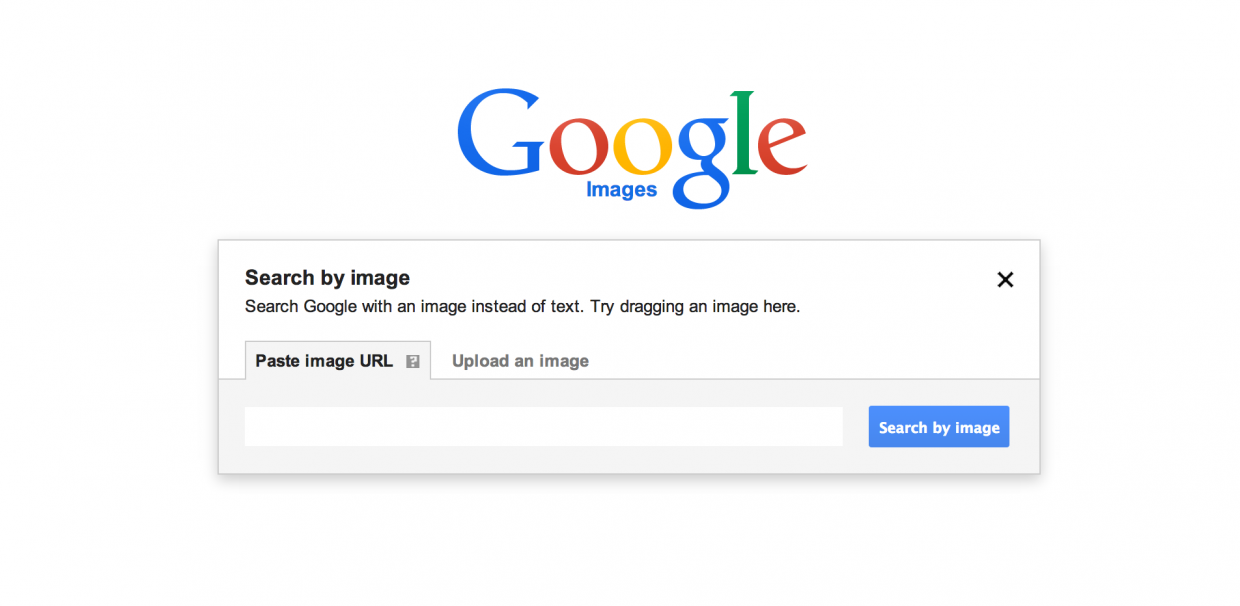 Оба телефона лишись
Оба телефона лишись
Почему Google не показала новый Android и другие разочарования Google I/O 2013 Николай Маслухин
Почему Google не показала новый Android и другие разочарования Google I/O 2013 Николай Маслухин Опубликовано 21 мая 2013 В прошлом году на конференции Google I/O 2012 было жарко. Среди новинок, о которых говорили со сцены, были Nexus7, Project Glass, Android 4.1, Google Now и
Без Google Reader: чем заменить незаменимый сервис Google, что теперь делать и кто в этом виноват Олег Парамонов
Без Google Reader: чем заменить незаменимый сервис Google, что теперь делать и кто в этом виноват
Олег Парамонов
Опубликовано 15 марта 2013
Компания Google объявила, что планирует закрыть RSS-агрегатор Google Reader.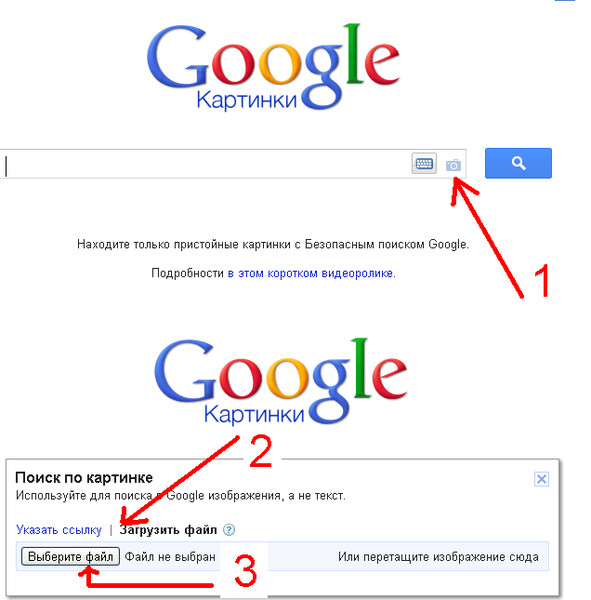 Это катастрофа, и не только для тех, кто пользовался
Это катастрофа, и не только для тех, кто пользовался
Проект Google Houses: городские скворечники в виде меток Google Maps Николай Маслухин
Проект Google Houses: городские скворечники в виде меток Google Maps Николай Маслухин Опубликовано 07 февраля 2013 Одна из самых узнаваемых интернет-иконок – красная капля-указатель сервиса Google Maps – возможно, станет символизировать единую сеть городских
Как пользоваться поиском изображений Google
Google предлагает широкий спектр различных услуг от поиска до электронной почты, но одним из полезных способов поиска элементов является использование изображений, фотографий или картинок которые вы, возможно, сделали сами или нашли на других веб-сайты и ищут похожие элементы или точные совпадения с помощью поиска изображений Google.
Несмотря на то, что поиск с помощью Google стал частью повседневной жизни, и хотя большинство из нас обычно использует текстовые ключевые слова и фразы, чтобы найти то, что они ищут. Вы также можете использовать изображения для поиска похожих объектов или элементов с помощью системы поиска изображений Google. Все, что вам нужно сделать, это просто перетащить изображение или загрузить фотографию на свой телефон на страницу поиска изображений Google, и Google проанализирует изображение, предоставив широкий спектр различных результатов поиска.
Позволяет легко искать в Google объекты на изображении, похожие изображения или веб-сайты, которые на самом деле используют точное изображение или изображение. Вы можете выполнять поиск изображений Google на компьютерах и мобильных устройствах как на Android, так и на iOS, используя совместимые браузеры.
Существует пять основных способов поиска с помощью Google по изображению на официальном веб-сайте https://images.google. com/. То, как каждый из них работает, немного отличается в зависимости от того, используете ли вы мобильные устройства или компьютер, хотя все они будут давать одинаковые результаты.
com/. То, как каждый из них работает, немного отличается в зависимости от того, используете ли вы мобильные устройства или компьютер, хотя все они будут давать одинаковые результаты.
5 способов поиска в Google с помощью изображений
1. Перетащите изображение в поле поиска, которое уже есть на вашем компьютере
2. Выберите изображение для поиска , которое уже есть на вашем телефоне или планшет
3. Вставьте URL-адрес изображения, найденного в Интернете, в поле поиска
4. Сделайте снимок с помощью веб-камеры, телефона или планшета камера , чтобы начать поиск изображения
5. Используйте изображение который уже есть в Интернете для более глубокого поиска изображений
Компьютерный поиск
Для поиска Google по изображению на компьютере вам потребуется использовать один из поддерживаемых браузеров, например Google Chrome, Mozilla Firefox или Safari от Apple.
1. Просто откройте предпочитаемый вами браузер и перейдите на страницу https://images.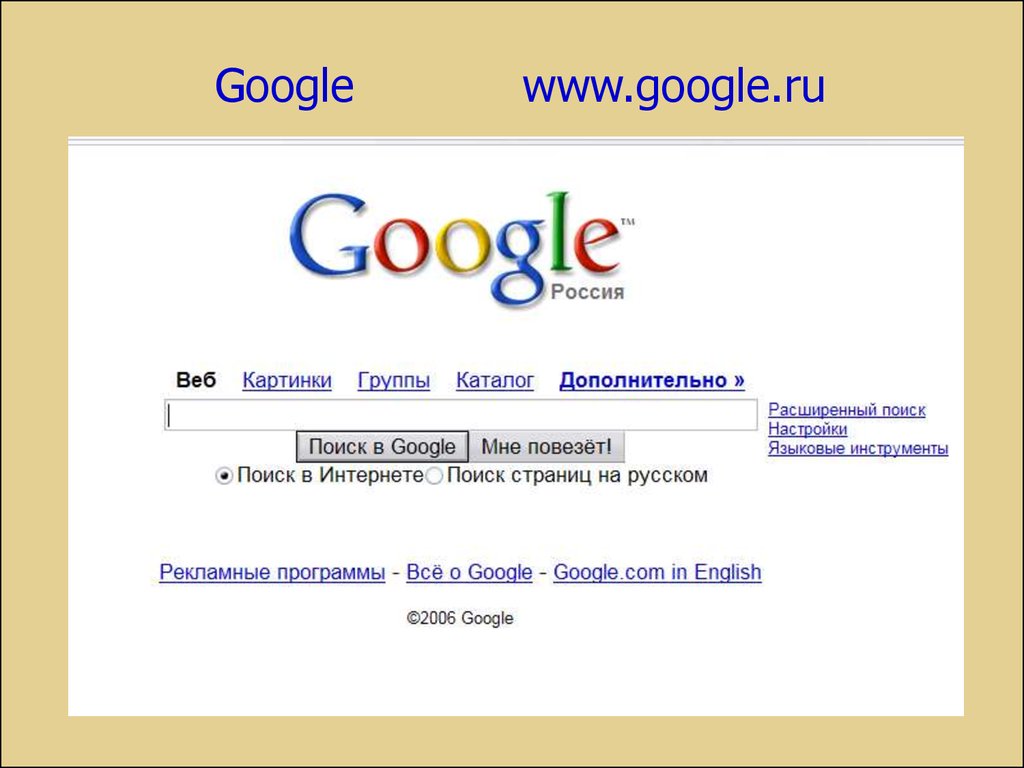 google.com/
google.com/
2. Найдите на своем компьютере изображение, которое вы хотите использовать для поиска в Google, и перетащите его в Окно поиска Google.
Вы также можете загрузить изображение со своего компьютера, выбрав файл, нажав Открыть или выбрать . Или вы можете выполнить поиск по URL-адресу на своем компьютере. Просто зайдите на сайт с изображением, которое вы хотели бы использовать.
1. Щелкните правой кнопкой мыши изображение на веб-сайте, который вы хотите использовать при поиске. URL в поле поиска
4. Нажмите кнопку Поиск по изображению.
Поиск изображений Android
Для поиска изображений в Google с помощью фотографии или сохранения изображения на устройстве Android
1. Откройте официальное приложение Google. или камеру планшета, чтобы сделать снимок для поиска, или загрузить существующее изображение из библиотеки фотографий с помощью значка Photo Picker .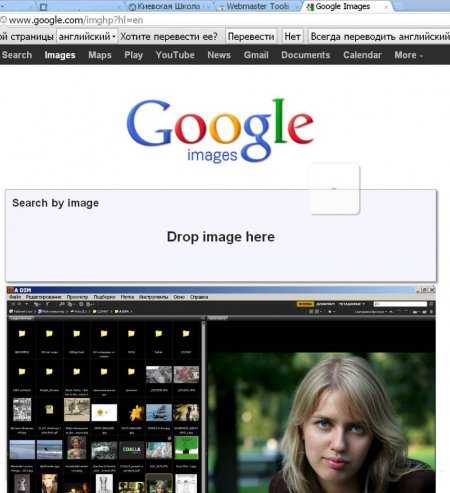 Маленький квадратный значок с двумя треугольниками разного размера внутри.
Маленький квадратный значок с двумя треугольниками разного размера внутри.
5. Уточните поиск на выберите объект или область изображения , которую вы хотите найти, выбрав значок круга, если он доступен.
6. Коснитесь изображения, чтобы выбрать область и перетащите углы рамки вокруг выбранного для поиска определенного элемента, объекта или предмета.
7. Прокрутите результатов поиска , чтобы найти желаемую цель.
8. Если результаты поиска слишком обширны, попробуйте уменьшить выбранную область.
Если вы хотите найти изображение в Google непосредственно с веб-сайта с помощью телефона или планшета Android, откройте приложение Chrome и перейдите на веб-сайт с изображением, которое вы хотите найти.
1. Затем коснитесь изображения и удерживайте его, пока не появится параметр Поиск с помощью Google Lens .
2. Выберите способ поиска, выбрав объект на изображении с помощью круглого значка, или используйте часть изображения, выбрав область на изображении, которую Google должен искать.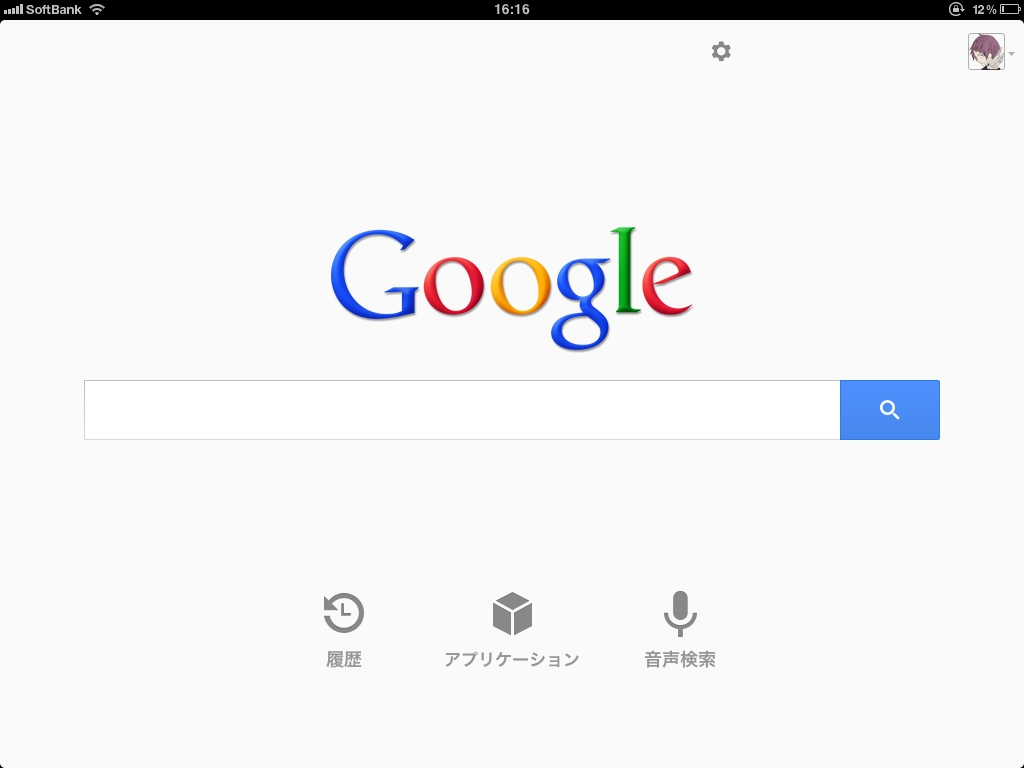
3. Вы также можете искать изображения в Интернете с помощью телефона Android, следуя инструкциям в нижней части этого руководства.
Поиск изображений iPhone
Если вы используете Apple iPhone или iPad и хотите выполнять поиск Google по изображению, вы можете использовать официальное приложение Google, браузер Chrome или браузер Safari, если это версия 11 и выше. .
Использование изображений в вашей фотобиблиотеке
1. Откройте приложение Google на вашем устройстве iOS. Если вы еще не установили его, его можно загрузить из официального магазина приложений Apple iOS.
2. Выберите строку поиска и нажмите значок Google Lens .
3. Используйте свой iPhone или iPad, чтобы загрузить фотографию для поиска, либо сняв ее с помощью камеры, либо загрузив существующее изображение с помощью функции выбора фотографий, чтобы выбрать изображение из вашей библиотеки фотографий.
4. Поиск среди результатов, чтобы найти нужную цель.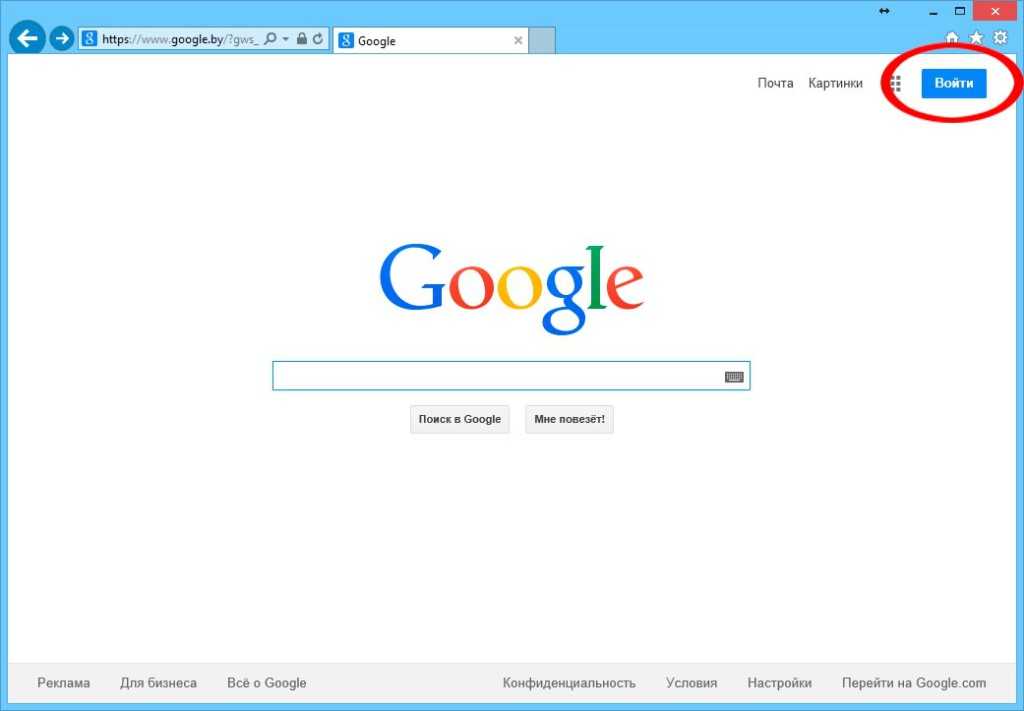
5 Если вы хотите найти более конкретные результаты, вы можете выбрать небольшую область на изображении, чтобы еще больше уточнить поиск Google.
Использовать изображения, которые уже есть в Интернете
Другой способ поиска изображений в Интернете — это выполнить обычный поиск по указанному ниже адресу, а затем выбрать изображение, близкое к тому, что вы хотите найти, и выполнить дополнительный поиск, чтобы найти больше того же.
1. Откройте поддерживаемое приложение и перейдите на https://images.google.com/
2. Введите имя объекта, изображение которого вы пытаетесь найти
3. Выберите изображение наиболее близкое к тому, что вы ищете Визуально значок для поиска большего количества одинаковых на разных сайтах.
Поиск в Google по изображению — это отличный способ легко находить товары и объекты, а не использовать текстовый поиск, который обычно используется для поиска результатов в Интернете.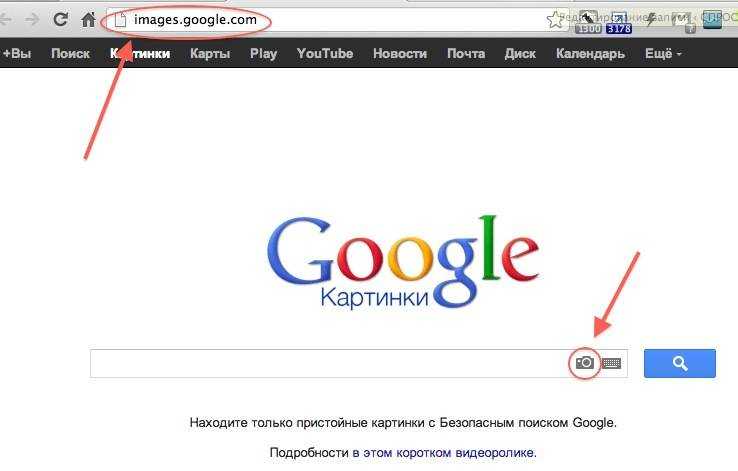
Filed Under: Guides, Top News
Последние предложения Geeky Gadgets
Раскрытие информации: Некоторые из наших статей содержат партнерские ссылки. Если вы покупаете что-то по одной из этих ссылок, Geeky Gadgets может получить партнерскую комиссию. Узнать больше.
Как сделать обратный поиск картинок в Google
Скопирована ссылка!
Даниэль Горовиц
|
25 апреля 2021 г.
Хотя большинство из нас думают о поиске в Google с помощью текстового запроса, есть еще один способ использовать алгоритм поиска компании в своих интересах: обратный поиск изображений Google. В зависимости от вашего браузера существует несколько способов выполнить обратный поиск изображений, чтобы найти то, что вам нужно в Интернете.
Что такое обратный поиск изображения?
Обратный поиск изображения аналогичен поиску по обычным ключевым словам, но вместо поиска по тексту вы ищете изображение в базе данных Google. Это позволяет вам отследить исходный источник изображения. Это важно, когда вы хотите сопоставить изображение с его первоначальным создателем или если вы просто хотите узнать больше о том, откуда это изображение или кто его создал.
Это позволяет вам отследить исходный источник изображения. Это важно, когда вы хотите сопоставить изображение с его первоначальным создателем или если вы просто хотите узнать больше о том, откуда это изображение или кто его создал.
Вы можете найти важную информацию об изображении, которое вы ищете:
- Точные размеры исходного изображения
- Что представляет собой изображение на самом деле
- Где его можно найти в Интернете (включая точный URL-адрес)
Имейте в виду, что обратный поиск фотографий не является надежным. Как и при стандартном поиске Google, иногда вы не можете найти то, что ищете. Если это произойдет, вероятно, создатель изображения предотвратил индексацию своего веб-сайта, а это означает, что Google не может найти изображение. Это также может произойти, когда вы ищете пользовательский контент, такой как мемы, где исходный источник происходит со страницы в социальной сети.
Как выполнить обратный поиск изображений на ПК
Хотя это можно сделать на мобильном устройстве, функция обратного поиска изображений Google на ПК упрощает прямую загрузку сохраненных изображений на главную страницу Google Картинок без использования отдельного приложение.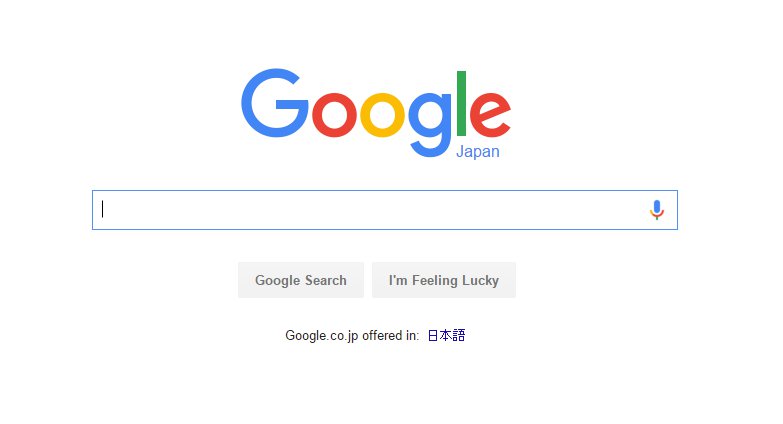 Вы можете получить доступ к этой функции в правом верхнем углу главной страницы Google.
Вы можете получить доступ к этой функции в правом верхнем углу главной страницы Google.
Когда вы находитесь на странице Картинок Google, у вас есть возможность поиска по тексту, изображению и голосу. Чтобы выполнить обратный поиск изображения, щелкните изображение камеры. Затем вы увидите всплывающее окно с несколькими вариантами поиска по изображению.
1. Загрузите изображение
Загрузка изображения — это самый простой способ найти изображение с помощью функции обратного поиска фотографий Google. Для этого вам нужно сначала загрузить изображение, которое вы хотите найти. После сохранения на ПК выполните следующие действия, чтобы найти исходный источник изображения:
- Перейти в Google Images
- Нажмите Поиск по изображению
- Нажмите Загрузите изображение , а затем Выберите файл или Обзор
- Выберите изображение на компьютере
- Щелкните Открыть или Выберите
2.
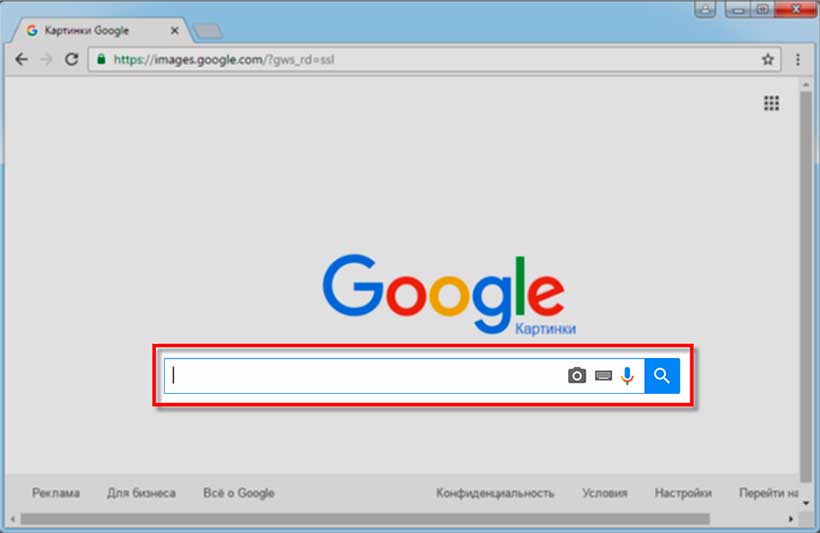 Перетащите изображение
Перетащите изображениеПеретаскивание изображений теперь является предпочтительным методом для многих пользователей. Это шаг вперед по сравнению с предыдущим процессом, потому что вам не нужно искать в папках или пытаться отследить файл (например, если вы где-то сохранили его и забыли, где). Перетаскивание позволяет просто перетаскивать изображения прямо с рабочего стола или из папки загрузок. Тем не менее, вам все равно нужно сохранить изображение на свой компьютер, чтобы использовать этот метод.
Вот как это сделать:
- Перейдите в Google Images
- Найдите файл с изображением, которое вы хотите найти
- Перетащите файл изображения и поместите его в поле поиска
3. Поиск по URL-адресу изображения
Использование обратного поиска изображения с URL-адресом изображения имеет одно явное преимущество: вам фактически не нужно загружать изображение в библиотеку фотографий вашего ПК. Если вам не нравится добавлять беспорядок на жесткий диск, этот метод позволяет избежать этого, сохраняя при этом порядок.
Имейте в виду, что при использовании этого метода со страницами социальных сетей у Google могут возникнуть проблемы с получением исходного изображения. Конечно, есть исключения, но этот метод лучше работает с уникальными доменами, а не с социальными сетями, такими как Facebook, Twitter, Pinterest или Reddit.
Чтобы выполнить обратный поиск по URL-адресу изображения, выполните следующие действия:
- Перейдите на веб-сайт с изображением, которое вы хотите использовать
- Щелкните изображение правой кнопкой мыши, чтобы скопировать URL-адрес изображения
- Нажмите Скопируйте адрес изображения
- Перейдите в Google Images
- Нажмите Поиск по изображению
- Вставьте URL-адрес изображения в текстовое поле
пользователи предпочитают браузер другим из-за его интеграции с приложениями Google, и выполнение обратного поиска изображений является еще одним примером этого. Это намного проще сделать в веб-браузере Chrome по сравнению с другими браузерами, и вы можете напрямую щелкнуть изображения в Интернете, чтобы выполнить обратный поиск в Google.


