Сделать Яндекс поиском по умолчанию в Google Chrome, Firefox, Opera, Internet Explorer. Установить Яндекс поисковик
Как сделать яндекс поиском по умолчанию? Этим вопросом задаются многие неопытные пользователи интернета, и в этой статье каждый сможет найти ответ на вопрос. В различных браузерах это делается по-разному. Например, в Google Chrome это сделать в разы проще, чем в «Эксплорере» или «Мозиле». Разберем на примере четыре самых популярных браузера.
Поиск Яндекс по умолчанию в Google Chrome
«Хром» является одним из самых лучших браузеров. Быстрый и простой в эксплуатации, он стал одним из самых популярных за непродолжительное время. В этом браузере вам нужно:
1. Нажать «Настройка и управление Google Chrome» (находится в правом верхнем углу).
2. В открывшемся контекстном меню выберите «Настройки».
3. Откроется новая вкладка с настройками. Там вам нужно будет пролистать курсором страничку до графы «Поиск» и выбрать соответствующую систему.
4. Теперь «Яндекс» установлен поисковой системой по умолчанию. Вы можете проверить это, введя любой запрос в адресную строку, например, такой:
и тут вы получите результат:
Поиск Яндекс по умолчанию в FireFox
Браузер, который и по сей день не уступает конкурирующим по функциональности. Возможно, многие пользователи просто не хотят пробовать новые, оставаясь с Mozila. Если вам необходимо сделать яндекс поиском по умолчанию в «Мозиле», то выполните следующие действия:
1. Зайдите в конфигурационные настройки FireFox. Для этого откройте браузер, впишите в адресную строку команду «about:config» и нажмите «Ввод».
Далее система уведомит вас, что некорректные изменения могут плохо повлиять на дальнейшую работу браузера. Выполняйте только те команды, которые включены в руководство, заниматься самодеятельностью, не имея знаний, не рекомендуется.
2. Подтверждайте свою осторожность во всплывшем окне и найдите в списке мини-раздел «Keyword.URL». Поиск существенно облегчится, если вы впишете эту команду в строку «Поиск:».
3. Далее жмите правой кнопкой по настройке и во всплывшем контекстном меню выберите команду «Изменить».
4. Откроется окошко, в котором вам нужно вписать адрес «http://yandex.ru/yandsearch?text=» (без кавычек) и нажать «Ок».
5. Проверяем:
и получаем желаемый результат:
Поиск Яндекс по умолчанию в Opera
Старый и популярный даже на мобильных платформах браузер. Используется многими и по сегодняшний день, разработчики выпускают периодические обновления для улучшения своего обозревателя. Чтобы установить яндекс-поисковик по умолчанию в «Опере», вам нужно:
1. Откройте браузер и нажмите «Настройка и управление Opera» в левом верхнем углу.
2. В появившемся контекстном меню выберите пункт «Настройки».
3. Находим графу «Поиск» и задаем в соответствующем окне нужную вам поисковую систему.
4. Проверяем:
Поиск Яндекс по умолчанию в Internet Explorer
Самый «древний» браузер, который рекомендуется как можно быстрее заменить на более новый. Чтобы установить яндекс поиском по умолчанию для «Эксплорера», необходимо:
1. Жмем «Пуск» и открываем панель управления.
2. Выбираем раздел «Свойства Обозревателя».
3. Открываем вкладку «Общие».
4. Находим раздел «Поиск» и жмем в нем на «Параметры».
5. Вы попадете в меню «Надстройки», в котором вам необходимо выбрать раздел «Службы Поиска» и выбрать соответствующий поисковик.
Осталось только проверить.
Именно такими путями вы с легкостью сможете установить поиск яндекс по умолчанию в своем любимом браузере.
Почему после перезапуска браузера настройки снова сбились, а «Яндекс» не является более поиском по умолчанию?
Если вы слишком часто испытываете проблемы со сменой вашей поисковой системы, значит вас «терроризирует» вирус. Такое программное обеспечение нельзя назвать очень вредоносным, ведь оно лишь меняет настройки вашего браузера. Тем не менее, ни к чему терпеть неудобств – избавьтесь от него.
На постоянную смену настроек обычно оказывает влияние некий «Спутник@Mail.ru» или «поиск@mail.ru». Удалите данную программу с компьютера при помощи панели управления. Также следует убрать это ПО из автозагрузки.
Обычно эти программы внедряются автоматически во время установки другого ПО. Например, вы решили закачать скайп, начали установку и обнаружили в ее ходе внедрение программ от mail.ru. Это значит, что вы скачали репак с вирусом, при его установке следует снимать флажки с команд, которые не нужно выполнять например, «Установить mail.ru поиском по умолчанию.
Это может быть интересно:
Как установить поисковик Яндекс в качестве стартовой страницы? Поиск в хроме яндекс
Сделать Яндекс поиском по умолчанию в Google Chrome, Firefox, Opera, Internet Explorer. Установить Яндекс поисковик
Как сделать яндекс поиском по умолчанию? Этим вопросом задаются многие неопытные пользователи интернета, и в этой статье каждый сможет найти ответ на вопрос. В различных браузерах это делается по-разному. Например, в Google Chrome это сделать в разы проще, чем в «Эксплорере» или «Мозиле». Разберем на примере четыре самых популярных браузера.
Поиск Яндекс по умолчанию в Google Chrome
«Хром» является одним из самых лучших браузеров. Быстрый и простой в эксплуатации, он стал одним из самых популярных за непродолжительное время. В этом браузере вам нужно:
1. Нажать «Настройка и управление Google Chrome» (находится в правом верхнем углу).
2. В открывшемся контекстном меню выберите «Настройки».
3. Откроется новая вкладка с настройками. Там вам нужно будет пролистать курсором страничку до графы «Поиск» и выбрать соответствующую систему.
4. Теперь «Яндекс» установлен поисковой системой по умолчанию. Вы можете проверить это, введя любой запрос в адресную строку, например, такой:
и тут вы получите результат:
Поиск Яндекс по умолчанию в FireFox
Браузер, который и по сей день не уступает конкурирующим по функциональности. Возможно, многие пользователи просто не хотят пробовать новые, оставаясь с Mozila. Если вам необходимо сделать яндекс поиском по умолчанию в «Мозиле», то выполните следующие действия:
1. Зайдите в конфигурационные настройки FireFox. Для этого откройте браузер, впишите в адресную строку команду «about:config» и нажмите «Ввод».
Далее система уведомит вас, что некорректные изменения могут плохо повлиять на дальнейшую работу браузера. Выполняйте только те команды, которые включены в руководство, заниматься самодеятельностью, не имея знаний, не рекомендуется.
2. Подтверждайте свою осторожность во всплывшем окне и найдите в списке мини-раздел «Keyword.URL». Поиск существенно облегчится, если вы впишете эту команду в строку «Поиск:».
3. Далее жмите правой кнопкой по настройке и во всплывшем контекстном меню выберите команду «Изменить».
4. Откроется окошко, в котором вам нужно вписать адрес «http://yandex.ru/yandsearch?text=» (без кавычек) и нажать «Ок».
5. Проверяем:
и получаем желаемый результат:
Поиск Яндекс по умолчанию в Opera
Старый и популярный даже на мобильных платформах браузер. Используется многими и по сегодняшний день, разработчики выпускают периодические обновления для улучшения своего обозревателя. Чтобы установить яндекс-поисковик по умолчанию в «Опере», вам нужно:
1. Откройте браузер и нажмите «Настройка и управление Opera» в левом верхнем углу.
2. В появившемся контекстном меню выберите пункт «Настройки».
3. Находим графу «Поиск» и задаем в соответствующем окне нужную вам поисковую систему.
4. Проверяем:
Поиск Яндекс по умолчанию в Internet Explorer
Самый «древний» браузер, который рекомендуется как можно быстрее заменить на более новый. Чтобы установить яндекс поиском по умолчанию для «Эксплорера», необходимо:
1. Жмем «Пуск» и открываем панель управления.
2. Выбираем раздел «Свойства Обозревателя».
3. Открываем вкладку «Общие».
4. Находим раздел «Поиск» и жмем в нем на «Параметры».
5. Вы попадете в меню «Надстройки», в котором вам необходимо выбрать раздел «Службы Поиска» и выбрать соответствующий поисковик.
Осталось только проверить.
Именно такими путями вы с легкостью сможете установить поиск яндекс по умолчанию в своем любимом браузере.
Почему после перезапуска браузера настройки снова сбились, а «Ян
Chrome поиск по умолчанию яндекс — kak.lesovir-c.com
Содержание статьи:
Как удалить программы и сервисы Яндекса
У компании Яндекс есть несколько очень удобных сервисов и программ, однако намного больше излишне навязчивых сервисов, расширений, дополнений которые зачастую автоматически устанавливаются, почти без ведома пользователя (как правило потому что не сняли какую-то галочку, во время установки программы, порой и не имеющей отношения к яндексу).
В этой статье опишем как почистить компьютер от ненужных программ и дополнений, которые тормозят работу компьютера и мешают работать.
1. Программы и компоненты
Что-бы удалить ненужные программы нужно зайти в «панель управления», выбрать «программы и компоненты» (в Window XP «установка и удаление программ») найти и удалить всё связанное с яндексом, для этого также можно воспользоваться поиском по программам.
На скриншотах пример для Windows 7
2. Удалить Яндекс из браузера
Яндекс зачастую устанавливает всяческие тулбары (дополнительные панели инструментов), которые занимают место на экране но абсолютно не нужны, устанавливается поисковиком по-умолчанию, становится домашней (стартовой) страницей. Способ исправления всего этого зависит от браузера, в котором оно установилось:
Google Chrome
Панели инструментов и другие надстройки
Зайти в меню (в последних версиях иконка из трёх горизонтальных полосок в правом верхнем углу), выбрать «Инструменты» > «Расширения», всё ненужное удалить, а не нужное в данный момент — выключить (можно не бояться удалять — как правило все надстройки бесполезные, если всё же опасаетесь — выключите их, и если ничего нужного после выключения и включения браузера не пропало — смело удаляйте!).Поисковая система по-умолчанию
В меню выбрать «настройки» в настройках в разделе поиск сменить поисковую систему. Советую на google. Также можно зайти в «Управление поисковыми системами» и удалить Яндекс.
Стартовая страница
Что-бы убрать Яндекс со стартовой страницы нужно в настройках поменять «Начальная группа»
Mozilla Firefox
Открыть меню (в последних версиях слева сварху рыжая кнопка с надписью Firefox), выбрать «дополнения», точно так же всё лишнее удалить или выключить.
Поисковая система по-умолчанию
В окне поиска в правой верхней части нажать на стрелочку и выбрать поисковик (рекомендую google), потом зайти в «Управление поисковыми системами» и удалить Яндекс.
Стартовая страница
Выбрать в меню «Настройки» > «Основные», изменить «Домашняя страница».
Opera
В Opera все настройки очень похожи на Mozilla.
Internet Explorer
Выбрать в верхнем меню «Сервис» > «Надстройки» или кликнув по шестерёнке в правом верхнем углу — «Надстройки».
Там же переключиться на «службы поиска» и удалить яндекс оттуда.
Изменить стартовую страницу — выбрать в меню «Свойства обозревателя» и на вкладке «Общие» указать адрес, или выбрать «пустая».
web-factor.com.ua
Как убрать загружающийся автоматом поисковик Яндекс из Google Chrome?
1
- Авто и мото
- Автоспорт
- Автострахование
- Автомобили
- Сервис, Обслуживание, Тюнинг
- Сервис, уход и ремонт
- Выбор автомобиля, мотоцикла
- ГИБДД, Обучение, Права
- Оформление авто-мото сделок
- Прочие Авто-темы
- ДОСУГ И РАЗВЛЕЧЕНИЯ
- Искусство и развлечения
- Концерты, Выставки, Спектакли
- Кино, Театр
- Живопись, Графика
- Прочие искусства
- Новости и общество
- Светская жизнь и Шоубизнес
- Политика
- Общество
- Общество, Политика, СМИ
- Комнатные растения
- Досуг, Развлечения
- Игры без компьютера
- Магия
- Мистика, Эзотерика
- Гадания
- Сны
- Гороскопы
- Прочие предсказания
- Прочие развлечения
- Обработка видеозаписей
- Обработка и печать фото
- Прочее фото-видео
- Фотография, Видеосъемка
- Хобби
- Юмор
- Другое
- Военная служба
- Золотой фонд
- Клубы, Дискотеки
- Недвижимость, Ипотека
- Прочее непознанное
- Религия, Вера
- Советы, Идеи
- Идеи для подарков
- товары и услуги
- Прочие промтовары
- Прочие услуги
- Без рубрики
- Бизнес
- Финансы
- здоровье и медицина
- Здоровье
- Беременность, Роды
- Болезни, Лекарства
- Врачи, Клиники, Страхование
- Детское здоровье
- Здоровый образ жизни
- Красота и Здоровье
- Eда и кулинария
- Первые блюда
- Вторые блюда
- Готовим в …
- Готовим детям
- Десерты, Сладости, Выпечка
- Закуски и Салаты
- Консервирование
- На скорую руку
- Напитки
- Покупка и выбор продуктов
- Прочее кулинарное
- Торжество, Праздник
- Знакомства, любовь, отношения
- Дружба
- Знакомства
- Любовь
- Отношения
- Прочие взаимоотношения
- Прочие социальные темы
- Расставания
- Свадьба, Венчание, Брак
- Компьютеры и интернет
- Компьютеры
- Веб-дизайн
- Железо
- Интернет
- Реклама
- Закуски и Салаты
- Прочие проекты
- Компьютеры, Связь
- Билайн
- Мобильная связь
- Мобильные устройства
- Покупки в Интернете
- Программное обеспечение
- Java
- Готовим в …
- Готовим детям
- Десерты, Сладости, Выпечка
- Закуски и Салаты
- Консервирование
- образование
- Домашние задания
- Школы
- Архитектура, Скульптура
- бизнес и финансы
- Макроэкономика
- Бухгалтерия, Аудит, Налоги
- ВУЗы, Колледжи
- Образование за рубежом
- Гуманитарные науки
- Естественные науки
- Литература
- Публикации и написание статей
- Психология
- Философия, непознанное
- Философия
- Лингвистика
- Дополнительное образование
- Самосовершенствование
- Музыка
- наука и техника
- Технологии
- Выбор, покупка аппаратуры
- Техника
- Прочее образование
- Наука, Техника, Языки
- Административное право
- Уголовное право
- Гражданское право
- Финансовое право
- Жилищное право
- Конституционное право
- Право социального обеспечения
- Трудовое право
- Прочие юридические вопросы
- путешествия и туризм
- Самостоятельный отдых
- Путешествия
- Вокруг света
- ПМЖ, Недвижимость
- Прочее о городах и странах
- Дикая природа
- Карты, Транспорт, GPS
- Климат, Погода, Часовые пояса
- Рестораны, Кафе, Бары
- Отдых за рубежом
- Охота и Рыбалка
- Документы
- Прочее туристическое
woprosi.ru
Как убрать Яндекс из Оперы или изменить его на Google
Начиная с 19 версии браузера Опера, разработчики сделали панель поиска Яндекс на экспресс-панели браузера. Далеко не всем пользователям нравится этот поисковик. Многие хотели бы изменить его на Google или вообще удалить эту панель.
В этой статье я расскажу о трех способах, как избавиться от панели Яндекс-поиска на экспресс-панели Opera.
Способ 1. Как изменить панель Яндекс на Google
Этот способ очень простой, но имеет один недостаток. Достаточно удалить или просто переименовать лишь один файл в папке с программой, но после обновления браузера к новой версии эту операцию надо будет проделывать снова. Путь к этому файлу по умолчанию:
- для х86-битных систем — C:\Program Files\Opera\25.0.1614.50 (надо выбрать самую новую из установленных версий Оперы)\resources\default_partner_content.json
- для х64-битных систем — C:\Program Files (х86)\Opera\25.0.1614.50 (надо выбрать самую новую из установленных версий Оперы)\resources\default_partner_content.json
После удаления или переименования этого файла и перезапуска браузера можем наслаждаться поиском Google до следующего обновления Оперы.
Способ 2. Как изменить панель Яндекс на Google
Второй способ сложнее, чем первый, но после обновления браузера до новой версии, панель поиска Google остается. Для того, чтоб убрать поиск Яндекс из Оперы этим способом, надо открыть файл Local State блокнотом или любым другим текстовым редактором. Путь к файлу — C:\Users\Имя пользователя\AppData\Roaming\Opera Software\Opera Stable\Local State. Если папка с этим файлом скрыта, установите галочку напротив пункта Скрытые элементы во вкладке Вид Проводника.
В файле Local State надо изменить:
«location»: { «country»: «ru», «country_from_server»: «RU»,
или
«location»: { «country»: «ua», «country_from_server»: «UA»,
на
«location»: { «country»: «us», «country_from_server»: «US».
Сохраняем файл, перезапускаем Оперу и наслаждаемся новой панелью поиска от Google.
Способ 3. Как удалить панель поиска Яндекс
Для того, чтоб вообще избавиться от панели поиска Яндекс в браузере Опера, нужно в адресной строке ввести opera://settings и перейти на страницу настроек.
На этой же странице начинаем набирать на клавиатуре набирать комбинацию:
↑ ↑ ↓ ↓ ← → ← → B A
Появится окно с предупреждением о включении настройки для опытных пользователей. Жмем «Я согласен. Продолжить…». После этого в настройках браузера появляется дополнительные настройки для опытных пользователей, обозначенные треугольниками с восклицательными знаками. Ищем пункт «Скрыть поле поиска на Экспресс-панели». Ставим галочку напротив этого пункта. При необходимости перезапускаем браузер.
После этой несложной процедуры видим, что панель поиска на Экспресс-панели исчезла.
Надеюсь, эта статья помогла Вам убрать поиск Яндекса из Оперы быстро и без лишних проблем удобным для Вас способом.
info-store.org
Страница 1 из 3123»
Источник: www.consei.ru
Читайте также
Как сделать яндекс поиском по умолчанию в google chrome. Установка в Microsoft Edge
Сейчас все современные браузеры поддерживают ввод поисковых запросов из адресной строки. При этом большинство веб-обозревателей позволяют самостоятельно выбрать желаемый «поисковик» из списка доступных.
Google — популярнейшая система поиска в мире, однако далеко не все браузеры используют ее в качестве обработчика запросов по умолчанию.
Если при поиске в своем веб-обозревателе вы всегда желаете использовать именно Гугл, тогда эта статья для вас. Мы расскажем, как установить поисковую платформу «Корпорации Добра» в каждом из популярных на данный момент браузеров, предоставляющих такую возможность.

Начнем мы, конечно же, с наиболее распространенного нынче веб-обозревателя — . В общем-то, как продукт всем известного интернет-гиганта этот браузер уже содержит установленный по умолчанию поиск Google. Но случается, что после инсталляции некоторого ПО его место занимает другой «поисковик».
В таком случае исправить ситуацию придется самостоятельно.
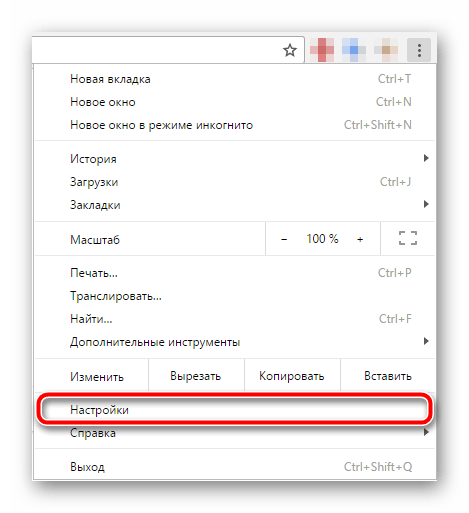
И все. После этих несложных действий при поиске в адресной строке (омнибоксе) Chrome снова будет отображаться поисковая выдача Гугл.
Mozilla Firefox

На момент написания статьи по умолчанию использует поиск Яндекс. По крайней мере, версия программы для русскоязычного сегмента пользователей. Поэтому, если вместо него вы хотите пользоваться Гугл — придется самим исправить ситуацию.
Сделать это можно, опять же, буквально за пару кликов.
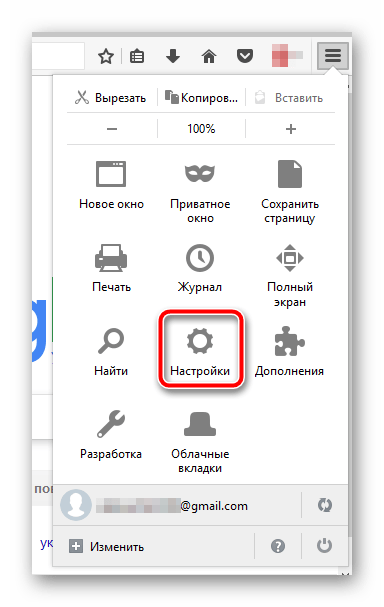
Дело сделано. Теперь быстрый поиск в Гугл возможен не только через строку набора адреса, но и отдельную, поисковую, которая размещена правее и помечена соответствующим образом.
Opera
Изначально так же, как и Chrome, использует поиск Гугл. К слову, данный веб-обозреватель и вовсе основан на открытом проекте «Корпорации Добра» — .
Если все-таки поиск по умолчанию был изменен и требуется вернуть на этот «пост» Google, здесь, как говорится, все из той же оперы.
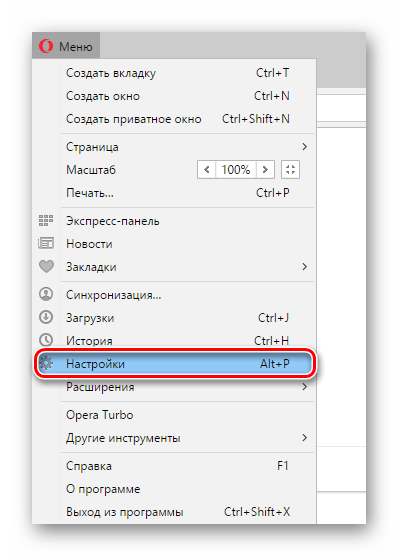
По сути, процесс установки поисковой системы по умолчанию в Opera почти ничем не отличается от описанных выше.
Microsoft Edge

А вот здесь уже все немного иначе. Во-первых, для того, чтобы Google появился в списке доступных поисковых систем, необходимо хотя бы раз воспользоваться сайтом google.ru через . Во-вторых, соответствующую настройку довольно далеко «спрятали» и вот так сразу найти ее бывает несколько затруднительно.
Процесс смены «поисковика» по умолчанию в Microsoft Edge выглядит следующим образом.
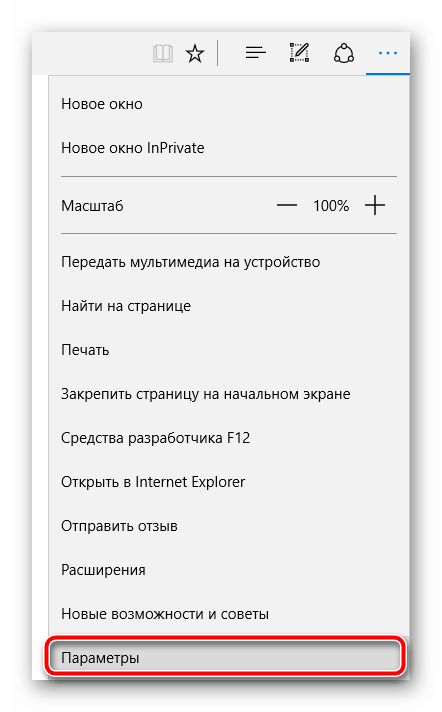
Опять же, если в MS Edge поиск Google ранее не использовался, в этом списке его вы не увидите.
Internet Explorer

Ну и куда же без «всеми любимого» . Быстрый поиск в адресной строке начал поддерживаться еще в восьмой версии «ослика». Однако процесс установки поисковой системы по умолчанию постоянно менялся со сменой цифр у названия веб-обозревателя.
Мы же рассмотрим установку поиска Google в качестве основного на примере последней версии Internet Explorer — одиннадцатой.
В сравнении с предыдущими браузерами здесь все еще более запутанно.
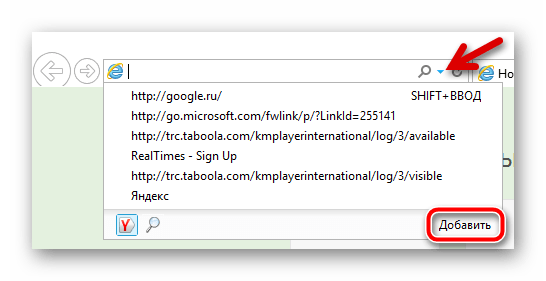
Вот и все. Ничего сложного в этом, в принципе, нет.
Обычно смена поиска по умолчанию в браузере происходит без проблем. Но что, если сделать это категорически нельзя и каждый раз после изменения основной поисковой системы она снова меняется на что-то иное.
В этом случае наиболее логичным объяснением является заражение вашего ПК вирусом. Для его удаления можно воспользоваться любым антивирусным средством вроде .
После очистки системы от вредоносного ПО проблема с невозможностью смены поисковой системы в браузере должна исчезнуть.
Стартовая страница в браузере — это та вкладка, страница или сайт в сети интернет, которая открывается первой при открытии вашего браузера при каждом его запуске, либо при нажатии клавиши «Домой» .
У вас появилось желание или необходимость работать именно с поисковиком Яндекса? Стартовая страница, с установкой которой справится пользователь совершенно любого уровня, будет всегда открываться первой при загрузке программы браузера.
Чтобы этого добиться, можно воспользоваться одним из приведенных ниже способов. Установить и закрепить Яндекс в роли стартовой довольно легко и в этой статье мы детально рассмотрим варианты, как это сделать.
Все зависит от того, каким браузером вы пользуетесь, ведь приложения и алгоритмы настроек у каждой программы разные. Только вот интересно, почему в самом Браузере Яндекса стартовой страницы вообще нет?
Самый универсальный и простой способ: набрать в адресной строке вашего браузера «www.ya.ru» и дождаться загрузки веб ресурса. В верхнем левом углу можно увидеть надпись «Сделать стартовой».
Нажимаем на нее и все готово. С этого момента вы начинаете свою работу с сайтом «www.yandex.ru » или же, говоря проще, с поисковиком Яндекса.
Установка с помощью бесплатной утилиты
Читай также: Яндекс Почта — Полнейшая инструкция по регистрации и настройке (2017)
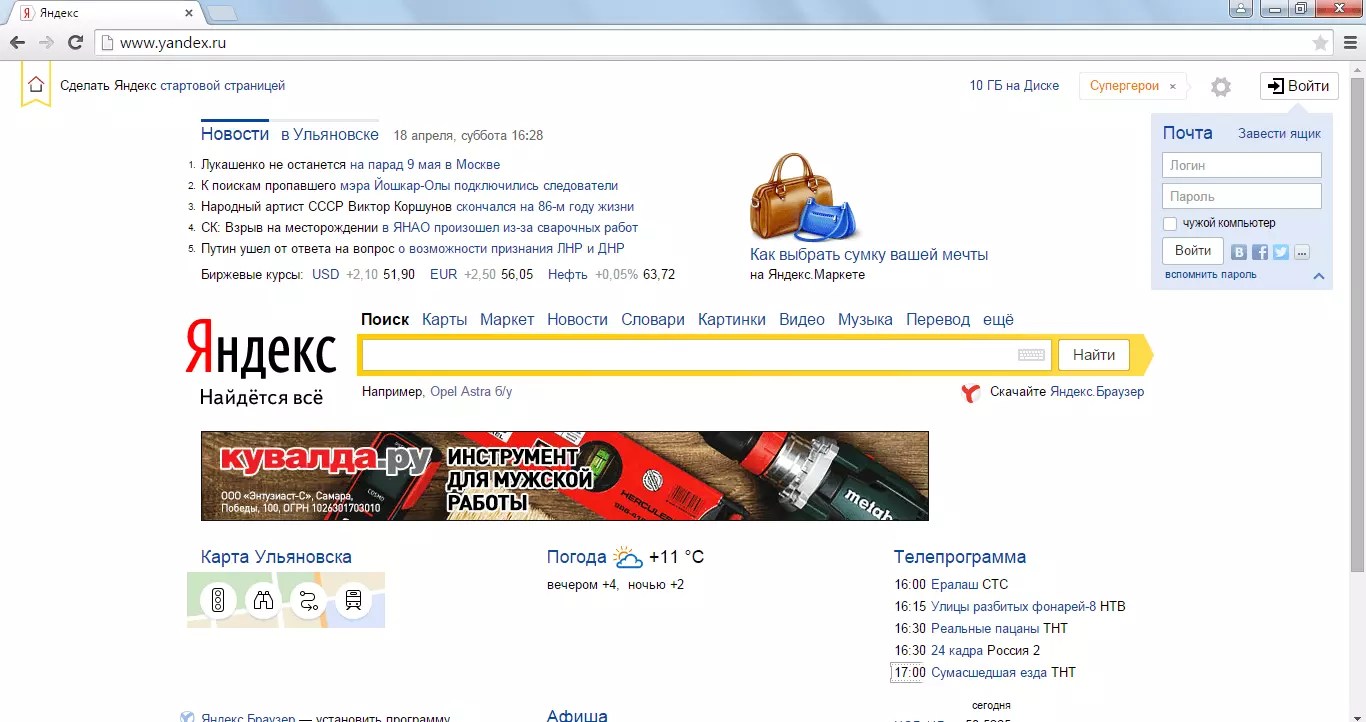
Сам Яндекс снабжает нас удобным и комфортным способом настраивать начальные страницы в браузерах с помощью специально созданных для этого автоматических утилит.
Когда загрузка закончится, следует установить менеджер браузеров на ваш компьютер или ноутбук , и эта умная утилита сможет сама следить за изменением домашней страницы, даже вопреки действиям различных вредоносных программ.
Менеджер сможет спасти от таких неприятных сюрпризов как Webalta и просчитать так, чтобы в роли старта в вашем браузере всегда оставался только Яндекс. Но не всегда менеджер может обойти все препятствия. Об этом далее в статье.
Самые основные используемые браузеры на сегодняшний день:
Если вы являетесь сторонником классического браузера по умолчанию Internet Explorer, то настроить стартовой страницей Яндекс вам способствует следующий алгоритм.
Открываем Internet Explorer и кликаем значок «Настройки» 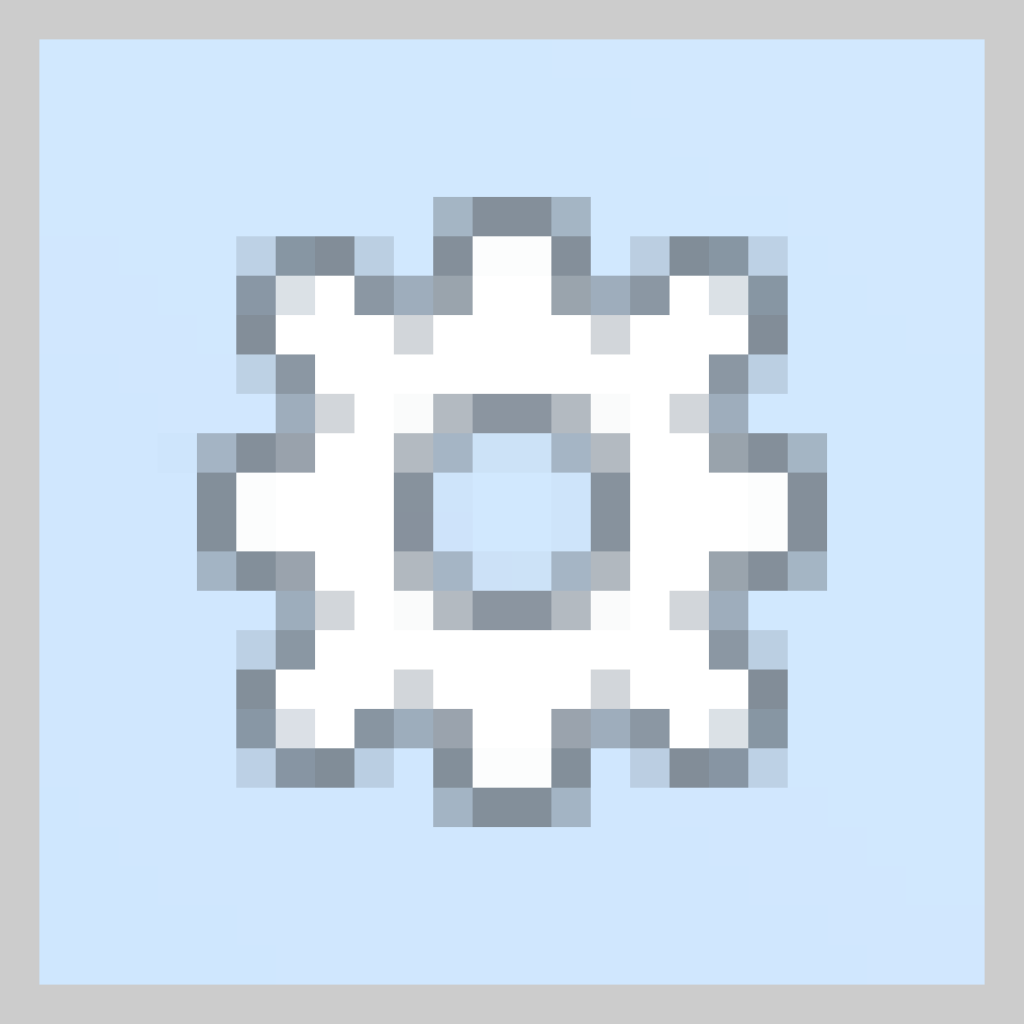 в верхнем правом углу, который вызывает окошко «Сервис» .
в верхнем правом углу, который вызывает окошко «Сервис» .
Можно так же вызвать данное меню одновременным нажатием сочетания горячих клавиш Alt +X .
В выпадающем меню выбираем «Свойства браузера» , или еще он может называться «Свойство обозревателя» . Далее открываем вкладку «Общие» .
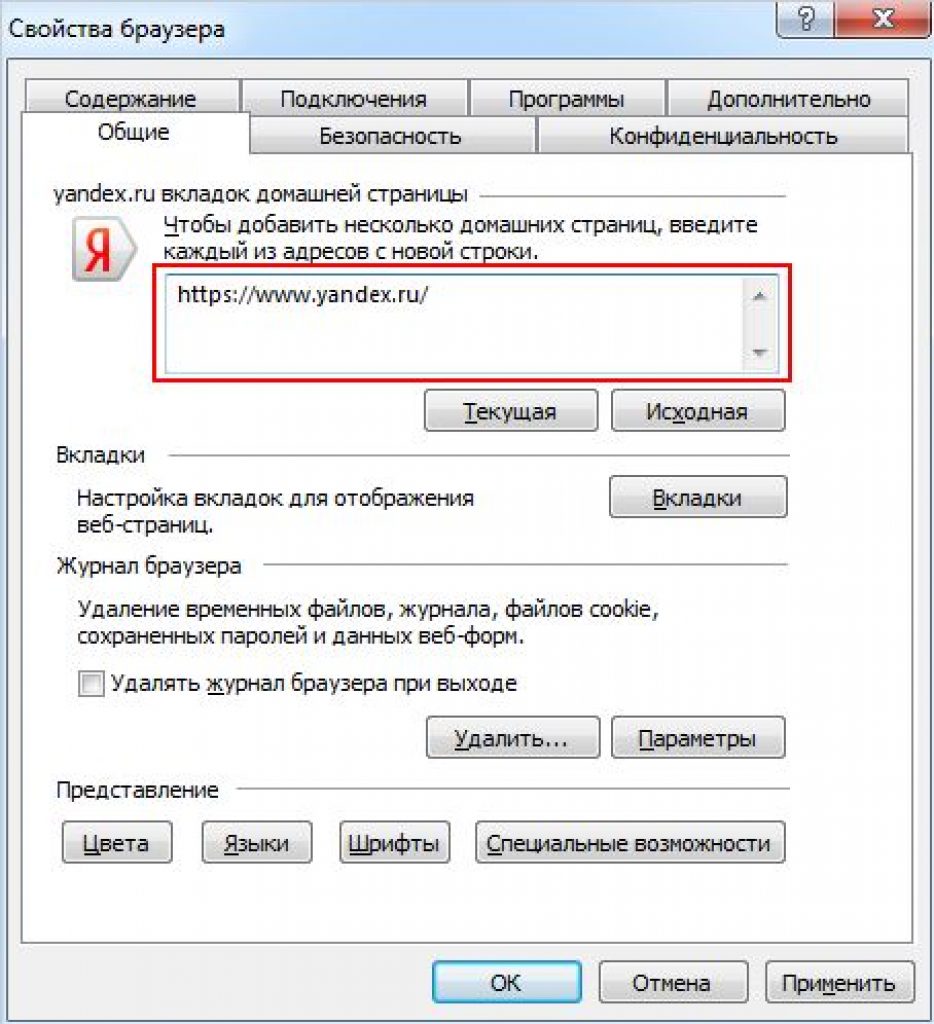
В таких операционных системах как Windows 8 и Windows 8.1 Internet Explorer является встроенной программой.
Но установка осуществляется тем же способом, как и других версиях этого браузера на протяжении вот уже почти 20 лет.
Чтобы сделать Яндекс стартовой страницей в Internet Explorer 10 и Internet Explorer 11 следует выполнить следующие этапы:
- В верхнем правом углу нажимаем «Настройки» и выбираем «Свойства браузера» .
- Вписываем в поле ссылки на адреса домашних страниц. Если кроме Яндекса необходимы и другие ссылки, то здесь же вводим и на них адреса. В каждой строке должен быть лишь один адрес. выбираем «Начинать с домашней страницы» .
- Подтверждаем действия нажатием на кнопку «ОК» .
После выполнения всех этапов наш Internet Explorer при загрузке будет выдавать Яндекс первой страницей.
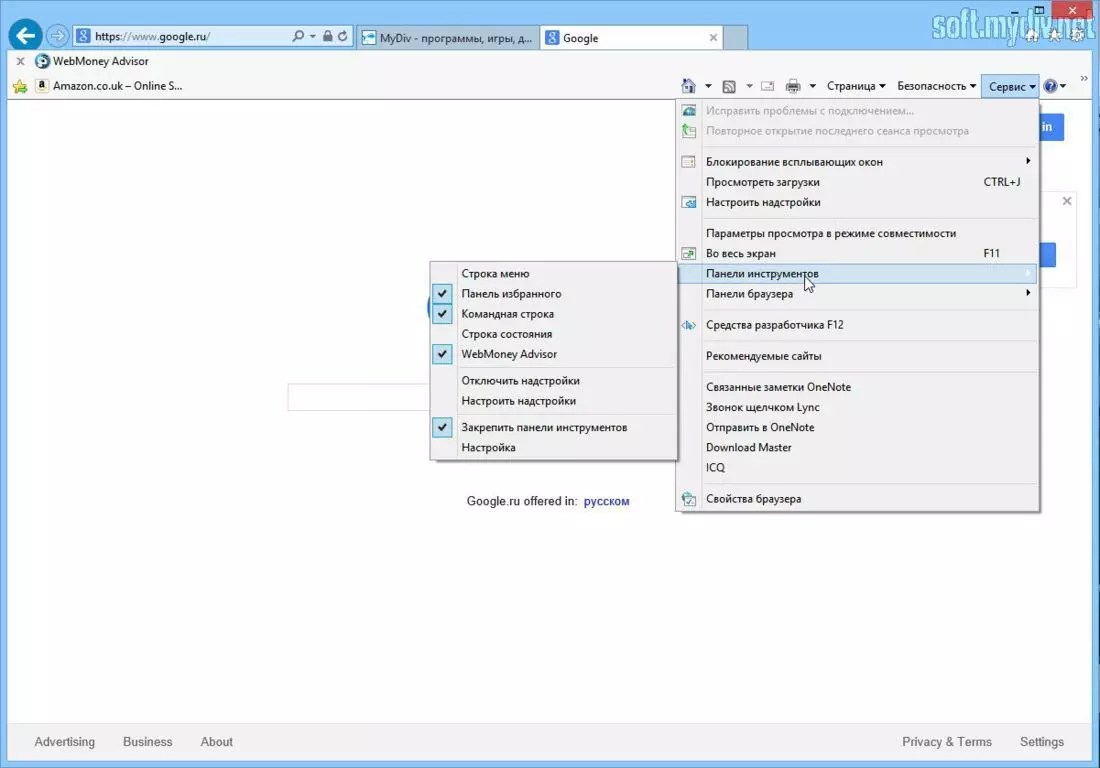
Установка в Microsoft Edge
Читай также: Яндекс дзен: Что это и как им пользоваться? +[Плюсы и минусы]
Для поклонников Microsoft Edge существует следующий алгоритм. Для открытия параметров в Microsoft Edge, нажимаем на значок 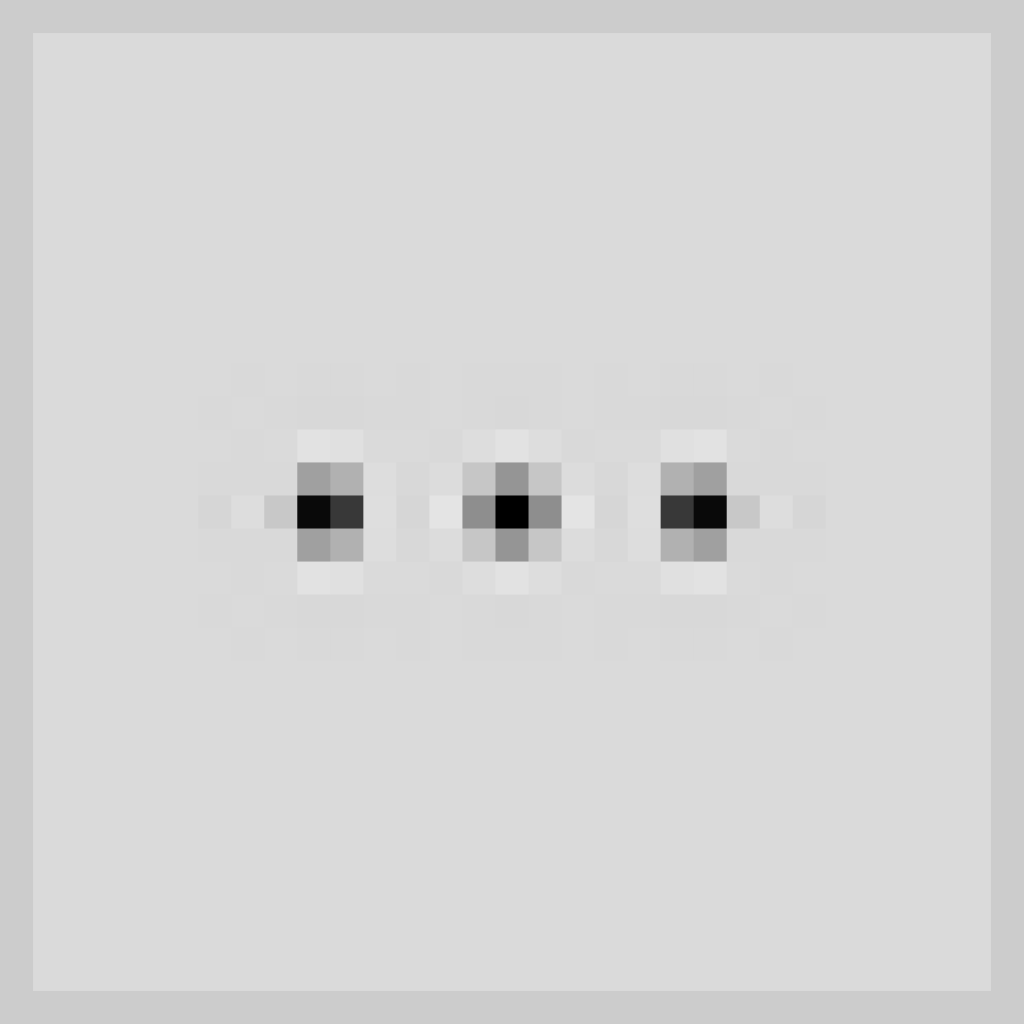
Внизу страницы будет отображаться функция «Посмотреть дополнительные параметры» и включаем дополнение «Отображать кнопку домашней страницы» .
Необходимый нам адрес «https://www.yandex.ru» вводим в текстовое поле так же, как и в случае с Internet Explorer.
Закрепляем наши действия нажатием кнопки «Сохранить» . При перезагрузке браузера Яндекс станет нововведенной домашней страницей.
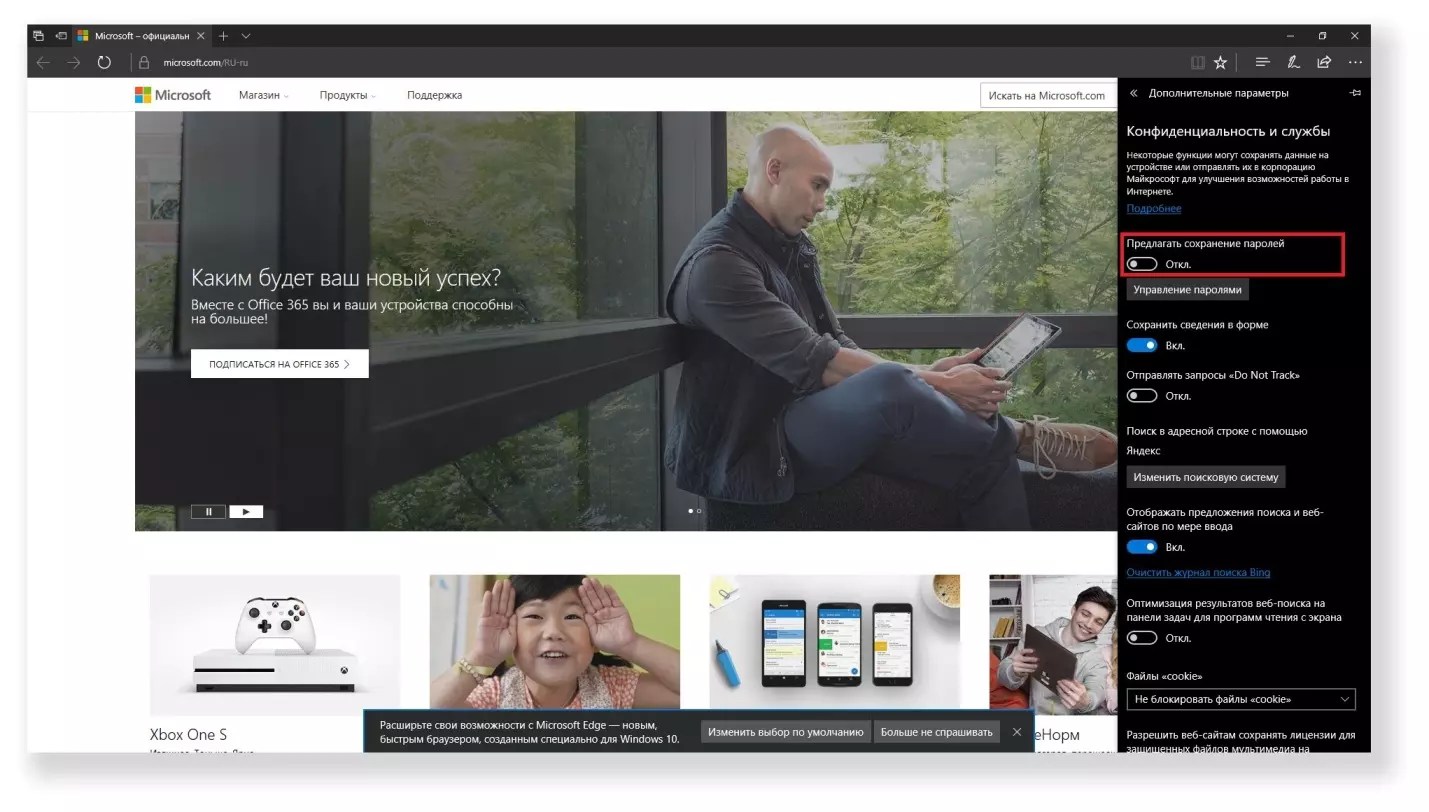
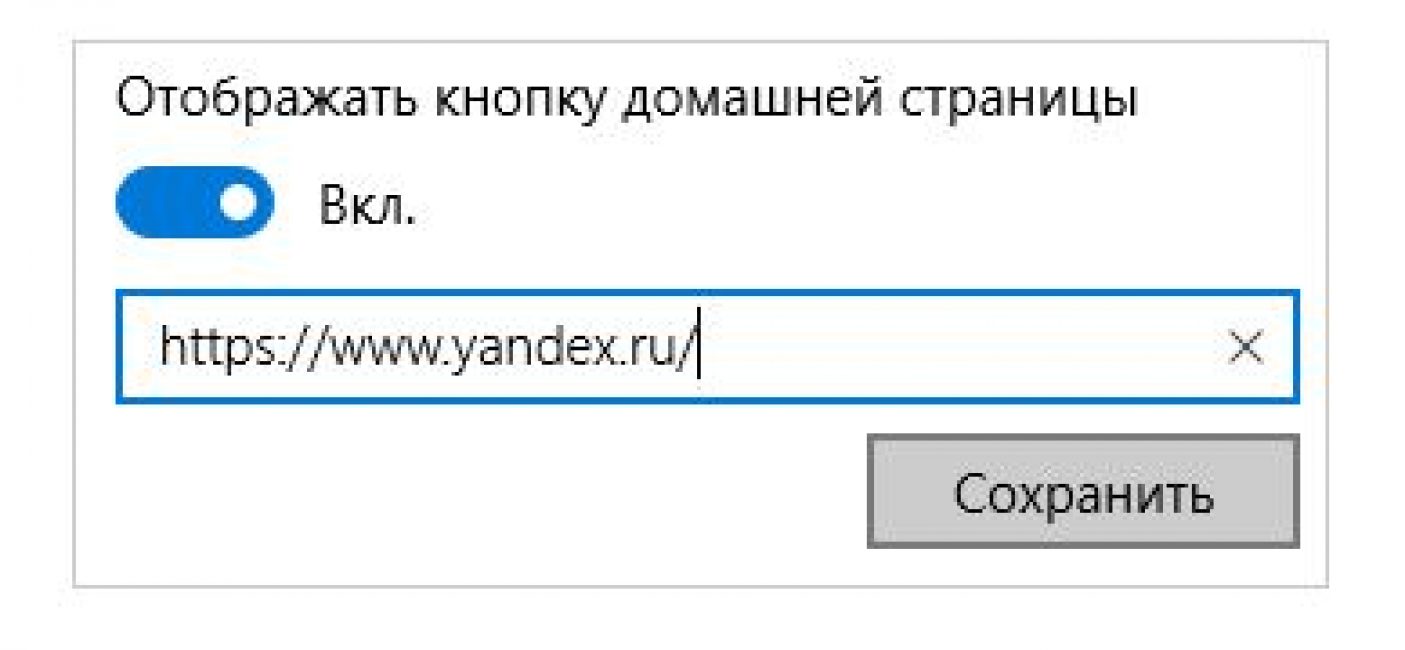
Установка в Google Chrome
Google Chrome — наиболее популярный браузер по независимым опросам в сети интернет, предлагает нам следующий способ. В браузере ищем значок «Настройки» 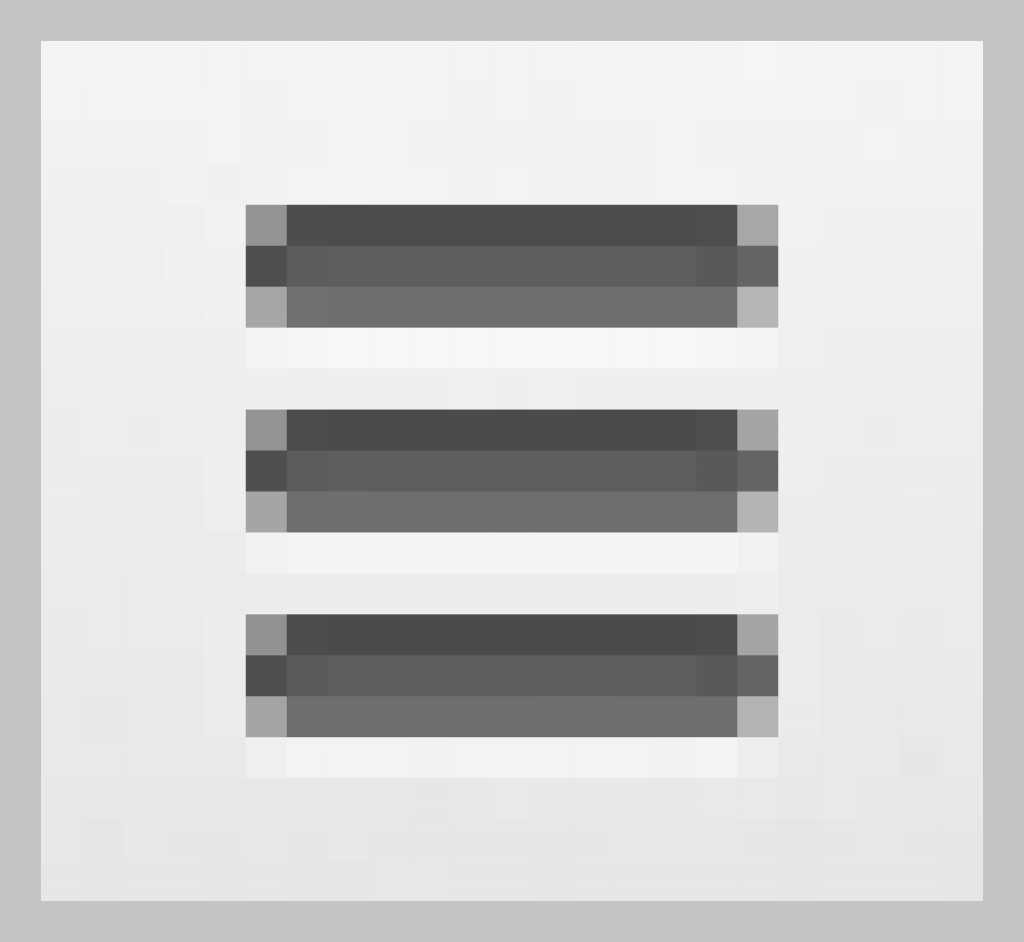 и открываем его.
и открываем его.
Находим кнопку «Внешний вид» . Включаем дополнение «Показывать кнопку «Главная страница» .
В строке с запросом «Введите
Как сделать Яндекс поиском по умолчанию. Смена поставщика поиска в браузере.
Каждый выбирает браузер себе по душе и пользуется той поисковой системой, где ему проще всего найти ответы на вопросы. Поисковые системы Яндекс и Гугл наиболее популярны в Рунете, но у каждой из них есть свои поклонники и противники. Уверен, что пользователь, которому нравится поиск Яндекса будет хаять и ругать Гугл за то, что там невозможно что-то найти. Точно также человек, пользующийся Гуглом ненавидит яндекс (в большинстве случаев так, но не всегда). А вообще, каким поиском пользоваться, личный выбор каждого.
Почему меняется поставщик поиска?
Многие приложения или плагины в нагрузку к своему основному назначению могут установить на компьютер пользователя определенные программы, тулбары в браузеры, изменить стартовую страницу браузера или поставщика поиска по умолчанию. В результате — недовольство и раздражение. Ведь поиск идет не так, как нужно и не в той поисковой системе. Скайп при установке предлагаем установить поисковую систему Bing основной и добавить тулбар в браузер. Также Вы можете случайно оказаться «счастливым» обладателем поиска по-умолчанию от компании Ask.com или поиском от Mail.ru. В таком случае приходится самому переназначать Яндекс поиском по-умолчанию.
Как сделать Яндекс по-умолчанию в Chrome
Гугл Хром является одним из наиболее популярных браузеров и им пользуется очень большое количество людей. В браузер интегрированы многие возможности от компании Google, а выбрать яндекс поиском по-умолчанию можно выполнив простые действия:
- Открыть боковую панель.
- Зайти в настройки.
- Выбрать поисковую систему по умолчанию.
Как видите, ничего сложного в настройке поиска в google chrome нет.
Яндекс поиск по-умолчанию в Opera
Опера в рунете пользуется огромной популярностью. Для браузера существует много плагинов и расширений, чтобы сделать по-умолчанию яндекс поиском, следует выполнить следующие шаги:
- Открыть боковую панель
- Зайти в настройки
- В выпадающем списке выбрать Яндекс.
- Нажать кнопку «Готово»
Mozilla — как сделать яндекс поиском по-умолчанию
Мозилла Фаерфокс все еще популярен, несмотря на то, что этот браузер теряет позиции в сравнении с другими. Firefox, как и прочие браузеры, поддерживает изменение поставщиков поиска, так что Вы с легкостью сделаете Яндекс поиском по-умолчанию в Mozilla Firefox.
Яндекс-поиск по-умолчанию в Internet Explorer (IE)
Несмотря на то, что Microsoft старается максимально тесно интегрировать собственные приложения и дополнения, IE для Windows 7, 8, 10 имеет возможности по использованию поставщиков поиска, которые отличаются от рекомендуемых компанией Microsoft. Так, вместо предлагаемой Bing, Вы можете использовать Гугл, Яндекс или другие поисковые сервисы для поиска по умолчанию. Как сменить поставщика поиска в IE?
Почему поменялась стартовая страница или Яндекс перестал быть поиском по умолчанию?
Если Вы перезапускаете браузер или после перезагрузки Windows в Вашем браузере меняется стартовая страница, браузер открывает какие-то «левые» страницы, а Яндекс перестал быть поиском по умолчанию, то, вероятнее всего, в Вашем компьютере появился вирус или зловредное программное обеспечение. Изменять поставщиков поиска могут программы:
- Семейство Mail.ru — спутник и guard.
- Расширения и дополнения браузеров.
- Менеджеры браузеров.
- Автообновлялки драйверов, клинеры и прочие приложения, которые «должны помочь» пользователю.
Это программы прописываются в автозагрузку и запускаются при старте системы. Так что, при наличии признаков деятельности подобных программ, следует провести ревизию установленных на компьютере приложений и дополнений браузеров.
Вам интересно узнать?
Как сделать «Яндекс» поиском по умолчанию в своем браузере. Как установить (изменить) браузер используемый по умолчанию и сделать в нем Гугл или Яндекс умолчательным поиском
Мазила Фаерфокс, то вы знаете, что сменить поисковик, который стоит по умолчанию, не так то просто. Сразу хочу пояснить, Я имею ввиду поиск непосредственно из адресной строки браузера. Собственно говоря о том, как поменять поиск по умолчанию в Mozilla Firefox, и пойдет речь в данной статье.
Дело в том, что поиск можно производить пользуясь двумя способами:
В правом верхнем углу Мазилы есть специальное окошко для поиска, где нужную поисковую систему можно выбрать из раскрывающегося списка.
А еще поиск можно производить, вводя запрос непосредственно в адресную строку браузера, вот именно здесь мы и будем менять поисковик.
Конечно же можно было бы и не заморачиваться, и просто пользоваться первым способом, но тут все решает привычка. Например мне удобней использовать именно адресную строку браузера.
Кстати, данная статья вам может пригодиться в будущем, даже в том случае, если та поисковая система, которая значится по умолчанию, вас полностью устраивает. Дело в том, что некоторые программы при установке внедряются в браузер, и с легкостью могут заменить ваш любимый поисковик, на “непонятно что”.
Порядок действий
1) Запустите браузер, в адресной строке напишите “about:config” и нажмите Enter. После чего появится сообщение, в котором будет говориться, что некорректное изменение настроек может привести к плачевным последствиям (это Я пересказал смысл данного сообщения своими словами).
Если вы еще не передумали продолжать, то смело жмите кнопку “Я обещаю, что буду осторожен!”.
2) На вашем экране появится огромное количество настроек, но не стоит этого пугаться, так как мы воспользуемся поиском для облегчения нахождения нужного нам пункта. Сразу поясню один момент, это не тот поиск, который вызывается Ctrl + F, на странице будет своя поисковая строка.
Введите в эту поисковую строку “Keyword.URL”. В списке сразу же останется всего лишь один пункт (вам даже не потребуется нажимать Enter).
3) Кликните по этой строке правой кнопкой мыши, и выберите пункт “изменить”.
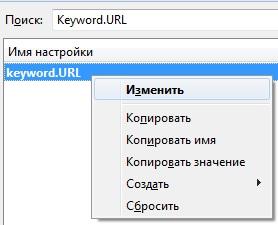
После чего вам нужно будет ввести значение, и нажать Ok.
Вот так выглядят эти значения для двух самых популярных поисковых систем:
Для Yandex: “http://yandex.ru/yandsearch?text=”.
Для Google: “http://www.google.com/search?q=”.
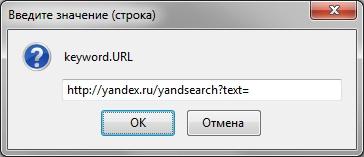
Если вы регулярно обновляете свой браузер (как правило это происходит в автоматическом режиме), то вы не найдете строчку “Keyword.URL”. Дело в том, что в новых версиях Мазилы поисковик меняется по другому.

На данном скриншоте хорошо видно как, где и что нужно нажимать. Справа от адресной строки браузера имеется окошечко, при нажатии на небольшой треугольничек появляется ниспадающий список. Выберите из этого списка желаемую поисковую систему.
Современная версия Google Chrome обладает достаточно удобной функцией – вы можете вводить поисковые запросы непосредственно в строку адресации. Вам не надо каждый раз открывать Google.com или Yandex.ru, когда вы захотите заняться интернет-серфингом. По умолчанию в данном обозревателе установлена поисковая система от разработчика программы – Гугл. Если вы привыкли к другому поисковику и хотите сменить его, это можно сделать через меню настроек браузера. В данной статье рассмотрим следующую тему: «Как изменить установленную по умолчанию поисковую систему в Гугл Хром?».
Для того, чтобы поменять активный поисковик или добавить новый, пользователям понадобится войти в меню конфигураций браузера. Если вы не знаете, как сделать это, выполните несколько простых шагов по представленной инструкции:
Дополнительные возможности
Если вы хотите, вы можете управлять поиском в Chrome с помощью своего голоса. Для этого вам нужно просто подключить микрофон или вебкамеру к персональному компьютеру или поменять параметры Google Chrome. Рассмотрим данную тему подробнее:
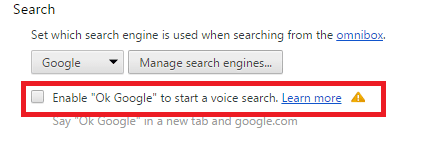
Подробнее об «Умном поиске»
Этот элемент интерфейса называется омнибоксом (omnybox). С его помощью вы можете в одно поле вводить и адреса сайтов для последующего перехода, и поисковые запросы. При этом система будет в режиме реального времени анализировать уже введенную часть запроса и выводить вам подсказки.
Здравствуйте, уважаемые читатели блога сайт. Очень часто возникает ситуация, когда вы не замечаете проставленной галочки в поле «Установить Google Chrome в качестве браузера по умолчанию».
В результате все открываемые вами в каких-либо программах (почтовых, офисных и т.п.) ссылки (или ярлыки с рабочего стола) будут приводить к запуску Хрома (если до этого он был закрыт) и отображению страницы сайта, на которую эта ссылка ведет.
Если вы привыкли использовать другой обозреватель для этой цели (например, Оперу и Яндекс Браузер), то вам нужно будет сделать этот браузер используемым по умолчанию . Иногда сам обозреватель, который перестал быть использованным по умолчанию, предлагает вам исправить это досадное недоразумение. В других случаях можно зайти в и там поставить галочку в нужном месте. Ну, а также можно установить браузер по умолчанию и в настройках Windows. Обо всем об этом и пойдет речь ниже.
Кроме этого зачастую в обозревателе по умолчанию используется не тот поиск, к которому вы привыкли. Во второй части этой публикации мы как раз и рассмотрим варианты, как изменить поиск по умолчанию на Гугл или Яндекс в различных браузерах (Хроме, Опере, Мазиле и других).
Как установить браузер по умолчанию в настройках Windows
Итак, начнем с того, что тот обозреватель, который до недавнего времени использовался вами по умолчанию, при своем очередном запуске может отображать всплывающее окно с предложением исправить это досадное недоразумение. Например, Гугл Хром предлагает изменить сложившееся положение дел таким вот образом:
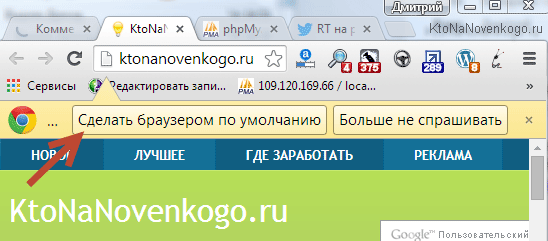
В этом случае вам лишь останется только нажать на кнопку «Сделать браузером по умолчанию» и проблема будет решена. Но вполне возможна ситуация, что на данный вопрос ранее вы уже отвечали нажатием на кнопку «Больше не спрашивать», поэтому данного предложения вам может и не последовать. Что делать в этом случае? Ну, как я уже говорил выше, есть два варианта: зайти в настройки браузера или зайти в настройки Windows. Давайте я опишу оба из них, а вы уже выберете наиболее вам удобный.
Итак, в Windows можно задать браузер, который будет использоваться по умолчанию. В зависимости от версии Виндовс, которую вы юзаете, процесс будет несколько отличаться. Например, для Висты , которая установлена у меня, а также для Windows 7 данные изменения можно будет внести войдя в «Панель управления» (кнопка «Пуск» — «Панель управления»). В панели вам нужно будет выбрать пункт «Программы по умолчанию» .
В открывшемся окне вы выбираете последний пункт «Настройка доступа к программам и задание умолчаний». В открывшемся выпадающем окне кликаете по варианту «Другая» и переставляете галочку напротив того браузера, который вы хотите сделать используемым по умолчанию на вашем компьютере.
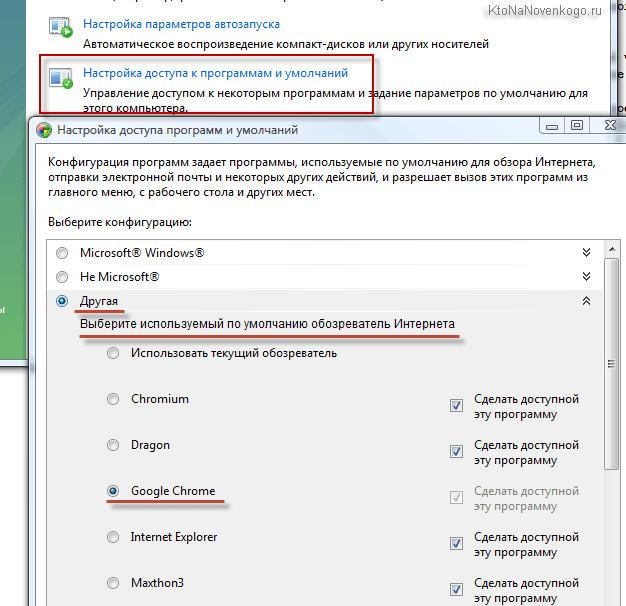
В самом низу окна жмете на кнопочку «ОК». Чуть ниже вы сможете выбрать используемую по умолчанию на вашем компьютере почтовую программу (в ней будут , используемые для перехода к написанию электронного письма). А еще ниже вы устанавливаете умолчательный медиа-проигрыватель и мессенджер. Это тоже может быть важным, ибо у всех свои привычки и предпочтения.
Если вы еще используете Windows Xp , то вам по-прежнему нужно будет зайти в «Панель управления», но уже выбирать в ней нужно пункт «Установка и удаление программ». В открывшемся окне в левой колонке жмете на нижний пункт «Выбор программ по умолчанию», а дальше ваши действия будут аналогичны описанным выше для Висты и семерки:
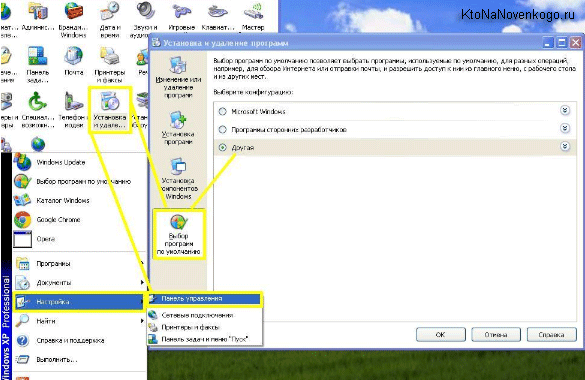
Этот способ является универсальным и позволяет не залезать в настройки бр
Как изменить поисковую систему в Яндекс Браузере 3 способа
В Яндекс браузере можно изменять поисковую систему. Это нужно сделать тому пользователю, которого не устраивает работа поиска по умолчанию. Тогда ему можно установить систему поиска, например, от Google. Но, не все знают, что нужно сделать для выполнения этой задачи. Читайте ниже и тогда вы узнаете, как в яндекс браузере изменить поисковую систему.
На компьютере
Сначала разберемся с Яндексом на ПК. На компьютерной версии браузера, изменение поисковой системы происходит следующим образом:
- Откроем главную страницу яндекс браузера. В правой верхней части экрана найдем значок в виде трех горизонтальных линий.

- Кликаем левой кнопкой мыши по данному значку. В появившемся окошке находим пункт «Настройки» и жмем на него.

- Откроется окно со всеми настройками Яндекс браузера. Нам нужен раздел «Общие настройки», подпункт «Поиск».

- Найдем строчку «Настройки поисковой системы»

- Кликаем на данную графу левой кнопкой мыши. Нас перебросит на раздел, в котором можно изменить поисковую систему.
Сделать это можно двумя способами:
Первый метод: Найдем графу «Поисковая система по умолчанию». И ниже от неё будет написано «Яндекс», кликаем на значок в виде стрелочки вниз.
После этого выдвинется окно, в котором можно будет установить поисковую систему Google, Mail, Википедия и другие. Выбираем Гугл.
Это был первый метод по смене поисковой системы. Теперь второй:
- Ниже есть строчка «Другие поисковые системы» и дальше представлен возможный выбор. Наводим курсором мыши на любую строчку с поисковой системой. Появилась графа «Использовать по умолчанию». Кликаем на неё левой кнопкой мыши.

- После того, как мы воспользовались одним из двух методов, раздел «поисковая система по умолчанию» будет иметь следующий вид.

- Теперь закрываем данную страницу. Откроем главную страницу Яндекса и попробуем что-нибудь найти. Например, сделаем запрос «Котята».

- Все получилось! Теперь наши запросы будут находиться через поисковую систему Google.

На телефоне
Теперь разберем, как в яндекс браузере изменить поисковую систему через смартфон. А делается это так:
- Запустим приложение Яндекс на основном странице. По центру страницы находится строчка для поиска информации. В правой части данной строчки есть три точки. Кликаем на них.

- Вылезет окно со всеми разделами браузера. Нам нужен пункт «Настройки». Открываем его.

- Откроется страница с настройками Яндекса. Листаем вниз до раздела «Поиск». Находим подпункт «Поисковая система» и кликаем на него. По умолчанию должен быть установлен «Яндекс».

- Откроется страница с выбором поисковой системе. По умолчанию точка установлена на строчке «Яндекс».

- Если мы переместим данную точку на графу «Google», то это будет означать, что поисковая система будет изменена на Гугл. Так же можно выбрать такие поисковики, как mail, Википедия и DuckDuckGo. В моем случае будет

- Готово! Таким образом, мы установили поисковую систему от гугла. Проверим, все ли у нас работает. Для этого в строчке для поиска наберем что-нибудь, например, «Котики».

- На наш запрос открылась страница Google, а это означает, что у нас все работает так, как мы и хотели.

Благодаря моей инструкции, вы теперь знаете, как в яндекс браузере изменить поисковую систему, не только с компьютера, но и с телефона. Если будете действовать всем шагам из моей инструкции, то у вас обязательно все получится.
















