Как найти файл на компьютере. Как найти нужный файл в Windows 7. Инструкция
Закажите бесплатный звонок
Отремонтировали
- 0
- 0
- 0
- 1
- 2
- 5
- 5
компьютеров
Содержание:
- Как в Windows найти файл по его имени?
- Как найти файл в Windows 7 по расширению?
- Как найти файл, если не помните и его расширение?
- Правила поиска файлов на компьютере по объёму
- Как найти скрытые файлы в ОС Windows
- Поиск файлов по их содержанию
- Total Commander для удобного поиска необходимых файлов
Найти файл на компьютере — проще простого!
Каждый из нас периодически сталкивается с необходимостью найти какой-то файл на компьютере.
Прежде всего, не нужно поддаваться панике, постарайтесь успокоиться. Скорее всего, файл всё так же дожидается в памяти компьютера, никто его красть не планировал. Для его нахождения достаточно правильно использовать поиск файлов в Windows. Или вам всегда сможет помочь скорая компьютерная помощь в Москве.
Прежде всего, внимательно ознакомьтесь с содержимым корзины на компьютере – если файла здесь нет, переходим к другим вариантам поиска.
Как в Windows найти файл по его имени?
Если файл ценен, то, скорее всего, помните его название – для этого переходим в поле «Поиск» окна «Компьютер», вводим название и нажимаем Enter. Поиск компьютера будет работать по всему жесткому диску. Если название файла состоит из нескольких слов, а сами помните только одно из них – введите его, для поиска этого будет достаточно.
Поиск компьютера будет работать по всему жесткому диску. Если название файла состоит из нескольких слов, а сами помните только одно из них – введите его, для поиска этого будет достаточно.
Используем стандартный поиск
Как найти файл в Windows 7 по расширению?
Если забыли название файла, поиск немного усложняется. Но решить проблему можно благодаря рабочему расширению, по которому и будет вестись поиск. Расширения файлов — разработаны, чтобы определять тип файлов. Каждый из файлов относится к определенной программе, что позволяет ОС Windows учитывать – какая программа поддерживает работу с ним. Расширение отделено от названия точкой, к примеру, Dokumenty.zip. Здесь расширение «.zip» говорит нам об архивном файле.
Поиск по расширению файла
Следовательно, если потеряли, к примеру, разработанный документ в Word, то нужно искать файл «.docx». Картинки или фотографии можно найти по расширению «.jpg». С подробной привязкой расширений к программам и файлам можно ознакомиться в Интернете.
Как найти файл, если не помните и его расширение?
Вполне вероятно, что на компьютере есть еще и другие такие файлы – поэтому просто ознакомьтесь с их расширением. Windows 7 и Windows 8 предполагают скрытые расширения файлов, поэтому увидеть их не удастся.
Для просмотра расширений нужно перейти в «Панель управления», далее выбираем «Мелкие значки». Переходим «Параметры папок» — «Вид» — «Скрывать расширения для зарегистрированных типов файлов» – здесь нужно снять галочку, нажать «Применить». После этого сразу заметим – на компьютере у многих файлов появились расширения после их названий.
Переключаем режим Панели управления
Включаем отображение расширения файлов
После понимания расширения потерянного файла, к примеру, «.zip», остается лишь ввести его в поле «Поиск» и нажать Enter. Поиск на компьютере нам сразу выведет список файлов с данным расширением. Из них уже и выбираем нужный.
Правила поиска файлов на компьютере по объёму
Многие пользователи могут возразить – видеофайлы могут иметь многие расширения, что предпринять для поиска в таком случае? Один из наших клиентов однажды потерял пропавший фильм, попросил проконсультировать по данному вопросу.
Мы обратили внимание, что на компьютере пользователя все фильмы оказались в формате «.avi». Казалось бы – нужно просто ввести расширение в поиск, и всё сразу получится. Но не всё оказалось не так просто, найти файл на компьютере так просто не получалось. Поэтому было принято решение о поиске нужного файла по объему.
Объем всех видеофайлов клиента составлял примерно 1,45 ГБ. Поэтому вполне резонно было предположить, что аналогичный объем был и у потерянного файла. Следовательно, достаточно было выполнить простую процедуру System.Size:>1000МБ, для поиска в памяти компьютера файлов объемом свыше 1 Гб.
Поиск по расширению файла
По результатам поиска появился список из 20 видеофайлов, в их числе удалось найти файл вовсе без расширения. Но уже по самому названию можно было догадаться – это именно тот пропавший фильм. Оставалось лишь добавить файлу расширение «.avi» – и вновь можно было наслаждаться просмотром видео. Позже удалось понять – над нашим клиентом просто пошутили знакомые, которые и убрали расширение.
Как найти скрытые файлы в ОС Windows
Порой Windows присваивает некоторым файлам атрибут «Скрытый» — в результате вирусных атак либо системного сбоя. Из-за этого файлы увидеть не удастся и найти даже через «Поиск», если напротив пункта «Показывать скрытые файлы и папки» не стоит галочка. Хотя с самими файлами ничего не случится.
Чтобы скрытые файлы сделать видимыми, открываем «Панель управления», далее переходим к пунктам «Параметры папок» — «Вид». Напротив пункта «Показывать скрытые файлы и папки» ставим галочку и нажимаем OK. После этого иногда потерянный файл сразу находится на рабочем столе. Либо можно будет его найти с помощью поиска по расширению либо названию, как мы уже рассматривали раньше.
Включаем показ скрытых файлов
Поиск файлов по их содержанию
К примеру, при потере текстового документов из Microsoft Office Word, блокнота, OpenOffice либо других программ. При работе с текстом всё равно часть содержания откладывается в памяти пользователя.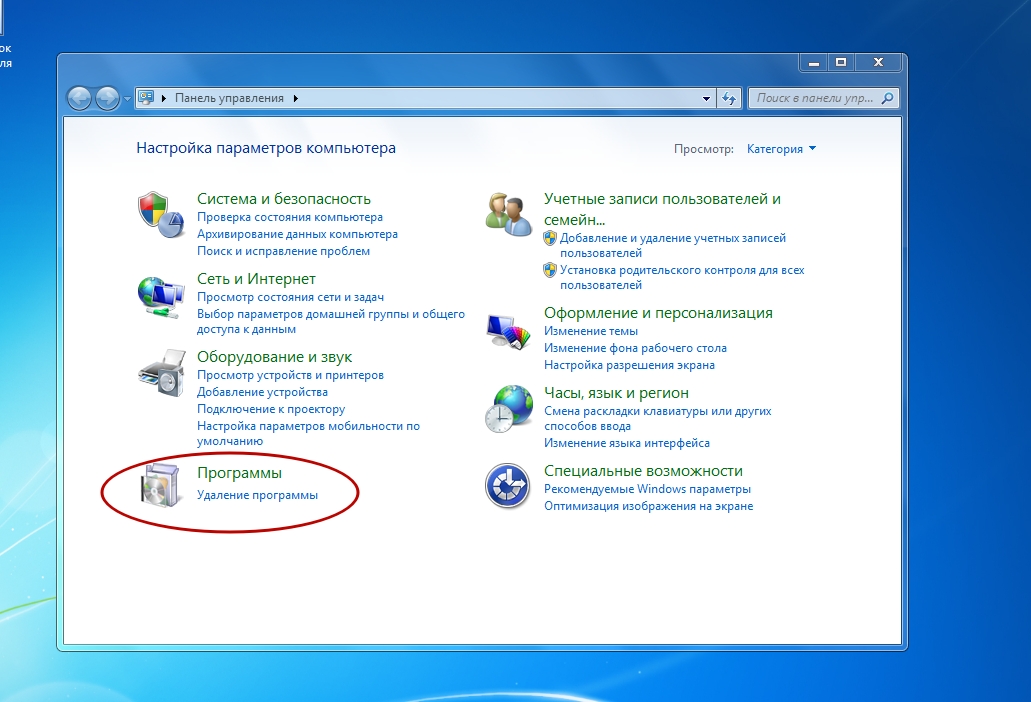 Поэтому в поиске вводим часть текста, нажимаем Enter и находим нужный документ.
Поэтому в поиске вводим часть текста, нажимаем Enter и находим нужный документ.
Хотя следует иметь ввиду, что на старом и медленном компьютере процесс поиска может занять продолжительное время. Модернизация ПК — вот о чем можно задуматься, пока ожидаешь результат.
Total Commander для удобного поиска необходимых файлов
Популярный и удобный файловый менеджер, с помощью которого возможен быстрый поиск файлов на компьютере по нескольким параметрам одновременно – расширение, название, содержание. Для этого в программе нужно задать место поиска (к примеру, C:), после чего переходим в «Команды» и «Поиск файлов» (или нажимаем комбинацию горячих клавиш Alt+F7).
Запускаем поиск файлов в Total Commander
Для поиска по расширению либо названию эти данные вводим в поле «Искать файлы» — остается лишь нажать «Начать поиск».
Запускаем поиск файлов в Total Commander
Чтобы найти необходимые файлы по содержанию, в поле «С текстом» вводим часть текста, которую помните – не забудьте поставить галочку напротив.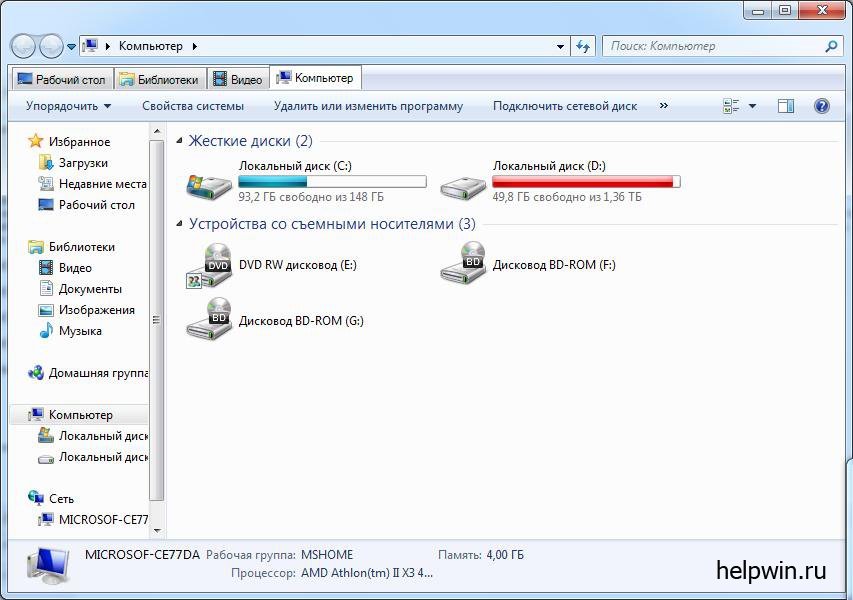 После нажатия «Начать поиск» Total Commander быстро найдет файлы на компьютере, удовлетворяющие параметрам запроса.
После нажатия «Начать поиск» Total Commander быстро найдет файлы на компьютере, удовлетворяющие параметрам запроса.
Если у вас возникли трудности и не получается найти потерявшийся файл, то обращайтесь к нам в компанию. Мы с радостью поможем вам.
(495) 767-58-21
Вызвать мастера
Еще больше интересной и полезной информации
Комментарии (8)
Оставить комментарий
| Помощь | |
| Задать вопрос | |
| программы | |
| обучение | |
| экзамены | |
| компьютеры | |
| Бесплатный звонок | |
| ICQ-консультанты | |
| Skype-консультанты | |
| Общая справка | |
| Как оформить заказ | |
| Тарифы доставки | |
| Способы оплаты | |
| Прайс-лист | |
| Карта сайта | |
| Популярные статьи |
| Информационная безопасность Microsoft Офисное ПО Антивирусное ПО и защита от спама Eset Software |
| Бестселлеры |
| Курсы обучения «Atlassian JIRA — система управления проектами и задачами на предприятии» | |
Microsoft Office 365 для Дома 32-bit/x64. 5 ПК/Mac + 5 Планшетов + 5 Телефонов. Подписка на 1 год. Электронный ключ 5 ПК/Mac + 5 Планшетов + 5 Телефонов. Подписка на 1 год. Электронный ключ | |
| Microsoft Windows 10 Профессиональная 32-bit/64-bit. Все языки. Электронный ключ | |
| Microsoft Office для Дома и Учебы 2019. Все языки. Электронный ключ | |
| Курс «Oracle. Программирование на SQL и PL/SQL» | |
| Курс «Основы TOGAF® 9» | |
| Microsoft Windows Professional 10 Sngl OLP 1 License No Level Legalization GetGenuine wCOA (FQC-09481) | |
| Microsoft Office 365 Персональный 32-bit/x64. 1 ПК/MAC + 1 Планшет + 1 Телефон. Все языки. Подписка на 1 год. Электронный ключ | |
| Windows Server 2016 Standard | |
Курс «Нотация BPMN 2. 0. Ее использование для моделирования бизнес-процессов и их регламентации» 0. Ее использование для моделирования бизнес-процессов и их регламентации» | |
| Антивирус ESET NOD32 Antivirus Business Edition | |
| Corel CorelDRAW Home & Student Suite X8 |
| Интернет-магазин ITShop.ru предлагает широкий спектр услуг информационных технологий и ПО. На протяжении многих лет интернет-магазин предлагает товары и услуги, ориентированные на бизнес-пользователей и специалистов по информационным технологиям. Хорошие отзывы постоянных клиентов и высокий уровень специалистов позволяет получить наивысший результат при совместной работе. |
Как найти документ в компьютере по тексту
Содержание
- Эволюция функции «Поиск»
- Начинаем искать
- Все текстовые документы
- По имени
- По дате
- По типу
- По размеру
- По содержанию
- Поиск файлов на ПК с Windows XP/Vista/7
- Как отыскать файлы на ПК с Windows 8/8.
 1/10/10.1
1/10/10.1 - Как найти скрытые файлы
- Сторонние программы для поиска файлов
Для того чтобы найти любой объект на вашем компьютере, достаточно ввести в меню Пуск название нужного для вас файла или папки. Компьютер произведет поиск всех файлов, содержащие данное название целиком или его части. Но не всегда это бывает достаточно для поиска всей необходимой информации на Вашем компьютере. Бывают случаи, что необходимо найти документ (ы) с определенными словами по тексту, например: “бесплатные компьютерные курсы”, но по умолчанию в Windows 7 такая функция отключена.
Настройка поиска файлов в Windows 7
Для этого откроем “Компьютер”, слева нажимаем на кнопку “Упорядочить” и выбираем “Параметры папок и поиска”.
Откроется окно, дальше нажимаем сверху на вкладку “Поиск” и выбираем “Всегда искать по именам файлов и содержимому”. Чтобы изменения вступили в силу, нажимаем кнопку «OK».
После такой небольшой настройки, поиск будет работать по именам файлов, а так же по его содержимому.
Поиск файлов в Windows 7 на практике [проверка]
Давайте проверим, все ли верно работает. Для это открываем «Компьютер», вводим в поле поиска слово, которое Вам нужно найти в файлах. Для примера выбрал слово «качественный». Когда ввели слово или словосочетание, поиск начнется автоматически (нажимать ни чего не нужно).
После того, когда поиск завершит задание над данным словом, ниже появится файлы где встречается слово «качественный». Также Вы должны знать, что после поиска нужной информации, необходимо изменить настройки по умолчанию (которые были). Вызвано это тем, что поиск будет происходить на много дольше, так как он ищет не только имя файла, но и по его содержимому.
Для быстрого поиска в Windows 7 по содержимому, лучше всего перейти папку где возможно может находится Ваш файл и от туда уже производить поиск.
Здравствуйте, дорогие читатели сайта itswat.ru . На днях ко мне обратился за помощью мой друг. Ему необходимо было отыскать в недрах ноутбука один важный текстовый документ. В силу профессии таких файлов на его компьютере сотни, если не тысячи. Проблема заключалась в том, что он совершенно не помнил названия, только несколько фраз из содержимого. А ещё он сетовал на то, что в Windows XP всё было гораздо проще – открыл окно поиска, настроил параметры, чуточку подождал и готово. А в его нынешней 8.1 версии винды такой функции нет, а поиск осуществляется лишь по названию. Это утверждение верно, но только отчасти – об этом чуть позже. Документ мы нашли и довольно быстро. Этот случай натолкнул меня на мысль, что такая проблема могла возникнуть у многих из вас. Поэтому я и решился написать данную статью, в которой подробненько рассказываю, как найти текстовый документ на компьютере с разными исходными данными и во всех версиях ОС.
Ему необходимо было отыскать в недрах ноутбука один важный текстовый документ. В силу профессии таких файлов на его компьютере сотни, если не тысячи. Проблема заключалась в том, что он совершенно не помнил названия, только несколько фраз из содержимого. А ещё он сетовал на то, что в Windows XP всё было гораздо проще – открыл окно поиска, настроил параметры, чуточку подождал и готово. А в его нынешней 8.1 версии винды такой функции нет, а поиск осуществляется лишь по названию. Это утверждение верно, но только отчасти – об этом чуть позже. Документ мы нашли и довольно быстро. Этот случай натолкнул меня на мысль, что такая проблема могла возникнуть у многих из вас. Поэтому я и решился написать данную статью, в которой подробненько рассказываю, как найти текстовый документ на компьютере с разными исходными данными и во всех версиях ОС.
Эволюция функции «Поиск»
Первоначально поговорим об эволюции поисковой функции с появлением новых версий Windows. Помните XP? Окно поиска было отдельным. Ещё там сидел симпатичный помощник – собачка или кто-то другой. Попасть в него можно было через «Пуск».
Ещё там сидел симпатичный помощник – собачка или кто-то другой. Попасть в него можно было через «Пуск».
В левую часть окна были вынесены настройки поиска:
- По имени (полностью или частично).
- По фразе или одному слову в тексте.
- По дате последних изменений.
- По размеру документа.
- Можно было искать на всём компьютере или в конкретной директории.
Результаты отображались в правой части окна. На мой взгляд, очень удобно всё было устроено.
В новых версиях Windows – 7, 8 и 10 функция претерпела косметические изменения. Почему косметические? Да потому что её действие осталось прежним, но только параметры поиска задаются автоматически, когда в строку, расположенную и сразу в меню Пуск, и в каждой папке, вы вписываете значение для поиска. Либо их можно также настроить, но совершенно в другом месте. Исключение – только поиск по содержанию документа, но и это легко решаемо. Пока непонятно? Рассмотрим подробнее по каждому параметру чуть ниже. Зачем разработчики всё усложнили, точнее, упростили? Видимо, они заботились о нас вечно занятых пользователях.
Зачем разработчики всё усложнили, точнее, упростили? Видимо, они заботились о нас вечно занятых пользователях.
Вот как выглядит поисковая строка в Windows 10.
А вот так в восьмой точка один версия ОС.
Поскольку с XP всё понятно, я буду рассказывать о различных возможностях поиска на примере «восьмёрки», тем более «семёрка» и «десятка» от неё в этом вопросе практически не отличаются.
Начинаем искать
Друзья, хватит разглагольствовать, приступим к основному вопросу — как можно найти потерявшийся документ Word на компьютере по разным его характеристикам.
Все текстовые документы
Сначала давайте попробуем найти на компьютере абсолютно все текстовые документы, не оглядываясь на такие параметры, как их название, содержимое и дата создания. Для этого откройте «Мой…», «Этот…» или просто «Компьютер». В правом верхнем его углу, рядом со строкой пути, найдётся и поисковая строка. А по соседству с основными разделами меню («Файл», «Вид» и другими) найдётся раздел «Поиск».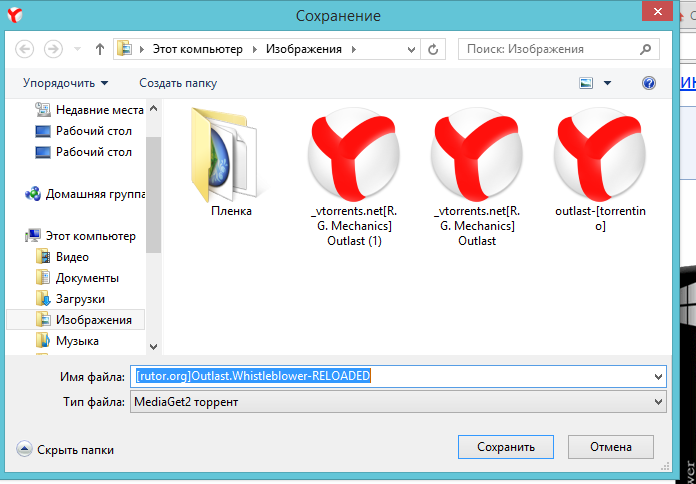 Забегая вперёд, скажу, что именно там находятся настройки основных параметров.
Забегая вперёд, скажу, что именно там находятся настройки основных параметров.
Друзья, если вы хотя бы знаете, в какой папке находятся ваши текстовые документы, то перейдите в неё – это значительно облегчит работу вашей машине. Для поиска всех текстовых документов в строке необходимо вписать значение *.doc, *.docx или *.txt (зависит от того, что вы планируете найти).
По имени
Если вы знаете имя документа, то отыскать его не составит труда. Просто введите имя в строку поиска, и «вкушайте плоды». Но что делать, если название нужного файла в голове не сохранилось? В таком случае у вас остаётся ещё несколько вариантов – найти нужный документ, отсортировав имеющиеся по дате его рождения на свет (или изменения), по размеру (от пустых и крошечных до огромных и гигантских), по типу (выбрав «документ») или по внутреннему тексту.
По дате
Зайдите в любую папку, поставьте курсор в поисковую строку. В этот же момент отобразится новый раздел меню «Поиск». Раскройте его содержимое. Среди прочих настроек вы увидите параметр «по дате создания» (или последнего изменения). Среди возможных вариантов диапазоны времени от «сегодня» до «в прошлом году». Или просто попробуйте в строку ввести значение в виде точной даты. В результатах должны отобразиться все документы, созданные или изменённые указанного числа.
Раскройте его содержимое. Среди прочих настроек вы увидите параметр «по дате создания» (или последнего изменения). Среди возможных вариантов диапазоны времени от «сегодня» до «в прошлом году». Или просто попробуйте в строку ввести значение в виде точной даты. В результатах должны отобразиться все документы, созданные или изменённые указанного числа.
По типу
Среди тех же настроек имеется параметр «по типу». Перечень возможных вариантов включает файлы всех возможных типов – от календаря и контакта до музыки и фильма. В нашем случае требуется выбрать значение «документ».
По размеру
Тут же можно выбрать и размер. Машина будет искать даже пустые документы. Максимальный размер для поиска – 128 мегабайт.
По содержанию
Друзья, вот и подошли к тому, с чего начали – поиск текстового файла по его содержимому. Есть два варианта. Первый – это отметить галочкой нужный параметр всё в тех же настройках. Там есть раздел «Дополнительные параметры», в котором следует пометить галочкой пунктик «Содержимое файлов». Затем вводите нужную фразу в строке и запускайте поисковый процесс.
Затем вводите нужную фразу в строке и запускайте поисковый процесс.
- Откройте любую папку.
- Перейдите во вкладку «Вид» (находится в ряду с «Файлом» и остальными разделами меню).
- Раскройте перечень команд в разделе «Параметры».
- Выберите пункт «Изменить параметры поиска и папок».
- В появившемся окошке перейдите во вкладку, отвечающую за поисковые настройки.
- Отметьте галочкой пункт, отвечающий за «искать по-содержимому».
В то же окно настроек можно попасть и по-другому (актуально для «семёрки»):
- Запустите проводник.
- Раскройте перечень команд раздела «Упорядочить».
- Посредством выбора соответствующего пункта перейдите к параметрам поиска и папок.
Друзья, настроив поисковую функцию, вам останется только написать фразу из текста содержимого в строке и подождать результатов. Стоит заметить, что в этом случае поиск займёт более длительное время, за которое я успел налить себе чай и выпить его.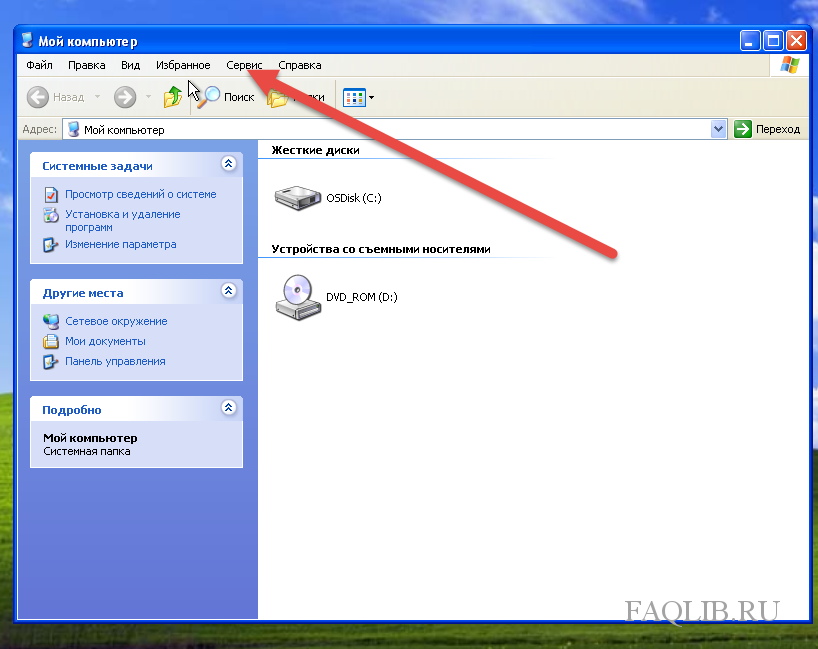 На сегодня всё. До новых тем.
На сегодня всё. До новых тем.
За долгое время работы с компьютером на нем скапливается огромное количество файлов и документов. Чтобы не загромождать рабочий стол, файлы перекидываются в другие места для хранения. В итоге появляется огромное количество папок, подпапок и найти нужный файл становится все сложнее. Ведь сложно вспомнить, в какой именно «новой папке» он находится. К счастью, в windows встроена удобная система поиска, которая поможет найти файл на компьютере, даже если вы не помните его точное название.
Поиск файлов на ПК с Windows XP/Vista/7
Если вы никак не можете найти нужный файл, первым делом стоит заглянуть на рабочем столе в системную папку «Корзина». Вдруг вы случайно удалили его, и из-за этого не можете найти на привычном месте. Лучше сразу проверить, чтобы потом не очистить все файлы, безвозвратно удалив информацию. Хотя, на самом деле информацию, удаленную из корзины, можно восстановить с помощью специальных программ. Но это совсем другая тема, так что если интересно — прочитайте в этой статье.
Для поиска файлов на компьютере с виндоуз XP, сделайте следующее:
- Дайте команду «Пуск – Поиск».
- Нажмите на «Файлы и папки», чтобы запустить мастер поиска файлов и папок.
- Выберите категорию, например, «Видео». Можно выбрать одну, несколько или все категории сразу. Нажмите кнопку «Найти».
Windows найдёт все вышеуказанные файлы на любых разделах диска ПК и внешних устройствах хранения данных (включая сетевые). Например, когда вы собираете воедино все фильмы и видеоролики, самое время воспользоваться поиском, например, только видеофайлов. Уточнить поиск также стоит, чтобы быстрее найти конкретный файл, введя хотя бы часть его названия.
Символ «звёздочка» заменяет любое количество букв и цифр в имени файла. Например, вместо ключевого слова «звёздочка» можно ввести «зв*ка» — будут опрошены все варианты этого слова в имени искомого файла, например, файл с именем «Нет звука.mp3». Указание только расширения имени файла, например, *.
docx обнаружит все ваши Word-документы в данном формате, например, файл «резюме.docx».
Также допустимо назначить поиск файла на ПК с Windows в скрытых файлах и папках.
Чтобы найти файлы по ключевому слову в документе, сделайте следующее:
- Дайте уже знакомую команду «Пуск – Поиск» и в графе «Слово или фраза в файле» укажите ключевое слово, например, «реферат».
- В имени файла укажите расширение, к примеру, «.doc».
- Укажите также место поиска, например, диск C. Отметьте нужные параметры, например, поиск в скрытых и системных папках, и нажмите кнопку «Найти».
Будут найдены все документы, в которых присутствует слово «реферат» в формате DOC-файла.
Как отыскать файлы на ПК с Windows 8/8.1/10/10.1
Обновив версию Windows на 8 или 10, пользователь заметит, что инструменты поиска собраны и настроены более удобно, нежели в предыдущих версиях этой ОС. Хотя в первое время может быть неудобно ими пользоваться.
Поиск файлов на ПК по имени
- Дайте команду «Этот компьютер – Поиск» (вкладка поиска). В поисковой строке окна Windows введите часть имени файла (или все имя, если вы его помните). Нажмите «Ввод» на клавиатуре.
- Требуемый файл (или файлы) будет найден (или будут обнаружены).
Поиск файлов по расширению имени
Помня расширение имени файла, с которым вы работали, вы можете найти его по нему. Например, архивные файлы чаще всего имеют расширение .rar или .zip, файлы программ (включая инсталляционные пакеты) — .exe или .msi , и т. д. В результате при поиске файлов по расширению вы с большой долей вероятности обнаружите свою пропажу.
Бывает, что расширение файла вы не запомнили, т. к. система Windows по умолчанию не отображает никакие файловые расширения. Чтобы их включить, сделайте следующее:
- Дайте команду «Пуск – Панель управления – Параметры папок».
- Перейдите по команде «Вид – Параметры – Изменить параметры файлов и папок».

- Снимите флажок «Скрывать расширения для зарегистрированных типов файлов». Для более опытных пользователей может оказаться полезной функция «Скрывать защищённые системные файлы».
- Нажмите последовательно кнопки «Применить» и «OK».
«Проводник Windows» перезапустится и будет отображать расширения файлов. Сопоставив с расширениями похожих файлов искомый (по виду значка файла), впишите в уже знакомую панель поиска его расширение и нажмите клавишу «Ввод». Система Windows найдет исчезнувший файл.
К примеру, пропал видеородик в формате AVI. Откройте уже знакомую панель поиска файлов и введите расширение файлов .avi. Нажмите клавишу «Ввод» и просмотрите найденные файлы.
Поиск файлов по занимаемому месту на диске
Догадавшись, что, например, двухчасовое кино имеет большой объём, например, видеофайл в формате UltraHD («рип» с диска Blu-Ray), можно ввести, например, команду на поиск файлов размером более 10 ГБ.
В Windows применён формат команд для поиска файла по размеру: «System. Size:>размер_в_мегабайтах». Например, в данном случае это будет команда «System.Size:>10240МБ».
Size:>размер_в_мегабайтах». Например, в данном случае это будет команда «System.Size:>10240МБ».
С большой долей вероятности данное кино будет найдено, например, на внешнем (сетевом) диске.
Как найти скрытые файлыДля получения доступа к скрытым файлам включите функцию их отображения.
- Перейдите в уже знакомое окно настроек параметров папок Windows.
- Дайте уже знакомую команду изменения настроек папок и поиска.
- Включите опцию «Отображать скрытые файлы, папки и диски».
- Нажмите кнопки «Применить» и «OK».
Повторите поиск файла по уже знакомым атрибутам: имени и/или его расширению, размеру и т. д.
Поиск файлов по ключевым словам
Ключевые слова в содержимом файла (письма, документы, книги и т. д.) могут быть указаны напрямую в поле «Имя файла». Так, если вы ищете курсовые проекты, так и напишите в имени файла – «курсовая».
Система Windows отобразит файлы с имеющимися ключевыми словами (или фразами).
Сторонние программы для поиска файлов
Функционалом файлового менеджера наделён не только встроенный в Windows «Проводник». В прошлом это были программы Norton/Volkov Commander, Far File Manager, Total Commander, File Explorer и их аналоги.
Поиск файлов по примеру с Total Commander
Текстовые документы, независимо от их форматирования, приложение Total Commander ищет по имени, размеру и ключевым словам (или фразам).
- Скачайте, установите и запустите приложение Total Commander.
- Укажите диск (или его раздел, том) для поиска пропавших файлов.
- Перейдите в подменю «Команды – Поиск файлов».
- Укажите имя и/или расширение файла в поисковой строке «Искать файлы».
- Если вы ищете текстовый документ по ключевым фразам (или словам), отметьте опцию «С текстом…» и введите ваши «ключи» поиска.
Система Windows найдет искомые файлы.
Найти файл на ПК под управлением Windows – не проблема.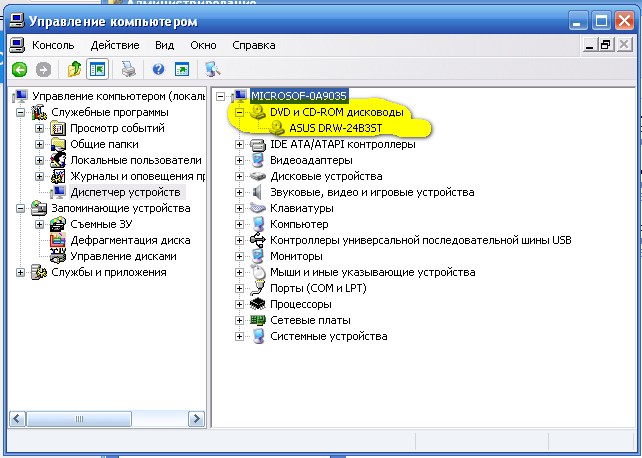 Главное, чтобы вы его не стёрли безвозвратно, используя другие приложения для этой цели. Система Windows уже обладает нужным инструментарием поиска файлов, папок и дисков, но если по каким-то причинам он вас не устроит – воспользуйтесь сторонним файл-менеджером, в котором могут содержаться дополнительные функции по поиску файлов на дисках.
Главное, чтобы вы его не стёрли безвозвратно, используя другие приложения для этой цели. Система Windows уже обладает нужным инструментарием поиска файлов, папок и дисков, но если по каким-то причинам он вас не устроит – воспользуйтесь сторонним файл-менеджером, в котором могут содержаться дополнительные функции по поиску файлов на дисках.
7.7. Поиск файлов. Самоучитель работы на компьютере
7.7. Поиск файлов. Самоучитель работы на компьютереВикиЧтение
Самоучитель работы на компьютере
Колисниченко Денис Николаевич
Содержание
7.7. Поиск файлов
Для поиска файлов выполните команду главного меню Windows Пуск, Найти, Файлы и папки или нажмите Win+F — так будет быстрее. Вы увидите окно поиска (рис. 64). Помощник поиска предложит вам выбрать категории файлов, которые вы хотите найти. Если вы не собираетесь искать музыку, изображения, видео или все документы сразу, тогда выберите Файлы и папки. Помощник предложит уточнить критерии поиска (рис. 65).
Помощник предложит уточнить критерии поиска (рис. 65).
Рис. 64. Окно поиска.
Рис. 65. Параметры поиска.
Теперь поговорим о самом главном — о критериях поиска. Вы можете указать неполное имя файла, т. е. начальные символы имени файла. Но намного эффективнее использовать маски имени файла «*» и «?». Звездочка заменяет произвольную последовательность символов, а вопросительный знак — любой произвольный символ. Вот примеры масок файлов:
*.doc — все файлы с расширением. doc, т. е. все документы MS Word;
книга*.xls — все файлы с расширением. xls (файлы MS Excel), имя которых начинается символами «книга»;
????.txt — ищет текстовые файлы (расширение. txt), имя которых состоит из четырех любых букв, например «файл. txt».
Маску имени файла можно вводить в поле Часть имени файла или имя файла целиком. В поле Слово или фраза в файле вы можете указать фразу, которую должен содержать файл. Если вы не помните фразу, можете не вводить ее. Список Поиск в позволяет выбрать диски, на которых предстоит искать то, что вам нужно. По умолчанию выбраны все диски.
По умолчанию выбраны все диски.
Вы также можете указать примерную дату последней модификации файла (Когда были произведены последние изменения?), примерный размер файла и дополнительные параметры (поиск в скрытых файлах и папках, поиск с учетом регистра имени файла и т. д.). Все это позволяет более точно задать критерии поиска и быстрее его выполнить. Расскажите Помощнику поиска все, что вы знаете о нужном вам файле, и вы быстро его найдете.
Данный текст является ознакомительным фрагментом.
9.3. Поиск заголовочных и библиотечных файлов
9.3. Поиск заголовочных и библиотечных файлов Заголовочные файлы в системе Linux хранятся в иерархии каталогов /usr/include. Именно там по умолчанию компилятор ищет включаемые файлы. (Заголовочные файлы могут храниться за пределами /usr/include, но тогда на них имеются ссылки внутри
Поиск файлов с использованием регyлярных выражений
Поиск файлов с использованием регyлярных выражений
Всем хорошо известно, что для поиска файлов и папок с помощью стандартных средств Windows в именах можно использовать подстановочные символы «?» (обозначает любой один символ) и «*» (обозначает любое число любых символов).
Поиск на научных сайтах с использованием платформы Flexum «Поиск по научным сайтам»
Поиск на научных сайтах с использованием платформы Flexum «Поиск по научным сайтам» Тема научного поиска не прошла мимо разработчиков персональных поисковиков. Подробному рассказу о возможностях таких поисковых систем посвящена отдельная глава нашей книги (см. главу 6).
Поиск файлов на FTP-серверах
Поиск файлов на FTP-серверах FTP-серверы привлекательны тем, что обеспечивают возможность получать доступ непосредственно к файлам (без текстовой информации) и быстрее (чем по протоколу HTTP) загружать выбранные объекты на жесткий диск компьютера. Самое сложное в Интернете —
Поиск и закачка файлов
Поиск и закачка файлов
Теперь, когда мы познакомились с окном программы DC++, следует приступить к поиску и закачке понравившихся файлов. Как уже упоминалось ранее, загрузка файлов в сетях Direct Connect происходит напрямую с компьютера пользователя. Хаб является только
Как уже упоминалось ранее, загрузка файлов в сетях Direct Connect происходит напрямую с компьютера пользователя. Хаб является только
10.1.34. Поиск файлов и каталогов
10.1.34. Поиск файлов и каталогов Ниже мы воспользовались стандартной библиотекой find.rb для написания метода, который находит один или более файлов и возвращает их список в виде массива. Первый параметр — это начальный каталог, второй — либо имя файла (строка), либо
Яндекс. Поиск – быстрый поиск документов
Яндекс. Поиск – быстрый поиск документов Документы, как известно, имеют премерзкое свойство накапливаться. И чем больше документов, тем труднее в их залежах найти нужный. Электронные документы здесь не слишком отличаются от бумажных. Проблема места для хранения, правда,
Поиск в содержимом файлов
Поиск в содержимом файлов
По умолчанию операционная система Windows Vista поддерживает возможность выполнения поиска в содержимом файлов со следующими расширениями: ASM, BAT, C, CMD, CPP, DIC, H, INF, INI, JAVA, LOG, M3U, MDB, RC, REG, SQL, TXT, VBS, WRI и т. д.Однако вы можете самостоятельно определить расширения
д.Однако вы можете самостоятельно определить расширения
Глава 12 Поиск с предпочтением: эвристический поиск
Глава 12 Поиск с предпочтением: эвристический поиск Поиск в графах при решении задач, как правило, невозможен без решения проблемы комбинаторной сложности, возникающей из-за быстрого роста числа альтернатив. Эффективным средством борьбы с этим служит эвристический
8.1.3. Поиск среди нескольких файлов
8.1.3. Поиск среди нескольких файлов Если в текущем каталоге требуется найти последовательность символов «sort» во всех файлах с расширением doc, выполните такую команду:$ grep sort *.docСледующая команда осуществляет поиск фразы «sort it» во всех файлах текущего каталога:$ grep «sort it»
4.4. Поиск файлов и папок
4. 4. Поиск файлов и папок
Для поиска файлов нажмите <Win>+<F> и введите имя файла или папки. Вместо имени можно ввести маску (см. ранее). Второй способ: нажмите кнопку Пуск и в поле Найти программы и файлы введите имя файла (папки) или маску. Вы увидите результаты поиска. На
4. Поиск файлов и папок
Для поиска файлов нажмите <Win>+<F> и введите имя файла или папки. Вместо имени можно ввести маску (см. ранее). Второй способ: нажмите кнопку Пуск и в поле Найти программы и файлы введите имя файла (папки) или маску. Вы увидите результаты поиска. На
2.4.8. Поиск файлов и папок
2.4.8. Поиск файлов и папок Иногда случается пренеприятная ситуация — предположим, писали вы что-то, или рисовали, или еще чего делали, сохранили ваши достижения на жесткий диск и… начисто забыли, в какой папке результаты ваших трудов лежат-покоятся. Диск большой, папок
Урок 2.5. Упорядочивание и поиск файлов
Урок 2.5. Упорядочивание и поиск файлов
Общие сведения о поиске и индексировании
Количество файлов на современных жестких дисках может составлять десятки и сотни тысяч.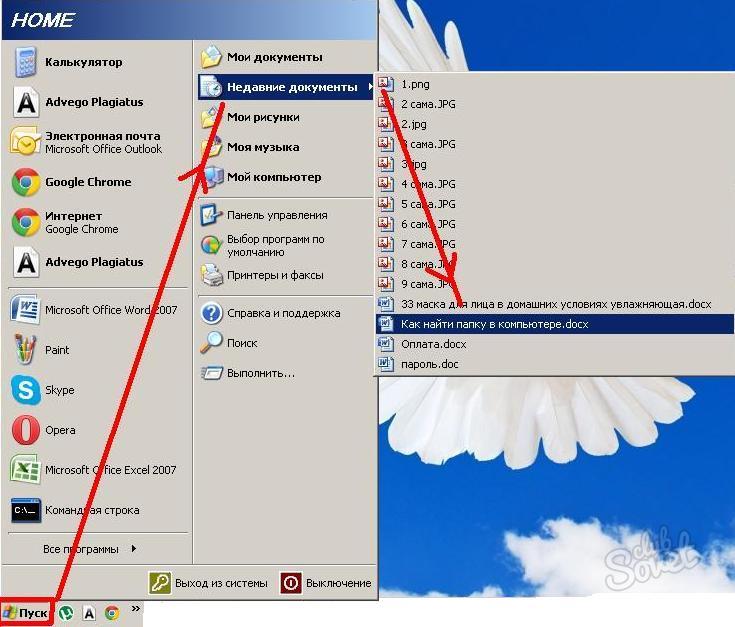 Если вы забыли, где именно находится файл, то его поиск может оказаться довольно непростой задачей. В
Если вы забыли, где именно находится файл, то его поиск может оказаться довольно непростой задачей. В
Практическая работа 13. Упорядочивание и поиск файлов в Windows Vista
Практическая работа 13. Упорядочивание и поиск файлов в Windows Vista Задание 1. Изучить различные способы упорядочивания объектов.Последовательность выполнения1. Последовательно откройте в Проводнике Windows Vista папки С:Пользователи ? Общие ? Изображения ? Образцы изображений.2.
Поиск в Виндовс 10 настройка. Поиск в Проводнике.
Поиск — это то, что пользователь компьютера делает часто. Умение быстро и точно найти файлы, папки, текст — серьёзно повышает статус пользователя.
Поиск можно разделить на поиск внутри компьютера и внешний поиск в интернете.
youtube.com/embed/JzL5yDGizmo?rel=0″>
В Виндовс 10 есть инструмент, объёдиняющий эти два вида поиска. Это поисковая строка на Панели задач. Строку можно скрыть или снова отобразить.
Для этого делаю правый клик по Панели задач, навожу курсор на пункт Поиск в верхней части меню. Здесь есть варианты: Скрыто при выборе строка скрыта.
Можно так же показать значок поиска. При этом, на панели остаётся вот такая кнопка, при нажатии на которую, открывается меню поиска.
И третье значение — Показать строку.
Если строка скрыта, то начать поиск тоже легко. Для этого можно нажать мышью на кнопку пуск. Или просто нажать на клавишу Windows.
При этом, открывается меню Пуск. Если теперь начать печатать то, что мы хотим найти — сразу начинается поиск.
Я ввёл первые буквы слова Панель и сразу нашлась классическая панель управления.
Таким же образом удобно искать программы, различные параметры, или элементы панели управления.
Окно поиска имеет несколько инструментов. Здесь можно выбрать область поиска. Это поиск Везде, в Приложениях, Документах, Интернете, и Другие варианты.
Здесь можно выбрать область поиска. Это поиск Везде, в Приложениях, Документах, Интернете, и Другие варианты.
Как видите, поисковая строка панели задач, это универсальный инструмент. Она ищет как на самом компьютере, так и в интернете.
При этом, если я введу что то, что поиск не находит на этом компьютере, нам сразу предлагается найти это в интернете.
Для этого можно нажать мышью на пункт Открыть в браузере.
Кроме того, тот пункт, который мы видим здесь сейчас выделен. Достаточно просто нажать на Энтер, и откроется браузер по умолчанию в котором в поисковой строке будет набран текст, который я ищу.
В одном видео не получится рассказать о всех видах поиска.
Нужно с чего то начать.
В этом видео начнём разбираться с поиском в файловой системе. Т.е. поиском файлов и папок.
Делать это будем на компьютере с Windows 10 со стандартными настройками. Т.е. на котором пользователь не отключал поиск по индексу.
Можно делать поиск как встроенными средствами, так и сторонними приложениями.
Основным встроенным инструментом поиска в Windows является файловый менеджер. Который принято называть Проводник. Часто проводник закреплён на панели задач.
Если у вас нет занчка Проводника на панели, то открыть его можно можно несколькими способами.
Правый клик по кнопке Пуск, в меню выбираю проводник. Или комбинация клавиш Windows + E (англ.) Нажимаю. Я закреплю проводник на панели.
По умолчанию, Проводник Windows 10 открывается для Быстрого доступа. В окне отображаются часто используемые папки файлы.
На мой взгляд, удобнее изменить эту настройку. Для этого, в меню Проводника нажимаю Файл, выбираю Изменить параметры папок и поиска.
Здесь на вкладке Общие, вверху есть выпадающий список: Открыть проводник для. Нажимаю и вместо Быстрого доступа выбираю Этот компьютер.
Ниже, в разделе Конфиденциальность, снимаю галочки напротив Показать недавно использовавшиеся файлы на панели быстрого доступа. И Показать часто используемые папки на панели быстрого доступа, тоже снимаю.
После этого, перехожу на вкладку Вид, в Дополнительных параметрах, опускаюсь вниз и снимаю галочку напротив Скрывать расширения для зарегистрированных типов файлов. Можно очистить журнал.
Нажимаю Ок. Перезапускаю проводник. Если вам не понравится эта настройка, можно вернуть всё обратно. Для этого достаточно снова открыть в проводнике параметры папок, и нажать на эту кнопку на этой вкладке, и на этой.
Чтобы начать искать, я открыл проводник. В правой верхней части окна мы видим поисковую строку.
Вертикальную панель слева, принято называть Область навигации. Здесь удобно выбирать область поиска.
Если вы хотите искать на всех дисках компьютера, выберите Этот компьютер или просто оставьте если он уже выбран.
Если посмотреть на поисковую строку, то видно подсказку, где будет происходить поиск, если его начать. В области навигации у меня выбран Этот компьютер и поиск будет происходить в Этом компьютере.
Если выделить, к примеру, Документы, то поиск будет в папке Документы. Я снова выделю Этот компьютер.
Я снова выделю Этот компьютер.
Самый простой поиск делают по имени файла или папки. Кликаю в поисковой строке и начинаю вводить имя файла или папки, которые хочу найти.
У меня есть файл, в имени которого есть словосочетание: текст о . Напечатал, нажимаю на Энтер или стрелку.
Начался поиск. В ленте проводника открылась вкладка Поиск. И подсвечено Средства поиска. Здесь мы видим, что нажата кнопка Все вложенные папки.
Т.е компьютер ищет сейчас в Этом компьютере и всех вложенных папках. Грубо говоря, он ищет во всех папках, которые включены в поисковый индекс. Т.е. доступны для поиска на этом компьютере.
Поиск завершен. Компьютер нашёл файлы, в названии которых встречается слово «текст о»
В результатах поиска, которые вывел Проводник, мы видим размер, дату изменения, того, что найдено, его тип, в данном случае это ярлыки.
Сам файл, который я искал. Это текстовый документ, который лежит на Рабочем столе. Я могу открыть или запустить этот файл, сделав по нему двойной клик.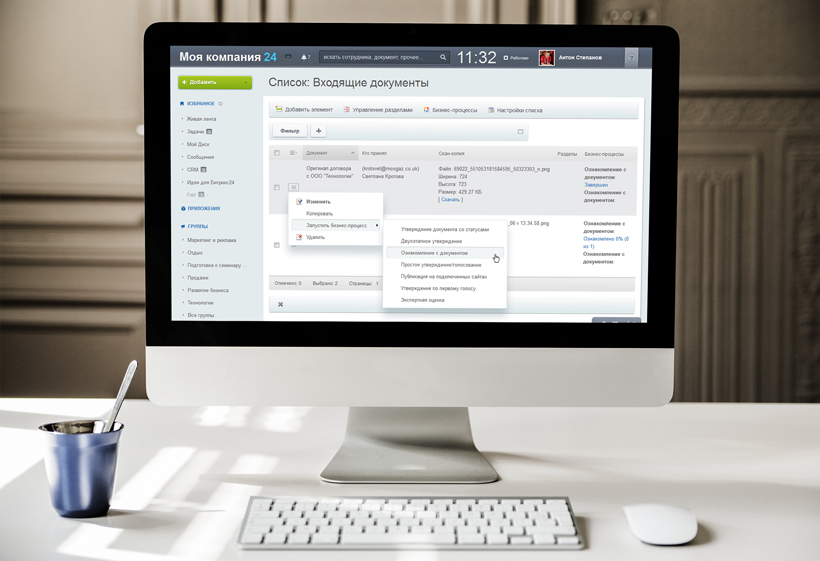
Можно так же выделить его, сделать правый клик и здесь есть много действий, которые можно предпринять. Например можно открыть его отсюда.
Файл открылся в программе, которая выбрана на этом компьютере по умолчанию для редактирования текстовых документов. Это блокнот.
Можно так же не открывать файл, а открыть папку, в которой он лежит. С помощью этого пункта. Или с помощью этой кнопки.
При этом инструмент поиска закрылся и перед нами открылась папка с нужным файлом. В данном случае это Рабочий стол. Мы можем делать с файлом то, что хотели.
Я перемещу файл в другое место. Вырежу его с рабочего стола, открою диск (С:) и создам здесь папку. Вставляю туда файл.
Давайте попробуем ещё раз поискать его. Открываю проводник. Предположим я помню, что мой файл лежит на диске (С:). Но не помню в какой папке.
В этом случае, я могу сузить область поиска, тем самым ускорив его. Для этого разворачиваю Этот компьютер в области навигации и выделяю диск (С:). Если у вас компьютер уже развёрнут, то то стрелка будет смотреть вниз.
Диск открылся и в поисковой строке теперь написано: Поиск Локальный диск (С:) Т.е. если начать искать, то поиск будет происходить только на этом диске.
Можно снова кликнуть в поисковой строке. Или можно нажать Ctrl + F. Это стандартная комбинация поиска. Нажимаю.
Как видим, курсор замигал в поисковой строке. Ниже появилась история поиска. Мы видим такие часики, направленные против часовой стрелки и то, что я уже искал.
Можно ввести новый текст или, если нужно повторить поиск, можно просто кликнуть по этому варианту.
Файл быстро нашёлся. При этом поиск продолжается. Можно остановить его, нажатием на Escape. Или на тот крестик.
При поиске мы можем использовать эти инструменты. Например, если вы помните, что ваш файл лежит в самой папке, которая выбрана для поиска, а не во вложенных папках, то можно нажать на кнопку Текущая папка.
Как видите, поиск сразу завершился и компьютер ничего не нашёл. Давайте разберемся почему.
Открою диск (С:).
Когда я нажал на Текущую папку, я сузил поиск только самой папкой Локальный диск (С:). Я исключил из поиска внутреннее содержание этих папок, которые вложены в Локальный диск (С:).
А так как мой файл лежит внутри этой папки, компьютер не нашёл его. Он просто не искал внутри этой папки. Компьютер искал среди этих файлов.
Таким образом, если у вас есть какая то папка, в которой много файлов и вложенных папок, вы можете к примеру сначала поискать без вложенных папок, как я сделал только что. В уже затем, подключать вложенные папки. Это может ускорить поиск.
Здесь же можно нажать на кнопку Этот компьютер. И поиск сразу начинается на всём компьютере.
В области Уточнить, так же можно сужать область поиска. Чтобы сэкономить время.
В Windows 10, до версии 1909, вкладка Поиск появлялась сразу, как только пользователь кликал в поисковой строке.
Я кликнул и как видите вкладка Поиск не появилась. Майкрософт посчитал, что большинство пользователей предпочитает искать не используя эти инструменты. И изменил алгоритм.
И изменил алгоритм.
Теперь нужно сначала поискать что то, чтобы увидеть эти инструменты.
Я удаляю этот текст.
Предположим, вы хотите найти какой то файл. Вы не помните как он называется, какой у этого файл тип. Помните только, что скачали этот файл где то на прошлой неделе.
Название мы не знаем, поэтому в поисковую строку ничего не вводим. Чтобы начать поиск, нажимаем на эту кнопку.
Здесь есть такие варианты. Сегодня, вчера, на этой неделе, на прошлой неделе и так далее.
Я говорил о прошлой неделе. Выбираю. Начался поиск. Обратите внимание, что при таком выборе, компьютер ищет не только скачанные на прошлой неделе файлы, но и все файлы, которые были изменены на прошлой.
ОС постоянно изменяет файлы. Поэтому такой поисковый запрос как правило содержит много результатов.
Ещё здесь есть кнопки: Тип, Размер, Другие свойства. Если вы помните приблизительный размер вашего файла, то выбрать его среди этих диапазонов. Это так же может ускорить поиск.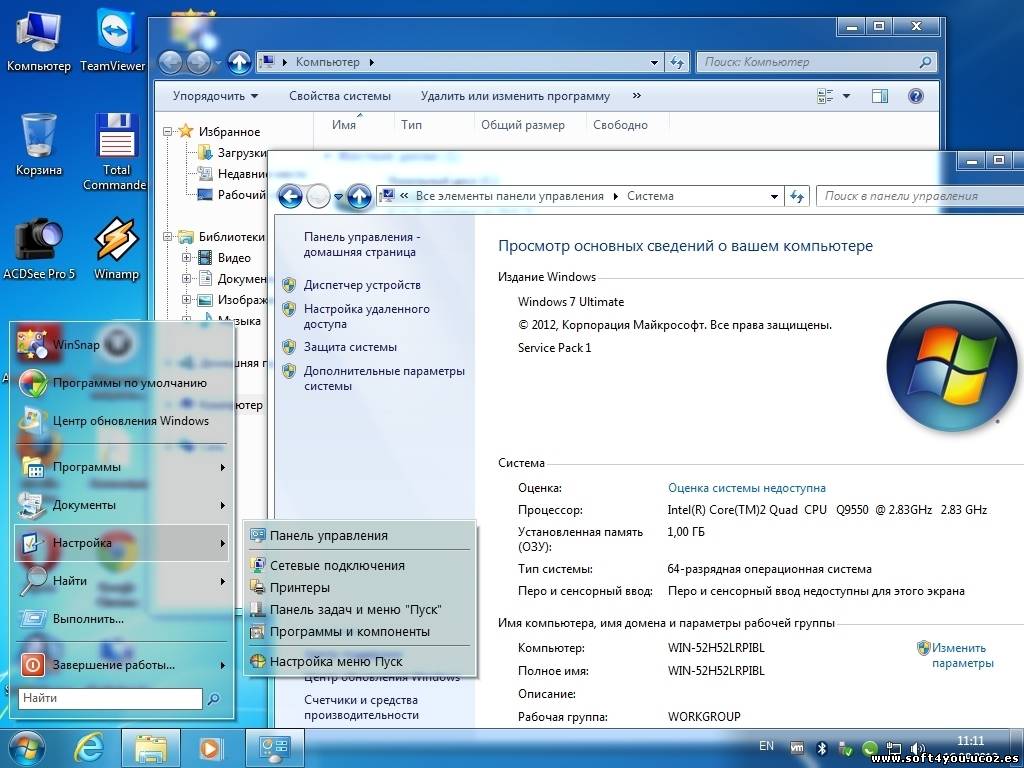
Обратите внимание, что если добавлять условия друг за другом, то они суммируются. Т.е мы как бы пошагово составляем алгоритм из условий поиска. И результатом такого поиска будут только те файлы, которые удовлетворяют всем перечисленным здесь условиям.
Если вам нужно одно новое условие, то для этого нажмите на крестик. Теперь все условия удалены и можно добавить одно или несколько новых.
Если какое то условие поиска вам особенно необходимо, можно добавить его на панель быстрого доступа. Она находится здесь.
Она будет доступна вам сразу, при открытом Проводнике.
На нужном условии правый клик: Добавить на панель быстрого доступа. Теперь открыв проводник можно срвзу переходить к поиску по этому условию.
История запросов сохраняется не только здесь. Можно нажать на эту кнопку. Здесь так же видно несколько последних запросов. Кроме того, можно очистить историю, нажав сюда.
Шаблон поиска
О шаблонах поиска можно говорить в целом отдельном видео. Покажу только один. Один из самых часто используемых.
Покажу только один. Один из самых часто используемых.
Звёздочка (*) заменяет любую последовательность символов. Или даже отсутствие символов.
Для того, чтобы не залезать в теорию, покажу на примере.
Удобно искать файлы по их расширению. Например .txt — расширение текстового файла. .iso — расширение образа диска. И так далее.
Большинство типов (или форматов) файла имеют свои расширения.
К примеру, вы скачали iso образ Windows, или другой ОС и не можете их найти.
Я открою пару окон проводника и начну поиск. В первом окне просто напечатаю .iso начинаю поиск. Во втором окне добавлю шаблон звёздочку.
Это результат первого запроса. Это результат поиска по шаблону расширения.
Какой вы выберете?
И последнее. Если вы часто используете какое то условие поиска, вы можете его сохранить.
Для этого, после того, как поиск выполнен, нажмите на кнопку Сохранить условия поиска. По умолчанию файл с условием будет сохранён в специальной папке пользователя Поиски.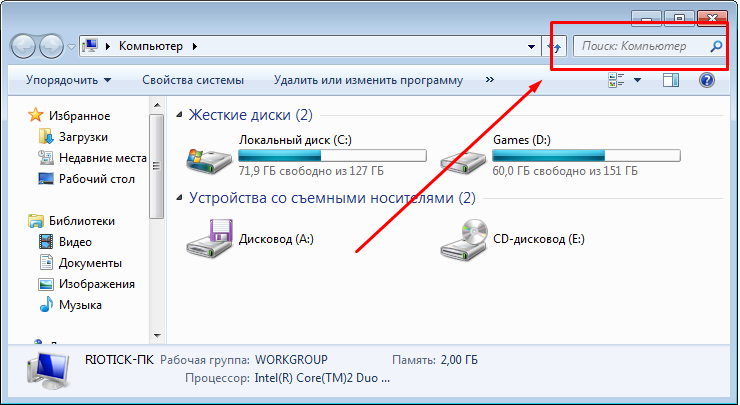
Но можно сохранить его куда угодно. Например в Документы. Просто выбираю Документы и нажимаю Сохранить.
Теперь, чтобы сделать этот сохранённый поиск, можно просто открыть Документы и сделать двойной клик по
Подсказки под полем Поиск в Проводнике Windows 10
Наверняка вы заметили, что когда я вводил в поле поиска текст своего запроса, под полем появлялись подсказки.
Это быстрый поиск, который появился в версиях от 2020 года.
Если при вводе вы сразу увидели то, что ищете, можно прекратить ввод и использовать эту подсказку.
Во первых, можно просто навести курсор мыши на эту подсказку и мы увидим информацию об этом файле.
Если кликнуть по подсказке, то найденный файл будет сразу запущен в программе, которая по умолчанию работает с такими файлами.
Кроме того, можно с сделать по подсказке правый клик и использовать возможности контекстного меню. Например, открыть папку, в которой лежит этот файл.
В общем, это удобный поиск. К недостаткам можно отнести, что алгоритм его работы не всегда понятен.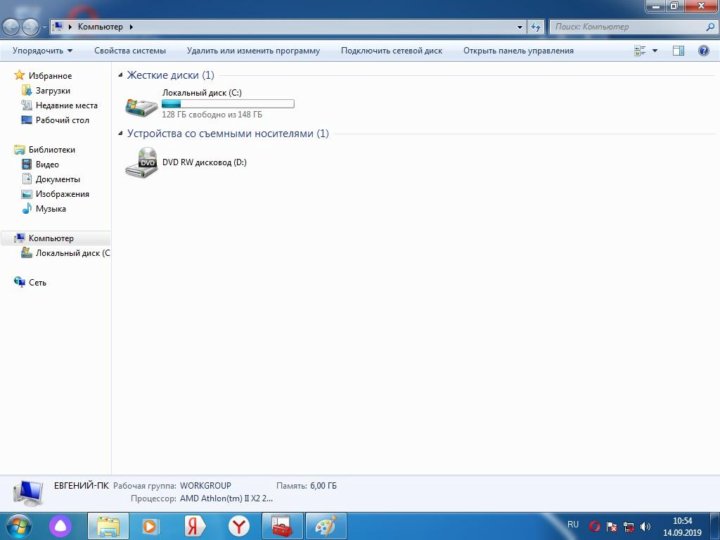 Во всяком случае, я так и не разобрался, почему нужный файл иногда мгновенно появляется в подсказках. А иногда, он не появляется там совсем.
Во всяком случае, я так и не разобрался, почему нужный файл иногда мгновенно появляется в подсказках. А иногда, он не появляется там совсем.
Если поиск на компьютере Mac дает неожиданные результаты
Поиск по этому руководству
Руководство пользователя macOS
- Добро пожаловать!
- Строка меню
- Spotlight
- Пункт управления
- Siri
- Центр уведомлений
- Рабочий стол
- Dock
- Finder
- Подключение к интернету
- Просмотр веб-сайтов
- Регулировка громкости
- Создание снимка экрана или записи экрана
- Просмотр и редактирование файлов при помощи Быстрого просмотра
- Быстрая запись короткой заметки
- Настройка Экранного времени для себя
- Настройка фокусирования для сосредоточения на задаче
- Редактирование фотографий и видео в приложении «Фото»
- Использование функции «Что на картинке?» с фотографиями
- Получение маршрутов в приложении «Карты»
- Создание записи в приложении «Диктофон»
- Использование жестов трекпада и мыши
- Использование панели Touch Bar
- Использование Touch ID
- Использование сочетаний клавиш
- Обновление macOS
- Встроенные приложения
- Открытие приложений
- Работа с окнами приложений
- Использование приложений в полноэкранном режиме
- Использование приложений в режиме Split View
- Загрузка приложений из Mac App Store
- Установка и переустановка приложений из Mac App Store
- Установка и удаление других приложений
- Изменение системных настроек
- Изменение картинки на рабочем столе
- Использование заставок
- Добавление учетной записи электронной почты и других учетных записей
- Использование быстрых команд для автоматизации задач
- Создание Memoji в приложении «Сообщения»
- Изменение картинки, представляющей Вас или других людей в приложениях
- Смена языка системы
- Улучшение видимости экрана
- Создание документов и работа с ними
- Открытие документов
- Использование диктовки
- Добавление примечаний к файлам
- Объединение файлов в один файл PDF
- Печать документов
- Организация рабочего стола с помощью стопок
- Группировка файлов по папкам
- Добавление тегов к файлам и папкам
- Отправка электронных писем
- Использование функции «Онлайн-текст» для взаимодействия с текстом на фотографии
- Резервное копирование файлов
- Восстановление файлов
- Создание Apple ID
- Управление настройками Apple ID
- Что такое iCloud?
- Что такое iCloud+?
- Настройка iCloud на компьютере Mac
- Хранение файлов в iCloud Drive
- Обмен файлами с помощью Общего доступа к файлам iCloud
- Управление хранилищем iCloud
- Использование Фото iCloud
- Что такое «семейный доступ»?
- Настройка Семейного доступа
- Добавление пользователей на Mac
- Настройка Экранного времени для ребенка
- Совместное использование покупок с членами семьи
- Совершение вызова FaceTime
- Использование SharePlay для совместного просмотра и прослушивания
- Отправка текстовых сообщений
- Предоставление общего доступа к календарю членам семьи
- Просмотр контента, которым с Вами поделились
- Просмотр геопозиций друзей и близких
- Многопользовательские игры с друзьями
- Использование Непрерывности для работы с несколькими устройствами Apple
- Потоковая передача аудио и видео через AirPlay
- Использование клавиатуры и мыши или трекпада для управления несколькими устройствами
- Использование iPad в качестве второго дисплея
- Передача задач между устройствами
- Вставка фотографий и отсканированных документов с iPhone или iPad
- Вставка зарисовок с iPhone или iPad
- Копирование и вставка с использованием нескольких устройств
- Использование Apple Watch для разблокировки Mac
- Совершение и прием вызовов на Mac
- Пересылка файлов между устройствами с помощью AirDrop
- Синхронизация музыки, книг и других материалов между устройствами
- Воспроизведение музыки
- Прослушивание подкастов
- Просмотр фильмов и телешоу
- Чтение и прослушивание книг
- Чтение новостей
- Отслеживание курсов акций
- Подписка на Apple Music
- Подписка на Apple TV+
- Подписка на Apple Arcade
- Подписка на Apple News+
- Подписка на подкасты и каналы
- Управление подписками в App Store
- Просмотр семейных подписок на сервисы Apple
- Управление файлами cookie и другими данными веб-сайтов в Safari
- Использование режима частного доступа в Safari
- Просмотр отчетов о конфиденциальности в Safari
- О паролях
- Сброс пароля для входа в систему Mac
- Создание и автозаполнение надежных паролей
- Обеспечение безопасности Apple ID
- Настройка защиты компьютера Mac
- Защита конфиденциальности в Почте
- Сохранение конфиденциальности
- Оплата через Apple Pay в Safari
- Использование функции «Вход с Apple» для приложений и веб-сайтов
- Защита компьютера Mac от вредоносного ПО
- Управление доступом к камере
- Поиск пропавшего устройства
- Начало работы с функциями универсального доступа
- Зрение
- Слух
- Моторика и координация
- Основные
- Изменение яркости экрана
- Подключение беспроводной клавиатуры, мыши или трекпада
- Подключение других беспроводных устройств
- Подключение монитора, телевизора или проектора
- Добавление принтера
- Использование встроенной камеры
- Использование наушников AirPods с компьютером Mac
- Экономия энергии на Mac
- Оптимизация хранилища
- Запись CD- и DVD-дисков
- Управление домашними аксессуарами
- Запуск системы Windows на компьютере Mac
- Ресурсы для Mac
- Ресурсы для устройств Apple
- Авторские права
Если поиск на компьютере Mac дает неожиданные результаты, попробуйте сделать следующее.
Проверьте текст, введенный в поле поиска
Убедитесь, что искомое слово или словосочетание написано без ошибок.
Если требуется точное совпадение, словосочетание следует заключить в кавычки. Например, если ввести в поле поиска «поездка в Париж”, будет произведен поиск объектов, содержащих точно такую фразу. Если Вы не используете кавычки, результаты поиска будут включать объекты, содержащие указанные слова в любом порядке.
Проверьте область поиска
Если Вы начали поиск в Spotlight, область поиска может включать сообщения электронной почты, события Календаря, Предложения Siri, информацию из других приложений и т. д. Если поиск был запущен из окна Finder, в результаты поиска войдут только файлы и папки, хранящиеся на внутреннем диске.
Проверьте настройки Spotlight
Возможно, Вы исключили объекты из поиска Spotlight.
 Для проверки выберите меню Apple > «Системные настройки», нажмите «Spotlight» , затем нажмите «Результаты поиска». Если рядом с объектом не установлен флажок, он не отображается в результатах поиска.
Для проверки выберите меню Apple > «Системные настройки», нажмите «Spotlight» , затем нажмите «Результаты поиска». Если рядом с объектом не установлен флажок, он не отображается в результатах поиска.Открыть панель «Результаты поиска» Spotlight
Часть папок и дисков могла быть исключена из поиска Spotlight. Чтобы это проверить, выберите пункт меню Apple > «Системные настройки», нажмите «Spotlight», затем нажмите «Конфиденциальность».
Открыть панель «Конфиденциальность» Spotlight
Возможно, Вы выключили службы геолокации для Предложений Siri. См. раздел Выключение предложений Siri для Spotlight.
Для получения дополнительной информации о настройках Spotlight см. раздел Изменение настроек Spotlight.
Проверьте архивы и резервные копии
Чтобы найти файл в архиве, например в образе диска или файле .zip, откройте архив, дважды нажав его, затем повторите поиск.
Если для резервного копирования файлов используется Time Machine, можно попробовать найти объекты в резервных копиях и восстановить их при помощи Spotlight и Time Machine.

См. такжеПоиск с помощью Spotlight на MacСужение результатов поиска на Mac
Максимальное количество символов: 250
Не указывайте в комментарии личную информацию.
Максимальное количество символов: 250.
Благодарим вас за отзыв.
поисковых запросов преподавателей | Информатика
Департамент компьютерных наук Технологического института Вирджинии переживает период быстрого роста и расширения возможностей. Благодаря значительным многолетним инвестициям со стороны Содружества Вирджинии и Технологического института Вирджинии мы ожидаем найма нескольких преподавателей всех рангов и во всех областях на несколько лет. Мы ищем кандидатов, мотивированных внести свой вклад в коллегиальное междисциплинарное сообщество с сильными традициями фундаментальных и прикладных исследований и инновационного обучения. Мы придерживаемся девиза Технологического института Вирджинии Ut Prosim («Чтобы я мог служить»): мы привержены исследованиям, образованию, обслуживанию и инклюзивности, которые меняют к лучшему жизнь людей, сообществ и всего мира.
В настоящее время на кафедре работают 75 преподавателей, в том числе 60 штатных или штатных преподавателей, 16 лауреатов в начале карьеры и многочисленные лауреаты премий факультетов от IBM, Intel, AMD, Microsoft, Google, Facebook, Cisco и других. Преподаватели компьютерных наук руководят несколькими междисциплинарными исследовательскими центрами, в том числе Центром взаимодействия человека и компьютера и Центром искусственного интеллекта и анализа данных Сангхани. На кафедре обучается более 1400 специальностей бакалавриата и более 600 аспирантов, при этом университет обязуется продолжать расширять все программы. Кафедра находится в Инженерном колледже, чья программа бакалавриата занимает 13-е место, а программа магистратуры — 30-е место среди всех инженерных школ США (USN & WR). Миссия Инженерного колледжа — обучать и вдохновлять наших студентов быть критическими мыслителями, новаторами и лидерами. Нашими основными ценностями являются инклюзивность, превосходство, честность, настойчивость и управление.
Главный кампус Технологического института Вирджинии расположен в Блэксбурге, штат Вирджиния, в районе, который неизменно входит в число лучших мест для жизни в стране. Кроме того, наша программа в Вашингтоне, округ Колумбия, предлагает уникальную близость к правительству и отраслевым партнерам, а также быстро расширяется: новый инновационный кампус Virginia Tech в Александрии, штат Вирджиния, планируется открыть в 2024 году. Обратите внимание, что конкретные должности перечислены ниже. предназначены либо для кампуса Блэксбурга, либо для инновационного кампуса.
Департамент полностью поддерживает стремление Политехнического института Вирджинии к увеличению разнообразия преподавателей, сотрудников и студентов; обеспечить гостеприимный, подтверждающий, безопасный и доступный климат в кампусе; продвигать нашу исследовательскую, преподавательскую и сервисную миссию за счет инклюзивного совершенства; и содействовать устойчивым преобразованиям через институционализированные структуры.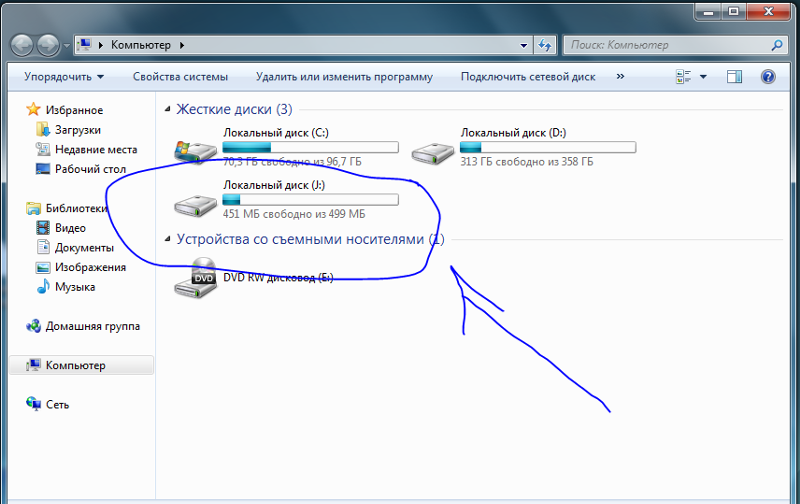 Технологический институт Вирджинии не допускает дискриминации сотрудников, студентов или соискателей по признаку возраста, цвета кожи, инвалидности, пола (включая беременность), пола, гендерной идентичности, гендерного самовыражения, генетической информации, национального происхождения, политической принадлежности, расы, религии, сексуальной ориентации. ориентация или статус ветерана, или иным образом дискриминировать сотрудников или соискателей, которые запрашивают, обсуждают или раскрывают свое вознаграждение или вознаграждение других сотрудников или соискателей, или на любом другом основании, охраняемом законом.
Технологический институт Вирджинии не допускает дискриминации сотрудников, студентов или соискателей по признаку возраста, цвета кожи, инвалидности, пола (включая беременность), пола, гендерной идентичности, гендерного самовыражения, генетической информации, национального происхождения, политической принадлежности, расы, религии, сексуальной ориентации. ориентация или статус ветерана, или иным образом дискриминировать сотрудников или соискателей, которые запрашивают, обсуждают или раскрывают свое вознаграждение или вознаграждение других сотрудников или соискателей, или на любом другом основании, охраняемом законом.
Открытый ранг, все области, штатные/штатные должности преподавателей (Блэксбург)
Департамент приглашает к участию в нескольких штатных или штатных преподавательских должностях всех рангов во всех областях компьютерных наук. Успешный кандидат будет иметь докторскую степень в области компьютерных наук или тесно связанной области на момент назначения, соответствующий рейтинг академических достижений и доказанную способность работать совместно; приверженность междисциплинарным исследованиям и обучению, а также готовность расширять дисциплинарные границы для решения сложных технических и социальных задач.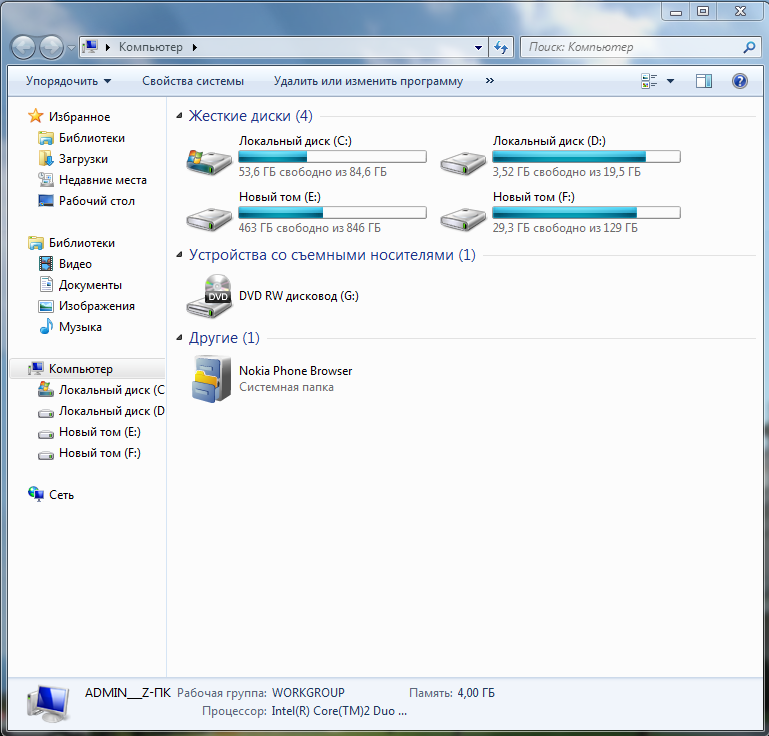 Ожидается, что штатные и постоянные преподаватели будут инициировать и развивать независимые исследования, признанные во всем мире за превосходство, добросовестно наставлять ориентированных на исследования аспирантов, эффективно преподавать как на уровне магистратуры, так и на уровне бакалавриата, а также служить университету и его профессиональным сообществам.
Ожидается, что штатные и постоянные преподаватели будут инициировать и развивать независимые исследования, признанные во всем мире за превосходство, добросовестно наставлять ориентированных на исследования аспирантов, эффективно преподавать как на уровне магистратуры, так и на уровне бакалавриата, а также служить университету и его профессиональным сообществам.
Кандидаты должны подать заявку онлайн на сайте jobs.vt.edu: материалы заявки включают сопроводительное письмо; Биография \ Резюме; заявления, обсуждающие цели обучения и исследования; заявление о вкладе в продвижение разнообразия, справедливости и инклюзивности; и контактную информацию по крайней мере для трех ссылок. Рассмотрение заявок начнется 15 ноября 2022 г. и будет продолжаться до заполнения вакансий. Вопросы относительно этих должностей следует направлять доктору Али Р. Батту по адресу [email protected].
Должность коллегиального доцента (Блэксбург)
Кафедра приглашает соискателей на должность коллегиального доцента. Более высокие звания (коллегиальный доцент или коллегиальный полный профессор) будут рассматриваться в зависимости от квалификации заявителя. Коллегиальные преподаватели в первую очередь привержены нашей учебной миссии: в обязанности будет входить обучение выпускников и студентов, разработка учебных планов и программ, а также разработка и интеграция инновационной и инклюзивной педагогики. Успешные кандидаты будут способствовать совершенствованию учебных программ и повышению качества преподавания. Коллегиальное звание профессорско-преподавательского состава — это должность, не предусматривающая постоянного пребывания в должности, которая предлагает путь продвижения по службе с более долгосрочными контрактами. Коллегиальные преподаватели являются полноправными членами факультета, и им предлагается участвовать в исследованиях и стипендиях, наставлять аспирантов, а также участвовать в кафедральных и профессиональных услугах. Кандидаты будут иметь возможность сотрудничать с широким кругом исследовательских групп в отделе, в том числе с признанной на национальном уровне группой по исследованиям в области образования CS.
Более высокие звания (коллегиальный доцент или коллегиальный полный профессор) будут рассматриваться в зависимости от квалификации заявителя. Коллегиальные преподаватели в первую очередь привержены нашей учебной миссии: в обязанности будет входить обучение выпускников и студентов, разработка учебных планов и программ, а также разработка и интеграция инновационной и инклюзивной педагогики. Успешные кандидаты будут способствовать совершенствованию учебных программ и повышению качества преподавания. Коллегиальное звание профессорско-преподавательского состава — это должность, не предусматривающая постоянного пребывания в должности, которая предлагает путь продвижения по службе с более долгосрочными контрактами. Коллегиальные преподаватели являются полноправными членами факультета, и им предлагается участвовать в исследованиях и стипендиях, наставлять аспирантов, а также участвовать в кафедральных и профессиональных услугах. Кандидаты будут иметь возможность сотрудничать с широким кругом исследовательских групп в отделе, в том числе с признанной на национальном уровне группой по исследованиям в области образования CS.
Успешный кандидат должен иметь докторскую степень в области компьютерных наук или тесно связанной области на момент назначения, доказанную способность к совместной работе, приверженность междисциплинарному обучению и готовность расширять дисциплинарные границы для решения сложных технических и социальных задач. проблемы. Кандидаты с продемонстрированным знанием тем исследований в области компьютерных наук, таких как программные системы, связанные с образованием, анализ данных учащихся, обучение информационным технологиям для неспециалистов или на уровне K-12, образование в области кибербезопасности, образование в области наук о данных, дистанционное и онлайн-обучение, экспериментальное обучение или разнообразие в CS рекомендуется применять.
Кандидаты должны подать заявку онлайн на сайте jobs.vt.edu: материалы заявки включают сопроводительное письмо; Биография \ Резюме; заявление, в котором обсуждаются перспективы и цели обучения; заявление о вкладе в продвижение разнообразия, справедливости и инклюзивности; и контактную информацию по крайней мере для трех ссылок. Рассмотрение заявок начнется 1 декабря 2022 года и будет продолжаться до тех пор, пока вакансия не будет заполнена. Вопросы относительно должности следует направлять д-ру Стивену Эдвардсу, председателю комитета по поиску, по адресу [email protected].
Рассмотрение заявок начнется 1 декабря 2022 года и будет продолжаться до тех пор, пока вакансия не будет заполнена. Вопросы относительно должности следует направлять д-ру Стивену Эдвардсу, председателю комитета по поиску, по адресу [email protected].
Должности инструкторов (Блэксбург)
Кафедра приглашает соискателей на две должности инструкторов. Преподаватели в первую очередь привержены учебной миссии кафедры: в их обязанности входит преподавание на уровне бакалавриата, разработка учебных планов и программ, а также разработка и интеграция инновационной и инклюзивной педагогики. Успешные кандидаты должны предоставить доказательства своего потенциала для преподавания нескольких курсов информатики и преуспеть в обучении в классе. Ранг инструктора — это должность, не предусматривающая постоянного пребывания в должности, которая предлагает путь продвижения по службе с заключением все более долгосрочных контрактов.
Успешный кандидат должен иметь степень магистра компьютерных наук или тесно связанной области на момент назначения, доказанную способность к совместной работе, приверженность междисциплинарному обучению и готовность расширять дисциплинарные границы для решения сложных технических и социальных задач.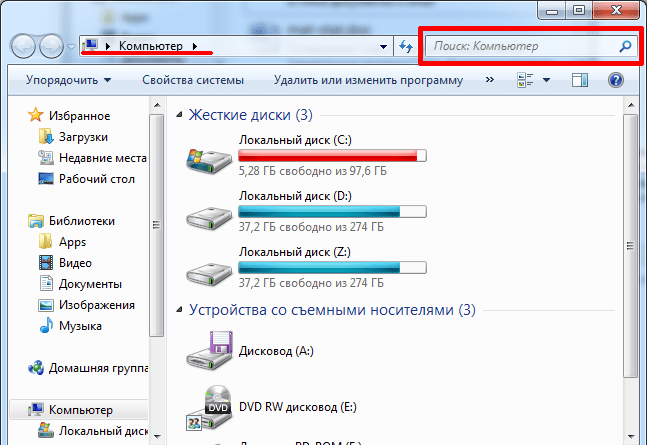 проблемы.
проблемы.
Кандидаты должны подать заявку онлайн на сайте jobs.vt.edu: материалы заявки включают сопроводительное письмо; Биография \ Резюме; заявление, в котором обсуждаются перспективы и цели обучения; заявление о вкладе в продвижение разнообразия, справедливости и инклюзивности; и контактную информацию по крайней мере для трех ссылок. Рассмотрение заявок начнется 1 декабря 2021 года и будет продолжаться до заполнения вакансии. Вопросы относительно должности следует направлять д-ру Стивену Эдвардсу, председателю комитета по поиску, по адресу [email protected].
Скоро будут подробности:
- Должности старших преподавателей в Инновационном кампусе (Александрия)
- Должность коллегиального преподавателя в Инновационном кампусе (Александрия)
Веб-поиск | Компьютерные приложения для менеджеров
Цели обучения
- Выполнение поиска в Интернете с использованием двух разных поисковых систем.
Наиболее продуктивным способом поиска в Интернете является поисковая система. Веб-поисковик — это программная система, предназначенная для поиска информации во всемирной паутине. Результаты поиска обычно представлены в виде строки результатов, часто называемой страницами результатов поисковой системы (SERO). Информация может представлять собой сочетание веб-страниц, изображений и других типов файлов. Некоторые поисковые системы также извлекают данные из баз данных или открытых каталогов.
Веб-поисковик — это программная система, предназначенная для поиска информации во всемирной паутине. Результаты поиска обычно представлены в виде строки результатов, часто называемой страницами результатов поисковой системы (SERO). Информация может представлять собой сочетание веб-страниц, изображений и других типов файлов. Некоторые поисковые системы также извлекают данные из баз данных или открытых каталогов.
Существует множество различных поисковых систем, и некоторые из них могут показаться вам знакомыми. Ведущими поисковыми системами в Интернете являются Google, Bing, Yahoo, Ask.com и AOL.com. Для целей этого курса мы будем искать с помощью веб-браузера Google Chrome и сначала искать с помощью поисковой системы Google, а затем поисковой системы Microsoft Bing.
Поиск в Chrome
Ваш руководитель в Rowan Retail попросил вас выяснить, какие детские игрушки самые популярные в этом году. Он хочет, чтобы эти игрушки были в магазине к предстоящему праздничному сезону.![]() Для того, чтобы узнать эту информацию, вы включаете компьютер и готовитесь к поиску в Интернете.
Для того, чтобы узнать эту информацию, вы включаете компьютер и готовитесь к поиску в Интернете.
Первый шаг — открыть браузер Chrome, щелкнув значок на рабочем столе или значок на панели задач рабочего стола компьютера. Когда окно браузера открыто, введите www.google.com в адресную строку в верхней части окна браузера и нажмите клавишу Enter (или Return) на клавиатуре.
В браузере теперь отображается большая панель поиска Google. Когда вы начнете вводить фразу самых популярных игрушек 2017 года в строку поиска, обратите внимание, как строка поиска перемещается в верхнюю часть экрана по мере ввода слов. Это движение нормально; продолжайте вводить фразу.
По мере ввода слов поисковая система будет отображать раскрывающийся список предлагаемых параметров поиска. На этом этапе либо продолжайте вводить фразу, либо выберите вариант самых популярных игрушек 2017 года . Выбор варианта предложения осуществляется двумя способами; либо с помощью мыши, чтобы щелкнуть нужный параметр, либо с помощью клавиши со стрелкой вниз на клавиатуре, чтобы выбрать параметр, а затем нажать клавишу Enter (или Return).
Поиск введен, и на веб-странице отображаются результаты поиска. Обратите внимание, как отображаются результаты. Поле №1 — это первая страница результатов поиска. Коробка № 2 — это реклама, нацеленная на релевантность поиску. Результаты поиска в списке озаглавлены гиперссылками более крупным шрифтом и синим цветом. Эти ссылки ведут на веб-сайт с информацией о поиске. Рекламные объявления с правой стороны связаны с чем-то, что можно купить. При поиске информации основное внимание уделяется списку результатов поиска, а не рекламным объявлениям.
Прочитайте заголовок результатов поиска и выберите тот, который наиболее точно соответствует информации, которую вы ищете, чтобы сообщить своему начальнику. Нажмите на результаты, которые кажутся наиболее релевантными для поиска. Используя эти результаты, вы можете сказать своему боссу, какие игрушки самые популярные в этом сезоне.
Практический вопрос
Microsoft Bing Search
Теперь выполните поиск в другой поисковой системе — Bing.
Генеральный менеджер Rowen Retail просит вас поделиться идеями по улучшению обслуживания клиентов в магазине. Она хочет иметь возможность своевременно узнавать об опыте клиентов и решать любые обнаруженные проблемы с обслуживанием. Она также хотела бы генерировать идеи для создания восхитительных впечатлений для покупателей магазина. Вы решаете попробовать поискать идеи в поисковой системе Bing, поэтому включаете компьютер и готовитесь к поиску в Интернете.
Первый шаг — открыть браузер Chrome, щелкнув значок на рабочем столе или значок на панели задач рабочего стола компьютера. Открыв окно браузера, введите www.bing.com в адресной строке браузера и нажмите клавишу Enter (или Return). Обратите внимание, что в Bing главной веб-страницей всегда является фотография или изображение.
Теперь, когда страница поиска Bing открыта, введите ключевые слова, улучшение обслуживания розничных клиентов, в строку поиска. Вы видите, что предложения начинают появляться, но ни одно из них не является тем, что вы ищете, поэтому продолжайте печатать.
Теперь, когда вы ввели полную фразу для поиска, нажмите кнопку «Ввод» (или «Ввод») или щелкните синее увеличительное стекло справа от окна поиска. Результаты поиска будут выглядеть следующим образом:
Этот поиск похож на поиск Google с одним отличием. Справа на странице находятся предложения для похожих поисков, на которые вы можете нажать, чтобы выполнить поиск с похожими, но разными ключевыми словами и фразами. Как и в случае с поиском Google, первые несколько результатов поиска — это реклама компаний или программного обеспечения, связанного с вашим поиском. Они обозначены меткой «Реклама», помещенной перед веб-адресом. Чтобы увидеть больше результатов, потяните полосу прокрутки вниз по странице.
Если вы выберете лучший результат, появится ссылка на статью из журнала Inc. Magazine об улучшении качества обслуживания клиентов. Прочитав эту статью, вы получите информацию и идеи, которые вы сможете изучить и представить своему начальнику. Просмотрите другие результаты на этой странице. Есть много дополнительных статей, идей и результатов поиска, которые можно обнаружить, пока вы продолжаете исследовать новые идеи.
Есть много дополнительных статей, идей и результатов поиска, которые можно обнаружить, пока вы продолжаете исследовать новые идеи.
Практический вопрос
Практический вопрос
Теперь вы познакомились с двумя разными поисковыми системами, двумя разными поисковыми системами и несколькими разными способами начать поиск. Продолжайте читать следующие разделы, чтобы узнать о дополнительных способах повышения эффективности поиска в Интернете.
Для получения дополнительной информации об URL-адресах и информации, содержащейся в веб-адресах, посмотрите видео ниже.
Быстрый поиск: поиск в Windows 10 и 11
Поиск определенного приложения, файла или параметра, скрытого в недрах Windows 10 или 11, может быть сложной задачей. Если у вас возникли проблемы с отслеживанием определенных элементов в меню «Пуск», «Проводнике» и меню «Параметры Windows», Windows предлагает мощный и гибкий инструмент поиска, который поможет вам найти именно то, что вам нужно, независимо от того, где оно находится.
Если у вас возникли проблемы с отслеживанием определенных элементов в меню «Пуск», «Проводнике» и меню «Параметры Windows», Windows предлагает мощный и гибкий инструмент поиска, который поможет вам найти именно то, что вам нужно, независимо от того, где оно находится.
С помощью инструмента поиска Windows вы можете выполнять узкий поиск, чтобы найти определенные элементы, такие как приложения из меню «Пуск», музыку из проводника и настройки из меню «Настройки». Вы можете выполнять веб-поиск прямо из окна поиска, не открывая сначала браузер. Инструмент даже дает вам легкий доступ к приложениям и файлам, которые вы используете чаще всего.
Поиск Windows также интегрирован в функцию поиска в проводнике. Это означает, что вы можете ввести или выбрать ключевое слово в поле поиска, и File Explorer предложит файлы на основе вашего поискового запроса. Теперь давайте посмотрим, как использовать инструмент поиска в Windows 10 и 11.
Начало поиска
В Windows 10 щелкните поле поиска в левом нижнем углу экрана. В Windows 11 щелкните значок поиска. По умолчанию в окне поиска отображаются самые популярные приложения, которые вы используете, а также файлы и приложения, включенные в недавние поиски и быстрые поиски. Щелкните приложение или выполните поиск, чтобы открыть или запустить его.
В Windows 11 щелкните значок поиска. По умолчанию в окне поиска отображаются самые популярные приложения, которые вы используете, а также файлы и приложения, включенные в недавние поиски и быстрые поиски. Щелкните приложение или выполните поиск, чтобы открыть или запустить его.
Введите поиск
Проведите поиск сразу же, введя нужный предмет в поле поиска. В Windows 10 введите название элемента непосредственно в поле поиска. В Windows 11 курсор автоматически перемещается в поле поиска, когда вы нажимаете значок поиска, поэтому вы можете сразу начать печатать.
По умолчанию Windows выполняет поиск по нескольким категориям для получения результатов. Здесь можно открыть элемент или еще больше сузить результаты поиска.
Поиск по категориям
Меню поиска состоит из нескольких категорий, включая «Приложения», «Документы», «Электронная почта» и «Интернет». Щелкните раскрывающееся меню Еще , чтобы получить доступ к еще большему количеству категорий, включая «Папки», «Музыка», «Люди», «Фотографии», «Настройки» и «Видео». Щелкните категорию, чтобы отфильтровать результаты.
Щелкните категорию, чтобы отфильтровать результаты.
Затем вы можете проверить другие категории. Если вы ищете определенную программу, щелкните Приложения, чтобы сузить поле поиска. Ищете документ, связанный с вашим поисковым запросом? Выберите заголовок Документы. Если вы ищете электронное письмо, связанное с вашим поисковым запросом, выберите заголовок «Электронная почта».
Вы даже можете искать веб-сайт или конкретную веб-страницу на вкладке Интернет. Окно поиска показывает вам прямые результаты на правой панели и связанные поиски на левой панели. Щелкните один из поисковых запросов, и вы будете перенаправлены на страницу Bing.
Введите категорию
Вы можете ускорить поиск, введя категорию непосредственно в поле поиска, и Windows покажет вам результаты из правильной категории. Для этого введите категорию, затем двоеточие, а затем искомый запрос, например 9.Приложения 0068: Spotify Документы или : iPhone.
Может быть, вы думаете, что окно поиска Windows 10 занимает много места на панели задач, место, которое вы могли бы посвятить другим приложениям и значкам. Сократите его до значка, щелкнув правой кнопкой мыши любое пустое место на панели задач и выбрав Поиск > Показать значок поиска .
Сократите его до значка, щелкнув правой кнопкой мыши любое пустое место на панели задач и выбрав Поиск > Показать значок поиска .
Поиск в проводнике
Теперь давайте проверим функцию поиска в проводнике. Откройте проводник и перейдите к папке, в которой вы хотите выполнить поиск. Нажмите в поле поиска. Вы должны увидеть список элементов из предыдущих поисков. Введите один или два символа, и появятся элементы из предыдущих поисков, соответствующие вашим критериям. Нажмите Enter, чтобы увидеть все результаты поиска в окне. Щелкните правильный результат поиска, чтобы открыть соответствующий документ или другой файл.
Изменение настроек поиска
Управляйте своими поисками, чтобы убедиться, что они дают нужные вам результаты. Откройте окно поиска в Windows 10 или 11 и щелкните значок с многоточием в правом верхнем углу. Выберите Настройки поиска в раскрывающемся меню. Либо перейдите в Настройки > Поиск . Экран настроек поиска одинаков как в Windows 10, так и в 11.
Вы можете начать с настройки результатов поиска, чтобы включить или исключить контент для взрослых, выбрав строгую, умеренную фильтрацию или отсутствие фильтрации. В разделе Поиск содержимого в облаке настройте возможность поиска содержимого из любых используемых вами облачных служб, включая Outlook и OneDrive. Если вы используете учетную запись Майкрософт и рабочую или учебную учетную запись, вы можете включить или отключить любую учетную запись в результатах поиска, включив или выключив переключатель.
Управление журналом поиска
Microsoft собирает определенную информацию, связанную с вашим поиском, для предоставления наиболее точных результатов, но вы можете запретить Windows собирать и сохранять историю поиска. Изменяя настройки здесь, вы можете защитить свою конфиденциальность, но при этом позволить Windows собирать необходимые данные для выполнения поиска.
Контроль конфиденциальности поиска
Выключите переключатель Истории поиска на этом устройстве, если вы не хотите, чтобы результаты поиска сохранялись на компьютере. Нажмите кнопку Очистить историю поиска устройства , чтобы удалить всю историю ваших поисков, уже сохраненную на этом ПК.
Нажмите кнопку Очистить историю поиска устройства , чтобы удалить всю историю ваших поисков, уже сохраненную на этом ПК.
Чтобы просмотреть историю поиска, сохраненную в облаке, щелкните ссылку панели конфиденциальности. Войдите в панель управления, а затем щелкните параметр «История поиска». Щелкните ссылку Показать еще , чтобы просмотреть дополнительные поисковые запросы. Щелкните значок корзины для всех поисков, которые вы хотите удалить. Нажмите на ссылку Очистить всю историю поиска , чтобы удалить все поиски. Нажмите кнопку Загрузите свои данные , чтобы просмотреть файл истории поиска.
Исключить файлы и папки
Вы можете просматривать и контролировать, какие папки включены в поиск. В Windows 10 перейдите в «Настройки » > «Поиск ». В Windows 11 перейдите в «Настройки » > «Конфиденциальность и безопасность» > «Поиск Windows ».
В разделе «Найти мои файлы» вы можете выбрать классический поиск, который ищет элементы только в ваших библиотеках и на рабочем столе. Выберите вариант «Расширенный», чтобы расширить поиск на весь компьютер. Этот режим поиска может найти больше элементов, но индексация займет больше времени. В разделе «Исключенные папки» добавьте или удалите папки, которые вы не хотите включать в поиск.
Выберите вариант «Расширенный», чтобы расширить поиск на весь компьютер. Этот режим поиска может найти больше элементов, но индексация займет больше времени. В разделе «Исключенные папки» добавьте или удалите папки, которые вы не хотите включать в поиск.
Нравится то, что вы читаете?
Подпишитесь на информационный бюллетень Tips & Tricks , чтобы получить советы экспертов, чтобы получить максимальную отдачу от вашей технологии.
Этот информационный бюллетень может содержать рекламу, предложения или партнерские ссылки. Подписка на информационный бюллетень означает ваше согласие с нашими Условиями использования и Политикой конфиденциальности. Вы можете отказаться от подписки на информационные бюллетени в любое время.
Спасибо за регистрацию!
Ваша подписка подтверждена. Следите за своим почтовым ящиком!
Подпишитесь на другие информационные бюллетени
Дети, выросшие с поисковыми системами, могут навсегда изменить STEM-образование
Кэтрин Гарланд, астрофизик, начала понимать проблему в 2017 году. Она читала инженерный курс, а ее ученики использовали программное обеспечение для моделирования турбин для реактивных двигателей. Она четко изложила задание, но ученик за учеником звали ее на помощь. Все они получали одно и то же сообщение об ошибке: программе не удалось найти их файлы.
Она читала инженерный курс, а ее ученики использовали программное обеспечение для моделирования турбин для реактивных двигателей. Она четко изложила задание, но ученик за учеником звали ее на помощь. Все они получали одно и то же сообщение об ошибке: программе не удалось найти их файлы.
Гарланд думал, что это легко исправить. Она спрашивала каждого ученика, где они сохранили свой проект. Могут ли они быть на рабочем столе? Может на общем диске? Но снова и снова она встречала недоумение. «О чем ты говоришь?» — спросили несколько студентов. Они не только не знали, где хранятся их файлы, — они не поняли вопроса.
Постепенно Гарланд пришла к тому же пониманию, к которому за последние четыре года пришли многие ее коллеги-педагоги: концепция файловых папок и каталогов, необходимая для понимания компьютеров предыдущими поколениями, для многих современных студентов кажется тарабарщиной.
«Я открываю ящик, а внутри этого ящика есть еще один шкаф с большим количеством ящиков».
Профессора по-разному вспоминают, когда они впервые увидели разъединение. Но их оценки (даже самые предварительные) удивительно похожи. Это было проблемой в течение четырех лет или около того, начиная — для многих педагогов — примерно осенью 2017 года. вытащить файл из определенного каталога и был встречен пустыми взглядами. В том же семестре Николас Гуарин-Сапата, прикладной физик и преподаватель колумбийского университета EAFIT, заметил, что студенты его курсов не могут найти свои документы. В том же году на форумах STEM-педагогов начали появляться сообщения с просьбой помочь объяснить концепцию файла.
Гуарин-Сапата — организатор. У него сложная иерархия папок с файлами на компьютере, а фотографии на смартфоне он сортирует по категориям. Он учился в колледже в самом начале 2000-х — он вырос, нуждаясь в упорядочении бумаг. Теперь он думает о своих жестких дисках как о шкафах для документов. «Я открываю ящик, а внутри этого ящика есть еще один шкаф с большим количеством ящиков», — сказал он The Verge . «Как вложенная структура. В самом конце у меня есть папка или лист бумаги, к которому я могу получить доступ».
«Как вложенная структура. В самом конце у меня есть папка или лист бумаги, к которому я могу получить доступ».
Ментальная модель Гуарина-Сапаты широко известна как структура каталогов, иерархическая система папок, которую современные компьютерные операционные системы используют для размещения файлов. Это идея о том, что современный компьютер не просто сохраняет файл в бесконечном пространстве; он сохраняет его в папке «Загрузки», папке «Рабочий стол» или папке «Документы», каждая из которых находится на «Этом компьютере», и каждая из них также может иметь вложенные в них папки. Эта идея, вероятно, интуитивно понятна любому пользователю компьютера, который помнит дискету.
В более широком смысле, структура каталогов означает физическое размещение — идея о том, что файл, хранящийся на компьютере, расположен где-то на этом компьютере, в определенном и дискретном месте. Эта концепция всегда казалась Гарланд очевидной, но совершенно чуждой ее ученикам. «Я склонен думать, что элемент находится в определенной папке. Он живет в одном месте, и мне нужно зайти в эту папку, чтобы найти его», — говорит Гарланд. «Они видят это как одно ведро, и все в ведре».
Он живет в одном месте, и мне нужно зайти в эту папку, чтобы найти его», — говорит Гарланд. «Они видят это как одно ведро, и все в ведре».
«Как бы я ни хотел, чтобы они были организованы, и стараюсь, чтобы они были организованы, это просто большой беспорядок».
Это соответствует тому, как Джошуа Дроссман, старшекурсник Принстона, понимал компьютерные системы, сколько себя помнит. «Самой интуитивной вещью была бы корзина для белья, в которой у вас есть все вместе, и вы просто достаете то, что вам нужно в любой момент времени», — говорит он, пытаясь описать свою ментальную модель.
Дроссман занимается исследованием операций и финансовым инжинирингом и знает, как программировать: в студенческие годы его учили перемещаться по каталогам и папкам, и он понимает их важность в своей области. Но это все равно не совсем естественно, и он иногда проскальзывает. Примерно в середине недавнего девятимесячного исследовательского проекта он создал так много файлов, что отказался от их структурирования. «Я стараюсь быть организованным, но в какой-то момент файлов становится так много, что это превращается в беспорядок», — говорит Дроссман. Многие из его вещей оказались в одной огромной папке.
«Я стараюсь быть организованным, но в какой-то момент файлов становится так много, что это превращается в беспорядок», — говорит Дроссман. Многие из его вещей оказались в одной огромной папке.
Питер Плавчан, адъюнкт-профессор физики и астрономии в Университете Джорджа Мейсона, видел подобное поведение у своих студентов и не может понять это. «У студентов были эти компьютеры в моей лаборатории; у них на рабочем столе будет тысяча совершенно неорганизованных файлов, — сказал он The Verge несколько недоверчиво. «Я своего рода одержимый организатор… но у них нет проблем с 1000 файлами в одном каталоге. И я думаю, что это в основном из-за изменения того, как мы получаем доступ к файлам».
Обри Фогель, специализирующийся на журналистике в Texas A&M, пережил тот же опыт, что и Дроссман. Она уже сталкивалась со структурой каталогов; она делила компьютер со своим дедушкой, который в детстве показал ей, как сохранять элементы в папках. Но когда она выросла, она отошла от этой системы — теперь у нее есть один огромный каталог для школьных занятий и один для работы. Документы, в которых она не уверена, помещаются в третью папку под названием «Сортировка».
Документы, в которых она не уверена, помещаются в третью папку под названием «Сортировка».
«Как бы я ни хотела, чтобы они были организованы, и стараюсь их организовать, это просто большой беспорядок», — говорит Фогель о своих файлах. Она добавляет: «Моя семья всегда доставляет мне неприятности, когда они видят экран моего компьютера, а на нем около 50 тысяч значков».
Первокурсники колледжа 2017 года учились в начальной школе, когда дебютировал iPhone; они примерно того же возраста, что и Google
Почему ментальные модели изменились? Дроссман, со своей стороны, понятия не имеет. «Я не думаю, что вообще думал об этом, когда впервые начал пользоваться компьютерами», — говорит он.
Вполне возможно, что аналогия, на которую указывали несколько профессоров — шкафы для документов — больше не имеет смысла, поскольку многие студенты возраста Дроссмана проводили свои школьные годы, храня документы в таких хранилищах, как OneDrive и Dropbox, а не в физическом пространстве. Это также может быть связано с другим программным обеспечением, к которому они привыкли — доминирующие приложения для смартфонов, такие как Instagram, TikTok, Facebook и YouTube, предполагают извлечение контента из огромного онлайн-моря, а не размещение его во вложенной иерархии. «Когда я хочу перейти к Snapchat или Twitter, они не располагаются в определенном порядке, но я точно знаю, где они находятся», — говорит Фогель, преданный пользователь iPhone. Некоторые из них сводятся к мышечной памяти.
Это также может быть связано с другим программным обеспечением, к которому они привыкли — доминирующие приложения для смартфонов, такие как Instagram, TikTok, Facebook и YouTube, предполагают извлечение контента из огромного онлайн-моря, а не размещение его во вложенной иерархии. «Когда я хочу перейти к Snapchat или Twitter, они не располагаются в определенном порядке, но я точно знаю, где они находятся», — говорит Фогель, преданный пользователь iPhone. Некоторые из них сводятся к мышечной памяти.
Но также может быть и так, что в эпоху, когда каждый мыслимый пользовательский интерфейс включает функцию поиска, молодым людям никогда не нужны папки или каталоги для выполнения задач, которые они выполняют. Первые поисковые системы в Интернете использовались примерно в 1990 году, но такие функции, как Windows Search и Spotlight в macOS, появились в начале 2000-х. Большинство первокурсников колледжей 2017 года родились в самом конце 90-х. Они учились в начальной школе, когда дебютировал iPhone; они примерно того же возраста, что и Google. В то время как многие сегодняшние профессора выросли без функций поиска на своих телефонах и компьютерах, сегодняшние студенты все чаще не помнят мир без них.
В то время как многие сегодняшние профессора выросли без функций поиска на своих телефонах и компьютерах, сегодняшние студенты все чаще не помнят мир без них.
«Я вырос, когда нужно было иметь файл; вы должны были сохранить его; Вы должны были знать, где он был сохранен. Не было никакой функции поиска», — говорит Саавик Форд, профессор астрономии муниципального колледжа Манхэттена. Но среди ее учеников: «Нет представления о том, что есть место, где живут файлы. Они просто ищут его и поднимают». Она добавила: «У них есть корзина для белья, полная белья, и у них есть робот, который доставит им любой предмет одежды, который они хотят, по требованию». (Некоторые компании на самом деле экспериментировали с роботами, предназначенными для стирки, но без особого результата.)
В определенном смысле новое мышление может отражать естественный — и ожидаемый — технологический прогресс. Плавчан вспоминает, что у него были подобные разногласия с его собственными профессорами. «Когда я был студентом, я уверен, что был профессор, который сказал: «Боже мой, я не понимаю, как этот человек не знает, как паять микросхему на материнской плате», — говорит он. «Такого рода проблема поколений была всегда». И хотя структуры каталогов существуют на каждом компьютере (а также в таких средах, как Google Диск), современные версии macOS и Windows отлично справляются с их сокрытием. (Все ваши игры Steam находятся в папке под названием «steamapps» — когда вы в последний раз нажимали на нее?) Сегодняшний виртуальный мир в значительной степени доступен для поиска; людям многих современных профессий почти не нужно взаимодействовать с вложенными иерархиями.
«Такого рода проблема поколений была всегда». И хотя структуры каталогов существуют на каждом компьютере (а также в таких средах, как Google Диск), современные версии macOS и Windows отлично справляются с их сокрытием. (Все ваши игры Steam находятся в папке под названием «steamapps» — когда вы в последний раз нажимали на нее?) Сегодняшний виртуальный мир в значительной степени доступен для поиска; людям многих современных профессий почти не нужно взаимодействовать с вложенными иерархиями.
Но в областях STEM структура каталогов остается крайне важной. По словам Плавчана, астрономы, например, могут работать с сотнями тысяч файлов в одном и том же формате, который может быть громоздким для масштабирования до системы с возможностью поиска.
Основная проблема заключается в том, что исследователи кода, которые пишут, запускают из командной строки, должны точно знать, как получить доступ к файлам, с которыми они работают, — они не могут искать эти файлы самостоятельно. В некоторых языках программирования есть функции поиска, но их сложно реализовать и они редко используются. Именно на уроках программирования профессора STEM из разных областей сталкиваются с проблемами.
Именно на уроках программирования профессора STEM из разных областей сталкиваются с проблемами.
«Они используют компьютер одним способом, а мы — другим. Вот где проблема начинается».
Классы компьютерных наук в средней школе, то есть программирования, становятся все более популярными во всем мире. Но это не привело к лучшей подготовке к курсовой работе в колледже в каждом случае. Гуарин-Сапата учился основам работы с компьютером в старшей школе — как сохранять, как использовать папки с файлами, как пользоваться терминалом — это знания, без которых многие из его нынешних учеников приходят в школу. Старшеклассники, с которыми работает Гарланд, в основном не сталкивались со структурой каталогов, если только они не посещали курсы STEM более высокого уровня. Фогель вспоминает, как сохраняла файлы в папках в первом классе компьютерного класса, но говорит, что ее никогда напрямую не учили, что такое папки — такого рода уроки отошли на второй план на фоне растущего акцента на «навыки 21-го века» в образовательном пространстве
Циник мог бы обвинить некомпетентность поколений. Международное исследование 2018 года, в котором измерялись «способности восьмиклассников продуктивно использовать информационные и компьютерные технологии», показало, что только 2 процента представителей поколения Z достигли наивысшего уровня компьютерной грамотности «цифрового натива». «Наши ученики в большой беде, — написал один педагог.
Международное исследование 2018 года, в котором измерялись «способности восьмиклассников продуктивно использовать информационные и компьютерные технологии», показало, что только 2 процента представителей поколения Z достигли наивысшего уровня компьютерной грамотности «цифрового натива». «Наши ученики в большой беде, — написал один педагог.
Но проблема, скорее всего, не в том, что современные школьники изучают меньше цифровых навыков, а в том, что они изучают другие. Гуарин-Сапата, несмотря на все свои познания в структуре каталогов, не так хорошо разбирается в Instagram, как его ученики, несмотря на то, что у него уже год есть аккаунт. У него были студенты, которые пытались объяснить приложение в деталях, но «я все еще не могу в нем разобраться», — жалуется он.
«Они используют компьютер одним способом, а мы — другим», — подчеркивает Гуарин-Запата. «Вот где проблема начинается».
Форд соглашается. «Это умные дети, — говорит она. «Они занимаются астрофизикой. Они получают вещи. Но они этого не поняли».
Но они этого не поняли».
Независимо от источника последствия очевидны. Преподаватели STEM все чаще берут на себя двойную роль: роль инструктора не только в своей области знаний, но и в основах работы с компьютером.
Курсы Коллинга теперь включают полноценную двухчасовую лекцию, объясняющую структуру каталогов. Он сравнивает поиск файлов с указанием направления движения. Он показывает карты деревьев каталогов и просит своих учеников представить, что они ведут других к выделенной точке. Он использует все возможные аналогии.
«Заберите их телефоны и установите им Windows 98».
Теперь Плавчан тратит много времени на обучение своих студентов структуре каталогов в своих курсах, наряду с другими основами, такими как расширения файлов и навигация по терминалу. Гуарин-Сапата начинает свой семестр с аналогичного учебника. «Я начинаю с небольшого рассказа о ментальной модели компьютера, о том, что такое компьютер», — говорит он. «У нас есть память; у нас есть жесткий диск; у нас есть интерфейс; у нас есть файловая структура».
Однако эту концепцию сложно передать. Структура каталогов не просто непонятна студентам — она настолько интуитивно понятна преподавателям, что им трудно понять, как это объяснить. «Те из нас, кто некоторое время был рядом с , знают , что такое файл, но я был в некоторой растерянности, чтобы объяснить это», — пожаловался один педагог в сообщении на форуме 2019 года, мнение, которое разделили респонденты. Форд призвал к полезным аналогиям в Твиттере и получил различные предложения: ветки и листья физических деревьев, кухонная утварь, рассортированная по ящикам, книги и полки в библиотеке: «Уберите их телефоны и установите их на Windows 9».8».
Но даже представив ученикам все метафоры из книг, Коллинг все еще не уверен, что его ученики понимают то, о чем он говорит: «Кажется, я добился определенного успеха, но да, иногда трудно сказать». он говорит.
Плавчан соглашается с тем, что существуют пределы того, насколько он может преодолеть разрыв между поколениями. Несмотря на его усилия адаптировать свое обучение, «некоторые инструменты, которые мы используем, основаны на некоторых знаниях, которые наши ученики просто не получают».
Несмотря на его усилия адаптировать свое обучение, «некоторые инструменты, которые мы используем, основаны на некоторых знаниях, которые наши ученики просто не получают».
Другие, тем временем, считают, что это профессора должны изменить свое мышление. Работа с озадаченными студентами убедила Гарленда, что «корзина для белья» может быть лучшей моделью. Она начала видеть ограничения структуры каталогов в своей личной жизни; она использует функцию поиска своего компьютера, чтобы найти свои расписания и документы, когда она потеряла их в своей стопке каталогов. «Я такая, ха… Мне даже не нужны эти подпапки», — говорит она.
Даже преподаватели, внедрившие структуру каталогов в свои курсы, подозревают, что они могут цепляться за подход, который скоро устареет. Плавчан подумывал предложить отдельный курс по структуре каталогов, но не уверен, что оно того стоит. «Я представляю, что произойдет с нашим поколением студентов… они вырастут и станут профессорами, они будут писать свои собственные инструменты, и они будут основываться на совершенно другом подходе, чем то, что мы используем сегодня».
Его совет коллегам-педагогам: будьте готовы. «Это не исчезнет, — говорит он. «Ты не вернешься к тому, что было. Вы должны принять это. Чем раньше вы признаете, что все меняется, тем лучше».
Поиск ресурсов — Безопасность рабочей нагрузки
Поиск — это мощный инструмент, который часто бывает полезен при автоматизации задач. Каждая конечная точка в API предоставляет операции для поиска ресурсов. Например, вы можете использовать операцию поиска компьютеров .Конечная точка /api/computers для поиска компьютеров.
Чтобы использовать операцию поиска, вы предоставляете объект фильтра поиска, который содержит один или несколько критериев поиска. Объект критериев поиска включает свойства для настройки следующих типов поиска:
- Логический: Поиск по логическим значениям.
- Выбор: Поля поиска, имеющие определенный набор допустимых значений
- ID: Поиск уникальных ID
- Null: Поиск по нулевым значениям
- Числовой: Поиск по числовым значениям
- Строка: Поиск по строковым значениям
- Диапазон дат: Поиск по значениям дат
Поиски, использующие несколько критериев, возвращают результаты, удовлетворяющие всем критериям.
Как упоминалось в примечаниях о значениях свойств ресурсов, при непосредственном использовании API вы используете 0 для представления нулевого значения. Однако для поиска нулевого значения используется поиск Null. Вы не выполняете числовой поиск для 0,
Критерии поиска включают следующие элементы:
- Имя поля (свойство ресурса), которое вы ищете — обратите внимание, что имена полей чувствительны к регистру
- Значение для поиска (или, для значений дат, диапазон дат)
- Оператор для проверки значений полей (это не относится к поиску значения даты)
- Максимальное количество возвращаемых элементов (по умолчанию 5000)
При выполнении поиска по идентификатору вы не включаете имя поля, поскольку предполагается, что оно является полем идентификатора.
Тип значения, по которому вы ищете, определяет доступные операторы.
| Тип | Операторы |
|---|---|
| Логический | правда (по умолчанию) ложь |
| Выбор (для полей с определенным набором допустимых значений) | равно (по умолчанию) не равно |
| Дата | При поиске по дате используются диапазоны дат, а операторы явно не используются. |
| Идентификатор (для уникальных идентификаторов) | равно (по умолчанию) больше чем больше или равно меньше чем меньше или равно не равно |
| Нулевой | true (по умолчанию; true означает null) ложь |
| Цифровой | равно (по умолчанию) больше чем больше или равно меньше чем меньше или равно не равно |
| Строка | равно не равно |
В следующем примере выполняется простой поиск по именам политик.
Просмотреть источник
# Установить критерии поиска search_criteria = API.SearchCriteria() search_criteria.field_name = "имя" search_criteria.string_test = "равно" search_criteria.string_value = имя # Создаем поисковый фильтр search_filter = api.SearchFilter(Нет, [search_criteria]) search_filter.max_items = 1 # Выполнить поиск policy_api = api.PoliciesApi (api.ApiClient (конфигурация)) policy_api.search_policies(api_version, search_filter=search_filter)
В следующем примере показано, как создать поисковый фильтр, содержащий несколько критериев.
Просмотреть исходный код
# Установить критерии поиска для платформы policy_criteria = api.SearchCriteria() policy_criteria.field_name = "ID_политики" policy_criteria.numeric_test = "равно" policy_criteria.numeric_value = policy_id # Установить критерии поиска для реле relay_criteria = API.SearchCriteria() relay_criteria.field_name = "relayListID" relay_criteria.numeric_test = "равно" relay_criteria.numeric_value = relay_list_id # Создаем фильтр поиска search_filter = api.SearchFilter(Нет, [policy_criteria, relay_criteria])
Сведения об аутентификации вызовов API см. в разделе Аутентификация с помощью Workload Security.
в разделе Аутентификация с помощью Workload Security.
Поля, доступные для поиска
Справочник по API указывает, какие поля ресурса доступны для поиска. Вы можете найти информацию для полей в объектах ответа для операций.
- Выберите операцию, которая возвращает тип искомого ресурса. Например, операция
Описать компьютервозвращает ресурс компьютера. - Нажмите 200 успешная операция в разделе «Ответы».
- Прочитать описание поля. Описания доступных для поиска полей содержат «Searchable as datatype », где datatype может быть String, Numeric, ID, Date, Boolean и Choice.
В именах полей учитывается регистр.
Следующие поля недоступны для поиска:
-
локальполе любого объекта - Большинство полей, имеющих в качестве значения объект, например 9Поле 0309 policySettings объекта
Policy(исключения см. в разделе «Поиск подобъектов компьютера» ниже).
При поиске в поле, которое недоступно для поиска, появляется сообщение об ошибке, аналогичное Invalid SearchFilter: unknown fieldName: platform .
Поиск подобъектов компьютеров
Хотя поля, в которых есть объект в качестве значения, обычно недоступны для поиска, в классе компьютеров есть несколько исключений. Например, значение Поле ec2VirtualMachineSummary является объектом, и несколько полей этого объекта доступны для поиска, например accountID и доступностьZone . Точно так же вы можете искать поле имени компьютерных интерфейсов . (См. схему ответа для операции «Описать компьютер» в справочнике по API, чтобы узнать о других доступных для поиска подобъектах.) Следующий JSON показывает эти подобъекты в структуре данных объекта компьютера:
{
"hostName": "gui2-336",
"показать имя": "",
"описание": "",
...
"интерфейсы": {
"имя": "ethernet",
. ..
},
"ec2VirtualMachineSummary": {
"ID аккаунта": "123456789012",
"availabilityZone": "ap-северо-восток-1",
...
},
...
"ИД": 201
}
..
},
"ec2VirtualMachineSummary": {
"ID аккаунта": "123456789012",
"availabilityZone": "ap-северо-восток-1",
...
},
...
"ИД": 201
} В критериях поиска имя поля подобъекта выражается в виде пути, например, ec2VirtualMachineSummary/publicIPAddress и interfaces/name .
Используйте параметр expand при поиске, чтобы включить в возвращенные компьютерные объекты только ту информацию, которая вам нужна. Дополнительные сведения см. в разделе «Минимизация размера ответа компьютера» в руководстве «Советы по повышению производительности».
При поиске подобъекта компьютера этот подобъект автоматически включается в возвращаемые объекты Компьютер , кроме случаев, когда для расширить установлено значение нет (подобъекты не возвращаются). Например, если вы выполняете поиск по идентификатору учетной записи EC2, а для параметра expand установлено значение tasks , возвращаемые объекты Computer включают свойства tasks и ec2VirtualMachineSummary . Если
Если расширить установлено на ec2VirtualMachineSummary возвращенные объекты Computer включают свойство ec2VirtualMachineSummary .
Просмотреть исходный код
# Критерии поиска computer_criteria = api.SearchCriteria() computer_criteria.field_name = "ec2VirtualMachineSummary/accountID" computer_criteria.string_test = "равно" computer_criteria.string_value = account_id # Поисковый фильтр max_items = Нет search_filter = API.SearchFilter(max_items, computer_criteria) # Включить только сводку виртуальной машины EC2 в возвращаемые компьютеры развернуть = api.Expand(api.Expand.ec2_virtual_machine_summary) # Выполнить поиск computer_api = api.ComputersApi (api.ApiClient (конфигурация)) вернуть computer_api.search_computers(api_version, search_filter=search_filter, expand=expand.list(), overrides=False)
Имена полей в коде Python
При использовании клиентских библиотек Python убедитесь, что вы используете правильное имя поля в своих поисках. Некоторые имена полей состоят из нескольких соединенных слов и используют буквы верблюжьего регистра, например свойство
Некоторые имена полей состоят из нескольких соединенных слов и используют буквы верблюжьего регистра, например свойство lastUpdated правил предотвращения вторжений. Соответствующее свойство Python использует символ подчеркивания (_) для разделения составных слов вместо букв в верблюжьем регистре, например last_updated . При поиске в поле необходимо указать имя поля, в котором выполняется поиск ( lastUpdated ), а не свойство класса ( last_updated ).
При использовании неправильного имени поля вы получаете сообщение об ошибке Invalid SearchFilter: unknown fieldName .
Используйте следующий алгоритм для преобразования свойств класса Python в имена полей, когда имя свойства содержит один или несколько символов подчеркивания (_):
- Букву, которая следует непосредственно за каждым символом подчеркивания, следует делать заглавными.
- Удалить подчеркивание.
Использование подстановочных знаков при поиске строк
Поиск строк поддерживает использование двух подстановочных знаков в строковых значениях:
-
%: Соответствует нулю или более символов -
_; Соответствует 1 символу
Например, строковое значение %Security соответствует Workload Security , а также соответствует Security . Строковое значение
Строковое значение version_ соответствует version1 и не соответствует версия . Если вы хотите искать буквально % или _ символов, вы можете отключить подстановочные знаки. Однако использование подстановочных знаков включено по умолчанию. Для поиска политики с именем «Базовая политика» можно использовать следующий поисковый фильтр.
# Создайте критерии поиска search_criteria = API.SearchCriteria() search_criteria.field_name = "имя" search_criteria.string_test = "равно" search_criteria.string_value = "Базовый%"
Чтобы отключить поиск по подстановочным знакам, установите для свойства stringWildcards объекта SearchCriteria значение false.
search_criteria.string_wildcards = "false"
Выполнение поиска по диапазону дат
Вы можете выполнять поиск в полях, содержащих значения дат, попадающие в диапазон двух указанных дат. Следующие поля критериев поиска определяют диапазон дат:
- FirstDate: Более ранняя дата в диапазоне.
 Значение по умолчанию — самая ранняя возможная дата.
Значение по умолчанию — самая ранняя возможная дата. - FirstDateInclusive: Логическое значение, указывающее, включает ли диапазон значение FirstDate (истина) или нет (ложь). Значение по умолчанию неверно.
- LastDate: Более поздняя дата в диапазоне. Значение по умолчанию — самая поздняя возможная дата.
- LastDateInclusive: Логическое значение, указывающее, включает ли диапазон LasteDate (истина) или нет (ложь). Значение по умолчанию неверно.
Значения для FirstDate и LastDate выражаются как количество миллисекунд с 1 января 1970 года (GMT).
В следующем примере выполняется поиск правил предотвращения вторжений на основе даты их последнего обновления.
Просмотреть исходный код
# Время последнего обновления правил current_time_in_ms = int (раунд (time.time () * 1000)) last_updated_in_ms = current_time_in_ms - (число_дней * 24 * 60 * 60 * 1000) # Установить критерии поиска для диапазона дат search_criteria = API.SearchCriteria() search_criteria.field_name = "последнее обновление" search_criteria.first_date_value = last_updated_in_ms search_criteria.last_date_value = текущее_время_в_мс search_criteria.first_date_inclusive = Истина search_criteria.last_date_inclusive = Истина # Создаем поисковый фильтр search_filter = api.SearchFilter(Нет, [search_criteria]) # Выполнить поиск intrusion_prevention_rules_api = api.IntrusionPreventionRulesApi (api.ApiClient (конфигурация)) вернуть intrusion_prevention_rules_api.search_intrusion_prevention_rules(api_version, search_filter=search_filter)
См. также операцию поиска правил предотвращения вторжений в справочнике по API. Сведения об аутентификации вызовов API см. в разделе Аутентификация с помощью Workload Security.
Поиск пустых значений
Используйте поиск нулевого теста для поиска ресурсов на основе того, имеет ли поле значение (пустое) или вообще какое-либо значение. Например, поле lastSendPolicySuccess компьютера указывает время последнего успешного обновления политики компьютера. Чтобы найти компьютеры, которые никогда не получали обновление политики, вы выполняете поиск с нулевым тестом в этом поле.
Чтобы найти компьютеры, которые никогда не получали обновление политики, вы выполняете поиск с нулевым тестом в этом поле.
Для этого типа поиска критерии поиска включают имя поля для поиска, а также то, хотите ли вы найти ресурсы, которые не имеют значения ( null_test = true ) или вообще не имеют значения ( null_test = false ).
В следующем примере выполняется поиск компьютеров, которые никогда не получали обновления политики:
Просмотреть источник
# Критерий поиска computer_criteria = api.SearchCriteria() computer_criteria.field_name = "lastSendPolicySuccess" computer_criteria.null_test = Истина # Поисковый фильтр max_items = Нет search_filter = API.SearchFilter(max_items, computer_criteria) # Включить минимальную информацию в возвращаемые компьютеры развернуть = api.Expand(api.Expand.none) # Выполнить поиск computer_api = api.ComputersApi (api.ApiClient (конфигурация)) вернуть computer_api.search_computers(api_version, search_filter=search_filter, expand=expand.list(), overrides=False)
Дополнительные сведения см. в описании операции «Поиск компьютеров» в справочнике по API.
Порядок сортировки
Характеристики критериев поиска определяют порядок сортировки результатов поиска:
- Логический поиск, поиск по выбору, нулевой и строковый поиск: Сортировка по идентификатору возвращенного объекта в порядке возрастания.
Поиск по идентификатору: Сортировка по идентификатору. Оператор определяет, является ли порядок восходящим или нисходящим:
- меньше и меньше или равно: по убыванию
- Все остальные операторы: по возрастанию
Числовой поиск: Сортировка по искомому полю. Оператор определяет, по возрастанию или по убыванию:
- меньше и меньше или равно: по убыванию
- Все остальные операторы: по возрастанию
Если несколько результатов поиска имеют одинаковое значение для искомого поля, эти объекты вторично сортируются по идентификатору.

Дата поиска: Отсортировано по искомому полю. Параметры диапазона дат, предоставленные для поиска, определяют порядок сортировки:
- Предоставляется только LastDate: по убыванию
- Любая другая комбинация: по возрастанию
Если несколько результатов поиска имеют одинаковое значение поля даты поиска, эти объекты вторично сортируются по идентификатору.
Несколько критериев поиска: Поиски, использующие несколько критериев поиска, сортируются по идентификатору (по возрастанию), независимо от порядка сортировки по умолчанию для отдельных критериев.
Объекты SearchFilter позволяют переопределить порядок сортировки по умолчанию и порядок по идентификатору возвращаемых объектов.
Ограничить результаты поиска и разбиение на страницы
Используйте поле maxItems фильтра поиска, чтобы ограничить количество возвращаемых объектов. Максимальное количество возвращаемых объектов по умолчанию равно 5000 и не может превышать 5000.
Максимальное количество возвращаемых объектов по умолчанию равно 5000 и не может превышать 5000.
Вы также можете использовать поле maxItems для реализации разбиения на страницы результатов поиска по идентификатору:
- Поиск по идентификатору с использованием оператора «больше чем»
- Используйте maxItems для установки размера страницы
- Вычислить значение идентификатора для поиска на основе самого высокого идентификатора на предыдущей странице результатов.
В следующем примере показано, как использовать поиск для получения всех компьютеров в серии страниц.
Просмотреть источник
# Установить критерии поиска search_criteria = API.SearchCriteria() search_criteria.id_value = 0 search_criteria.id_test = "больше чем" # Создайте поисковый фильтр с максимальным количеством возвращаемых элементов размер_страницы = 10 search_filter = API.SearchFilter() search_filter.max_items = размер_страницы search_filter.search_criteria = [search_criteria] # Включить минимум информации в возвращаемые объекты Computer развернуть = api.Expand(api.Expand.none) # Выполняем поиск и работаем с результатами computer_api = api.ComputersApi (api.ApiClient (конфигурация)) paged_computers = [] пока верно: computers = computer_api.search_computers (api_version, search_filter = search_filter, expand = expand.list(), overrides = False) число_найдено = длина (компьютеры.компьютеры) current_paged_computers = [] если число_найдено == 0: print("Компьютеры не найдены") ломать для компьютера в компьютерах.компьютеры: current_paged_computers.append(компьютер) paged_computers.append(current_paged_computers) # Получить идентификатор последнего компьютера на странице и вернуть его с количеством компьютеров на странице last_id = компьютеры.компьютеры[-1].id search_criteria.id_value = последний_id print("Последний ID: " + str(last_id), "Найдены компьютеры: " + str(num_found)) вернуть paged_computers
См. также операцию «Поиск компьютеров» в справочнике по API. Сведения об аутентификации вызовов API см. в разделе Аутентификация с помощью Workload Security.
также операцию «Поиск компьютеров» в справочнике по API. Сведения об аутентификации вызовов API см. в разделе Аутентификация с помощью Workload Security.
Предыдущий
О переопределении параметра
Next
Ограничения скорости API
1999 Nintendo Pokemon Game Computer Search (1st Edition)
- CardFacts
- Неспортивные карточки
- Игра Нинтендо Покемон 1999 года
- Компьютерный поиск (1-е издание)
- ИЗДЕЛИЯ
- Реестр наборов PSA: сбор базового набора игровых карт Pokémon 1st Edition 1999 года, серии, с которой все началось
- Реестр набора PSA: сбор набора карт 2000 Pokemon Team Rocket 1st Edition
- Взгляд на приз: сбор трофейных карточек покемонов
- Профиль коллекционера: Скотт Пратт, Профилирование главного предсказателя коллекционных карточек покемонов
- Реестр набора PSA: сбор набора карт Pokémon Fossil 1st Edition 1999 года
- Реестр набора PSA: сбор набора карт 1999 Pokémon Jungle 1st Edition
- Реестр набора PSA: сбор набора карт 2000 Pokémon Gym Challenge 1st Edition
- Реестр набора PSA: сбор набора карт 2000 Pokémon Gym Heroes 1st Edition
- Реестр наборов PSA: сбор первого издания набора Pokémon Neo Genesis 2000 года
- Реестр наборов PSA: сбор первого издания набора Pokémon Neo Discovery 2001 года
- Профиль коллекционера: Зак Браунинг — коллекционер покемонов, выросший вместе с хобби
- Реестр наборов PSA: сбор первого издания набора Pokémon Neo Revelation 2001 года
- PSA Set Registry: Сбор первого издания Pokémon Neo Destiny 2002 года
- Реестр наборов PSA: Сбор набора Pokémon Expedition 2002 г.
 — «Интерактивная» и незамеченная карточка, выпуск
— «Интерактивная» и незамеченная карточка, выпуск - Реестр наборов PSA: сбор легендарной коллекции покемонов 2002 года
Перепись состояния
| Поз. | Марка | Миниатюра | Родословная и история |
|---|---|---|---|
| 1 | ГЭМ МТ 10 (141) |
Цены по классам
1999 POKEMON GAME 71 COMPUTER SEARCH 1ST EDITION
| 9 класс0382 | Самая последняя цена | Средняя цена | PSA Цена | Население | ПОП Высшее |
|---|---|---|---|---|---|
| GEM — МТ 10 | 78″> 291,78 $ | 255,14 $ | 350,00 $ | 141 | – |
| НОВАЯ 9 | 84,99 $ | 89,47 $ | 125,00 $ | 295 | 141 |
| НМ — МТ 8 | 01″> 41,01 $ | 39,25 $ | 80,00 $ | 99 | 439 |
| НМ 7 | 25,00 $ | 25,00 $ | 60,00 $ | 32 | 538 |
| ЕХ — МТ 6 | 65″> 6,65 $ | 6,65 $ | – | 28 | 570 |
| ЕХ 5 | 21,50 $ | 21,50 $ | – | 7 | 598 |
| ВГ — ЕХ 4 | – | – | – | 7 | 605 |
| ВГ 3 | – | – | – | 1 | 612 |
| ХОРОШЕЕ 2 | – | – | – | – | 613 |
| 5″> ФР 1,5 | – | – | – | – | 613 |
| PR 1 | – | – | – | – | 613 |
| Авторизация | – | – | – | 1 | 613 |
Реализованные аукционные цены
| Дата | Цена | Марка | Лот № | Аукционный дом | Аукцион/Продавец | Тип | Сертификат | |||||||
|---|---|---|---|---|---|---|---|---|---|---|---|---|---|---|
19. 09.2022 09.2022 | 41 $ | 8 | 354269787235 | eBay | пхуодан0 | Аукцион | 65587804 | |||||||
| 31.01.2022 | $7 | 6 | 185264180590 | eBay | покемаргта | Аукцион | 54251527 | |||||||
30. 01.2022 01.2022 | $292 | 10 | 325012524693 | eBay | покемон_сфера | Аукцион | 27341382 | |||||||
| 20.12.2021 | $41 | 8 | 125050782376 | eBay | сбанни28 | Аукцион | 52549887 | |||||||
19. 12.2021 12.2021 | 22 $ | 5 | 403348579954 | eBay | coretcgcollectibles | Аукцион | 53545530 | |||||||
| 18.12.2021 | 85 долларов | 9 | 125045647798 | eBay | c_tos_23 | Аукцион | 62216422 | |||||||
30. 11.2021 11.2021 | $109 | 9 | 373801403032 | eBay | пробштейн123 | Аукцион | 52387424 | |||||||
| 13.11.2021 | 25 $ | 7 | 9128″> 133 | 9128 | eBay | перспективы инкорпорейтед | Аукцион | 39″> 4 | 39 | |||||
08. 11.2021 11.2021 | 27 $ | 9 | eBay | ароксизис | Аукцион | 53818468 | ||||||||
| 27.10.2021 | 36 $ | 8 | 265366758263 | eBay | tca_gaming | Аукцион | 51656107 | |||||||
24. 10.2021 10.2021 | $219 | 10 | 154656562922 | eBay | калебдкарри | Аукцион | 28674664 | |||||||
| 23.10.2021 | 117 $ | 8 | 174983155644 | eBay | скарлетт891 | Аукцион | 52998996 | |||||||
14. 10.2021 10.2021 | $42 | 8,5 | 144236489857 | eBay | катоппен | Аукцион | 13″> 4 | 13 | ||||||
| 10.10.2021 | 39 $ | 8 | eBay | maxpowered2011 | Аукцион | 52197134 | ||||||||
24. 09.2021 09.2021 | 75 $ | 9 | 373724025249 | eBay | пробштейн123 | Аукцион | 52479051 | |||||||
| 20.09.2021 | 123 $ | 9 | 274947032364 | eBay | семперфикомикс | Аукцион | 51940258 | |||||||
09. 08.2021 08.2021 | $31 | 7 | 224555560768 | eBay | cjoyal1020 | Аукцион | 48829915 | |||||||
| 29.07.2021 | 200 долларов | 9 | 224542734393 | eBay | pwcc_vault | Аукцион | 25662998 | |||||||
21. 07.2021 07.2021 | 47 долларов | 8 | 373652042325 | eBay | dcsports87 | Аукцион | 51671016 | |||||||
| 17.06.2021 | 219 $ | 9 | eBay | пробштейн123 | Аукцион | 58741081 | ||||||||
01. 06.2021 06.2021 | 129 $ | 9 | 363405829949 | eBay | пробштейн123 | Аукцион | 26106010 | |||||||
| 28.05.2021 | 126 $ | 9 | 384176540497 | eBay | пробштейн123 | Аукцион | 0″>»> 268 | |||||||
| 26.05.2021 | $234 | 10 | 384172618840 | eBay | пробштейн123 | Аукцион | 27147536 | |||||||
| 23.05.2021 | 227 долларов | 10 | 114810535120 | eBay | ccgcrazy | Аукцион | 44768177 | |||||||
22. 05.2021 05.2021 | 69 $ | 8 | 174772463532 | eBay | goingtwice_com | Аукцион | 48829916 | |||||||
| 08.05.2021 | 75 $ | 8 | 124706551538 | eBay | bwayward22_6 | Аукцион | 3″>»> 495 | 3″> | ||||||
01. 05.2021 05.2021 | 158 $ | 9 | 324587896581 | eBay | 8 | 601 | Аукцион | 28749664 | ||||||
| 27.04.2021 | $355 | 10 | 402796478302 | eBay | pwcc_auctions | Аукцион | 23478275 | |||||||
15. 04.2021 04.2021 | 150 долларов | 7 | eBay | goingtwice_com | Лучшее предложение | 48829915 | ||||||||
| 12.04.2021 | $150 | 9 | 224412446625 | eBay | крига-2799 | Аукцион | 25662998 | |||||||
11. 04.2021 04.2021 | $23 | 7 | 384078352448 | eBay | хэббихобби | Аукцион | 48185922 | |||||||
| 26.02.2021 | 500 долларов | 10 | 184680211479 | eBay | poke_obsession | Лучшее предложение | 47794837 | |||||||
16. 02.2021 02.2021 | 600 долларов | 9 | 284047015196 | eBay | драм-н-бэйс4лайф | Лучшее предложение | 25875786 | |||||||
| 04.02.2021 | 399 $ | 9 | 363205271126 | eBay | ebirdman | Лучшее предложение | 26450312 | |||||||
04. 02.2021 02.2021 | $95 | 8 | 254843158626 | eBay | мрлонг06 | Лучшее предложение | 47535397 | |||||||
| 01.02.2021 | 425 $ | 10 | 402654605466 | eBay | pwcc_auctions | Аукцион | 27341382 | |||||||
28. 01.2021 01.2021 | $510 | 10 | 353357416687 | eBay | pwcc_auctions | Аукцион | 43569663 | |||||||
| 18.01.2021 | 174 $ | 9 | 254831349889 | eBay | milad101 | Аукцион | 41787686 | |||||||
29. 12.2020 12.2020 | $310 | 9 | 402614947802 | eBay | pwcc_auctions | Аукцион | 47467704 | |||||||
| 13.12.2020 | $305 | 9 | 402587659404 | eBay | pwcc_auctions | Аукцион | 45264663 | |||||||
13. 12.2020 12.2020 | 510 долларов | 10 | 143870241434 | eBay | pwcc_auctions | Аукцион | 28236807 | |||||||
| 10.12.2020 | 515 долларов | 10 | 133596189375 | eBay | неваш_76 | Аукцион | 28661731 | |||||||
02. 12.2020 12.2020 | 800 долларов | 10 | 124457218523 | eBay | аризис2040 | Аукцион | 27341381 | |||||||
| 27.11.2020 | 300 долларов | 9 | 132544213389 | eBay | картонный магазин | Лучшее предложение | 28427426 | |||||||
26. 11.2020 11.2020 | $70 | 8 | 203188609481 | eBay | psa10_magikarp | Лучшее предложение | 48853932 | |||||||
| 26.11.2020 | 766 $ | 10 | 143844254587 | eBay | pwcc_auctions | Аукцион | 21330785 | |||||||
21. 11.2020 11.2020 | 86 $ | 8 | 233781672527 | eBay | bjpqjr-6 | Аукцион | 45019848 | |||||||
| 16.11.2020 | $788 | 10 | 203173294850 | eBay | санлэнд-предметы коллекционирования | Аукцион | 27341382 | |||||||
26. 10.2020 10.2020 | 90 $ | 7 | 254757313791 | eBay | бт4пенни | Лучшее предложение | 44769898 | |||||||
| 26.10.2020 | 280 долларов | 8 | 254751600235 | eBay | icases4you | Аукцион | 42450356 | |||||||
17. 10.2020 10.2020 | 350 долларов | 9 | 274533043067 | eBay | ataraxyмагазин | Лучшее предложение | 46816795 | |||||||
| 20.09.2020 | $72 | 7 | 363104451799 | eBay | бреберн100 | Аукцион | 47062543 | |||||||
02. 09.2020 09.2020 | 190 $ | 9 | «> 2730374 | eBay | кардрушинк | Лучшее предложение | 28223027 | |||||||
| 04.07.2020 | 61 $ | 6 | 153985654916 | eBay | покемонплейс | Аукцион | 03. 07.2020 07.2020 | 145 долларов | 9 | 264757378007 | eBay | девейн | Купить сейчас | 28749664 |
| 29.06.2020 | 175 долларов | 9 | 402299975442 | eBay | pwcc_auctions | Аукцион | 41268000 | |||||||
22. 06.2020 06.2020 | $78 | 9 | 264763067261 | eBay | карленив | Аукцион | 41221779 | |||||||
| 08.05.2020 | 105 $ | 9 | eBay | амтсапплей | Аукцион | 41221779 | ||||||||
30. 04.2020 04.2020 | 46 $ | 8 | 143584849097 | eBay | pwcc_auctions | Аукцион | 26273136 | |||||||
| 30.04.2020 | 46 $ | 8 | 402237060770 | eBay | pwcc_auctions | Аукцион | 45019848 | |||||||
27. 04.2020 04.2020 | $150 | 9 | 264672022516 | eBay | pokemon_classics | Купить сейчас | 27567380 | |||||||
| 22.04.2020 | 150 долларов | 9 | 124143199414 | eBay | 10b00кс | Лучшее предложение | 454 | |||||||
05. 03.2020 03.2020 | 297 долларов | 10 | 253680330295 | eBay | автографы на продажу | Лучшее предложение | 40699361 | |||||||
| 26.01.2020 | 78 $ | 9 | eBay | Джимми4718 | Аукцион | 43849142 | ||||||||
11. 10.2019 10.2019 | 250 долларов | 10 | 254302995594 | eBay | Чаремба | Купить сейчас | 40680188 | |||||||
| 26.08.2019 | $56 | 9 | 562145″> 3 | 562145 | eBay | Джимми4718 | Аукцион | 43849143 | ||||||
21. 07.2019 07.2019 | 234 $ | 10 | 323854956664 | eBay | аутентичный_коллекционный_рынок | Аукцион | 28566024 | |||||||
| 27.06.2019 | $255 | 10 | 254272565551 | eBay | Чаремба | Аукцион | 40680188 | |||||||
26. 06.2019 06.2019 | 192 $ | 10 | 163747365279 | eBay | Джессдрим2016 | Аукцион | 27789641 | |||||||
| 06.05.2019 | $72 | 9 | 2234 | 179 | eBay | градуированная мощность | Лучшее предложение | 28969577 | ||||||
29. 04.2019 04.2019 | 61 $ | 9 | eBay | чапаральторговый пост | Аукцион | 42803714 | ||||||||
| 09.04.2019 | 275 долларов | 10 | 263561120752 | eBay | райман1192 | Лучшее предложение | 28328457 | |||||||
28. 03.2019 03.2019 | 169 $ | 10 | 173845953403 | eBay | iqcollectibles | Аукцион | 28689906 | |||||||
| 27.03.2019 | 184 $ | 10 | 401731489855 | eBay | pwcc_auctions | Аукцион | 289 | |||||||
25. 01.2019 01.2019 | $42 | 9 | 113573745314 | eBay | спортзалмама | Аукцион | 3″> 28 | 3 | ||||||
| 20.01.2019 | 180 $ | 10 | 283340401990 | eBay | кардрушинка | Аукцион | 41394161 | |||||||
16. 01.2019 01.2019 | 190 $ | 10 | eBay | кардрушинка | Аукцион | 41394162 | ||||||||
| 05.01.2019 | 178 $ | 10 | 312405083008 | eBay | многокоинов | Аукцион | 27342313 | |||||||
18. 12.2018 12.2018 | 40 долларов | 8 | 142986303214 | eBay | форс_16 | Купить сейчас | 40705210 | |||||||
| 13.11.2018 | 200 долларов | 10 | 283202217374 | eBay | крутой трейнеррян | Лучшее предложение | 41034163 | |||||||
11. 09.2018 09.2018 | 80 $ | 9 | 223095871659 | eBay | коллекторкэш | Купить сейчас | 40689974 | |||||||
| 10.09.2018 | 218 $ | 10 | 253847736459 | eBay | pokemon4life101 | Аукцион | 28566024 | |||||||
29. 08.2018 08.2018 | 204 $ | 10 | 352436015942 | eBay | pwcc_auctions | Аукцион | 40737916 | |||||||
| 29.08.2018 | 23 $ | 6 | 113216736350 | eBay | лукса-50 | Аукцион | 41497353 | |||||||
16. 08.2018 08.2018 | 64 $ | 9 | 1734615 | eBay | свк051 | Аукцион | 41200193 | |||||||
| 06.08.2018 | 300 долларов | 10 | 132714886494 | eBay | кевироббе8 | Лучшее предложение | 40847088 | |||||||
05. 08.2018 08.2018 | $30 | 9 | 253783255848 | eBay | баронлоро | Аукцион | 28309484 | |||||||
| 05.08.2018 | 218 $ | 10 | 223080866181 | eBay | psa_pokemon | Аукцион | 27789649 | |||||||
29. 07.2018 07.2018 | $231 | 10 | 352409578619 | eBay | pwcc_auctions | Аукцион | 40680188 | |||||||
| 29.07.2018 | $355 | 10 | 352409578617 | eBay | pwcc_auctions | Аукцион | 40737916 | |||||||
17. 07.2018 07.2018 | 225 долларов | 10 | 263770374033 | eBay | лямбда_драйвер | Купить сейчас | 215 | |||||||
| 18.06.2018 | 120 долларов | 9 | 173344113441 | eBay | грейдкоины | Купить сейчас | «> 289 | |||||||
06. 06.2018 06.2018 | $70 | 9 | 222970060455 | eBay | градуированная мощность | Лучшее предложение | 28969577 | |||||||
| 06.06.2018 | $72 | 9 | 332671022900 | eBay | митчд1230 | Аукцион | 04. 06.2018 06.2018 | 71 $ | 9 | 263713255437 | eBay | бдф.60 | Аукцион | 28351537 |
| 26.05.2018 | 218 долларов | 10 | 253634428276 | eBay | одно из богов-чудес | Аукцион | 40699361 | |||||||
21. 05.2018 05.2018 | 164 $ | 10 | 282968174752 | eBay | cardhouse_eu | Аукцион | 28427212 | |||||||
| 15.05.2018 | $335 | 10 | 3 | |||||||||||
| eBay | coretcgcollectibles | Аукцион | 28689906 | |||||||||||
07. 05.2018 05.2018 | 76 $ | 9 | 263640844553 | eBay | бдф.60 | Аукцион | «> 289 | |||||||
| 25.04.2018 | $70 | 9 | 312117620276 | eBay | нумизматикаgmc | Лучшее предложение | 227 | |||||||
10. 04.2018 04.2018 | 120 долларов | 9 | 263595282848 | eBay | риктейлор1 | Купить сейчас | 28568705 | |||||||
| 28.03.2018 | 433 $ | 10 | 40150 | 39 | eBay | pwcc_auctions | Аукцион | 28687007 | ||||||
28. 03.2018 03.2018 | 76 $ | 9 | 142726612074 | eBay | pwcc_auctions | Аукцион | 28303241 | |||||||
| 26.03.2018 | $150 | 9 | 263551314756 | eBay | бдф.60 | Аукцион | 28351538 | |||||||
12. 03.2018 03.2018 | 274 $ | 10 | 263527958212 | eBay | бдф.60 | Аукцион | 28328457 | |||||||
| 15.02.2018 | 135 долларов | 9 | 132495336160 | eBay | картонный магазин | Лучшее предложение | 28428626 | |||||||
05. 02.2018 02.2018 | 145 долларов | 9 | 132462767726 | eBay | картонный магазин | Лучшее предложение | 28428625 | |||||||
| 28.01.2018 | 20 долларов | 5 | 322996106197 | eBay | dylanewma_6 | Лучшее предложение | 28311315 | |||||||
24. 01.2018 01.2018 | 82 $ | 9 | 222799719904 | eBay | pokemon_malin | Аукцион | 27889716 | |||||||
| 14.01.2018 | $431 | 10 | 332515381799 | eBay | the_lord_god_bird | Аукцион | 28400218 | |||||||
10. 01.2018 01.2018 | 420 долларов | 10 | 222779948500 | eBay | градуированная мощность | Лучшее предложение | 28115063 | |||||||
| 20.12.2017 | 34 $ | 8 | 352230962010 | eBay | pwcc_auctions | Аукцион | 25186147 | |||||||
14. 12.2017 12.2017 | $99 | 9 | 3 | 616190eBay | coretcgcollectibles | Аукцион | 28266895 | |||||||
| 11.12.2017 | 86 $ | 9 | 3 | 720441eBay | coretcgcollectibles | Аукцион | 11. 12.2017 12.2017 | $355 | 10 | 302553793663 | eBay | скриб.дави | Аукцион | 28285967 |
| 06.12.2017 | 67 $ | 9 | 282761273130 | eBay | покемона и предметы коллекционирования | Лучшее предложение | 24453876 | |||||||
25. 11.2017 11.2017 | 106 $ | 9 | 282739428610 | eBay | шаумаззе-9 | Аукцион | 28212774 | |||||||
| 24.11.2017 | 430 долларов | 10 | 122817856703 | eBay | покемонжелтый17 | Аукцион | 28264624 | |||||||
24. 11.2017 11.2017 | $390 | 10 | 152796082149 | eBay | парадигмшифт_15 | Лучшее предложение | 28236807 | |||||||
| 19.11.2017 | 465 долларов | 10 | 2021115 | eBay | sieds_steins | Аукцион | 27735249 | |||||||
16. 11.2017 11.2017 | 120 долларов | 9 | 40143 | 17 | eBay | coretcgcollectibles | Аукцион | 27 | ||||||
| 11.11.2017 | 420 долларов | 10 | 122795665399 | eBay | покемонжелтый17 | Аукцион | 28264624 | |||||||
| 11/09/2017 | 50″> 118 $ | 9 | 391 | 7396eBay | coretcgcollectibles | Аукцион | 27 | |||||||
| 22.10.2017 | 119 долларов | 9 | 1 | 758672 | eBay | топмексиканский гонщик | Аукцион | 28173413 | ||||||
27. 08.2017 08.2017 | 610 $ | 10 | 2 | 805243eBay | драгоценный камень3624 | Аукцион | 27738610 | |||||||
| 17.08.2017 | 50 долларов | 9 | 182704484350 | eBay | gerardeli_0 | Лучшее предложение | 27643191 | |||||||
13. 08.2017 08.2017 | 525 долларов | 10 | 1827058 | eBay | gerardeli_0 | Лучшее предложение | 27643192 | |||||||
| 08.08.2017 | 593 $ | 10 | 182700879018 | eBay | gerardeli_0 | Лучшее предложение | 27643192 | |||||||
03. 08.2017 08.2017 | 45 долларов | 9 | 17279 | 53eBay | серьезно глупо | Аукцион | 27412629 | |||||||
| 28.07.2017 | 25 долларов | 8 | 1 | |||||||||||
| eBay | пропавших без вестиno_the_first_unknown_pokemon | Аукцион | 21623769 | |||||||||||
13. 07.2017 07.2017 | 25 долларов | 9 | 142438005925 | eBay | bristolcollectibles | Аукцион | 27385521 | |||||||
| 09.07.2017 | 23 $ | 9 | 272745446744 | eBay | фармер007 | Аукцион | 26443335 | |||||||
13. 06.2017 06.2017 | 1150 долларов США | 10 | 311894703880 | eBay | нумизматикаgmc | Лучшее предложение | 27342313 | |||||||
| 10.05.2017 | 650 долларов | 10 | 222504718143 | eBay | psa_pokemon | Лучшее предложение | 27273071 | |||||||
02. 04.2017 04.2017 | 50 долларов | 9 | 2224499 | eBay | sieds_steins | Аукцион | 26317924 | |||||||
| 26.03.2017 | 46 $ | 9 | 222445321366 | eBay | sieds_steins | Аукцион | 26317924 | |||||||
07. |






 д. То есть, выбирая из предложенного списка форматов файлов, можно найти искомый файл нужного типа.
д. То есть, выбирая из предложенного списка форматов файлов, можно найти искомый файл нужного типа. Искать в Windows 7, действительно, очень просто. Но, как и в любом поиске, цель состоит в том, чтобы находить нужное, а с этим иногда возникают сложности. Этой статьей я начинаю рассказ о том, как работает поиск в Windows 7, как его настроить, как искать, и самое главное — как находить.
Искать в Windows 7, действительно, очень просто. Но, как и в любом поиске, цель состоит в том, чтобы находить нужное, а с этим иногда возникают сложности. Этой статьей я начинаю рассказ о том, как работает поиск в Windows 7, как его настроить, как искать, и самое главное — как находить.

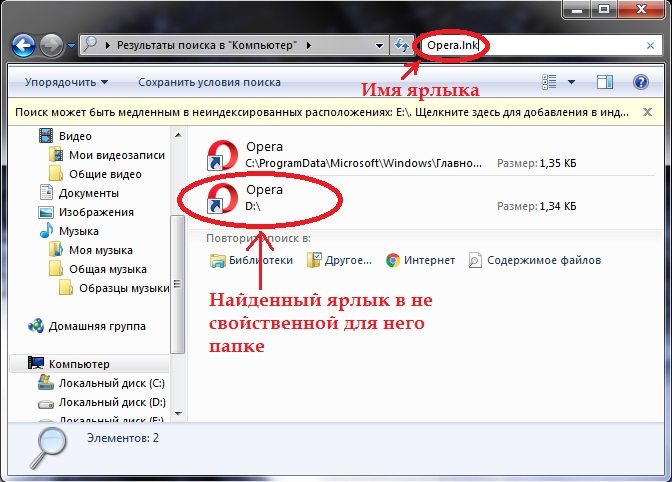
 О поиске в неиндексируемых местах мы еще поговорим, а сейчас рассмотрим общие способы поиска в Windows 7. Вы можете искать:
О поиске в неиндексируемых местах мы еще поговорим, а сейчас рассмотрим общие способы поиска в Windows 7. Вы можете искать: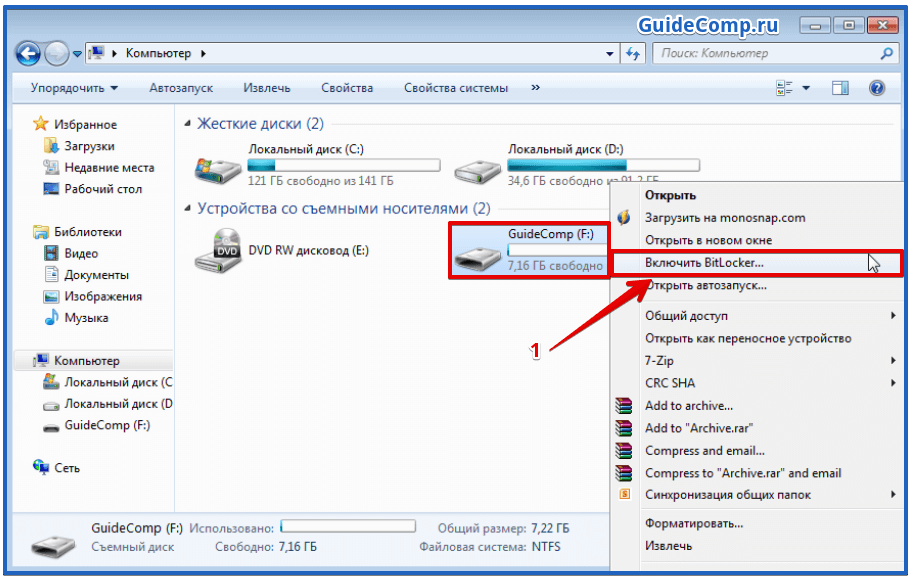 Как видно на скриншоте, поиск по слову word находит не только приложения Microsoft Word и WordPad, но и предлагает результаты в других группах.
Как видно на скриншоте, поиск по слову word находит не только приложения Microsoft Word и WordPad, но и предлагает результаты в других группах.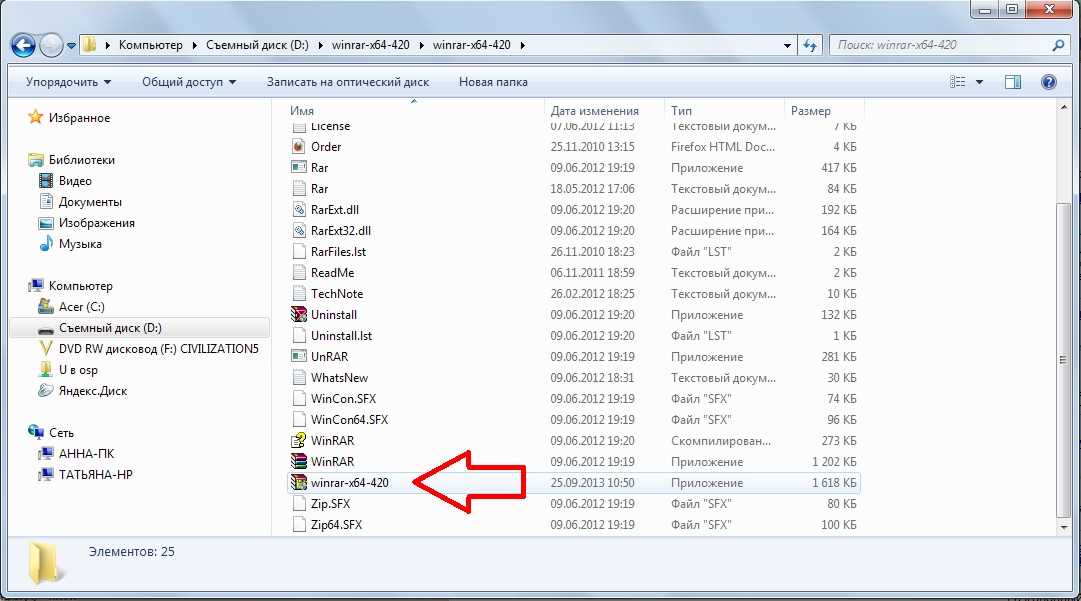 Оно открывается с результатами поиска, если ввести запрос в меню Пуск и щелкнуть по названию группы результатов поиска, либо по Ознакомиться с другими результатами прямо над поисковым полем.
Оно открывается с результатами поиска, если ввести запрос в меню Пуск и щелкнуть по названию группы результатов поиска, либо по Ознакомиться с другими результатами прямо над поисковым полем. О фильтрах — отдельный рассказ, конечно.
О фильтрах — отдельный рассказ, конечно. Кроме того, поиск по компьютеру позволяет найти теневые копии удаленных файлов, если вы не отключили защиту системы, конечно.
Кроме того, поиск по компьютеру позволяет найти теневые копии удаленных файлов, если вы не отключили защиту системы, конечно.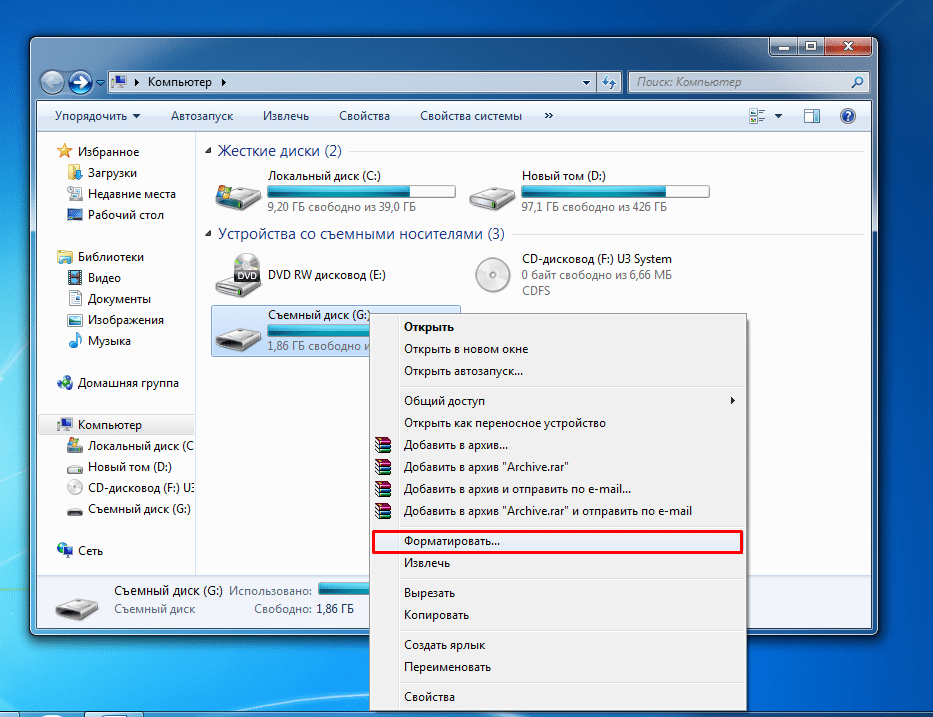 Наконец, в окнах «Открыть» и «Сохранить как» при помощи поиска можно быстро фильтровать содержимое папки.
Наконец, в окнах «Открыть» и «Сохранить как» при помощи поиска можно быстро фильтровать содержимое папки. Но эти сведения не всегда откладываются в оперативной памяти мозга, да и попросту часто требуется задать особые условия поиска — размер, дату изменения или автора файла. В Windows XP был помощник по поиску, в Windows Vista — фильтры.
Но эти сведения не всегда откладываются в оперативной памяти мозга, да и попросту часто требуется задать особые условия поиска — размер, дату изменения или автора файла. В Windows XP был помощник по поиску, в Windows Vista — фильтры. В подсказках запоминаются не только поисковые запросы как таковые, но и фильтры поиска, которые вы задавали — например, размер или дата изменения файла. Подсказки очень удобны, если вы хотите использовать всю мощь поиска Windows 7. Старое условие легко изменить под текущий запрос, и это быстрее, чем вводить его заново. А ненужную подсказку всегда можно удалить — достаточно выделить ее (мышью или курсором) и нажать Delete на клавиатуре.
В подсказках запоминаются не только поисковые запросы как таковые, но и фильтры поиска, которые вы задавали — например, размер или дата изменения файла. Подсказки очень удобны, если вы хотите использовать всю мощь поиска Windows 7. Старое условие легко изменить под текущий запрос, и это быстрее, чем вводить его заново. А ненужную подсказку всегда можно удалить — достаточно выделить ее (мышью или курсором) и нажать Delete на клавиатуре. 1/10/10.1
1/10/10.1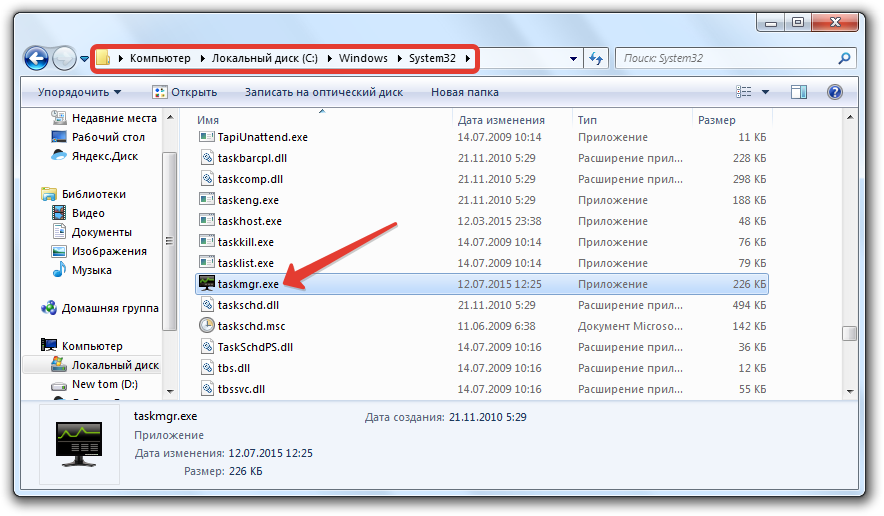 docx обнаружит все ваши Word-документы в данном формате, например, файл «резюме.docx».
docx обнаружит все ваши Word-документы в данном формате, например, файл «резюме.docx».
 Для проверки выберите меню Apple > «Системные настройки», нажмите «Spotlight» , затем нажмите «Результаты поиска». Если рядом с объектом не установлен флажок, он не отображается в результатах поиска.
Для проверки выберите меню Apple > «Системные настройки», нажмите «Spotlight» , затем нажмите «Результаты поиска». Если рядом с объектом не установлен флажок, он не отображается в результатах поиска.