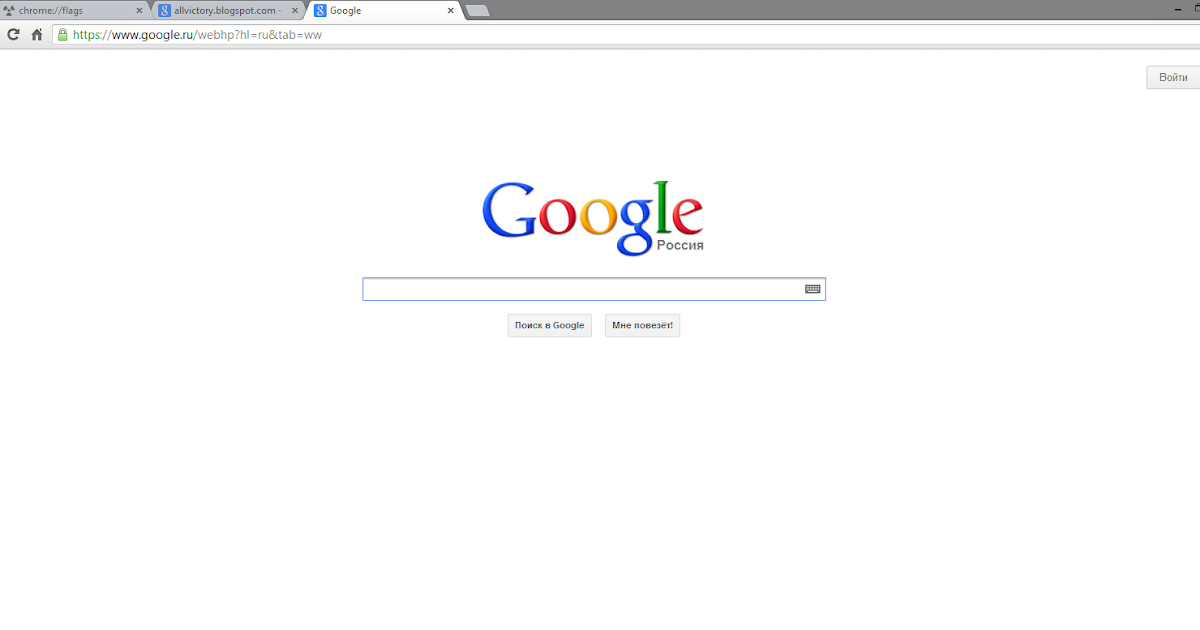Не работает поисковая строка в Гугл Хром — способы решения проблемы
Несмотря на старания разработчиков сбои в работе Google все же случаются. Например, не работает поисковая строка в Гугл Хром. Это не обязательно вина на стороне сервиса, проблема может быть локальная. Но с ходу определить это, увы, нельзя. Но можно определить причину, методично тестируя гипотезы и следуя советам из нашей статьи.
Содержание
- Основные причины, почему не работает поиск в Гугл Хром
- Десктопная версия
- Проверка подключения к интернету
- Система безопасности
- Настройки контента
- Настройки файрвола
- Проверка на вирусы
- Исправление файла hosts
- Изменение поисковой системы
- Проверка микрофона
- Удаление данных о работе
- Отключение расширений
- Сброс настроек
- Мобильная версия
Основные причины, почему не работает поиск в Гугл Хром
Поисковая система Гугл, это сервис от Google. Если на нём проводятся глобальные работы, это может вызвать сбои. Проблемы могут случаться из-за дыр в безопасности или глобальных сбоев. Редко но все же.
Если на нём проводятся глобальные работы, это может вызвать сбои. Проблемы могут случаться из-за дыр в безопасности или глобальных сбоев. Редко но все же.
Однако чаще проблема локальная: на ПК вирусы, некорректные настройки обозревателя, или ошибки в работе антивируса, или брандмауэра.
Мы разработали подробную инструкцию, если не работает поиск Google для каждого случая в отдельности.
Десктопная версия
Каждую секунду в Google выполняется 40 000 запросов. По неподтвержденным данным Гугл индексирует 35 триллионов веб-страниц. А некоторые данные статистики утверждают, что в мире существует 17,5 квадриллионов различных страниц. Не мало! Не удивительно, что в работе поисковика могут случаться сбои.
Как правило, проблемы на стороне сервиса решаются довольно быстро. Если говорить о продолжительных сбоях и если об этом не написали в СМИ, то скорее всего проблему нужно искать локально. Па ПК, в программах, которые могут конфликтовать, лечить ПК от вирусов, или корректировать настройки.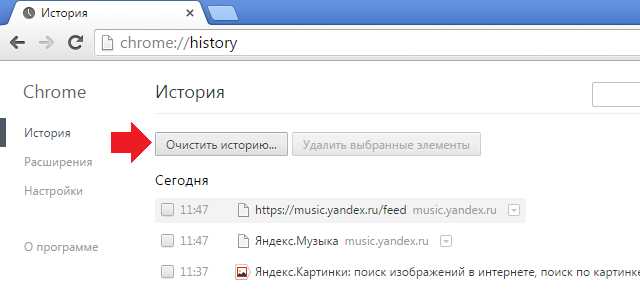
Проверка подключения к интернету
В первую очередь, если появилась проблема, когда поиск не работает стоит проверить интернет-соединение:
- подключитесь к этой WiFi сети с другого устройства;
- перезагрузите роутер/маршрутизатор;
- проверьте целостность кабелей и разъемов. Осмотрите их визуально на предмет повреждений;
- если у вас лимитированный трафик проверьте остаток мегабайт, при необходимости закажите доп. пакет или пополните счет;
- перезагрузите компьютер;
- если вы не можете попасть ни на один из сайтов даже по прямой ссылке, минуя поиск, обратитесь к провайдеру. Возможно на линии проводятся технические работы.
Эти советы кажутся очевидными, однако невнимательность в этом случае может стоить времени и нервов при попытке что-то найти в Гугле.
Система безопасности
Ошибка выражается в постоянной проверке капчи. Это как минимум раздражает, когда приходится доказывать роботу, что вы не робот. Проблема может быть в сбое роутера или маршрутизатора, а также из-за вирусной активности, когда вредоносный код постоянно посылает запросы в поиск, и ваши запросы также поиску кажутся автоматическими из вредоносными.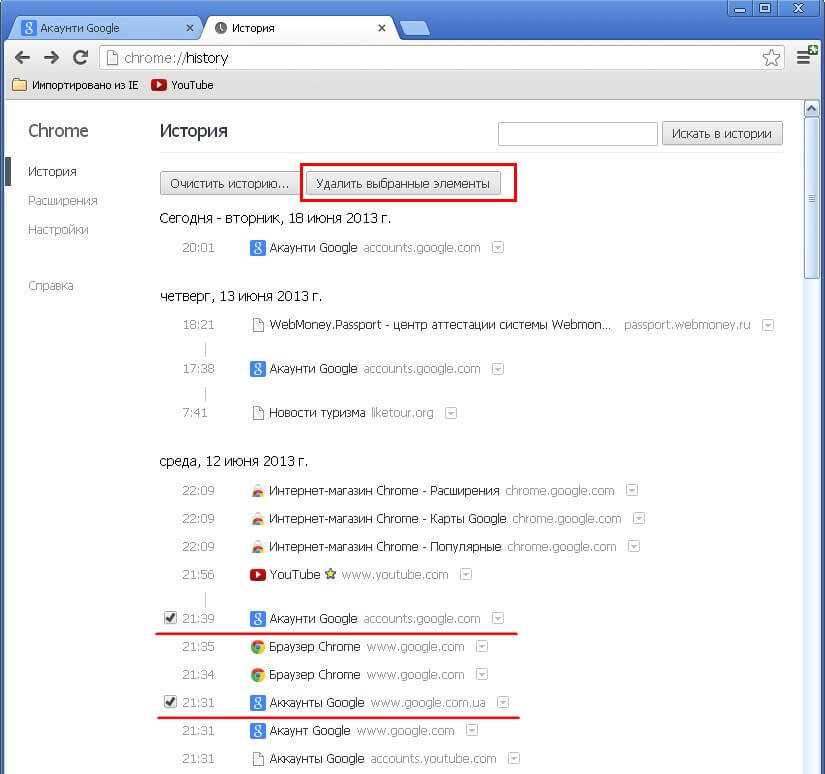
В этом случае рекомендуем проверить компьютер на вирусы. Более подробно об этом мы расскажем дальше в следующих блоках.
Настройки контента
Иногда пользователи меняют настройки контента, сами не подозревая что это может вызвать проблемы в работе обозревателя и поисковой системы. Если для сайта https://www.google.com/ вы случайно ограничили какие-то настройки контента, то проблемы с поиском вполне могут возникнуть.
Чтобы проверить эту теорию и исправить настройки следуйте дальнейшей инструкции:
- Запустите браузер Гугл Хром.
- Пройдите по ссылке https://www.google.com/ или введите запрос Google в адресной строке.
- Вы попадете сразу на главную страницу поисковика. Здесь нажмите на кнопку в виде замочка слева от ссылки.
- В открывшемся контекстном меню выберите «Настройки сайтов».
- Посмотрите здесь список разрешений. Если какие-то отключены, например, установлено значение «Блокировать» – измените его на «Разрешить (по умолчанию)» или «Спрашивать (по умолчанию)».

Проверьте теперь как работает поиск.
Здесь можно удалить данные Cookie файлов непосредственно для сайта google.com, если в них произошел сбой или вирусы повредили эти файлы.
Если вы не знаете какие разрешения настраивали, выполните сброс всех разрешений до заводских настроек, кликнув по соответствующей кнопке над списком разрешений.
Это не сброс всех настроек браузера до заводских и никакие файлы не пострадают.
Настройки файрвола
Современные операционные системы оснащены инструментами защиты, которые обеспечивают безопасный серфинг в интернете и блокируют угрозы при попытке перейти на зараженные сайт. Иногда эти механизмы дают сбой или вследствие повреждения вирусами может некорректно работать поиск. Так как по сути это такой же сайт, который располагается по определенному, всем известному адресу. И как любой другой сайт он может попасть в список опасных сайтов. По ошибке, конечно же.
Если брандмауэр работает некорректно и блокирует поиск, стоит его отключить. Если у вас на ПК есть стационарный антивирус, включенный брандмауэр, по большей части, создает конфликт, чем защищает от вредоносных угроз.
Если у вас на ПК есть стационарный антивирус, включенный брандмауэр, по большей части, создает конфликт, чем защищает от вредоносных угроз.
Чтобы отключить брандмауэр на Windows:
- Откройте «Пуск»/«Панель управления».
- Переключите режим просмотра на «Крупные значки».
- Здесь нам нужен пункт «Брандмауэр Защитника Windows».
- В панели слева переходим в раздел «Включение и отключение Брандмауэра Защитника Windows».
- Переключаем маркеры параметров для частной и общественной сети в положение «Отключить брандмауэр…».
- Подтвердите изменение настроек.
Проверка на вирусы
Вирусы могут проникать в различные области системы, менять настройки, удалять и загружать различные файлы. В систему может попасть как простой вирус, который с легкостью обнаруживается любым бесплатным антивирусом, так и сложные трояны, которые умеют маскироваться от антивирусных программ. Они вносят изменения в системные файлы Windows и даже могут посылать вредоносные запросы вашему провайдеру.
Они вносят изменения в системные файлы Windows и даже могут посылать вредоносные запросы вашему провайдеру.
Чтобы обнаружить вирус и вылечить компьютер рекомендуется использовать сторонние решения. Специальные программы и облачные утилиты, которые не устанавливаются на ПК их базы данных хранятся на серверах. И тем самым они с большей долей вероятности могут определить злоумышленника и удалить его.
Перед проверкой системы на вирус рекомендуется удалить ваш стационарный антивирус. Из-за него могут возникнуть конфликты и облачный сканер не сможет корректно выполнить проверку.
Для проверки Windows на предмет заражения рекомендуется использовать следующие портативные утилиты:
- Dr.Web CureIt!
- Kaspersky Virus Removal Tool
- ESET Online Scanner
Можно использовать несколько сканеров по очереди. После того, как вылечите ПК от вирусов установите стационарный антивирус, например, Avast.
Исправление файла hosts
После удаления вирусов с компьютера, если поиск так и не работает, стоит посмотреть не был ли изменён файл hosts.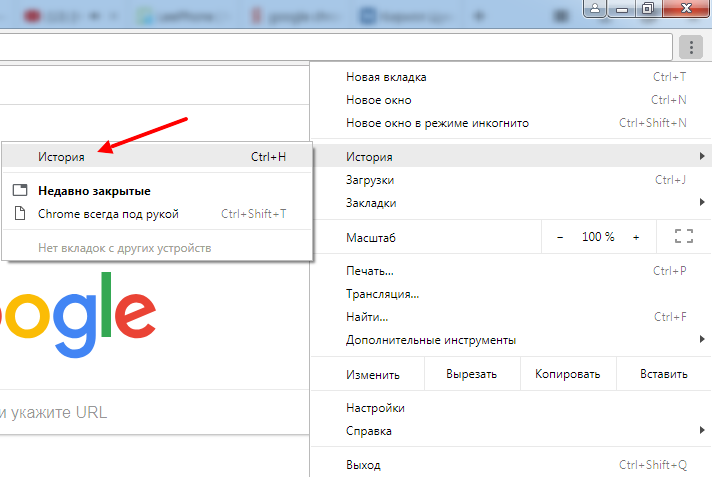 Это текстовый файл, который содержит базу данных доменных имён и используется при их трансляциях сетевые адреса узлов. Изменения в этом файле могут привести к тому, что какой-то сайт или, в данном случае поиск Google, работать не будет.
Это текстовый файл, который содержит базу данных доменных имён и используется при их трансляциях сетевые адреса узлов. Изменения в этом файле могут привести к тому, что какой-то сайт или, в данном случае поиск Google, работать не будет.
Чтобы исправить файл hosts:
- Запустите «Блокнот» на своём компьютере от от имени администратора. Откройте «Пуск» и кликните по иконке поиска Windows.
- В поиске введите запрос «блокнот».
- В контекстном меню приложения выберите «Запуск от имени администратора».
- В блокноте нажмите «Файл»/«Открыть».
- В открывшемся проводнике пройдите по пути «Этот компьютер»/«Локальный диск (С:)»/Windows/System32/drivers/etc/
Папка скорее всего здесь будет пустая. Чтобы отобразились все типы файлов, выберите этот вот вариант в правом нижнем углу из выпадающего списка.
Здесь находится файл host, отметьте его кликом мышки и нажмите «Открыть». Посмотрите есть ли записи со значением google.com после строчек:
# 127.0.0.1 localhost
# ::1 localhost
Если таковые имеются удалите их и сохраните изменения.
Например, если тут есть строчка 127.0.0.1 google.com, она перенаправляет запрос на локальный сервер, тем самым блокируя доступ к серверам Google, — удалите её.
Больше ничего не стоит трогать во избежание появления других проблем с доступом в интернет и корректной работой сайтов.
Изменение поисковой системы
Если вам не принципиально в какой поисковой системе находить сайты, в случае когда на серверах Google проводятся технические работы, можно попробовать изменить поисковую систему на Яндекс или какую-нибудь другую.
- Запустите браузер Google Chrome и нажмите на кнопку в виде трёх точек в правом верхнем углу.
- Перейдите в раздел «Настройки».

- Переключитесь с панели слева на пункт «Поисковая система».
- В блоке настройка поиска из выпадающего списка выберите предпочтительную систему для сёрфинга в интернете. Например, «Яндекс», Bing, Mail.ru или другой.
- Изменения вступят в силу незамедлительно. В новой поисковой системе будут обрабатываться запросы как в адресной строке, так и в строке поиска на главной странице.
Проверка микрофона
В некоторых случаях проблемы с поиском могут возникать при вводе голосовых запросов в поисковую строку, если микрофон работает некорректно, либо повреждены драйверы устройства. Попробуйте подключить другой микрофон и проверить работу поисковика.
Переустановите драйверы для устройства.
Если вы не знаете какое именно программное обеспечение нужно для корректной работы микрофона, можно использовать специальные драйверпаки. Это программы и сервисы, которые в автоматическом режиме определяют ваши аппаратные комплектующие и подбирают для них их универсальными драйверы устройств последних версий.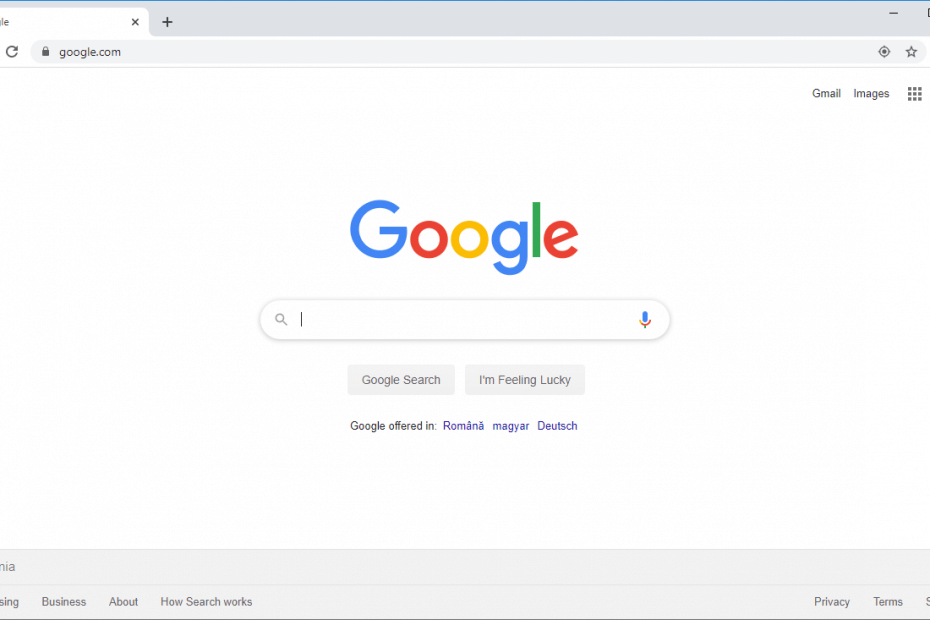
Неплохие бесплатные сервисы для установки и обновления драйверов на ПК – DriverPack Solution и Driver Booster.
Удаление данных о работе
При работе браузера он постоянно что-то пишет в кэш. Все посещенные вами страницы, файлы cookies, история просмотров, настройки. В общем всё, что происходит в обозревателе так или иначе сохраняется в небольших файлах, которые хранятся на системном диске в папках пользователей. По умолчанию размер кэша динамический и браузер сам регулирует его объём. Старые файлы удаляются, перезаписываются новыми.
Однако если кэш переполнен или сохранённые в нём файлы были повреждены, корректная работа браузера будет затруднена. Рекомендуется периодически очищать кэш браузера, даже если вы не наблюдаете каких-то ошибок или неполадок. Если же проблемы всё-таки появились, очистка кэша на 90% гарантирует восстановление работоспособности обозревателя и поисковой системы.
- Откройте «Меню» браузера и перейдите в раздел «История».
 В выпадающем окне нажмите снова «История», или нажмите комбинацию клавиш Ctrl + H.
В выпадающем окне нажмите снова «История», или нажмите комбинацию клавиш Ctrl + H. - В меню слева нажмите «Очистить историю».
- Отметьте весь период в блоке «Временной диапазон» – «Всё время».
- Отметьте галочками пункты для очистки истории браузера, скачиваний, файлов cookies, изображений.
- Нажмите «Удалить данные».
Не стоит удалять пароли и данные для автозаполнения, чтобы не потерять доступ к сайтам, на которых вы регистрировались.
Отключение расширений
Если в браузере у вас установлена много расширений они могут конфликтовать, создавать проблемы, из-за чего поиск может работать некорректно. Отключите часть неиспользуемых расширений. Или удалите те, которые которые можно заменить десктопными версиями программ.
Все расширения находятся на технической странице chrome://extensions/. Попасть сюда можно через: «Меню»/«Дополнительные инструменты»/«Расширения».
Сброс настроек
Если ничего не работает из советов выше, можно выполнить сброс настроек браузера по умолчанию.
- Перейдите в настройки браузера и в панели слева нажмите «Дополнительные».
- Здесь нам нужен пункт «Сброс настроек и удаление вредоносного ПО».
- Выбираем вариант по сбросу и соглашаемся с предупреждением, в котором находится подробная информация какие данные будут затронуты.
Рекомендуем перед сбросом настроек выполнить синхронизацию ваших настроек с учетной записью Google.
Мобильная версия
Поисковая система Google может также работать некорректно и в браузерах мобильной версии. Причём независимо, это браузер Google Chrome или другой.
Если в вашем обозревателе поиск никак не отвечает на запросы пройдитесь по списку и исправьте ошибки:
- проверьте подключение к интернету. Отключите режим полета, если он активен. Проверьте работу поисковика в другой сети Wi-Fi.
 Проверьте работоспособность мобильного интернета;
Проверьте работоспособность мобильного интернета; - по аналогии с десктопной версией программы измените поисковую систему в мобильном браузере на Яндекс или mail.ru на ваш выбор;
- львиная доля юзеров использует операционную систему Android и в основном все приложения, в том числе и браузер, загружены из Google Play. При возникновении ошибок или сбоев в сервисе, это может сказываться на работе поисковика. Попробуйте переустановить «Сервисы Google Play»;
- настройки контента в мобильных версиях браузеров работают примерно таким же образом. Самым простым решением будет сбросить настройки разрешений;
- удаление истории в смартфоне играет немаловажную роль, так как памяти обычно в телефонах недостаточно и засоренный cash мешает нормальной работе браузеров;
- выполните очистку данных приложения. Имеется ввиду тот мобильный обозреватель, в котором наблюдаются проблемы. Сделать это можно непосредственно на странице приложения в разделе «Все приложения». В зависимости от версии операционной системы интерфейс может отличаться;
- проверьте телефон на вирусы, например утилитой Аваст или другим сканером, который в бесплатном доступе можно установить из Google Play;
- если ничего не помогает переустановите браузер.
 Аналогично с десктопной версией, чтобы не потерять часть данных выполните синхронизацию вашей учетной записи в браузере.
Аналогично с десктопной версией, чтобы не потерять часть данных выполните синхронизацию вашей учетной записи в браузере.
Как видите, казалось бы банальная проблема, когда поиск отказывается обрабатывать запросы, сколько может быть причин. В большинстве случаев они не являются критичными и легко исправляются.
В браузере Google Chrome появится дополнительный мини-браузер — Газета.Ru
В браузере Google Chrome появится дополнительный мини-браузер — Газета.Ru | НовостиМИД Таджикистана дал совет Дмитрию Гордону после слов о сборке в стране иранских… 10:45
Дочь Григория Лепса показала фото с первенцем 10:44
Россиянка рассказала, как «чудом выбралась» из давки в Сеуле 10:44
Bloomberg обнаружил в России долларовую «кубышку» на $100 млрд для обхода… 10:43
NRK: в Осло на демонстрации полиция задержала более 30 членов неонацистской… 10:42
Форвард «Рейнджерс» Панарин отметился значимым ассистентским достижением в НХЛ 10:36
Крупные соцсети возмутились публикацией жертв трагедии в Сеуле 10:36
Дочь Заворотнюк рассказала, как ее обманули со съемной квартирой в Баку 10:31
РЕН ТВ: в Москве собака загрызла своего хозяина, когда у него случился приступ.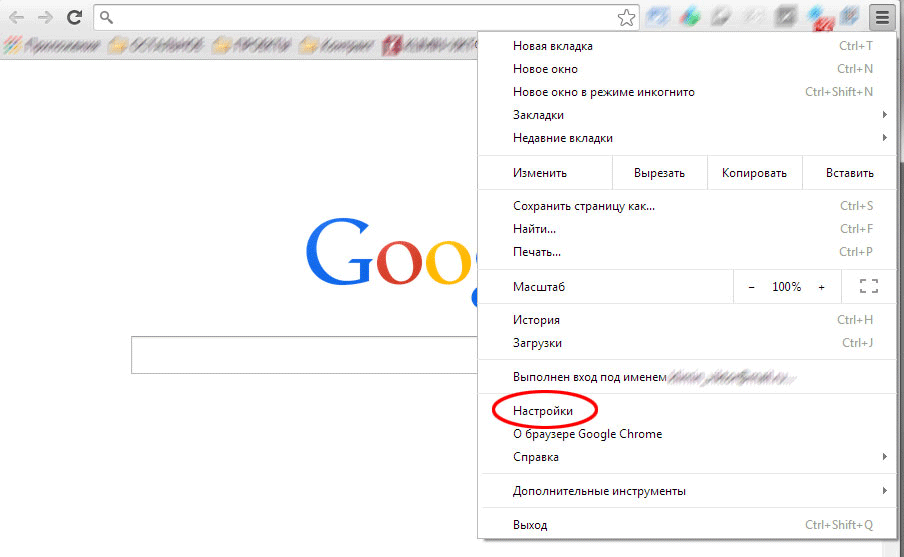 ..
10:26
..
10:26
close
100%
В браузере Google Chrome появится функция Side Search — боковая панель, ускоряющая поиск нужной информации без необходимости открытия новых вкладок. Видео с демонстрацией функции было опубликовано на YouTube-канале портала 9to5Google.
Функция Side Search уже появилась в последней версии Chrome Canary (версия для разработчиков). Чтобы ее включить, необходимо активировать связанные с ней пункты в экспериментальных настройках. При переходе с поисковика на сайт рядом с адресной строкой и кнопкой перезагрузки страницы появится кнопка с логотипом Google. По ее нажатию слева откроется панель с предыдущим поисковым запросом. Если снова кликнуть на любой из результатов, на основной площади экрана браузера откроется выбранная страница.
Благодаря этой функции можно одновременно просматривать результаты поиска и параллельно открывать нужные ссылки — для этого не придется открывать несколько вкладок или постоянно возвращаться на страницу поиска.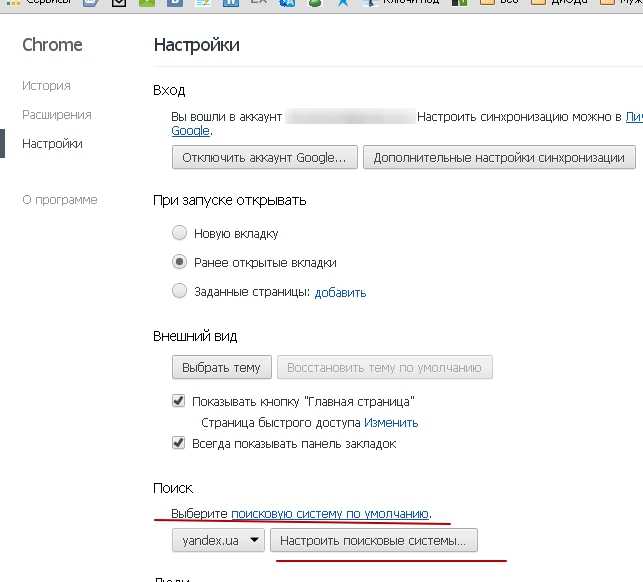
Ожидается, что функция Side Search появится в Chrome 96-версии, релиз которой запланирован на середину ноября 2021 года.
Ранее «Газета.Ru» рассказывала, что Google рассматривает возможность замедления фирменного браузера Chrome.
Подписывайтесь на «Газету.Ru» в Новостях, Дзен и Telegram.
Чтобы сообщить об ошибке, выделите текст и нажмите Ctrl+Enter
Новости
Дзен
Telegram
Картина дня
Военная операция РФ на Украине. День 249-й
Онлайн-трансляция военной спецоперации РФ на Украине — 249-й день
Украина переводит свою ПВО на стандарты НАТО
Сколько времени понадобится Киеву, чтобы переоснастить свою ПВО по западному образцу
Алексей Мухин
Правила против права
О западных ценностях, которые превыше законодательства
Россиянка рассказала, как «чудом выбралась» из давки в Сеуле
Bloomberg обнаружил в России долларовую «кубышку» на $100 млрд для обхода западных санкций
Новый посол Украины Макеев раскритиковал ФРГ за медленную военную помощь Киеву
В Москве продлили «желтый» уровень погодной опасности
Новости и материалы
МИД Таджикистана дал совет Дмитрию Гордону после слов о сборке в стране иранских дронов
Дочь Григория Лепса показала фото с первенцем
NRK: в Осло на демонстрации полиция задержала более 30 членов неонацистской организации
Форвард «Рейнджерс» Панарин отметился значимым ассистентским достижением в НХЛ
Крупные соцсети возмутились публикацией жертв трагедии в Сеуле
Дочь Заворотнюк рассказала, как ее обманули со съемной квартирой в Баку
РЕН ТВ: в Москве собака загрызла своего хозяина, когда у него случился приступ эпилепсии
В Норвегии на демонстрации шведских неонацистов задержали 35 человек
Около 80% зарубежных поставщиков печей для копчения рыбы покинули рынок России из-за санкций
Роналду считает свое возвращение в «Манчестер Юнайтед» катастрофой
Минувшая ночь стала для Москвы самой теплой для конца октября за 74 года
Комментатор UFC Роган о Махачеве: это нечто, новая реальность
Четыре дагестанские девушки, боящиеся убийства родными, выехали в Грузию
Врач развеяла миф о влиянии продуктов на пол будущего ребенка
Fox News: Байден ошибся с числом американских штатов
Форвард «Динамо» не хочет, чтобы Захарян уходил в топ-клуб АПЛ
Власти Сеула получили более 3,5 тыс.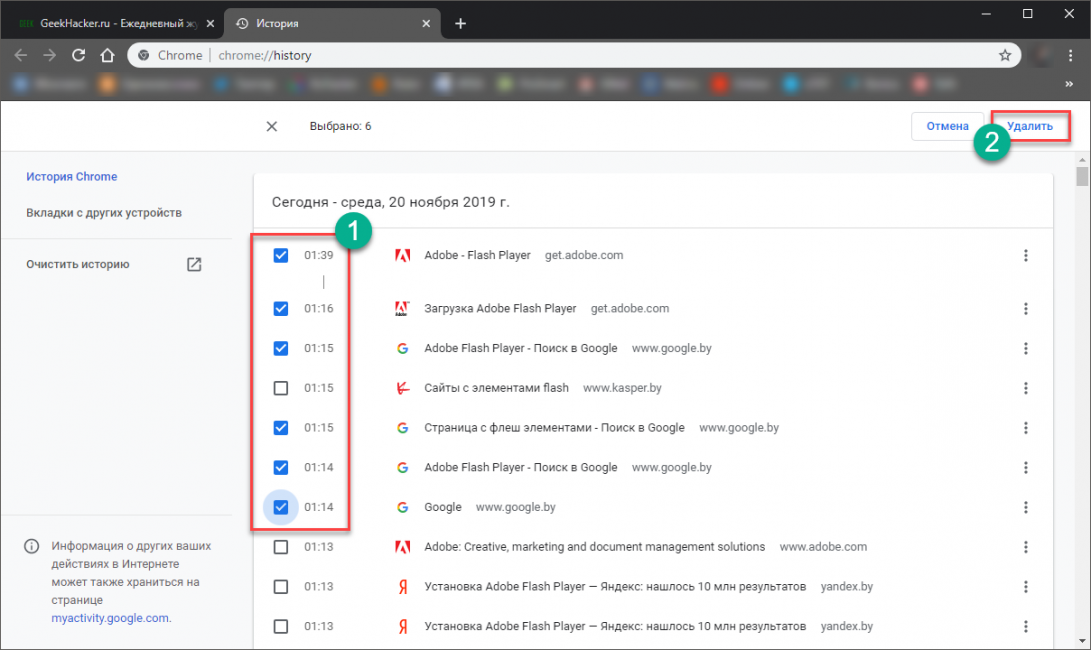 заявлений о пропаже людей без вести
заявлений о пропаже людей без вести
Усик рассказал, когда состоится его бой с Фьюри
Все новости
Великобритания опровергает свое участие в диверсии на газопроводах «Северный поток»
Минобороны России обвинило Британию в причастности к подрыву «Северных потоков»
Тест: что за писатель скрывается за этим псевдонимом
Ответьте на семь вопросов о популярных классиках русской и советской литературы
«Советские детские книги проигрывают современным по всем пунктам»
Мама-филолог – о советских детских книжках
146 погибших и 150 раненых: как в Сеуле отметили Хэллоуин
Почти 150 человек погибли во время празднования Хеллоуина в центре Сеула
Россия ответила на украинский теракт выходом из зерновой сделки
Россия официально уведомила генсека ООН о прекращении участия в зерновой сделке
«Где Нэнси? Где Нэнси?» Что известно о нападении на мужа ПелосиНападение на мужа спикера Палаты представителей США Пелоси произошло в присутствии полицейских
Кошмарный Хэллоуин в Сеуле. В давке погибли более 150 человек
«Все БПЛА были сбиты». Что случилось в Севастопольской бухте
Губернатор Севастополя Развожаев: корабли ЧФ отбили «самую массированную» атаку БПЛА с начала СВО
В Европе назвали условия для разморозки резервов ЦБ РФ
В ЕС допустили разморозку €300 млрд российских активов после начала восстановления Украины
«Короткое подлетное время». Россия отреагировала на размещение ядерных бомб США
Посол России Антонов призвал США вернуть все ядерное оружие, размещенное в других странах
Военная операция РФ на Украине. День 248-й
Онлайн-трансляция военной спецоперации РФ на Украине — 248-й день
«В их глазах я видела страх и жалость»: Татьяна Рыбалко – о борьбе с раком в 14 лет
Блогер Татьяна Рыбалко рассказала о перенесенной онкологии в подростковом возрасте
Max Payne, Bully и NFS: Underground. Культовые игры из детства, которым необходим ремейк
Семь старых видеоигр, про которые несправедливо забыли разработчики
Алексей Мухин
Правила против права
О западных ценностях, которые превыше законодательства
Мария Дегтерева
В каждой бочке затычка
О том, почему соцсети интеллектуально деградируют
Владимир Трегубов
Китай после ХХ съезда компартии
О глобальных вызовах и перспективах
Дмитрий Самойлов
Вбойко шагает трансгуманизм
О последнем романе Виктора Пелевина
Юрий Мурадян
Долой самозванца!
О том, как не обесценивать свои успехи
—>
Читайте также
Найдена ошибка?
Закрыть
Спасибо за ваше сообщение, мы скоро все поправим.
Продолжить чтение
Как настроить ярлыки поиска по сайту в Chrome
Вы здесь: Главная/ Chrome/ Как настроить ярлыки поиска по сайту в Chrome
Что такое ярлык поиска по сайту?
Ярлыки поиска по сайту — это способ использования адресной строки (омнибокса) в качестве окна поиска для определенного сайта без перехода непосредственно к URL-адресу сайта, аналогично тому, как вы можете использовать омнибокс для выполнения широкого поиска Google на веб. В этой статье Я буду использовать наш сайт Chrome Unboxed в качестве примера, чтобы показать, как можно настроить ярлык поиска по сайту .
В этой статье Я буду использовать наш сайт Chrome Unboxed в качестве примера, чтобы показать, как можно настроить ярлык поиска по сайту .
Как настроить ярлык поиска по сайту?
Чтобы настроить ярлык для поиска по сайту, откройте браузер Chrome и щелкните меню «Дополнительно» с тремя точками. Затем нажмите «Настройки», чтобы получить доступ к настройкам браузера. На странице настроек вы увидите несколько пунктов меню слева. Из этих вариантов выберите «Поисковая система». Далее вы увидите пару опций, появившихся на правой панели. Далее нажмите «Управление поисковой системой и поиском по сайту». Отсюда прокрутите вниз мимо «сочетаний клавиш» и «поисковых систем», пока не дойдете до раздела «Поиск по сайту». Чтобы добавить новый ярлык, нажмите «Добавить».
Появится всплывающее окно с полями для заполнения, чтобы настроить поиск по сайту. Вам нужно будет ввести ниже для каждого поля :
- Поисковая система : Введите метку или имя для веб-сайта.

- Ярлык : введите текстовый ярлык, который вы хотите использовать для поиска на этом сайте. В случае «Chrome Unboxed» я выберу инициалы «
CU» - URL-адрес с %s вместо запроса 9.0010 : Введите URL-адрес страницы результатов сайта и используйте «%s», где должен быть запрос. В случае «Chrome Unboxed» мой запрос будет «
https://chromeunboxed.com/?s=%s&id=58717&post_type=post». В следующем разделе я объясню, как я пришел к этому конкретному URL-адресу.
Мне просто нужны шаги!
1. Откройте браузер Chrome .
2. В правом верхнем углу нажмите 3-точечное меню «Дополнительно» , затем нажмите Настройки .
3. Слева нажмите Поисковая система , затем Управление поисковыми системами и поиском по сайту .
4. Справа от «Поиск по сайту» нажмите Добавить .
5. Заполните все поля для имени поисковой системы , ярлыка и URL-адреса нового запроса .
6. После заполнения текстовых полей нажмите Добавить .
Как найти URL-адрес поискового запроса
Чтобы найти URL-адрес поискового запроса, необходимо ввести его в поле «9».0009 URL-адрес с %s вместо поля запроса », сначала перейдите на веб-сайт , на который вы хотите добавить ярлык поиска. Это одноразовый шаг, который сэкономит вам время в будущем, так что потерпите меня здесь. Как только вы окажетесь на этом сайте, найдите поле поиска на сайте и выполните поиск любого слова , например, слова «тест».
Появится страница с результатами поиска по введенному вами термину. Скопируйте URL-адрес этой страницы результатов поиска и замените « test ” поисковый запрос, который вы использовали с %s , как вы можете видеть в примере ниже:
Мне просто нужны шаги!
1.
Перейдите на веб-сайт , для которого вы хотите добавить ярлык поиска.
2. Найти поле поиска на сайте и выполнить поиск по любому слову.
3. Скопируйте URL-адрес страницы результатов поиска и замените слово, которое вы использовали в качестве условия поиска, на
%s.
Как использовать новый ярлык поиска по сайту
Теперь, когда ярлык поиска по сайту настроен, вы сможете искать его прямо из адресной строки Chrome (омнибокс). Для этого откройте браузер Chrome и в адресной строке введите текстовый ярлык , созданный вами для сайта, который вы хотите найти, затем нажмите пробел или Tab . Затем продолжайте и введите поисковый запрос, затем нажмите Enter .
Я просто хочу шаги!
1. Откройте браузер Chrome .
2. В адресной строке введите созданный вами текстовый ярлык для сайта, который вы хотите найти.
3. Нажмите Пробел или Tab .
4. Введите поисковый запрос , затем нажмите Введите .
Я использую этот метод поиска на большинстве часто посещаемых сайтов, если хочу что-то быстро найти. На своей старой работе я даже использовал этот метод для быстрого поиска сотрудников во внутренней сети компании или даже для быстрого поиска конкретных инцидентов в ИТ. билетная система. Вы можете подойти к этому очень творчески и придумать различные способы ежедневного использования, чтобы сэкономить время и дополнительные клики. Я знаю, что мне определенно нравятся лайфхаки, экономящие время, и это хорошо иметь под рукой .
Рубрики: Chrome, Поиск Google, Руководства и инструкции С тегами: chrome, браузер Chrome, омнибокс, поиск по сайту, ярлык поиска по сайту
4 способа использования Touch to Search в Chrome
04 августа 2022 г.
мин. чтение
чтение
Ник Ким Секстон
Менеджер по продукту, Chrome
Независимо от того, находитесь ли вы в отпуске или просто бежите на следующую рабочую встречу, мы хотим упростить вам быстрый поиск информации без необходимости набирать текст на тесной клавиатуре смартфона. Вот почему несколько лет назад мы представили функцию «Нажмите для поиска» в приложении Chrome для Android. Touch to Search позволяет выполнять такие действия, как нажатие определенных слов на веб-страницах для быстрого поиска по ним, будь то узнать больше о достопримечательностях или получить помощь с переводом.
Вот четыре полезных совета о том, как максимально эффективно использовать Touch to Search, когда вы в пути:
1. Получайте более быстрые переводы.
Допустим, вы просматриваете меню нового ресторана и натыкаетесь на французскую фазу, которую не понимаете. Нажмите на слово, и если вы полностью включили функцию «Нажмите для поиска» в настройках, вы увидите немедленный перевод на панели в нижней части экрана. Вы также можете нажать или провести вверх по панели, чтобы перейти на страницу результатов поиска по выбранному вами слову. Конечно, Chrome также может автоматически переводить всю страницу на нужный язык.
Нажмите на слово, и если вы полностью включили функцию «Нажмите для поиска» в настройках, вы увидите немедленный перевод на панели в нижней части экрана. Вы также можете нажать или провести вверх по панели, чтобы перейти на страницу результатов поиска по выбранному вами слову. Конечно, Chrome также может автоматически переводить всю страницу на нужный язык.
2. Получите полезную информацию в контексте.
В дополнение к переводам, если вы наткнетесь на человека, слово или место, с которыми вы незнакомы, Touch to Search поможет вам быстро войти в курс дела — прямо в контексте. Нажмите на нужное слово, и вы увидите информативную карточку Touch to Search.
3. Нажмите или удерживайте, чтобы получить результаты.
Когда мы говорим «нажмите» на слова, это означает, что вы обычно можете нажать или удерживать слова, чтобы активировать Touch для поиска, поэтому вам будет проще искать в контексте.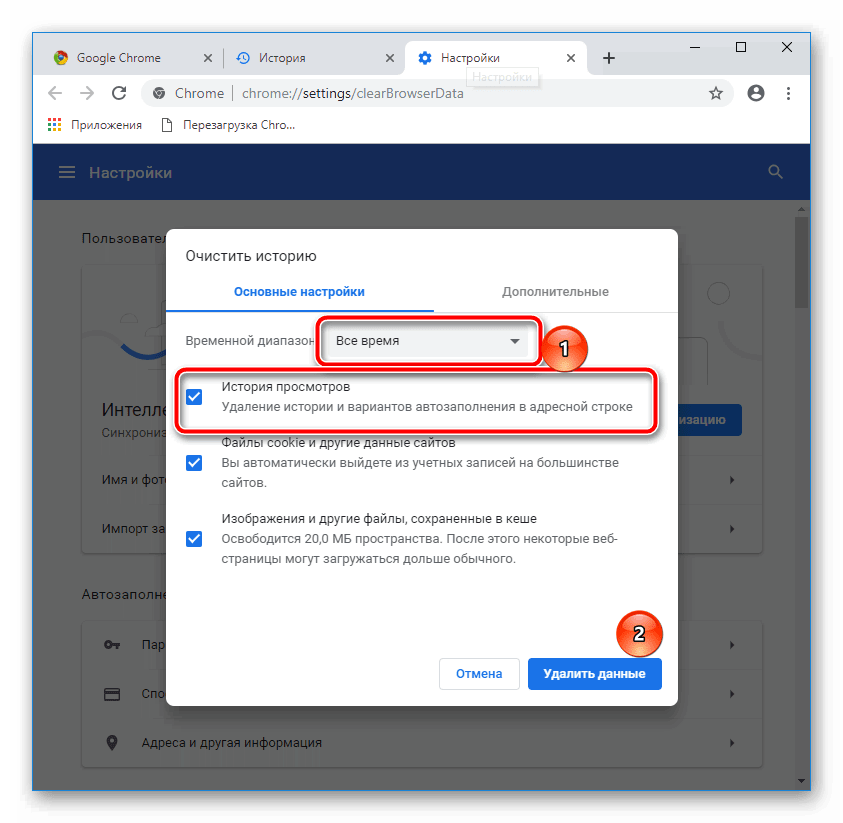 Недавно мы стандартизировали действия, происходящие при касании и удерживании нажатой, поэтому вы получите одинаковый опыт поиска касанием независимо от того, какой жест вы предпочитаете. Одно предостережение: в Интернете есть несколько сайтов с уникальными интерфейсами, которые отключают нажатие слов, поэтому, если вы столкнетесь с этим, попробуйте вместо этого удерживать нажатой.
Недавно мы стандартизировали действия, происходящие при касании и удерживании нажатой, поэтому вы получите одинаковый опыт поиска касанием независимо от того, какой жест вы предпочитаете. Одно предостережение: в Интернете есть несколько сайтов с уникальными интерфейсами, которые отключают нажатие слов, поэтому, если вы столкнетесь с этим, попробуйте вместо этого удерживать нажатой.
4. Используйте более простые настройки.
Мы хотим, чтобы управление вашими настройками в Chrome было интуитивно понятным, поэтому мы обновили настройки Touch to Search, чтобы дать вам более детальный контроль над тем, как вы хотите использовать эту функцию. Теперь, когда вы включите «Включать окружающий текст в поиск Google», у вас будет больше шансов получить высококачественные результаты, в том числе благодаря переводам и определениям прямо на странице.
Это еще не все
Мы постоянно изучаем новые способы упростить поиск в Chrome на ходу.




 В выпадающем окне нажмите снова «История», или нажмите комбинацию клавиш Ctrl + H.
В выпадающем окне нажмите снова «История», или нажмите комбинацию клавиш Ctrl + H.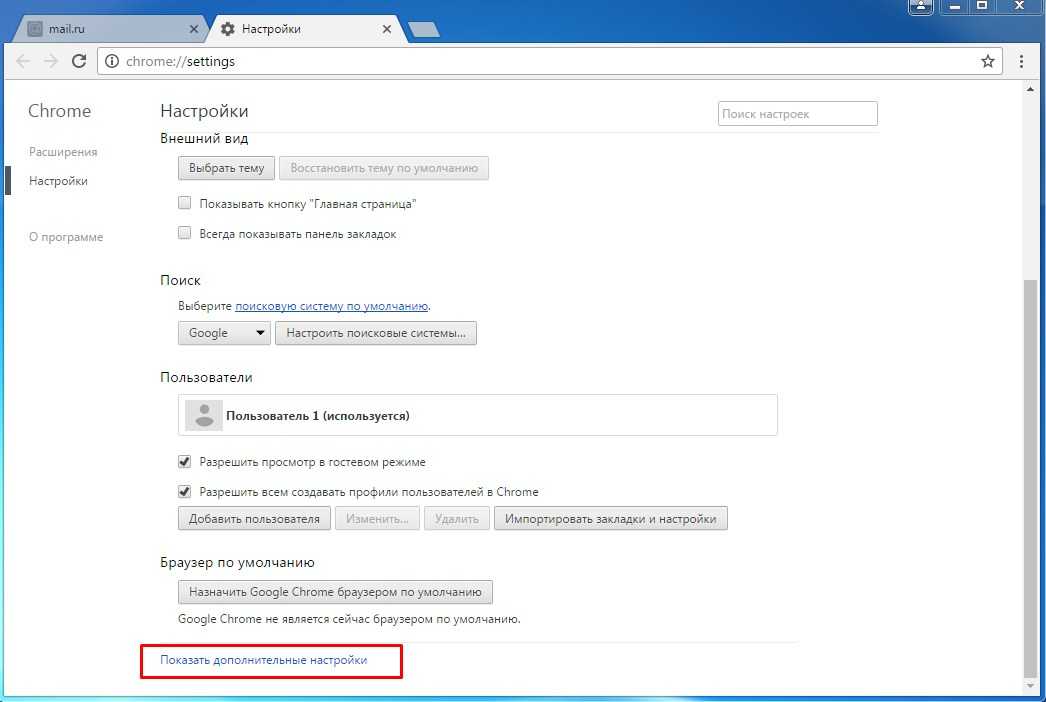 Проверьте работоспособность мобильного интернета;
Проверьте работоспособность мобильного интернета;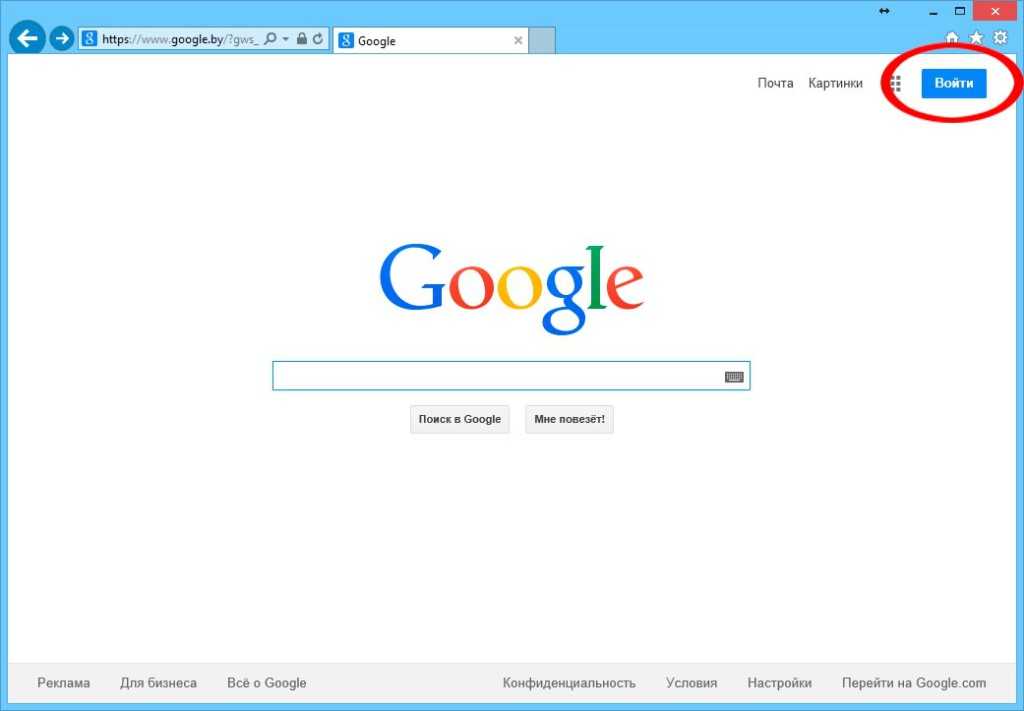 Аналогично с десктопной версией, чтобы не потерять часть данных выполните синхронизацию вашей учетной записи в браузере.
Аналогично с десктопной версией, чтобы не потерять часть данных выполните синхронизацию вашей учетной записи в браузере.

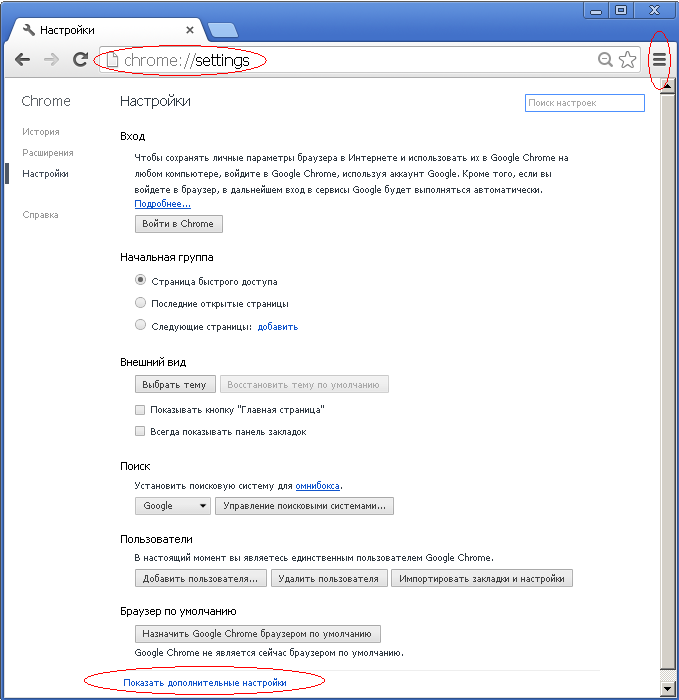 Перейдите на веб-сайт , для которого вы хотите добавить ярлык поиска.
Перейдите на веб-сайт , для которого вы хотите добавить ярлык поиска.