Как найти текст на странице и на сайте по фрагменту
Содержание статьи
Каждому юзеру приходится искать-либо на страницах сайтов. Это может быть не статья или новость целиком, а конкретный абзац или отрывок текста, где находится ключевое слово или фраза. Если на странице много текста, а нужен только кусок с искомым описанием, то юзаем поиск слов в браузере. Это функция, идентичная с поиском в Ворде, Экселе или PDF-редакторах.
Панели поиска в браузерах
В каждом браузере есть своя панель поиска. Чтобы вызвать ее, следует нажать Ctrl+F. Рассмотрим панели поиска таких браузеров как Хром, Firefox и Яндекс Браузер.
youtube.com/embed/EecLpUffh30?feature=oembed» frameborder=»0″ allow=»accelerometer; autoplay; encrypted-media; gyroscope; picture-in-picture» allowfullscreen=»»/>Поиск текста в Google Chrome
Открыть панель в Хроме можно другим способом, нажав на меню и выбрав функцию «Найти…».
Находясь на любой странице, набираем интересующее слово или фразу и нажимаем enter. Как видно на скриншоте, найденное слово подсвечено оранжевым. На панели указано количество найденных слов. С помощью стрелок осуществляется переход от одного результата к другому.
Поиск текста в Mozilla Firefox
В Firefox панель поиска более продвинутая и удобная. Обладает следующими опциями:
- подсветить все;
- с учетом регистра;
- только слова целиком.
«Подсветить все», как вы догадались, позволяет увидеть все нужные слова в документе.
Функция «С учетом регистра» придает поиску чувствительность к большим и маленьким буквам.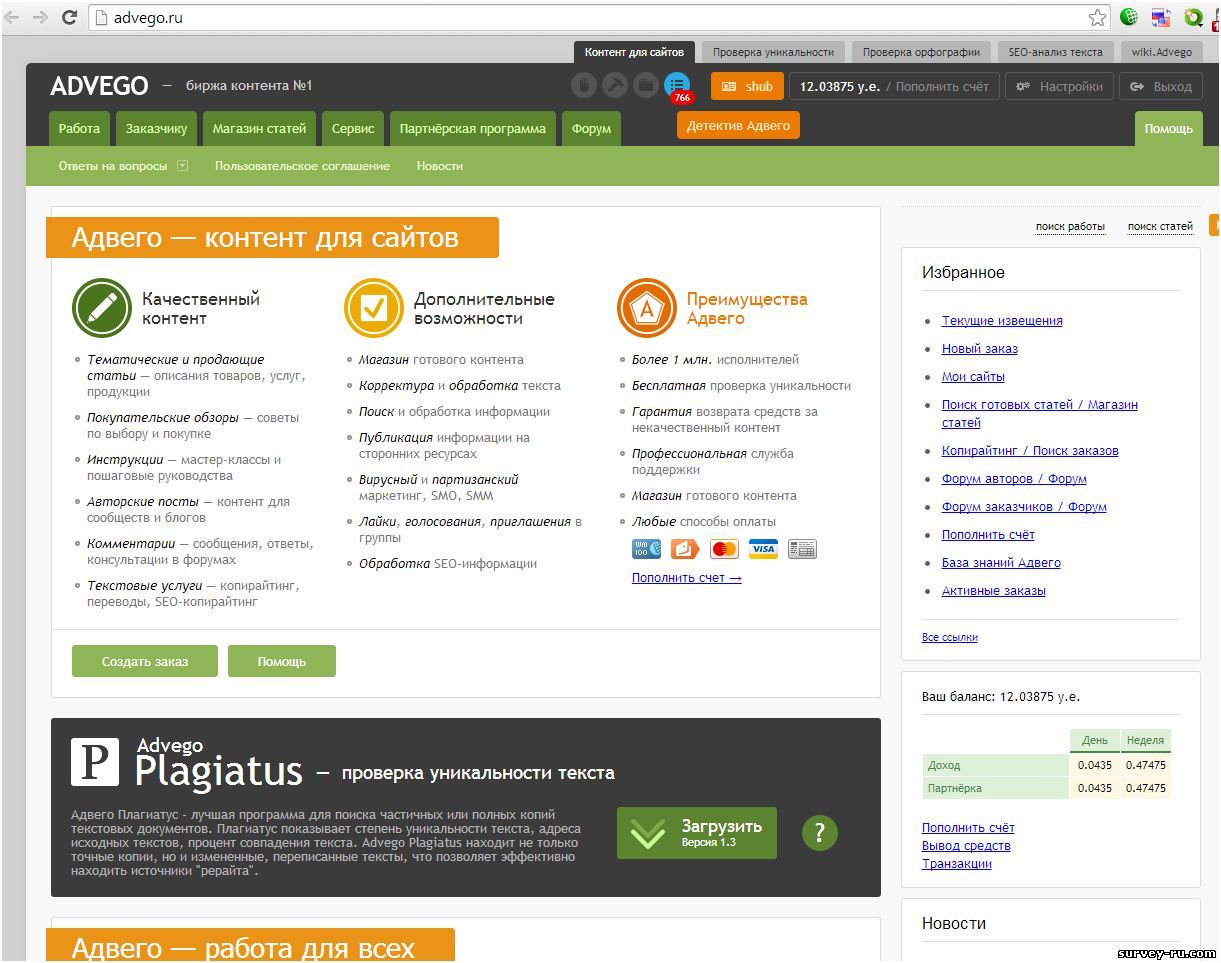 Например, если вы напечатали слово «нефть», то есть слово с маленькой буквы, то в качестве совпадений варианты «Нефть» или «НЕФТЬ» учитываться не будут.
Например, если вы напечатали слово «нефть», то есть слово с маленькой буквы, то в качестве совпадений варианты «Нефть» или «НЕФТЬ» учитываться не будут.
Поиск при помощи опции «Только слова целиком» отсеивает слова со склонениями и окончаниями. Вобъем персидское слово «нефт», чтобы проверить результат.
Поиск текста в Яндекс Браузере
Браузер Яндекса имеет аналогичную с Хромом панель поиска текста, однако обладает крутой лингвистической системой. Известно, что Яндекс как поисковик лучше любой другой системы понимает русский язык. Именно это преимущество дает пользователю возможность находить среди текста на странице нужный фрагмент или отдельные предложения с максимальным количеством вариантов. Алгоритм поиска текста учитывает падежи, склонения, число, род, часть речи.
Как быстро найти нужное слово на сайте
Когда возникает необходимость найти нужное слово на веб-странице, многие пользователи сталкиваются с трудностями. Перечитывать внимательно для этого текст вовсе необязательно.
Разработчики всех браузеров для этих целей создали специальную опцию, позволяющую быстро находить нужное слово либо словосочетание.
Для этого следует нажать функциональную клавишу F3 либо сочетание клавиш Ctrl и F.
После такой операции в верхней части появится окно, в которое следует ввести слово или слова, которые необходимо найти.
Искать определенную информацию в интернете на веб-страницах несложно
На странице любого сайта при использовании любого браузера найденные нужные слова будут подсвечены другим цветом. Поэтому при поиске на определенном сайте конкретной информации вовсе не надо внимательно перечитывать текст либо копировать его в Word, а после использовать функцию поиска.
Разработчики позаботились о комфорте пользователей и, несмотря на множество отличий в браузерах, могли создать единое решение, позволяющее:
- быстро находить определенные слова или словосочетания;
- в кратчайшие сроки получать необходимую информацию;
- экономить собственное время при изучении материалов, размещенных на веб-ресурсах.

Браузер находит и подсвечивает в тексте введенное слово незамедлительно. Если вы еще не пользуетесь данной возможностью, пора ею вооружаться и повышать уровень комфорта при поиске интересующей информации. Разработчики браузеров создали отличные условия .
После того, как вы получите интересующую информацию, закрыть окно поиска можно нажатием Esc, которая является функциональной и в Internet Explorer, и в многими любимой Mozilla Firefox, а также в Opera и динамично развивающемся Google Chrome.
Как видите, разработчики всех наиболее популярных у нас интернет-обозревателей, несмотря на все желание уникализировать собственный продукт, данную задачу решили одинаково. Найти необходимую информацию на странице любого веб-ресурса пользователи могут буквально за минуту, что существенно экономит время и ценится многими.
youtube.com/embed/7NmExJKuyTU?feature=oembed&wmode=opaque» frameborder=»0″ allow=»accelerometer; autoplay; encrypted-media; gyroscope; picture-in-picture» allowfullscreen=»»/>
Поиск на странице в браузере по словам: комбинация клавиш
А вы знаете, что для того, чтобы найти статью на сайте или пост на стене / в ленте соцсети, не обязательно бесконечно проматывать окно, пытаясь выхватить взглядом нужный текст? Для поиска на странице в браузере есть комбинация клавиш, а ещё можно вызвать окошко для запроса из меню. И тогда вам останется только ввести слово или словосочетание, а система подсветит совпадения в тексте.
Горячие клавиши
Комбинации клавиш — стандартные и работают одинаково со всеми веб-обозревателями. Но для компьютеров на Windows и MacOS они различаются. Поэтому у нас будет две инструкции, как открыть в браузере поиск по словам. Точнее, это таблицы с указанием комбинаций, которыми запускается то или иное действие на странице.
Для Windows
| Функция | Сочетание клавиш |
| Вызвать окно для запроса | Ctrl+F или F3 |
| Перейти к следующему значению* | Ctrl+G |
| Перейти к предыдущему значению* | Ctrl+Shift+G |
Для MacOS
В принципе, тут все то же самое, только вместо клавиши “Ctrl”, которой нет на Mac, используется “⌘ (Command)”.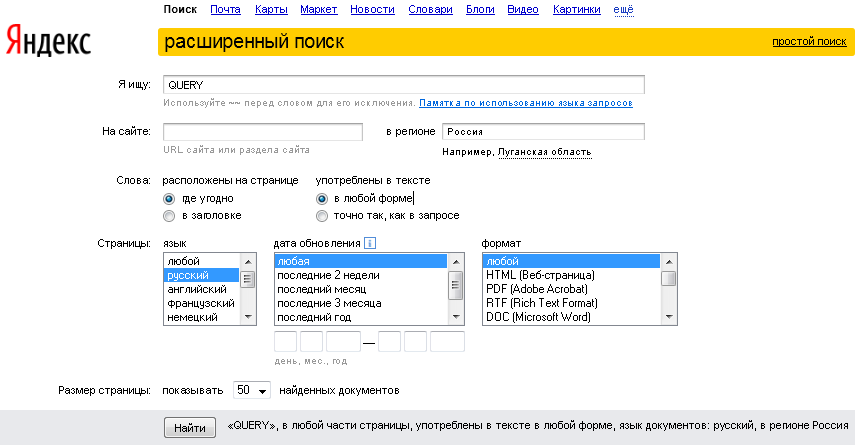 Вот какие комбинации клавиш использовать и как включить поиск в браузере компьютера на MacOS и перемещаться по результатам на странице:
Вот какие комбинации клавиш использовать и как включить поиск в браузере компьютера на MacOS и перемещаться по результатам на странице:
| Функция | Комбинация клавиш |
| Вызвать окно запроса | ⌘ + F |
| Перейти к следующему значению* | ⌘ + G |
| Перейти к предыдущему значению* | Shift + ⌘ + G |
*При вводе слова в или словосочетания в окно для быстрого поиска текста в браузере на странице, имеющиеся совпадения подсвечиваются. Переход к следующему / предыдущему значению — это передвижение от слова к слову, вниз или вверх по тексту. Для индикации слово, к которому вы перешли, подсвечивается вторым цветом.
Обратите внимание: окошки поиска в браузерах, вызываемые горячими клавишами, отображаются в разных местах. В Яндекс и Google Chrome — правый верхний угол, Mozilla Firefox — левый нижний.
youtube.com/embed/ItBb_uwUrKQ» allowfullscreen=»allowfullscreen»/>
Поиск по странице через меню настроек
Тут наоборот, операционная система не важна, а вот в названиях кнопок и (иногда) расположении инструментов у разных веб-обозревателей есть отличия. Ниже в таблице — путь к инструменту поиска по слову в разных браузерах для Google Chrome, Mozilla Firefox и Яндекс.Браузере. Также там указаны кнопки для навигации между результатами (по тексту).
| Яндекс | Меню → Дополнительно → Найти |
| Google Chrome | Меню → Найти |
| Mozilla Firefox | Меню → Найти на этой странице |
| Для всех | |
| Перейти к следующему слову | кнопка ∨ |
| Перейти к предыдущему слову | кнопка ∧ |
Попробуйте найти что-нибудь на странице способами, приведенными в этой статье. Вы убедитесь, что это удобный инструмент, с которым использование интернет-ресурсов станет ещё чуточку комфортнее.
Поиск текста на сайте HTML страница
Есть ли какой-нибудь код javascript, где я могу использовать поисковую форму для поиска на страницах сайта html. Я хочу найти весь статический текст, который у меня есть на моих страницах html, который должен исключить теги html и код php и т. д. Результат поиска должен отображаться вместе со ссылкой на страницу и искомым текстом.
Поделиться Источник Aeykash 19 марта 2015 в 10:29
1 ответ
- Мастер-Логин На Сайте HTML?
Я хотел бы реализовать мастер-логин для моего сайта точно так же, как методику входа в систему в CNN.com, если вы попытаетесь зарегистрировать пользователя на CNN.com и после успешного входа откроете ссылку на сайте, Вы заметите, что страница сначала загрузится, а ваше логин-имя еще не доступно,…
- Использовать поиск в браузере (Ctrl+F) через кнопку на сайте? Я создал веб-сайт и добавил кнопку и много текста.
 Что я хочу, так это использовать поиск в браузере ( Ctrl + F ), когда я нажимаю кнопку, которую я добавил на веб-сайте. Как я могу этого достичь?
Что я хочу, так это использовать поиск в браузере ( Ctrl + F ), когда я нажимаю кнопку, которую я добавил на веб-сайте. Как я могу этого достичь?
1
JavaScript запускается в браузере клиента, поэтому с JavaScript вы можете искать только в HTML отображаемой в данный момент страницы, а другие html страницы на сервере не могут быть доступны с JavaScript.
Поделиться BabyDuck 19 марта 2015 в 10:34
Похожие вопросы:
Я хочу реализовать поиск на сайте в PHP
В принципе, я хочу реализовать поиск на веб-сайте,и проблема в том, что. На странице, которую я реализую, поиск, в котором информация, отображаемая на странице, будет извлекаться из базы данных и,…
html/php поиск текста внутри мультиблочных файлов PDF
У меня есть несколько файлов pdf на моем сайте, то, что я хочу, это иметь код html, php или любой другой язык, чтобы позволить посетителю написать слово и мой поиск сайта внутри файлов PDF, а затем.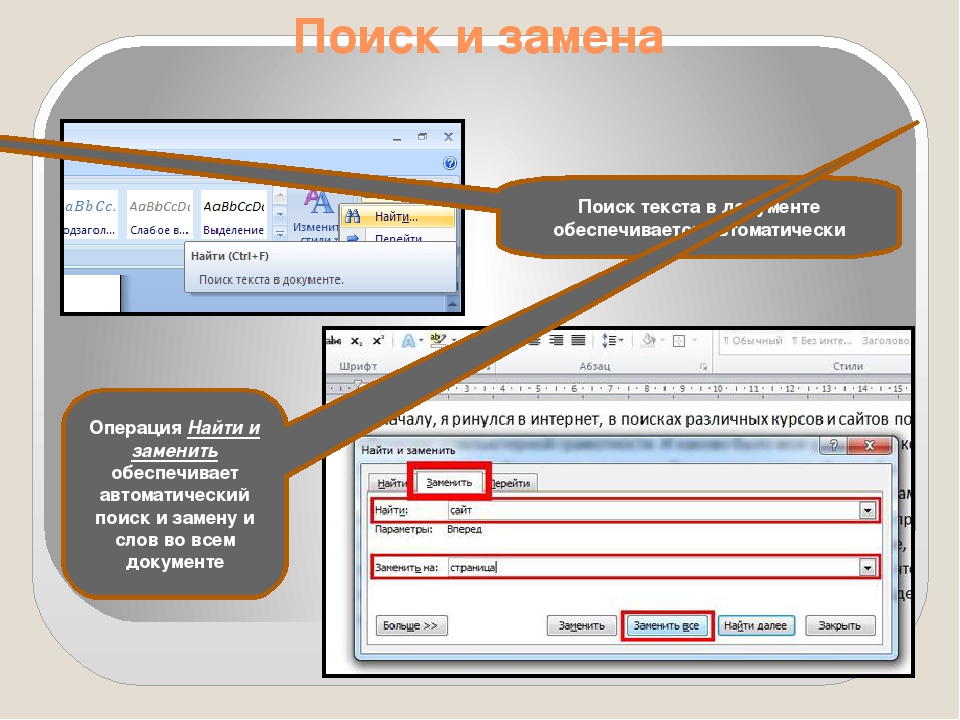 ..
..
Как реализовать поиск на сайте HTML?
Мне действительно интересно, могу ли я использовать поиск для сайта HTML. Страницы статичны. Я просто хочу, чтобы пользователи могли искать содержимое моего сайта. и результаты, показанные с помощью…
Мастер-Логин На Сайте HTML?
Я хотел бы реализовать мастер-логин для моего сайта точно так же, как методику входа в систему в CNN.com, если вы попытаетесь зарегистрировать пользователя на CNN.com и после успешного входа…
Использовать поиск в браузере (Ctrl+F) через кнопку на сайте?
Я создал веб-сайт и добавил кнопку и много текста. Что я хочу, так это использовать поиск в браузере ( Ctrl + F ), когда я нажимаю кнопку, которую я добавил на веб-сайте. Как я могу этого достичь?
Проверьте, существует ли страница HTML
Я хочу проверить, существует ли страница HTML на другом сайте. Точнее, мои пользователи должны загрузить страницу .html на свой собственный сайт, а затем нажать verify now на моем сайте.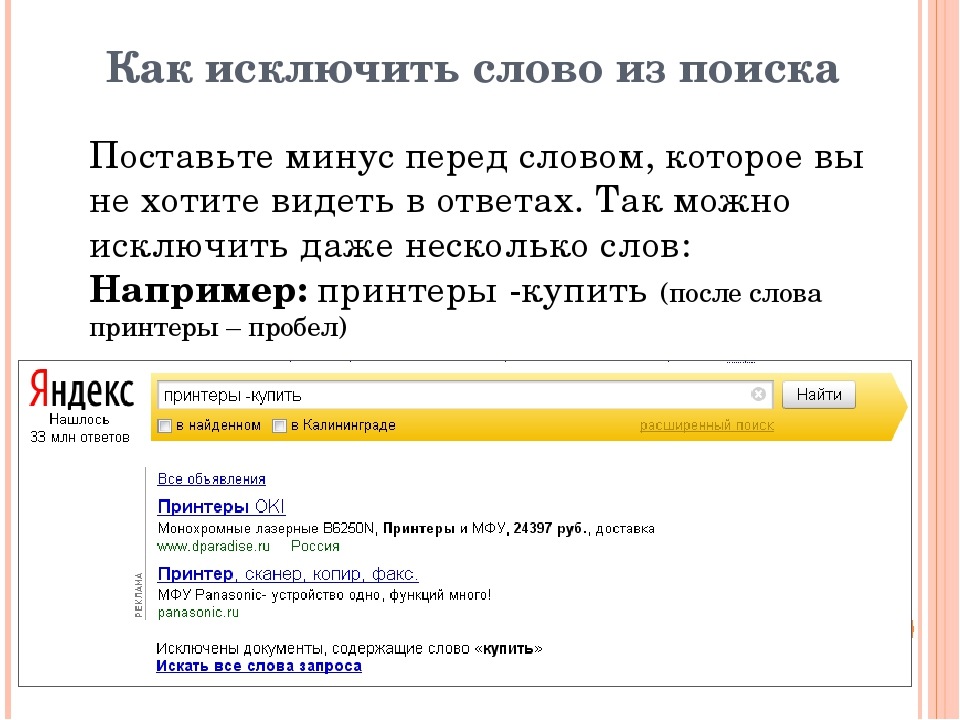 Затем мой…
Затем мой…
Поиск текста на сайте
Уважаемые Члены, Я разрабатываю сайт в pure HTML с помощью одного шаблона. В этом у меня есть одна кнопка textbox[search] и Go. Я хочу сделать операцию такой, чтобы когда кто-то набирает…
Страница не отображается на моем сайте
Я пытаюсь собрать свой сайт, но испытываю очень странное поведение. У меня есть ресурс html с именем y6.html в моем каталоге www в корневом каталоге веб-сайта. Он работал очень хорошо до вчерашнего…
Поиск на моем собственном сайте
Я новичок в HTML и CSS, и у меня есть вопрос относительно функциональности поиска на моем собственном построенном веб-сайте. Я поставил окно поиска с помощью, но как я могу сделать эту работу?…
Поиск текста в загруженном документе HTML
У меня есть веб — страница, на которой мои боковые ссылки приведут к загрузке документа ‘external’ HTML в раздел содержимого. Однако после успешной загрузки и отображения загруженное содержимое HTML. ..
..
Поиск нужного текста в любом мобильном браузере
Поиск текста в браузере — очень удобная функция, легко доступная на веб-странице на рабочем столе, но не очень очевидная на мобильных устройствах.
Как известно, на рабочем столе нужно просто нажать Ctrl + F или перейти в меню и нажать «Найти», затем ввести ключевое слово в открывшемся поле. Но мобильные операционные системы отличаются двумя ключевыми моментами от настольных компьютеров: отсутствие подобного интерфейса и отсутствие клавиатуры.
Это заставляет их скрывать очевидные функции, в том числе и функцию поиска (или в данном случае, поиск по этой странице ) является одной из тех, что спрятаны.
Chrome (Android и iOS)
Способ, одинаковый для мобильных устройств Android и iOS. Откройте любую веб-страницу. Нажмите значок « Дополнительные параметры» (три вертикальные точки в правом верхнем углу). Выберите пункт « Найти на странице».
Введите слова для поиска в поле, которое открывается вверху вместе с клавиатурой. Браузер выделяет каждую находку на странице, где отображаются ключевые слова.
Браузер выделяет каждую находку на странице, где отображаются ключевые слова.
Safari (только для iOS)
В Safari нужно перейти вниз, а не наверх.
Откройте любую веб-страницу. Нажмите значок «Поделиться» (квадрат со стрелкой вверх) в нижней части экрана. Пролистайте ряд отображаемых значков. Вы увидите значок лупы, который представляет функцию «Найти на странице».
Выберите значок и введите ключевые слова для поиска, которые отображаются в поле. Браузер Safari покажет вам первое слово на странице. Используйте стрелки рядом с панелью поиска, чтобы переходить между всеми найденными словами.
Поделиться:
Оставьте свой комментарий!
Добавить комментарий
| < Предыдущая | Следующая > |
|---|
Поиск текста в документе — Word
Примечание:
Мы стараемся как можно оперативнее обеспечивать вас актуальными справочными материалами на вашем языке. Эта страница переведена автоматически, поэтому ее текст может содержать неточности и грамматические ошибки. Для нас важно, чтобы эта статья была вам полезна. Просим вас уделить пару секунд и сообщить, помогла ли она вам, с помощью кнопок внизу страницы. Для удобства также приводим
ссылку на оригинал (на английском языке)
.
Эта страница переведена автоматически, поэтому ее текст может содержать неточности и грамматические ошибки. Для нас важно, чтобы эта статья была вам полезна. Просим вас уделить пару секунд и сообщить, помогла ли она вам, с помощью кнопок внизу страницы. Для удобства также приводим
ссылку на оригинал (на английском языке)
.
Поиск текста в документе? Область поиска можно находить символов, слов и фраз. При желании вы можете Заменить его с другой текст.
Если вы используете режим чтения, переключитесь в режим редактирования, выбрав пункты Редактировать документ > Изменить в Word Web App.
Чтобы открыть область Поиск в режиме редактирования, нажмите сочетание клавиш CTRL+F или выберите Главная > Поиск.
Чтобы найти текст, введите его в поле Поиск в документе… Word Web App приступит к поиску, как только вы начнете вводить текст. Чтобы сузить результаты, щелкните значок в виде лупы и выберите один или оба параметра поиска.
Совет: Если вы не видите значок лупы, нажмите кнопку X в конце поля поиска для документа…. Значок с увеличительным стеклом продолжает отображаться.
Когда вы вводите текст или вносите изменения в документ, Word Web App приостанавливает поиск и очищает область Поиск. Чтобы снова просмотреть результаты, щелкните стрелку Следующий результат поиска или Предыдущий результат поиска.
Чтобы снова просмотреть результаты, щелкните стрелку Следующий результат поиска или Предыдущий результат поиска.
После завершения поиска щелкните X в конце поле » Поиск документов для… «.
Поиск на странице сайта в Safari на айфоне: как работает
Наверняка каждому интернет-пользователю знакома ситуация, когда нужно быстро найти на веб-странице определенное слово или часть текста. К счастью, эта опция реализована в Safari на iPhone, iPad и iPod touch.
Воспользоваться опцией «Найти на странице» в браузере Safari могут пользователи iOS 9 и выше. Предлагаем вам ознакомиться с тем, как эта полезная функция работает в Safari в новых версиях мобильной операционной системы.
Предлагаем вам ознакомиться с тем, как эта полезная функция работает в Safari в новых версиях мобильной операционной системы.
♥ ПО ТЕМЕ: Как включить Режим модема и раздать интернет (Wi-Fi) с iPhone или iPad.
Поиск нужных слов и текста на веб-странице с помощью опции «Найти на странице» в Safari на iPhone или iPad
Описанные ниже инструкции одинаковы как для iPhone, так и для iPad и iPod touch, работающих на базе последних версий iOS.
1. Откройте Safari и зайдите на сайт, где вы хотите найти нужный текст.
2. Нажмите на верхнюю или нижнюю часть экрана, чтобы появились адресная строка и кнопка «Поделиться» (квадрат с направленной вверх стрелкой). Нажмите на эту кнопку.
3. Прокрутите вниз открывшийся список опций («Добавить в избранное», «Добавить закладку», «Скопировать» и т.д.), пока не появится «Найти на странице».
4. Наберите искомый текст и нажмите на кнопку поиска. Совпавшие слова тут же будут выделены в браузере желтым цветом.
5. Для того чтобы найти предыдущие и последующие совпадения, используйте стрелочки «Вперед» и «Назад» рядом со строкой поиска. После окончания нажмите на «Готово».
Вы можете удалить текст из строки поиска и ввести новый или просто нажать на «Готово», если нашли то, что искали.
Все вышеописанное относится к устройствам под управлением iOS 9 и более новых версий мобильных ОС Apple. Тем не менее, этот процесс несколько запутанный и некоторые пользователи думают, будто функция поиска и вовсе отсутствует.
Смотрите также:
Как искать в содержимом текущей страницы текст или ссылки
Когда вы просматриваете веб-сайт в Firefox, вы можете искать на странице слова и фразы. Firefox покажет вам, где следующая введенная вами поисковая фраза появится на странице, и позволит вам выделить все места, где она появляется.
Для поиска текста на странице:
- Щелкните кнопку меню, затем щелкните или используйте сочетание клавиш, нажав Ctrlcommand + F. Внизу окна появится панель поиска.
- Введите поиск в поле поиска. Firefox автоматически выделит первый совпадающий результат на странице по мере ввода.
- Если выбран параметр Выделить все , все остальные результаты сопоставления также будут выделены другим цветом.
- Текущий выделенный номер экземпляра и общее количество совпадений отображаются на панели поиска. Если совпадений не найдено, отображается Фраза не найдена .
- Щелкайте стрелки «Далее» и «Назад» для перехода к каждому совпадению на странице.
- Щелкните X или нажмите Esc, чтобы закрыть панель поиска.
Вы можете включить или отключить любой из следующих параметров, чтобы изменить результаты поиска:
- Выделить все : Выделить все термины, соответствующие введенному вами поисковому запросу.
 Щелкните еще раз, чтобы выключить его.
Щелкните еще раз, чтобы выключить его. - Учитывать регистр : поиск с учетом регистра. Обычно, если вы ищете «поисковая фраза» , экземпляры «Search Phrase» на странице также будут обнаружены при использовании панели поиска.Если этот параметр выбран, будут найдены только экземпляры фразы в том виде, в котором вы ее напечатали.
- Сопоставить диакритические знаки : при выборе этой опции поиск будет различать буквы с надстрочными знаками и их базовые буквы. Например, поиск «резюме» не найдет соответствия для «резюме» .
- Целые слова : Выделение только слов целиком, соответствующих вашему запросу.
Панель быстрого поиска полезна для быстрого поиска и должна исчезнуть через несколько секунд.
Нажмите клавишу / (символ косой черты), не находясь в текстовом поле, чтобы открыть панель быстрого поиска. Затем введите то, что вы хотите найти.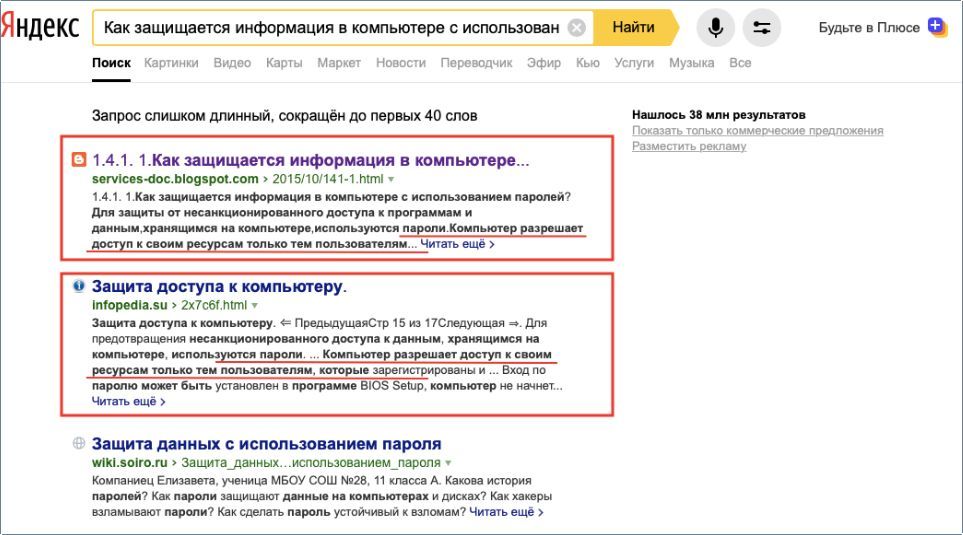
Панель быстрого поиска не имеет всех элементов управления и параметров панели поиска, только поле поиска и кнопку закрытия, но поиск следует параметрам, выбранным на полной панели поиска. Выбранные параметры будут указаны рядом с полем поиска.
Чтобы закрыть панель быстрого поиска, подождите несколько секунд, пока она не исчезнет, или нажмите клавишу Esc на клавиатуре, чтобы немедленно закрыть ее.Вы также можете щелкнуть в Firefox в любом месте, которое не является частью панели быстрого поиска, чтобы закрыть ее.
Только поисковые ссылки
Если вы хотите найти только те фразы, которые встречаются в ссылках на просматриваемой странице:
- Введите ‘(символ одинарной кавычки), не вводя текст в текстовое поле, чтобы открыть панель быстрого поиска (только ссылки).
- Введите поисковую фразу в поле «Быстрый поиск» (только ссылки). Будет выбрана первая ссылка, содержащая введенную вами фразу.
Автоматический поиск при вводе текста на странице
Firefox может начать поиск введенных вами фраз без необходимости сначала открывать панель поиска. Чтобы включить эту функцию:
Чтобы включить эту функцию:
В строке меню вверху экрана щелкните и выберите. Щелкните кнопку меню и выберите. Щелкните кнопку меню и выберите.
- Выберите панель.
- Перейдите в раздел Просмотр .
- Галочка Поиск текста при вводе .
- Закройте страницу about: settings . Любые сделанные вами изменения будут автоматически сохранены.
После включения этой функции панель быстрого поиска будет автоматически отображаться, когда вы вводите текст на веб-сайте, а не в текстовое поле.
- Нажмите Ctrlcommand + F, чтобы отобразить панель поиска.
- Нажмите /, чтобы отобразить панель быстрого поиска вне текстового поля.
- Нажмите ‘, чтобы отобразить панель быстрого поиска (только ссылки), но не в текстовом поле.
- Нажмите Ctrlcommand + G или F3, чтобы выделить следующий экземпляр поисковой фразы или ссылки, даже если панель поиска не отображается.

- Нажмите Shift + Ctrlcommand + G или Shift + F3, чтобы выделить предыдущий.
- Нажмите Esc, чтобы закрыть текущую видимую панель поиска, когда на ней находится фокус, и отмените выделение.
Как искать на веб-сайте определенное слово — 4 способа
Если вы работаете маркетологом в агентстве или в собственной маркетинговой команде, то в тот или иной момент вам придется искать на веб-сайте определенное слово. В зависимости от ваших технических способностей вы можете не знать, с чего начать.
Почему вам может потребоваться поиск на сайте определенного слова
Есть несколько очень важных причин, по которым вам нужно научиться искать ключевые слова на веб-странице.
- Вы приобрели новую компанию / веб-сайт и вам необходимо изменить название бренда на всем сайте.
- Ваша компания переехала в другое место, и вам необходимо обновить его везде, где она упоминается.
- Вы изменили бренд популярного продукта и хотите обновить его на своем сайте.

- Вы подозреваете, что другой веб-сайт нарушает ваши авторские права, и вам необходимо найти это на своем веб-сайте.
- Вы добавили новую страницу на свой сайт и хотите разместить на нее внутреннюю ссылку с любой существующей страницы, где упоминается новая тема.
Могу ли я найти на веб-сайте определенное слово?
Существует четыре распространенных метода поиска слов на веб-сайте.Некоторые методы просты, а другие нет. В этой статье вы узнаете, как выполнять поиск на веб-сайте, используя каждый из четырех методов.
- Поиск и поиск
- Панель поиска веб-сайта
- Поиск по сайту Команда Google
- Screaming Frog Пользовательский поиск
Как искать на веб-сайте
Научиться искать слова на веб-сайте может быть легко. Если у вас ограниченные технические возможности, придерживайтесь первых трех методов.Четвертый метод исследует более сложный вариант, который могут захотеть изучить технические маркетологи.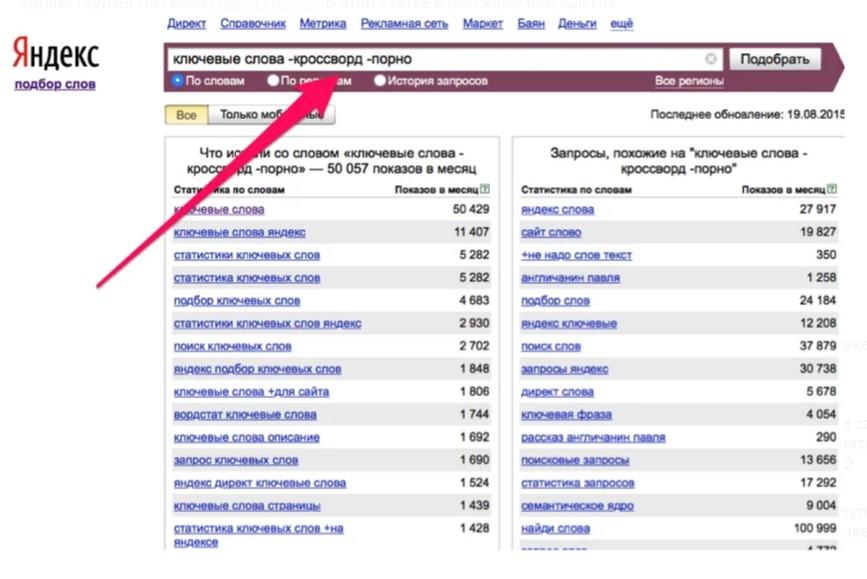
1. Найдите и найдите
Если вам нужно выполнить поиск на сайте по определенному слову, используйте сочетания клавиш «Поиск и поиск» на вашем Mac или ПК.
ПК: Нажмите CTRL + F
Mac: Нажмите Command + F
Вы можете выполнить поиск в видимом HTML на странице, выполнив поиск и найдя на стандартной странице. Однако на странице могут быть расширяемые поля, по которым в этом случае не будет выполняться поиск.Чтобы выполнить поиск по всему видимому и невидимому HTML на странице, щелкните страницу правой кнопкой мыши и выберите «Просмотреть исходный код страницы». Это откроет исходный код вашей веб-страницы. Используйте поиск и найдите сочетание клавиш в исходном коде для более тщательного поиска.
Основным недостатком изучения того, как искать ключевые слова на веб-странице с помощью этого метода, является то, что вы можете выполнять поиск только по одной странице за раз. Если вы изучаете небольшой веб-сайт с 10 или менее страницами, этот метод подойдет. Если вы ищете более крупный сайт, воспользуйтесь другими доступными методами поиска.
Если вы ищете более крупный сайт, воспользуйтесь другими доступными методами поиска.
2. Используйте панель поиска веб-сайта
Это не всегда очевидно, но на большинстве сайтов есть панель поиска. Поиск может занять минуту, но обычно вы можете найти значок поиска в правом верхнем углу веб-страницы. Введите интересующие вас ключевые слова, затем нажмите Enter, чтобы начать поиск.
Хотя этот метод иногда может работать, его успех во многом зависит от того, как на интересующем веб-сайте настроена панель поиска.Многие стандартные панели поиска будут искать только сообщения в блогах, а не страницы. Другие панели поиска ограничивают поиск заголовками страниц и не выполняют поиск по вашему ключевому слову в основной копии своих страниц.
Кроме того, что, если на вашем целевом сайте нет строки поиска? В этом случае вам нужно научиться выполнять поиск по сайту без панели поиска. Для более подробного поиска, который вернет контроль вам, используйте методы два или три для поиска ключевого слова на сайте.
3. Используйте команду Google Site Search
Мы уже рассказывали о нескольких командах Google Search в блоге MARION, но команда Google Site Search — одна из самых мощных.Этот оператор позволяет вам искать в Google только один веб-сайт за раз.
Например, представьте, что вам нужно выполнить поиск на сайте marketingwebsite.com по словам «поиск по ключевым словам». В строке поиска Google введите следующее:
сайт: marketingwebsite.com «поиск по ключевым словам»
Обратите внимание, что после двоеточия нет пробела, и мы заключаем в кавычки интересующий поисковый запрос. Используя цитаты, можно использовать любой поисковый запрос для получения результатов с точным соответствием вашей фразы.Это замечательно, когда вы не получаете желаемых результатов или ваш поиск слишком неоднозначен.
4. Используйте Screaming Frog для поиска ключевого слова на сайте
Screaming Frog — это сканер веб-сайтов, который извлекает данные и позволяет проверять сайт на предмет распространенных проблем с поисковой оптимизацией. Вы можете загрузить инструмент и сканировать до 500 URL-адресов с помощью бесплатной версии программного обеспечения, но вы также можете купить годовую лицензию примерно за 165 долларов (что недорого с точки зрения ценных инструментов SEO).
Вы можете загрузить инструмент и сканировать до 500 URL-адресов с помощью бесплатной версии программного обеспечения, но вы также можете купить годовую лицензию примерно за 165 долларов (что недорого с точки зрения ценных инструментов SEO).
Подробное руководство пользователя Screaming Frog можно найти здесь, но в этой статье нас интересует только один аспект инструмента.
Если вы перейдете к Конфигурация> Пользовательский> Поиск, вы можете установить условия поиска, которые помогут вам найти фразу по всему сканируемому сайту.
В нашем примере выше мы указали, что хотим искать на каждой странице ключевое слово «поиск по ключевым словам». Как только вы запустите сканирование Screaming Frog, оно проанализирует каждую страницу целевого веб-сайта на предмет этого поискового запроса.
После сканирования сайта в одном из столбцов итогового отчета «Пользовательский поиск» будет указано, сколько раз каждая страница использовала вашу точную фразу.
Это наиболее подробный пример поиска на веб-сайте определенного слова или фразы. Самый продвинутый метод — доступ к вашему серверу через защищенную оболочку и использование команд для поиска всех ваших файлов, но большинству маркетологов это никогда не понадобится.
Самый продвинутый метод — доступ к вашему серверу через защищенную оболочку и использование команд для поиска всех ваших файлов, но большинству маркетологов это никогда не понадобится.
Свяжитесь с MARION для получения дополнительной помощи по маркетингу
Как широко известный поставщик маркетинговых услуг в Техасе на протяжении почти 40 лет, MARION обладает ноу-хау для улучшения ваших маркетинговых результатов.В нашу команду входят профессиональные дизайнеры и маркетологи, которые могут предоставить качественные услуги SEO и многое другое.
Свяжитесь с нами сегодня, чтобы назначить бесплатную консультацию и узнать, как мы можем работать с вашей организацией!
О Тони Мастри
Тони Мастри, менеджер по цифровому маркетингу в MARION, является опытным агентством и внутренним специалистом по цифровому маркетингу. Обладая проверенным опытом в области контент-стратегии, построения ссылок на основе взаимоотношений и технического SEO, он принимает решения на основе данных, которые стимулируют рост клиентов.
Как искать на сайте определенное слово или фразу
Это руководство дает пошаговое руководство по поиску на веб-сайте слова, фразы или строки текста и поиск каждой страницы, на которой они появляются.
Sitebulb имеет функцию под названием «Поиск содержимого», которая позволяет настроить сканер для поиска на веб-сайте определенного слова или фразы на каждой просматриваемой странице.
Это позволяет вам фильтровать страницы в зависимости от того, содержат ли они определенные слова.
Например:
- Проверьте, есть ли на страницах товаров электронной торговли сообщение «Нет в наличии».
- Проверьте, на каких страницах упоминается конкретная торговая марка или название компании.
- Узнайте, на каких страницах упоминаются определенные целевые ключевые слова (для построения внутренних ссылок).
Содержание
Это руководство охватывает весь процесс настройки поиска контента в Sitebulb, включая все расширенные настройки.
Вы можете перейти к определенной области руководства, используя ссылки ниже:
Добавление контентного поиска в ваш сайт аудит
Для начала просто запустите новый аудит и в параметрах настройки прокрутите вниз до Extraction и щелкните, чтобы открыть параметр Content Search .
Затем нажмите зеленую кнопку Добавить правило .
Откроется мастер правил на экране. Для базового поиска все, что вам нужно сделать, это ввести текст и нажать «Добавить правило», и это все, что нужно сделать. Теперь вы готовы искать на своем веб-сайте это слово, каким бы оно ни было.
После того, как вы добавили правило, вы можете остановиться на этом или просто продолжить добавлять правила. Вы увидите все свои правила на странице настройки аудита, готовые к запуску аудита.
Например, если мы хотим просканировать наш сайт и понять, как часто мы ссылаемся на Sitebulb как на «сканер» по сравнению с «аудитором веб-сайта», мы могли бы настроить его следующим образом:
С лицензией Sitebulb Pro нет ограничений на количество правил, которые вы можете добавить, поэтому соберите все необходимые данные (с лицензией Lite ограничение составляет 3 правила).
Когда вы закончите добавление правил и любых других конфигураций настройки аудита, нажмите Start Now в правом нижнем углу экрана, чтобы начать аудит.
После завершения аудита вы можете получить доступ к отчету с данными, используя левое меню.
Обзор покажет вам подробную информацию об итогах данных для каждой отдельной поисковой фразы:
Два столбца данных говорят вам немного разные вещи:
- Всего найдено = общее количество экземпляров, в которых Sitebulb нашел фразу, даже если некоторые из них были на одной странице.
- Найдено на URL-адресах = количество уникальных URL-адресов, на которых Sitebulb нашел фразу.
Даже не анализируя данные подробно, мы уже можем видеть, что «краулер» является доминирующим.
Чтобы увидеть подробную информацию о конкретных URL-адресах, нам нужно переключиться на вкладку URL-адресов , которая показывает URL-адреса вместе со столбцами, возглавляемыми фильтрами текста / фраз. Цифры в каждой ячейке относятся к тому, сколько экземпляров фразы было найдено на каждой странице.
Цифры в каждой ячейке относятся к тому, сколько экземпляров фразы было найдено на каждой странице.
Мы можем быстро отсортировать эти данные, щелкнув заголовок столбца для любой поисковой фразы, по которой мы хотим выполнить сортировку.
Как всегда со списками URL-адресов, вы можете добавлять или удалять столбцы, чтобы вы могли легко комбинировать данные технического сканирования с извлеченными данными. Вы также можете создавать фильтры для данных, чтобы получить дополнительную информацию.
Это базовая настройка, и этот простой процесс позволит вам легко настроить поиск контента и просматривать данные в результатах.
Базовые настройки — другие опции
Описанный выше процесс подходит для большинства простых случаев использования поиска по содержанию.Однако есть некоторые дополнительные настройки, которые нам еще предстоит изучить.
На изображении ниже показаны настройки по умолчанию с примером поисковой фразы:
Давайте разберемся, что означает каждая опция более подробно:
- Слово или текст для поиска — это фраза, которую Sitebulb будет искать при сканировании каждого URL-адреса или страницы на вашем веб-сайте.
 Он использует фразовое соответствие, поэтому приведенный выше пример будет соответствовать строке, такой как «лучшие лыжные очки», но не строке, такой как «лучшие лыжные или сноубордические очки».
Он использует фразовое соответствие, поэтому приведенный выше пример будет соответствовать строке, такой как «лучшие лыжные очки», но не строке, такой как «лучшие лыжные или сноубордические очки». - Игнорировать случай — Все говорит само за себя. Если этот флажок установлен, Sitebulb будет соответствовать строке вроде «Лыжные очки» или «Лыжные очки». Без отметки он не будет совпадать ни в одном из этих примеров, только на строчных «лыжных очках».
- Элемент для поиска — Выберите из раскрывающегося списка, по какому элементу HTML Sitebulb следует выполнять поиск. По умолчанию «Все элементы html» подходит для большинства случаев, но мы рассмотрим некоторые другие примеры ниже.
- Искать в — Возможные варианты: «Только текст» или «HTML и текст».Опция «Только текст» будет искать только видимый текст на странице, тогда как опция «HTML и текст» также будет искать в HTML (например, метаописания).
Большинство из этих параметров интуитивно понятны и / или их легко проверить и проверить самостоятельно. Однако опция «Элемент для поиска» имеет немного больше нюансов и требует дополнительных пояснений.
Однако опция «Элемент для поиска» имеет немного больше нюансов и требует дополнительных пояснений.
Элемент поиска — объяснение
Для начала, в раскрывающемся списке есть несколько вариантов:
Все эти параметры относятся к HTML-структуре веб-страницы:
Итак, опция по умолчанию «Все параметры html» будет искать всю зеленую часть изображения выше.Вы можете выбрать только для поиска в
или (синий или желтый разделы) или, альтернативно, «В, но не ».Эта конкретная опция означает, что Sitebulb будет искать только в разделе
(желтый), но не будет включать никаких элементов привязки (). Другими словами, ищите содержимое основного текста, но не включайте никаких ссылок.Например, предположим, что мы хотим указать еще несколько внутренних ссылок на нашей странице сканирования JavaScript.Если мы будем искать фразу «сканирование javascript» во всем или во всем
, это перехватит все ссылки на нашей верхней панели навигации: Значит, помечены буквально все страницы. Совершенно бесполезно.
Совершенно бесполезно.
Но , если мы вместо этого выберем «
, но не », тогда это будет только улавливать экземпляры, где фраза присутствует в элементах без ссылки.Действительно очень полезно.
И, наконец, , у нас есть нижняя опция в раскрывающемся списке: «Определенный элемент». Когда вы выбираете это, под ним появляется новое поле, в котором вам необходимо ввести селектор CSS, который определяет конкретный элемент, который вы хотите очистить. Например:
В общем, это следует рассматривать как расширенный вариант — если вы не знаете, что такое селектор CSS, просто избегайте этого варианта и придерживайтесь других, они более чем подходят почти для всех случаев использования.
Селектор CSS позволяет выбрать определенный раздел в шаблоне страницы. Рассмотрим типичную страницу продукта электронной коммерции. Я могу только интересоваться поиском в части страницы, содержащей «текст содержимого», а не в элементах навигации или шаблонной копии.
Итак, мне нужно выбрать селектор, который это определяет, что я могу сделать с помощью функции «Осмотреть» в Chrome:
Итак, в этом случае я вижу, что мне нужен инспектор: div.Product-description-content-text
Выделив этот селектор в DevTools и прокрутив страницу вниз, я могу увидеть, что он аккуратно разбивает страницу, чтобы выделить только описание продукта, и избегает шаблонной ерунды вроде «Мелкий шрифт», поиск в которой мне неинтересен.
Для ясности, вот как я бы установил правило в Sitebulb:
Массовое добавление нескольких правил поиска
Если у вас есть МНОГО слов / фраз, которые вы хотите найти, используйте кнопку «Добавить несколько правил», чтобы добавить их сразу.
Просто напишите свои слова / фразы, по одному в строке, или просто скопируйте / вставьте в поле. Он работает точно так же, как и единственная «Базовая» конфигурация выше, за исключением нескольких слов или фраз.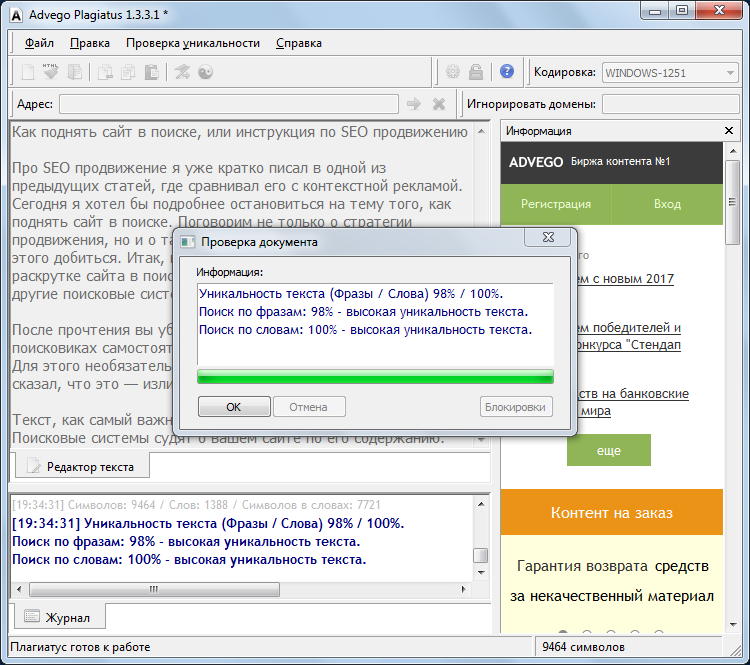 Таким образом, вы по-прежнему можете настроить шаблоны исключения URL-адресов, какой элемент искать, и будете ли вы искать в тексте и HTML или только в тексте.
Таким образом, вы по-прежнему можете настроить шаблоны исключения URL-адресов, какой элемент искать, и будете ли вы искать в тексте и HTML или только в тексте.
Таким образом, это не дает вам детализации для настройки каждого слова по-разному, но позволяет одновременно массово загружать сотни или тысячи фраз.Это может быть действительно полезно, если вы хотите идентифицировать страницы, содержащие любое из списка ключевых слов.
Когда отчет будет завершен, каждое правило будет отображаться так, как если бы вы ввели их одно за другим:
Пометка на шкале
С помощью этой функции можно одновременно загружать тысячи слов. Обратите внимание, что если вы это сделаете, лучший способ доступа к данным — использовать зеленую кнопку Экспорт всех данных поиска , которую вы видите на изображении выше.Вы МОЖЕТЕ получить доступ к данным через вкладку URL-адресов, но она будет загружать только 50 столбцов за раз, поэтому вам нужно будет много добавлять / удалять, чтобы увидеть, что вы хотите.
Поэтому мы рекомендуем вместо этого использовать экспорт.
Расширенная настройка
Все, что мы рассмотрели до сих пор, относится к «базовой» схеме. По сути, это означает, что мы просим Sitebulb искать по одному слову или фразе за раз (даже с помощью метода «массовой загрузки»).
Но есть также опция «Дополнительно» в единственном окне «Добавить правило».
Вот в чем дело — вы либо устанавливаете каждое правило как «Базовое», либо как «Расширенное». Это не та ситуация, когда вы настраиваете базовые параметры, а затем добавляете некоторые дополнительные параметры. Таким образом, есть некоторые знакомые элементы, которые работают точно так же, как описано выше для основных параметров. А еще есть кое-что новое:
Итак, мы не будем снова покрывать старую почву нижними долотами, просто обратитесь к разделу выше, в котором объясняется, как все это работает.
Нас интересует этот бит:
Идея относительно проста, мы заменяем «слово / фразу» на комбинацию слов для поиска.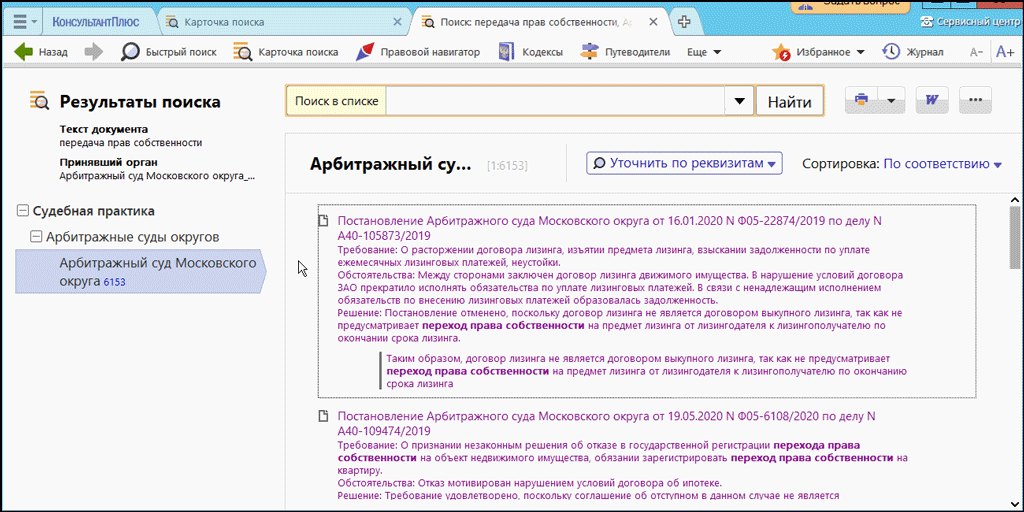 Требование предоставить «Имя правила» просто для того, чтобы упростить просмотр результатов в отчете.
Требование предоставить «Имя правила» просто для того, чтобы упростить просмотр результатов в отчете.
Давайте рассмотрим пример. Представьте, что мы проводим аудит туристического веб-сайта. Мы хотим идентифицировать страницы, которые рассказывают о конкретных зимних видах спорта, чтобы мы могли настроить это так:
После применения этого правила Sitebulb будет искать любые страницы, содержащие либо «лыжи», «сноуборд» или «катание на коньках» (или любую их комбинацию).
Когда мы смотрим на результаты, вы можете увидеть значение добавления имени правила:
В этом случае числа, возвращенные в столбце «Зимние виды спорта», отражают общее количество матчей (). Таким образом, результат «6» может означать, что «катание на лыжах» упоминается 4 раза, «катание на сноуборде» — 2 раза и «катание на коньках» вообще не упоминается.
Теперь представьте, что мы хотим определить страницы, на которых рассказывается о конкретных зимних видах спорта, но только для определенных стран. Мы могли бы исключить определенные страны, добавив их в правую строку «не содержит», например.грамм.
Мы могли бы исключить определенные страны, добавив их в правую строку «не содержит», например.грамм.
После применения этого правила Sitebulb будет искать любые страницы, содержащие либо «лыжи», «сноуборд» или «катание на коньках» (или любую их комбинацию) И ТАКЖЕ содержат none of «france», » Испания, Италия и Австрия.
Это отображает страницы о США / Канаде, а не о Европе, как мы хотели:
Использование этого комбинированного подхода позволяет вам делать такие вещи, как категоризация страниц на основе темы или группировка их на основе набора целевых ключевых слов, которые затем могут использоваться для аудита контента или стратегий внутренних ссылок.
Соответствие URL
По умолчанию Sitebulb выполняет поиск содержимого на каждой странице веб-сайта. Это означает, что вы просите Sitebulb проделать больше работы с точки зрения обработки, и это означает, что после сбора данных аудита на вашем жестком диске будет храниться больше данных.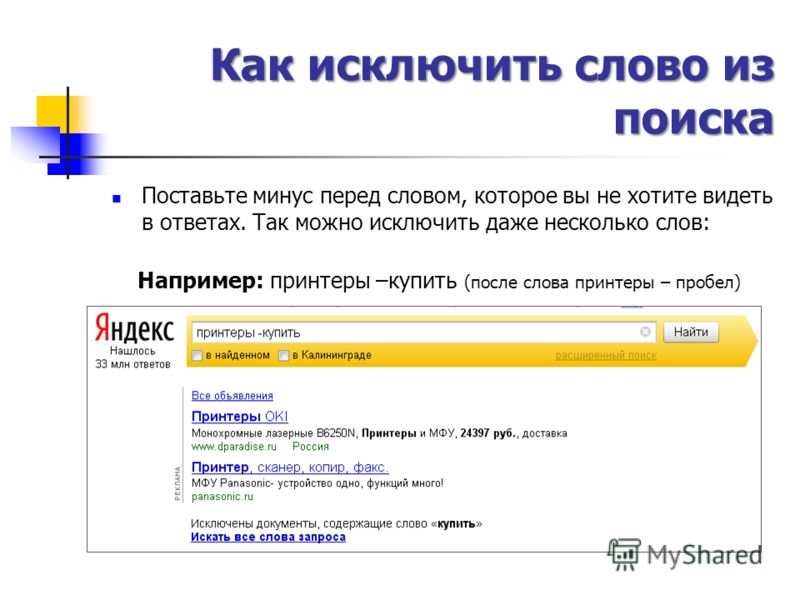
Для большинства веб-сайтов — например, для обычного сайта на 10 000 страниц — это не проблема, поскольку размер и масштаб дополнительных требований к ресурсам незначительны.
Однако Sitebulb может обрабатывать веб-сайты с миллионами страниц, и в таком масштабе вы можете захотеть уменьшить объем обработки, выполняемой Sitebulb при сканировании, и, возможно, более уместно — сколько места займет аудит. ваш жесткий диск, когда это будет сделано.
Это то, для чего предназначена вкладка URL. Вы можете ввести шаблоны включения или исключения, чтобы Sitebulb выполнял анализ поиска контента только на определенных страницах.
Добавление шаблонов исключения
Возвращаясь к примеру на этом веб-сайте, предположим, что мы хотим найти страницы, на которых упоминается «сканер», но мы не хотим выполнять поиск ни на одной из наших / documentation / страниц (например, на этом самом URL), мы бы введите путь / documentation / со знаком минус (-) перед ним:
В результатах / documentation / страницы просто указаны как «Не задано», поэтому вы можете отличить допустимые нули от страниц, на которых Sitebulb просто не выполнил поиск.
Добавление шаблонов включения
Мы также могли бы сделать это по-другому, используя вместо этого шаблоны включения. Возможно, мы хотели только проверить наличие слова на наших страницах «продажи» на сайте, мы могли выбрать выполнение поиска только на страницах / product / и / features /, введя папки БЕЗ знака минус:
Результаты для этого показывают, как мы можем изолировать действительно интересующие нас страницы и легко различать «истинные нули»:
Сопоставление URL-адресов работает как для базовых, так и для расширенных правил и может быть определено по-разному для каждого добавляемого правила, так что вы можете получить супер-конкретную настройку.
Варианты использования и примеры
В дополнение к примерам, уже рассмотренным в этом посте, у нас также есть обучающее видео с некоторыми различными примерами, которые демонстрируют некоторые из различных функций и параметров в поиске контента:
youtube.com/embed/4L313yMWIYg?showinfo=0&modestbranding=1&cc_load_policy=1&rel=0″ allow=»accelerometer; autoplay; encrypted-media; gyroscope; picture-in-picture» allowfullscreen=»» frameborder=»0″/>
Последнее предупреждение — при необходимости используйте Chrome
Последнее, что следует отметить, это то, что на некоторых сайтах контент загружается через JavaScript, что означает, что его невозможно просмотреть, когда вы выполняете «Просмотр исходного кода».’
Если вы хотите лучше понять, почему это происходит, ознакомьтесь с нашим руководством по сканированию веб-сайтов Javascript. Но пока, если это так на веб-сайте, который вы сканируете, вам просто нужно переключиться на Chrome Crawler в настройках аудита, и это гарантирует, что вы сможете выполнять поиск на своем сайте так, как его видит Google.
Это означает, что Sitebulb отобразит JavaScript перед выполнением поиска по содержанию.
Еще не приобрели Sitebulb?
Не волнуйтесь! Вы можете зарегистрироваться для получения бесплатной пробной версии Sitebulb здесь и сразу же приступить к работе.
Как искать слово на веб-странице в любом браузере в Windows 11/10
Если вы хотите найти или выполнить поиск определенного слова или фразы на веб-странице во время просмотра с помощью Microsoft Edge, Firefox, Chrome, Opera, Internet Explorer или любой другой браузер на вашем ПК с Windows 11/10/8/7, затем выполните эту простую процедуру.
Как искать слово на веб-странице
Искать слово на веб-странице в любом браузере на ПК с Windows очень просто!
- Запустите веб-браузер
- Посетите веб-страницу
- Нажмите комбинацию клавиш Ctrl + F, чтобы открыть панель поиска
- Введите в ней желаемый текст
- Нужный текст будет выделен на веб-странице, а фокус сместится to if
- Все экземпляры указанного текста также будут выделены — возможно, другим цветом.
Когда вы открыли веб-страницу в браузере, просто нажмите комбинацию клавиш Ctrl + F , чтобы открыть панель поиска.
Microsoft Edge
На Microsoft Edge вы увидите следующую строку поиска.
После того, как вы введете фразу, они будут выделены на веб-странице, если они будут найдены.
Google Chrome
Нажатие Ctrl + F в Chrome также вызовет панель поиска аналогичным образом.
Opera
Аналогично Opera , вы увидите панель поиска на странице.
Internet Explorer
В Internet Explorer вы увидите следующие параметры. После того, как вы введете свою фразу, они будут выделены на веб-странице, если они будут найдены.
У вас также есть возможность установить панель поиска с на Соответствовать только целому слову или Учитывать регистр .
Mozilla Firefox
Firefox предлагает следующие различные способы поиска текста, слов или ссылок в содержимом текущей веб-страницы.
1] Нажмите Ctrl + F, чтобы открыть панель поиска Найти на странице , введите в нее поисковую фразу.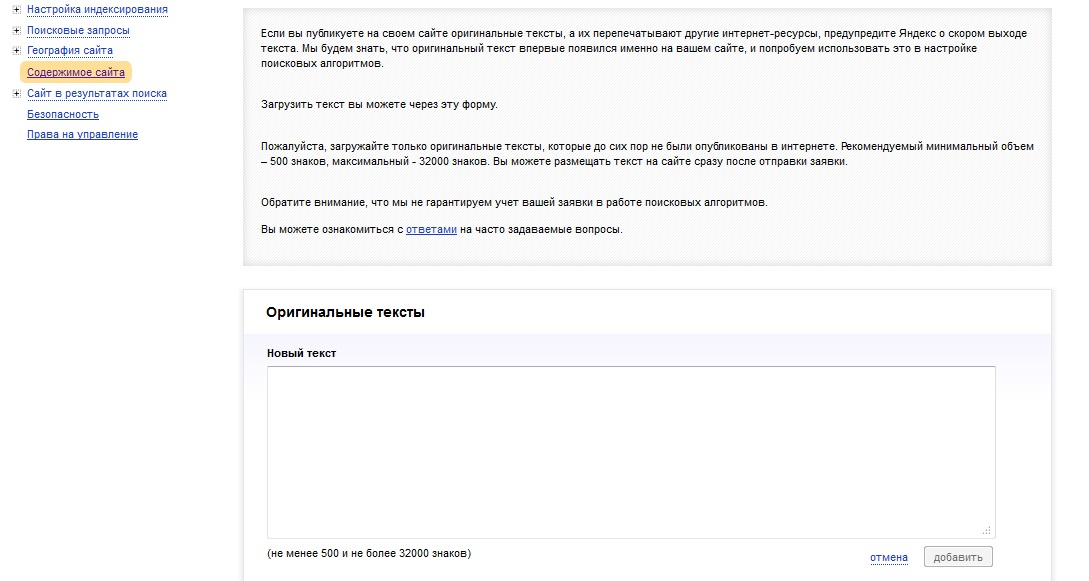
Firefox выделит фразы, если они будут найдены. Используйте клавиши «Вверх» / «Вниз» для просмотра веб-страницы в поисках найденной фразы. Если ничего не найдено, вы увидите сообщение Фраза не найдена .
2] Нажмите клавишу / (косая черта), чтобы открыть панель быстрого поиска .
Вы увидите кнопку в левой части браузера.Эта панель быстрого поиска полезна для быстрого поиска, и автоматически исчезнет через некоторое время.
3] Чтобы найти фраз, которые встречаются в веб-ссылках , нажмите клавишу ‘ (одинарные кавычки), чтобы открыть панель быстрого поиска (только ссылки).
При вводе текста будет выбрана ссылка, содержащая этот текст. Чтобы выделить следующую ссылку, нажмите Ctrl + G.
4] Firefox также позволяет выполнять поиск при вводе без необходимости открывать панель поиска.
Чтобы включить эту функцию, щелкните Меню> Параметры> Дополнительно> вкладка Общие и выберите Искать текст, когда я начинаю набирать .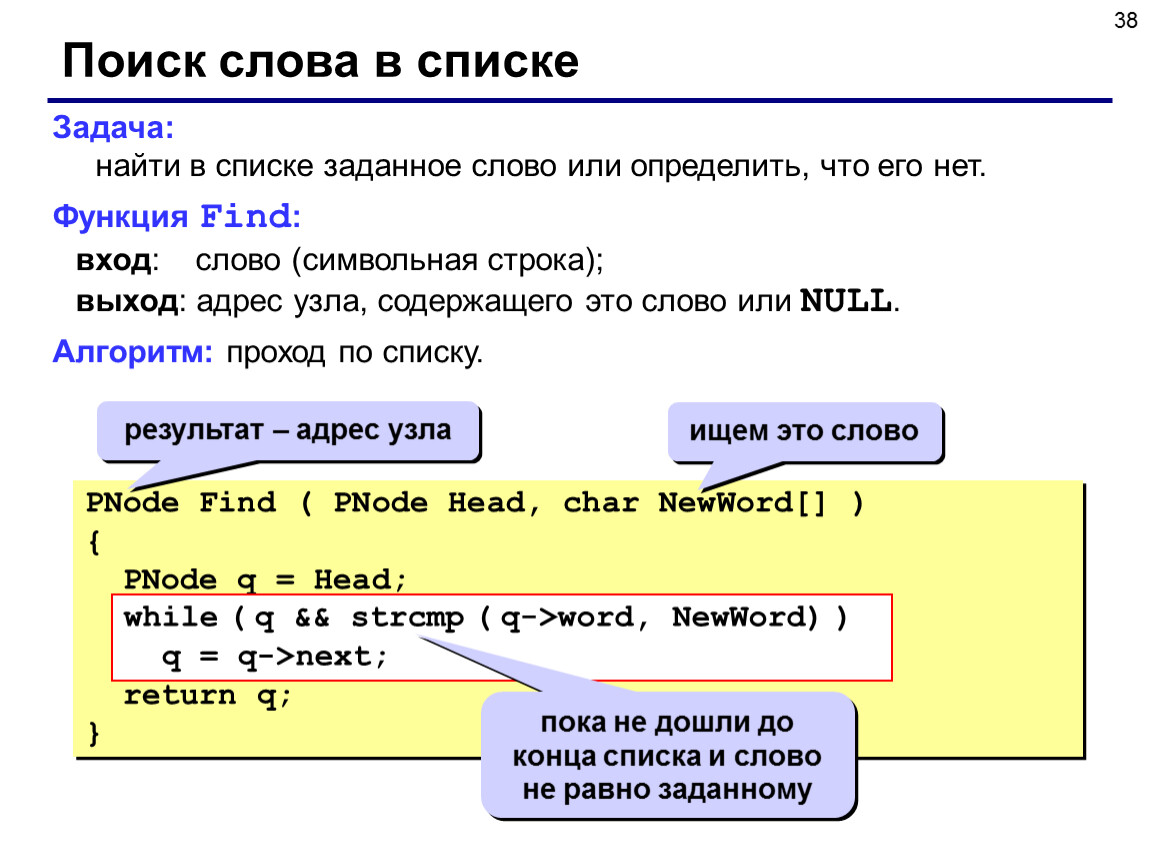 Нажмите Ctrl + G или F3, чтобы выделить следующий результат.
Нажмите Ctrl + G или F3, чтобы выделить следующий результат.
Надеюсь, это поможет.
Отметьте этот пост, если Ctrl + F не работает.
Пользовательский поиск текста и кода на всех страницах веб-сайта
Примечание: у нас есть видеоурок: Вы можете настроить A1 Website Analyzer для поиска текстовых строк и шаблонов на вашем веб-сайте в разделе Сканировать веб-сайт | Сбор данных.Первая задача — определить или выбрать шаблоны, которые вы хотите найти на своем веб-сайте.
Обратите внимание, что проверяется весь источник всех отсканированных страниц веб-сайта, что означает, что вы можете искать что угодно, включая оба код и текст.
В приведенном выше примере мы ищем:
- Если на всех страницах установлен трекер Google Analytics. Мы делаем это, ища код Javascript Google Analytics.
- Если какие-либо страницы нашего веб-сайта содержат адреса электронной почты, которые может найти поисковый робот.

Примечание. В то время как Website Analyzer поставляется с некоторыми предопределенными регулярные выражения для поиска общего текста и кода, вы можете легко добавить свой собственный текст на веб-сайт и выполнить поиск по коду.
Примечание. Вы должны использовать формат searchvar = searchstring и добавить его в раскрывающийся список поисков, выполняемых с помощью кнопки [+].
Совет: если у вас есть веб-сайт, который возвращает страницы с программными ошибками 404 для URL-адресов, которые должны возвращать 404: не найдено, вы можете использовать настраиваемый поиск функциональность для поиска текста и кода, специфичного для таких страниц.
Если вам нужно искать текстовые шаблоны вместо необработанных строк, вам будет полезно базовое понимание регулярных выражений:-
. +соответствует любому символу в содержимом один или несколько раз. -
.соответствует любому символу в содержимом ноль или более раз. (Редко полезно. См. Альтернативу ниже.) *
* -
. *?соответствует любому символу в содержимом, пока следующий код регулярного выражения не будет соответствовать содержимому.<] * соответствует любому символу, кроме «<» в содержании ноль или более раз. -
(this | that | the)соответствует «this», «that» или «the». -
(этот | тот | тот)?совпадает, как указано выше, если совпадение возможно, но будет продолжаться со следующим регулярным выражением при любых обстоятельствах.
Примечание. Чтобы увидеть столбец данных с результатами поиска, включите его видимость в Просмотр | Столбцы данных | Извлеченный контент | Пользовательский поиск страницы.
Примечание. Заголовок столбца данных результатов поиска, в зависимости от версии продукта, будет либо S.Content, либо Page.Search.Results.
Как найти текст на веб-странице Safari с вашего iPhone
Вот как быстро и легко найти текст на веб-странице Safari во время просмотра на вашем iPhone.
Изображение: Сара Тью / CNET, iStockphoto / smarques774
Мобильный просмотр веб-страниц стал де-факто стандартом для многих людей, носящих с собой смартфоны. По данным Pew Research, каждый десятый взрослый американец пользуется Интернетом только со смартфонами без традиционного широкополосного доступа.
При просмотре с мобильных устройств сам браузер часто модифицируется, чтобы сделать его более удобным для использования на смартфоне.К сожалению, это часто затрудняет поиск определенных функций или инструментов, которые можно использовать при просмотре на рабочем столе.
Одной из таких функций является возможность поиска текста на веб-странице. На стандартной клавиатуре пользователь может просто набрать Control + F (Windows) или Command + F (Mac), чтобы найти то, что он ищет. Однако на смартфоне все не так просто.
SEE: Как повысить безопасность и конфиденциальность вашего iPhone: 5 шагов
К счастью, процесс поиска текста на веб-странице Safari на iPhone не так уж и сложен.Вот как это сделать на iOS 10.3.2.
Начните с открытия приложения Safari. Найдите значок с синим компасом и нажмите на него.
Открыв приложение, коснитесь серой строки URL-адреса в верхней части экрана и введите URL-адрес веб-сайта, который вы хотите посетить. В этом примере мы собираемся использовать наш любимый веб-сайт techrepublic.com. После того, как вы ввели URL-адрес, нажмите синюю кнопку «Перейти» в правом нижнем углу экрана.
После того, как вы перейдете на веб-сайт, перейдите на веб-страницу, на которой вы хотите выполнить поиск. Оказавшись там, нажмите кнопку «Поделиться» внизу экрана, которая выглядит как прямоугольник со стрелкой, выходящей из него. Если кнопки нет, возможно, вы прокрутили страницу вниз. Попробуйте вернуться к началу страницы, и она должна снова отобразиться.
Оказавшись там, нажмите кнопку «Поделиться» внизу экрана, которая выглядит как прямоугольник со стрелкой, выходящей из него. Если кнопки нет, возможно, вы прокрутили страницу вниз. Попробуйте вернуться к началу страницы, и она должна снова отобразиться.
Отсюда вы должны увидеть три ряда значков. Проведите пальцем влево по нижнему ряду значков (белый и серый), пока не увидите значок «Найти на странице», а затем коснитесь его.
На этом этапе в нижней части экрана должна появиться серая клавиатура со встроенной панелью поиска.Нажмите в строке поиска, а затем введите слово или фразу, которую хотите найти. Затем инструмент должен выделить все его экземпляры на странице желтым цветом.
Для перехода между выделенными экземплярами на странице нажимайте стрелки вверх и вниз непосредственно слева от строки поиска.
Когда вы закончите поиск, просто нажмите серую кнопку «Готово» справа от панели поиска, и инструмент «Найти на странице» исчезнет.
Еженедельный бюллетень Apple
Если вам нужны советы по iPhone и Mac или последние корпоративные новости Apple, у нас есть все необходимое. Доставлено по вторникам
Доставлено по вторникам
См. Также
Как искать слово на веб-странице
Поиск слова или фразы на веб-странице или поиск слова в документе может оказаться настоящей проблемой.Большинство приложений, разработанных на компьютерах, таких как текстовые процессоры и Microsoft Word, имеют функции поиска. Как искать слово на веб-странице , Даже браузеры имеют встроенную опцию поиска, которая позволяет пользователям сканировать информацию на странице
Поиск в Интернете бесплатный. , но ничего не дается бесплатно. Чтобы обеспечить наилучшие результаты, Google собирает информацию о пользователях и сохраняет ее в уникальном профиле, чтобы предоставлять релевантные результаты.
Данные, собранные движками, основаны на предыдущих поисках.Сканеры сети могут собирать данные, относящиеся к заболеваниям, увлечениям и предпочтениям, и эта информация о просмотре страниц используется для получения результата.
Это также используется для показа рекламы посетителям. Такие страницы хранят пользовательские данные на страницах истории и записывают ранее изученные ключевые слова. Кроме того, можно увидеть отфильтрованные слова, поступающие в список, когда вы вводите текст в поле поиска.
Пользователи получают рекламу, относящуюся к предыдущим просмотрам, поскольку движки хранят информацию о посетителях, чтобы знать, какая реклама может их заинтересовать.Это означает, что онлайн-посетители предоставляют сборщикам данных на основных сетевых сканерах много личной информации, за исключением DuckduckGo, которая не отслеживает действия пользователей, а также предоставляет простые способы изменения поисковых запросов или движков в нескольких операционных системах, таких как iOS и macOS.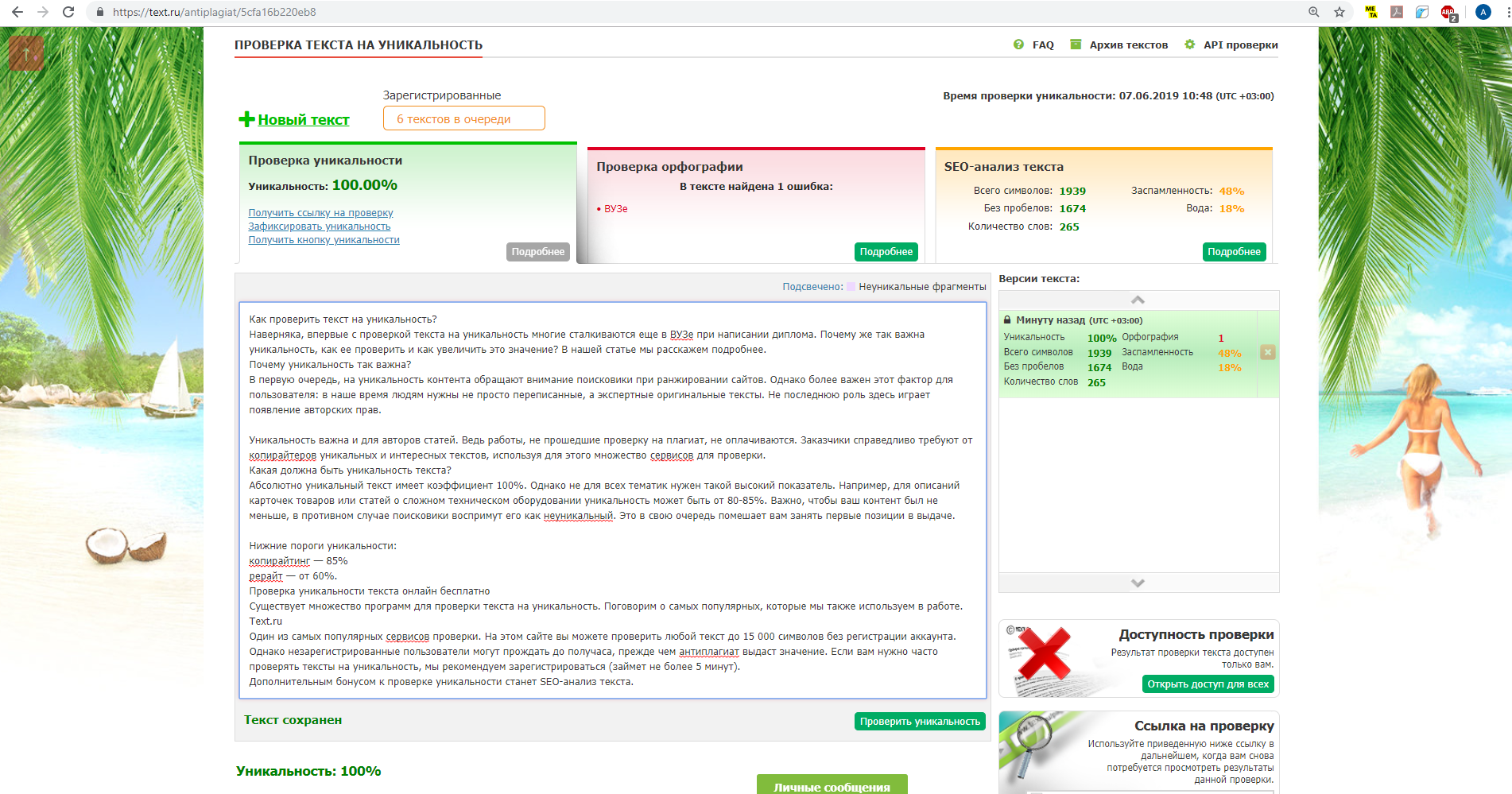
Как искать слово на веб-странице хром?
Google Chrome предоставляет инструменты для поиска веб-сайта и поиска определенных слов или фраз на странице.
Chrome может выполнять поиск в режиме реального времени и предоставлять количество совпадений при вводе первых нескольких алфавитов, может дать много результатов, в то время как, когда вы указываете слово, точное количество предоставляется сайтом.
Можно использовать — Ctrl + F, чтобы вызвать панель поиска в верхней правой части окна браузера в окнах Chrome.
Как искать слово на веб-странице Mac?
Google обрабатывает более 40 000 сайтов в секунду, и таких раскопок может быть более 3,5 миллионов в день и даже больше в месяц, когда доля каждого человека мала, например, можно искать 3-5 раз в день, но те которые работают в Интернете как писатели, проводят несколько поисков в день, одновременно исследуя книги и статьи.
Люди используют разные типы сетевых сканеров, например MacOS.:no_upscale()/imgs/2018/11/26/13/2562136/70f6fda8d31ec1d02001f3a3d513c9ac592f12e7.png) Пользователи macOS могут использовать три типа браузеров.
Пользователи macOS могут использовать три типа браузеров.
Safari
Чтобы просмотреть, выберите «Safari»> «Настройки», а затем нажмите «Поиск». Safari позволяет использовать Yahoo, Google, DuckduckGo и Bing.
Firefox
Его можно использовать для исследования нескольких поисковых роботов, где пользователь должен ввести в адресную строку необходимые ключевые слова, а затем настроить поискового робота на панели поиска.Нажатие кнопки «Добавить другие сканеры в Firefox» может позволить пользователю интегрировать надстройки, что позволяет пользователю выполнять поиск по ключевым словам.
Хром
Можно использовать Chrome> Настройки, который позволяет пользователям заглядывать в раздел поиска на странице настроек. Можно выбрать Yahoo, Google, Ask и AOL, и вы можете отметить функцию «Управление веб-пауком», чтобы выбрать такие сканеры, как duckduckgo.com или goto.com. Google может быть установлен в качестве веб-паука по умолчанию для включения голосового поиска.
Как искать на странице слово?
На портативном компьютере одновременное использование клавиш управления (CTRL) и «F» помогает компьютеру находить слова в просматриваемом вами документе. Это работает с такими документами, как Word и PDF, а также при просмотре веб-страниц на iPhone.
Нажатие клавиш сужает список запросов, и можно легко найти слова или фразы. Вы даже можете увидеть, сколько раз слово или фраза использовались на странице, как это показано на боковой верхней панели (в правом верхнем углу).
Когда пользователь щелкает пункт меню — он открывается, и можно автоматически получить кнопки, которые позволяют легко найти слово на веб-странице, поскольку оно появляется на странице несколько раз.
Метод использования «Control F» для поиска на веб-сайте слов и фраз одинаков в разных браузерах, таких как Mozilla Firefox или Google Chrome.
Как искать слово на сайте?
Упомянутая выше техника «Control плюс F» для поиска на веб-сайте может использоваться наряду с расширенными методами.
 Чтобы сузить поиск, можно указать заголовок, текст и URL-адреса на требуемой странице.
Чтобы сузить поиск, можно указать заголовок, текст и URL-адреса на требуемой странице.Заголовок страницы отображается в результате, а также отображается на вкладке браузера, но может присутствовать или не присутствовать в содержимом.
Текст в теле содержимого страницы сайта или статьи можно искать напрямую.
Можно указать URL-адреса и слова между ними, чтобы искать определенные слова на сайте и находить соответствующие результаты.
Следует исключить символы или слова, которые бесполезны, такие как мелкое тире, дефис или минус, для поиска на веб-сайте, так как они исключаются веб-пауком перед началом поиска.
Метод устранения загромождения при поиске, например, ввод «маркетинг – онлайн», исключает онлайн-запрос из поискового запроса и помогает улучшить результаты.
Как искать слово на веб-странице в Windows?
В Windows для поиска текста или фраз одновременно нажимаются клавиши Ctrl и F. В Windows 10 окно поиска Microsoft Edge может предоставлять результаты с использованием тех же элементов управления, а затем можно просматривать слова.
В Windows 10 окно поиска Microsoft Edge может предоставлять результаты с использованием тех же элементов управления, а затем можно просматривать слова.
В Microsoft Edge можно перемещаться по странице и использовать Ctrl + F, чтобы поднять панель поиска.
Firefox можно использовать с рабочего стола для перехода на другие сайты, где Ctrl + F можно использовать для открытия параметров поиска. В Firefox можно использовать не только слова, но и искать в словах строчные и заглавные буквы.
Можно использовать регистр совпадения, чтобы сопоставить фразу или предложение, чтобы найти слова в том же формате.
Как искать на сайте слово?
Интернет-маркетинг поисковых запросов могут показывать разные результаты на разных сканерах в зависимости от фактора, в котором ключевые слова могут иметь разную силу. Можно использовать определенные ключевые слова или упростить условия поиска, чтобы исключить стоп-слова и избавиться от суффиксов, чтобы сузить поиск.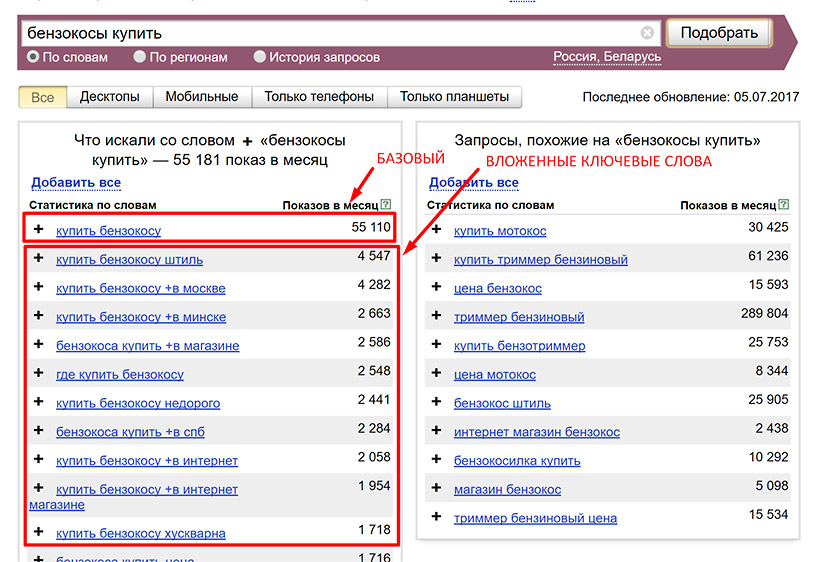
Чтобы уметь искать на сайте слово —
Следует уметь упростить условия поиска и избежать суффиксов.
Котировочные рынки можно использовать для сужения поиска до фраз или слов, и следует удалить неверно направленные слова из условий поиска.
Поисковые запросы можно уточнить с помощью операторов, которые могут основываться на поисковых сайтах или комбинации определенных терминов.
Можно сузить поиск, используя операторы или термины, которые дают целевые результаты, такие как поиск с использованием подстановочных знаков, в котором используется символ *. Этот символ используется для поиска самого богатого, самого старого, самого высокого или самого известного. Это также полезно, если вы не знаете полную фразу или ключевое слово.
Можно использовать комбинированный поиск, основанный на операторе ИЛИ. Это помогает выполнять поиск по двум или более терминам одновременно.Это наиболее полезный вид поиска.
 Например — при вводе «продажа» ИЛИ «розничная торговля» на страницах будет показано, где используется любой из этих терминов.
Например — при вводе «продажа» ИЛИ «розничная торговля» на страницах будет показано, где используется любой из этих терминов.Если вы пытаетесь найти определенный сайт, вы можете ограничить поиск одной страницей и использовать двоеточие в формате, подобном site: montdigital.com, для получения результатов.
Можно использовать: abc.com, чтобы получить диапазон URL-адресов, похожих на него.
Как найти слово на странице?
Для поиска слова в Microsoft Edge пользователь может перемещаться по странице для поиска текста и нажимать кнопку «Дополнительно» в правом верхнем углу, чтобы найти на странице, или Ctrl + F можно использовать в качестве ярлыка.
Автоматически веб-браузер может перейти к первому экземпляру фразы или слова, и пользователь может щелкнуть стрелки вправо и влево, чтобы найти слова на панели задач страницы в верхней части экрана, чтобы перемещаться по экземплярам фраз. или слова и веб-разработка .
или слова и веб-разработка .
Пользователю, возможно, придется нажать Enter, чтобы двигаться вперед.
Как найти слово с помощью элементов управления браузера
Для поиска определенного слова или фразы во время просмотра страниц можно использовать функцию поиска слова в браузерах или использовать веб-паук Google.Поиск слова Command или Ctrl + F можно выполнить в Chrome, IE, Microsoft Edge, Opera и Safari.
Можно использовать методы сочетания клавиш, которые включают такие этапы, как открытие страницы для поиска, нажатие Ctrl + F в Windows и Linux, и использование Command + F на Mac, затем ввод слова для поиска и, наконец, нажатие Enter.
Страница может прокручиваться до ближайшего вхождения слова, и если слово встречается на странице более одного раза, можно нажать Enter, чтобы перейти к следующему вхождению.Вы можете выбрать стрелки справа (или слева) от окна «Найти слово».

В строке меню Mac можно перейти к параметру «Правка», где браузер может использовать параметр «Найти», и в зависимости от этого можно использовать описанные выше шаги для поиска слов или фраз.
Как искать слово с помощью поисковой системы (Google)
Веб-паук просматривает более 625 миллионов URL-адресов, чтобы предоставить желаемый контент, и они могут отдавать предпочтение одному из других, но это не должно ограничивать какой-либо сайт в достижении верхнего рейтинга PageRank.
- Система
Google может возвращать результаты с самым большим каталогом страниц, а другие поисковые роботы, такие как Bing, имеют обширные результаты автозаполнения, в то время как Yahoo может предоставлять широкий спектр услуг и может отображать результаты новостей или покупок.
Каждый веб-паук склонен к определенным типам ключевых слов и стилю поиска.
Для поиска Word с помощью Google можно использовать функции браузера, разработанные таким образом, чтобы поддерживать его.

Можно также выполнить поиск на конкретном веб-сайте, где вы набираете (:) и название веб-сайта для поиска. Это может выглядеть так: montdigital.com. Затем можно оставить место и ввести условия поиска, чтобы найти, например, «site: montdigital.com приложения для Android».
При нажатии клавиши Enter в результатах поиска может отображаться веб-сайт, указанный после символа (:). Посетитель веб-страницы может еще больше сузить поиск, заключив необходимые термины в цитаты.
Как искать текст на веб-странице в Safari
Можно запустить Safari с главного экрана, а затем коснуться панели интеллектуального поиска в верхней части браузера. Затем введите фразу или ключевые слова для поиска и используйте кнопку «Перейти» в правом нижнем углу экрана.
Можно использовать ключевые слова для поиска и коснуться закладки для навигации в соответствии с заголовками «Закладка» и «История».

Интеллектуальную панель поиска можно использовать для поиска определенной веб-страницы на iPhone или iPad с помощью Safari. Пользователь может искать слова или фразы в разделе «На этой странице».
Можно использовать кнопки навигации для перехода к каждому экземпляру слова, если есть более одного слова, а затем щелкнуть Готово, чтобы закончить его.
Как искать слово на веб-странице Google Chrome
Возможности Google неограниченны, и иногда пользователю приходится детально изучить и получить результат в одном веб-домене, где вместо поиска ключевого слова в интернет-маркетинге .можно просканировать один URL-адрес, чтобы получить результаты, которые соответствуют условиям веб-сайта. Если пользователь знает, что искать, он может легко дать результат и получить быстрые и точные результаты.
Несколько советов по поиску слов на странице —
Google в основном работает для простоты использования и простоты.
 Веб-паук предоставляет расширенные возможности, такие как поиск определенных фраз для поиска на рынке котировок и их комбинирование с требуемым URL-адресом.
Веб-паук предоставляет расширенные возможности, такие как поиск определенных фраз для поиска на рынке котировок и их комбинирование с требуемым URL-адресом.Можно выполнить поиск термина или слов на веб-странице, поместив термин непосредственно в адресную строку способом, который его поддерживает. Например, вы можете использовать — http://mail.google.com/mail/ca/u/0/#apps/%searchtext. Этот формат можно использовать на многих различных веб-сайтах, таких как Youtube, Facebook и Amazon.
Пользователи также могут выполнять поиск на Google Диске прямо из веб-браузера, где вы открываете Chrome и затем создаете пользовательского веб-паука, который выполняет поиск.Такие функции нельзя добавить в поисковые запросы Firefox.
Как искать слово на веб-странице iPhone?
Apple Safari (iOS) предоставляет несколько методов поиска на веб-странице. Это не делает очевидным, но это прямо перед вами. Чтобы найти слова или фразы на веб-странице iPhone, коснитесь адресной строки и найдите слово.
Лист можно использовать с предложениями слов, которые могут появиться при поиске.Внизу списка находится раздел «На этой странице», в котором есть параметры для поиска слов, необходимых посетителю страницы.
Можно нажать «Найти», чтобы увидеть выделенные слова, и использовать параметры поиска, чтобы получить дополнительные упоминания слова на странице.
Можно использовать другие способы поиска слов, например, использование листа «Поделиться», где вы можете нажать в нижней части экрана и провести пальцем влево, чтобы найти на странице. Можно ввести слово для поиска на веб-странице и использовать следующие кнопки для поиска в документе.
Как найти определенное слово на всем веб-сайте?
Некоторые инструменты сканирования могут использоваться для автоматического извлечения веб-данных. Такие инструменты используются для получения данных в желаемом формате и помогают избежать повторяющейся работы по копированию и вставке.
Инструменты, такие как Octoparse, могут использоваться для извлечения данных с веб-сайтов. Непрограммисты могут использовать его в расширенном режиме или в режиме мастера для извлечения из облака. Он может получать данные в режиме реального времени, а также помогает отслеживать обновления веб-сайта.
WebCopy — еще один инструмент, который можно использовать для локального копирования частичного или полного содержимого веб-сайта на ваш жесткий диск и для автономного использования.
Инструменты, такие как HTTtrack, могут одновременно отображать один или несколько сайтов. Общие ссылки можно использовать для получения копий различных веб-сайтов, и можно установить параметры для одновременной загрузки веб-страниц с разных URL-адресов.
Как найти ключевые слова на веб-странице?
Для поиска на веб-странице можно использовать инструменты проверки ключевых слов.Инструменты SEO, такие как проверка плотности ключевых слов, могут указать, хорошо ли представлены слова или фразы на странице, особенно в разделе описания и заголовка. Сочетание двух-трех слов можно использовать, чтобы увидеть, присутствует ли оно на странице от 60 до 70%.
Сочетание двух-трех слов можно использовать, чтобы увидеть, присутствует ли оно на странице от 60 до 70%.
Интернет-маркетинг Инструменты подсказки ключевых слов Ninjas помогают получить ключевые слова на странице.
Keyword Explorer можно использовать для получения ключевых слов для веб-страницы, где пользователь вводит URL-адрес и выбирает страну, в которой находится аудитория, для поиска ключевых слов с самым высоким рейтингом.
Владельцы веб-сайтов могут отслеживать ключевые слова для ранжирования своего веб-сайта, чтобы анализировать прогресс по сравнению с конкурентами, для чего они могут выбрать обозреватель ключевых слов, а затем местоположения аудитории, чтобы получить его, или они могут использовать Добавить в справа и выбрать вариант Кампания из раскрывающегося списка для отслеживания слов.
Ежемесячный объем поиска варьируется для каждого ключевого слова, и пользователи могут добавлять параметры конкурентов, чтобы увидеть, совпадают ли ключевые слова с другими веб-сайтами в отрасли.
Как искать на сайте в Google?
Google добавит новую функцию, которая позволяет напрямую ссылаться на слова или фразы без какой-либо специальной разметки на странице. Это упрощает совместное использование части страницы, которая имеет отношение к просматривающему ее человеку, а не к чтению всей страницы.
Новая функция позволяет пользователю проверять функцию прокрутки до текста, которая позволяет пользователю напрямую ссылаться на слова или фразы, связанные с веб-сайтом.
Согласно последним данным, только 1 процент пользователей используют функцию «Найти на странице», поскольку она позволяет пользователям ссылаться на определенные разделы страницы. Это также облегчает посетителям поиск контента, который они ищут.
Когда мы переходим по ссылке, чтобы прочитать определенную часть страницы, сканирование и навигация по странице могут быть обременительными. Пользователи, которые ищут конкретный контент на мобильных устройствах, могут столкнуться с трудностями при поиске контента при переходе по длинным статьям.



 Что я хочу, так это использовать поиск в браузере ( Ctrl + F ), когда я нажимаю кнопку, которую я добавил на веб-сайте. Как я могу этого достичь?
Что я хочу, так это использовать поиск в браузере ( Ctrl + F ), когда я нажимаю кнопку, которую я добавил на веб-сайте. Как я могу этого достичь?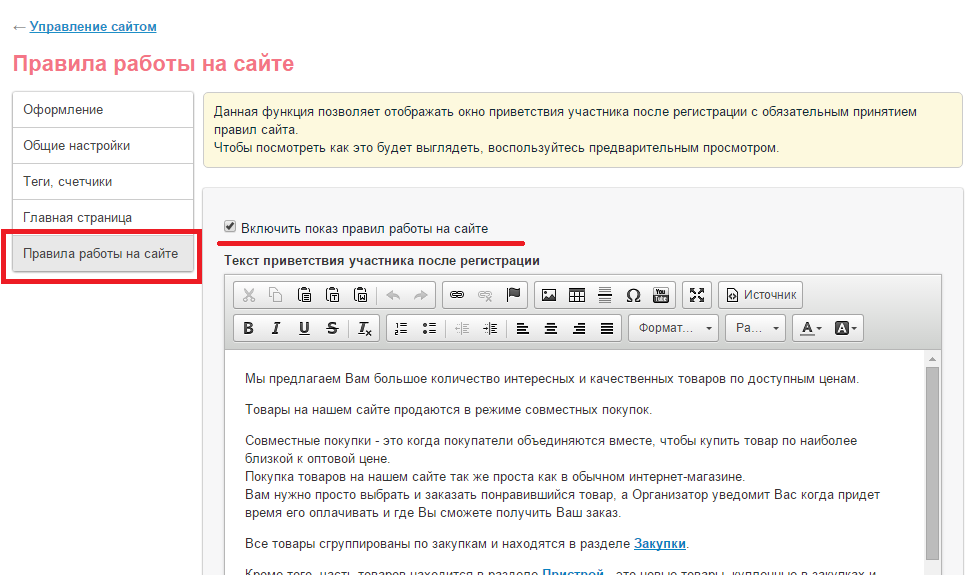 Щелкните еще раз, чтобы выключить его.
Щелкните еще раз, чтобы выключить его.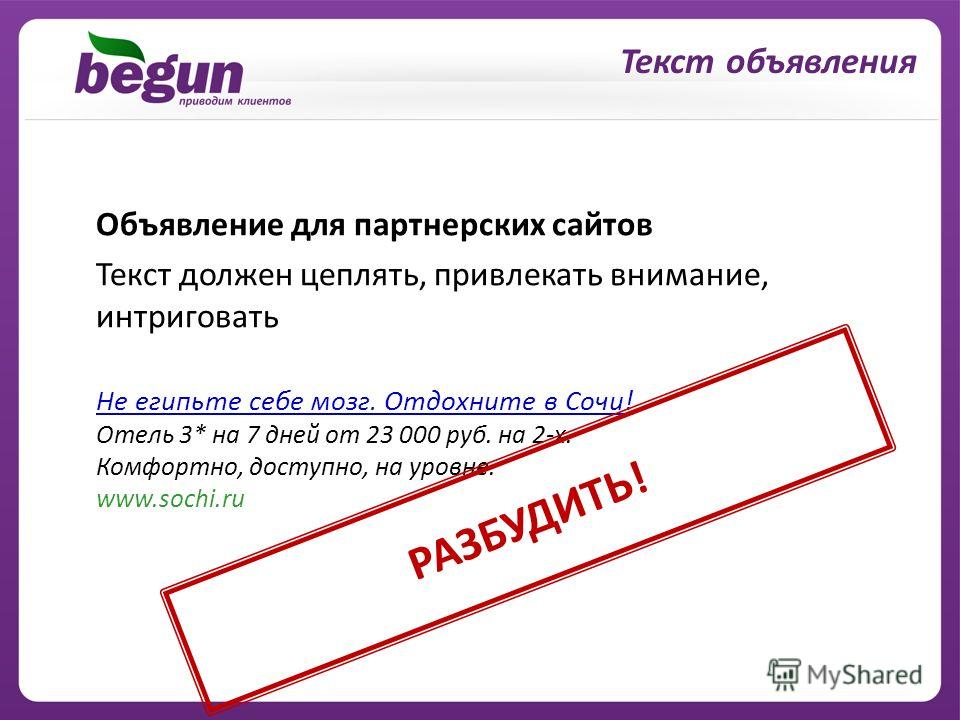

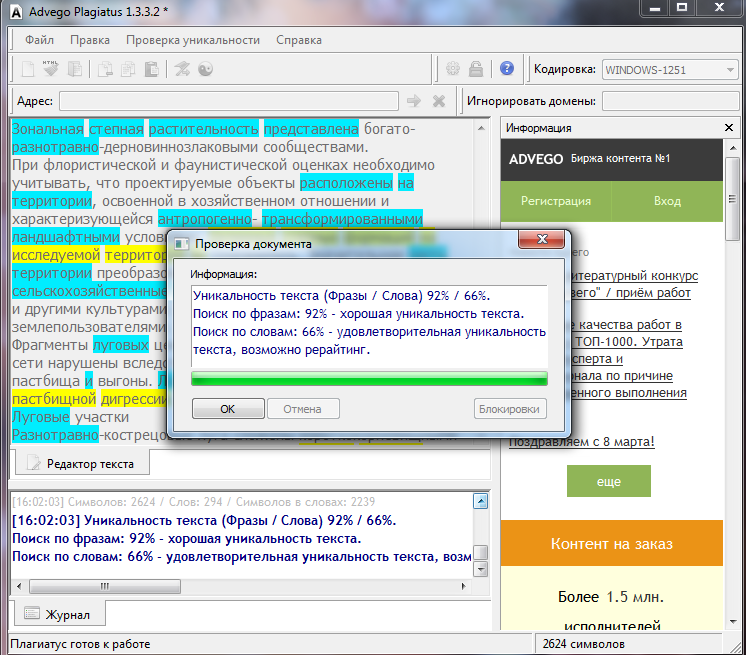 Он использует фразовое соответствие, поэтому приведенный выше пример будет соответствовать строке, такой как «лучшие лыжные очки», но не строке, такой как «лучшие лыжные или сноубордические очки».
Он использует фразовое соответствие, поэтому приведенный выше пример будет соответствовать строке, такой как «лучшие лыжные очки», но не строке, такой как «лучшие лыжные или сноубордические очки».
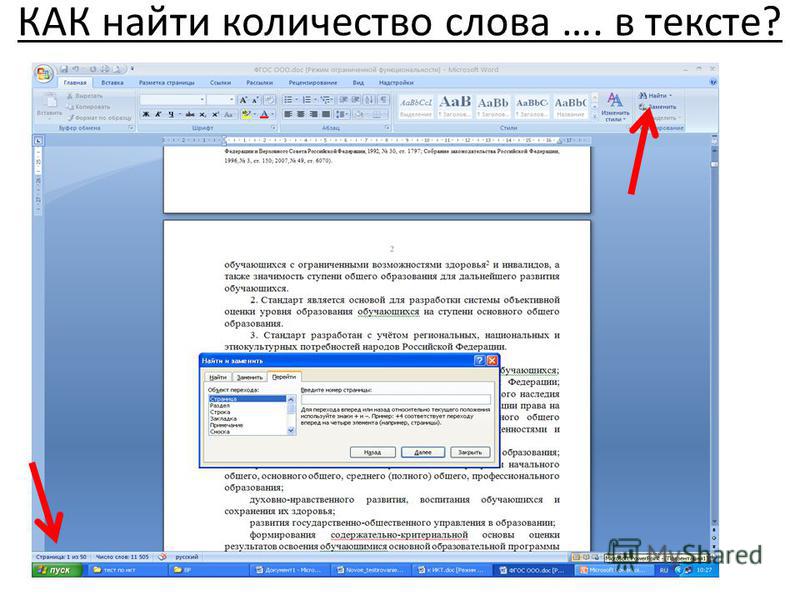 *
*  Чтобы сузить поиск, можно указать заголовок, текст и URL-адреса на требуемой странице.
Чтобы сузить поиск, можно указать заголовок, текст и URL-адреса на требуемой странице. Например — при вводе «продажа» ИЛИ «розничная торговля» на страницах будет показано, где используется любой из этих терминов.
Например — при вводе «продажа» ИЛИ «розничная торговля» на страницах будет показано, где используется любой из этих терминов.


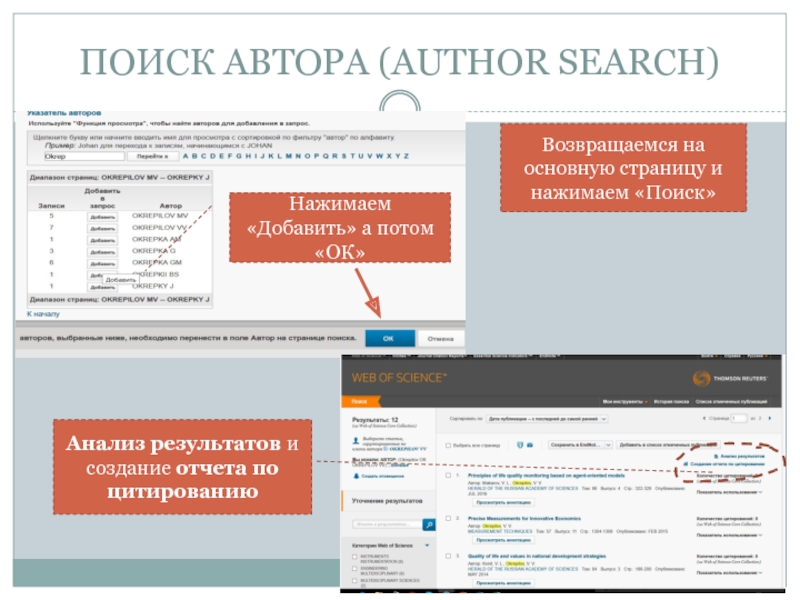 Веб-паук предоставляет расширенные возможности, такие как поиск определенных фраз для поиска на рынке котировок и их комбинирование с требуемым URL-адресом.
Веб-паук предоставляет расширенные возможности, такие как поиск определенных фраз для поиска на рынке котировок и их комбинирование с требуемым URL-адресом.