Поиск файлов на компьютере. Программа FileSearchy
admin ПРОГРАММЫ
Приветствую вас ребята. Скажите мне, сколько у вас отнимает времени на поиск файлов на компьютере. Я думаю, очень много, а тем более если вы ведёте свой блог в интернете или просто фотограф. Файлов в таком случае собирается очень большое количество. Есть несколько способов быстро отыскать нужный файл. Например, вот так https://intercomp13.ru/kak-zakrepit-papku-v-paneli-zadach-windows-7 или вот так https://intercomp13.ru/poryadok-na-rabochem-stole-s-programmoj-fences.
Это хорошо если ты точно знаешь, что они именно там находятся. А если ищешь нужный файл и точно знаешь, что он есть на компьютере, а где и в какой папке? Ну, просто склероз заходит в гости. И тогда нам в помощь программа FileSearchy. Смотрите её возможности.
Поиск файлов на компьютере.
Классная программа, сам нею часто пользуюсь и Вам рекомендую.
Выглядит она вот таким образом.В левой части находится поисковая строка, куда Вы должны ввести название потерянного файла. После этого жмёте на кнопку расположенную в самом низу окна программы.
Не пройдёт и пяти секунд как программа прошарит все жёсткие диски и выдаст все файлы у которых в названии есть то слово, которое Вы ввели в поисковике. Видите как программа FileSearchy шустро работает, а если бы вручную начали искать то точно бы не вписались в то время за которое программа справилась.
Так мы ищем все файлы в которых есть совпадение по нашему запросу. А файлов в которых есть одинаковое слово может быть очень много и поэтому нам всё равно придется потерять часть времени. В таком случае программа нам предоставляет расширенный поиск. То есть упрощённый.
Поиск файлов на компьютере по типу
Если нам нужно найти только картинки, значить ищем картинки. Если только папки значит просим у программы показать только найденные папки под тем именем которое мы прописали в поисковике. В общем сортируем. Найдите все файлы, а потом укажите тип файла, выставив галочку.
В общем сортируем. Найдите все файлы, а потом укажите тип файла, выставив галочку.
Так Вы ещё больше сэкономите время. FileSearchy может распознавать такие типы файлов как изображения, аудио, видео, документы, программы и папки.
Поиск файлов в определённом месте
У FileSearchy есть и другие возможности. Например нам нужны файлы только с диска “D”. Под поисковой строкой выставляем галочку напротив пункта “В директории” Искать будем в определённом месте, а не во всей памяти компьютера. Смотрите на изображение, как это делается.
Кстати программа позволяет нам выбрать сразу несколько мест для поиска. Допусти на диске “Е” и в одной из папок на любом другом диске.
Так же можно исключить из поиска некоторые директории (диски или папки). Это значит если Вы ищете на всём компьютере, то те директории которые исключены из поиска просто не будут сканироваться и не появятся в результате выдачи.
Обратите внимание, те папки и диски, которые не сканируются имеют перед буквой диска или названия папки восклицательный знак.
Так что нажав на стрелочку в поиске мы будем знать, что просканируеться, а что программа выкинет из поиска.
Ну, и ещё некоторые возможности этой программы, которые в принципе я очень редко использую. Хотя в некоторых случаях они будут очень полезны.
Поиск файлов в содержимом документа
В параметрах поиска есть пункт “В содержимом” Этот режим поиска больше относится к поиску текстовых документов. Допустим Вы забыли как подписан документ. К примеру, скачали с интернета книгу название которой было на английском или на транслите. Как правильно написать не знаете, но помните какие слова в ней встречались.
И ещё два фильтра которые можно применить, это поиск по дате и размеру. Здесь всё понятно.
Версия которой я пользуюсь.
А у кого нет желания устанавливать программу на компьютер, есть портативная версия похожей программы. Сразу скажу, она не такая привлекательная в плане интерфейса, но зато имеет свои интересные фишки.
Можете узнать о ней и скачать с официального сайта http://www. voidtools.com
voidtools.com
2 комментария
Лучшие инструменты поиска для Windows 11
Компьютеры стали неотъемлемой частью нашей современной жизни. Где все файлы, которые вам нужны для вашей личной и деловой жизни, хранятся в специальном цифровом архиве. Но из-за накопления этих файлов функции поиска Windows по умолчанию может быть очень сложно найти именно то, что вам нужно, и быстро. Это может быть неприятно и может повлиять на вашу производительность.
Если ваш компьютер загружен большим количеством файлов и папок и функции поиска Windows недостаточно, чтобы найти то, что вы ищете, лучше использовать сторонние инструменты поиска, которые могут вам помочь. Вот некоторые из лучших инструментов поиска на рабочем столе для Windows 11, которые сделают вашу жизнь проще. Проверять Что такое поисковая индексация в Windows 10.
1. Все
Подготовить Все Одно из самых популярных приложений для настольного поиска, которое позволяет пользователям мгновенно находить файлы и папки по их именам.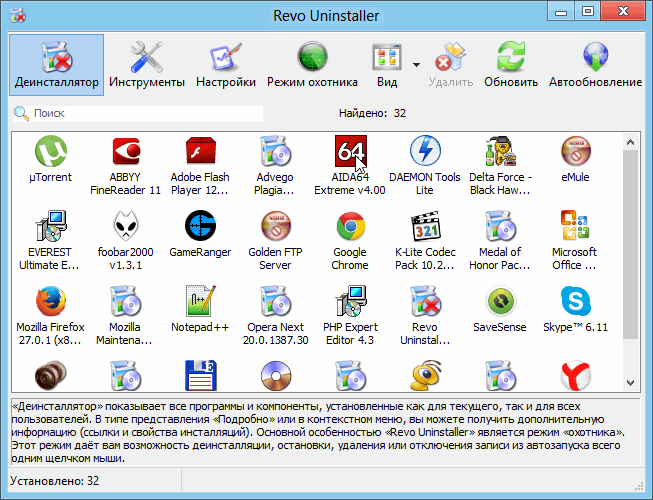 Приложение легко устанавливается и не потребляет ресурсы хранилища. Он также имеет простой и понятный пользовательский интерфейс. Поэтому, даже если вы не очень техничны, вы не расстроитесь, используя его.
Приложение легко устанавливается и не потребляет ресурсы хранилища. Он также имеет простой и понятный пользовательский интерфейс. Поэтому, даже если вы не очень техничны, вы не расстроитесь, используя его.
Кроме того, он поддерживает индексацию файлов и быстрый поиск, что делает поиск большого количества файлов настолько простым, насколько это должно быть. Он также не использует много оперативной памяти вашего компьютера при выполнении поиска, поэтому вам не нужно беспокоиться о замедлении работы компьютера. Наконец, вы можете легко обмениваться файлами с другими, получая обновления в реальном времени. Проверять Вы ищете инструмент Spotlight для Windows 10? Вот пять отличных альтернатив.
Скачать: Все (Бесплатно)
2. grepWin
Это может показаться grepWin Подобно обычному поисковому приложению, но позволяет использовать регулярное выражение для более глубокого и всестороннего поиска. Регулярное выражение — это тип расширенного поиска, который ищет определенные шаблоны, а не термины и фразы.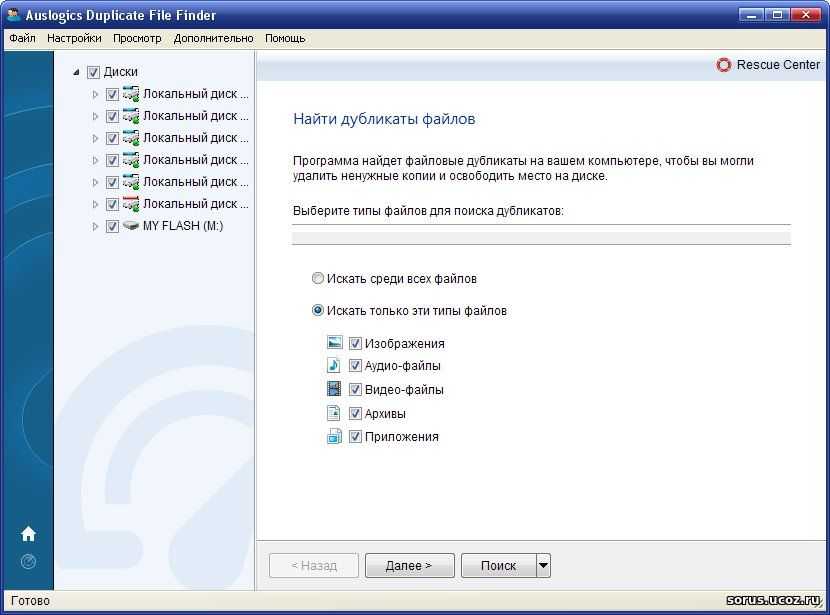 Это решение хорошо работает для пользователей, которые создают документы, используя одни и те же строки символов, поскольку оно может помочь им получить все нужные им файлы за один поиск вместо того, чтобы вводить имя каждого файла отдельно.
Это решение хорошо работает для пользователей, которые создают документы, используя одни и те же строки символов, поскольку оно может помочь им получить все нужные им файлы за один поиск вместо того, чтобы вводить имя каждого файла отдельно.
Если вы не знакомы с регулярным выражением, приложение предлагает краткое руководство, чтобы вы могли с ним ознакомиться. Помимо использования расширенного метода поиска, он также позволяет ограничить поиск по размеру файлов, типам и т. д., чтобы можно было избавиться от файлов, не подходящих по параметрам, ускорив поиск.
Скачать: grepWin (Бесплатно)
3. Настольный поиск Copernic
Если вам нужно настольное приложение для поиска, которое выходит за рамки поиска компьютерных файлов, тогда Поиск Copernic Desktop Это отличный вариант. Бесплатная версия позволяет индексировать более 119 различных типов файлов, а платная версия предлагает комплексный поиск, включающий файлы из Microsoft Office, Outlook, облачных сервисов, PDF и т. д. Кроме того, вы можете искать файлы на каждом диске вашего компьютера с минимальным временем ожидания.
д. Кроме того, вы можете искать файлы на каждом диске вашего компьютера с минимальным временем ожидания.
Приложение Search обеспечивает глубокий поиск системных файлов с использованием функции оптимизации. Это приложение также поддерживает логические операторы Like, Not, Near и т. д., что упрощает поиск. Наконец, это приложение не занимает много памяти на вашем компьютере, поэтому его запуск не будет мешать вашим задачам. Проверять Как обновить оперативную память ноутбука: пошаговое руководство.
Скачать: Поиск Copernic Desktop (Доступна бесплатная и платная версия)
4. Агент Рансак
Агент Ransack Это бесплатный инструмент поиска, который позволяет выполнять поиск с использованием различных выражений, включая логические значения и регулярные выражения. Это также позволяет вам сохранять и экспортировать пространство поиска, если вам это нужно. Интерфейс интуитивно понятен и прост. Кроме того, у вас есть возможность искать по именам файлов или содержать текст, позволяя вам выбирать, на каком диске инструмент должен искать.
Вы также можете настроить другие поля, такие как размер и дата, которые помогут вам быстро найти нужный файл элемента. Он также отображает статистику поиска, чтобы вы знали, сколько папок и мест было просканировано. Этот инструмент может даже найти файлы, которые не может найти Windows Search, всего за короткий промежуток времени. Кроме того, он поставляется с подробным руководством, облегчающим работу с инструментом для начинающих.
Скачать: Агент Ransack (Доступна бесплатная и платная версия)
5. Сборщик документов
Если вы не хотите платить за стороннее приложение для поиска, DocFetcher Это правильный выбор для вас. Это бесплатное приложение с открытым исходным кодом работает как Google, который требует от вас индексации папок, которые вы хотите найти. Это позволяет ему находить нужные файлы за миллисекунды. Он также выделяет ваш поисковый запрос, что упрощает поиск именно того файла, который вам нужен. Кроме того, он поддерживает различные форматы документов, включая OpenOffice. org, MS Office, HTML, PDF, обычный текст, EPUB, JPEG и многие другие.
org, MS Office, HTML, PDF, обычный текст, EPUB, JPEG и многие другие.
Одной из лучших сторон этого приложения является его портативность. С помощью DocFetcher вы можете создать целое хранилище документов с возможностью поиска и сохранить его на USB-накопителе или в зашифрованном хранилище. Кроме того, вы можете синхронизировать его между компьютерами через облачное хранилище для максимального удобства. Проверять Как исправить, что панель поиска не отображается или не работает в Windows 11.
Скачать: DocFetcher (Бесплатно)
6. Excelo для рабочего стола
Стоит упомянуть еще одно настольное приложение для поиска. Excelo Рабочий стол. Это позволяет инициировать совместный поиск и обмен информацией с помощью защищенной паролем технологии одноранговой связи. С помощью этого приложения вы можете искать данные в своих файлах, электронной почте Windows 11, облачном хранилище и сетях, а также делиться ими с коллегами, семьей и друзьями через безопасное соединение.
Кроме того, Excelo Desktop имеет простой и удобный пользовательский интерфейс. Он содержит параметры индексации локальных данных, а также параметры поиска файлов, текста и изображений. Мощная поисковая система также объединена с Microsoft Outlook, что позволяет при желании выполнять поиск в электронной почте. Он также имеет быстрые результаты, которые включают обмен данными, так что вы можете легко сотрудничать с другими людьми. Наконец, он имеет надежную защиту паролем, что идеально подходит для пользователей, имеющих дело с конфиденциальными файлами.
Он содержит параметры индексации локальных данных, а также параметры поиска файлов, текста и изображений. Мощная поисковая система также объединена с Microsoft Outlook, что позволяет при желании выполнять поиск в электронной почте. Он также имеет быстрые результаты, которые включают обмен данными, так что вы можете легко сотрудничать с другими людьми. Наконец, он имеет надежную защиту паролем, что идеально подходит для пользователей, имеющих дело с конфиденциальными файлами.
Скачать: Excelo Рабочий стол (Доступна бесплатная и платная версия)
7. Список
Листарий Это еще одно настольное приложение для поиска, которое предоставляет инновационный способ поиска файлов в Windows 11. По сути, оно интегрируется с Windows и позволяет выполнять поиск, просто вводя текст в любом месте проводника. Это позволяет любому, будь то обычный или опытный пользователь, легко просматривать свои папки, где они также могут выполнять поиск в меню Windows с ограниченным доступом. Помимо поиска файлов, он также может запускать приложения в интерфейсе.
В отличие от многих инструментов поиска, он имеет облегченный интерфейс, который не повлияет на производительность вашего ПК и не будет потреблять много системных ресурсов. Он также может синхронизироваться со многими вашими любимыми утилитами, такими как Directory Opus, WinRAR, FileZilla, XYplorer, Xplorer2 и многими другими. Проверять 15 различных советов и приемов в проводнике Windows, чтобы использовать его как профессионал.
Скачать: Листарий (Доступна бесплатная и платная версия)
Лучшие инструменты поиска на рабочем столе
Поиск в запутанной системе может быть сложным, даже с помощью Windows Search. К счастью, существуют инструменты поиска, которыми можно воспользоваться, чтобы без проблем найти несколько файлов. Поиск лучшего инструмента поиска — это не просто поиск самых удивительных функций. Вместо этого речь идет о знании того, что вам нужно и как вы хотите проводить свои исследования. Теперь вы можете просмотреть Лучшие способы удаления временных файлов в Windows 11.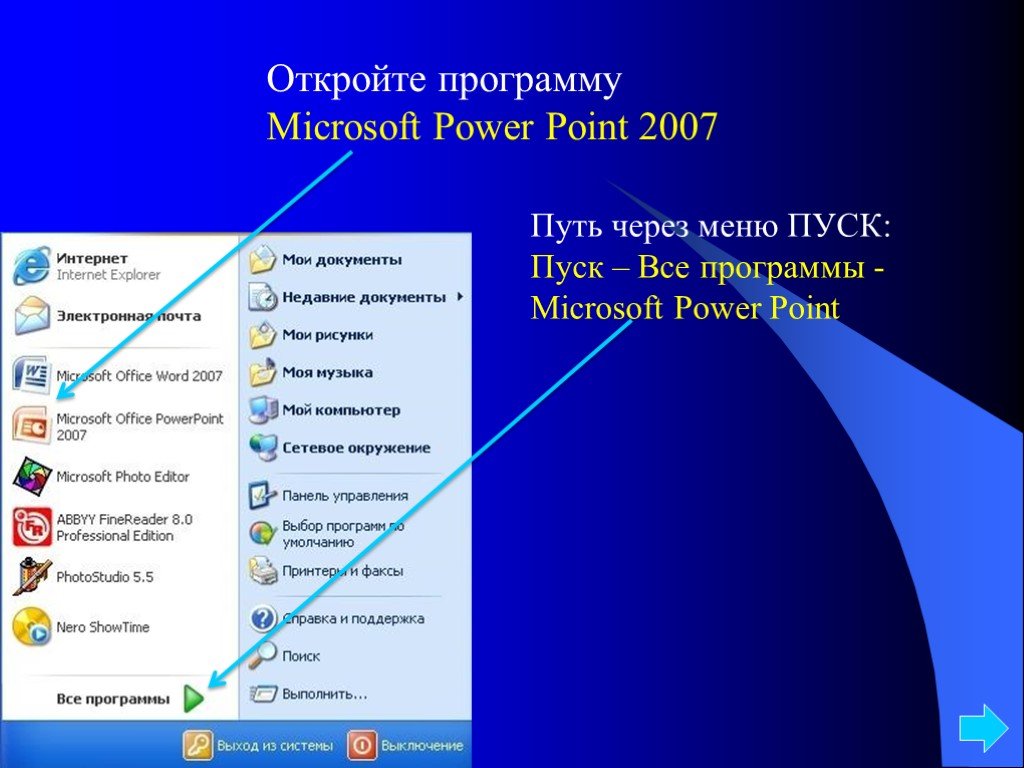
Источник
шпатлевки — как заставить программу отображаться в поле поиска Windows 10?
спросил
Изменено 3 месяца назад
Просмотрено 40 тысяч раз
Мне нравится запускать свои программы, нажимая клавишу Пуск в Windows и просто вводя первые пару букв названия программы, а затем нажимая Enter. Однако, когда я набираю буквы для putty.exe, он не отображается. puttygen.exe отображается в списке, но putty.exe никогда не отображается.
Кажется, в Windows 8.1 все работает нормально. В обеих ОС я просто скопировал два EXE-файла с USB-накопителя.
Как заставить putty.exe отображаться в поиске Windows 10?
- окна
- шпаклевка
- окна-10
3
Я нашел здесь ответ, оставленный D3ftOn3Z .
Попробуйте этот метод.
Откройте «Панель управления». Нажмите «Параметры папки». На вкладке «Вид» установите флажок «Показать скрытые файлы, папки и диски» и снимите флажок «Скрыть защищенные системные файлы». Нажмите «Применить», затем «ОК».
Теперь откройте «Мой компьютер». Перейдите в C:\ProgramData\Microsoft\Windows\Start Menu. Как только вы доберетесь туда, вы сможете просмотреть список программ в меню «Пуск».
Чтобы добавить ярлык программы в меню «Пуск», перейдите в папку с программными файлами. Щелкните правой кнопкой мыши значок программы, оканчивающийся на .exe, скопируйте и вставьте его в папку «StartMenu».
Надеюсь, это поможет.
Я скопировал ярлыки на оба putty.exe и puttygen.exe в папку «Пуск», но в меню появился только puttygen . Поэтому я продублировал ярлык puttygen , перенацелил дубликат ярлыка с puttygen. на  exe
exe putty.exe , а затем он, наконец, появился в меню «Пуск» , а также когда я набрал «замазку» в Поиск.
1
Вот что я думаю о проблеме:
Я провел много тестов, и похоже, что есть база данных для пунктов меню «Пуск», которая не синхронизируется со ссылками, которые хранятся под %appdata%\Microsoft\Windows\Меню Пуск .
Если вы хотите добавить элемент в меню «Пуск» и хотите иметь возможность его искать, вам нужно выполнить несколько шагов, чтобы убедиться, что он действительно работает:
- Сначала открепите элемент, если вы уже закрепил это. И убедитесь, что в меню пуск больше нет ссылок на ту программу.
- Далее создайте ссылку на программу на Рабочем столе.
- Если вы добавите его в меню «Пуск» (скопируйте его в C:\ProgramData\Micr…) и он появится под недавно добавленными программами, вы успешно выполнили операцию.

- Если это не так, а вместо этого отображается как закрепленное приложение, это означает, что в базе данных меню «Пуск» все еще есть ошибочная запись.
- В этом случае вы должны создать на рабочем столе ссылку на какую-либо другую программу, которая находится на вашем жестком диске и которой еще нет в меню «Пуск».
- Правильно назовите эту ссылку именем желаемой программы.
- Теперь скопируйте эту ссылку в папку меню «Пуск», и она должна появиться под недавно добавленными программами. Кроме того, он должен появиться в поиске.
- Это, конечно, запустит не тот исполняемый файл, но теперь вы можете изменить место назначения и путь выполнения ссылки, и все готово 🙂
Еще несколько советов:
- Если программа не уходит из меню пуск, несмотря на то, что вы ее удалили, вы можете либо убить explorer.exe и перезапустить его, либо выйти из системы и войти снова.
- Сделайте то же самое, если вы добавили программу в системный PATH, а стартовое меню не распознает команду.

Не нужно слишком усложнять.
- Перейдите в папку, в которой установлена ваша программа, щелкните правой кнопкой мыши, выберите Отправить > Рабочий стол (Создать ярлык)
- Нажмите + R и введите %ProgramData%\Microsoft\Windows\Start Menu , чтобы открыть папку меню «Пуск» в проводнике Windows
- Переместите новый ярлык с рабочего стола в папку меню «Пуск»
- При желании выберите перемещенный ярлык и нажмите F2 , чтобы переименовать и удалить текст — Ярлык .
Самый простой способ — просто переместить исполняемый файл или создать для него ярлык в папке Downloads . Больше ничего настраивать не нужно.
СОВЕТ: Вы даже можете переименовать ярлык и благодаря этому найти его под другим именем в поиске Windows.
Более продвинутый вариант — просто добавить в C:\ProgramData\Microsoft\Windows\Start Menu Places ярлык папки, в которой находится исполняемый файл.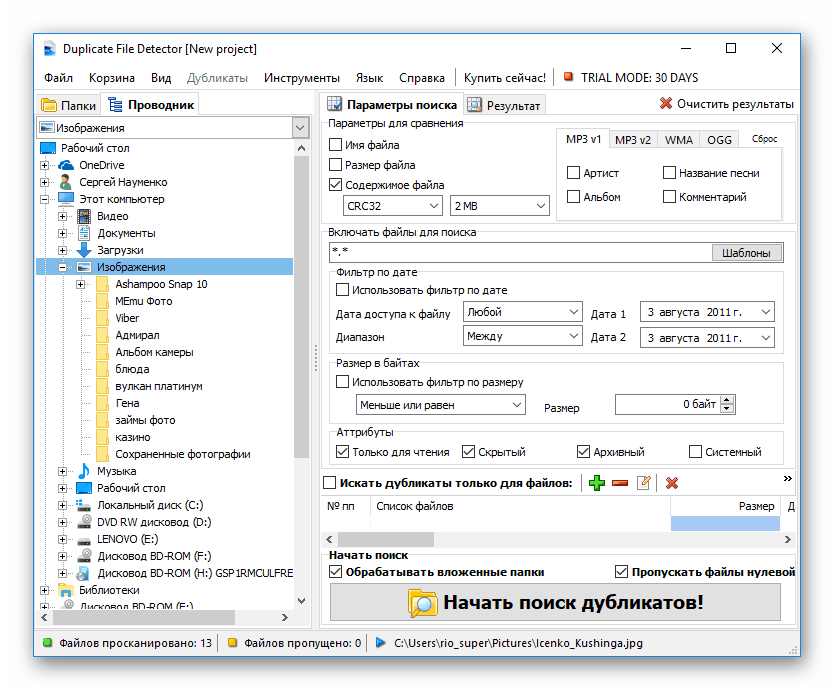 Но я думаю, лучше указать папку, в которую вы кладете ярлыки для exe-файлов.
Но я думаю, лучше указать папку, в которую вы кладете ярлыки для exe-файлов.
В панели управления есть опция «Параметры индексирования», где вы можете выбрать, какие папки и файлы вы хотите индексировать. Затем вы просто нажимаете «Перестроить», затем ждете и получаете прибыль.
Зарегистрируйтесь или войдите в систему
Зарегистрируйтесь с помощью Google
Зарегистрироваться через Facebook
Зарегистрируйтесь, используя электронную почту и пароль
Опубликовать как гость
Обязательно, но не отображается
Опубликовать как гость
Электронная почта
Требуется, но не отображается
Нажимая «Опубликовать свой ответ», вы соглашаетесь с нашими условиями обслуживания, политикой конфиденциальности и политикой использования файлов cookie
.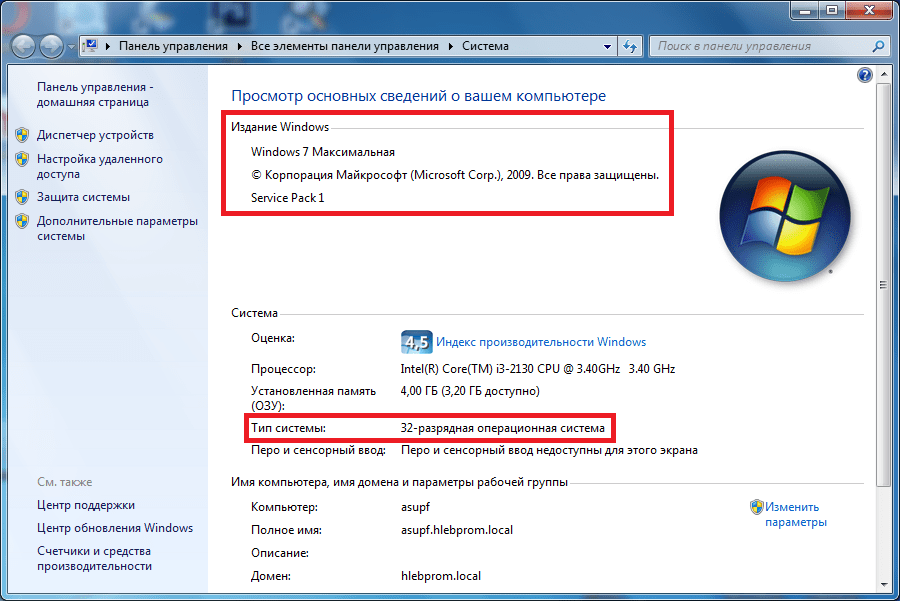
Как проверить компьютерную программу
Как проверить компьютерную программу
Скачать PDF
Скачать PDF
- Сессия VI Языки программирования Pascal и C: симпозиум Сессия VII Учебное пособие по онлайн-программированию
- Опубликовано:
- Сет Робертс 1
Методы и инструменты исследования поведения том 12 , страницы 155–156 (1980)Процитировать эту статью
237 доступов
Сведения о показателях
Abstract
Обычные способы проверки компьютерных программ имеют важные недостатки.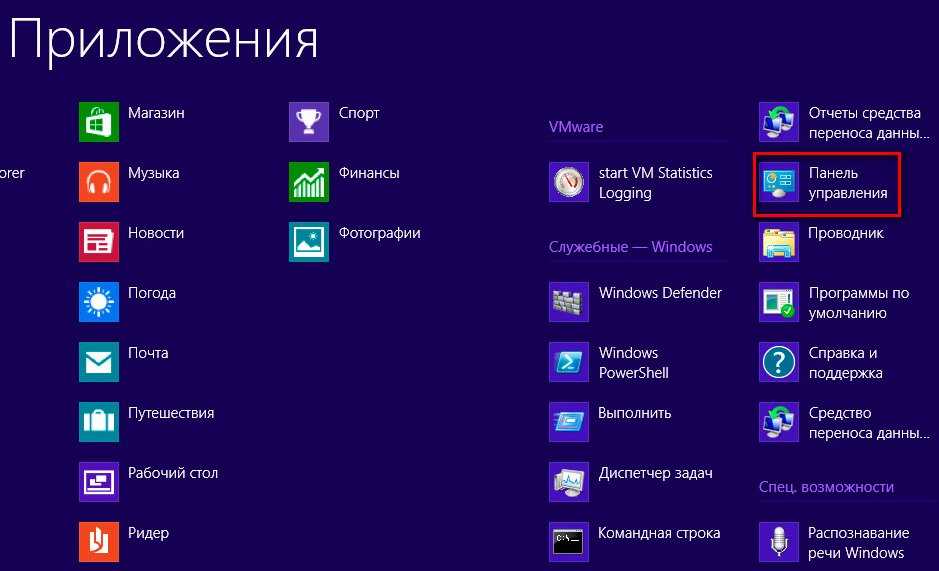 Лучший способ проверить написанную вами программу — попросить кого-нибудь написать программу, которая делает то же самое, а затем сравнить выходные данные двух программ в широком диапазоне входных данных. Описаны два примера.
Лучший способ проверить написанную вами программу — попросить кого-нибудь написать программу, которая делает то же самое, а затем сравнить выходные данные двух программ в широком диапазоне входных данных. Описаны два примера.
Скачайте, чтобы прочитать полный текст статьи
Ссылки
Dyckman, H.L., & Church, R.M. Система TIICIE для интерактивного управления независимыми экспериментами. В Компьютеры в лаборатории психологии (Том 2). Мейнард, Массачусетс: Digital Equipment Corporation, 1972.
Google Scholar
Герхарт С., Йеловиц Л. Наблюдения за ошибочностью приложений современной методологии программирования. Транзакции IEEE по программной инженерии , 1976, 2 , 195–207.
Артикул Google Scholar
Кнут, Д.Э. Искусство компьютерного программирования (Том 2).
 Рединг, Массачусетс: Аддисон-Уэсли, 1969.
Рединг, Массачусетс: Аддисон-Уэсли, 1969.Google Scholar
Макнейл, Д. Р., и Тьюки, Дж. В. Диагностика двусторонних таблиц более высокого порядка, проиллюстрированная на двух наборах демографических эмпирических распределений. Биометрия , 1975, 31, 487–510.
Артикул пабмед Google Scholar
Майерс, Г. Л. Надежность программного обеспечения: принципы и практика . Нью-Йорк: Wiley, 1976.
. Google Scholar
Майерс, Г. Л. Искусство тестирования программного обеспечения . Нью-Йорк: Wiley, 1979.
. Google Scholar
Робертс С. и Черч Р. М. Управление внутренними часами. Журнал экспериментальной психологии: процессы поведения животных , 1978, 4 , 318–337.
Артикул Google Scholar
Yeh, RT (Ed.




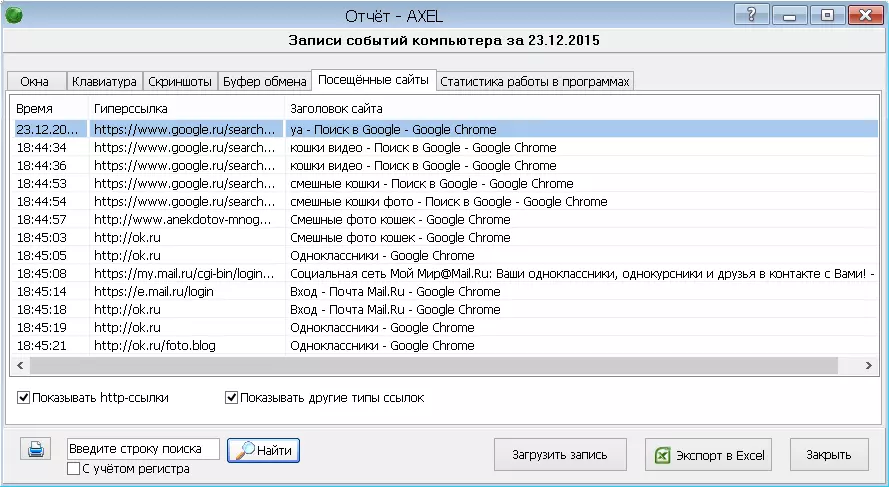
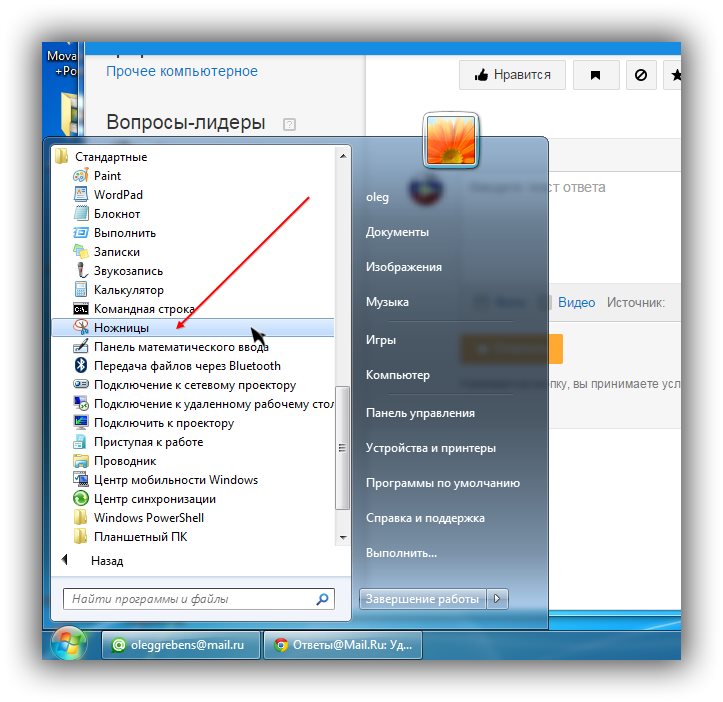 Рединг, Массачусетс: Аддисон-Уэсли, 1969.
Рединг, Массачусетс: Аддисон-Уэсли, 1969.