Как осуществить поиск на странице. Поиск на странице в браузере
Функционал современных браузеров позволяет не только получать быстрый доступ к любой информации с помощью поисковиков, но и находить нужную информацию в рамках одной страницы. Чтобы воспользоваться этой возможностью, ознакомьтесь с данной инструкцией.
Данная функция имеется во всех современных браузерах. Способы отличаются только вариантом открытия поискового окна — разные горячие клавиши во всех браузерах. В поисковую строку достаточно просто ввести слово, отрывок, число и любые другие символы и нажать на Enter.
Браузер тут же выделит контрастным цветом (в Google Chrome, например, поисковые запросы выделяются желтым). Все совпадения будут отмечены. Как видите, сделать поиск по странице очень легко. Рассмотрим эту процедуру в рамках каждого из популярных браузеров.
Google Chrome
В «Хроме» достаточно нажать на сочетание клавиш Ctrl + F, чтобы на экране появилась строка поиска. Впишите нужное слово и нажмите клавишу Enter.
Чтобы перемещаться между выделенными словами, используйте стрелочки возле поисковой строки или вручную пролистывайте страницу мышкой. Данная функция очень удобна, если вам нужно сделать поиск по странице при обработке большого количества информации. Например, при написании реферата, когда нужно найти определение или нужный абзац.
Mozilla Firefox
В «Мозилле» функционал поисковой строки немного больше. Чтобы ее вызвать, необходимо также воспользоваться комбинацией клавиш Ctrl + F. После нажатия в нижней части экрана появится строка для ввода запроса и несколько дополнительных кнопок. Введите слово и проверьте наличие совпадений на странице. С помощью кнопок вы можете настроить подсвечивание всех найденных совпадений, учитывать регистр или нет, искать слова целиком. Также полезной функцией будет уведомление о том, что совпадения не найдены. В таком случае вам не придется прокручивать всю страницу вручную.
Opera
В «Опере» также работает комбинация Ctrl + F. Также сделать поиск по странице можно с помощью меню «Правка-Найти».
Также сделать поиск по странице можно с помощью меню «Правка-Найти».
В режиме поиска работают несколько горячих клавиш. Чтобы начать ввод слова, щелкните по точке. Нажав запятую, вы начнете поиск только по ссылкам на странице. С помощью F3 или Ctrl + G вы можете перемещаться по найденным словам.
Safari
На операционной системе Mac OS также есть возможность поиска. Запустить ее можно с помощью комбинации Cmd + F. В остальном функционал Safari схож с обычными браузерами на Windows. К тому же, при желании вы можете воспользоваться Google Chrome, Opera или любым другим браузером.
Microsoft Edge
Стандартный браузер Windows 10 запускает поиск нажатием Ctrl + F. Возможности схожи с другими программами, а отличается только интерфейс.
Теперь вы знаете, как выполнять поиск по странице в Google Chrome, Opera, Mozilla Firefox, Safari и Edge. Разработчики постарались сделать так, чтобы пользователи имели максимально быстрый и удобный доступ к всему функционалу их софта.
Здравствуйте. Прежде чем перейти к рассмотрению нашей сегодняшней темы, хочется поздравить всех нас с прошедшим праздником — Великой Победы. Сказать дедам, прадедам, кто воевал, а также, кто трудился в тылу Огромное спасибо. Спасибо за то, что выстояли, преодолели, совершили героический подвиг, за чистое небо, за спокойствие на нашей земле. И отдать низкий поклон тем, кто приблизил час Победы. Спасибо Вам!!!
А теперь вернемся к нашей теме. Сегодня мы поговорим о том, как пользоваться поиском в браузере. Рассмотрим несколько возможностей Google Chrome.
Строка поиска
С этим видом поиска мы пользуемся постоянно, каждый день. Для того, чтобы найти ответ на какой-то наш вопрос нам достаточно в адресную строку и нажать Enter
По мере набора нашего запроса браузер предлагает возможные сочетания с ним, которые набирали ранее другие пользователи интернета. Перед нами есть выбор: искать точно по нашему запросу или выбрать другую фразу из предлагаемого списка браузера.
На примере видно, что нам предлагается искать в системе Google, однако вы можете .
Поиск на странице сайта
Иногда нам нужно найти на странице сайта какое-то слово или словосочетание. Но из-за большого количества информации сделать это бывает порой затруднительно. Предположим, что вы вашего исполнителя, переходите на ресурс, где представлены все его композиции. Искать нужный трек среди всех прочих довольно сложно. В таком случае нам поможет один способ, который мы сейчас подробно разберем.
Итак, например, вы открыли портал, на котором, как вы предполагаете, находится искомое слово, название города, композиции и т.д. Для быстрого поиска на странице сайта мы используем сочетание клавиш CTRL + F , или же заходим в главное меню браузера и выбираем пункт «Найти »
После чего в правом верхнем углу окна браузера появится поле для ввода слов. По мере набирания символов браузер начнет искать и выделять в тексте тот порядок букв, которые мы вводим.
В качестве примера давайте посмотрим сколько слов «интернет » располагается на главной странице нашего сайта.
Указываем его в указанное поле и браузер подсвечивает желтым цветом результаты поиска.
Справа от этого поля проставляется количество искомого запроса. Переходить от одного к другому результату можно с помощью стрелочек «вверх» и «вниз». Текущее выделенное слово будет помечено затемненным цветом. Это поможет вам определить в каком месте сайта вы находитесь. Также обратите внимание на то, что если вы не поставите пробел после «интернет», то браузер укажет слово, в котором есть набор введенных символов. «Интернет» — «ИНТЕРНЕТом». Поэтому, если вам нужно точное совпадение результата поиска с искомым словом, после него ставьте пробел.
Сочетание клавиш CTRL + F для поиска на странице ресурса можно использовать в любом современном браузере. В Firefox данное поле располагается в нижнем левом углу. Будьте внимательны.
Быстрый поиск значений слова, фраз, картинок
Во время ознакомления с информацией на каком-нибудь ресурсе нам может встретиться термин или слово, значение которого мы плохо себе представляем. Для более быстрого получения данных об этом слове или словосочетании мы просто выделяем фрагмент текста на сайте и с помощью правой кнопки мыши вызываем меню, в котором выбираем «Найти {…} в Google » (в фигурных скобках будет указан выделенное словосочетание или слово). Например, в нашем примере это выглядит вот так.
Для более быстрого получения данных об этом слове или словосочетании мы просто выделяем фрагмент текста на сайте и с помощью правой кнопки мыши вызываем меню, в котором выбираем «Найти {…} в Google » (в фигурных скобках будет указан выделенное словосочетание или слово). Например, в нашем примере это выглядит вот так.
Похожим способом можно найти данные о любой картинке (изображении), расположенной на странице сайта. Точно также нажимаем на фото правой кнопкой мыши и выбираем пункт «Найти картинку (Google) »
Вот, пожалуй, и все на этом. Сегодня мы рассмотрели возможности поиска в браузере. До новых встреч.
Лучший способ обучения — быть помощником профессионала. Чуть хуже — пробовать самому без надзора знающего. Теория пригодится только как гипотеза, которую нужно проверить на практике.
Каждый из нас во время Интернет-серфинга наверняка не раз сталкивался с необходимостью поиска на странице какого-нибудь ключевого слова. К счастью, все современные браузеры имеют встроенный поиск, а иначе страшно даже и подумать, во что бы превратился поиск одного единственного слова на странице, скажем, объемом 10000 символов.
И надо сказать до недавнего момента возможности поисковой системы браузеров и меня совершенно устраивали.
Но вот случилось нечто, что заставило меня пересмотреть свое отношение к поисковым механизмам этих веб-обозревателей. Мне нужно было найти на страничке не одно слово, а сразу три! И вот тут-то оказалось, что ни Google Chrome, ни Firefox, а точнее их поисковые системы совершенно неспособны справиться с подобной задачей. Решить проблему мне помогли плагины, специально созданные для расширения поискового функционала в вышеупомянутых браузерах.
SearchWP для Firefox
Очень простой и полезный плагин, позволяющий выполнять поиск по нескольким ключевым словам одновременно. Работает SearchWP в трех режимах: поиск в Интернете, поиск по сайту и наконец, по конкретной страничке.
После установки плагин добавляет на панель инструментов Firefox кнопку с изображением маркера, при нажатии на нее введенные в поисковую строку слова будут подсвечиваться разными цветами, при этом одновременно теми же цветами будут выделены слова на страничке.
Чтобы перейти к определенному слову в тексте достаточно кликнуть по нему мышкой. Нажатие клавиши Enter запускает поиск в Интернете, для поиска по конкретному сайту сначала нужно будет добавить его в список SearchWP. Настройки плагина предельно просты, в них вы можете указать минимальную длину искомого слова.
Скачать SearchWP для Firefox: www.addons.mozilla.org
Pearls Extension для Google Chrome
Неплохое поисковое расширение для Google Chrome. Выполняет поиск по нескольким ключевым словам, подсвечивая их разными цветами. Особенностью этого плагина является способность запоминать ранее введенные поисковые запросы для каждого домена в отдельности. При этом Pearls Extension показывает количество найденных слов на странице, присутствует возможность перехода (вперед-назад).
Да, очень важно, чтобы запросы вводились через запятую. Наряду со всеми достоинствами Pearls Extension имеет преогромный минус – с кириллицей он не работает, так что искать можно только латинские слова.
Скачать Pearls Extension для Google Chrome: www.chrome.google.com
MultiHighlighter для Chrome
Еще один неплохой инструмент поиска по нескольким ключевым словам. Запоминать MultiHighlighter, к сожалению, не умеет, зато кириллицу распознает без проблем. После установки добавляет на панель инструментов иконку в виде лупы, при ее нажатии в верхней левой части окна появляется поисковая панелька. Как и в случае работы с вышеописанными расширениями введенные ключевые слова подсвечиваются, а заодно подсчитываются.
Несмотря на кажущуюся простоту MultiHighlighter обладает рядом уникальных возможностей, например сохранением подсветки при выводе странички на печать или преобразования ее в . В настоящее время расширение находится в стадии доработки, и вполне возможно, что скоро в нем появятся и другие интересные функции.
efTwo (F2) для Chrome
И напоследок хочу предложить вашему вниманию весьма оригинальный по исполнению плагин для Google Chrome под названием efTwo (F2).
Главной особенностью данного решения является использование “горячих” клавиш, причем на выбор пользователя предлагается четыре варианта клавиатурных сокращений –
F2, CTRL +ALT + F, CTRL + SHIFT + F или быстрый двойной удар по кнопке F . Плагин efTwo (F2) умеет запоминать введенные ключевые слова для каждой страницы, отображать количество найденных слов, поддерживает быстрое удаление слов из поискового поля, имеет гибкие настройки управления функционалом.
Присутствует функция перехода “вперед-назад”. Реализована она довольно интересно – результаты поиска помечаются небольшими цветными маркерами, рядом с правой кромкой браузерного окна. Для перехода к нужной позиции можно использовать как мышь, так и “горячие” клавиши.
Итог
Ну вот, на первый раз достаточно. Жаль, конечно, что не мне так и не удалось найти больше достойных плагинов для Firefox.
SearchWP хорош, но хотелось бы иметь под рукой какую-нибудь альтернативу. Ну и как-то несправедливо было обойти Opera, все-таки это тоже весьма популярный и замечательный во многих отношениях браузер…
Возможно, к теме поиска я еще вернусь, и может быть даже не раз, а пока все, как всегда ждем ваших отзывов.
Поиск на странице – это удобная функция для поиска нужных символов на сайте, встроенная в каждый Яндекс.Браузер. Благодаря ей, можно легко отыскать нужный символ, слово или даже предложение на открытой странице. Учтите, что это работает только с текстом и ссылками (ищет как на самой странице, так и в Flash плеере, но не на изображении и видео).
Как можно использовать опцию?
Применений у этой функции очень много. С её помощью можно легко найти в большой статье нужный фрагмент, в котором идет речь о том, что вас больше всего интересует. Также через опцию легко найти гиперссылку или кнопку для перехода в нужное меню. Часто во многих инструкциях указываются детальные описания каких-то действий, и для упрощения обнаружения нужных ссылок можно использовать этот метод. Либо найти кнопку переключения языка, как в случае на скриншоте.
Как находить информацию на странице?
Этот режим ищет указанные символы в точном или разбавочном вложении и никак иначе. Через него вы найдете только то, что написали.
Это не поисковик, в который можно ввести вопрос, и он даст ответ – нет. Введя какое-то слово или словосочетание, браузер отобразит все совпадения во всех падежах. Если это не устраивает, то есть возможность включить поиск только в точном вложении, поставив галочку напротив соответствующего пункта ниже строки ввода.
Точное вложение — это обнаружение на странице всего, что точно совпадает с введенными нами символами с соблюдением стиля, падежа, пробелов и так далее.
Как запустить опцию в Яндекс. Браузере?
Открыть поиск по странице в яндекс браузере очень легко. Это работает не только на открытом сайте, но в истории браузера, его настройках и прочих вкладках (кроме начальной). Достаточно открыть меню справа вверху (три параллельные линии), затем навести на «Дополнительно» нажать на надпись «Найти».
Также активация команды доступна через комбинацию клавиш Ctrl+F. После этого сверху справа появится панель для ввода нужных символов. Пишем все, что нужно, и на странице в реальном времени начинают выделяться фрагменты, которые мы ввели (нас сразу же перекидывает к ним).
Всё, что браузер посчитает совпадением, будет выделено желтым цветом.
Напротив введённых символов появится количество совпадений и номер совпадения, на котором мы сейчас зафиксированы. В конце строки ввода есть стрелочки, через которые можно легко переключаться по всем найденным местам.
Каждому юзеру приходится искать-либо на страницах сайтов. Это может быть не статья или новость целиком, а конкретный абзац или отрывок текста, где находится ключевое слово или фраза. Если на странице много текста, а нужен только кусок с искомым описанием, то юзаем поиск слов в браузере. Это функция, идентичная с поиском в Ворде, Экселе или PDF-редакторах.
Панели поиска в браузерах
В каждом браузере есть своя панель поиска. Чтобы вызвать ее, следует нажать Ctrl+F. Рассмотрим панели поиска таких браузеров как Хром, Firefox и Яндекс Браузер.
Поиск текста в Google Chrome
Открыть панель в Хроме можно другим способом, нажав на меню и выбрав функцию «Найти…».
Находясь на любой странице, набираем интересующее слово или фразу и нажимаем enter. Как видно на скриншоте, найденное слово подсвечено оранжевым. На панели указано количество найденных слов. С помощью стрелок осуществляется переход от одного результата к другому.
Поиск текста в Mozilla Firefox
В Firefox панель поиска более продвинутая и удобная. Обладает следующими опциями:
- подсветить все;
- с учетом регистра;
- только слова целиком.
«Подсветить все», как вы догадались, позволяет увидеть все нужные слова в документе.Функция «С учетом регистра» придает поиску чувствительность к большим и маленьким буквам. Например, если вы напечатали слово «нефть», то есть слово с маленькой буквы, то в качестве совпадений варианты «Нефть» или «НЕФТЬ» учитываться не будут.
Поиск при помощи опции «Только слова целиком» отсеивает слова со склонениями и окончаниями. Вобъем персидское слово «нефт», чтобы проверить результат.
Поиск текста в Яндекс Браузере
Браузер Яндекса имеет аналогичную с Хромом панель поиска текста, однако обладает крутой лингвистической системой. Известно, что Яндекс как поисковик лучше любой другой системы понимает русский язык. Именно это преимущество дает пользователю возможность находить среди текста на странице нужный фрагмент или отдельные предложения с максимальным количеством вариантов. Алгоритм поиска текста учитывает падежи, склонения, число, род, часть речи.
горячие клавиши в браузере для поиска
На чтение 2 мин Просмотров 2.6к. Опубликовано
Составим таблицу горячих клавиш для поиска по сайту в самых популярных браузерах, после чего наглядно продемонстрируем обнаружение данных через ПК и смартфон.
Содержание
- Таблица горячих клавиш
- Поиск по странице Яндекс браузера на компьютере
- Как найти слово на странице в браузере на телефоне
Таблица горячих клавиш
Ниже представлены таблицы с комбинациями клавиш для поиска под Windows и macOS для навигации по сайтам в основных обозревателях: Яндекс, Google Chrome, Opera и Mozilla Firefox.
| Windows | macOS | |
|---|---|---|
| Поиск по странице в браузере | Ctrl + F F3 | ⌘ + F |
| Искать следующее значение | Ctrl + G F3 | ⌘ + G |
| Искать предыдущее значение | Ctrl + Shift + G Shift + F3 | Shift + ⌘ + G |
Если вы используете другую программу (Internet Explorer, Pale Moon и т. д.), не ищите отдельно, как сделать поиск по тексту, а попробуйте включить поиск по открытой странице через предложенные сочетания – многие из обозревателей работают на одном движке, а значит в них используется одинаковая комбинация.
Поиск по странице Яндекс браузера на компьютере
Будем искать текст на сайте на примере обозревателя от Яндекса:
- Открываем поисковую строку, переходим на нужный сайт и используем на клавиатуре сочетание клавиш из таблицы выше. На сайте должен всплыть соответствующий блок.
- Вписываем часть слова, само нужное слово или словосочетание, которое хотим отыскать.
 Инструмент находит совпадения.
Инструмент находит совпадения. - Количество обнаруженных совпадений отобразится в том же окне. Найденные элементы будут выделены, переключаться между ними можно с помощью стрелок. Если сайт крупный, и текст на странице длинный, переключаться можно с помощью ползунка навигации – на нём местоположение элементов тоже выделяется.
Установите галочку в пункте «Точное совпадение», чтобы обозреватель выполнил поиск текста и выделил только полностью совпавшие элементы – когда эта опция деактивирована, слова выделяются целиком (даже если в них есть лишь заданная часть).
Как найти слово на странице в браузере на телефоне
На смартфонах никакая горячая клавиша не нужна – включить поиск по словам в мобильном браузере обычно можно с помощью отдельной кнопки, которая располагается в меню.
Поиск в браузере Google Chrome быстро выполняется следующим образом:
- На странице в браузере кликните по иконке в виде трёх точек, нажмите на «Найти на странице».

- Введите запрос в появившееся поле (по слову, его части или сочетанию).
- По аналогии с программами для Windows и macOS, слова в тексте выделятся. Переключаться можно с помощью стрелок (страница будет проматываться автоматически) или панели навигации.
Инструкция применима как для Android, так и для iOS – структура Google Chrome в обеих системах практически одинакова.
Оцените автора
Что такое храбрый поиск? | Brave Browser
Brave Search
Поиск
Частный поиск, который ставит вас на первое место, а не большие технологии
Brave Search не отслеживает вас или ваши запросы. Всегда. Частный, независимый и прозрачный, Brave Search — настоящая альтернатива Google. На мобильном телефоне, компьютере и везде, куда вас приведет Интернет. Поиск в привате. Ищите с уверенностью.
Бесследный поиск
Brave Search не отслеживает вас, ваши поиски или клики. Мы не можем передавать, продавать или терять ваши данные, потому что мы их не собираем.
Частный поиск, ориентированный на пользователя
Google отслеживает все, что вы делаете, продает ваши данные рекламодателям и делает вас уязвимыми для хакеров. Brave в первую очередь обслуживает пользователя. Не большая техника.
Это ваши данные, ваш выбор.
Это видео Vimeo. У вас должен быть включен JavaScript для просмотра.
Независимый поиск
Даже якобы «нейтральные» или «частные» поисковые системы полагаются на большие технологии для получения результатов. Храбрый бывает разным. Мы предоставляем результаты на основе нашего собственного созданного с нуля индекса. Мы никому не обязаны.
Реальная прозрачность
Brave Search не использует секретные методы или алгоритмы для искажения или цензуры результатов. Мы полагаемся на анонимные вклады сообщества для уточнения результатов и созданные сообществом альтернативные модели ранжирования для обеспечения разнообразия.
Полная конфиденциальность
Brave предлагает лучшую в своем классе интеграцию между частным поиском и браузером конфиденциальности. Это означает комплексную онлайн-защиту — как во время, так и после поиска.
Как складывается Храбрый поиск?
Полностью приватный, анонимный поиск
Интеграция с частным браузером на ПК и мобильных устройствах
Прозрачность ранжирования результатов поиска
Использует независимый поисковый индекс
Примечание. DuckDuckGo зависит от поискового индекса Bing для своих результатов поиска.
Часто задаваемые вопросы
Brave Search — самая полная, независимая, частная поисковая система в мире. Интегрируя Brave Search в свой браузер, Brave предлагает первую универсальную альтернативу браузеру и поиску крупных технологических платформ. Brave Search доступен в качестве поисковой системы по умолчанию в Brave или большинстве других основных браузеров или через search.
 brave.com.
brave.com.Для некоторых пользователей Brave, которые загрузили браузер Brave 19 октября 2021 г. или позже, Brave Search будет автоматически установлен в качестве поисковой системы по умолчанию. Просто выполните поиск в адресной строке любой вкладки браузера Brave. Узнать больше.
Все остальные пользователи могут установить Brave Search в качестве поисковой системы по умолчанию в Brave или большинстве других основных браузеров, а затем выполнять поиск из адресной строки любой вкладки браузера. Чтобы проверить поисковую систему по умолчанию в браузере Brave, откройте страницу настроек по адресу Brave://settings/search.
Вы также можете использовать Brave Search, посетив search.brave.com из любого браузера.
Нет.
 Вы по-прежнему можете использовать другие поисковые системы в браузере Brave. Для этого либо посетите веб-адрес этой поисковой системы (например, google.com), либо установите другую поисковую систему по умолчанию в браузере Brave.
Вы по-прежнему можете использовать другие поисковые системы в браузере Brave. Для этого либо посетите веб-адрес этой поисковой системы (например, google.com), либо установите другую поисковую систему по умолчанию в браузере Brave.Да. Мы не верим в обнесенные стеной сады, поэтому вы можете установить Brave Search в качестве поисковой системы по умолчанию в большинстве основных браузеров. Или посетите search.brave.com.
В будущем мы также планируем предложить API-доступ к Brave Search, чтобы он мог работать с другими поисковыми системами.
Brave Search доступен на английском, американском и британском языках, а также на французском, немецком и японском языках.
 Вскоре мы добавим поддержку большего количества языков, поэтому заходите почаще, чтобы узнать, доступен ли частный независимый поиск на вашем языке.
Вскоре мы добавим поддержку большего количества языков, поэтому заходите почаще, чтобы узнать, доступен ли частный независимый поиск на вашем языке.Обратите внимание: если вы живете в США, Великобритании, Франции или Германии и загрузили браузер Brave 19 октября 2021 г. или позже, возможно, Brave Search уже является поисковой системой по умолчанию. Вы можете изменить поисковую систему по умолчанию для Brave Browser или изменить язык по умолчанию для Brave Search в любое время.
Мы прислушиваемся ко всем отзывам, которые получаем, и учитываем предложения непосредственно в нашей дорожной карте продукта. Используйте значок обратной связи на любой странице результатов для отправки отзывов и предложений.
Brave Search поддерживается рекламой, и, в отличие от других поисковых провайдеров, наша реклама придерживается принципа конфиденциальности.
 В конечном счете, наше видение состоит в том, чтобы расширить экосистему Brave Ads, включив в нее поисковые объявления, вознаграждающие пользователей за их просмотр. Но это все еще продолжается; на данный момент реклама Brave Search не подходит для Brave Rewards. Мы надеемся получить больше новостей об этом в ближайшие месяцы.
В конечном счете, наше видение состоит в том, чтобы расширить экосистему Brave Ads, включив в нее поисковые объявления, вознаграждающие пользователей за их просмотр. Но это все еще продолжается; на данный момент реклама Brave Search не подходит для Brave Rewards. Мы надеемся получить больше новостей об этом в ближайшие месяцы.Пользователи, которые хотят поддержать миссию Brave Search и получить опыт без рекламы, могут перейти на Brave Search Premium.
Во-первых, и это наиболее важно, Brave Search придерживается основных принципов конфиденциальности. Мы не отслеживаем вас, ваши поиски или клики. Всегда. Это сильно отличается от подавляющего большинства поисковых провайдеров, которые перекачивают все данные о вашем поисковом поведении и привязывают их непосредственно к вам.
Во-вторых, Brave Search использует независимый поисковый индекс.
 Индекс — это список миллиардов веб-страниц и некоторая основная информация об этих страницах, которую поисковые системы используют для предоставления результатов поиска. Большинство поисковых систем — даже предположительно «нейтральных» или «частных» — этого не делают. Это всего лишь фасады, результаты которых зависят исключительно от третьих лиц. Если Big Tech внезапно перестанет функционировать, другие поисковые операторы перестанут работать. Тем временем Brave Search останется полностью работоспособным.
Индекс — это список миллиардов веб-страниц и некоторая основная информация об этих страницах, которую поисковые системы используют для предоставления результатов поиска. Большинство поисковых систем — даже предположительно «нейтральных» или «частных» — этого не делают. Это всего лишь фасады, результаты которых зависят исключительно от третьих лиц. Если Big Tech внезапно перестанет функционировать, другие поисковые операторы перестанут работать. Тем временем Brave Search останется полностью работоспособным.Независимость означает выбор: для пользователей — и для Brave — быть в большей безопасности в Интернете и не подчиняться вторжению в частную жизнь, цензуре, предубеждениям или экономическим интересам Big Tech.
Обратите внимание, что Brave Search основан на независимом индексе. Однако для некоторых запросов Brave может анонимно сравнивать наши результаты поиска со сторонними результатами и смешивать их на странице результатов. Это смешение является средством достижения 100% независимости.
 Для полной прозрачности и для измерения прогресса Brave в достижении этой цели Brave предоставляет показатель «Независимость от результатов». Этот анонимный расчет показывает процент результатов поиска, полученных от Brave, по сравнению с этими третьими лицами. Обратите внимание, что независимо от показателя независимости ваша конфиденциальность всегда будет равна 100%.
Для полной прозрачности и для измерения прогресса Brave в достижении этой цели Brave предоставляет показатель «Независимость от результатов». Этот анонимный расчет показывает процент результатов поиска, полученных от Brave, по сравнению с этими третьими лицами. Обратите внимание, что независимо от показателя независимости ваша конфиденциальность всегда будет равна 100%.Нет, Brave Search не фильтрует, не понижает рейтинг и не подвергает цензуре результаты поиска. Мы также не будем изменять наш алгоритм поиска, чтобы увеличивать или уменьшать известность результатов в ответ на текущие события или чьи-либо политические, религиозные, этические или другие убеждения. Brave Search, как и сам Brave, задуман как портал для пользователей в Интернет, свободный от манипуляций со стороны Big Tech.
Однако из этого правила есть одно исключение: мы должны соблюдать законы, регулирующие поисковые системы, в том числе CSAM, нарушение авторских прав (DMCA), право на забвение (GDPR) и государственные постановления.

Несколько дополнительных примечаний:
- Для небольшого процента запросов, по которым у нас нет хороших результатов, мы проверим Bing на наличие резервного микширования на стороне сервера.
- Если вы решили включить его, мы также можем проверить Google на наличие резервного микширования в вашем браузере.
- Мы полагаемся на Bing для большинства результатов поиска изображений и видео.
В каждом из вышеперечисленных случаев, если результаты подвергнуты цензуре, фильтрации или ранжированию в источнике, эти изменения также перейдут в наши результаты. Вы можете легко увидеть, как часто эти сторонние результаты смешиваются (по нашей оценке независимости), и наша цель — постепенно уменьшать это смешивание с течением времени.
Goggles — это бета-функция Brave Search. Очки позволяют любому или любому сообществу людей создавать наборы правил и фильтров для ограничения области поиска и/или изменения порядка результатов.
 После этого любой желающий мог применить Goggle или расширить его возможности для просмотра результатов Brave Search. По сути, Goggles будет выступать в качестве опции повторного ранжирования в верхней части индекса Brave Search.
После этого любой желающий мог применить Goggle или расширить его возможности для просмотра результатов Brave Search. По сути, Goggles будет выступать в качестве опции повторного ранжирования в верхней части индекса Brave Search.Это означает, что вместо одного ранжирования Brave Search может предложить практически неограниченное количество вариантов ранжирования, что позволяет использовать варианты поиска, которые могут быть слишком специфичными для универсальной поисковой системы. Хотя у Brave Search нет редакционных предубеждений, все поисковые системы имеют определенный уровень внутренней предвзятости. Goggles позволяет пользователям противостоять этой внутренней предвзятости в алгоритме ранжирования.
Чтобы получить доступ к Goggles, просто выполните поиск на сайте search.brave.com, а затем щелкните вкладку Goggles на странице результатов. Или вы можете посетить целевую страницу Goggles.
Прочитайте полный информационный документ о очках Goggles.

Посетите репозиторий GitHub, чтобы создать собственные очки Goggles.
Проект Web Discovery — это способ сохранить конфиденциальность, чтобы вы могли внести свой вклад в рост и независимость Brave Search. Если вы согласитесь, вы будете предоставлять некоторые анонимные данные о поиске и посещении веб-страниц, сделанных в браузере Brave (включая страницы, полученные через некоторые, но не все, другие поисковые системы). Эти данные помогают создать независимый индекс Brave Search и гарантируют, что мы показываем результаты, релевантные вашим поисковым запросам. Под «данными» мы подразумеваем поисковые запросы, клики в результатах поиска, URL-адреса страниц, посещенных в браузере, время, проведенное на этих страницах, и некоторые метаданные о самих страницах. Узнать больше.
Чтобы принять участие, откройте меню Настройки в браузере Brave.
 Выберите Search engine на левой панели, а затем включите Web Discovery Project . Вы можете отказаться снова в любое время.
Выберите Search engine на левой панели, а затем включите Web Discovery Project . Вы можете отказаться снова в любое время.Summarizer — это функция Brave Search на основе искусственного интеллекта, которая предоставляет пользователям краткие и конкретные ответы в верхней части страниц результатов Brave Search. Эти сводки основаны исключительно на результатах веб-поиска, а источники информации всегда цитируются, чтобы помочь пользователям оценить надежность.
Brave Search уже несколько лет использует ИИ и модели большого языка (LLM). Summarizer — это самая последняя из множества разработок искусственного интеллекта, интегрированных для повышения релевантности поиска. Узнайте больше о Summarizer и использовании ИИ в Brave Search.
Систематизация информации – Как работает поиск Google
Как Google
Система поиска упорядочивает информацию
При поиске Google просматривает сотни миллиардов веб-страниц и другого контента, хранящегося в нашем поисковом индексе, чтобы найти полезную информацию – больше информации, чем во всех библиотеках мира.
Поиск информации путем сканирования
Большая часть нашего поискового индекса создается с помощью программного обеспечения, известного как сканеры. Они автоматически посещают общедоступные веб-страницы и переходят по ссылкам на этих страницах, как если бы вы просматривали контент в Интернете. Они переходят со страницы на страницу и сохраняют информацию о том, что они находят на этих страницах, и другой общедоступный контент в поисковом индексе Google.
Организация информации путем индексирования
Когда поисковые роботы находят веб-страницу, наши системы отображают содержимое страницы так же, как это делает браузер. Мы принимаем к сведению ключевые сигналы — от ключевых слов до свежести веб-сайта — и отслеживаем все это в поисковом индексе.
Индекс поиска Google содержит сотни миллиардов веб-страниц и имеет размер более 100 000 000 гигабайт. Это похоже на индекс в конце книги — с записью для каждого слова, увиденного на каждой веб-странице, которую мы индексируем. Когда мы индексируем веб-страницу, мы добавляем ее в записи для всех слов, которые она содержит.
Когда мы индексируем веб-страницу, мы добавляем ее в записи для всех слов, которые она содержит.
Постоянный поиск новой информации
Поскольку Интернет и другой контент постоянно меняются, наши процессы сканирования постоянно работают, чтобы не отставать. Они узнают, как часто контент, который они видели раньше, меняется и пересматривается по мере необходимости. Они также обнаруживают новый контент по мере появления новых ссылок на эти страницы или информацию.
Google также предоставляет бесплатный набор инструментов под названием Search Console, который авторы могут использовать, чтобы помочь нам лучше сканировать их контент. Они также могут использовать установленные стандарты, такие как карты сайта или robots.txt, чтобы указать, как часто контент следует посещать или его вообще не следует включать в наш поисковый индекс.
Google никогда не принимает плату за более частое сканирование сайта — мы предоставляем одни и те же инструменты для всех веб-сайтов, чтобы обеспечить наилучшие результаты для наших пользователей.
Более веб-страниц
Наш индекс поиска содержит не только информацию из Интернета, поскольку полезную информацию можно найти в других источниках.
На самом деле, у нас есть несколько указателей различных типов информации, которая собирается путем сканирования, через партнерские отношения, через потоки данных, отправляемые нам, и через нашу собственную энциклопедию фактов, Граф знаний.
Эти многочисленные указатели означают, что вы можете выполнять поиск среди миллионов книг из крупных библиотек, узнавать время в пути в местном агентстве общественного транспорта или находить данные из общедоступных источников, таких как Всемирный банк.
Узнать больше
Результаты рейтинга
Узнайте, как определяется порядок результатов поиска.
Строгие испытания
Узнайте о процессах и инструментах Google, позволяющих находить полезную и актуальную информацию.


 И надо сказать до недавнего момента возможности поисковой системы браузеров и меня совершенно устраивали.
И надо сказать до недавнего момента возможности поисковой системы браузеров и меня совершенно устраивали.

 Главной особенностью данного решения является использование “горячих” клавиш, причем на выбор пользователя предлагается четыре варианта клавиатурных сокращений –
Главной особенностью данного решения является использование “горячих” клавиш, причем на выбор пользователя предлагается четыре варианта клавиатурных сокращений – 
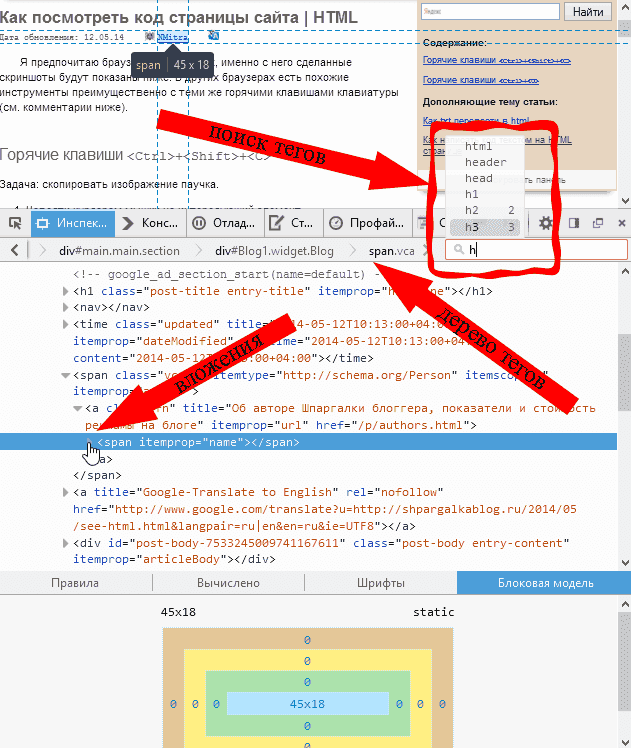 Это не поисковик, в который можно ввести вопрос, и он даст ответ – нет. Введя какое-то слово или словосочетание, браузер отобразит все совпадения во всех падежах. Если это не устраивает, то есть возможность включить поиск только в точном вложении, поставив галочку напротив соответствующего пункта ниже строки ввода.
Это не поисковик, в который можно ввести вопрос, и он даст ответ – нет. Введя какое-то слово или словосочетание, браузер отобразит все совпадения во всех падежах. Если это не устраивает, то есть возможность включить поиск только в точном вложении, поставив галочку напротив соответствующего пункта ниже строки ввода. Всё, что браузер посчитает совпадением, будет выделено желтым цветом.
Всё, что браузер посчитает совпадением, будет выделено желтым цветом.

 Инструмент находит совпадения.
Инструмент находит совпадения.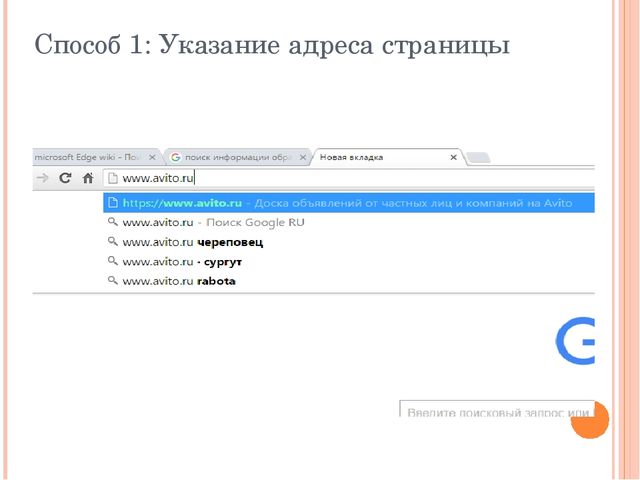
 brave.com.
brave.com. Вы по-прежнему можете использовать другие поисковые системы в браузере Brave. Для этого либо посетите веб-адрес этой поисковой системы (например, google.com), либо установите другую поисковую систему по умолчанию в браузере Brave.
Вы по-прежнему можете использовать другие поисковые системы в браузере Brave. Для этого либо посетите веб-адрес этой поисковой системы (например, google.com), либо установите другую поисковую систему по умолчанию в браузере Brave. Вскоре мы добавим поддержку большего количества языков, поэтому заходите почаще, чтобы узнать, доступен ли частный независимый поиск на вашем языке.
Вскоре мы добавим поддержку большего количества языков, поэтому заходите почаще, чтобы узнать, доступен ли частный независимый поиск на вашем языке. В конечном счете, наше видение состоит в том, чтобы расширить экосистему Brave Ads, включив в нее поисковые объявления, вознаграждающие пользователей за их просмотр. Но это все еще продолжается; на данный момент реклама Brave Search не подходит для Brave Rewards. Мы надеемся получить больше новостей об этом в ближайшие месяцы.
В конечном счете, наше видение состоит в том, чтобы расширить экосистему Brave Ads, включив в нее поисковые объявления, вознаграждающие пользователей за их просмотр. Но это все еще продолжается; на данный момент реклама Brave Search не подходит для Brave Rewards. Мы надеемся получить больше новостей об этом в ближайшие месяцы. Индекс — это список миллиардов веб-страниц и некоторая основная информация об этих страницах, которую поисковые системы используют для предоставления результатов поиска. Большинство поисковых систем — даже предположительно «нейтральных» или «частных» — этого не делают. Это всего лишь фасады, результаты которых зависят исключительно от третьих лиц. Если Big Tech внезапно перестанет функционировать, другие поисковые операторы перестанут работать. Тем временем Brave Search останется полностью работоспособным.
Индекс — это список миллиардов веб-страниц и некоторая основная информация об этих страницах, которую поисковые системы используют для предоставления результатов поиска. Большинство поисковых систем — даже предположительно «нейтральных» или «частных» — этого не делают. Это всего лишь фасады, результаты которых зависят исключительно от третьих лиц. Если Big Tech внезапно перестанет функционировать, другие поисковые операторы перестанут работать. Тем временем Brave Search останется полностью работоспособным. Для полной прозрачности и для измерения прогресса Brave в достижении этой цели Brave предоставляет показатель «Независимость от результатов». Этот анонимный расчет показывает процент результатов поиска, полученных от Brave, по сравнению с этими третьими лицами. Обратите внимание, что независимо от показателя независимости ваша конфиденциальность всегда будет равна 100%.
Для полной прозрачности и для измерения прогресса Brave в достижении этой цели Brave предоставляет показатель «Независимость от результатов». Этот анонимный расчет показывает процент результатов поиска, полученных от Brave, по сравнению с этими третьими лицами. Обратите внимание, что независимо от показателя независимости ваша конфиденциальность всегда будет равна 100%.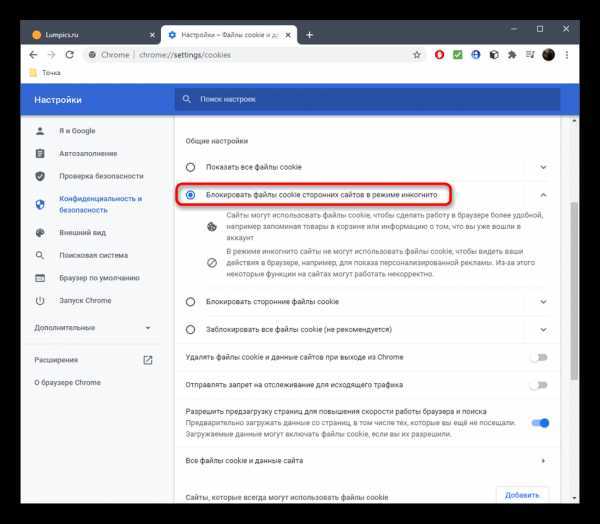
 После этого любой желающий мог применить Goggle или расширить его возможности для просмотра результатов Brave Search. По сути, Goggles будет выступать в качестве опции повторного ранжирования в верхней части индекса Brave Search.
После этого любой желающий мог применить Goggle или расширить его возможности для просмотра результатов Brave Search. По сути, Goggles будет выступать в качестве опции повторного ранжирования в верхней части индекса Brave Search.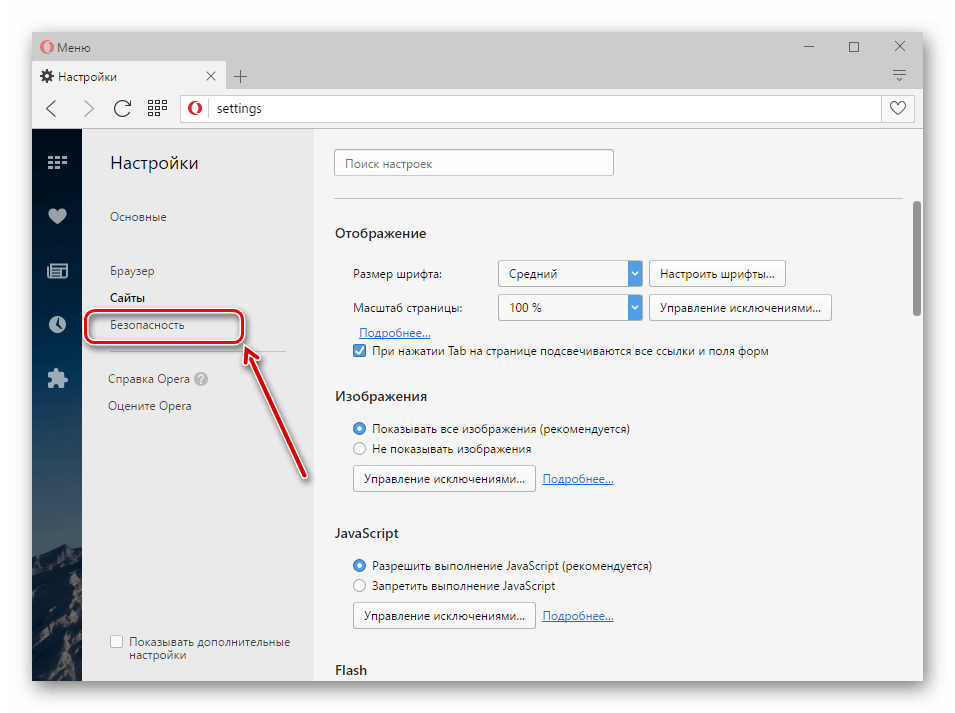
 Выберите Search engine на левой панели, а затем включите Web Discovery Project . Вы можете отказаться снова в любое время.
Выберите Search engine на левой панели, а затем включите Web Discovery Project . Вы можете отказаться снова в любое время.