Как найти файл на компьютере
Здравствуйте админ, скажите пожалуйста как найти файл на компьютере, потерявшийся буквально вчера. Пытался искать через Поиск, но результат неутешительный. Может есть какие-то секреты поиска пропавшей на компьютере информации?
Как найти файл на компьютере
Кто из нас друзья, не попадал в такую ситуацию. Сели Вы субботним вечерком за компьютер или ноутбук и обратили внимание на то, что рабочий стол сильно захламлён ярлыками, папками, текстовыми документами, видео и аудио файлами, соответственно вы решили навести здесь порядок. И правильно, это же ваш рабочий стол в конце концов.
Начали с ярлыков программ, посмотрели какие ненужные и удалили их вместе со старыми программами. Различные файлы находящиеся на рабочем столе рассортировали по папкам, ну а далее полезли в интернет в поисках какой-либо информации (а не качнуть ли мне фильмецов, давно не качал уже), и через какое-то время естественно нашли эту информацию в виде определённых файлов скачанных вам на компьютер. Затем все файлы опять рассортировали по нужным папкам, а кое какие забыли на рабочем столе и со спокойной совестью легли спать, вечер не прошёл зря.
Настало утро, вы включили компьютер, и естественно захотели посмотреть то, что вы вчера накачали с сонными глазами и вот в процессе просмотра обратили внимание, что очень нужного файла на рабочем столе нет, а вы над ним работали всю неделю. То ли вы его в папку какую скопировали, когда вчера порядок наводили, то ли вовсе удалили. Открываете корзину, а там нужного файла нет. Посмотрели по папкам и тоже не нашли. По спине пробежали неприятные мурашки. Где только не искали, и на диске D: и в папке «Загрузки», и «Мои документы», но найти файл на компьютере вы не можете. Вот тогда друзья вы задаётесь извечным вопросом «Что делать?»
Во первых нужно успокоится. Никуда ваш файл скорее всего не делся и никакие хакеры его с вашего компьютера не украли (больно он им нужен). Всё что вам нужно, это просто правильно воспользоваться поиском файлов на вашем компьютере. В первую очередь откроем корзину и внимательно посмотрим её содержимое, если нужного файла там нет, значит продолжаем поиски в других местах.- Примечание: если наша статья не поможет Вам найти пропавший файл, воспользуйтесь специальной программой для поиска файлов на компьютере под названием FileSearchy.
Как найти файл на компьютере по его имени
Во вторых, вы наверняка помните название файла, и можно просто ввести его в поле «Поиск» окна «Этот компьютер», нажать Enter, произведётся поиск файла на всём пространстве жёсткого диска и файл наверняка будет найден. Например один мой знакомый потерял недавно текстовый файл под названием «Письма». Нашли мы данный файл таким образом, ввели в поле Поиска слово Письма и нажали Enter, результат не замедлил себя ждать. Если ваш файл состоит из нескольких слов, но вы помните только одно слово, введите это слово в поле Поиска, наверняка ваш пропавший файл всё равно найдётся.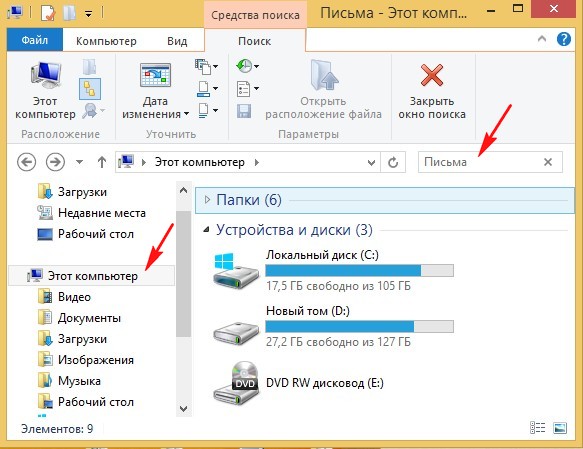
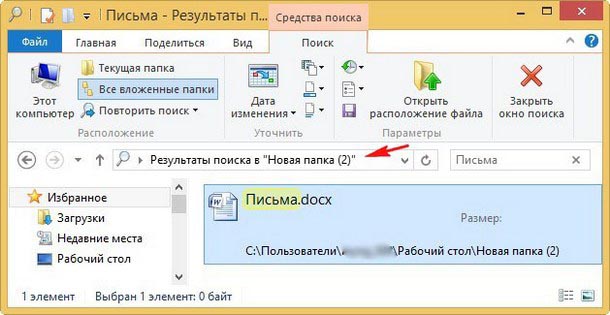
Как найти файл на компьютере по расширению
Поиск пропавшего файла может выглядеть немного посложнее, если вы не помните название файла. Но тогда вы наверняка знаете его рабочее расширение. Что это такое? Расширения файлов придуманы программистами для определения типа файлов. То есть каждый файл принадлежит к определенной программе, и благодаря расширению файла Windows понимает какая программа может работать с этим файлом. Расширение всегда отделяется от имени файла точкой, например возьмём файл VirtualDub.zip, как видите название файла VirtualDub, а его расширение .zip говорит о том, что это архивный файл и работать с ним могут программы архиваторы WinRAR , Hamster Free ZIP Archiver или 7-Zip.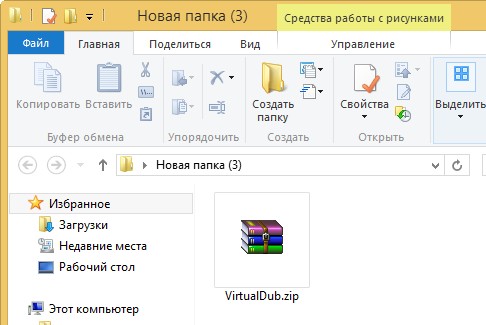
Другими словами, если у вас пропал текстовый файл, который вы печатали в программе Microsoft Office Word, значит расширение у вашего пропавшего файла .docx. Если у вас пропала фотография или картинка, значит расширение наверняка будет .jpg. Если пропал фильм, расширение вполне может быть .avi, flv или mkv.
Что делать, если вы не помните расширение пропавшего файла?
Наверняка у вас на компьютере есть ещё подобные файлы, нужно просто посмотреть расширение у этих файлов. По умолчанию в Windows 7 и Windows 8 расширения файлов скрыты и вы их не увидите. Чтобы увидеть расширения файлов идём в окно «Этот компьютер» и выбираем «Вид» — «Параметры» — «Изменить параметры папок и поиска»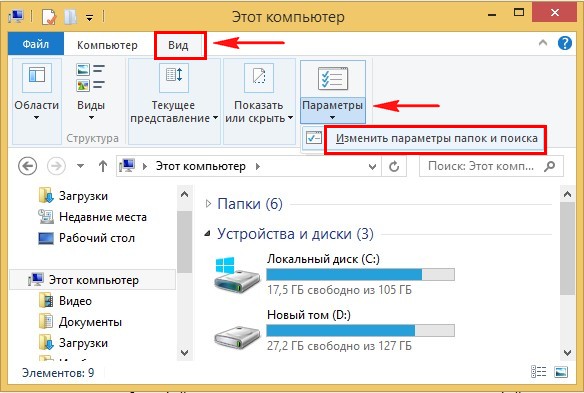
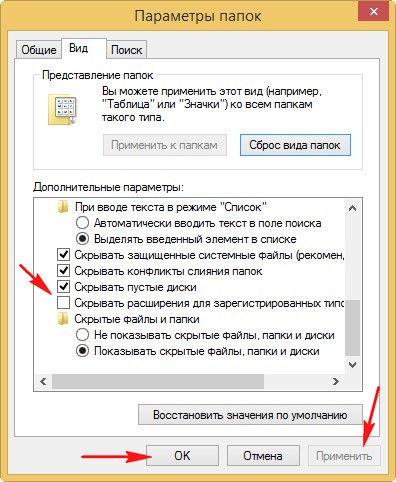
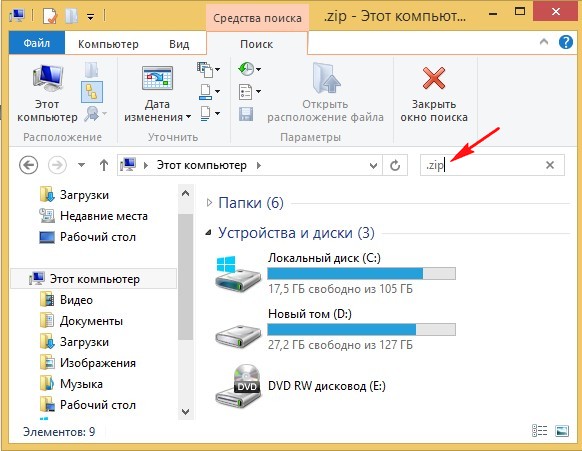
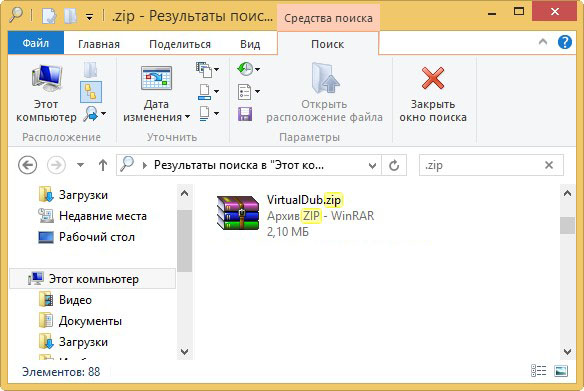
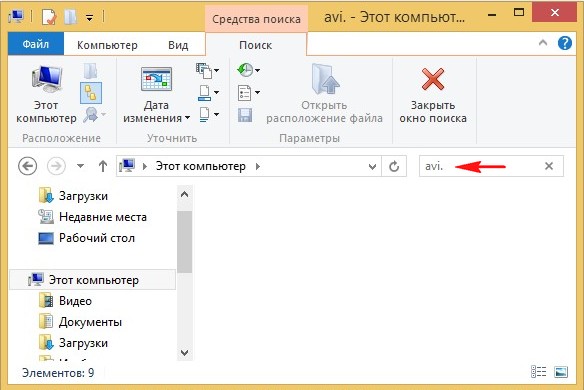
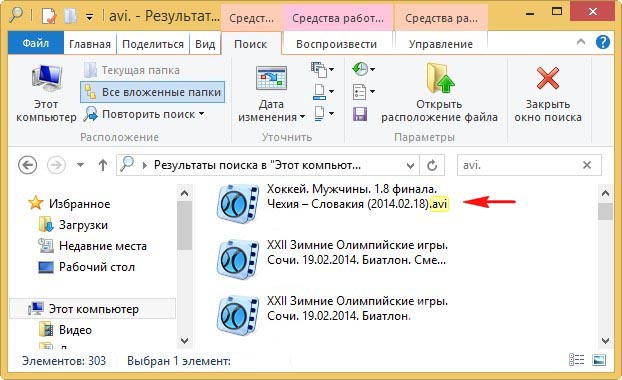
Как найти файл на компьютере по его объёму
Многие опытные пользователи могут заметить, что у видеофайлов существует множество расширений и как тогда искать?Один раз мой знакомый попросил меня найти пропавший фильм. Обратив внимание на то что все другие фильмы на компьютере моего знакомого в формате .AVI, я попробовал найти файл по расширению, но не тут-то было, файл не находился, тогда я решил найти файл по его объёму. Все видеофайлы моего знакомого занимали примерный объём 1,45 ГБ я сделал вывод, что пропавший фильм занимает такой же объём. Осталось только ввести в Поиске нехитрую команду
System.Size:>1000МБ, она означает — искать все файлы на компьютере объёмом более 1ГБ.
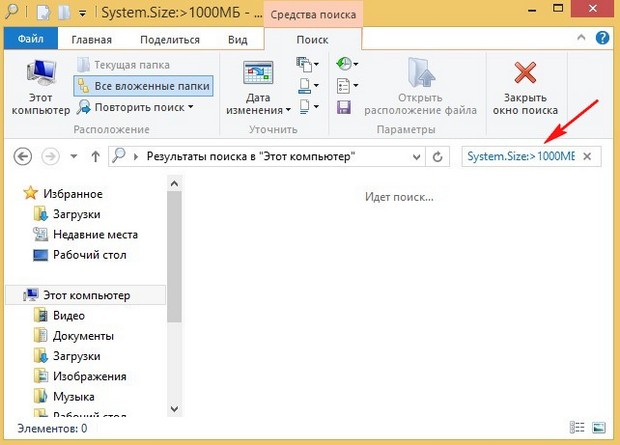
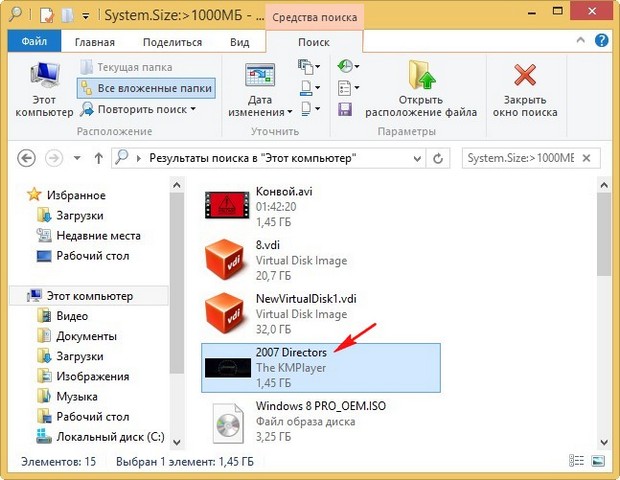
Как найти скрытый файл на компьютере
Для того чтобы скрытые файлы были видны в операционной системе идём в окно «Этот компьютер» и выбираем «Вид» — «Параметры» — «Изменить параметры папок и поиска»
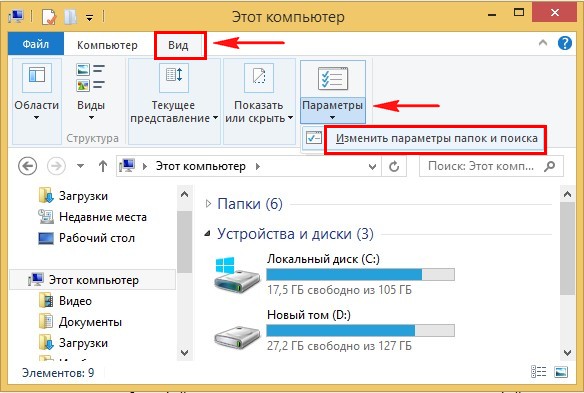
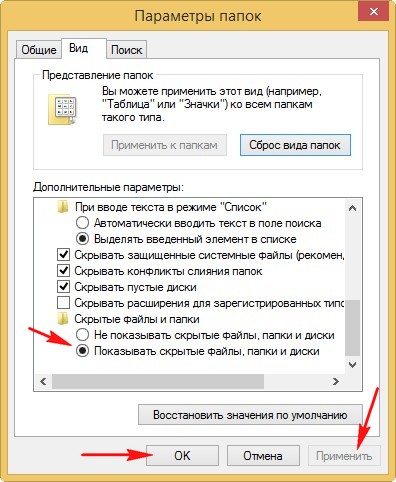
Вполне возможно сейчас ваш пропавший файл появился на рабочем столе. Или вы можете найти его через функцию поиска по названию или расширению, как это делать вы уже знаете.
Как найти файл на компьютере по его содержанию
Например вы потеряли текстовый файл напечатанный в любой текстовой программе для работы с текстом, например Microsoft Office Word, OpenOffice или блокноте. Думаю вы должны помнить хотя бы часть его содержания. У меня на компьютере есть файл с таким содержимым «Как найти файл на компьютере» вводим этот текст в поле поиска и жмём Enter, сразу находится файл содержащий этот текст.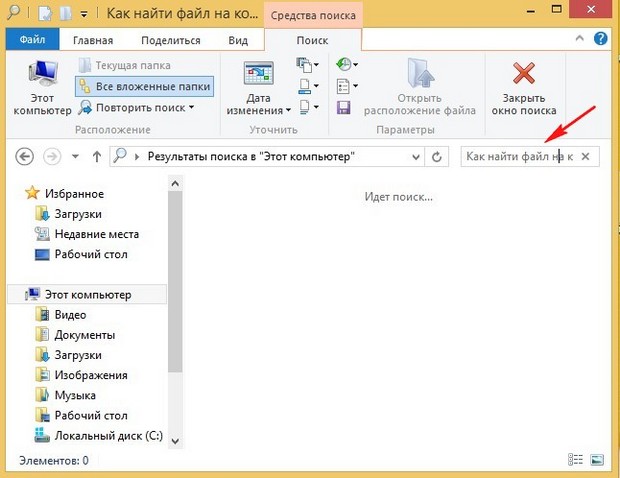
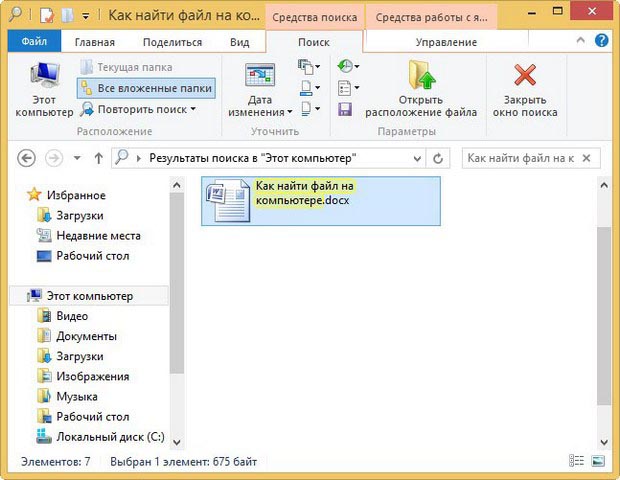
Как найти файл на компьютере с помощью программы Total Commander
Это классный файловый менеджер сможет найти пропавший на вашем компьютере файл сразу по нескольким приметам: по названию, расширению, по содержащемуся тексту.Запускаем Total Commander и выбираем место поиска, например весь диск C:, далее «Команды» и «Поиск файлов»
Если хотите искать файлы по названию или расширению, то вводим их в поле «Искать файлы». далее жмём кнопку «Начать поиск»
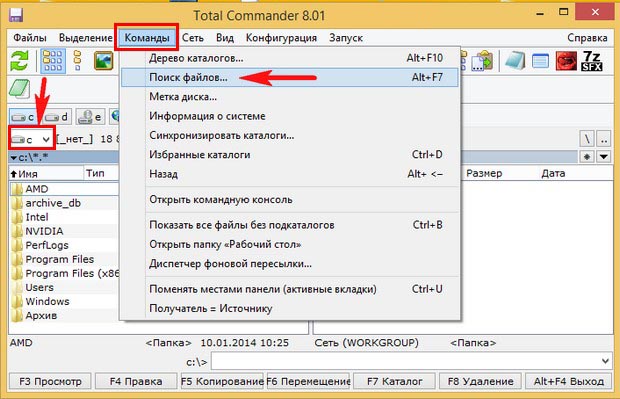
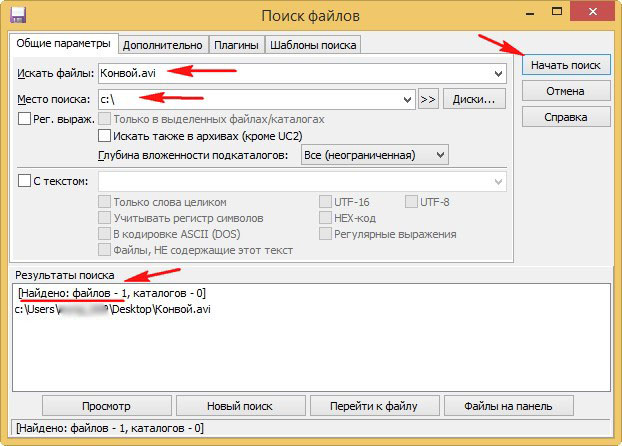
Метки к статье: Программы Системные функции
Способ поиска и поиска файлов или папок без расширения в Windows
я столкнулся с этой проблемой сегодня на Windows 8 и заметили его на ранее на Windows 7, а также. Я, наконец, нашел способ сделать это правильно, и я надеюсь, что этот ответ поможет оригинальным плакатам и другим, которые приходят сюда через поиск google.
как правило, для нормального, а также расширенного поиска питания я использовал Nirsoft SearchMyFiles и перестал использовать поиск Windows.
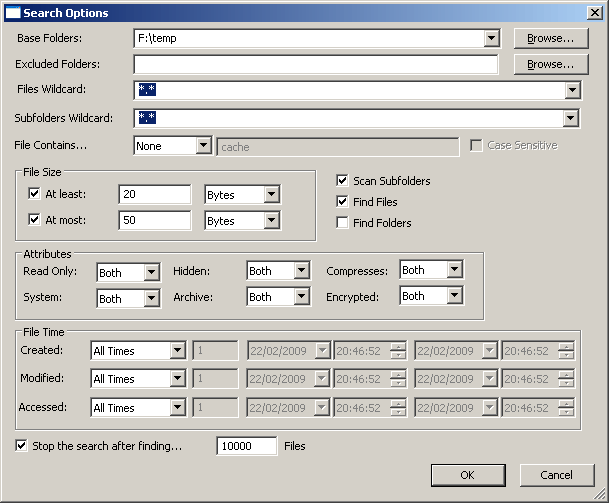
но, по какой-то причине я был не удается найти файлы без расширений. Я полагал, что та же ошибка была там в этом приложении, а также.
но, я был неправ, и, по-видимому, Нир мягче переработал свою дикую карту и регулярное выражение двигателя с нуля; в соответствии с этой маленькой жемчужиной я нашел размещены на странице в разделе «История версий»:
- версия 2.40:
- SearchMyFiles теперь использует внутренний анализатор подстановочных знаков вместо того, чтобы основывать результат поиска на парсер подстановки из окна. Этот изменение решает раздражающую ошибку, вызванную Windows wildcard parser: в предыдущие версии SearchMyFiles иногда возвращали неверные результаты, потому что Windows также соответствует шаблону с коротким именем (8.3 Формат DOS).
- Примечание: новый анализатор подстановочных знаков может вызвать некоторые проблемы совместимости, например: при сканировании с помощью
. подстановочные с Windows парсер, он вернул все файлы, включая файлы без расширение. С новый парсер SearchMyFiles шаблон . возвращает только файлы с расширение. Чтобы вернуть все файлы, используйте * вместо . - при загрузке старых конфигурационных файлов SearchMyFiles автоматически конвертирует все . шаблоны для *
- новый анализатор подстановочных знаков имеет некоторые преимущества, например: если вы ищете ... вы получите все файлы с 3 точек буква или более. С Windows wildcard parser в предыдущих версиях, вы просто получил список всех файлов.
- теперь вы можете исключить файлы с помощью списка шаблонов. Необходимо выбрать этот параметр в поле со списком, поскольку по умолчанию используется исключить файлы по расширению.
- теперь вы можете указать строки окружения в полях «базовые папки» и «исключенные папки» (например: %AppData% )
Так для поиска файлов без расширений не используйте:
*.* or *.
просто используйте простой:
*
например :
Files Wildcard: * Subfolders Wildcard: * File Size: At most: 4 KB / 4096 Bytes
Примечание: пожалуйста, не ходите по диким картам, показанным на «старом» скриншоте, размещенном выше.
❶ Как выполнить поиск файла 🚩 поиск файла на компьютере 🚩 Компьютеры и ПО 🚩 Другое
Инструкция
Зайдите в меню «Пуск» на панели задач внизу экрана. Там вы увидите несколько операций, которые можно выполнить нажатием павой кнопки мыши: выбрать программу для работы, открыть папки «Мои документы» или «Моя музыка», обратиться к справке или настроить панель управления компьютером. Среди всех этих опций есть и возможность поиска необходимого файла в памяти компьютера – она обозначена иконкой-лупой. Щелкните по ней мышкой один раз.
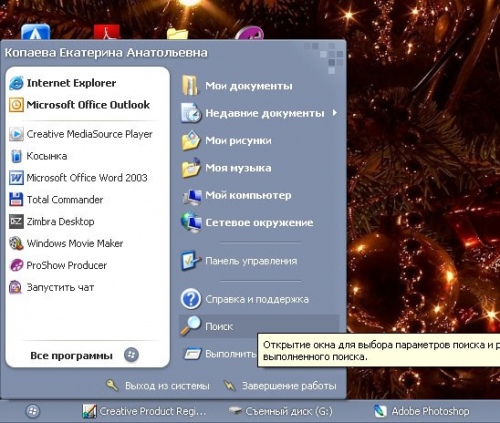
Перед вами появилось новое диалоговое окно, разделенное на две части: в левой вы можете выбрать параметры для поиска, а в правой будет отражаться результат работы. Если вы хотите найти конкретный аудио-, видеофайл или документ, щелкните на соответствующей опции. Если же вы хотите найти все файлы с похожим названием, выберите опцию «Файлы и папки».
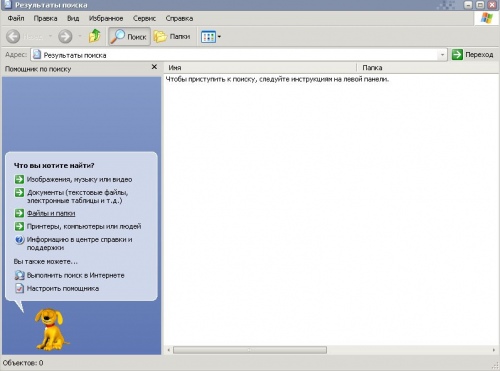
В следующем диалоговом окне вам будет предложено провести поиск по одному или нескольким критериям. Если вы точно помните название файла, то смело пишите его в окне «Часть имени файла или имя файла целиком». Если же вы не помните точно, как он назывался, но помните, например, когда его создавали, выберите опцию «Когда были произведены последние изменения»», а затем, управляя стрелочками календаря, выберите дату. Нажмите левой кнопкой мыши «Найти».
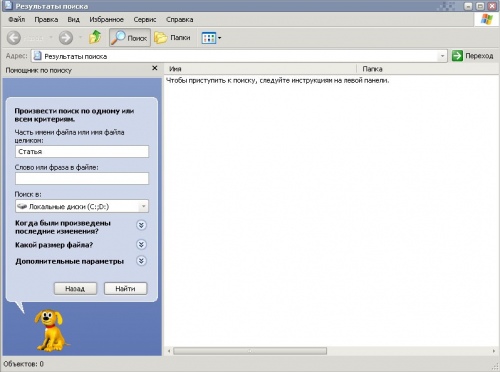
После того как будет выполнен поиск, в левой части окна вы увидите, сколько файлов с таким названием удалось найти, а в правой – список, где вы можете сориентироваться и открыть именно тот файл, который был нужен.
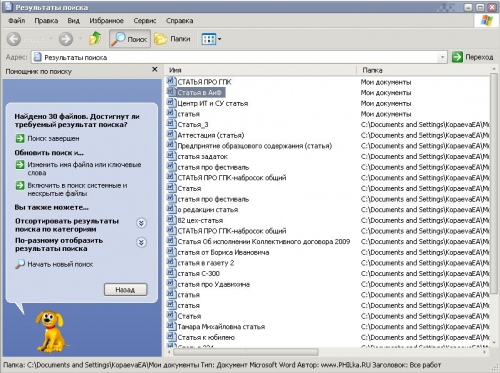
Если в меню «Пуск» не настроен поиск, можно просто открыть диск, на который вы сохраняли нужный файл: «Мой компьютер» – «Диск D». В верхней панели задач, наряду с выбором папки или вида окна, будет находиться опция «Поиск». Щелкнув по ней, вы откроете диалоговое окно поиска.
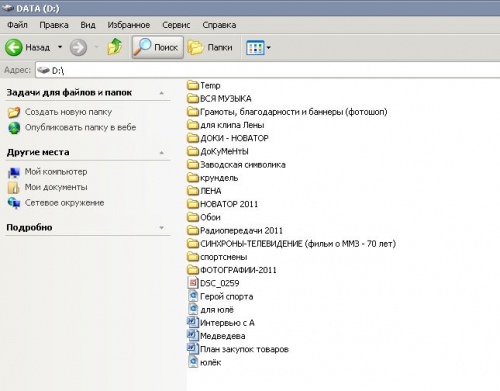
Кроме того, выполнить поиск файла можно и в программе Total Commander. Для этого откройте программу, на панели инструментов щелкните по значку диска, на котором будете искать файл. Затем нажмите с клавиатуры одновременно Alt+F7. Откроется окно поиска файлов. Здесь вы можете задать имя файла и место поиска. Если вы не помните, как назывался файл, то можно задать только тип нужного вам файла (расширение). А имя файла в данном случае обозначаем звездочкой (Shift+8).
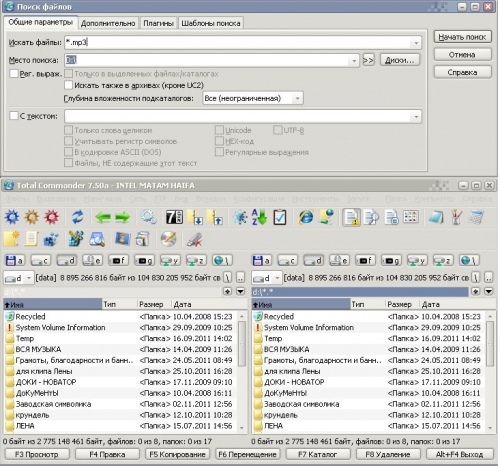
Нажмите «Начать поиск», и через некоторое время вы получите список найденных файлов с таким именем или расширением. Двойной щелчок мыши по имени в списке закроет поиск и перенесет вас в папку, где хранится этот файл.
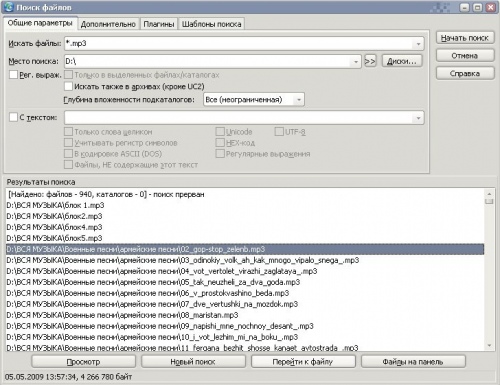
Расширение файла — как его узнать, сделать расширение видимым
Как узнать расширение файла, сделать расширение видимым в Windows?
Почти любому пользователю, не зависимо от его опыта, приходится задаться вопросом — как узнать расширение файла?
Иногда нужно сделать его видимым для всех файлов.
Расширение файла это добавление к имени файла нескольких букв, которые определяют принадлежность файла к тому или иному приложению, программе, с помощью которой его можно открыть или запустить.
Например текстовые файлы имеют расширение txt,
документы Maicrosoft World имеют расширение doc,
расширение exe присваивается исполняемым файлам, программе.
Из википедии:
Расширение имени файла — последовательность символов, добавляемых к имени файла и предназначенных для идентификации типа (формата) файла. Это один из распространённых способов, с помощью которых пользователь или программное обеспечение компьютера может определить тип данных, хранящихся в файле.
Расширение обычно отделяется от основной части имени файла точкой. В операционных системах CP/M и MS-DOS длина расширения была ограничена тремя символами, в современных операционных системах это ограничение отсутствует. Иногда могут использоваться несколько расширений, следующих друг за другом, например, «.tar.gz».
Более подробно можно почитать в Википедии.
Итак чтобы узнать расширение файла можно просто нажать правой кнопкой мыши на файле и нажать свойства, на вкладке общие мы увидим расширение этого файла и приложение которым можно его открыть.


Если вы хотите всегда видеть расширение всех файлов то необходимо сделать следующее:
Для Windows 10

Выбираем вкладку «Вид»
Выбираем параметры, изменить параметры папок и поиска

В открывшемся меню выбираем вкладку «Вид»
В конце списка убираем галочку «Скрывать расширения…»
Применяем ко всем папкам, нажимаем внизу еще раз применить,
и последнее нажимаем «ОК»
Для Windows 8, 8.1

Выбираем вкладку «Вид»
Ставим галочку рядом с надписью «Расширение имен файлов»
Для Windows 7
Заходим в панель управления, выбираем просмотр «Мелкие значки» и выбираем параметры папок. На картинке ниже показано наглядно.

В открывшемся окне параметров папок во вкладке «Вид», прокручиваем список параметров вниз и убираем галочку «Скрывать расширения …»
Затем нажимаем «Применить» и «ОК»
Для Windows XP

Выбираем вкладку «Сервис», «свойства папки…»
В открывшемся окне выбираем вкладку»Вид», в дополнительных параметрах убираем галочку напротив строки «Скрывать расширения для …».
Нажимаем «Применить», «Сброс для всех папок», «Применить ко всем папкам» и последнее «ОК».
Надеюсь эта статья помогла вам.
Всем удачи.

