Поиск по картинке с телефона – 3 способа [2019]
 Виталий Солодкий 20.03.2019 2
Виталий Солодкий 20.03.2019 2 Загрузка…
Загрузка…Большинство пользователей стационарных компьютеров и ноутбуков знают, как выполнять поиск по изображению: достаточно открыть раздел «Картинки» в поисковой системе и указать ссылку или загрузить имеющийся на жестком диске файл. Владельцы смартфонов могут действовать по аналогичной схеме. В текущей статье подробно разберем поиск по картинке с телефона с использованием самых действенных методов.
Поиск по картинке с телефона в Гугл
Отыскать копию изображения в большем размере или узнать, кто разместил ваше фото на своем сайте, поможет поисковая система. Работать с ней очень просто, к тому же большинство действий будет аналогично тем, что выполняются на компьютере.
Первым делом рассмотрим поиск с использованием браузера Chrome, поскольку этот способ является наиболее простым. Скачать приложения с официального магазина могут как пользователи ОС Андроид, так и владельцы устройств Apple, работающих на базе iOS. Пошаговая инструкция:
- Запустить браузер и перейти на интернет-страницу, где расположена картинка.
- Нажать пальцем на изображение и удерживать до появления контекстного меню.
- Выбрать пункт «Найти это изображение».
- Поисковик отобразит страницу с результатами. Вверху находится сама картинка и ссылка для отображения ее копий в других размерах. Ниже предоставлены ссылки на сайты, где была найдена картинка.


Описанный способ будет эффективен, если картинка уже опубликована в сети и пользователь не прочь установить браузер Chrome. Теперь рассмотрим более универсальный метод поиска по фото с телефона через Гугл, который может быть применен на любом браузере:


Важно знать
Параметр «User agent» нельзя отключать после отображения результатов, в противном случае страница перезагрузится и процедуру придется повторять заново.
Альтернативные варианты поиска
Существуют и другие методики, как искать по фото с телефона: специальный сервис и приложение для Андроид. Остановимся на каждой подробнее.
TinEye
Это отдельный сервис, специализирующийся на поиске картинок. В его основе лежат отличные от поисковых систем алгоритмы, поэтому результат процедуры будет отличаться. Инструкция:
- Перейти по ссылке: https://tineye.com/.
- На главной странице сервиса имеется схожая с Google строка. В нее можно вставить ссылку на изображение, после чего нажать на иконку лупы.
- Для загрузки фото следует тапнуть по кнопке со стрелочкой и выбрать файл в памяти телефона.
- Система выдаст количество результатов и ссылки на сайты.
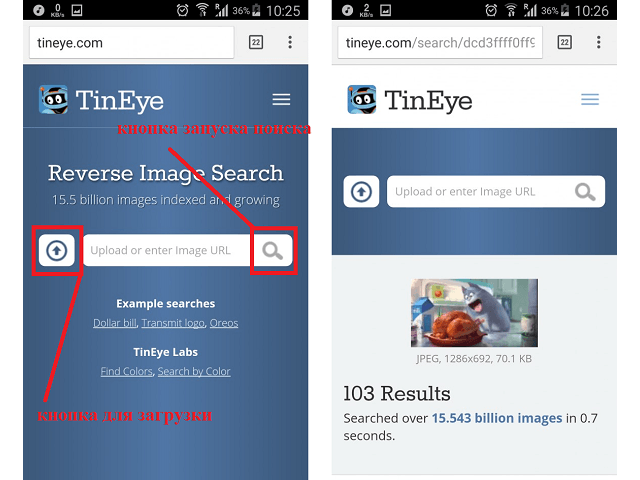
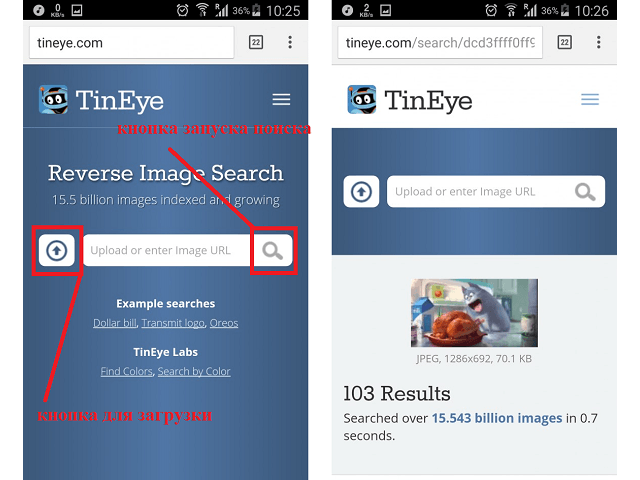
Google Lens
Приложение от поискового гиганта является следующим шагом в развитии возможностей мобильного устройства. Просто наведя объектив на объект, можно узнать информацию о нем, выполнить поиск товара, добавить заметку в Google Keep. К сожалению, на момент написания статьи приложение Google Lens доступно не для всех смартфонов. Их список постоянно расширяется, поэтому если при посещении Play Market появляется надпись о несовместимости, следует немного подождать.
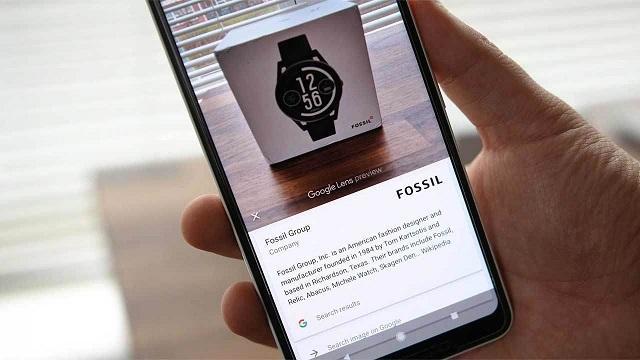
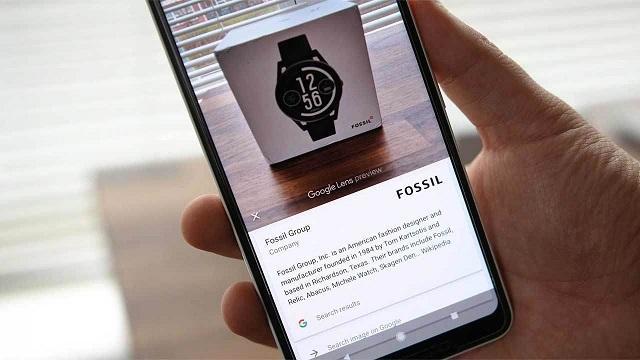
Пользоваться программой просто, нужно лишь выполнить ее запуск и направить камеру на объект. Если это кафе, то система покажет его рейтинг и отзывы клиентов; если историческое здание – информационную сводку. Приложение даже умеет подключаться к Wi-Fi, найдя в поле зрения нужную информацию: имя сети и пароль.
Подведем итог. Поиск по картинке с телефона можно выполнить несколькими способами: через Google, Яндекс или специальный сервис. При этом пользователь может вставить ссылку на уже опубликованную картину или загрузить файл из памяти смартфона. Использование Google Lens доступно лишь на некоторых устройствах, но приложение существенно расширяет возможности поиска и получения информации о попавших в объектив предметах.
 Виталий Солодкий
Виталий СолодкийGoogle поиск по картинке: как найти похожее изображение
Жизнь в цифровую эру — по-настоящему удивительная возможность. Нажатием всего лишь нескольких кликов мыши (или на экран смартфона) мы можем получить доступ к необъятному кладезю информации. Повсеместно внедряемые системы искусственного интеллекта удовлетворяют даже самые вычурные запросы и порой находят те результаты, о существовании которых мы даже не догадывались.
Одним из бессменных лидеров рынка, который занимается поиском данных пользователей, конечно же является корпорация Google. Её поисковик уже давно считается самым узнаваемым сервисом интернета. Но если с письменными запросами всем всё понятно, то о возможности отыскать информацию по картинке знает далеко не каждый. Мы намерены исправить эту ситуацию и объяснить простые методы работы с ещё одной полезной функцией поисковика.
Вставить картинку в поиск
Ситуации, из-за которых мы всё чаще обращаемся к поиску по картинке в Интернете, случаются всё чаще. Иногда желаешь отыскать первоисточник, разместивших оригинальное изображение. Или случается так, что, имея кадр из фильма, заинтересован узнать название киноленты. Такой вид поиска даже имеет свой отдельный термин – «реверсивный». А самих вариаций реверсивного поиска всего две:
Поиск через ссылку
- Чтобы провести подобную процедуру, для начала необходимо знать url-адрес искомого изображения. Это можно сделать нажатием правой кнопки мыши на фото, а затем выбрав команду «Копировать URL картинки».


- После получения необходимой ссылки, переходим на сайт https://images.google.com/. Здесь нас интересует иконка фотокамеры, нажатие на которую даст возможность разместить ссылку.


- Вставляем ссылку в появившуюся графу (комбинация клавиш CTRL + V) и нажимаем «Поиск по картинке».


- Далее сервис предоставит нам все найденные результаты по вашему запросу. Как мы видим, система распознала на картинке марку и модель авто, а также предоставила новости/видеоматериалы, которые вполне возможно заинтересуют ищущего.


Примечание: браузер Google Chrome заметно упрощает работу с поиском картинки по ссылке. В обход сразу нескольких пунктов, после нажатия ПКМ на фото вы можете выбрать вариант «Найти картинку (Google)» и сразу перейти к результатам.


Поиск по файлу
Набор алгоритмов, предоставляющих нам возможность осуществить Гугл поиск изображения по картинке получил название «компьютерное зрение». Технология дорабатывается и по сей день, предоставляя возможность не только найти совпадающие иллюстрации, но и близкие по источнику. Например, вы можете провести поиск картинки через Гугл, имея при этом отредактированную её версию, или расположенную с другого ракурса (даже незначительную её часть). Также удобно проводить поиск человека по картинке Гугл, даже если объект съемки имеет другой ракурс.
- Для начала вам потребуется зайти на сайт https://images.google.com/ и нажать на значок, напоминающий камеру.


- Далее следует выбрать вкладку «Загрузить файл» и нажать на кнопку «Выбрать файл».


- В необходимой директории выберите фото, которое вас интересует и нажмите «Открыть».


- После недолгой загрузки изображения, вам будут представлены результаты поиска. Как вы видите, поисковик не только распознал актера на фото, но в окне похожих картинок разместили другие работы из этой фотосессии.


Расширение Google Reverse Image Search
Если вас заинтересовала возможность быстрого поиска изображений в гугл, в обход ручному копированию и вставки ссылок, но вы принципиально отказываетесь пользоваться Хромом, или же вы столкнулись с проблемой поиска определенного размера картинки, советуем воспользоваться расширениями для браузера. Отличным выбором будет Google Reverse Image Search, которое подходит для установки в Opera, или Mozilla Firefox. Для примера разберем установку на последний.
- Проходим на официальную страницу расширения. На появившейся странице выбираем «+ Добавить в Firefox».


- Далее соглашаемся с требования приложения, нажимая на кнопку «Add/Добавить».


- Расширение установлено и готово к работе. Проверим его. Выберите любое изображение в интернете и примените к нему ПКМ. Нажмите на команду «Google Reverse Image Search».


- Как вы видите, на странице результатов отобразились те же фото, однако с отличающимися разрешениями сторон.


С помощью TinEye
Иным вариантом, которым вы можете воспользоваться является расширение TinEye Reverse Image Search, также использующееся с различных браузеров. Принципиального отличия между ним и Google Reverse Image Search почти нет. Однако, Тинай имеет более расширенный поиск, так как производит автоматическую загрузку изображения в одноименную поисковую систему.
- Установка его всецело повторяет процедуру, описанную в разделе выше. Для начала перейдем на страницу с расширением. Нажимаем «Добавить в Firefox».


- Подтверждаем добавление в библиотеку.


- TinEye функционирует. В контекстном меню браузера, вызвать который можно кликнув ПКМ на любую картинку, появился доп. пункт.


- После его нажатия должна открыться новая вкладка с результатами поиска.


Поиск картинки через телефон
Всё чаще нам приходится проводить Гугл поиск по картинке с телефона и рассчитывать на столь многочисленные варианты, представленные выше мы уже не можем. Тем не менее найти подходящее изображение с телефона Андроид (Айфона) мы можем несколькими способами.
Вариант, при котором картинка находится в сети
При наличии интернет соединения мы легко можем воспользоваться упрощенными алгоритмами поиска Google. Для этого выберите необходимое фото и долгим нажатием на его область дождитесь появления контекстного меню. Выберите «Найти это изображение в Google»


Дождитесь появление страницы с результатами.


Вариант, если картинка находится на носителе
К сожалению сервис Google Картинки не представляет возможным загрузку изображения с телефона с последующей его идентификацией. На выручку приходят различные приложения лидером среди которых принято считать «Search By Image». Благодаря ему, вы сможете найти оригинал части снимка, задействованного в коллаже, редактировать фото перед его поиском, а сам процесс нахождения оригинала будет проводиться на серверах Google, TinEye и даже Яндекса.
Зайдите на страницу приложения в Play Маркет. Нажмите на «Установить» и дождитесь окончания установки.


Запустите приложение. Для добавления изображения нажмите на «+», расположенном в правом нижнем углу экрана.


Поиск по фото с мобильного здесь возможен как через файл, хранящийся на вашем смартфоне, так и со свежо отснятого снимка. Для первого варианта выберите «Image Gallery».


Загрузите любое интересующее вас изображение и нажмите на появившуюся рядом с плюсом лупу.


По умолчанию выводимый результат отобразится на странице Google.


Ищем фильм по картинке
Разобравшись с основными методами и инструментами, к которым прибегают большинство пользователей, теперь мы можем с легкостью разобраться, где и как найти первоисточник, разместивший фото. Эти умения полезны и в том случае, когда, имея кадр из фильма, с, казалось бы, знакомой для нас сценой, мы не в силе вспомнить его название.
Для примера: мы случайно натолкнулись в новостной ленте на знакомый кадр из сериала «Друзья», но название серии как отшибло. Чтобы не тратить время на ввод текстового запроса и просмотра всех сезонов, применим полученные ранее знания:
Выделим фото правой кнопкой мыши и выберем поиск изображения в Гугл.


Нам повезло! В первых результатах мы можем увидеть, что это 10 серия, третьего сезона и не теряя время насладиться просмотром.


В сети существуют десятки других приложений, однако суть их сводится к вышеописанным действиям. Эффективность и быстродействие алгоритмов Google позволяет не распыляться на несколько приложений сразу, переключив ваше внимание с длительных поисков на наслаждение результатом.
Как найти похожую картинку на смартфоне с Android или iOS
Встроенный поиск Chrome
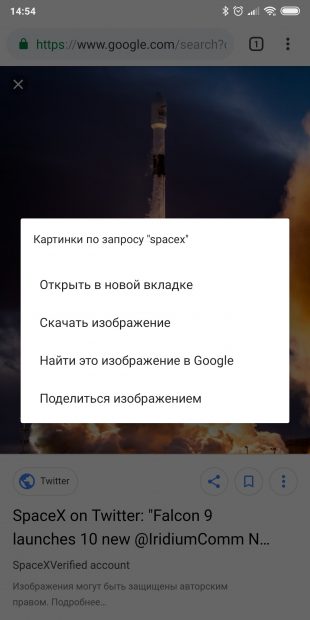
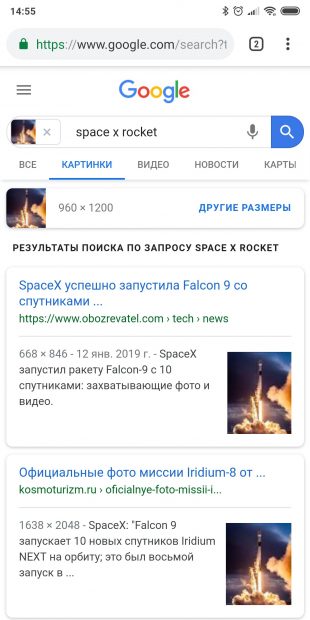
Тем, кто использует для сёрфинга браузер Chrome, искать похожие картинки будет проще всего:
- Нажмите на нужный графический элемент и держите палец до тех пор, пока не появится меню.
- Выберите в меню пункт «Найти это изображение в Google».
Это, конечно, очень удобно. Но если нужная картинка лежит в памяти телефона — такой способ не годится. Переходите к следующему.
Поиск через десктопную версию Google
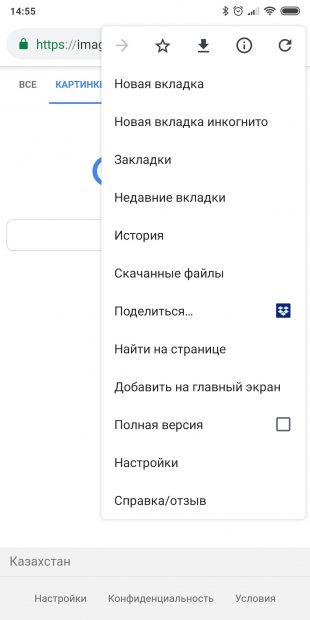
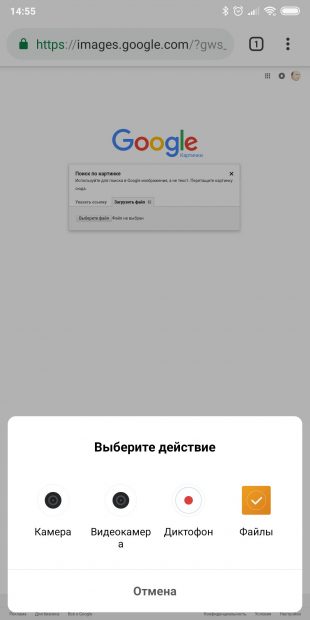
Найти похожие картинки в десктопных браузерах через Google Images очень просто, но если вы когда-нибудь открывали мобильную версию этой страницы, то могли заметить, что она не позволяет загрузить изображение со смартфона. Есть несколько способов решения этой проблемы. Самый простой — открыть в мобильном браузере настольную версию Google Images. Для примера в Android возьмём Chrome, но и в других популярных браузерах алгоритм похожий.
- Перейдите на страницу images.google.com в своём браузере.
- Нажмите на троеточие в верхнем правом углу, чтобы открыть меню.
- Активируйте опцию «Полная версия».
- Нажмите на значок камеры в строке поиска Google.
- Коснитесь вкладки «Загрузить файл» и выберите нужную картинку из памяти смартфона.
На iOS механизм немного отличается.
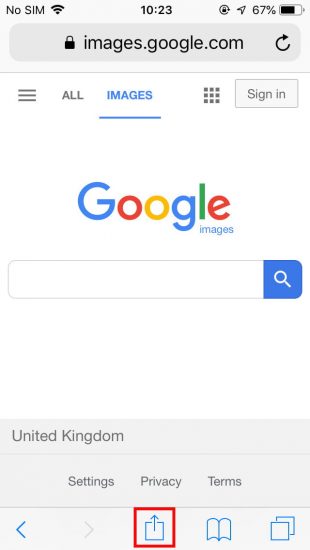
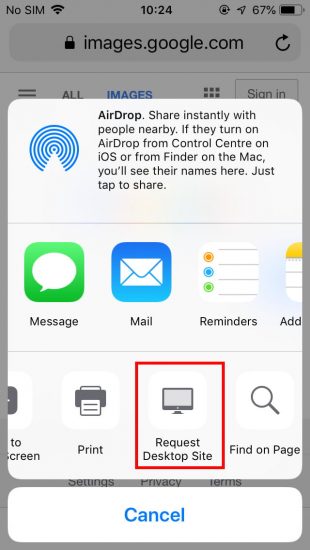
- Перейдите на страницу images.google.com в своём браузере.
- Откройте меню «Поделиться».
- Найдите там пункт «Полная версия сайта» и коснитесь его.
- Нажмите на значок камеры в строке поиска Google.
- Коснитесь вкладки «Загрузить файл» и выберите нужную картинку из памяти смартфона.
Поиск через сервис Search by Image
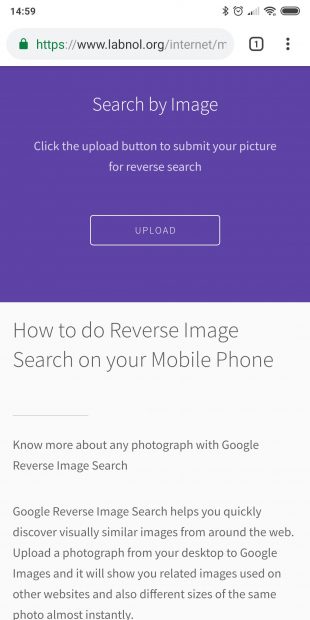

Не хотите ковыряться с настольной версией Google на небольшом экране? Есть ещё вариант. Сторонний сервис Search by Image умеет загружать картинки из памяти вашего смартфона прямо в поиск Google. Никаких лишних телодвижений.
- Откройте страницу Search by Image в вашем браузере на Android или iOS.
- Нажмите кнопку Upload и выберете нужное изображение в галерее смартфона.
- Подождите, пока картинка загрузится, и нажмите Show Matches.
Поиск через мобильные приложения
В Google Play и App Store есть немало приложений, которые могут выполнить поиск по картинкам из вашей галереи. Вот несколько на выбор.
Photo Sherlock
Программа умеет искать по изображениям из памяти смартфона либо по сделанным в ней снимкам через Google и «Яндекс». Достаточно нажать на значок галереи или камеры, обрезать картинку, если нужно, и коснуться кнопки «Найти».

Цена: Бесплатно
Reversee
Специальное приложение для iOS. Можно искать картинки прямо через него или загружать в Reversee изображения для поиска из других приложений, например «Фото», Safari и Chrome. Pro-версия позволяет искать сразу через несколько сервисов: Google, Bing и «Яндекс».

Цена: Бесплатно
Search By Image
Аналог Reversee на Android. Поддерживаются поисковые системы Google, TinEye и «Яндекс». Перед загрузкой картинку можно повернуть или обрезать. Программа бесплатна, заплатить придётся, только если захотите отключить рекламу.

Цена: Бесплатно
Читайте также 🧐
Поиск по картинке с телефона с помощью Google и Яндекс картинок » Как создать сайт, расскрутить его и заработать с seodengi
В современном мире очень часто возникает необходимость найти какую-то информацию. Если вы знаете, что необходимо искать – нет проблем, но что делать, если в распоряжении есть только одна картинка? Тут на помощь нам приходит поиск по картинке с телефона.
Содержание статьи
Поиск по картинке с телефона

Да-да, технологии настолько продвинулись вперед, что даже не обязательно иметь под рукой компьютер, хватит и смартфона. Главное условие – доступ в интернет.
Итак, рассмотрим несколько вариантов, как же найти интересующую нас вещь по её фотографии.
Гугл поиск по картинке с телефона
Это, пожалуй, самый простой, быстрый и удобный способ поиска. На современных телефонах (ну или планшетах) предустановлен (т.е. установлен с самого начала, с завода) браузер Google Chrome. Этого уже будет достаточно для выполнения нашей задачи.
Рассмотрим процесс поиска на простом примере. Вы где-то нашли (знакомые прислали) фотографию необычного котёнка. И вам срочно захотелось найти эту породу и её название. Для этого нужно просто нажать и удерживать эту фотографию до тех пор, пока не появиться окно с выбором дальнейших действий. Там нужно выбрать пункт «найти это изображение в Google» и тапнуть по нему.

Вот и все. Поисковик выдаст вам множество вариантов таких же или похожих картинок, под которыми будут подписи и ссылки на сайты. Никакого труда не составит найти нужное название.

Но есть и ещё один вариант, как с помощью Google найти картинку в интернете. Для этого открываем главную страницу гугла и переходим в раздел картинки. Далее, с помощью трех точек справа сверху вызываем меню и переходим в режим для ПК (он может называться «версия для ПК»).

Делаем следующее – нажимаем на значок с примитивным изображением фотоаппарата, а дальше все также – выбираем фото, загружаем, ищем.

Важная особенность! В режиме поиска картинки на ПК поисковая система предложит не только выбрать из имеющихся картинок, но и вариант сделать фото самостоятельно. В таком случае поисковик подберет максимально похожие изображения. В моем случае я решил загрузить уже имеющуюся картинку на телефоне и гугл быстро определил на какую тему картинка. В моем случае это пожелания скорейшего выздоровления, а также Google подобрал похожие по смыслу и стилистике открытки.

Поиск по картинке с телефона в Яндексе
Этот вариант почти ничем не отличается от предыдущего, просто воспользуемся другой поисковой системой. Разберемся подробней:
- Яндекс браузер на телефоне уже установлен? – отлично. Отсутствует? – качаем из Google play, памяти он займет немного.
- Заходим в браузер и выбираем поиск по картинкам. Теперь, при нажатии на поисковую строку, появится подсказка «спросить с картинкой». Как раз то, что нам нужно – нажимаем.

- Далее яндекс предложит выбрать действие, которое нужно выполнить. Это может быть поиск похожих фото, распознавание слов на картинке или поиск товара. Выбираем подходящий вариант.
- Теперь нужно сделать фотографию, или загрузить уже готовую из галереи.
- Готово! Перед нами целый список сайтов и картинок по запросу. Выбираем наиболее подходящие и похожие.

Американский сервис для поиска картинок TinEye
TinEye – это англоязычный сервис поиска фотографий. С его помощью вам не удастся найти название предмета, изображенного на картинке. Но зато он подберет оригинал фотографии в наилучшем качестве. А еще он может обнаружить того, кто использует фотоработы без ведома автора.
База сервиса TinEye насчитывает свыше 36 миллиардов картинок. Только вдумайтесь в это количество. Более того, он постоянно совершенствуется, а это создает неплохие шансы для того, чтобы найти нужное изображение.

Найти нужное изображение тут можно двумя способами.
- Открываем главную страницу поисковика. Слева от строки для ввода можно найти кнопку со стрелкой. Нажимаем её, и перед нами появляется возможность загрузки интересующего файла.На телефоне выбираем папку с фотографией и открываем её. Далее просто открываем эту фотографию. После окончания поиска сервис выдаст всевозможные варианты. Для скачивания понравившегося просто кликаем по названию в описании.
Из минусов можно только отметить, что в поиск нельзя добавить уточняющие слова, для более точного определения.
- Делаем все то же самое, только вместо загрузки фото вставляем ссылку на изображение в поисковую строку. TinEye обнаружит это фотографию на сайте, ссылку на который вы указали, и проведет поиск по ней. Вам осталось только скачать!
Со встроенными в браузер системами для поиска фотографий разобрались. Теперь поговорим о приложениях для мобильных телефонов, скачать которые можно в Google play (для Андроид) и AppStore (для IOS).
Приложения для распознавания по картинке на телефоне
CamFind
Это приложение можно скачать как на телефон с ОС андроид, так и на айфон. Оно ищет не только похожие картинки, но и ещё море полезной информации.

Например: Вы купили банку молока, но по определенным причинам не можете прочитать состав на ней и понять, можно ли давать это молоко ребенку. Тут на помощь придет приложение. Оно найдет всю информацию об этом продукте, включая состав, производителя и прочее. Возможно, даже покажет где его можно купить.
Ну, или вы увидели на друге футболку с необычным рисунком и захотели себе такую же, а прямо спросить будет неудобно. Вам всего лишь нужно сфотографировать эту вещь и найти через это приложение. Оно покажет бренд и магазины, где можно найти такую футболку, сравнит цены на нее и расскажет, из какого материала она состоит.
Алгоритм поиска также очень прост. Фотографируем – ждем окончания поиска – выбираем наиболее подходящее.
Важная особенность этого приложения для поиска по картине с телефона – в нем имеется раздел «избранное». В него вы сможете сохранять понравившиеся товары, которые не хотите потерять.
Google Goggles
Это загружаемое на телефон приложение от компании Google ink. Существует только одна версия этого приложения – для смартфонов на базе андроид. В отличие от поиска в браузере гугл, приложение выдаёт при поиске куда больше данных об объекте.
Оно может не только найти похожие картинки, но и определить ваше местоположение, рассказать о месте нахождения (например, какой-то музей). Оно может рассказать и о том, что вы видите вокруг себя. Как и предыдущее приложение, это может рассказать все о продуктах питания.
И это еще не все преимущества над другими приложениями. В приложение встроен переводчик и распознаватель текста. Это значит, что вы сможете сфотографировать какое-либо предложение на иностранном языке, а программа самостоятельно его распознает и переведет на русский (или другой, заданный в настройках, язык).
Алгоритм поиска абсолютно такой же, как и в остальных случаях.
- Запускаем приложение (сначала, разумеется, скачиваем, если его нет).
- Выбираем режим работы.
- Фотографируем интересующий объект.
- Получаем результаты поиска.

PictPicks и Search By Image – приложения без собственного алгоритма поиска
Два этих приложения похожи тем, что ищут картинки через гугл. У них нет собственного сервера с данными. Они просто «помогают» вам найти в Google заданный файл. Единственное их достоинство – они занимают крайне мало памяти на устройстве.
Отличаются они только дизайном. Так в одном нужно нажать на «плюсик», чтобы загрузить фото, а в другом сделать это с помощью нажатия на три полоски в левом верхнем углу.


Алгоритм работы ничем не отличается от прочих приложений.
- Скачиваем
- Открываем
- Выбираем/делаем фотографию
- Ждем результатов поиска
Крайне просто, достаточно быстро, вполне экономно – коротко о подобных программах.В заключение, хотелось бы добавить пару слов о таком популярном сервисе, как алиэкспресс. Конечно, многие любители экономии слышали о нем. Но даже не все пользователи знают, что в мобильном приложении «алика» есть поиск по фото.
Тут вы не найдете какой-то информации о предмете. Перед вами просто появится список товаров, которые можно будет сразу же заказать с доставкой домой или в ближайшее почтовое отделение.
Как видите, способов найти информацию в интернете, имея лишь картинку уйма. Нужно лишь выбрать наиболее удобный и подходящий для вас.
Гугл поиск по картинкам. Поиск по фото Google
У поисковика Гугл есть специальный сервис, через который можно искать изображения. Называется он Картинки Google и находится по адресу images.google.ru
Там можно найти изображение не только по ключевым словам, но и по загруженному файлу. Например, по фотографии с компьютера или телефона. А еще можно отсортировать результаты по размеру, цвету, типу и другим параметрам.
Поиск по ключевым словам
1. Открываем сайт images.google.ru. В строке поиска печатаем то, что хотим найти, и нажимаем клавишу Enter на клавиатуре.

2. Появятся фотографии и рисунки, найденные по запросу. Опускаемся ниже при помощи колесика на мышке или ползунка с правой стороны.

3. Чтобы увидеть изображение в нормальном (большом) размере, щелкаем по нему левой кнопкой мыши. В итоге оно увеличивается.

4. Для его скачивания кликаем правой кнопкой мыши внутри и из списка выбираем «Сохранить картинку как…» или похожий пункт. Появится небольшое окно, в котором выбираем для этого снимка подходящее место на компьютере, и нажимаем кнопку «Сохранить».


Поиск по картинке со своего компьютера
Как это работает. Вы добавляете в сервис фотографию или рисунок со своего компьютера, и Гугл находит в интернете его копии, а также похожие изображения.
Когда это нужно. Например, чтобы узнать, кто именно изображен на снимке или найти похожие фотографии. А еще, чтобы найти эту же фотку, но в большем размере.
Также этот способ помогает распознать мошенника. Например, при знакомстве в социальной сети можно проверить, действительно ли фото принадлежит данному человеку.
Способ 1
- Переходим на сайт images.google.ru
- Открываем папку своего компьютера, где лежит фотка. Для удобства делаем окошко поменьше (не на весь экран).
- Нажимаем левой кнопкой мыши по файлу и, не отпуская ее, тянем в окно поиска.

Изображение добавляется, и сразу же показываются результаты. Здесь будут дубликаты фото (если они есть в интернете), а также страницы, где оно встречается, и похожие изображения. В общем, разная информация об этом файле.

Способ 2
Если не получилось перетянуть снимок в окошко, можно его туда добавить другим способом:
1. Открываем сайт images.google.ru
2. Щелкаем по иконке фотоаппарата в конце поисковой строки.

3. В окошке выбираем вкладку «Загрузить файл» и нажимаем на кнопку «Выберите файл».

4. Откроется небольшое окно, через которое находим и открываем нужный снимок со своего компьютера (для этого просто кликаем по нему два раза левой кнопкой мыши).

Поиск по фотографии с сайта или из социальной сети
Бывает, нужно найти изображение не со своего компьютера, а с какого-то сайта. Например, из новости в интернете или со страницы в социальной сети. Конечно, его можно сначала сохранить на компьютер, а потом добавить в Гугл. Но есть вариант проще.
1. Расширяем изображение. Для этого наводим на него курсор и, если его вид изменился на руку с вытянутым пальцем, кликаем один раз левой кнопкой мыши.
2. Щелкаем по нему (внутри) правой кнопкой мыши и из списка выбираем пункт «Копировать URL картинки» или «Копировать адрес изображения».

3. Открываем images.google.ru, щелкаем по иконке с фотоаппаратом.

4. В окошке (во вкладке «Указать ссылку») вставляем то, что скопировали и нажимаем на «Поиск по картинке».

Вот и всё! Гугл показал то, что нашел про этот снимок.

Сортировка по размеру, цвету, типу и другим параметрам
Сортировка по параметрам – очень удобная штука, особенно, если поиск выдает слишком много результатов. Благодаря ей можно исключить те изображения, которые не подходят.
Например, я ищу фотографии актрисы Анджелины Джоли, но мне нужны только черно-белые снимки. Или, допустим, я хочу видеть только фотки, доступные в большом размере, а не все подряд. Вот для этого можно сделать маленькую настройку, которая уберет всё лишнее.
В самом верху страницы с результатами, прямо под поисковой строкой, есть кнопка «Инструменты».

Нажав не нее, чуть ниже появляется небольшое меню с настройками.

Выбираем нужный параметр или несколько параметров и радуемся результату.

Чтобы вернуть всё как было, кликаем по «Сбросить настройки» в конце этой строки.

Обновлено: 18.01.2020
Автор: Илья Кривошеев
Гугл Картинки: поиск по фото Google
В этом уроке я покажу, как пользоваться сервисом Гугл Картинки: искать по фото на сайтах и загружать изображения с компьютера и телефона. А также сортировать результаты по размеру, формату, цвету и другим параметрам.
Поиск по фото на сайте или в социальной сети
При помощи сервиса Google Картинки можно найти фото с любого сайта, даже из социальной сети. Таким образом можно получить копии снимка в разных размерах, найти оригинал фотографии. А также узнать, что на ней изображено.
На компьютере
Способ 1: через правую кнопку мыши
1. Щелкните по снимку правой кнопкой мыши и выберите пункт «Найти картинку (Google)».

2. Откроется новая вкладка, в которой поисковик покажет, что изображено на фото и найдет аналогичные снимки.

Данный способ работает в любой социальной сети и на любом сайте, где изображения находятся в открытом доступе.
Способ 2: через ссылку
Первый способ работает в программе Google Chrome. В других программах (Яндекс, Mozilla Firefox, Opera) пункта «Найти картинку (Google)» может не быть. Тогда искать изображение нужно иначе.
1. Щелкните правой кнопкой мыши по снимку и выберите пункт «Копировать адрес изображения».

2. Откройте сайт google.ru и перейдите в раздел «Картинки».

3. В поисковой строке нажмите на иконку фотоаппарата справа.

4. Вставьте скопированный адрес во вкладку «Указать ссылку». Для этого щелкните по строке правой кнопкой мыши и выберите «Вставить».

5. Нажмите кнопку «Поиск по картинке».

Гугл покажет результат.

На телефоне
Способ 1: через меню
Сначала нужно убедиться, что Гугл назначен поиском по умолчанию. Рассмотрим на примере браузера Google Chrome.
1. Нажмите на «три точки» напротив адресной строки.

2. Выберите пункт «Настройки».

3. Перейдите в раздел «Поисковая система».

4. Убедитесь, что переключатель установлен в пункте «Google».

Для поиска изображения зажмите на нем палец на несколько секунд. Откроется меню, в котором нужно выбрать пункт «Найти это изображение в Google».

Откроется новая вкладка, где будут показаны все сайты с аналогичной фотографией и подробной информацией о ней.

Способ 2: через ссылку
1. Откройте снимок.

2. Подержите палец на изображении. Появится меню, в котором нужно выбрать пункт «Открыть в новой вкладке».

3. Изображение загрузится в новом окне. Нажмите на область адресной строки вверху – под ней появятся три иконки. Выберите значок «Копировать URL».

4. Откройте поисковик google.ru и перейдите в раздел «Картинки».

5. Теперь нужно переключиться на полную версию сайта. Для этого нажмите на «три точки» и поставьте галочку в пункте «Версия для ПК».

Отображение поисковика изменится, и появится значок фотоаппарата в адресной строке.

6. Нажмите на иконку фотоаппарата. Во вкладке «Указать ссылку» зажмите палец и выберите «Вставить».

7. Нажмите на кнопку «Поиск по картинке».

Загрузятся результаты.

Теперь можно вернуть вид страницы обратно на мобильный. Для этого нажмите на «три точки» и снимите галочку с «Версия для ПК». Страница примет обыкновенный вид.


Поиск по фото с компьютера и телефона
Поисковая система Google позволяет находить изображения не только по ссылке в интернете, но и загружать их с компьютера и телефона. В этом разделе мы рассмотрим несколько способов, как это сделать.
С компьютера
1. Перейдите на сайт google.ru. Выберите раздел «Картинки».

2. Щелкните по иконке фотоаппарата.

3. Кликните по кнопке «Свернуть в окно» для уменьшения размера программы.

4. Перейдите в папку с изображением на компьютере.

5. Зажмите левую кнопку мыши на файле и, не отпуская, перетяните в браузер – в окошко «Перетащите изображение сюда».

Отпустите левую кнопку мыши. Картинка автоматически загрузится, и поисковик покажет результаты.

Также снимок можно добавить не через перетаскивание, а при помощи вкладки «Загрузить файл».
Для этого щелкните по иконке фотоаппарата.

Перейдите во вкладку «Загрузить файл» и кликните по кнопке «Выберите файл».

Откроется окошко для выбора картинки. Щелкните по нужному изображению и нажмите «Открыть».

Гугл покажет результаты.

С телефона
1. В мобильном браузере откройте сайт google.ru и перейдите в раздел «Картинки».

2. Переключите сайт на полную версию. Для этого нажмите на иконку с изображением трех точек в правом верхнем углу программы и поставьте птичку на «Версия для ПК».

3. Нажмите на иконку фотоаппарата.

4. Перейдите во вкладку «Загрузить файл» и нажмите на «Выберите файл».

5. Выберите изображение из памяти телефона.
Обычно для этого нужно зайти в папку «Галерея» (Документы – Галерея).

И выбрать нужный снимок.

Он загрузится на сайт, и появятся результаты.

Поиск по описанию (ключевым словам)
Сервис Гугл Картинки умеет искать не только по фото, но и по ключевым словам. Вы печатаете запрос, а поисковик показывает подходящие изображения. Способ работает как на компьютере, так и на телефоне.
1. Переходим в Google и открываем раздел «Картинки».

2. В поле поиска печатаем ключевое слово или несколько слов.
Во время набора Гугл предлагает разные варианты. Можно выбрать один из них или допечатать свой.

Отобразятся результаты.

Чтобы открыть снимок в большем размере, нажмите на него. Справа появится окошко с информацией. В верхнем углу будут две кнопки для перехода к следующим изображениям. А под снимком – похожие картинки.

Для просмотра фото в исходном размере зачастую нужно перейти на сайт источник. Для этого просто кликните по снимку, и откроется страница, на которой он опубликован.

Для скачивания изображения на компьютер щелкните по нему правой кнопкой мыши и выберите «Сохранить картинку как…».

В окошке выберите папку, куда будет записан снимок, и нажмите кнопку «Сохранить».

Возможности сервиса Google Картинки
Открыть изображение в новой вкладке. Для этого щелкните правой кнопкой мыши по снимку и выберите пункт «Открыть ссылку в новой вкладке».

В новом окне загрузится снимок в увеличенном размере.

Сохранить на компьютер и телефон. Скачивание изображений выполняется через меню.
На компьютере нужно нажать правую кнопку мыши и выбрать «Сохранить картинку как…».

На телефоне нужно нажать на снимок и подержать на нем палец несколько секунд. Из списка выбрать «Скачать изображение».

Открыть источник. В результатах поиска всегда показан сайт, на котором было найдено изображение. Он написан под снимком. Для открытия этого адреса просто щелкните по нему левой кнопкой мыши.

Поделиться. Под каждым изображением есть иконка  .
.

Она позволяет поделиться изображением в социальных сетях или отправить по электронной почте.
Для отправки по почте на компьютере должен быть настроен почтовый клиент.

Инструменты. При помощи раздела «Инструменты» можно отсортировать результаты – показать только те из них, которые соответствуют определенным условиям.

- Размер. Через этот пункт можно оставить только изображения определенного размера: большие, средние или маленькие.
- Цвет. Позволяет отсортировать результаты по цвету. Например, выбрать только черно-белые снимки.
- Права на использование. Данный раздел позволяет указать, с какой лицензией найти картинки. Это необходимо, если вы собираетесь использовать снимок на своем сайте или для рекламы.
- Тип. Здесь можно отсортировать результаты по типу: клип-арт, ч/б рисунки, gif-анимация.
- Время. Сортировка изображений по дате публикации.
Поиск человека по фото
При помощи сервиса Гугл Картинки можно найти информацию о человеке по его фотографии. Делается это так же, как при обычном поиске по фото (см. выше).
1. Переходим в Google и открываем раздел «Картинки».

2. Нажимаем на иконку фотоаппарата в конце поисковой строки и выбираем «Загрузить файл». Затем нажимаем на кнопку «Выберите файл» и открываем нужный снимок с компьютера через окошко.

3. Google показывает найденные результаты: кто изображен на снимке, и на каких сайтах есть информация об этом человеке.

Еще можно искать людей не только по фотографиям с компьютера и телефона, но и с других сайтов. В том числе из социальных сетей. Подробнее об этом читайте выше.
Поиск по определенному сайту
Чтобы сузить результаты поиска, можно задать определенный сайт, на котором нужно найти информацию. Для примера попробуем найти информацию о человеке в Твиттере.
1. После загрузки снимка добавляем в строку поиска код site:название сайта. В нашем случае это будет site:twitter.com

2. Нажимаем на кнопку поиска, и Google показывает найденные результаты только в Твиттере.

Также по определенному сайту можно искать через расширенный поиск.
Расширенный поиск
Расширенный поиск позволяет находить изображения по заданным параметрам. Открыть его можно через «Настройки» в нижнем углу сервиса Гугл Картинки.
Или по ссылке: google.com/advanced_image_search.

Загрузится страница настроек:
- Размер картинок. Здесь можно выбрать определенный размер изображений.
- Форма картинок. Через это поле можно задать форму: прямоугольник, квадрат, панорама.
- Фильтр цвета. Задает параметры поиска по цвету.
- Тип картинок. Позволяет установить тип изображения: портрет, клип-арт, черно-белые снимки, анимация, фотографии.
- Сайт или домен. Поиск по определенному сайту (домену).
- Формат файлов. Выбор формата изображений: jpg, gif, png, ico и другие.
- Безопасный поиск. Ограничит от неприятных изображений.
- Права на использование. Выбор картинок, которые можно бесплатно использовать для коммерческих и некоммерческих целей.
Дополнительные программы
Расширения для браузера
Расширения — это специальные плагины, которые увеличивают функционал браузера.
Для браузера Яндекс и Opera. В этих программах нет поиска по изображениям Google. Чтобы он появился, нужно установить плагин. Один из лучших для этих целей – Search by Image. После его установки и активации в меню появится дополнительный пункт, через который можно выполнить поиск.
Еще в расширении присутствуют и дополнительные инструменты, такие как загрузка файла с компьютера, выделение области и другие.

Для браузера Google Chrome. Одно из лучших расширений – Search by Image (by Google). После его установки появится дополнительный пункт «Search Google with this image», выбрав который поисковик покажет результаты.

Похожие действия выполняет плагин PhotoTracker Lite. После его установки в правом углу каждого изображения появится значок с зеленой лупой. Щелкнув по нему, вы перейдете в Google Картинки с результатами.

Приложения для телефона
На телефоне также существуют программы для быстрого поиска изображений. Хороши они еще и тем, что позволяют не только выбрать готовый файл, но и задействуют камеру для снимка.
PictPicks. Легкое приложение, не требующее больших ресурсов памяти. После установки позволит сделать снимок с камеры и найти по нему картинку или выбрать готовое изображение из галереи.


Photo Sherlock. После запуска сразу активирует камеру и ищет аналогичные изображения в Гугле. Также позволяет загружать готовые снимки из галереи.


Search by Image. Англоязычное приложение, которое также умеет искать по изображениям в Гугле.


Обновлено: 9.12.2019
Автор: Илья Курбанов
Поиск по картинке в Google


Как искать картинки в Google?
Поиск по картинке в Google — специальный сервис, суть которого состоит в том, что вы можете найти нужное вам изображение. Как именно им пользоваться — читай в нашей статье.
Содержание этой статьи:
Краткая история сервиса?
Читайте также: ТОП-15 плагинов для Гугл Хром (Google Chrome) + Инструкция по установке


Поиск по картинке
Запущен сервис был еще в 2001 году, но современный вид он обрел только в 2010-м.
Тогда разработчики преобразили пользовательский интерфейс.
Благодаря этому пользователи могли увидеть сразу до 1000 изображений.
К тому же, модернизировался способ открытия картинок: клик на изображение открывает небольшую черную панель.
На ней же вы можете выбрать необходимое действие, к примеру, сохранить.
В 2011 разработчики добавили небольшой значок фотоаппарата в графе поиска.
С помощью него можно искать похожие изображения или же то же самое, но в другом разрешении.
Полезна эта функция, если вы хотите попробовать найти исходники или узнать, не публиковал еще кто-то ваши фото.
Одним словом, нажав на фотоаппарат, вы увидите строку.
В ней можно прописать адрес исходного изображения для дальнейшего поиска.
Можно и просто загрузить фото со своего компьютера.
back to menu ↑Так что можно искать?
Читайте также: Как восстановить аккаунт Google: Самые действенные способы
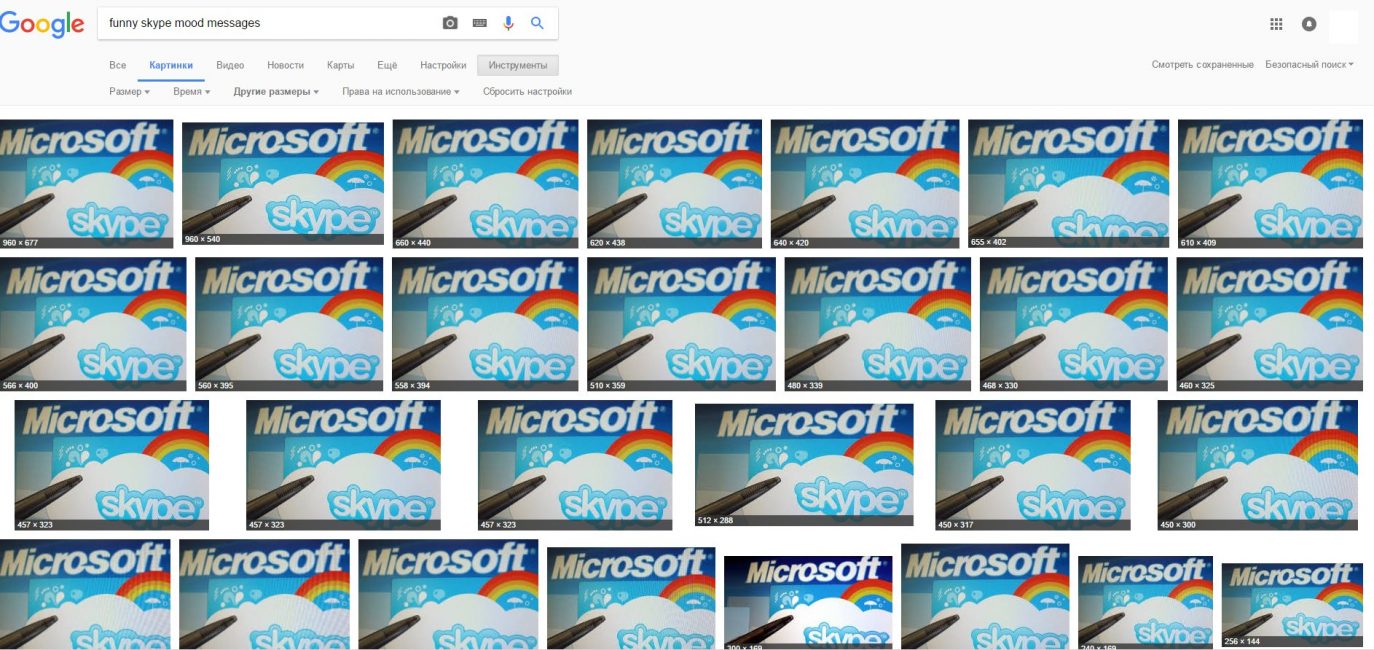
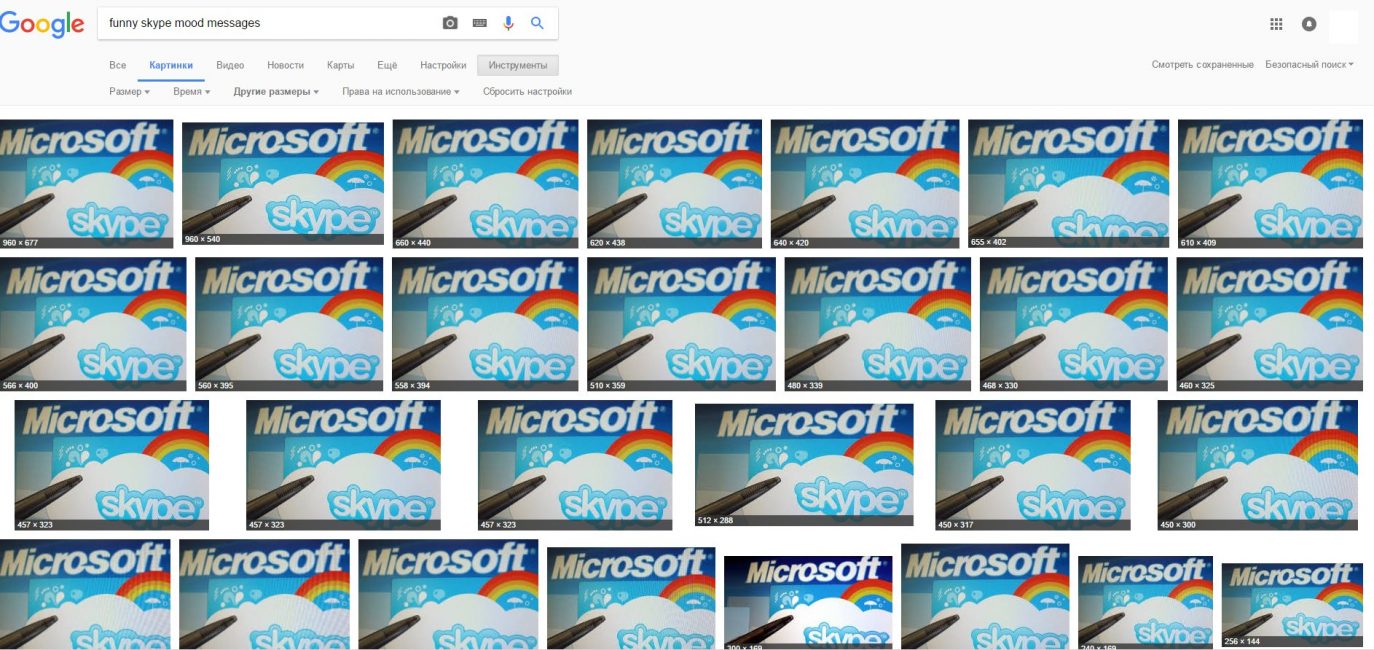
Ищем файл
Если вкратце, вы ищете изображение, прописав требования к нему или же загрузив похожее фото.
Google картинки поиск по фото предоставит вам следующие результаты:
- Аналогичные или похожие изображения;
- Сайты, на которых опубликованы данные фото;
- Это же фото, но в другом разрешении.
Безусловно, больше результатов будет в том случае, если изображение пользуется популярностью.
Однако ради интереса можете загрузить в Images Google поиск по картинке свою аватарку.
Правда, скорее всего, сайт-источник будет только один — то, где вы и опубликовали свое фото. Зато будете уверены, что никто не выдает себя за вас.
back to menu ↑Процесс поиска
Читайте также: Как сделать гугл стартовой страницей: Инструкция для всех браузеров
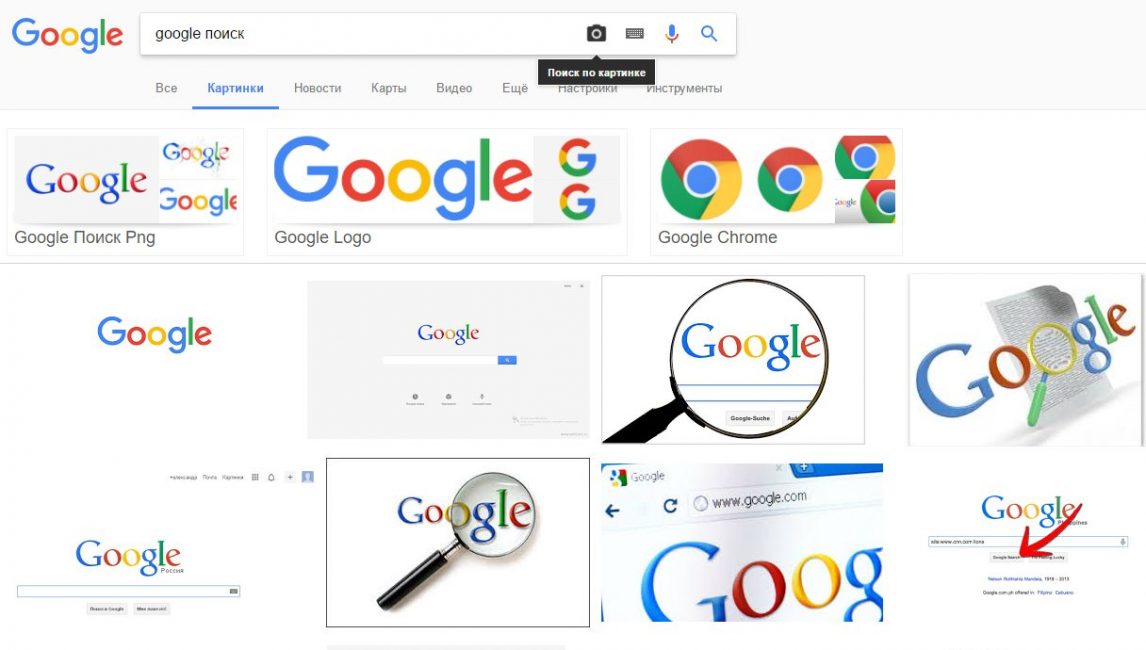
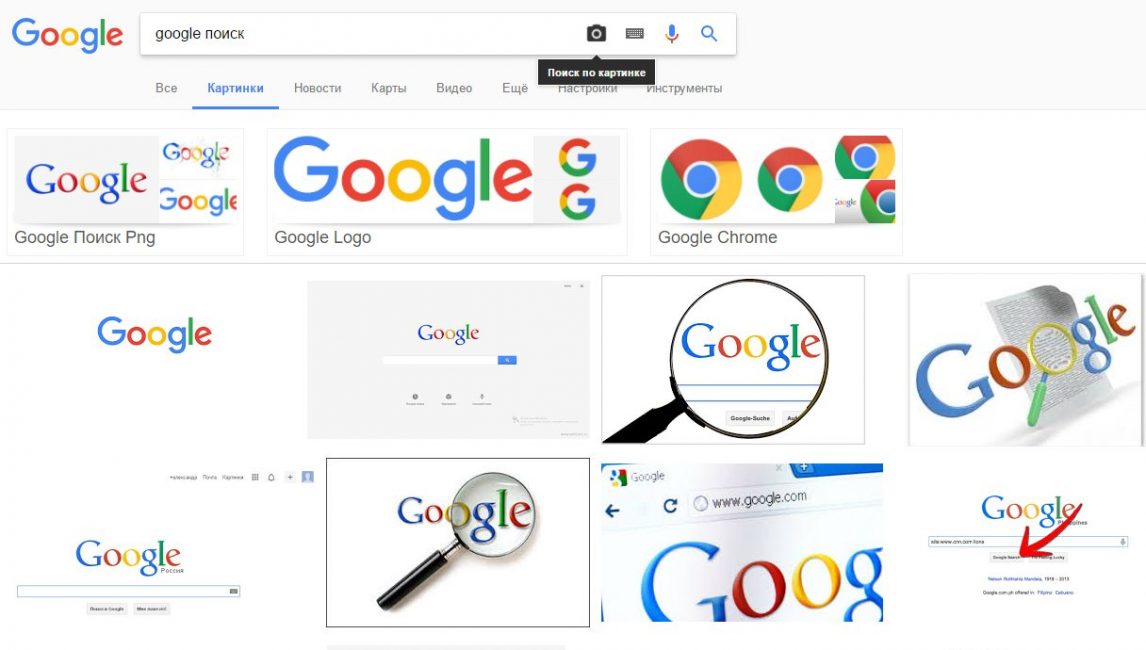
Для поиска нажимаем на «фотоаппарат»
А теперь разберемся подробнее, как осуществлять в Google картинки поиск по фото.
1Зайдите на саму страничку поиска. Там же и будет графа, где вы можете написать свои требования. Можете и просто щелкнуть на фотоаппарат. Тогда вам откроется новое меню. В нем же вы можете или вставить ссылку на картинку, URL, а также просто по старинке прописать необходимое.2Далее вам будет представлен широкий выбор из картинок или идентичных к отправленной, или похожих. Причем они могут быть разного размера. Источники тоже будут отличатся.
Кроме того, осуществить поиск можно даже голосом. Просто озвучите ваши требования. Система распознавания голоса внесет все ваши слова в строку.
back to menu ↑Google Картинки поиск по фото с телефона
Читайте также: Окей, Гугл на Андроид: Как установить и пользоваться
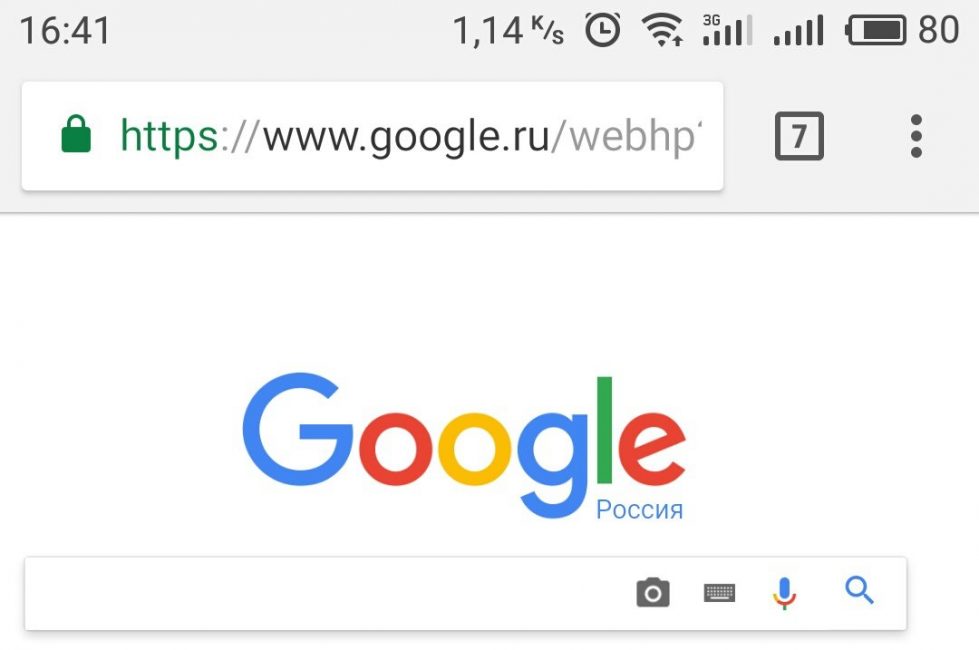
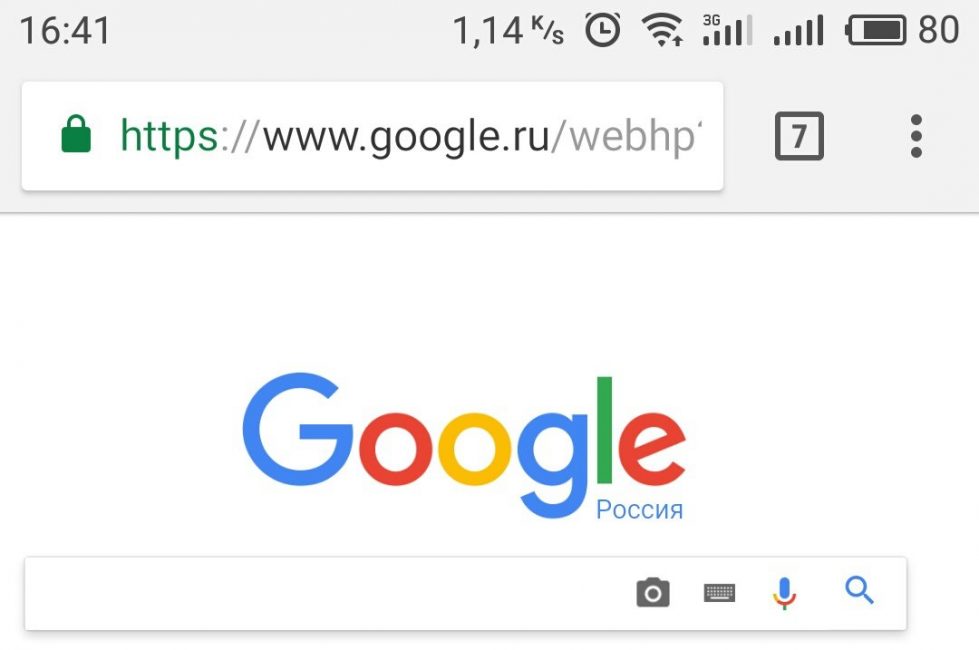
Как искать картинки в Google на телефоне?
Чтобы найти картинку через смартфон, нужно иметь на нем установленное приложение Google Chrome.Далее же ваша задача предельно проста. Откройте изображение в полном размере.
Потом удерживайте палец на картинке, пока не появится небольшое меню.
В нем же и должно быть написано “Найти это изображение в Google”.


Нажимаем «Найти изображение в Google»
Кликнете на надпись, и в новом окне откроется все возможные варианты к этому фото.
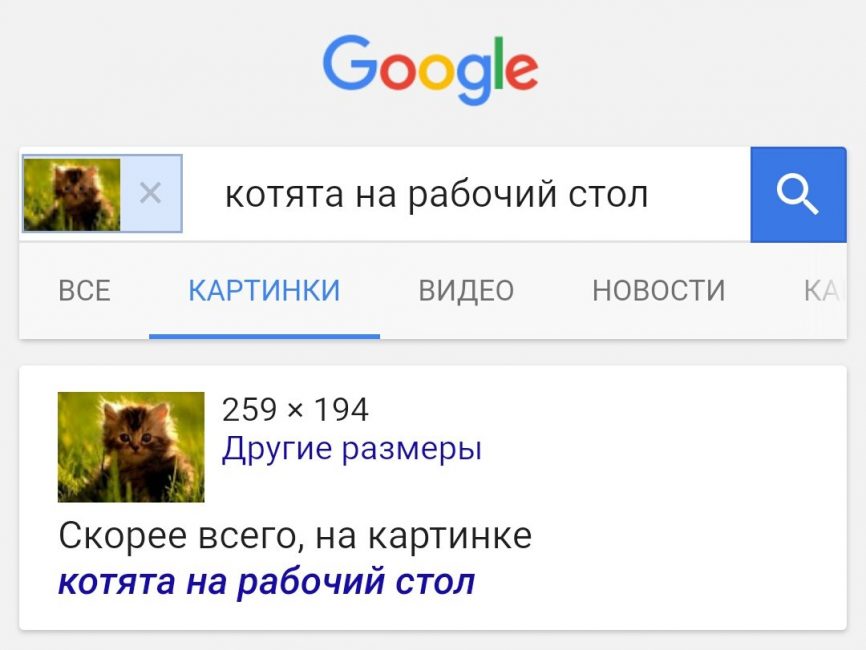
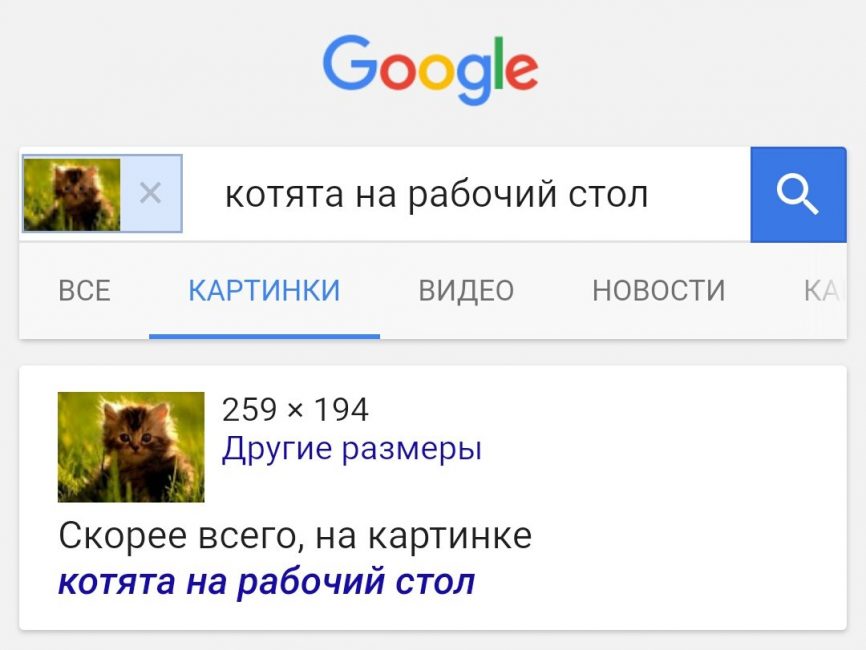
Картинка нашлась
Работает выше представленная схема для всех смартфонов и планшетов, включая разработки от Apple (iPhone, iPad).
Главное условие — Google Chrome. В другом мобильном браузере такой поиск вам не удастся осуществить.
back to menu ↑Особенности
Читайте также: Как удалить аккаунт Гугл на Андроиде: Что нужно знать
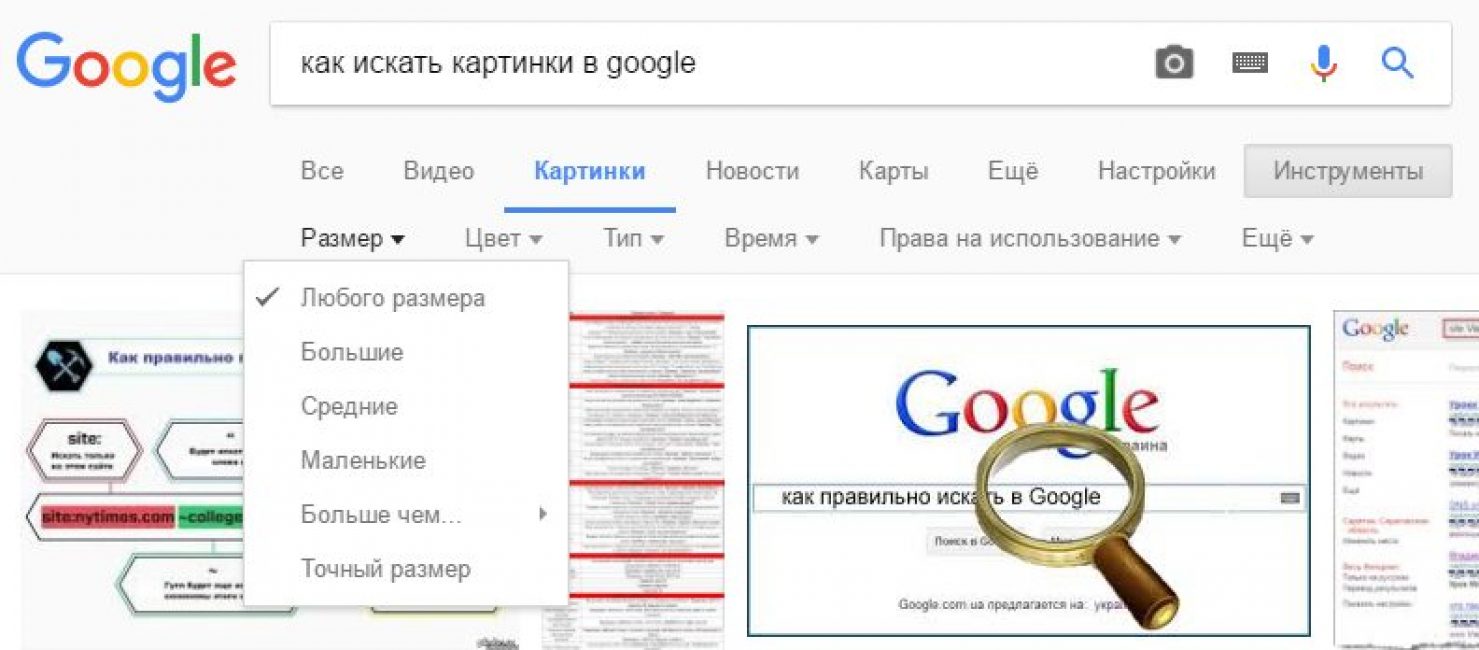
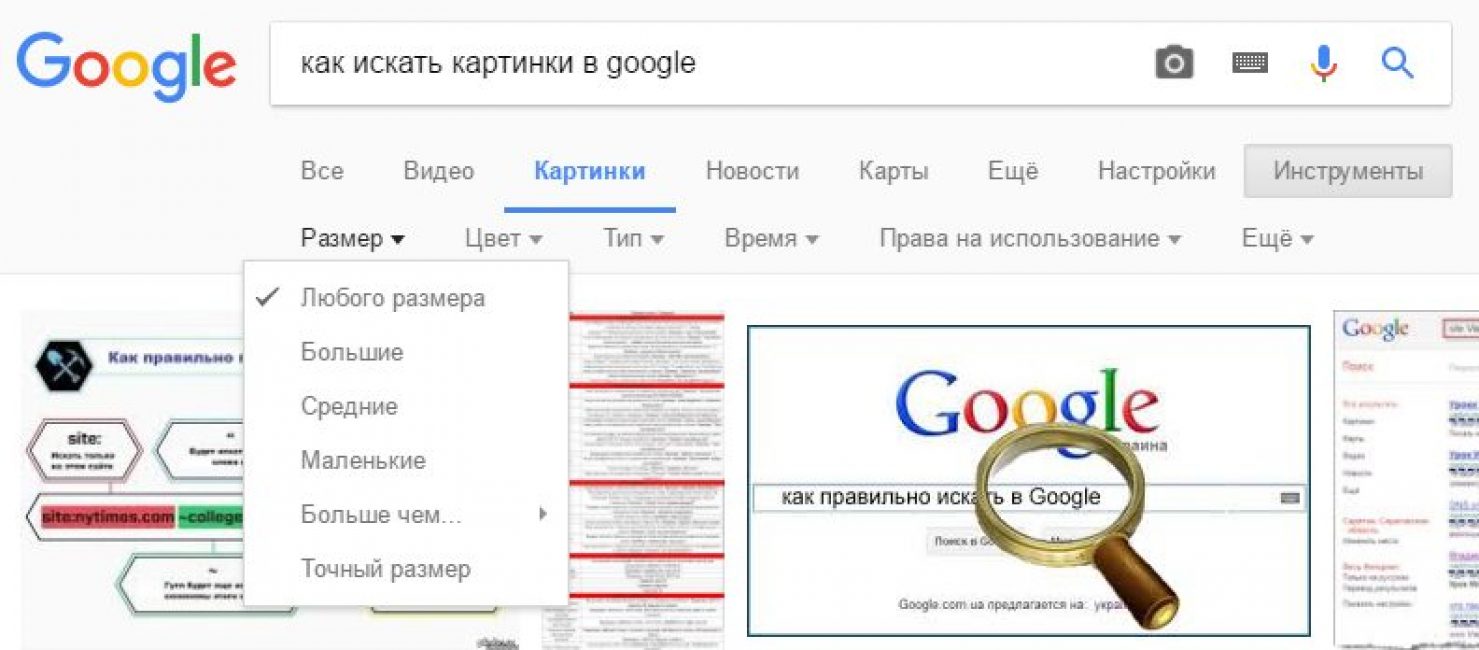
Ищем картинку по параметрам
Кроме того, что вы можете найти похожие картинки, сервис предлагает вам конкретизировать ваш поиск с помощью дополнительных инструментов:
- Размер — указывайте необходимый. Можно просто выбрать “большие”, а можно и дать точные параметры.
- Цветовая гамма — нужно фото в фиолетовых тонах? Это задать сервису легче простого. Также осуществляется и поиск картинок с преобладанием, к примеру, желтого цвета. Очень удобно для коллажей.
- Тип — это должно быть лицо? Анимация? Вам предоставлен выбор, так что не придется тратить дополнительное время на просмотр всех вариантов. Сразу отсейте непригодные.
- Время — укажите период, когда была опубликована фотография, для более конкретного поиска.
- Права на пользование — некоторые фото находятся в открытом доступе, их можно использовать без страха получить когда-то иск в суд. Так что, поберегите нервы. Кстати, эта же функция актуальна для фотографов. Проверить, кто взял нелегально ваше фото, очень легко — ссылка появится напротив самой картинки.
На десерт
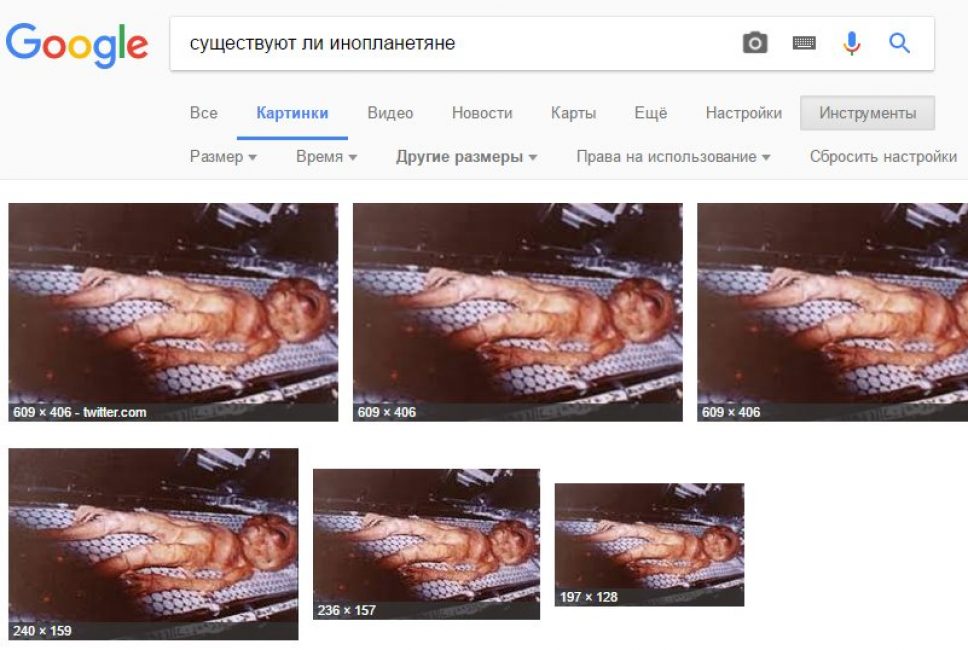
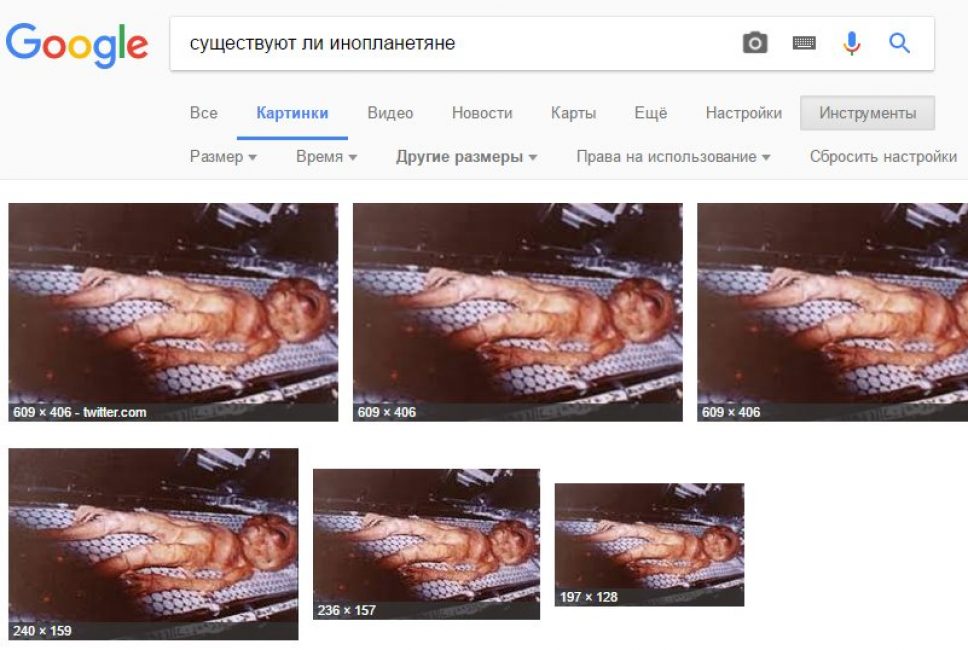
Проверяем картинку на фейковость
А еще с помощью Google Картинки поиск по фото очень удобно определять фейковую информацию.
К примеру, если изображение было отфотошоплено и его раскручивают как мегасенсацию, проверить соответствует ли всё действительности можно в поиске по картинке.
Вы найдете и фото, которые будут подписаны неправдивой информацией, и те с опровержением.
Что ж, такое вполне практично.
back to menu ↑Выводы


Зачем нужен поиск по картинкам?
Осуществить Google Картинки поиск по фото не составит особого труда.
Если же вы постоянный пользователь Google Chrome, то это еще больше упрощает задачу.
Достаточно лишь кликнуть правой кнопкой мышки и выбрать “Найти это изображение в Google”.
Если же вы приверженец других браузеров, можете просто зайти на саму страницу.
Там будет возможность и загрузить изображение, и ввести его ссылку. В любом случае вы найдете то, что нужно.
Искать фото можно как на компьютере, так и на мобильных устройствах.
Снова же вам понадобится для этого Chrome. Другие браузеры не поддерживают данную функцию.
К тому же, этот сервис пригодится каждому.
Профессионалы могут следить за распространением своих работ.
Обычные пользователи могут искать иллюстрации, находящиеся в широком открытом доступе, а также подбирать необходимый размер изображений.
То есть, вы можете задать все важные для вас критерии для более эффективного поиска.
Таким образом, сервис очень удобный. Можно найти и саму картинку, и информацию к ней.
Причем трудностей обычно не возникает, разве что вы ищете что-то из ограниченных коллекций.
С популярными фото же наоборот — слишком большой ассортимент, можно растеряться.
back to menu ↑ВИДЕО: Поиск по картинке Гугл (Google)
9.5 Total Score
Для нас очень важна обратная связь с нашими читателями. Если Вы не согласны с данными оценками, оставьте свой рейтинг в комментариях с аргументацией Вашего выбора. Благодарим за ваше участие. Ваше мнение будет полезно другим пользователям.
10Оценка пользователя
Добавить свой отзыв | Отзывы и комментарии


