Как отменить поиск изображений на Android
«Обратный поиск изображения» — это инструмент, который позволяет узнать, о чем изображение. Благодаря Google и его инструменту обратного поиска изображений вы можете использовать изображение для поиска и идентификации человека или продукта на изображении. Хотя на рабочем столе использовать этот инструмент очень просто, на телефонах Android это не так. Однако с помощью небольшого трюка вы можете легко выполнить обратный поиск изображений на своем телефоне Android. Давайте взглянем.
Как выполнить обратный поиск изображений на Android
Обратный поиск изображений на смартфонах — это немного сложнее. Это можно сделать двумя способами: с помощью собственного браузера или специального стороннего приложения. Давайте подробнее рассмотрим каждый из этих методов.
Обратный поиск изображения с помощью мобильного браузера
Шаг 1: Откройте приложение браузера на своем телефоне.
Программы для Windows, мобильные приложения, игры — ВСЁ БЕСПЛАТНО, в нашем закрытом телеграмм канале — Подписывайтесь:)
Шаг 2: Посещение images. google.com.
google.com.
Шаг 3: Нажмите на значок меню с тремя точками в правом верхнем углу, а затем нажмите «Показать сайт рабочего стола».
Примечание. В зависимости от вашего браузера это также может называться «Показать версию для ПК», «Посетить сайт для ПК» или «Посетить страницу для ПК».
Шаг 4: Теперь вы будете перенаправлены на настольную версию той же страницы поиска изображений.
Шаг 5: Увеличьте масштаб и найдите значок «камера» рядом с панелью поиска изображений Google и нажмите на него.
Шаг 6: Теперь либо загрузите изображение, которое вы хотите выполнить «обратным поиском» из локального хранилища телефона, либо вставьте URL-адрес в предоставленную строку поиска.
Шаг 7: Теперь вы будете перенаправлены на страницу результатов, где Google отобразит все изображения, похожие на ваше изображение. Вам также будут показаны возможные поисковые запросы, а также веб-страницы, на которых размещен аналогичный контент.
Использование приложения для обратного просмотра изображения
В настоящее время на рынке доступно множество сторонних приложений, которые могут помочь вам легко выполнить обратный поиск изображений на вашем телефоне — немного проще, чем загрузка настольной версии домена Google Images, как мы видели прямо выше. Большинство этих приложений связаны с инструментом поиска обратного изображения Google, чтобы показать вам результаты, но многие также используют другие поисковые системы обратного изображения. Это может оказаться полезным для вас, если вы не можете найти желаемые результаты с помощью Google. Давайте узнаем, как использовать каждое из этих приложений.
Использование приложения «Обратный поиск изображений» от Think Free
Это простое, но мощное приложение от Think Free, которое сочетает в себе базовый редактор фотографий с приложением для обратного поиска изображений. Это позволяет вам искать части изображений, а также обрезать и редактировать результаты по вашему желанию. Вот как вы можете выполнить обратный поиск изображений с помощью приложения обратного поиска изображений.
Вот как вы можете выполнить обратный поиск изображений с помощью приложения обратного поиска изображений.
Шаг 1: Загрузите Обратный поиск изображений приложение из Play Store, а затем откройте его. Примите и предоставьте запрашиваемые разрешения.
Шаг 2: Нажать на ‘+’ в правом нижнем углу.
Шаг 3: Предоставьте изображение, которое вы хотите выполнить обратным поиском в Google. Вы можете сделать снимок с помощью меню «Камера» или загрузить изображение, сохраненное в памяти телефона.
Шаг 4: Нажмите кнопку «Поиск» посередине, чтобы начать поиск. Однако, если вы хотите отредактировать изображение (обрезать, повернуть или перевернуть), нажмите кнопку редактирования. Нажмите кнопку + (справа внизу), чтобы добавить еще одно изображение в качестве слоя.
Шаг 5: Когда поиск будет завершен, вы увидите экран результатов, показывающий информацию, которую Google имеет на изображении.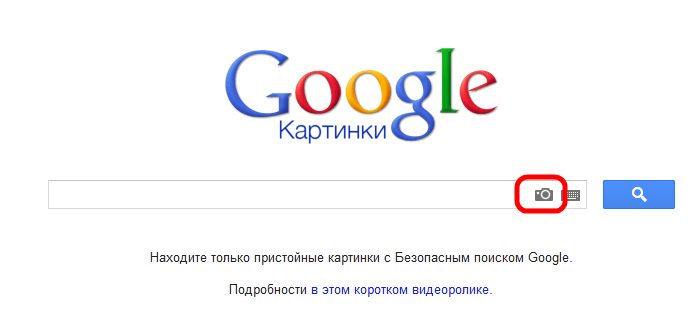 Вы также можете переключиться на результаты Яндекс и Bing с помощью опций внизу экрана.
Вы также можете переключиться на результаты Яндекс и Bing с помощью опций внизу экрана.
Использование приложения Photo Sherlock от The Hippeis
Photo Sherlock — еще одно простое в использовании приложение для обратного поиска изображений с отличным пользовательским интерфейсом и интуитивно понятными элементами управления. Размер приложения составляет всего 3,2 МБ, что гарантирует, что оно не будет сильно загружать ресурсы вашего смартфона. Следуйте этому простому пошаговому руководству, чтобы выполнить обратный поиск изображения с помощью Photo Sherlock.
Шаг 1: Загрузите Фото Шерлока приложение из Play Store, а затем откройте его. Примите и предоставьте запрашиваемые разрешения.
Шаг 2: Щелкните изображение, для которого нужно выполнить обратный поиск, или просто щелкните значок «Фото‘в нижнем левом углу экрана. Вы попадете в свою телефонную галерею, где сможете выбрать изображение, для которого хотите выполнить обратный поиск.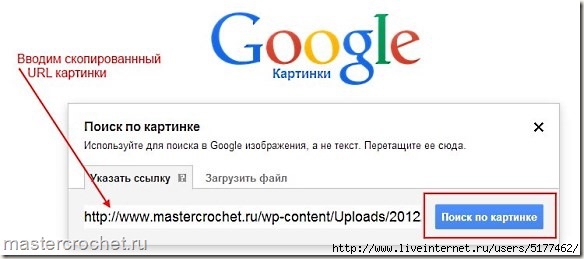
Шаг 3: Нажмите кнопку «Обрезать», если хотите обрезать изображение. Вы можете проигнорировать этот шаг, если не хотите обрезать изображение.
Шаг 4: Нажмите ‘Используйте кнопку «Это изображение», чтобы начать поиск.
Шаг 5: Приложение отобразит результаты поиска от Google. Вы можете нажать на опцию «Яндекс» на нижней панели, чтобы увидеть результаты от «Яндекса», или нажать «Другое» для любой другой поисковой системы.
Теперь вы выполните обратный поиск желаемого изображения с помощью Photo Sherlock.
Использование приложения Google Lens от Google
Google lens — одно из самых популярных приложений в этой категории. Первоначально оно было доступно только на устройствах Pixel, но теперь компания сделала приложение доступным для всех. Следуйте этому простому пошаговому руководству, чтобы выполнить обратный поиск нужного изображения с помощью Google Lens.
Шаг 1: Загрузите Google Lens приложение из Play Store а затем откройте приложение. Примите и предоставьте запрашиваемые разрешения.
Примите и предоставьте запрашиваемые разрешения.
Шаг 2: Нажмите кнопку изображения в правом верхнем углу, чтобы выбрать изображение из памяти вашего телефона. Или, если вы хотите использовать камеру для захвата изображения для обратного просмотра, нажмите кнопку «Объектив» в центре нижней панели экрана.
Шаг 3: Приложение покажет вам результаты поиска.
Шаг 4: Если вам нужно обрезать изображение, чтобы сфокусировать поиск на любой части изображения, вы можете использовать здесь кнопку кадрирования.
Шаг 5: Перетащите страницу результатов вверх, чтобы просмотреть страницу результатов в полноэкранном режиме. Google покажет вам похожие изображения с соответствующими условиями поиска.
Выполнено!
Как отменить поиск изображений на рабочем столе
Есть два простых способа выполнить обратный поиск изображений на рабочем столе. Вот они оба.
Шаг 1: Откройте браузер Chrome на вашем ПК. Если у вас его еще нет, вы можете скачать его отсюда.
Если у вас его еще нет, вы можете скачать его отсюда.
Шаг 2: Посетите страницу в Интернете, где у вас есть изображение.
Шаг 3: Щелкните изображение правой кнопкой мыши и выберите параметр «Поиск изображения в Google» для обратного просмотра изображения.
Использование домена Google Images
Выполнить обратный поиск изображений на рабочем столе также просто с доменом Google Images. Вот как это сделать.
Шаг 1: Откройте свой любимый браузер.
Шаг 2: Посещение ‘images.google.com‘.
Шаг 3: Щелкните значок «камера» рядом со строкой поиска.
Шаг 4: Теперь вам нужно предоставить изображение в Google. Вы можете либо загрузить его, используя параметр «Загрузить изображение», либо указать URL-адрес изображения в параметре «Вставить URL-адрес изображения». Чтобы получить URL-адрес изображения из Интернета, щелкните изображение правой кнопкой мыши и выберите «Копировать адрес изображения».
Шаг 5: После того, как вы загрузите изображение или предоставите URL-адрес, Google начнет обратный поиск по нему. Всего через несколько секунд вы получите похожие изображения, а также похожие запросы.
Теперь вы успешно выполнили обратный поиск изображения на рабочем столе.
Сообщите нам в разделе комментариев ниже, если вам нужна наша помощь в этом отношении.
СВЯЗАННЫЕ С:
Программы для Windows, мобильные приложения, игры — ВСЁ БЕСПЛАТНО, в нашем закрытом телеграмм канале — Подписывайтесь:)
Поиск по картинке, изображению или фото.
Начнем с того, что совсем недавно поисковые системы не могли эффективно искать в интернете интересующие вас изображения. Весь процесс поиска происходил всего лишь по словам, которые мы вводили в поиске. Это было очень сложно! Ведь искомое изображение напрямую зависело от своего описания, которое могло встречаться в тексте рядом с изображением на различных сайтах, а также, от названия картинки.
Например:
Вы ищите картины известного художника Пабло Пикассо. Да, поисковик найдет вам его картины, но и рядом с ними он мог найти изображение, которое нарисовал ребенок, а его родитель шутливо подписал его: «Величайшая работа Пабло Пикассо!».
Конечно, может вы профессионал и без труда отличите оригинал от картины ребенка, но, не всем это по зубам. Если хотите, можете попробовать пройти тест, как раз на эту тему: Это искусство или детский лепет?
Но все же мы растем и развиваемся, и то же самое можно сказать про поисковые системы. Сегодня существуют всего несколько сервисов, которым можно отдать предпочтение. В тройке лидеров естественно Яндекс и Гугл, а на третьей строчке менее известный TinEye. К слову Bing и Rambler до сих пор ищут картинки по словам. А мы начнем обзор.
Поиск по картинке в Google
Итак, начнем с гиганта Google. В данном поисковике вы можете найти картинку двумя способами:
Способ № 1
Для поиска картинки в Гугл перейдите по ссылке images.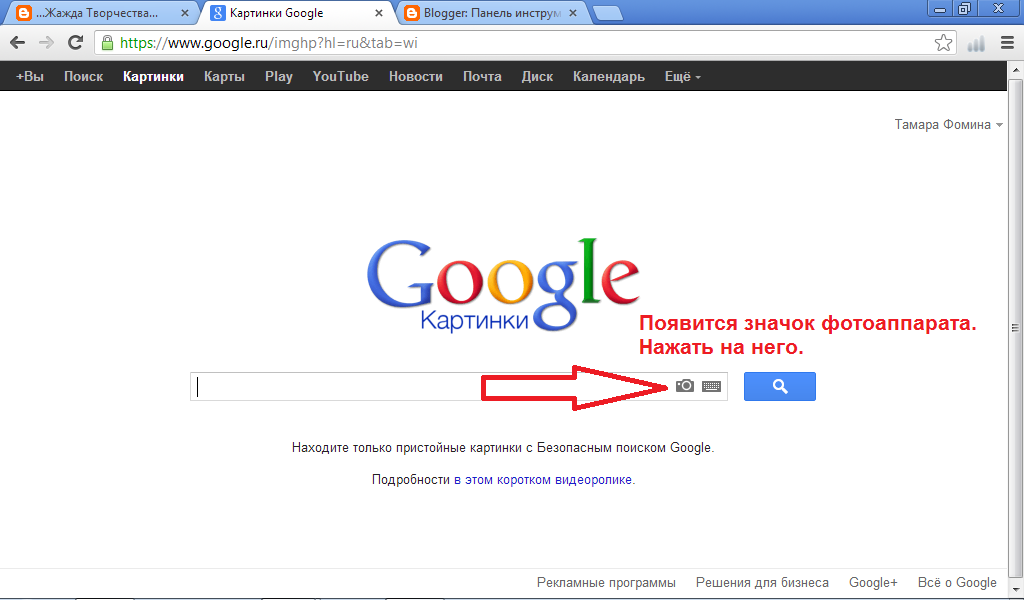 google.ru или перейдите на главную страницу Google и нажмите на «Картинки». Затем кликните на иконку фотоаппарата.
google.ru или перейдите на главную страницу Google и нажмите на «Картинки». Затем кликните на иконку фотоаппарата.
У вас будет три варианта загрузить свое изображение для поиска:
- Указать ссылку.
- Загрузить файл с компьютера.
- Перетащить изображение непосредственно в область поиска.
Способ № 2
Очень удобный способ для тех, кто использует по умолчанию браузер «Google Chrome». Если вы нашли нужную вам картинку, но вас, допустим, не устраивает ее размер или качество, то нажав на нее правой кнопкой мыши, кликните «Найти картинку (Google)» и Гугл предоставит вам все варианты изображения.
Результат
Вот что нам выдал Гугл после поиска фото Vision Mercedes-Maybach 6:
Здесь Гугл предлагает дополнительные критерии поиска по размерам, похожие изображения и сайты, на которых может находиться ваше искомое изображение.
Поиск по картинке в Яндексе
Далее рассмотрим поиск по картинке в самой мощной поисковой системе рунета — Yandex.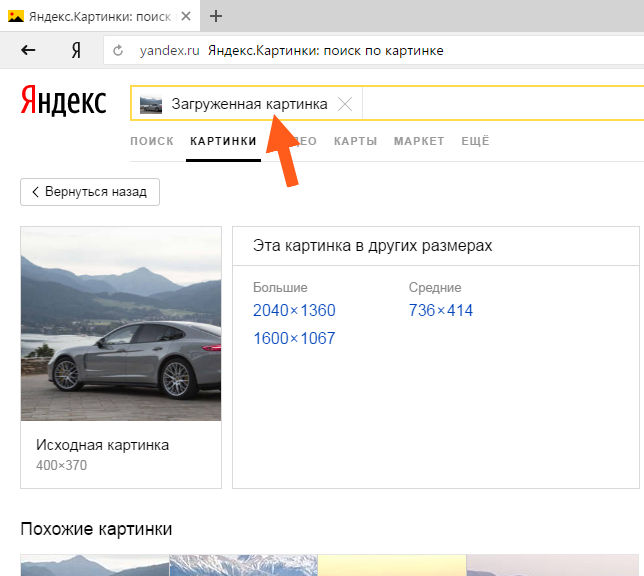 Здесь, как и в Google отыскать изображение можно двумя способами, которые практически идентичны с Гуглом.
Здесь, как и в Google отыскать изображение можно двумя способами, которые практически идентичны с Гуглом.
Способ № 1
Для поиска по картинке в Яндексе перейдите по ссылке yandex.ru/images или перейдите на главную страницу Yandex и нажмите на «Картинки». Затем кликните на иконку фотоаппарата.
Как и у Google, имеется три варианта загрузки изображения для поиска:
- Ввести адрес картинки, то есть URL.
- Загрузить файл с компьютера.
- Перетащить изображение непосредственно в область поиска.
Способ № 2
Данный способ удобен для тех, кто использует браузер Яндекса по умолчанию. Как и в случае с Гугл, просто кликните на нужную картинку правой кнопкой мыши, затем «Найти это изображение в Яндексе».
Результат
Вот что нам выдал Яндекс после поиска фото Mercedes-Benz 300SL, 1954 г.:
Яндекс, в отличие от Гугла, не старается угадать что именно изображено на фото, вместо этого он предлагает удобную таблицу со всеми возможными размерами.
Поиск по фото в TinEye
И наконец третий сервис поиска по картинке, который лидирует в нашем списке — это TinEye. Чтобы начать поиск, просто перейдите по ссылке tineye.com, загрузите или перетяните в область поиска нужное изображение.
Для теста мы выбрали фотографию Jaguar E-Type, 1965 г., намеренно удалив из названия любое упоминание о Jaguar. Как видно на скриншоте ниже, TinEye справился на отлично. Нашел 61 результат и даже указал правильное название автомобиля.
Реклама
Какой выбрать сервис для поиска картинок?
Подвести итог можно очень просто. Во время проведения эксперимента мы тестировали не одно изображение в различных сервисах. На наш взгляд, данные три справились более чем хорошо и как нам кажется, лучше всего использовать Гугл или Яндекс, так как последнее приложение на английском языке. Если с языкового барьера нет, то смело можно использовать то, которое нравиться больше. Также стоит отметить, что вышеупомянутые сервисы конечно же не совершенны, поэтому, при поиске чего-то специфического, можно протестировать все три. Но помните, что если они не справились с вашей задачей, то никто больше и не справиться. Далее рассмотрим, как осуществить поиск по картинке с телефона.
Но помните, что если они не справились с вашей задачей, то никто больше и не справиться. Далее рассмотрим, как осуществить поиск по картинке с телефона.
Поиск по картинке с телефона (Android, IOS).
Чтобы найти фото, картинку или любое другое изображение с телефона, не нужно прикладывать никаких усилий. Все точно также легко и просто, как и на обычном компьютере. Поиск можно осуществить по картинке, которая у вас на смартфоне или по той, которую вы нашли в интернете.
Итак, допустим, вас заинтересовала фотография девушки, которая изображена ниже и вы бы хотели узнать о ней больше. Для этого, конечно, вам нужно отправить ее в поиск одной из поисковых систем Google иди Yandex.
Тапните на фото и удерживайте до появления всплывающего меню.
Кликните на «Найти это изображение в Google» и в мгновенно попадете на страницу с результатами того, что нашел поисковик. В Яндекс браузере вы сможете проделать точно такую же манипуляцию.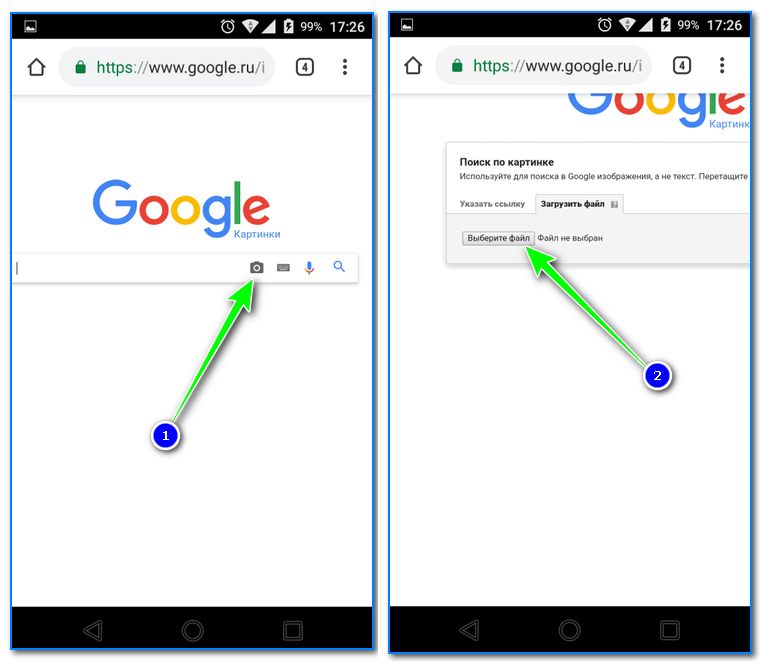 Если ваша картинка или фото находится у вас на смартфоне, тогда для поиска вам нужно проделать такие же шаги, как и на компьютере (см. начало статьи).
Если ваша картинка или фото находится у вас на смартфоне, тогда для поиска вам нужно проделать такие же шаги, как и на компьютере (см. начало статьи).
Поиск по картинке при помощи мобильных приложений.
Далее мы рассмотрим способы поиска по картинке, для которых требуется установка стороннего приложения на смартфон.
— 1 —
Google Googles (Android)
— 2 —
CamFind (Android, iOS)
Данное приложение очень похоже на Google Googles, но больше помогает найти какие-нибудь товары в магазинах. Допустим, вам что-то понравилось, вы тут же можете сфотографировать данный предмет, вещь и т.д. и приложение поможет вам найти место, где можно это купить.
Несмотря на все недостатки, которые могут случиться при использовании данных сервисов и приложений, они все равно являются лучшими, которые существуют на сегодняшний день.
Как быстро выполнить обратный поиск изображений с телефона или компьютера
Непонятно, как выполнять обратный поиск изображений с телефона, потому что Google скрывает значок камеры, по которому вы щелкаете, чтобы загрузить фотографию на своем мобильном сайте. В этом руководстве мы расскажем вам, как обойти это, а также объясним, как выполнять поиск изображений с рабочего стола, если вы не знаете, как это сделать. В любом случае, это невероятно просто и занимает несколько минут.
В этом руководстве мы расскажем вам, как обойти это, а также объясним, как выполнять поиск изображений с рабочего стола, если вы не знаете, как это сделать. В любом случае, это невероятно просто и занимает несколько минут.
Итак, допустим, у вас есть изображение, которое вы нашли в Интернете. Возможно, это фото из Pinterest или Instagram. Если вы хотите узнать его истинное происхождение или просто найти похожие изображения, выполните обратный поиск изображений.
На сегодняшний день проще всего это сделать с помощью инструмента поиска изображений Google, но есть и альтернативные варианты, о которых мы поговорим позже. Просто подумайте об обратном поиске изображений Google как о бесплатном инструменте, который позволяет вам искать в Интернете, используя изображение, вместо того, чтобы вводить слово или фразу. Впервые он был выпущен в 2011 году. Он работает, позволяя вам загрузить изображение в поисковую систему Google, а затем покажет вам все результаты для этого изображения, например, где изображение используется в Интернете, откуда оно появилось и похожие фотографии.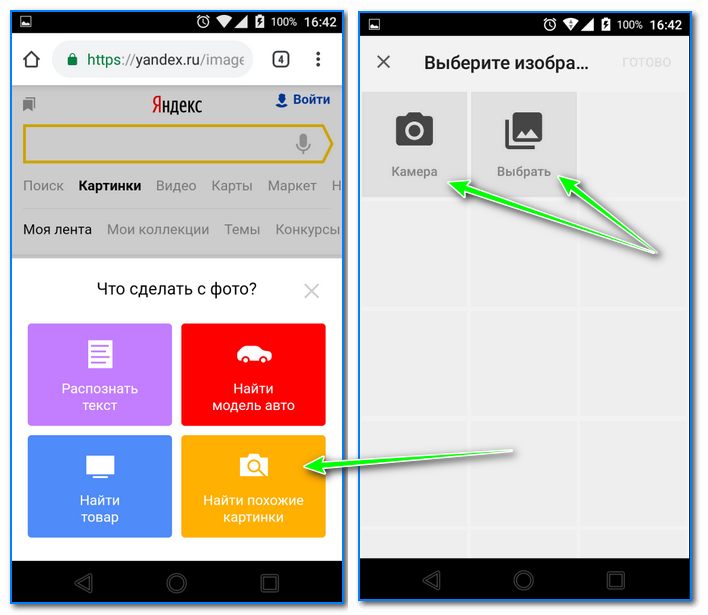
Во-первых, вам нужно изображение. Сохраните себе на телефон.
Шаг 2. Перейдите на страницу images.google.com .Теперь откройте веб-браузер. Неважно, браузер это Google Chrome или Safari от Apple. Затем перейдите на страницу обратного поиска изображений Google. Просто введите «images.google.com» в адресную строку и нажмите Enter. Когда страница загрузится, вы увидите панель поиска, но на ней не будет значка камеры, который вы обычно видите на рабочем столе.
Шаг 3. Запрос версии для ПК Итак, что ты делаешь? Запросите десктопную версию страницы. В Safari коснитесь значка «А» в левом верхнем углу и выберите «Запросить рабочий стол». В Chrome коснитесь трехточечного меню, прокрутите всплывающее меню вниз и выберите «Запросить рабочий стол». Это загрузит настольную версию Google Images со значком камеры в строке поиска.
Это загрузит настольную версию Google Images со значком камеры в строке поиска.
После загрузки настольной версии коснитесь значка камеры в строке поиска. Это даст вам возможность загрузить свое изображение с телефона. Выберите «Выбрать файл» и найдите изображение на своем телефоне. После того, как вы выбрали изображение, нажмите «Поиск», и Google покажет вам все результаты для этого изображения. Вы увидите, где изображение используется в Интернете, откуда оно появилось и похожие изображения.
Этот процесс выполняется очень быстро и не требует запроса другой версии страницы поиска изображений Google, как это необходимо делать со своего телефона. Просто выполните следующие действия на рабочем столе:
- Найдите изображение и сохраните его на свой компьютер.
- Откройте веб-браузер.
- Перейдите на страницу обратного поиска изображений Google: images.
 google.com.
google.com. - Когда страница загрузится, вы увидите строку поиска со значком камеры.
- Нажмите на значок камеры в строке поиска.
- Это даст вам возможность загрузить свое изображение с телефона.
- Выберите «Выбрать файл» и найдите изображение на своем компьютере.
- Выбрав изображение, нажмите «Поиск».
В мобильном приложении Chrome, когда вы видите в браузере изображение, которое хотите найти, удерживайте палец на нем, пока не появится всплывающее меню. Затем вы увидите опцию «Найти это изображение в Google» внизу. Это выполнит обратный поиск изображения без необходимости загружать изображение в Google. В Chrome для ПК щелкните изображение правой кнопкой мыши и выберите «Найти это изображение в Google».
Вариант 2: Открыть изображение на новой вкладке Другой вариант, будь то с мобильного или настольного компьютера, — коснуться или щелкнуть правой кнопкой мыши изображение и выбрать «Открыть изображение в новой вкладке». Затем вы можете скопировать URL-адрес из адресной строки, вернуться на страницу images.google.com, щелкнуть значок камеры и вставить этот URL-адрес. Это тоже проведет обратный поиск изображения.
Затем вы можете скопировать URL-адрес из адресной строки, вернуться на страницу images.google.com, щелкнуть значок камеры и вставить этот URL-адрес. Это тоже проведет обратный поиск изображения.
Наконец, вы можете попробовать Google Lens, чтобы узнать больше о предметах, объектах и местах на ваших фотографиях. Это встроенная функция приложений Google Фото, Google и Google Assistant. Он позволяет вам сделать или загрузить фотографию объекта, места или продукта, а затем Google отсканирует ее, чтобы найти в Интернете дополнительную информацию о нем.
Прочтите: что такое Google Lens и что он может делать?
Не хотите использовать Google? Есть альтернативы Google. Для простоты мы рекомендуем визуальный поиск Bing, который, конечно же, является собственной версией Bing обратного поиска изображений. Чтобы использовать его, откройте приложение Bing или перейдите на сайт Bing.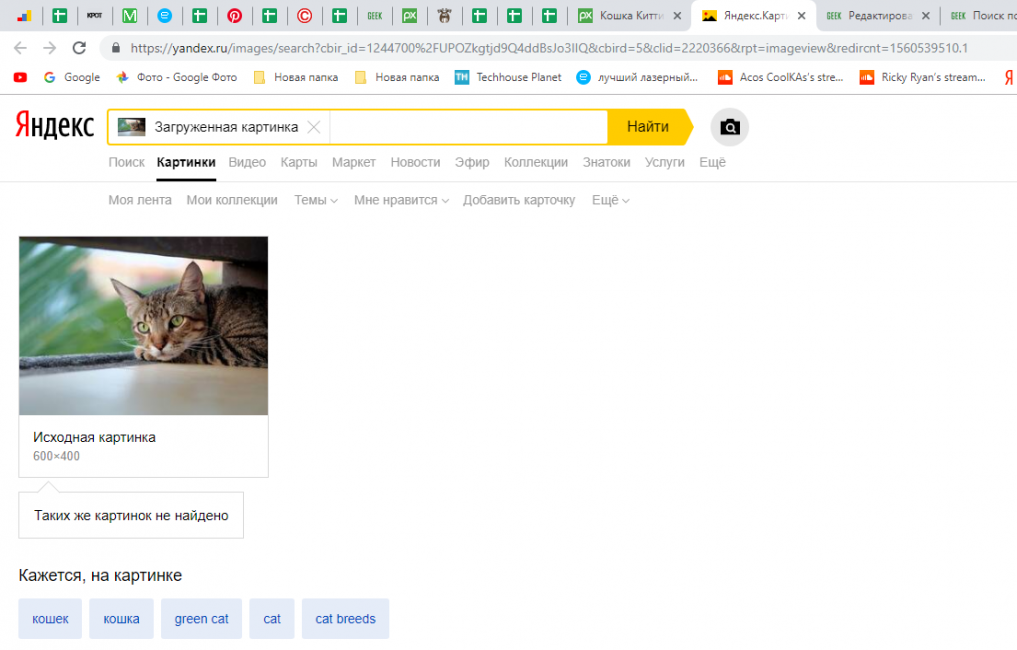 com в браузере. Когда вы окажетесь на веб-странице визуального поиска Bing, вы увидите возможность загрузить фотографию или даже сделать фотографию. Затем он проведет обратный поиск изображения.
com в браузере. Когда вы окажетесь на веб-странице визуального поиска Bing, вы увидите возможность загрузить фотографию или даже сделать фотографию. Затем он проведет обратный поиск изображения.
Как и обратный поиск изображений Google, Bing позволяет выполнять поиск по изображению, а не вводить слово или фразу. Впервые выпущен в 2014 году.
Зачем вам обратный поиск изображения? Есть много причин, по которым кто-то может захотеть выполнить обратный поиск изображения. Например, вы можете найти изображение в Интернете или в приложении, которое вам действительно нравится, и вы хотите узнать о нем больше. Например, откуда оно взялось или кто его взял? Обратный поиск изображения может помочь вам найти информацию о любом изображении. Это также может быть полезно, если вы пытаетесь найти похожие изображения. Еще одна причина, по которой вы можете использовать его, — попытаться выяснить, использовалось ли изображение где-либо еще в Интернете, или, может быть, вы хотите найти оригинальную версию изображения с высоким разрешением.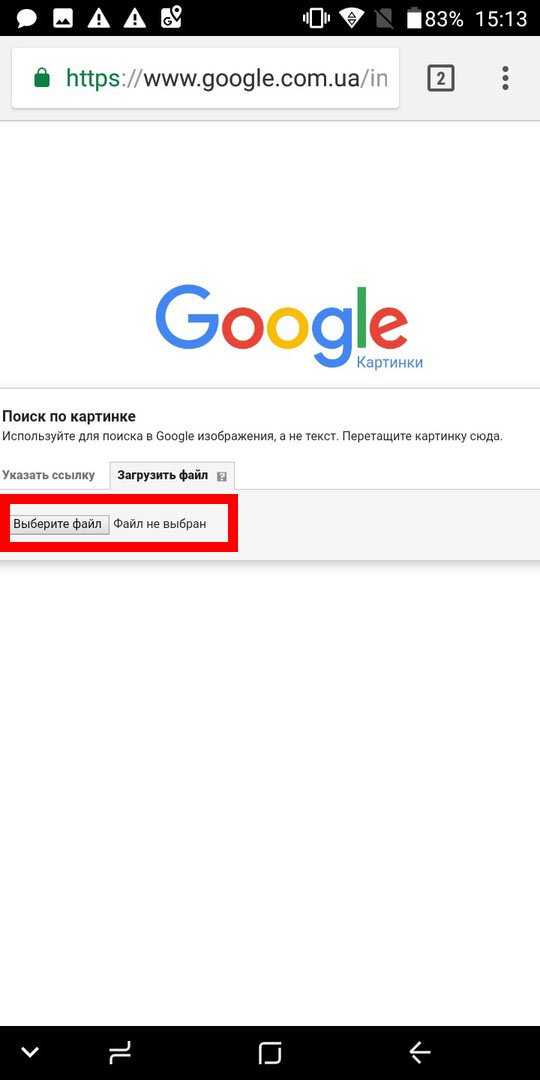
В любом случае, обратный поиск изображения — очень полезная возможность, независимо от того, какое устройство вы используете.
Как выполнить обратный поиск изображения на телефоне
TECH
Опубликовано
Узнайте, смотрите ли вы на лжеца на фотографии
К Курт Кнутссон, отчет CyberGuy | Fox News
Впервые я заметил подругу, которая была одинока, используя обратный поиск изображений, чтобы узнать больше о потенциальном свидании в реальной жизни, которое она встретила через виртуальное свидание.
У нее было несколько его фотографий, и она смогла узнать происхождение и многое подтвердить о счастливчике, используя этот мощный инструмент. Есть так много других веских причин, по которым вы хотели бы выполнить обратный поиск изображений.
НАЖМИТЕ, ЧТОБЫ ПОЛУЧИТЬ БЮЛЛЕТЕНЬ KURT’S CYBERGUY С СОВЕТАМИ, ТЕХНИЧЕСКИМИ ОБЗОРАМИ, ПРЕДУПРЕЖДЕНИЯМИ О БЕЗОПАСНОСТИ И ПРОСТЫМИ РЕКОМЕНДАЦИЯМИ, ЧТОБЫ СДЕЛАТЬ ВАС УМНЕЕ
Каковы преимущества обратного поиска по изображению? Есть ли в вашей жизни кто-то, кто слишком хорош, чтобы быть правдой? Найдите этого человека в его профиле в социальной сети, и если его фотография кажется слишком хорошей, чтобы быть правдой, или, возможно, вы видели ее где-то еще, выполните обратный поиск изображения. Вы видите, что другие используют ту же фотографию?
Вы видите, что другие используют ту же фотографию?
Кроме того, попробуйте использовать обратный поиск, чтобы найти:
СКАЖИТЕ ЭТО С ФОТОГРАФИЯМИ: ЛУЧШИЕ ЦИФРОВЫЕ РАМКИ ДЛЯ ДНЯ ВАЛЕНТИНА
- Определенный цветок
- Кусок еды (фрукты, овощи), который вы никогда раньше не видели
- Здание
- Предмет мебели
- Предмет одежды (рубашка, платье, обувь)
- Животное (я поискал свою собаку в обратном порядке, и, конечно же, Google знал, что это порода Визсла).
Google не только сможет идентифицировать объект — во многих случаях, когда вы покупаете товар, он покажет цены на этот объект во всех местах, где вы можете купить его в Интернете (подробнее об этом ниже).
КАК УДАЛИТЬ ВАШЕ МЕСТОПОЛОЖЕНИЕ С ФОТОГРАФИЙ
Как отменить поиск изображений на iPhone: Браузер Safari или, возможно, откуда он взялся, вы можете сделать следующее: 1) В браузере Safari введите images. google.com
google.com
2) Чтобы значок камеры (который нам понадобится ), чтобы появиться в строке поиска Google, нажмите значок Значок «AA» в левом углу строки поиска в нижней части экрана
3) В раскрывающемся списке нажмите « Request Desktop Website»
4) Теперь вы увидите камеру . значок в строке поиска Google
5) Появится запрос на разрешение доступа к вашим фотографиям. Выберите Разрешить доступ ко всем фотографиям. БЕЗ ПРОБЛЕМ С ЭТИМ УДИВИТЕЛЬНЫМ ТРЮКОМ
6) Щелкните значок камеры и во всплывающем окне нажмите « загрузить файл », а затем нажмите « фотобиблиотека »
7) Выберите изображение в фотопленке, для которого вы хотите отменить поиск изображения, и выберите «Выберите» в правом нижнем углу
8) Изображения Google теперь будут отображать все статьи и другие визуально похожие изображения, связанные с изображением, которое вы только что выбрали
Как отменить поиск изображений на iPhone и Android: браузер Chrome Перед выполнением этих действий на Apple iPhone и iPad необходимо загрузить приложение Google или приложение Google Chrome из App Store или из приложения Google Play Store на Android, чтобы выполнить аналогичный обратный поиск изображения.
КАК ВКЛЮЧАТЬ И ВЫКЛЮЧАТЬ ЖИВЫЕ ФОТОГРАФИИ НА IPHONE
- Откройте приложение Chrome на iPhone и перейдите к изображению, которое вы хотите найти
- Удерживайте изображение, пока не появится меню
- Коснитесь » Искать это изображение в Google »
4) Результаты поиска на основе этого изображения появятся и покажут вам, где изображение использовалось в Интернете, и вы можете нажать на любой из результатов, чтобы просмотреть веб-сайт.
Пользовались ли вы раньше обратным поиском? Дайте нам знать, что вы обнаружили, используя его.
НАЖМИТЕ ЗДЕСЬ, ЧТОБЫ ПОЛУЧИТЬ ПРИЛОЖЕНИЕ FOX NEWS
Чтобы получить больше моих советов, подпишитесь на мой бесплатный информационный бюллетень CyberGuy Report, щелкнув ссылку «Бесплатный информационный бюллетень» в верхней части моего веб-сайта.
Copyright 2023 CyberGuy.com. Все права защищены.


 google.com.
google.com.