Еще 7 полезных функций Youtube, о которых вы, возможно, не знали
Мы уже рассказывали о полезных «секретах», которые могут сделать пользование сайтом Youtube более удобным. Теперь мы предлагаем вам новую подборку функций — как для настольной версии Youtube, так и для мобильных приложений.
Избавьтесь от истории просмотров
Предположим, ребенок посмотрел с вашего смартфона «Паровозика Томаса» и теперь приложение Youtube заваливает вас предложениями новых серий мультиков. Зайдите в настройки (в iOS: иконка аватара — «Настройки»; в Android: «Настройки» — «История и конфиденциальность») и нажмите «Очистить историю просмотра». После этого YouTube перестанет рекомендовать видео на основе тех, которые вы уже посмотрели. Там же можно заблокировать историю просмотров — тогда YouTube не будет запоминать просмотренные видео (для этого включите «Не записывать историю просмотра»).
Читайте, что говорят на видео
Иногда нам приходится смотреть видео на языках, которых мы не знаем. При этом нам хотелось бы понимать, о чем в этих видео говорят. Под многими роликами на YouTube есть расшифровки: некоторые написаны людьми, другие созданы автоматически. Нажмите на три точки под видео и выберите «Посмотреть расшифровку видео». А в приложении нажмите на три точки в верхнем правом углу и выберите «Субтитры». Расшифровки привязываются ко времени, поэтому легко понять, где именно читать непонятную фразу. Теперь можно копировать отдельные фразы из расшифровки и отправлять их в Google Translate.
При этом нам хотелось бы понимать, о чем в этих видео говорят. Под многими роликами на YouTube есть расшифровки: некоторые написаны людьми, другие созданы автоматически. Нажмите на три точки под видео и выберите «Посмотреть расшифровку видео». А в приложении нажмите на три точки в верхнем правом углу и выберите «Субтитры». Расшифровки привязываются ко времени, поэтому легко понять, где именно читать непонятную фразу. Теперь можно копировать отдельные фразы из расшифровки и отправлять их в Google Translate.
Экономьте трафик
Если при просмотре из приложения мобильного устройства у вас небольшой запас трафика, ограничьте воспроизведение в HD-качестве. Зайдите в настройки приложения и включите «Воспр. в HD по Wi-Fi» (в Android настройка находится в пунктах «Общие» — «Экономия трафика»). После этого приложение не будет самостоятельно повышать качество до 720p и выше.
Управляйте видео кнопками
У настольной версии YouTube есть горячие клавиши:
J и L — чтобы перемотать на десять секунд назад или вперед (стрелки влево и вправо тоже перематывают, но на пять секунд).
K — чтобы ставить на паузу.
M — чтобы выключить звук.
F — чтобы развернуть видео на весь экран.
Shift + P и Shift + N — чтобы включить предыдущее или следующее видео из плейлиста.
Отключите уведомления
Если вы пользуетесь приложением Youtube, скорее всего, оно постоянно напоминает вам о новых видео и трансляциях интересующих вас каналов. Чтобы эта информация вас не беспокоила, зайдите в настройки и выключите все уведомления.
Улучшите поиск
Ищите на Youtube как профессионал! У поисковой строки YouTube есть свой набор поисковых запросов, которые делают поиск точнее:
Channel и playlist — чтобы искать только каналы и плейлисты с определенным словом в названии, например, «jazz, channel».
Short и long — чтобы искать короткие (меньше 4 минут) и длинные (длиннее 20 минут) видео, например, «опера, long».
Allintitle и intitle — чтобы искать все слова из запроса и чтобы искать только по заголовкам видео (а не по их описаниям), например, «allintitle: ростропович сюиты баха».
Минус — чтобы исключать слова из поискового запроса, например, «ростропович -вишневская».
Hour, today, week, month, year — чтобы найти видео, которые опубликованы за последний час, сутки, неделю, месяц и год, например, «красная площадь салют, hour».
Используйте альтернативную версию
У YouTube есть альтернативная версия сайта — YouTube TV. Она предназначена для телевизоров, но использовать ее можно и на ноутбуках. У нее упрощенная навигация — возможно, вам понравится.
Также читайте: 10 простых хитростей YouTube, о которых вы могли не знать
Очистить историю поиска youtube. Удаление истории просмотров и поисковых запросов на видеохостинге YouTube
Обращали ли вы внимание на то, какие ролики размещены на главной странице Ютуба?
Для примера, приведу свой случай. Моя маленькая дочка очень любит смотреть мультфильмы про свинку Пеппу, «Маша и медведь» и прочие. И как только захожу на Ютуб, регулярно вижу такую картину
Моя маленькая дочка очень любит смотреть мультфильмы про свинку Пеппу, «Маша и медведь» и прочие. И как только захожу на Ютуб, регулярно вижу такую картину
Так вот, ориентируется Ютуб именно на ранее просмотренные ролики , подбирая их по вашей тематике, т.е. похожие. Именно по такому принципу работает и контекстная реклама.
С одной стороны, это неплохо. Если возникнет необходимость просмотреть видео еще раз, можно обратиться к просмотренным ранее роликам и найти тот, который надо. Ведь найти второй раз понравившийся ролик в «море» других похожих бывает непросто.
С другой же стороны, если их накапливается много, то даже в своем «списке» будет сложновато найти нужное.
А если вы не один пользуетесь каналом? Тогда просмотренные вами ролики будут доступны и другим пользователям компьютера или канала. Или будете лицезреть, как получилось в моем случае, свинку Пеппу и Машу и медведя. Возможно, для кого-то это и не важно. Ну а кому-то не все равно.
И еще одна причина, по которой я бы рекомендовала периодически очищать историю просмотров в Ютубе. «Подсовывая» постоянно ваши тематические ролики, Ютуб не дает возможности увидеть вам новинки и наиболее популярные ролики. Не считает, так сказать, это нужным и интересным для вас.
Переходим непосредственно к очищению истории просмотров в Ютубе .
Чтобы это сделать, заходим на главную страницу канала. Надеюсь, он у вас есть, ну а если еще нету, тогда скорее создавайте. О том, я уже писала.
Переходим по вкладке «просмотренные».
В открывшемся окне выбираем «очистить историю просмотра». Обратите внимание на то, что вы можете удалить из истории не все видео, а выборочно.
Кроме истории просмотра там же можно очистить еще и историю поиска. Имеется возможность приостановить запись истории. В этом случае ни , ни ваши поисковые запросы в Ютубе сохраняться не будут.
Приостановленную запись можно в любой момент включить заново.
И еще один нюанс.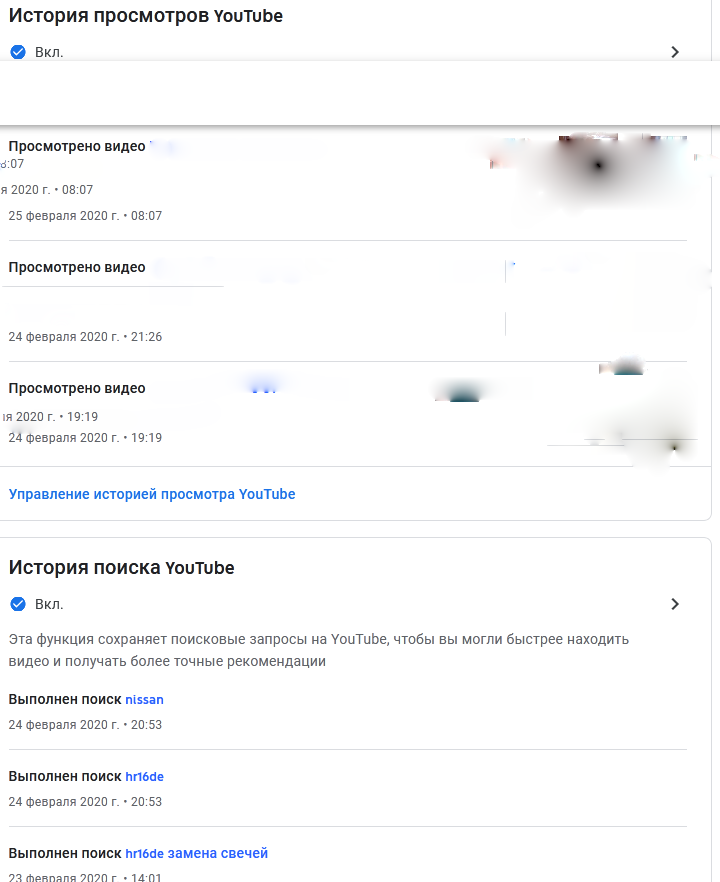 Иногда у Ютуба, как и у любого другого сайта или сервиса, бывает баг или глюк… Назовите, как угодно, т.е. ошибка в программе. Тогда удаленная история при обновлении страницы возвращается на свое место и опять отображается. Выход простой – повторить процедуру удаления еще раз.
Иногда у Ютуба, как и у любого другого сайта или сервиса, бывает баг или глюк… Назовите, как угодно, т.е. ошибка в программе. Тогда удаленная история при обновлении страницы возвращается на свое место и опять отображается. Выход простой – повторить процедуру удаления еще раз.
YouTube – самый известный видеохостинг, наполненный миллиардами роликов разного качества и содержания. Кажется, здесь можно найти всё – от официального клипа популярного исполнителя до советов по починке карбюратора ВАЗ.
Администрация видеохостинга придерживается достаточно жестких правил модерации выкладываемых видеороликов, однако все равно не всегда хочется, чтобы окружающие знали, что именно вы здесь смотрите. Чтобы сохранить конфиденциальность, полезно узнать, как удалить историю в youtube.
Очистка журнала
На видеохостинге YouTube есть два типа журналов – просмотров и поисковых запросов. Оба этих журнала можно очистить полностью или стереть из них отдельные записи. Как это делать на разных устройствах, показано ниже.
Компьютер или ноутбук
Авторизуйтесь на видеохостинге. Откройте «Гид» и перейдите в раздел «Просмотренные».Наверху вы увидите две вкладки – «История просмотров» и «История поиска». Начнем работать с первой. Ниже есть кнопка «Очистить». Нажмите на неё, чтобы стереть все сохраненные сведения безвозвратно.
Чтобы стереть сведения об отдельном ролике, наведите курсор на меню, которое располагается справа от него и выглядит как три точки. Нажмите на него и выберите пункт «Удалить из плейлиста».
Теперь переходим к чистке журнала поисковых запросов. Здесь хранятся записи о том, что вы искали в последнее время. Вы можете как очистить сразу весь журнал просмотров, так и удалять записи по отдельности.
Есть также кнопка «Приостановить запись», нажатие на которую запретит сервису следить за вашей активностью.
Вы можете очистить журнал поисковых запросов в самом браузере. Для этого нужно лишь знать, как удалить историю в хроме.
Кроме того, удалите канал на ютубе, а вместе с ним свою страницу Google +, чтобы информация о вашей активности не хранилась на видеохостинге. В таком случае достаточно будет просто удалить историю в яндексе, чтобы сведения о ваших запросах остались конфиденциальными.
В таком случае достаточно будет просто удалить историю в яндексе, чтобы сведения о ваших запросах остались конфиденциальными.
iOS
Запустите приложение.
Откройте меню управления приложением YouTube и перейдите в раздел «Просмотренные».
Чтобы стереть запись об отдельном видео, нажмите кнопку в виде трех точек рядом с ним и выберите пункт «Удалить из плейлиста». Очистка всего журнала просмотров осуществляется нажатием кнопки в виде корзины.
Журнал поиска удаляется автоматически при выходе из приложения, поэтому стирать его отдельно не требуется.
Android
Откройте приложение YouTube.
Если вы используете для просмотра видео мобильную версию сайта, то стереть сведения о своей активности можно с компьютера, предварительно авторизовавшись на видеохостинге.
Если вы хотите уничтожить сразу все сведения из журнала, выберите пункт «Очистить историю».
Что касается поисковых запросов, их можно стереть с помощью функции «Очистить историю поиска», которая располагается в разделе «Конфиденциальность» в настройках приложения.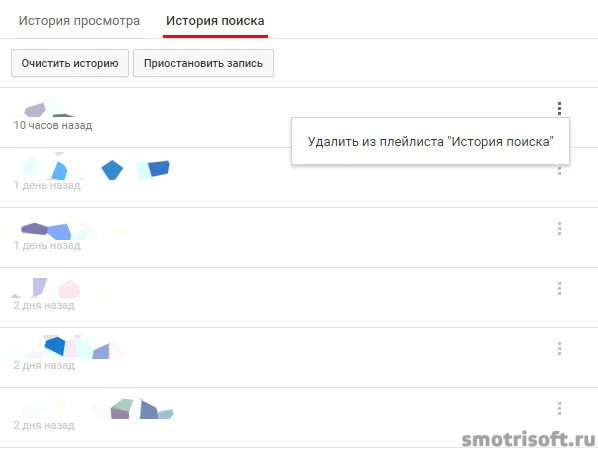
Телевизор или консоль
- Запустите приложение YouTube на своем телевизоре. Откройте его основное меню и выберите пункт «История».
- Нажмите «Очистить историю просмотра». Некоторые модели устройств поддерживают также функцию удаления поисковых запросов.
Опции очистки журнала может не быть на телевизоре. В таком случае войдите в используемый аккаунт с компьютера и произведите все необходимые действия через него.
История просмотра – это раздел со списком роликов, которые вы смотрели. Он создан, чтобы вам было проще найти понравившиеся видео. Кроме того, на его основе мы подбираем для вас рекомендации. При желании историю можно очистить полностью, удалить из нее отдельные просмотры либо приостановить запись. Если запись истории приостановлена, информация о просмотренных видео не сохраняется. Возобновить сохранение истории можно в любой момент.
Примечание. Чтобы узнать, как найти историю просмотра в мобильном приложении YouTube, ознакомьтесь с инструкцией ниже. Если функция Видео, которые вы смотрели на YouTube включена, то история просмотра сохраняется в вашем аккаунте Google. Просматривайте эту информацию и управляйте ей в разделе Мои действия .
Если функция Видео, которые вы смотрели на YouTube включена, то история просмотра сохраняется в вашем аккаунте Google. Просматривайте эту информацию и управляйте ей в разделе Мои действия .
Если вы измените настройки, а затем отключите устройство от Интернета, новые параметры могут не сохраниться. После того как подключение будет восстановлено, советуем открыть историю и убедиться, что она синхронизировалось корректно. Помните, что при желании вы можете удалить любую запись.
Если вы вошли в аккаунт, по умолчанию вам будет видна история просмотра. В противном случае информация о просмотренных роликах будет сохраняться в браузере или приложении, которым вы пользуетесь.
Как очистить историю просмотра и приостановить ее запись в аккаунте YouTube
В истории просмотра сохраняются ролики, просмотренные со входом в аккаунт через мобильное приложение, на сайте youtube.com и на других сайтах. Изменения, которые вы вносите в историю просмотров, синхронизируются. Это значит, что если вы удалите запись о просмотре с телефона, она будет удалена со всего других устройств, в которых вы пользуетесь тем же аккаунтом Google.
Это значит, что если вы удалите запись о просмотре с телефона, она будет удалена со всего других устройств, в которых вы пользуетесь тем же аккаунтом Google.
Библиотека и выберите раздел История .
Настройки и откройте раздел «Конфиденциальность».
- Если вы хотите удалить всю историю , нажмите Очистить историю просмотра .
- Если вы не хотите, чтобы ролики сохранялись в списке просмотренных видео, нажмите Приостановить запись истории просмотра .
Чтобы открыть историю просмотра, перейдите на вкладку Аккаунт и выберите История .
Чтобы очистить историю просмотра или приостановить ее запись, нажмите на значок меню , выберите Настройки и откройте раздел «Просмотренные».
- Чтобы удалить все записи , нажмите Очистить все .
- Чтобы приостановить запись истории просмотра , нажмите Пауза .
На компьютере можно использовать один из двух вариантов интерфейса YouTube – классический или новый . Для каждого из них ниже приведены отдельные инструкции.
Для каждого из них ниже приведены отдельные инструкции.
В новой версии сайта YouTube
История в Гиде .
В старой версии сайта YouTube
Чтобы открыть историю просмотра, выберите раздел История в Гиде или нажмите на одноименную кнопку со значком в нижней части любой страницы YouTube.
Как просмотреть и удалить историю поиска Google
Для тех кто пользуется сервисами Google, такими как YouTube, поиск и т.д есть хорошая новость. На днях Гугл запустил новый сервис который называется «Моя активность». Данный сайт позволяет с легкостью узнать, что ищет пользователь в интернете, какие посещает сайты, какую музыку слушает и какие программы запускает на своем компьютере и мобильном устройстве, смартфоне / телефоне.
Как вы понимаете я не мог обойти стороной эту новость, так как эта тема напрямую имеет отношение к тематике нашего сайта. Если вы пользователь каких-нибудь сайтов Гугл, вы обязаны знать об этом новшестве.
Подробнее, о том, как следит Google и насколько это плохо мы писали в статье «Google слежка»
Мои действия в Google
Вот информация которую сохраняет Google и которую можно просмотреть, удалить и если вы являетесь владельцем аккаунта отключить:
- История приложений и веб-поиска
- История местоположений Гугл
- Информация с устройств
- История голосового управления
- История поиска YouTube
- История просмотров YouTube
Для начала перейдем на сайт «Моя активность» и введем логин и пароль почты gmail. После чего вы попадете на главную страницу.
Вот так выглядит главная страница сайта «Мои действия».
История активности пользователя показана в виде ленты. С верху самые новые, ниже соответственно более старые события.
Для просмотра подробной информации нажмите на кнопку три точки и выберите пункт «Подробности»
Как удалить историю в Гугл?
Там же можете удалить событие, выбрав соответствующий пункт в выпадающем меню.
Для удобности пользователя сервис «Мои действия» предлагает использовать фильтры и искать только определенные события.
Также предусмотрен поиск с помощью которого можно найти любое событие по определенному слову.
Как вы заметили, на скрине выше, в моем случае в ленте активности показана только история просмотров в Youtube. Это потому что я когда-то в настройках сервисов Google ограничил сбор и сохранение моей активности.
Как отключить историю активности Google?
Вы можете отключить историю активности всех или только некоторых сервисов Гугл. Для этого нажмите на иконку три точки, которая находится в левом верхнем углу и выпадающем меню выберите пункт «Отслеживание действий».
На этой странице вы можете включать или отключать сохранение истории активности. Например, отключить историю поиска в Google.
Или отключить историю местоположений мобильного устройства.
Даже после отключения всех сервисов трудно сказать и узнать, что на самом деле сохраняет Google, но радует то факт, что этот сетевой гигант услышал жалобы людей и предпринял хоть какие-то действия. Как я и говорил в другой статье, проблема не в сохранении и использовании Гуглом собранной информации. Google не будет вас взламывать. Проблема в том, что вся эта информация может попасть в руки другим людям, злоумышленникам и быть использована против вас.
Как я и говорил в другой статье, проблема не в сохранении и использовании Гуглом собранной информации. Google не будет вас взламывать. Проблема в том, что вся эта информация может попасть в руки другим людям, злоумышленникам и быть использована против вас.
На этом все. Информация — это деньги, и каждый должен знать как эту информацию защитить и как ее найти. Для этого мы здесь, чтоб вы знали как это правильно сделать. Удачи друзья и не забудьте подписаться на нас в социальных сетях, чтобы не пропустить новые статьи.
Как убрать видео вашего ребенка из истории YouTube
НЕКЕШЕРОВАННЫЙ КОНТЕНТ Скорее всего, любой человек с детьми попадал в такую ситуацию: вы где-то ждете — в очереди, в ресторане, в кабинете врача и т. Д. — а у вашего ребенка этого просто нет. Милая маленькая Сьюзи действительно показывает, что у нее есть, поэтому вы делаете все, что в ваших силах, чтобы заставить ее расслабиться, что обычно означает вытаскивание старого смартфона, загрузку YouTube и его передачу.
СВЯЗАННЫЕ С: Как приостановить, очистить и удалить видео из истории YouTube
Это отлично подходит для быстрого исправления, и есть вероятность, что она уже знает, как ориентироваться в интерфейсе и смотреть все Peppa Свинья ее маленькое сердце может выдержать. Так драгоценно.
Но есть и более мрачная, о которой реже говорят: история просмотров на YouTube. Следующее, что вы знаете, — это предложения «Посмотрите еще раз» для Пузырьковые гуппи а также Клуб Микки Мауса , «Рекомендуемые» серии Док МакСтаффинс , и всякого другого барахла, не имеющего ничего общего, ну, ты .
К счастью, есть несколько способов избежать этого сценария.
Как очистить или приостановить историю YouTube
Во-первых, вы можете очистить историю YouTube, чтобы эти видео не появлялись. Однако вы также можете приостановить свою историю YouTube, прежде чем передать им телефон, чтобы эти видео вообще не появлялись в вашей истории. Есть один недостаток: он также сохраняет твой просмотр привычек из вашей истории. Вам решать, стоит ли оно того.
Однако вы также можете приостановить свою историю YouTube, прежде чем передать им телефон, чтобы эти видео вообще не появлялись в вашей истории. Есть один недостаток: он также сохраняет твой просмотр привычек из вашей истории. Вам решать, стоит ли оно того.
Чтобы очистить или приостановить просмотр истории просмотров и поиска на YouTube, перейдите к Сайт YouTube , затем щелкните История ссылка. Здесь стоит упомянуть, что это нельзя сделать из приложения — это нужно сделать с веб-сайта, будь то настольный или мобильный сайт.
Вы попадете на страницу истории просмотров, где увидите кнопку «Очистить всю историю просмотров» и «Приостановить историю просмотров». Одно нажатие этой второй кнопки, и все видео, просматриваемые оттуда, будут скрыты из вашей истории просмотров (пока вы не включите ее снова).
Чтобы сделать еще один шаг вперед, вы можете щелкнуть вкладку «История поиска», а затем щелкнуть там кнопку очистки или паузы. Это также предотвратит регистрацию поиска.
Это также предотвратит регистрацию поиска.
Помните: вы должны снова включить эти функции, чтобы снова начать регистрацию поисков и просмотр истории!
Лучшее решение: YouTube Kids
Однако ни один из этих вариантов не является действительно хорошими долгосрочными вариантами. Вместо этого есть лучшее решение: использовать приложение YouTube Kids . Мне постоянно здесь задают этот вопрос, и меня все еще шокирует, как мало людей знают о YouTube Детям.
По сути, это официальное приложение Google, доступное как для iOS а также Android — это предназначено только для детей. У него удобный для детей интерфейс, родительский контроль, контент для взрослых подальше от маленьких глаз и, что, возможно, лучше всего, не допускает попадания всех поисковых запросов и просмотров в вашу историю. Это беспроигрышный вариант.
Сначала установите приложение из соответствующего магазина приложений на телефоне.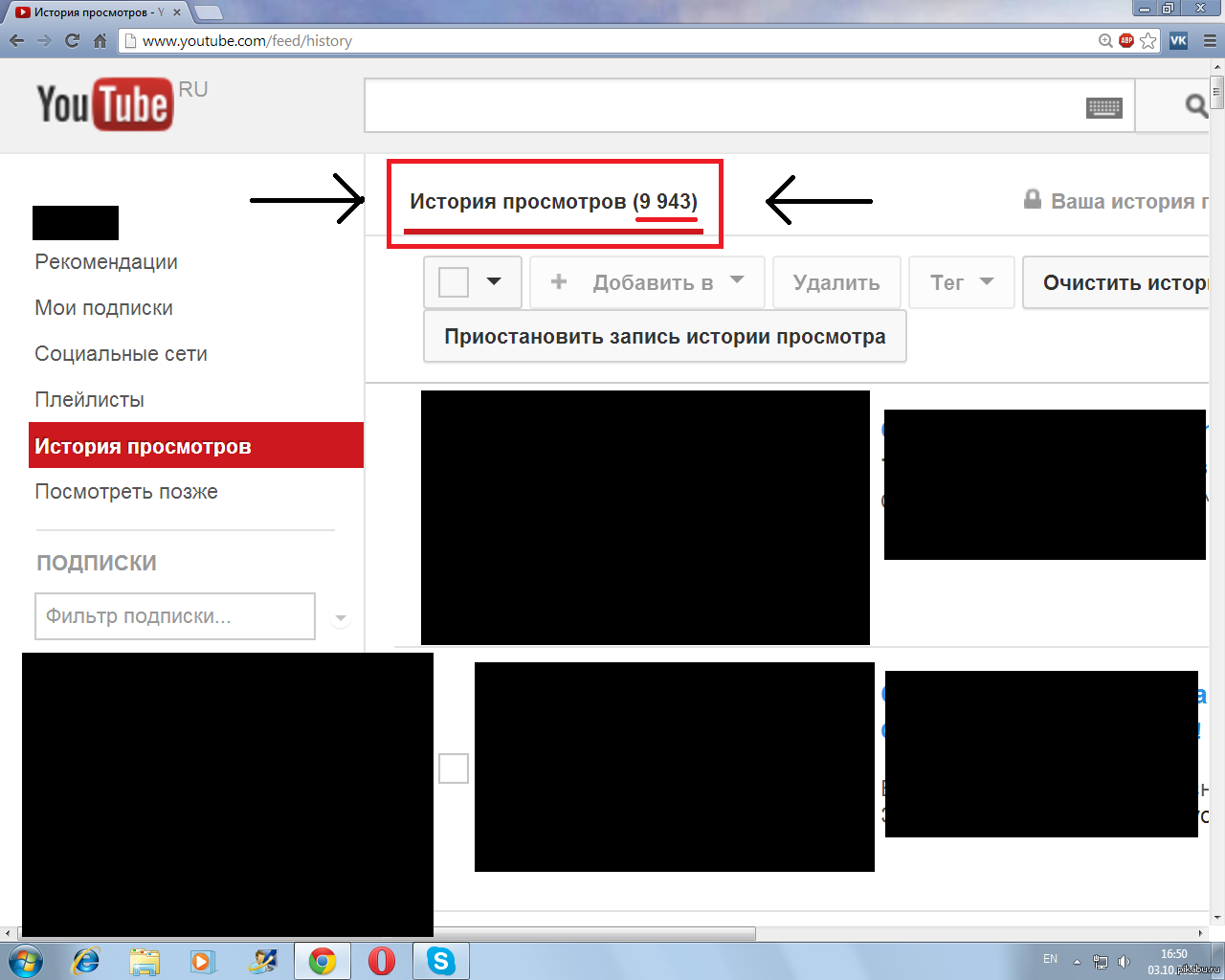
Когда вы впервые запустите приложение, вам нужно будет его настроить. Я рекомендую сделать это перед любым кризисом, который случится с вашим ребенком: «Я собираюсь открыть крышку, если я не получу Пеппу».
Приложение сначала попросит вас ввести четырехзначный код, который отображается на экране — простая форма безопасности.
После входа начнется короткое пошаговое руководство. Это немного расскажет вам о YouTube Kids и о том, как он работает, а затем позволит вам указать, к какой возрастной группе относится маленький Бобби.
Наконец, вы можете включить или отключить поиск — если вы его отключите, ваш ребенок сможет смотреть только то, что приложение рекомендует ему или ей. Ваш звонок здесь, но я предпочитаю оставить его включенным.
Если у вас есть учетная запись YouTube Red, вы можете проверить это на следующем шаге, что позволит вам сохранять видео для автономного воспроизведения. Это отличный способ хранить данные на вашем устройстве, чтобы молодой Генри не снял ограничения на объем данных на Пламя и машины-монстры запой.
Это отличный способ хранить данные на вашем устройстве, чтобы молодой Генри не снял ограничения на объем данных на Пламя и машины-монстры запой.
Чтобы подтвердить свою учетную запись Red, просто нажмите кнопку «Отправить письмо с согласием». Когда придет письмо, просто введите код активации. Просто.
Отсюда вы можете установить лимит хранилища и качество видео.
На этом все готово. Вы можете установить временные ограничения и другие параметры в настройках. Каждый раз, когда вы это делаете, вам нужно будет сначала ввести код, как на первом этапе процесса настройки. Это должно держать самых маленьких детей подальше от настроек, но как только они смогут все прочитать — это честная игра. Вас предупредили.
СВЯЗАННЫЕ С: Как сделать YouTube доступным для детей с помощью приложения YouTube Kids
Приложение работает во многом так же, как приложение YouTube, которое вы знаете и любите, поэтому кривая обучения (как для вас, так и для маленького Тимми) по сути нулевая — интерфейс разработан только для крошечных людей. Вы можете узнайте больше о YouTube Kids в нашей статье по этой теме , но это основы, которые помогут вам сразу же начать просмотр видео.
Вы можете узнайте больше о YouTube Kids в нашей статье по этой теме , но это основы, которые помогут вам сразу же начать просмотр видео.
А теперь давай вперед с этим новым знанием и позволь юному Герберту наслаждаться всевозможными Щенячий патруль пока у вас будет приятный расслабляющий ужин в The Waffle Hut.
Как удалить свою историю просмотров на YouTube раз и навсегда —
YouTube — фантастический ресурс, подходящий как для обучения, так и для поднятия настроения. Если вы пользуетесь YouTube продолжительное время, в вашей истории просмотра, скорее всего, скопились многие сотни видеороликов. Вот как их все удалить.
Войдите в свою учётную запись, если уже этого не сделали, и отправляйтесь на страницу История просмотра. В её верхней части вы увидите две кнопки. Кнопка Очистить историю просмотра удалит все записи из вашей истории. Кроме этого, вы можете удалять отдельные ролики, нажимая на иконку X, но на это потребуется очень много времени.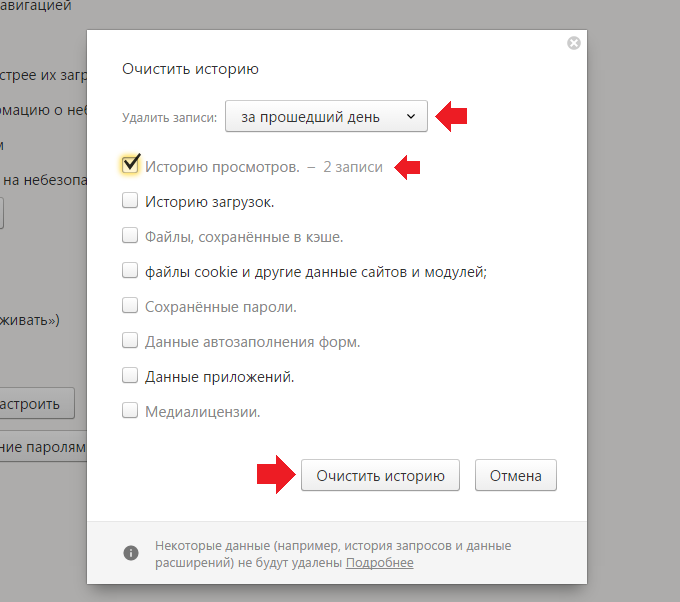 Такой метод больше подходит для удаления видео, за просмотр которых вам особенно стыдно.
Такой метод больше подходит для удаления видео, за просмотр которых вам особенно стыдно.
После очистки истории, воспользуйтесь второй кнопкой — Приостановить запись истории просмотра. Благодаря этому YouTube прекратит добавлять в список новые записи. Вместе эти кнопки позволяют вам стереть всё, чтобы вы посмотрели с самого начала, и прекратить дальнейшее ведение истории просмотров.
Вам также стоит посетить вкладку История поиска. Здесь вы можете проделать то же самое с историей своих поисковых запросов. Для обеспечения максимальной конфиденциальности, удалите все свои старые запросы и запретите YouTube запоминать новые. Из-за этого поиск может длиться чуть дольше, так что решайте сами, хотите ли променять удобство на конфиденциальность.
Из-за этого поиск может длиться чуть дольше, так что решайте сами, хотите ли променять удобство на конфиденциальность.
Активность на YouTube — лишь небольшая часть информации, которую Google о вас получает. Обязательно ознакомьтесь с настройками конфиденциальности своей учётной записи, чтобы узнать, какими данными вы делитесь.
А вы собираетесь очистить историю просмотра YouTube этим способом? Что вы цените больше: удобство или конфиденциальность? Поделитесь своим мнением в комментариях!
YouTube Kids — ограждаем детей от «плохого» интернета — android.mobile-review.com
7 октября 2016
Александр Щербаков
Вконтакте
Хочу рассказать о приложении YouTube Kids, предназначенном для развлечения детей и спокойствия их родителей.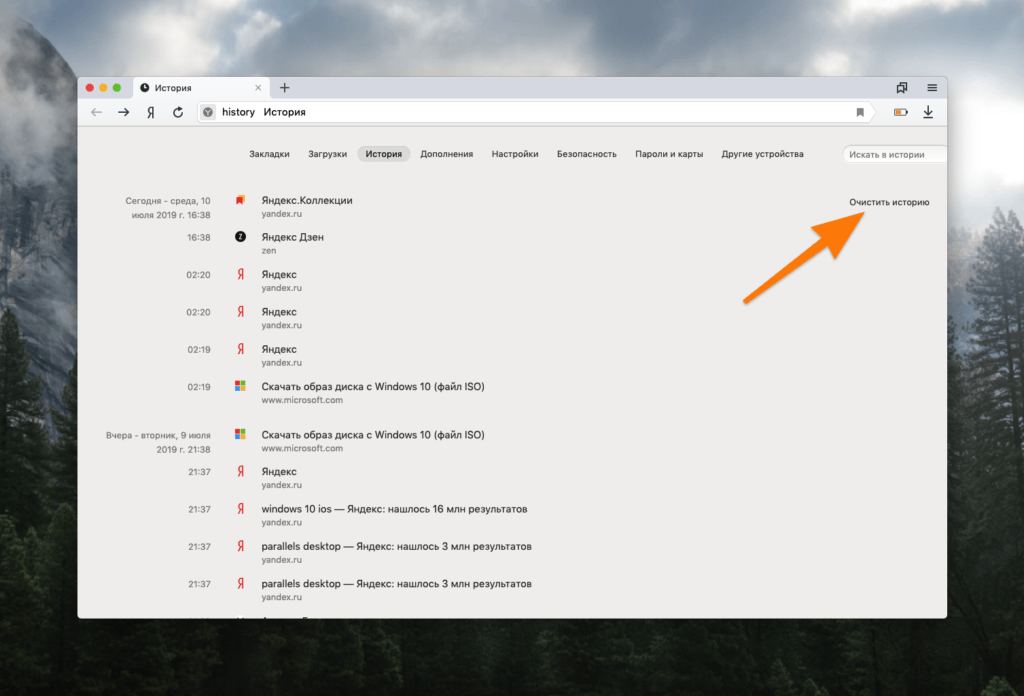
Современные дети имеют множество способов выхода в интернет — компьютеры, планшеты, смартфоны и даже телевизоры. Думаю, ни для кого не секрет, что в сети есть много очень интересной и полезной информации для людей всех возрастов, но есть и «обратная сторона медали», из которой маленькие пользователи всемирной паутины могут познать то, что им не нужно. Приводить примеры не буду, есть огромное количество сайтов/сервисов/видео с содержанием, полностью противопоказанным для детей. Разработчики YouTube прекрасно понимают, что большУю часть их аудитории составляют дети дошкольного возраста.
Администрация видеохостинга активно борется с порнографическим содержанием в роликах, но, масштабы сервиса настолько велики, что досконально изучить каждое загруженное видео невозможно. Да и бранную лексику на YouTube найти не составит проблем, насилия меньше, но все же есть. Конечно, можно объяснить ребенку, что смотреть такие видео не нужно, но это если он находится в сознательном возрасте. Тогда как за детьми до 5 лет нужно внимательно следить, чтобы они не узнали на просторах интернета лишнего. Именно для этих целей создано приложение YouTube Kids.
Тогда как за детьми до 5 лет нужно внимательно следить, чтобы они не узнали на просторах интернета лишнего. Именно для этих целей создано приложение YouTube Kids.
YouTube для детей
YouTube Kids — это раздел YouTube, который вынесли в отдельное приложение с подборками видеороликов/музыкальных клипов/мультфильмов для детей. Сервис был запущен давно, но только в начале сентября 2016 года он полноценно заработал в России. Но YouTube Kids не просто сборник детских видео, в приложении есть специальные функции для родителей, которые позволяют ограничивать возможность смотреть видео без разрешения — для этого используется пароль.
С помощью истории просмотров можно изучать интересы и увлечения ребенка, это поможет легче найти с ним общий язык и темы для обсуждения. Используя таймер можно ограничить время просмотра роликов для детей, когда время закончится, приложение заблокируется.
Работает приложение максимально просто. Родителю необходимо выполнить простую первоначальную настройку — выбрать примерный возраст ребенка, включить или отключить поиск и, если нужно, установить пароль. Интерфейс очень красочный и удобный для детей, присутствует приятное звуковое и музыкальное сопровождение. Стартовый экран делится на пять категорий — «Рекомендованные»,»Шоу», «Музыка», «Обучение» и «Калейдоскоп», их содержание пересказывать не буду, все понятно из названий. Нужно выбрать любой ролик и дальше в автоматическом режиме формируется плейлист из похожих видео. Главный минус, который я смог найти в сервисе — отсутствие версии YouTube Kids для браузера.
Интерфейс очень красочный и удобный для детей, присутствует приятное звуковое и музыкальное сопровождение. Стартовый экран делится на пять категорий — «Рекомендованные»,»Шоу», «Музыка», «Обучение» и «Калейдоскоп», их содержание пересказывать не буду, все понятно из названий. Нужно выбрать любой ролик и дальше в автоматическом режиме формируется плейлист из похожих видео. Главный минус, который я смог найти в сервисе — отсутствие версии YouTube Kids для браузера.
Я долго изучал подборки видео, использовал поиск, но так и не нашел видео, которое нельзя показывать детям. Самое странное, что мне встретилось — минусовки (без вокала) песен иностранных рэп-исполнителей. Уверен, в YouTube Kids все же есть «недетские» ролики, но их можно убрать, оформив жалобу на содержание видео.
Заключение
YouTube Kids — это один из немногих сервисов, который я могу рекомендовать для родителей и их детей. Я не затрагиваю тему, нужно ли давать ребенку смартфон/планшет/компьютер, мне хотелось поделиться способом ограничить детей от негативной стороны интернета.
Я заметил, что многие ресурсы почему-то мало уделяют внимания подобным приложениям. Будет ли интересно нашим читателям, если мы периодически начнем рассказывать о сервисах и программах для детей? Благодарю за внимание.
Как очистить историю поиска Amazon 2021
Если вы делитесь учетной записью или компьютером Amazon с кем-то еще, вы не всегда хотите, чтобы они видели все, что вы ищете в Интернете. Если вы покупаете что-то, что может смущать вас или пытаетесь удивить кого-то подарком, полезно время от времени очищать историю поиска Amazon. Хотя это возможно и довольно легко сделать, Amazon почему-то, похоже, скрывает эту функцию в своем аккаунте.
Прежде чем начать, имейте в виду, что удаление истории поиска Amazon не приведет к удалению заказов Amazon.
Подсказка. Для этого перейдите на страницу « Заказы» на веб-сайте Amazon и нажмите « Архивировать заказ» рядом с тем, который вы хотите скрыть от блуждающих глаз.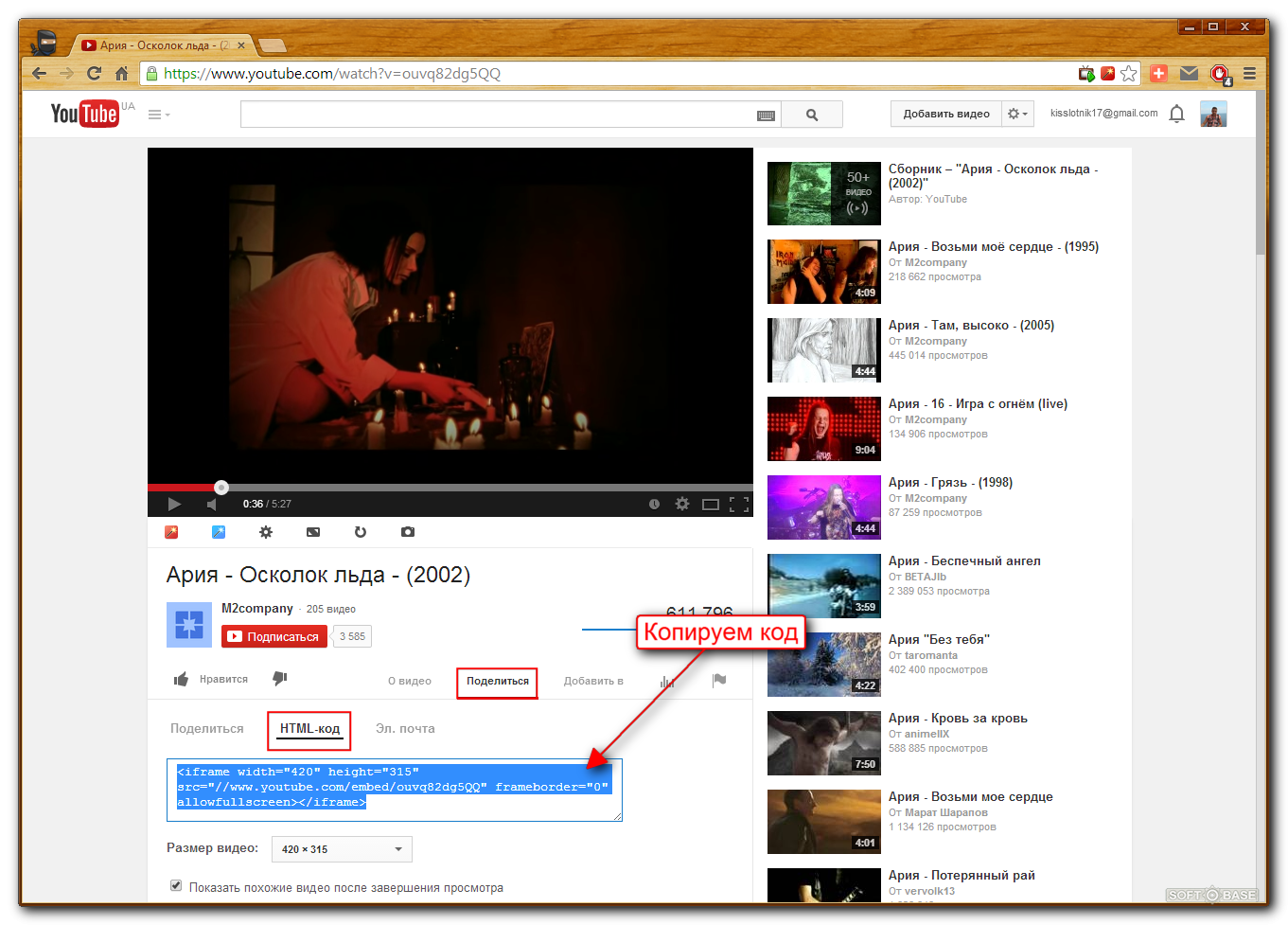
Удалить историю просмотров Amazon
Чтобы удалить элементы из истории поиска Amazon, сначала перейдите на веб-сайт Amazon на своем компьютере. (Там легче.)
На панели навигации наведите курсор на меню « Учетная запись и списки» . Затем нажмите « Ваша учетная запись» .
Прокрутите весь путь до самого низа страницы учетной записи. Здесь вы можете увидеть карусель «Ваши недавно просмотренные товары и рекомендуемые рекомендации». Справа внизу найдите небольшую ссылку с надписью « Просмотреть или изменить историю просмотров» и нажмите на нее.
Здесь вы можете увидеть каждый продукт, который вы недавно искали или наткнулся на. Чтобы удалить элементы по одному, нажмите кнопку « Удалить» под каждым отдельным продуктом.
Если вы хотите массово удалить историю посещенных страниц, вы можете нажать Управление историей в правом верхнем углу страницы.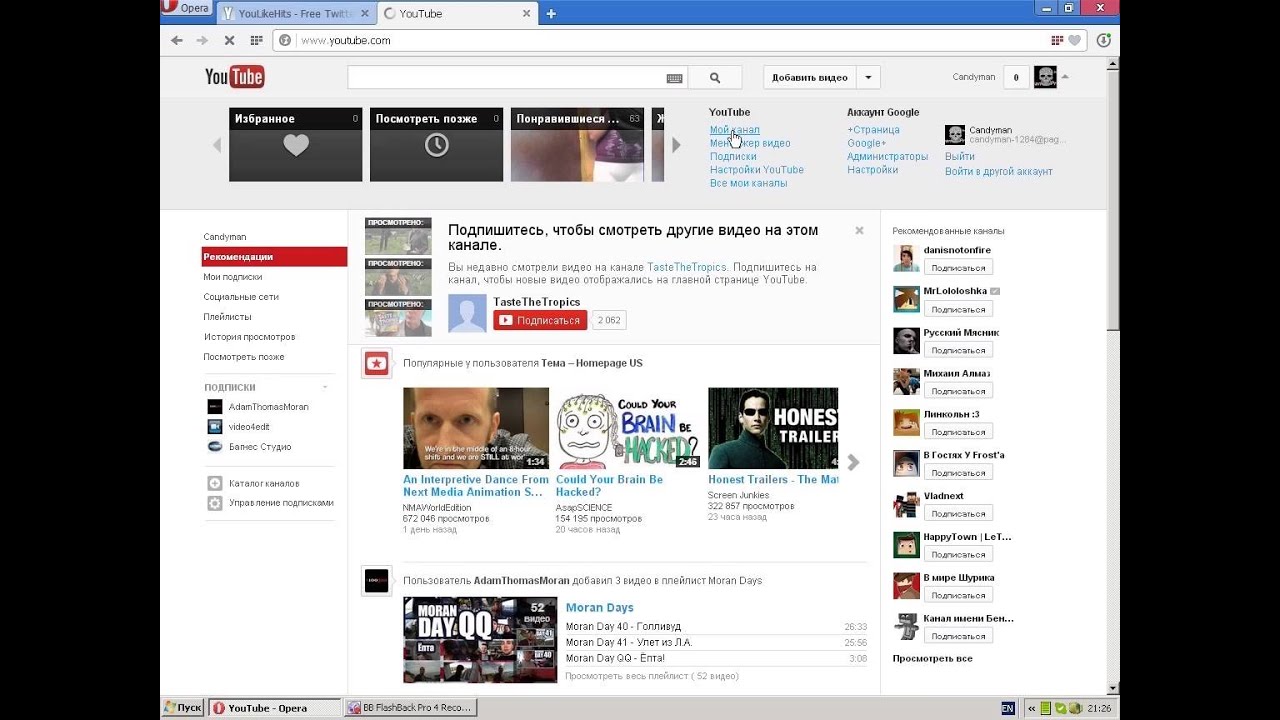 Здесь вы можете избавиться от всего, нажав кнопку Удалить все элементы .
Здесь вы можете избавиться от всего, нажав кнопку Удалить все элементы .
Кроме того, можно полностью отключить историю просмотров Amazon, включив или выключив переключатель. Если вы отключите его, любой продукт, который вы просматриваете с этого момента, не сохранится в вашей истории, пока вы снова не включите этот параметр. Хотя это полезно для покупок подарков, вы рискуете забыть важные вещи, с которыми столкнулись, и не можете вернуться и найти их.
Удалить всю историю просмотров
Вы можете подумать, что теперь, когда я удалил историю просмотров Amazon, любой может по-прежнему просто посмотреть историю поиска моего браузера и посмотреть, чем я занимался. Вы очень правы, поскольку удаление продуктов, которые вы искали в своей учетной записи Amazon, не удалит улики с вашего компьютера или смартфона.
К счастью, в «Руководящих технологиях» вы также затронули эту тему. Ознакомьтесь с нашими руководствами по удалению истории поиска на вашем iPhone и Android, а также о том, как стереть ее из своей учетной записи Google. Вы также можете подумать о том, чтобы браузер автоматически очищал историю сразу же после ее закрытия. Или, по крайней мере, используйте приватный просмотр или режим инкогнито, когда вы хотите совершить некоторые хитрые покупки.
Вы также можете подумать о том, чтобы браузер автоматически очищал историю сразу же после ее закрытия. Или, по крайней мере, используйте приватный просмотр или режим инкогнито, когда вы хотите совершить некоторые хитрые покупки.
Это все необходимые инструменты для избавления от истории поиска Amazon, а также от истории браузера на компьютере или на мобильном устройстве. Надеюсь, теперь вы сможете просматривать и делать покупки с большим спокойствием. Счастливые покупки!
Проверьте, что вы искали и использовали YouTube 10 лет назад, с данными Google / Digital Information World
Готовы ли вы отправиться в путешествие через 10 лет? Если вы все еще не ощущаете радости от Нового года или просто не знаете, что делать, то вот вам совет. Посмотрите, чем вы занимались 10 лет назад или о чем, должно быть, думали в то время. Вы можете увидеть, как ваши интересы росли с течением времени, проверить, в какие видеоигры вы играли, когда были маленькими, или увидеть, кто был вашей знаменитостью в то время. Итак, вы готовы?
Итак, вы готовы?
Убедитесь, что вы вошли в свою самую старую учетную запись Gmail / Google, которую используете за последние 10 лет. Зайдя в свою учетную запись, перейдите на myactivity.google.com и пора навести порядок. Он покажет все ваши поисковые запросы в Google, которые вы выполняли с момента создания учетной записи на платформе. Кстати, вы увидите самые новые поисковые запросы вверху по умолчанию, поэтому вы можете изменить результаты, настроив фильтр, например, вы можете попробовать этот фильтр myactivity.google.com/myactivity?min=1293822000000000&max=13
399999999, который принесет результаты с 2011 по 2014 год.
Он покажет, какие веб-сайты вы посетили, какие песни вы играли, какие фильмы вы смотрели и еще много чего. Как бы интересно это ни было, это тоже очень жутко. Я имею в виду тех, кто хочет знать, что они искали «как стать крутым». Наверное, никто. Это странное воспоминание!
Вы также можете установить ограничение по времени или отфильтровать параметры, чтобы увидеть предпочитаемый канал. Что ж, интересно посмотреть, каким вы были 10 лет назад, но убедитесь, что вы делаете это только для развлечения.Не нужно зацикливаться на своей десятилетней личности.
Что ж, интересно посмотреть, каким вы были 10 лет назад, но убедитесь, что вы делаете это только для развлечения.Не нужно зацикливаться на своей десятилетней личности.
Примечание. Вы можете применить этот метод для истории просмотров на YouTube, перейдя на страницу myactivity.google.com/activitycontrols/youtube.
Наслаждайтесь воспоминаниями о вашей жизни от Google!
Наконечник шляпы: Reddit / ThaRoastKing.
Читать далее: 10 крупнейших влиятельных лиц в социальных сетях, по данным поиска Google [инфографика]
Как просмотреть, приостановить или очистить историю просмотров на YouTube
В наши дни мы всегда смотрим видео, будь то образовательные или развлекательные.YouTube, крупнейшая в мире платформа для потокового видео, является одним из наших популярных сайтов для просмотра. И поскольку Google владеет видеогигантом, он также записывает историю просмотров YouTube , чтобы вы могли просмотреть ее позже. Эта история просмотров YouTube может быть полезной или может нарушить вашу конфиденциальность в зависимости от того, как вы ее видите. Таким образом, вы можете просмотреть свою историю или полностью ее очистить. Решение зависит от вас, в зависимости от того, чего вы хотите достичь.Кроме того, вы также можете приостановить запись истории просмотров YouTube, когда захотите.
Эта история просмотров YouTube может быть полезной или может нарушить вашу конфиденциальность в зависимости от того, как вы ее видите. Таким образом, вы можете просмотреть свою историю или полностью ее очистить. Решение зависит от вас, в зависимости от того, чего вы хотите достичь.Кроме того, вы также можете приостановить запись истории просмотров YouTube, когда захотите.
С учетом сказанного, это руководство научит вас просматривать, приостанавливать или очищать историю на платформе YouTube. Это позволит вам контролировать свои записи в Интернете и даже поможет защитить вашу конфиденциальность. Узнайте, как управлять своей историей на YouTube прямо сейчас!
Руководство по статьеЧасть 1. Что такое история просмотров на YouTube? Часть 2. Как просмотреть историю просмотров на YouTube? Часть 3. Как удалить историю просмотров на YouTube? Часть 4.Бонус: как очистить историю просмотров? Часть 5. Часто задаваемые вопросы (FAQ) Часть 6. Заключение
Часть 1. Что такое история просмотров на YouTube?
История просмотров YouTube — это список видео, которые вы смотрели ранее.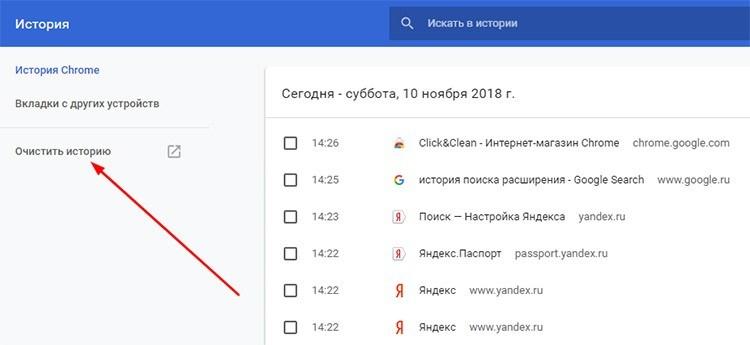 Это позволит вам вернуться к видео, которые вы смотрели ранее. Например, вы хотите поделиться информационным видео о торговле, но забыли ссылку (или не можете ее найти). Вы можете просто зайти в свою историю просмотров на YouTube, чтобы проверить прошлые просмотренные вами видео.
Это позволит вам вернуться к видео, которые вы смотрели ранее. Например, вы хотите поделиться информационным видео о торговле, но забыли ссылку (или не можете ее найти). Вы можете просто зайти в свою историю просмотров на YouTube, чтобы проверить прошлые просмотренные вами видео.
Когда вы входите на YouTube, он мгновенно записывает вашу историю просмотров. И вы можете просматривать эту запись с любого устройства, на котором выполнен вход в ту же учетную запись. Эта запись не только поможет вам найти видео, которые вы смотрели в прошлом, но и поможет вам найти другие видео, которые вы, возможно, сможете посмотреть в будущем. Канал, который у вас есть на временной шкале YouTube, будет давать вам рекомендации на основе вашей истории просмотров.
Важно отметить, что если вы не вошли в систему, ваша история не будет записана.Таким образом, список просмотренных вами видео невозможно проверить, когда захотите. Можно очистить всю историю просмотров, чтобы сбросить фактические рекомендации, данные вам YouTube. Гигант потокового видео рекомендует вам войти в систему, чтобы иметь возможность записывать историю просмотров. Таким образом, они могут порекомендовать видео, которые соответствуют вашим интересам или вашим любимым темам.
Гигант потокового видео рекомендует вам войти в систему, чтобы иметь возможность записывать историю просмотров. Таким образом, они могут порекомендовать видео, которые соответствуют вашим интересам или вашим любимым темам.
Часть 2. Как просмотреть историю просмотров YouTube?
Существуют различные способы просмотра истории просмотров YouTube.Вот некоторые из них:
Метод 01 — Использование Google My Activity
Один из способов проверить историю просмотров YouTube — войти в свою учетную запись Google с помощью любого из сервисов Google. Это может быть через Gmail или через YouTube. Затем посетите сайт myactivity.google.com. Следующее, что нужно сделать, это убедиться, что это ваша учетная запись, проверив ее в правом верхнем углу интерфейса. Затем выберите опцию «Фильтровать по дате и продукту». В разделе «Фильтр по продукту Google» прокрутите интерфейс вниз и выберите «YouTube».После этого нажмите «Применить».
В этом случае вы можете просмотреть всю историю просмотров YouTube. Вы даже можете проверить поисковые запросы, выполненные через указанную платформу. Это позволит вам просматривать историю по дате и времени, когда вы это сделали.
Вы даже можете проверить поисковые запросы, выполненные через указанную платформу. Это позволит вам просматривать историю по дате и времени, когда вы это сделали.
Метод 02 — Использование сайта YouTube для ПК
Есть еще один способ просмотреть историю на сайте YouTube для ПК. Для этого вам нужно перейти на сайт YT и затем войти в свою учетную запись. Затем вы должны просмотреть левую боковую панель, которая заполнена множеством опций, включая, среди прочего, «Домашняя страница», «Тенденции», «Подписки», «Библиотека» и «История».На открывшейся странице вы можете перейти на правую боковую панель, чтобы отфильтровать параметры. Тип истории можно отфильтровать по различным категориям, включая историю просмотров, историю поиска, комментарии, сообщество и чат.
Конечно, если вы хотите просмотреть историю просмотров на YouTube, вам следует выбрать опцию «История просмотров». И, если вы хотите просмотреть историю поиска, вам следует выбрать именно эту опцию. Как и в Google My Activity, история просмотра делится на дни, когда вы ее смотрели.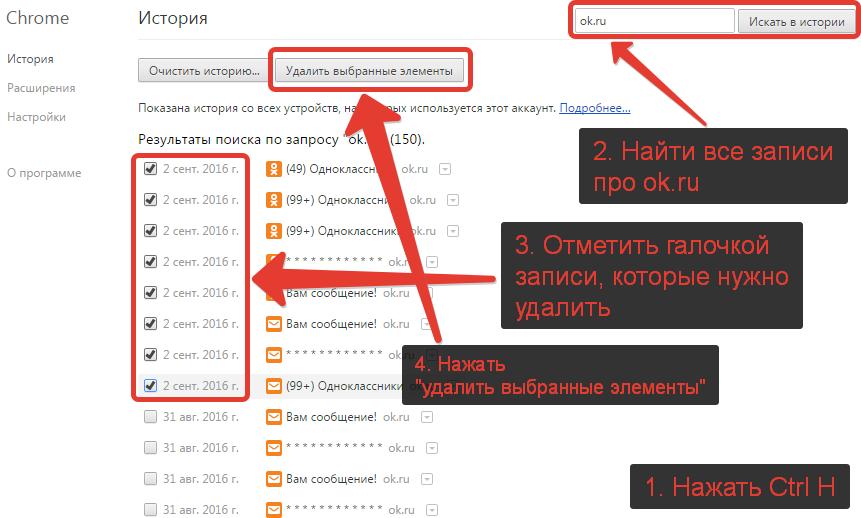 Однако на самом деле здесь не будет указано конкретное время, когда вы действительно заходили на страницу.
Однако на самом деле здесь не будет указано конкретное время, когда вы действительно заходили на страницу.
Метод 03 — Использование мобильного сайта YouTube
Во-первых, вы должны загрузить и установить приложение YouTube на свое мобильное устройство. Ниже приведена информация о том, как просмотреть историю просмотров YouTube в зависимости от операционной системы вашего мобильного устройства.
Для Android
Для пользователей Android: просто войдите в свою учетную запись с помощью приложения YouTube. Затем перейдите на вкладку «Библиотека», расположенную в правой нижней части интерфейса.Нажмите «История», чтобы посмотреть историю просмотров на YouTube. Эта сумма будет разделена на основе фактической даты просмотра видео на любом устройстве, на котором выполнен вход в учетную запись.
Для пользователей iOS
Для пользователей iOS необходимо войти в свою учетную запись с помощью приложения YouTube.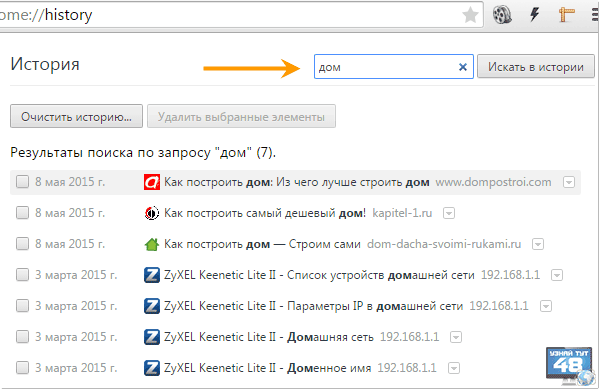 Затем перейдите на вкладку библиотеки, нажав на нее. После этого нажмите «История». Это отобразит вашу историю просмотров, а также будет разделено в зависимости от даты, когда вы смотрели видео.
Затем перейдите на вкладку библиотеки, нажав на нее. После этого нажмите «История». Это отобразит вашу историю просмотров, а также будет разделено в зависимости от даты, когда вы смотрели видео.
Это разные способы просмотра истории просмотров на гиганте потокового видео. Далее мы узнаем, как вообще приостановить или удалить историю просмотров. Ознакомьтесь со следующими разделами этой статьи.
Часть 3. Как удалить историю просмотров YouTube?
Есть разные способы удаления истории просмотров на YouTube. Все эти методы включают вход в учетную запись, историю которой вы хотите удалить. Ознакомьтесь с ними ниже.
Метод 01 — Использование настольного компьютера или ноутбука
Перейдя на страницу истории просмотров на сайте YouTube, вы можете просто выбрать опцию «Очистить историю просмотров» на правой боковой панели. На YouTube появится всплывающая страница, на которой вас спросят, действительно ли вы хотите очистить историю. Вы можете просто нажать «Очистить историю просмотра» для подтверждения.
Однако это не единственный шаг, который вам нужно сделать. Вам все равно нужно посетить MyActivity.Google.Com и убедиться, что вы вошли в ту же учетную запись.Затем выполните фильтрацию на YouTube под строкой поиска. Вы можете удалить их по одному, если хотите.
Кроме того, вы также можете перейти на левую боковую панель и нажать «Удалить действие по». Вы можете удалить активность по последнему часу, последнему дню, за все время или по произвольному диапазону. Обратите внимание, что если вы это сделаете, все ваши действия в Google за этот конкретный период будут удалены. К ним относятся действия на платформе YouTube.
Метод 02 — Использование мобильного приложения
Есть способы удалить историю просмотров YouTube с помощью мобильного приложения на Android или iOS.Давайте посмотрим на них ниже.
Для пользователей Android
В своем аккаунте в мобильном приложении YouTube перейдите на вкладку «Библиотека» и нажмите «История». Вы можете удалить видео, нажав кнопку «Еще», которая выглядит как три точки, выровненные по вертикали. После этого нажмите «Очистить историю поиска». Это займет много времени, так как вам придется выбирать каждое просмотренное видео из истории.
Вы можете удалить видео, нажав кнопку «Еще», которая выглядит как три точки, выровненные по вертикали. После этого нажмите «Очистить историю поиска». Это займет много времени, так как вам придется выбирать каждое просмотренное видео из истории.
Для пользователей iOS
То же самое и для пользователей iOS.В своем аккаунте в мобильном приложении YouTube перейдите на вкладку «Библиотека» и нажмите «История». Вы можете удалить видео, нажав кнопку «Еще», которая выглядит как три точки, выровненные по вертикали. После этого нажмите «Очистить историю поиска». Это займет много времени, так как вам придется выбирать каждое просмотренное видео из истории.
Метод 03 — Использование мобильного браузера
Для мобильных браузеров вы можете просто перейти на YouTube и затем нажать вкладку «Библиотека». Затем посетите Историю. Чтобы удалить видео, вы можете просто нажать значок «Еще», а затем нажать «Удалить историю просмотра». Или вы можете просто нажать «Очистить всю историю просмотра», чтобы удалить ее за несколько шагов.
Или вы можете просто нажать «Очистить всю историю просмотра», чтобы удалить ее за несколько шагов.
Часть 4. Бонус: как очистить историю просмотров?
Также можно очистить историю с помощью iMyMac PowerMyMac. Он удаляет файлы cookie, историю и кеш из ваших браузеров. Таким образом, он защитит вашу конфиденциальность и обеспечит 100% защиту от вредоносных программ и других угроз.
iMyMac PowerMyMac — отличный способ ускорить работу вашего Mac. Это связано с тем, что он позволяет удалять с компьютера ненужные файлы, которые забивают место для хранения.Чем больше свободного места на диске, тем выше производительность и оптимизация.
Вот шаги, которые помогут защитить вашу конфиденциальность с iMyMac PowerMyMac:
Шаг 01 — Загрузите и затем установите iMyMac PowerMyMac
Первым делом нужно перейти на iMyMac и его официальный сайт, используя свой браузер. Затем посетите страницу Mac Cleaner в верхней части интерфейса. Убедитесь, что вы загрузили установочный файл и открыли пакет, чтобы установить его на свой компьютер.Затем просто откройте программное обеспечение на своем ноутбуке Mac или настольном компьютере.
Mac Cleaner Умный инструмент очистки для Mac, который поможет вам найти и удалить все виды ненужных файлов, чтобы освободить место для хранения. Лучший деинсталлятор Mac, который может полностью удалять приложения на Mac с оставшимися файлами для ускорения работы Mac. Ваш надежный эксперт по защите конфиденциальности, который может очистить файлы cookie отслеживания, истории поиска и другие данные всех браузеров.Скачать бесплатно
Шаг 02 — Проверьте конфиденциальность в главном интерфейсе
После запуска программного обеспечения в главном интерфейсе будет отображаться состояние системы вашего компьютера. Вы можете просто выбрать один из модулей в левой части программы. В этом случае вы выберете модуль «Конфиденциальность» для своих браузеров.
Шаг 03 — Сканирование данных просмотра и ожидание результатов
Просканируйте вашу систему на предмет ненужных файлов.Затем дождитесь завершения процесса. Результаты появятся. Вы можете выбрать, какие из них хотите удалить, а какие оставить. После этого перейдите к следующему шагу ниже.
Шаг 04 — Удаление ненужной истории просмотров
Нажмите кнопку «Очистить», чтобы удалить ненужные файлы. Теперь вы удалили большую часть своей истории на Mac и в браузерах. Это мгновенно ускорит ваш Mac.
Часть 5. Часто задаваемые вопросы (FAQ)
Вопрос 01 — Как приостановить журналы истории просмотров YouTube?
Также можно приостановить запись истории просмотров YouTube.Для этого вы просто заходите в веб-браузер на своем мобильном устройстве или настольном компьютере. Затем войдите на YouTube.com, а затем войдите в свою учетную запись. Перейдите на страницу истории и выберите опцию «Приостановить историю просмотра». Вот и все! Этот процесс довольно похож как для мобильных браузеров, так и для настольных браузеров. Вы также можете приостановить просмотр истории с помощью мобильного приложения на устройствах iOS и Android.
Вопрос 02 — История просмотров на YouTube совпадает с историей поиска?
На самом деле история просмотров YouTube — это не то же самое, что история поиска.Первое относится к видео, которые вы смотрели или транслировали. Последнее будет относиться к поискам, которые вы выполнили на YouTube (аналогично поиску в Google). Итак, подытоживая, нет, эти два понятия не идентичны и относятся к разным вещам.
Часть 6. Заключение
Это руководство предоставило вам подробную информацию о том, как управлять историей просмотров на YouTube. Мы начали с определения истории ваших просмотров. Затем мы научили вас просматривать, удалять и приостанавливать историю просмотров. Все это можно сделать через настольный компьютер, мобильный браузер, а также через приложения YouTube для Android или iOS.
Мы также дали бонус о том, как ускорить работу вашего Mac и защитить вашу конфиденциальность в Интернете с помощью iMyMac PowerMyMac . Это отличный инструмент для удаления файлов cookie, кеша и истории в ваших браузерах, чтобы обеспечить 100% безопасность вашей личности. iMyMac Mac Cleaner также имеет другие модули, которые помогут вам удалить ненужные файлы в вашей системе и подкачать ее до оптимального состояния.
После этого мы ответили на два наиболее часто задаваемых вопроса об истории просмотров YouTube.Мы научили вас, как приостанавливать журналы истории просмотров. Кроме того, мы указали разницу между историей просмотров и историей поиска. Мы убедились, что вы понимаете, что это разные вещи. С учетом всего вышесказанного вы должны знать, что помимо очистки истории просмотров YT, вы также должны стремиться очистить свои браузеры. Таким образом, вы должны выбрать iMyMac PowerMyMac и его модули, чтобы постоянно защищать вас.
Удалите историю просмотров, поиска и загрузок в Firefox
Когда вы просматриваете Интернет, Firefox запоминает для вас много информации — сайты, которые вы посетили, файлы, которые вы загрузили, и многое другое.Вся эта информация называется вашей историей. Однако, если вы используете общедоступный компьютер или используете компьютер совместно с кем-то, возможно, вы не хотите, чтобы другие видели такие вещи.
В этой статье объясняется, какая информация хранится в вашей истории Firefox, и даются пошаговые способы ее полной или частичной очистки.
- История просмотров и загрузок : История просмотров — это список посещенных вами сайтов, который отображается в меню «История», в списке «История» окна «Библиотека» и в списке автозаполнения в адресной строке.История загрузок — это список загруженных вами файлов, который отображается в окне «Загрузки».
- История форм и поиска : История форм включает элементы, которые вы ввели в формы веб-страниц для автозаполнения форм. История поиска включает в себя элементы, которые вы вводили в поле поиска на странице «Новая вкладка» или в панель поиска Firefox.
- Файлы cookie : файлы cookie хранят информацию о посещаемых вами веб-сайтах, такую как настройки сайта или статус входа в систему. Файлы cookie также могут использоваться третьими сторонами для отслеживания вас на сайтах.Дополнительные сведения об отслеживании см. В разделе Как включить функцию «Не отслеживать» ?.
- Кэш : в кеше хранятся временные файлы, такие как веб-страницы и другие сетевые медиа, которые Firefox загружает из Интернета для ускорения загрузки страниц и сайтов, которые вы уже видели.
- Активные логины : Если вы вошли на веб-сайт, который использует HTTP-аутентификацию, с момента последнего открытия Firefox, этот сайт считается «активным». После очистки вы будете отключены от этих сайтов.
- Данные автономного веб-сайта : Если вы разрешили, веб-сайт может хранить файлы на вашем компьютере, чтобы вы могли продолжать использовать его, когда вы не подключены к Интернету.
- Настройки сайта : настройки сайта, включая сохраненный уровень масштабирования для сайтов, кодировку символов и разрешения для сайтов (например, исключения для блокировки всплывающих окон), описанные в окне «Информация о странице».
- Щелкните кнопку меню, чтобы открыть панель меню.Нажмите кнопку «Библиотека» на панели инструментов. (Если вы его не видите, нажмите кнопку меню, затем нажмите кнопку меню.)
- Щелкните и выберите.
- Выберите, сколько истории вы хотите очистить:
- Щелкните раскрывающееся меню рядом с Диапазон времени, чтобы очистить , чтобы выбрать, какую часть вашей истории Firefox очистит (последний час, последние два часа, последние четыре часа, текущий день или все остальное).
- Нажмите кнопку ОК.Окно закроется, а выбранные вами элементы будут удалены из вашей истории.
Если вам нужно очищать историю каждый раз, когда вы используете Firefox, вы можете настроить это автоматически при выходе, чтобы не забыть.
В строке меню вверху экрана щелкните и выберите. Щелкните кнопку меню и выберите. Щелкните кнопку меню и выберите.
Выберите панель и перейдите в раздел История .
- В раскрывающемся меню рядом с Firefox будет , выберите.
- Установите флажок Очистить историю, когда Firefox закроет .
- Чтобы указать, какие типы истории следует очищать, нажмите кнопку «Настройки» рядом с Очистить историю, когда Firefox закроет .
- В окне Параметры очистки истории отметьте элементы, которые должны очищаться автоматически каждый раз при выходе из Firefox.
- После выбора истории, которую нужно очистить, нажмите OK, чтобы закрыть окно «Параметры очистки истории ».
- Закройте страницу about: Preferences . Любые сделанные вами изменения будут автоматически сохранены.
Примечание: при определенных обстоятельствах эта функция не будет работать:
- Firefox не завершил работу нормально. Если Firefox выйдет из строя, вам нужно будет запустить Firefox и выйти / выйти в обычном режиме, чтобы эта функция работала.
- Firefox настроен на использование автоматического приватного просмотра. История, сохраненная из обычных сеансов, может быть очищена только из обычного окна. Чтобы переключиться между обычным режимом и автоматическим приватным просмотром, прочтите: Частный просмотр — Используйте Firefox без сохранения истории.
См. Удаление файлов cookie и данных сайтов в Firefox.
- Щелкните кнопку меню, чтобы открыть панель меню. Нажмите кнопку «Библиотека» на панели инструментов. (Если вы его не видите, нажмите кнопку меню, затем нажмите кнопку меню.) Щелкните, а затем щелкните панель внизу, чтобы открыть окно библиотеки.
- Найдите веб-сайт, который вы хотите удалить из своей истории, введя его имя в поле Search History в правом верхнем углу и затем нажав EnterReturn.
- Затем в результатах поиска щелкните правой кнопкой мыши, удерживая клавишу Ctrl, щелкните сайт, который хотите удалить, и выберите.
Все элементы истории (история просмотров и загрузок, файлы cookie, кеш, активные логины, пароли, сохраненные данные форм, исключения для файлов cookie, изображения, всплывающие окна) для этого сайта будут удалены.
- Наконец, закройте окно библиотеки.
Как полностью очистить историю YouTube — Setapp
YouTube — крупнейшая в мире видеоплатформа и второй по посещаемости веб-сайт после Google. Вы можете бесплатно использовать и загружать видео, и каждый день на платформе просматривается более миллиарда часов контента.
Так что, скорее всего, вы используете YouTube для просмотра обучающих программ, музыкальных клипов или даже для просмотра ваших любимых видеоблогеров — и это удивительно, YouTube — это практически крупнейший бесплатный университет в мире, где можно узнать все обо всем.
Проблема в том, что, поскольку услуга бесплатна, YouTube также использует ваши данные и историю видео для создания вашего теневого профиля, делая заметки о том, что вам нравится, поэтому он может порекомендовать вам лучшие видео и заставить вас смотреть дольше (таким образом также собирает больше доходов от рекламы).
Для людей, которые заботятся о своей конфиденциальности, это может показаться вторжением, и они могут задаться вопросом, есть ли способ остановить это. Давайте рассмотрим различные способы очистки истории YouTube, включая историю просмотров YouTube и историю поиска YouTube.
Зачем удалять историю YouTube?
По умолчанию, как только вы входите в YouTube, он записывает все видео, которые вы смотрите на веб-сайте. Это позволяет алгоритму YouTube отмечать некоторые видео как просмотренные и удалять их из списка предложений, а также определять видео, которые вы часто смотрите, и предлагать другие из них.
Чтобы просмотреть историю YouTube, просто нажмите вкладку «История» на боковой панели, находясь на веб-сайте.
Некоторым людям может быть неудобно делиться этой информацией с YouTube или даже позволять другим людям (в общей учетной записи или на компьютере) видеть то, что они смотрели раньше.Поэтому они могут захотеть найти способ удалить историю просмотров YouTube и, возможно, даже приостановить сбор любых записей в будущем.
Как очистить YouTube историю поисков и просмотренных видео
К счастью, YouTube предоставляет несколько способов ограничить объем собираемых о вас данных, включая удаление истории поиска и просмотра.
Чтобы удалить определенные видео из истории поиска, просто выберите вкладку «История» и щелкните значок «Удалить из истории просмотра» рядом с любым видео.Вы также можете использовать поле «Поиск в истории просмотров», если вам нужно найти конкретное видео из прошлого для удаления. Если вы хотите удалить все, YouTube предоставляет вам удобную опцию «Очистить всю историю просмотра» на правой боковой панели.
✕Для определенных элементов в истории поиска YouTube вы можете нажать на пустое поле поиска на верхней панели и затем выбрать Удалить рядом с поисковыми запросами, которые вам не нравятся.
Но есть и более детальный способ управления историей на YouTube:
- На вкладке «История» перейдите в «История просмотра и поиска».Ваша история просмотров YouTube и история поиска будут отображаться на единой временной шкале.
- Прокрутите временную шкалу (или воспользуйтесь поиском) и удалите определенные записи или щелкните значок корзины рядом с конкретным днем, чтобы удалить все, что было в этот день.
- Вы также можете нажать Удалить рядом с «Фильтровать по дате» и затем выбрать для удаления истории из «Последний час», «Последний день», «За все время» или «Пользовательский диапазон»
Можно удалить историю YouTube и через мобильное приложение, но при этом не так много вариантов:
- Щелкните Библиотеку внизу
- Выберите историю
- Коснитесь трех точек и выберите «Элементы управления историей»
- Выберите «Очистить историю просмотра» или «Очистить историю поиска»
Примечание. История просмотров YouTube, восстановить ее невозможно — так что выбирайте с умом!
Как приостановить историю YouTube и поисковую коллекцию
Теперь, если вы хотите, чтобы YouTube забыл несколько ваших видео или поисковых запросов, вы знаете, как это сделать.Но если вы не хотите, чтобы YouTube вообще собирал какую-либо информацию о вашей истории, удаление истории просмотров и поиска — это только половина дела. Возможно, вам также стоит позаботиться о том, чтобы YouTube не собирал больше информации о вас в будущем.
YouTube называет эту функцию «Пауза в истории просмотра». Вы можете активировать эту опцию, перейдя на вкладку «История» и нажав «Приостановить историю просмотра» ➙ «Пауза». Если вам нужна большая детализация, особенно с историей поиска, есть еще несколько шагов:
- Перейдите на вкладку «История»
- Нажмите «Просмотр и история поиска»
- Выберите «Сохранение активности»
- Выключите Историю YouTube или снимите флажки для отдельных параметров поиска и истории
Иногда, однако, полезно знать, какие видео вы недавно смотрели, а то, что эти видео снова и снова появляются в рекомендациях, может раздражать.Таким образом, есть сбалансированный промежуточный шаг — вы можете настроить свою историю YouTube на автоматическое удаление через определенный период времени, чтобы вы видели видео, которые вы смотрели за последний месяц или около того, без сбора YouTube мульти -летний архив на вас.
Для установки опции автоматического удаления истории:
Перейдите на вкладку «История» на YouTube
Нажмите «История просмотра и поиска»
Выберите «Автоудаление»
Выберите подходящий временной интервал: 3, 18 или 36 месяцев
Нажмите Далее ➙ Понятно
Как скрыть историю просмотров на YouTube
Время от времени вам может понадобиться найти способ скрыть историю просмотров YouTube, не задумываясь о настройке различных параметров и т. Д.Самый простой способ сделать это — использовать ваш браузер в приватном режиме или режиме инкогнито:
В Safari вы можете включить приватный режим, используя Shift + ⌘ + N или выбрав Файл ➙ Новое приватное окно
В Google Chrome вы также можете использовать Shift + ⌘ + N или перейти к трехточечной меню на верхней панели и выберите Новое окно в режиме инкогнито
В Firefox используйте Shift + ⌘ + P или Файл ➙ Новое личное окно
Обратной стороной использования приватного режима является то, что у вас нет ни одной из ваших подписок, «Посмотреть позже» или других доступных вам плейлистов.А если вы платите за то, чтобы YouTube не показывал рекламу, вы снова увидите рекламу. Кроме того, у вас должно быть дополнительное окно браузера, плавающее вокруг.
Однако есть еще один способ смотреть YouTube без сохранения вашей истории в любое время — с помощью Elmedia Player.
Elmedia Player — выдающийся видеоплеер. Он может открывать любой видео- или аудиоформат и использует ускоренное декодирование для воспроизведения HD-видео без каких-либо сбоев. Но что наиболее важно, в Elmedia Player есть встроенный браузер, который позволяет вам транслировать и загружать видео с YouTube без рекламы или сохранения данных в истории просмотров.
Для использования браузера Elmedia Player:
- Запустите Elmedia Player
- В меню выберите «Файл»> «Открыть онлайн-видео»
- Вставьте ссылку на свое видео или плейлист YouTube
- Посмотрите видео без рекламы на своем Mac или транслируйте его на Apple TV, Chromecast или DLNA
Downie — еще один популярный способ скрыть свою историю на YouTube. Это не медиаплеер, а быстрый и интуитивно понятный загрузчик YouTube, который поддерживает видео с качеством до 4K, но может просто извлекать аудиофайлы (например,грамм. из музыкальных клипов). Фактически, с Downie вы можете просто перетаскивать или вставлять ссылки с более чем 1200 веб-сайтов с видео или использовать функцию поиска прямо в приложении. Смотреть видео в секрете еще никогда не было так просто!
PullTube — отличная альтернатива Downie для загрузки видео с YouTube и более 1000 других видеосайтов. Это приложение может записывать субтитры, конвертировать файлы в различные форматы и обрезать длину аудио или видео, чтобы получить только ту часть, которая вам нужна.Кроме того, PullTube предлагает расширения для всех браузеров, поэтому вы можете мгновенно загружать любое видео, которое найдете в Интернете.
Как видите, ответ на вопрос, как удалить историю YouTube, не так уж и сложен. Просто следуйте приведенным выше инструкциям, чтобы ограничить объем данных, которые YouTube собирает о вас. Кроме того, рассмотрите возможность просмотра видео в частном порядке через Elmedia Player или сразу загрузите их на свой Mac с помощью таких приложений, как Downie и PullTube.
Лучше всего то, что вы можете совершенно бесплатно попробовать Elmedia Player, Downie и PullTube, воспользовавшись семидневной пробной версией Setapp, платформы с более чем 210 первоклассными приложениями для Mac, которые могут помочь вам с любой задачей, которую только можно вообразить, от создания идеального палитры (Aquarelo) для улучшения вашего звука (Boom 3D).Попробуйте каждое приложение Setapp сегодня бесплатно и откройте для себя десятки, которыми вы будете пользоваться долгие годы!
Как запретить YouTube сохранять историю поиска
Если вы являетесь постоянным пользователем YouTube, возможно, вы знаете, что все, что вы ищете, сохраняется в истории поиска вашего аккаунта Google. В результате, если кто-либо получит доступ к вашему смартфону или учетной записи Google, он сможет легко увидеть, что вы искали, и, помимо этого, он также может злоупотребить этой информацией.Следовательно, чтобы избежать этого, YouTube имеет функцию, которая позволяет пользователям перестать сохранять то, что они ищут. В этом руководстве мы составили список пошаговых инструкций, как сделать то же самое. Не дожидаясь дальнейшего пути, приступим.
1) Как запретить YouTube сохранять историю поиска в сети YouTube
Шаг 1: Откройте любой веб-браузер и посетите веб-сайт YouTube.
Шаг 2: Щелкните изображение своего профиля и выберите «Ваши данные на YouTube», чтобы продолжить процесс.
Шаг 3: Прокрутите вниз панель управления YouTube и найдите раздел «История поиска YouTube».
Шаг 4: Нажмите кнопку « на » в разделе истории поиска YouTube. Вы попадете на страницу « Activity Controls ».
Шаг 5: Нажмите кнопку истории YouTube и затем выберите « Пауза », чтобы YouTube не сохранял историю поиска.
Посмотрите на изображение ниже, чтобы увидеть, как это делается.
2) Как запретить YouTube сохранять историю поиска в мобильном приложении
Шаг 1: Откройте приложение YouTube на своем устройстве Android или iOS.
Шаг 2: Нажмите на свое изображение профиля в правом верхнем углу и перейдите в « Настройки ».
Шаг 3: Прокрутите вниз до раздела «История и конфиденциальность » и нажмите « Приостановить историю поиска ».
Шаг 4: Снова нажмите « Pause », и YouTube перестанет сохранять историю поиска.
Посмотрите на изображение ниже, чтобы увидеть, как это делается.
Завершение
Вот и все, ребята! Вы также можете нажать «Приостановить историю просмотров», чтобы YouTube не отслеживал просмотренные вами видео. В дополнение к этому следует отметить, что приостановка истории поиска ограничивает персональные предложения на YouTube, что означает, что видео, которые вы получаете на главном экране, не будут основаны на вашей истории просмотров.
Если вам понравилось это руководство, не забудьте поделиться им с помощью кнопок социальных сетей.Перед тем как уйти, вы также можете узнать, как смотреть видео на YouTube с друзьями. Чтобы получать обновления о последних технических новостях, смартфонах и гаджетах, подписывайтесь на нас в наших профилях в социальных сетях.
Instagram | Facebook | Twitter | Youtube | TikTok
История поиска на Youtube Просмотреть
Опубликовать ваши комментарии?
YouTube
1 час назад О прессе Авторские права Связаться с нами Создатели Реклама Разработчики Условия Политика конфиденциальности и безопасность Как работает YouTube Протестируйте новые функции
Веб-сайт: Youtube.com
Категория : Используйте слова в предложении
Youtube
Просмотр или удаление истории поиска Компьютер Справка YouTube
5 часов назад Откройте историю поиска , выбрав Мои действия .. Удаление отдельного поиска Запись : Рядом с записью поиска нажмите Удалить. Приостановите поиск и просмотрите историю : нажмите «Сохранение», затем нажмите кнопку «Вкл. / Выкл.», Чтобы выключить.Эта опция не позволит сохранить то, что вы смотрите, и search до тех пор, пока search и история просмотра не будут снова включены.
Веб-сайт: Support.google.com
Категория : Используйте или в предложении
Your, You
Просмотр или удаление истории поиска Компьютер Справка YouTube
8 часов назад Доступ к поисковому запросу история , выбрав Мои действия .. Удалите отдельную запись поиска : Рядом с записью поиска нажмите Удалить.Приостановите поиск и просмотрите историю : нажмите «Сохранение», затем нажмите кнопку «Вкл. / Выкл.», Чтобы выключить. Этот параметр предотвратит сохранение того, что вы смотрите, и поиск для сохранения до тех пор, пока не выполнит поиск и не просмотрите историю снова включен.
Веб-сайт: Support.google.com
Категория : Используйте или в предложении
Your, You
Как просмотреть историю просмотров YouTube YouTube
3 часа назад Это руководство будет покажу, как посмотреть недавно просмотренные видео на YouTube .Не забудьте заглянуть на наш сайт http://howtech.tv/, чтобы получить больше бесплатных how-
Автор: Учебники по Интернет-сервисам и социальным сетям от HowTech
Просмотры: 690K
Веб-сайт: Youtube .com
Категория : использовать в предложении
You, Your, Youtube
Easy: найти недавно или ранее просмотренные видео на…
9 часов назад Если вы используете приложение YouTube на телефоне нажмите «Библиотека» в правом нижнем углу.Затем нажмите « History » на следующем экране. В Watch History есть все видео, которые вы смотрели ранее, с эскизом предварительного просмотра и заголовком. Последние просмотренные видео перечислены вверху. Нажав на видео в Watch History
Веб-сайт: Electrons.co
Категория : Используйте слова в предложении
You, Youtube, Your
Добро пожаловать в My Activity Поиск в Google
Только сейчас добро пожаловать в мою деятельность.Данные помогают сделать службы Google более полезными для вас. Войдите в систему, чтобы просматривать и управлять своими действиями, включая то, что вы искали , посещенные веб-сайты и просмотренные вами видео. Учить больше.
Веб-сайт: Myactivity.google.com
Категория : Используйте в предложении
You, Your
Могу ли я выполнить поиск на YouTube по дате в обратном порядке, чтобы найти самые старые
9 часов назад Я не смог найти ни одного варианта, который работал бы в Youtube , и, как упоминает OP, существует раздражающий лимит в 1000 видео, не позволяющий вернуться к популярным поисковым запросам.Лучшая альтернатива, которую я нашел, — это использовать Google с site: youtube .com и Sorted by date с дополнительной возможностью использования настраиваемого диапазона дат для дальнейшего сужения поиска .
Веб-сайт: Webapps.stackexchange.com
Категория : используйте I в предложении
Youtube
Могу ли я увидеть историю YouTube, даже если я ее удалю? Quora
7 часов назад Ответ (1 из 4): Да, вы можете просмотреть удаленную историю в моей деятельности — Google Поиск не только YouTube все, что связано с Google, можно просмотреть здесь
Веб-сайт : Quora.com
Категория : Используйте I в предложении
Да, Вы, Youtube
Как мы видим страницу истории YouTube другого пользователя
4 часа назад 1 Ответ1. Показать активности над этим сообщением. Это было бы прямым нарушением конфиденциальности, поэтому такая функция не должна быть доступна и недоступна. Тем не менее, мы можем видеть избранных других (если он не отключен) и при некоторых обстоятельствах (например, делиться своими действиями в Twitter, Facebook и т. Д.)) Понравившиеся видео.
Веб-сайт: Webapps.stackexchange.com
Категория : Используйте do в предложении
Ваш
Управляйте поиском и историей просмотров на YouTube YouTube
3 часа назад Ваш YouTube смотреть История позволяет легко находить видео, которые вы недавно смотрели, и улучшает ваши рекомендации по видео. Вы можете управлять своими часами история по d
Веб-сайт: Youtube.com
Категория : Используйте свое в предложении
Your, Youtube, You
Просмотр или удаление истории поиска Android YouTube Help
3 часа назад В меню слева перейдите в Настройки. Выберите Очистить историю поиска . Нажмите кнопку «Очистить историю поиска ». Примечание. Не все функции истории поиска доступны в режиме выхода из системы. Войдите в свою учетную запись, чтобы получить доступ ко всей истории поиска . Просмотрите другие наши статьи для получения дополнительной информации о часах истории , удалении рекомендованного содержания и
Веб-сайт: Support.google.com
Категория : Используйте или в предложении
Ваш
Как просмотреть онлайн-активность в Google, Яндекс, Bing, Youtube
1 час назад Чтобы просмотреть историю поиска пользователя или YouTube просмотреть историю , перейдите в инструмент «Моя активность» в своей учетной записи Google (см. статью о Google, чтобы узнать, как это сделать) и перейдите в раздел «Элементы управления действиями» слева.В меню «Элементы управления действиями» найдите блоки « История поиска YouTube » и « YouTube Смотреть историю ». Кстати, для остановки
Сайт: Hetmanrecovery.com
Категория : Использовать в предложении
Youtube, Your
Как просмотреть историю Youtube в мобильном приложении (Android / Iphone
3 часа назад Как проверить историю Youtube в мобильном приложении (Android / Iphone)? YouTube смотреть историю позволяет легко находить видео, которые вы недавно смотрели, и улучшает
Веб-сайт: Youtube.com
Категория : Используйте в предложении
Youtube, You
Просмотр или удаление истории поиска Android Справка YouTube
6 часов назад В меню слева перейдите в Настройки. Выберите Очистить историю поиска . Нажмите кнопку Очистить историю поиска . Примечание. Не все функции истории поиска доступны в режиме выхода из системы. Войдите в свою учетную запись, чтобы получить доступ ко всей истории поиска . Просмотрите другие наши статьи для получения дополнительной информации об истории часов , удалении рекомендованного содержания и улучшении
Веб-сайт: Support.google.com
Категория : Используйте или в предложении
Ваш
Просмотр, очистка или приостановка истории просмотра (вход в систему) Android
5 часов назад Просмотр или очистка истории поиска . Чтобы просмотреть или удалить то, что вы ранее искали на YouTube , просмотрите историю поиска .Если вы используете YouTube Music. Узнайте больше о том, как управлять своими часами история для YouTube Music здесь.
Веб-сайт: Support.google.com
Категория : Использование или в предложении
Your, You, Youtube
Search History Search History Bing
8 часов назад Microsoft дает вам инструменты для управления ваша конфиденциальность и данные. Учить больше. Нажмите, чтобы просмотреть историю поиска в разных браузерах и на разных компьютерах.
Веб-сайт: Bing.com
Категория : Используйте слова в предложении
Вы, ваш
Что-то, что вы должны знать об очистке истории YouTube
5 часов назад О История YouTube . Существует два типа истории поиска YouTube : История поиска YouTube: просмотрите или удалите то, что вы ранее искали на YouTube , проверив историю поиска . YouTube Просмотр История : упрощает поиск видео, которые вы недавно смотрели.Он также используется для рекомендации видео, которые могут вас заинтересовать, на основе вашей истории поиска .
Веб-сайт: Youtubedownload.minitool.com
Категория : Используйте слова в предложении
Youtube, You, Your
Как очистить историю просмотров и историю поиска на YouTube?
3 часа назад Чтобы очистить историю поиска для YouTube , вам придется предпринять почти те же шаги.Используйте метод, описанный ниже, чтобы открыть вложенное меню (используйте кнопку с тремя точками), выберите История элементы управления \ История и конфиденциальность, но на этот раз нажмите Очистить историю поиска . Как и раньше, подтвердите свое решение, когда система запросит у вас одобрение, и история поиска для этой учетной записи будет удалена из всех
Рейтинг : 4.9 / 5 (22)Размер: 182 МБ
Версия программного обеспечения: 3.9
Расчетное время чтения: 9 минут
Веб-сайт: Hetmanrecovery.com
Категория : Используйте в предложении
Youtube, You, Your
Как далеко уходит ваша история YouTube? : youtube
1 час назад Моя история поиска на YouTube и просмотр истории восходит только к 24 октября 2011 года. Это глупо, потому что мой канал YouTube ведется с 2008 года, и я знаю, что там много видео и поисковые запросы отсутствуют. У всех история YouTube только до конца 2011 года? Есть ли способ просмотреть историю ДО этого момента?
Веб-сайт: Reddit.com
Категория : Использовать в предложении
Youtube, Your
Как восстановить удаленную историю YouTube Quora
2 часа назад Ответ (1 из 5): К сожалению, когда я вошел в систему телевизор в семейной комнате Я решил сохранить свой пароль, чтобы не вводить его с помощью пульта дистанционного управления Fire TV (боль в заднице!). При этом любой из детей, которые используют огонь в семейной комнате телевизор , имеет доступ и возможность выключить часы h
Веб-сайт: Quora.com
Категория : Использовать в предложении
Как удалить историю просмотров YouTube (и историю поиска)
3 часа назад Чтобы удалить историю поиска YouTube , нажмите « История поиска » в History Введите здесь, а затем щелкните команду «Очистить всю историю поиска ». Чтобы очистить всю историю в мобильном приложении YouTube , перейдите в раздел Библиотека> История .Нажмите кнопку меню в верхней части приложения, а затем нажмите « History Settings».
Веб-сайт: Howtogeek.com
Категория : Использовать в предложении
Your, Youtube
Как редактировать историю просмотров YouTube
4 часа назад Приостановка YouTube смотреть и история поиска . В меню часов история как на мобильных устройствах, так и на настольных компьютерах также есть опции, чтобы превратить ваши часы в историю и…
Веб-сайт: Lifehacker.com
Категория : Использовать в предложении
Youtube, Your
Как просматривать онлайн-активность в Google, Яндекс, Bing, Youtube
5 часов назад В просмотреть историю поиска пользователя или YouTube просмотрите историю , перейдите к инструменту «Моя активность» в своей учетной записи Google (см. статью о Google, чтобы узнать, как это сделать), и перейдите к «Контроль активности
Веб-сайт: Средний.com
Категория : Использовать в предложении
Youtube, Your
Как искать в моей истории YouTube с поиском по ключевым словам
8 часов назад Ответ (1 из 9): Когда вы произносите ключевые слова, это включает только слова из названия? Или вам специально что-то вроде тегов? Если вы перейдете к: История — YouTube , то вы попадете в свою историю , очевидно, но справа находится функция поиска : вы также можете посмотреть историю поиска и Comm
Веб-сайт : Quora.com
Категория : Используйте в предложении
You, Youtube, Your
Как просмотреть историю комментариев на YouTube Alphr
3 часа назад Когда вы попадете в раздел « History » вашей учетной записи YouTube , используйте поле поиска вверху, чтобы найти просмотренное видео, которое вы ищете, или используйте его, чтобы найти просмотренные видео, связанные с
Веб-сайт: Alphr.com
Категория : использовать в предложении
You, Your, Youtube
Как просмотреть и очистить историю YouTube Computer Hope
8 часов назад Щелкните селектор History в появившемся развернутом меню.Если вы хотите очистить историю , в правой части экрана вы увидите раздел с пятью опциями: Просмотр истории , История поиска , Комментарии, Сообщество и Живой чат. Выберите один из переключателей и нажмите кнопку ОЧИСТИТЬ ВСЕ WATCH HISTORY .
Веб-сайт: Computerhope.com
Категория : Использовать в предложении
Вы, ваш
Как просматривать историю поиска Google: Моя и чужая
9 часов назад К счастью, каждая сеть браузер сохраняет всю историю просмотров , которую вы можете использовать для просмотра истории поиска Google .Если вы не знаете, как просмотреть историю поиска Google , то вы попали в нужное место. С помощью этой статьи вы узнаете все о просмотре истории поиска Google из вашего веб-браузера, iPhone или устройств Android.
Веб-сайт: Clevguard.com
Категория : использовать в предложении
Вы, ваш
Как просмотреть историю инкогнито даже в режиме поиска инкогнито?
7 часов назад Помимо отслеживания истории поиска в режиме инкогнито, KidsGuard Pro для Android может отслеживать много другого содержимого, такого как WhatsApp, Facebook, Snapchat, WeChat, Instagram, видео, местоположения и многое другое.Это лучшее приложение для отслеживания и мониторинга телефонов на рынке. Вы можете нажать на бесплатную демонстрацию, чтобы попробовать, как проверить историю инкогнито на Android и другие удивительные
Веб-сайт: Clevguard.com
Категория : Используйте to в предложении
You
Как удалить историю YouTube Brave Browser
7 часов назад Но YouTube является частью Google, что вызывает вопросы о том, кто может получить доступ к этой информации.Если вы хотите очистить историю поиска , , очистка YouTube видео истории — хорошее место для начала. Как очистить YouTube смотреть историю — основные шаги. Вот вкратце основные шаги по очистке истории YouTube watch .
Веб-сайт: Brave.com
Категория : Использовать в предложении
Youtube, You, Your
Как просматривать историю на YouTube без входа в Quora
5 часов назад Ответ ( 1 из 3): вы можете просмотреть историю через историю вашего интернет-браузера .Вот и все. В противном случае вам действительно нужно войти в систему. Это имеет смысл, например, как
Веб-сайт: Quora.com
Категория : Используйте to в предложении
You, Your
How для просмотра истории поиска Google Alphr
9 часов назад К ним относятся поиск в Интернете и история , местоположения, информация об устройстве, голосовая и звуковая активность, а также история YouTube . Если щелкнуть маленький переключатель…
Веб-сайт: Alphr.com. Он может искать или очищать историю просмотров по диапазону дат. Это расширение позволяет заменить стандартный Chrome history на этот плагин chrome history . Наше расширение заменяет программу просмотра истории Chrome на более простую программу просмотра .
Рейтинг : 4,1 / 5 (101)Сайт: Chrome.google.com
Категория : Используйте слова в предложении
Вы
История просмотра YouTube не работает: 2 простых решения исправить
5 часов назад Эта функция не только помогает YouTube предоставлять персонализированные рекомендации, но также позволяет пользователям просматривать своих любимых материалов снова в истории часов , если они не могут найти его в Интернете.Если вам интересно, почему мои YouTube смотрят…
Веб-сайт: Republicworld.com
Категория : Используйте часы в предложении
Youtube, You
Как просмотреть и удалить История поиска в Chrome (обновлена)
6 часов назад Например, поиск подарков в Google был выполнен с помощью Google Chrome, когда я был в системе. Однако, если я перейду в Firefox, войдите в Gmail, а затем выполните поиск в Google , как показывают мои предыдущие запросы.Пин-код Общий Google поиск запросов Как Просмотреть Chrome История . Откройте Google Chrome на рабочем столе. Нажмите Ctrl + H. Вы попадете в chrome: // history /
Веб-сайт: Timeatlas.com
Категория : Используйте to в предложении
Your, You
Как сделать просмотреть и удалить историю поиска Google
9 часов назад Как просмотреть вашу историю поиска Google .Чтобы просмотреть текущую историю ваших поисковых запросов Google , вы можете выполнить следующие действия: 1) Войдите в Google, если вы еще этого не сделали, посетив веб-страницу Google. 2) Нажмите круглую кнопку «Профиль» в правом верхнем углу страницы, затем нажмите «Управление учетной записью Google».
Веб-сайт: Idownloadblog.com
Категория : использовать в предложении
Your, You
Как отключить историю YouTube: 13 шагов (с изображениями
7 часов назад 3.Нажмите на Настройки. Это будет второй последний вариант в списке. 4. Выберите История и параметр конфиденциальности. Вы увидите это под опцией «Смотреть по телевизору». 5. Прокрутите вниз до параметра «Пауза просмотра истории ». Установите переключатель «Пауза просмотра истории » в положение «Вкл.».
Просмотры: 27K
Веб-сайт: Wikihow.com
Категория : использовать в предложении
You
Поиск и открытие на YouTube
6 часов назад Поиск .Подобно системе поиска Google , поиск на YouTube стремится отображать наиболее релевантные результаты в соответствии с запросами по ключевым словам. Видео ранжируются на основе множества факторов, в том числе от того, насколько хорошо заголовок, описание и видеоконтент соответствуют запросу зрителя. Помимо этого, мы смотрим, какие видео вызвали наибольшую заинтересованность в запросе.
Веб-сайт: Creatoracademy.youtube.com
Категория : Использование и в предложении
Youtube
Как очистить историю поиска на YouTube? wikigain
4 часа назад В этой статье я покажу вам, как очистить историю поиска YouTube . YouTube — это онлайн-сообщество, в котором каждый делится своими видео публично и конфиденциально. Кто-то ищет некоторые личные видео на YouTube и не хочет видеть другие. А кто-то смотрит частные…
Веб-сайт: Wikigain.com
Категория : использовать в предложении
You, Youtube
Как приостановить и очистить историю YouTube
На YouTube размещено множество увлекательного, развлекательного и познавательного контента.Он также содержит много мусора, и мы бы предпочли, чтобы этот мусор не был в нашей истории поиска, истории просмотров или в рекомендациях YouTube, которые генерируются из этих историй. Вы хотите, чтобы Google автоматически дополнял «горячие малышки» каждый раз, когда вы начинаете искать видео Red Hot Chili Peppers? Вы забыли переключить учетную запись, прежде чем передать ее своим малышам, и теперь ваши рекомендации усеяны этими умопомрачительными игрушечными демонстрациями?
Или хуже. Намного, намного хуже.
Не бойтесь, мы можем очистить эти данные с YouTube и вернуть вас к тому, что вы действительно хотите увидеть — еще больше видео с кошками.
Как удалить отдельные видео из истории просмотра
Если вы просто хотите удалить одно или два видео из своей истории, их легко удалить прямо со страницы истории. В эпоху автовоспроизведения на главной странице, которая добавит почти каждое видео из вашей домашней ленты в вашу историю, вы захотите делать это довольно регулярно.
VPN-предложения: пожизненная лицензия за 16 долларов, ежемесячные планы за 1 доллар и более
- Коснитесь вкладки Библиотека .
Tap История .
- Нажмите трехточечный значок меню справа от видео, которое вы хотите удалить.
Нажмите Удалить из истории просмотра .
Вы увидите, что видео исчезнет из истории с сообщением, что Этот элемент был удален из вашей истории . Хорошо иметь привычку регулярно чистить это, особенно если вы пользователь YouTube Music, поскольку каждая песня, которую вы слушаете, появляется в вашей истории просмотров YouTube в главном приложении.
Как очистить историю просмотра
Удаление всей вашей истории просмотров может показаться немного экстремальным — особенно когда ваша история YouTube использует алгоритмы, которые YouTube и YouTube Music используют для предоставления рекомендаций, — но наступает момент, когда легче просто получить чистый лист и начать все сначала. . Получить чистый лист легко, если вы хотите воспользоваться этим ядерным вариантом.
- Коснитесь своего аватара в правом верхнем углу главной ленты YouTube.
- Коснитесь Настройки .
Нажмите История и конфиденциальность .
- Нажмите Очистить историю просмотра .
Появится всплывающее окно с просьбой подтвердить, что вы действительно хотите уничтожить историю просмотров, и с напоминанием о том, что оно сбросит ваши рекомендации по видео. Чтобы продолжить, нажмите Очистить историю просмотра .
Небольшое всплывающее уведомление появится в нижней части экрана, чтобы указать, что история просмотра успешно очищена .Теперь вы можете начать все заново. Хотите избежать этого снова? В том же меню есть удобная настройка, с которой вам следует ознакомиться.
Как приостановить историю просмотров
YouTube понимает, что в конечном итоге появятся другие люди, которые будут использовать вашу учетную запись на ваших устройствах или когда вы будете использовать их сервис вне вашего обычного времени. К счастью, YouTube позволит вам нажать на паузу в истории просмотров, если вам нужно передать телефон маленькому ребенку или пьяному соседу по комнате или вам нужно будет исследовать «вещи» для «проектов».
- Коснитесь своего аватара в правом верхнем углу главной ленты YouTube.
Коснитесь Настройки .
- Нажмите История и конфиденциальность .
Нажмите Приостановить журнал просмотра .
Переключатель станет синим, когда он переместится в положение «включено». С этого момента, пока вы не отключите его снова, видео, которые вы смотрите на YouTube или YouTube Music на любом устройстве, не будут добавляться в вашу историю просмотров и не должны влиять на ваши рекомендации.
Чтобы снова выключить его, вернитесь и снова коснитесь Приостановить журнал просмотра. Кроме того, пока вы находитесь на этом экране, вам также следует приостановить историю поиска.
Как приостановить историю поиска
Приостановив историю поиска, вы можете передать свой телефон своему ребенку и позволить ему искать все эти смешные видео с разворачиванием игрушек и подпевания Frozen, при этом поисковые запросы не искажают ваши рекомендации и предлагаемые поисковые запросы. Это хороший инструмент, и я только сожалею, что для его достижения требуется такое количество нажатий — это должно быть то, что вы можете включить в строке поиска.
- Коснитесь своего аватара в правом верхнем углу главной ленты YouTube.
Коснитесь Настройки .
- Нажмите История и конфиденциальность .
Нажмите Приостановить историю поиска .
Переключатель станет синим, когда он переместится в положение «включено». Как и в случае с историей просмотров, пока включена пауза, поиск не будет добавлен в вашу историю ни на одном устройстве. Чтобы снова выключить его, вернитесь и снова коснитесь Приостановить историю поиска, чтобы выключить его.
Как удалить отдельные поисковые запросы из истории поиска
Каждый раз, когда вы касаетесь панели поиска в приложении YouTube, ваша история поиска открывается, показывая, что вы искали, на случай, если вы захотите найти это снова. Проблема в том, что иногда мы нажимаем Enter раньше, чем хотели, или нажимаем на поиск, не понимая, какие ужасные слова автозамена поместила в поле поиска. Если вам нужно удалить эти ошибочные поисковые запросы — или поиски более затруднительного характера — вот как их удалить.
- Коснитесь значка поиска .
- Нажмите и удерживайте поисковый запрос, который вы хотите удалить .
Появится всплывающее окно с вопросом, хотите ли вы удалить поиск. Нажмите Удалить .
Поиск исчезнет. Если вам нужно очистить только один или два поиска, это легко, но если ваше окно поиска было полностью заполнено поисками, которые вы бы предпочли забыть, мы можем дать себе чистый лист
Как очистить историю поиска
Вы хотите пойти на ядерный удар и полностью начать поисковую очередь? Не проблема.YouTube позволит вам легко очистить историю поиска на YouTube.
- Коснитесь своего аватара в правом верхнем углу главной ленты YouTube.
- Коснитесь Настройки .
Нажмите История и конфиденциальность .
- Нажмите Очистить историю поиска .
Появится всплывающее окно с просьбой подтвердить, что вы хотите удалить историю поиска YouTube. Чтобы продолжить, нажмите ОК .
Теперь, когда вы нажимаете значок поиска на YouTube, все становится намного чище, по крайней мере, на некоторое время. Просто не забудьте нажать паузу в своей истории поиска, прежде чем снова передать ее своим племянникам, хорошо?
Вопросы?
Я хотел бы спросить вас, какие неловкие видео и поисковые запросы вы удалили из своей истории, но это семейный веб-сайт, и для успеха Operation: Clean Slate требуется правдоподобное отрицание. Итак, повторяйте за мной:
Вы ничего не видели….
Обновлено в мае 2018 г .: Эта статья была переписана и обновлена, чтобы отразить изменения в дизайне и услугах YouTube.
.
