Поиск файлов и папок


 Тема урока: Поиск файлов и папок
Тема урока: Поиск файлов и папок
Класс 8
Предмет:_информатика
Выполнив данную практическую работу, вы научитесь:
Использовать встроенную Поисковую систему ОС Windows;
Использовать подстановочные знаки для шаблонов поиска.
Windows предлагает несколько возможностей выполнения поиска файлов и папок.
Средство «Помощник по поиску» обеспечивает наиболее быстрый способ поиска файлов. Рекомендуется использовать средство «Помощник по поиску», если выполняется поиск файлов одного из наиболее употребительных типов, если известно полное имя или часть имени файла или папки, поиск которых необходимо выполнить, или если известно времяпоследнего изменения файла. Если известна только часть имени, можно использовать подстановочные знаки для поиска всех файлов или папок, содержащих эту часть имени. Например, по запросу «*письмо.*» будут найдены файлы «Поздравительное письмо.doc», «Специальное письмо.doc» и «Специальное письмо.txt»
Чтобы найти файл или папку
Нажмите кнопку Пуск, выберите пункты Найти и Файлы и папки.
Выберите ссылку Все файлы и папки.
Если ссылка Все файлы и папки не выведена на экране, возможно, был изменен способ поиска, используемый по умолчанию.
Выберите ссылку Изменить параметры.
Выберите ссылку Изменить способ поиска в файлах и папках.
Нажмите кнопку Стандартный
, а затем — кнопку OK.Выберите ссылку Все файлы и папки.
Введите часть имени или полное имя файла или папки или введите слово или фразу, содержащиеся в этом файле.
Если об объекте поиска имеются определенные сведения или нужно уменьшить диапазон поиска, выберите один или несколько из следующих параметров.
В поле Поиск в выберите диск, папку или сетевой ресурс, в котором требуется выполнить поиск.
Нажмите кнопку Когда были произведены последние изменения? для поиска файлов, созданных или измененных в конкретном диапазоне дат.
Подстановочный знак
Использование
Звездочка (*)
Звездочку можно использовать для замены любых знаков, включая пустой. Если при поиске файла не удается вспомнить его имя полностью, но известно, что оно начинается на «gloss», введите следующее:
Будут найдены файлы всех типов, имена которых начинаются на «gloss», включая Glossary.txt, Glossary.doc и Glossy.doc. Чтобы задать поиск файла конкретного типа, введите следующее:
gloss*.doc
Будет выполнен поиск всех файлов, имена которых начинаются на «gloss», с расширением .doc, например Glossary.doc и Glossy.doc.Вопросительный знак (?)
Вопросительный знак можно использовать для замены одного знака в имени. Например, если ввести gloss?.doc, будет найден файл Glossy.doc или Gloss1.doc, но не Glossary.doc.
Нажмите кнопку Какой размер файла? для поиска файлов конкретного размера.
Нажмите кнопку Дополнительные параметры для задания дополнительных условий поиска.
Нажмите кнопку Найти.
Примечания
При получении слишком большого объема результатов, попробуйте ввести дополнительные условия поиска, чтобы сделать поиск более конкретным.
Использование подстановочных знаков
Подстановочный знак — это вводимый с клавиатуры знак, например, звездочка (*) или вопросительный знак (?), который можно использовать для представления одного или нескольких других знаков при поиске файлов, папок принтеров, компьютеров или людей. Подстановочные знаки часто используются вместо одного или нескольких знаков, когда нужный знак неизвестен либо для того, чтобы не вводить имя полностью.
Чтобы сохранить запрос поиска
Завершив поиск с помощью средства «Помощник по поиску», в меню Файл выберите команду Сохранить условия поиска.
В поле Папка выберите папку, в которой следует сохранить запрос поиска.
В поле Имя файла введите имя для файла и нажмите кнопку Сохранить.
Примечания
При открытии запроса поиска автоматически начинается новый поиск с использованием сохраненных условий поиска.
При поиске принтеров с фильтрацией результатов условия фильтрации не сохраняются в запросе поиска.
Задача 1. Найти на компьютере все файлы, удовлетворяющие заданному критерию.
Поиск файлов. Найдем на диске C: файлы с расширением .doc.
В ОС MS Windows выбираем Пуск — Найти — Файлы и папки…, задаем условие поиска (*.doc), поиск в – локальный диск (C:).
Нажав кнопку Найти, получаем результат.
Задача 2. Найдите на диске С: файлы с расширением .tmp и удалите их.
Временные файлы .tmp. Обычно, создаются автоматически различным программным обеспечением, как правило, в качестве резервной копии или кэш-файла; создаются с атрибутом невидимого файла и автоматически удаляются, когда программа закрывается; такие файлы часто называют «темп-файлы».
Поиск файлов и папок с помощью проводника Windows
С помощью Проводника Windows (Windows Explorer) можно найти файл или папку путем перемещения по дереву папок и подпапок. Это отличный способ поиска файлов на компьютере. Щелкните правой кнопкой мыши на кнопке меню Пуск и в контекстном меню выберите строку Открыть проводник или щелкните на пиктограмме Проводника Windows, находящейся на панели задач (эта пиктограмма напоминает стопку папок).

В открывшемся окне Проводника Windows дважды щелкните на папке в главном окне или в отображенном слева списке локальных дисков или папок, чтобы открыть директорию.

Если необходимо, открывайте последовательность папок до тех пор, пока не окажетесь в нужной папке. Когда найдете нужную папку, откройте ее, щелкнув на ней дважды.
Чтобы увидеть файл с разных ракурсов и получить сведения о нем в окне Проводника Windows, щелкните мышью на кнопке Изменить представление (выглядит, как ряд колонок) и в появившемся меню выберите один из параметров представления:
- Огромные значки
- Крупные значки
- Обычные значки
- Мелкие значки
После выбора параметра Таблица можно просмотреть такие детали, как Дата изменения или Размер. Если же выбрать параметр Плитка, отобразятся имя файла/папки, тип и размер. В режиме представления Содержимое выводятся лишь дата изменения и размер файла. Если вы работаете с папкой, в которой находятся графические файлы, и если выберете параметр Таблица, изображения автоматически появятся в виде миниатюр.
Для отображения часто используемых папок в меню кнопки Пуск имеется несколько ярлыков, а именно: Документы, Изображения, Музыка и Игры. Щелкните на одном из них, и Проводник Windows отобразит соответствующее окно

Поиск файлов в проводнике с помощью поисковой строки
Чтобы найти нужный файл, можно воспользоваться поисковой строкой, находящейся на верхней панели Проводника вверху справа.

Выберите нужный локальный диск или папку в главном окне проводника или в отображенном слева списке папок и локальном диске. Наберите нужное имя файла в поисковой строке, после чего в главном окне проводника отобразятся результаты поиска.
Еще по теме:
 Архивация файлов средствами Windows Чтобы уменьшить размеры файла или всех файлов, находящихся в папке, их можно сжать или по-другому – архивировать. Обычно эта методика применяется в тех случаях, когда файлы пересылаются по […]
Архивация файлов средствами Windows Чтобы уменьшить размеры файла или всех файлов, находящихся в папке, их можно сжать или по-другому – архивировать. Обычно эта методика применяется в тех случаях, когда файлы пересылаются по […] Как выделить файлы и папки Выделение файлов и папок в операционной системе – одна из самых распространенных операций. Необходимость в данной операции возникает при копировании, перемещении, архивировании, удалении […]
Как выделить файлы и папки Выделение файлов и папок в операционной системе – одна из самых распространенных операций. Необходимость в данной операции возникает при копировании, перемещении, архивировании, удалении […]  Что такое буфер обмена? Практически все компьютерные чайники, сталкиваясь с понятием «буфер обмена» с трудом понимают, что это такое и какая от него польза. Услышанные от более продвинутых пользователей такие […]
Что такое буфер обмена? Практически все компьютерные чайники, сталкиваясь с понятием «буфер обмена» с трудом понимают, что это такое и какая от него польза. Услышанные от более продвинутых пользователей такие […] Организация данных в Windows Грамотная организация данных заключается в упорядочение файлов путем их хранения в отдельных папках. В Windows файлы и папки упорядочиваются определенным образом.
С помощью заранее […]
Организация данных в Windows Грамотная организация данных заключается в упорядочение файлов путем их хранения в отдельных папках. В Windows файлы и папки упорядочиваются определенным образом.
С помощью заранее […] Доступ к недавно открывавшимся файлам и папкам Если нужно найти файл, открыть его и продолжить работу с недавно открывавшимся файлом, воспользуйтесь возможностью быстрого доступа, предоставляемой Windows. Откройте меню кнопки «Пуск» и […]
Доступ к недавно открывавшимся файлам и папкам Если нужно найти файл, открыть его и продолжить работу с недавно открывавшимся файлом, воспользуйтесь возможностью быстрого доступа, предоставляемой Windows. Откройте меню кнопки «Пуск» и […]
Поиск файлов и папок Windows ⋆ Lifeservice
Попытка найти определенные файлы и папки на ПК может стать головной болью. Да, поиск в Windows 10 очень хорош, по настройкам и приложениям почти безупречен. Хочу обратить внимание на невероятную бесплатную утилиту поиска от Voidtools, которая мгновенно находит все на вашем компьютере.


Возможности
Everything – это поисковая программа для Windows, мгновенно отыскивающая файлы и папки по их именам. В отличие от встроенной в Windows поисковой системы, Everything изначально показывает каждый файл и папку на компьютере (отсюда и название «Everything», т.е. «все»). Вы вводите поисковый фильтр, после чего отображаются только нужные вам файлы и папки. Так заявляют создатели и я с ними согласен. Индексация всех файлов занимает секунды, но требуется носитель с файловой системой NTFS или ReFS. По сути это все версии операционной системой Windows, исключением может быть только внешний диск или флешка, которые часто используют по умолчанию более универсальный FAT.


При всей простоте программы, в настройки добавили, кажется, все, что возможно. Есть возможность настроить под себя.
Не забудьте предоставить права администратора для полного поиска и корректной работы поиска ВСЕГО
Просто начинайте вводить название файла или папки в строке и утилита налету найдет все возможные совпадения.


Отсортируйте файлы при необходимости. Добавьте фильтр, который упростит поиск, если вы помните лишь часть его названия или тип. Я часто в своих статьях даю инструкции и пути файлов к системным файлам, с этой утилитой следовать им будет проще. Если нужно что-то найти да диске, то лучший выход воспользоваться ВСЕМ!
Можно скачать инсталятор как для 32 битных, так и для 64 битных систем, что особенно приятно, первых почти не осталось, либо портативную версию закинуть на флешку и использовать, где угодно. Программа бесплатна и просто восхитительна простотой и удобством.
comments powered by HyperCommentsПоиск Папок и Файлов (windows XP 7 10) Программой Voidtools
Поиск папок и файлов в windows XP 7 8 10
Добрый день. Все люди, которые часто работают за компьютером, также часто скачивают с интернета различные папки и файлы. Это могут быть как текстовые документы, так различные видео, фото и множество прочих программ и файлов.
Очень часто, после этого, человек помещает скаченный файл в определённую папку компьютера, а потом напрочь забывает, куда он его поместил. Тут ничего страшного нет, так бывает со всеми.
Вообще, по стандарту Windows, все вновь скаченные файлы, автоматически помещаются в папку «Загрузки», которая находится на диске С.
Я много раз говорил, что не рекомендую скачивать файлы на системный диск. Не стоит его перегружать. Поэтому, я создал папку с аналогичным названием на диске Е (вы можете назвать её как хотите).
Далее, нам следует все файлы, которые мы будем скачивать, помещать именно в эту папку. Также, можно папку «Загрузки» переместить на нужный раздел диска с помощью системы. Об этом я писал в своей книге «Как грамотно оптимизировать Windows?».
Как указать путь скачиваемому файлу
Но, можно поступить проще. В вашем браузере сделать так, что все файлы будут перемещаться именно в ту папку, куда вам нужно. Возьмем Google Chrome (в остальных браузерах данное действие похоже).
Итак, кликнем по ярлычку «Настройки». Он находится в правом верхнем углу и имеет вид желтого кружка с восклицательным знаком внутри. В ниспадающем меню выбираем «Настройки».
В новом окне опускаемся вниз. Нажимаем «Дополнительные», выбираем «Скаченные файлы», затем «Изменить».
Далее, выберем местоположение файла.
Теперь из браузера файлы будут скачиваться в заданную вами папку. Затем, из этой папки, помещаем файл в нужное место. Вот тут-то и наступает самое главное. Многие пользователи забывают, куда они помещают нужный файл. Для этого, существует поиск Windows.
Он находится внутри кнопки «Пуск». В Windows 10 поиск находится рядом с этой кнопкой, и имеет форму увеличительного стекла. Давайте, к примеру, попробует найти программу Revo. Вводим значение Revo в поиск и быстро находим нужную программу.
Но, если с поиском файлов вышли затруднения, можно задать фильтры поиска. Для этого, в правом углу открывшегося окна поиска, выбираем фильтры (рядом с треугольником), и у нас открываются фильтры поиска. Например – видео, папки, фотографии и прочее.
Скажу честно, данная системная функция работает не всегда корректно и быстро. Также, поиск Windows находит не все папки. Поэтому, я представляю вам стороннюю бесплатную программу для поиска файлов.
Это очень удобная и компактная программа, имеет понятный интерфейс и сравнительно мало нагружает систему. Но, очень качественно и компактно ищет нужные файлы. Главное, довольно быстро.
Итак, зайдём на сайт Voidtools и скачаем программу. Я скачаю портативную версию, вы же можете скачать обычную. Разархивируем программу. Затем устанавливаем Voidtools. Если вы скачали портативную версию, для запуска софта кликаем по файлу с лупой и запускаем через контекстное меню от имени администратора.
У нас открывается окно с программой. Для поиска нужного объекта, в строку поиска вверху, вписывает то, что мы ищем. К примеру, вы скачали видео объект. Вписываем в строку поиска слово «Видео» и получаем все наши видео файлы, в папках и без папок.
Также, можно вписать непосредственно название программы. Например, туже Revo.
Как видите, найдено 107 объектов, просматриваем их и выбираем нужный файл. Программу можно запустить прямо из окна Voidtools. У данной программы есть свой фильтр. Находится он в меню «Поиск». Выбираем «Добавить фильтр» и далее выбираем – искать ли слова целиком, учитывать ли путь и диактрику и прочее.
Также, если вы скачали картинку и не помните её название, но, знаете, что у неё расширение png, можно начать поиск по расширению. Например, вставим это расширение в поиск:
Как видите, у меня найдено целых 43729 картинок, с таким расширением. Все их просматривать проблематично. Но, если вы помните приблизительную дату скачивания, поиск заметно упрощается. Просматриваем файлы, обращаем внимание на название и на дату, и с легкостью находим нужные файлы! Я думаю, вы сами заметите легкость поиска через Voidtools.
Вывод: — по моему мнению, установленные программы легче искать через поиск Windows (наша программа найдёт все файлы, и вы можете запутаться, какой файл именно нужно запускать), а остальные, ищем через Voidtools.
Итак, для поиска установленных программ, советую вначале воспользоваться системным поиском. Если же у вас возникнут трудности, или файл не будет найден, тогда смело ищите нужный файл через поиск Voidtools.
Как видите, найти нужный файл или папку довольно просто. Желаю Успехов!
С уважением, Андрей Зимин 16.06.2017.
Понравилась статья? Поделитесь с друзьями!
AQS — продвинутый поиск файлов и папок в Windows
Поиск файлов и папок в среде windows после выхода 7й версии довольно сильно изменился по сравнению с тем, что было раньше. В целом когда вам нужно быстро найти файл по его имени всё стало намного удобнее — вводишь в строке имя или его часть, и получаешь результат в течении пары секунд, или минут (как повезет).
Но что делать если задача чуть сложнее? С этой целью был создан язык AQS — advanced query search. Вот о нем и пойдет речь. Официальная документация хотя и крайне подробна, но скупа на рабочие примеры. Попробуем это исравить. Ниже будут примеры применения AQS для поиска и сортировки файлов и папок в среде Windows старше XP.
Примеры поиска файлов и папок в среде windows
Пример для поиска папок: найти все папки в которых есть цифры 214
Вот такая запись нам вернет все папки имя которых начинается с искомого текстового значения.
type:="File Folder" name:~<214
Другой пример
name:214 kind:folders
А тут мы используем тильду, она аналогична * из старого поиска.
type:folder name:~~016
Как найти файл в 7ке
Как найти все пдф документы в папке в имени которых есть строка:
type:acrobat name:~=тест
другой вариант:
extension:pdf name:~=текст
Пример поиска файлов с сортировкой по размеру: найти все файлы в имени которых есть db и размер больше 128мб
name:db size:gigantic
Найти все файлы в имени которых есть db а размер больше 100мб и меньше 150мб. Сам размер в таком случае необходимо указывать в байтах.
name:db size:>100000000 AND <150000000
Найти файлы содержащие в тексте слово project. Найти все файлы в тексте которых есть слово project
contents: "project"
Найти все программы
kind:program
Найти все программы в имени которых есть gzip или web
Найти файл в windows
name:gzip OR web kind:program
Этот раздел будет пополняться, по мере появления интересных с практической точки зрения запросов.
Дальше копия офф документации. По мере сил и возможности переведу и дополню комментариями. Или нет. В любом случае смотрите оригинал здесь
Особенности синтаксиса встроенного поиска Windows
Как найти папки в имени которых содержится «@» в среде виндовс?
[~=] — Аналогично по смыслу «строка содержит»
Поэтому запись type:folder name:~=@ — найдет все папки в имени которых содержится искомая строка
If you want to filter on a property that doesn’t appear when you click in the search box, you can use special keywords. This typically involves typing a property name followed by a colon, sometimes an operator, and then a value. The keywords aren’t case sensitive.
Example search terms
System.FileName:~<«notes»
Files whose names begin with «notes.» The ~< means «begins with.»
~< — начинается с текста
запись — [name:~<Test ] вернет все файлы и папки имена которых начинаются с Test
System.FileName:=»quarterly report»
Files named «quarterly report.» The = means «matches exactly.»
System.FileName:~=»pro»
Files whose names contain the word «pro» or the characters pro as part of another word (such as «process» or «procedure»). The ~= means «contains.»
System.Kind:<>picture
Files that aren’t pictures. The <> means «is not.»
System.DateModified:05/25/2010
Files that were modified on that date. You can also type «System.DateModified:2010″ to find files changed at any time during that year.
System.Author:~!»herb»
~! — по смыслу — не содержит.
Files whose authors don’t have «herb» in their name. The ~! means «doesn’t contain.»
System.Keywords:»sunset»
Files that are tagged with the word sunset.
System.Size:<1mb
Files that are less than 1 MB in size.
System.Size:>1mb
Files that are more than 1 MB in size.
Note:
You can use a question mark (?) as a wildcard for a single character and an asterisk (*) as a wildcard for any number of characters.
Вы можете использовать знак вопроса (?) В качестве подстановочного знака для одиночного символа и звездочки (*) в качестве подстановочного знака для любого количества символов.
Краткий ответ: используйте * (звездочка) или ~~ (двойная тильда). Для поиска подстроки в имени файла вы должны поставить * или ~~ спереди. Следовательно, чтобы Windows находила MyFile.tx, вы должны искать * файл * или ~~ файл, а не файл. Подумайте о ~~ как содержащем.
Short answer: Use * (asterisk) or ~~ (double tilde). In order to search for a substring in the file name you must put the * or ~~ in front. Hence, in order to have Windows find the MyFile.txtyou must search for *file* or ~~file and not file. Think at ~~ as containing.
The simple form (without asterisk) searches only at the beginning of the words in file name. Hence searching for file will return File.txt, My File.txt, File 1.txt (aso.) but will not return MyFile.txt.
If you want the complete(?) Advanced Query Syntax have a look here. However I do not see in the AQS page linked the * (any number of characters) ? (just one character) and [ ] (set of characters) wildcards.
Examples:
b?rmatchesbarandburbut notboorb[ae]rmatchesbarandberbut notburor anything else
Поиск папок и файлов средствами Windows. Шаблоны имен файлов и их использование.
Для поиска файлов полезно использовать шаблоны имен. Шаблон имени состоит также как и имя файла из 2-х частей, разделенных точкой. При задании шаблона используются символы-джокеры (метасимволы) * и ?. Причем:
* – заменяет произвольное количество любых;
? – заменяет один произвольный символ.
Например:
*.doc – шаблон для файлов с расширением .doc;
t*.xls – шаблон для файлов, имя которых начинается на букву t, а расширение .xls;
Путь к файлу
А теперь представьте, что вам нужно найти определенный документ. Для этого надо знать ящик, в котором он находится, а также «путь» к документу внутри ящика: всю последовательность папок, которые нужно открыть, чтобы добраться до искомых бумаг.
Второй координатой, определяющей место положения файла, является путь к файлу на диске. Путь к файлу — это последовательность, состоящая из имен каталогов, начиная от корневого и заканчивая тем, в котором непосредственно хранится файл.
Последовательно записанные имя логического диска, путь к файлу и имя файла составляют полное имя файла.
Логический диск область хранения информации на жестком диске, обозначаемая латинскими буквами С, В,Е и т.д. Разбиение на логические диски условно и служит для удобства работы с жестким диском.
Есть несколько уровней:
— Корневой каталог: это диск (например) С, и все папки Которые лежат на диске С — это папки первого уровня.
— Далее идет второй уровень:
C:\Program Files\7-Zip где С — имя диска, Program Files — папка первого уровня, 7-Zip — папка второго уровня
Компьютерные сети, их классификация. Топология сетей. Основы технологии клиент-сервер.
Компьютерная сеть (Computer NetWork) – это совокупность компьютеров и других устройств, соединенных линиями связи и обменивающихся информацией между собой в соответствии с определенными правилами – протоколом.
Протокол играет очень важную роль, поскольку недостаточно только соединить компьютеры линиями связи. Нужно еще добиться того, чтобы они «понимали» друг друга.
Основная цель сети – обеспечить пользователей потенциальную возможность совместного использования ресурсов сети. Ресурсами сети называют информацию, программы и аппаратные средства.
Классификации сетей:
В зависимости от территориального расположения абонентов компьютерные сети делятся на:
· глобальные — вычислительная сеть объединяет абонентов, расположенных в различных странах, на различных континентах. Глобальные вычислительные сети позволяют решить проблему объединения информационных ресурсов человечества и организации доступа к этим ресурсам;
· региональные — вычислительная сеть связывает абонентов, расположенных на значительном расстоянии друг от друга. Она может включать абонентов большого города, экономического региона, отдельной страны;
· локальные — вычислительная сеть объединяет абонентов, расположенных в пределах небольшой территории. К классу локальных сетей относятся сети отдельных предприятий, фирм, офисов и т. д.
Под топологией вычислительной сети понимается конфигурация графа, вершинам которого соответствуют компьютеры сети (а иногда и другое оборудование), а ребрами — физические связи между ними.

Полносвязная топология – каждый компьютер связан со всеми остальными. Громоздкий и неэффективный вариант, т.к. каждый компьютер должен иметь большое кол-во коммуникационных портов.
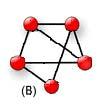
Ячеистая топология – получается из полносвязной путем удаления некоторых связей. Непосредственно связываются только те компьютеры, между которыми происходит интенсивный обмен данными. Даная топология характерна для глобальных сетей

Общая шина – до недавнего времени самая распространенная топология для локальных сетей. Компьютеры подключаются к одному коаксиальному кабелю. Дешевый и простой способ, недостатки – низкая надежность. Дефект кабеля парализует всю сеть. Дефект коаксиального разъема редкостью не является

Кольцевая топология – данные передаются по кольцу от одного компьютера к другому, если компьютер распознает данные как свои, он копирует их себе во внутренний буфер.

Топология Звезда – каждый компьютер отдельным кабелем подключается к общему устройству – концентрат (хаб). Главное преимущество перед общей шиной – большая надежность. Недостаток – высокая стоимость оборудования и ограниченное кол-во узлов в сети (т.к. концентрат имеет ограниченное число портов)

Иерархическая Звезда (древовидная топология, снежинка) – топология типа звезды, но используется несколько концентратов, иерархически соединенных между собой связями типа звезда. Самый распространенный способ связей как в локальных сетях, так и в глобальных.


 Архивация файлов средствами Windows Чтобы уменьшить размеры файла или всех файлов, находящихся в папке, их можно сжать или по-другому – архивировать. Обычно эта методика применяется в тех случаях, когда файлы пересылаются по […]
Архивация файлов средствами Windows Чтобы уменьшить размеры файла или всех файлов, находящихся в папке, их можно сжать или по-другому – архивировать. Обычно эта методика применяется в тех случаях, когда файлы пересылаются по […] Как выделить файлы и папки Выделение файлов и папок в операционной системе – одна из самых распространенных операций. Необходимость в данной операции возникает при копировании, перемещении, архивировании, удалении […]
Как выделить файлы и папки Выделение файлов и папок в операционной системе – одна из самых распространенных операций. Необходимость в данной операции возникает при копировании, перемещении, архивировании, удалении […]  Что такое буфер обмена? Практически все компьютерные чайники, сталкиваясь с понятием «буфер обмена» с трудом понимают, что это такое и какая от него польза. Услышанные от более продвинутых пользователей такие […]
Что такое буфер обмена? Практически все компьютерные чайники, сталкиваясь с понятием «буфер обмена» с трудом понимают, что это такое и какая от него польза. Услышанные от более продвинутых пользователей такие […] Организация данных в Windows Грамотная организация данных заключается в упорядочение файлов путем их хранения в отдельных папках. В Windows файлы и папки упорядочиваются определенным образом.
С помощью заранее […]
Организация данных в Windows Грамотная организация данных заключается в упорядочение файлов путем их хранения в отдельных папках. В Windows файлы и папки упорядочиваются определенным образом.
С помощью заранее […] Доступ к недавно открывавшимся файлам и папкам Если нужно найти файл, открыть его и продолжить работу с недавно открывавшимся файлом, воспользуйтесь возможностью быстрого доступа, предоставляемой Windows. Откройте меню кнопки «Пуск» и […]
Доступ к недавно открывавшимся файлам и папкам Если нужно найти файл, открыть его и продолжить работу с недавно открывавшимся файлом, воспользуйтесь возможностью быстрого доступа, предоставляемой Windows. Откройте меню кнопки «Пуск» и […]