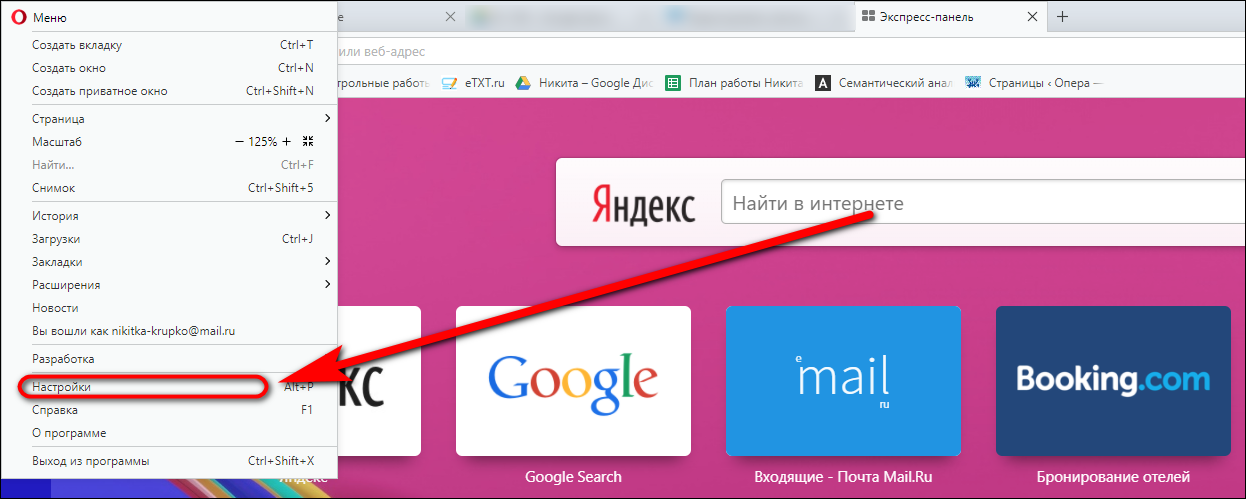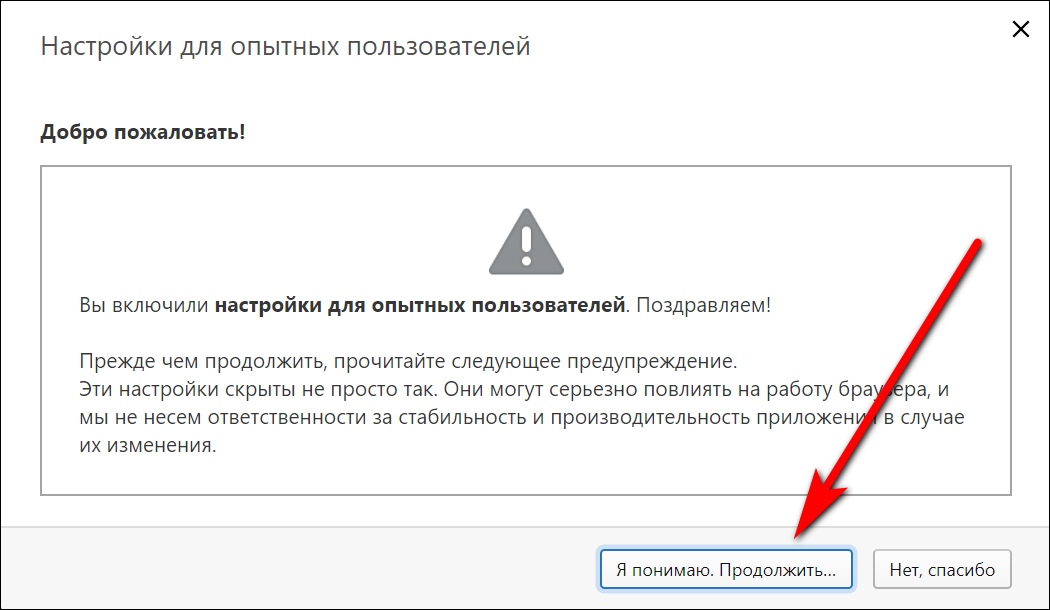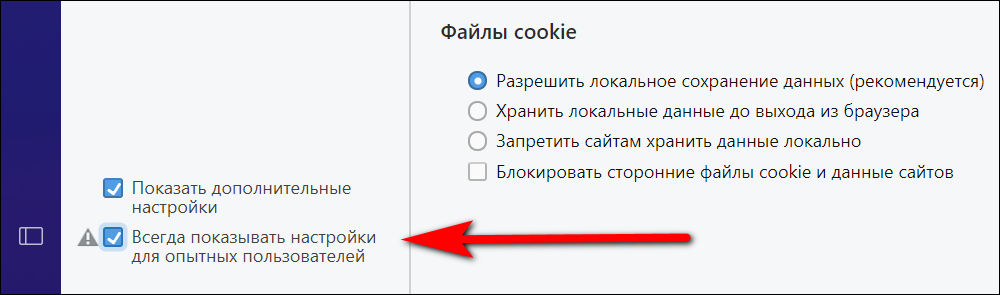Сделайте Google основной поисковой системой – Google
Шаг 1. Откройте настройки браузера
Нажмите на значок настроек в правом верхнем углу и выберите Настройки. Откроется новая вкладка.
Шаг 1. Откройте настройки браузера
Нажмите на значок настроек рядом со строкой поиска и выберите “Параметры”. Откроется меню параметров
Шаг 2. Сделайте Google поиском по умолчанию
В разделе «Поиск» в раскрывающемся меню выберите Google.
Шаг 2. В меню параметров выберите “Поиск”.
Шаг 3. В разделе “Поиск” в раскрывающемся меню выберите Google
Шаг 4. В всплывающем окне выберите “Установить по умолчанию”
Как установить поисковик Google по умолчанию в Internet Explorer? |
В данной статье мы расскажем о том, как установить поисковую систему Google по умолчанию в браузере Internet Explorer.
Internet Explorer больше не является веб-браузером по умолчанию в операционной системе Windows. В Windows 10 Microsoft представила браузер Edge и сделала его веб-браузером по умолчанию.
Хотя есть новый браузер от Microsoft для Windows 10, Internet Explorer 11 по-прежнему входит в состав Windows 10. Несмотря на то, что версия 11 является последней версией Internet Explorer, миллионы пользователей ПК все еще используют ее.


В браузере IE 11 поисковая система Bing по-прежнему является поисковиком по умолчанию, впрочем это не удивительно, так как Microsoft редко изменяет своим традициям.
Поисковая система Bing развивалась на протяжении многих лет, и она имеет приличную долю на рынке во многих регионах, но большинство пользователей используют Google, когда дело доходит до веб-поиска, и хотят сделать его поисковой системой по умолчанию в Internet Explorer 11.
Изменение интернет-поисковой системы по умолчанию в Internet Explorer 11 – это не очень простая задача. В настройках нет параметров для установки поисковика Google по умолчанию.
К счастью, компания Microsoft предусмотрела возможность надстроек в веб-браузере Internet Explorer 11. Итак, далее вы узнаете о том, как установить Google в качестве поисковика по умолчанию в IE 11.
Как установить Google в качестве поисковой системы по умолчанию в Internet Explorer 11?
Ниже приведены соответствующие инструкции по установке поисковой системы Google по умолчанию на IE 11.
- Шаг 1. Откройте браузер Internet Explorer. Нажмите значок «Инструменты» (значок шестеренки), расположенный чуть ниже кнопки закрытия, а затем выберите «Настроить надстройки».

 Рисунок 1. Нажмите на пункт Настроить надстройки.
Рисунок 1. Нажмите на пункт Настроить надстройки.- Шаг 2. Нажмите на надпись Поиск дополнительных панелей инструментов и расширений. Это откроет веб-страницу галереи Internet Explorer в браузере по умолчанию, где вы можете установить надстройки и расширения для Internet Explorer.

 Рисунок 2. Нажмите на надпись Поиск дополнительных панелей инструментов и расширений…
Рисунок 2. Нажмите на надпись Поиск дополнительных панелей инструментов и расширений…Важно: Если страница галереи Internet Explorer открывается в браузере, отличном от Internet Explorer, скопируйте и вставьте ссылку веб-страницы галереи Internet Explorer в обозревателе Internet Explorer, чтобы открыть одну и ту же веб-страницу в Internet Explorer. Это связано с тем, что вы не можете устанавливать расширения Internet Explorer из других браузеров. Вы можете установить расширения IE только в том случае, если в браузере Internet Explorer открыта страница галереи Internet Explorer.
- Шаг 3. Прокрутите страницу галереи, чтобы увидеть расширение Google Search Suggestions. Нажмите кнопку «Добавить в Internet Explorer».

 Рисунок 2. Найдите расширение Google Search Suggestions, а после этого нажмите на кнопку Добавить в Internet Explorer.
Рисунок 2. Найдите расширение Google Search Suggestions, а после этого нажмите на кнопку Добавить в Internet Explorer.- Шаг 4. Когда вы увидите диалоговое окно подтверждения, нажмите кнопку «Добавить» еще раз.

 Рисунок 3. После появления всплывающего окна подтверждения, нажмите кнопку Добавить.
Рисунок 3. После появления всплывающего окна подтверждения, нажмите кнопку Добавить.- Шаг 5. Теперь, когда вы установили расширение Google Search Suggestions, щелкните значок «Инструменты» (отображается чуть ниже кнопки закрытия IE), а затем нажмите «Настроить надстройки».

 Рисунок 4. Нажмите на пункт Настроить надстройки.
Рисунок 4. Нажмите на пункт Настроить надстройки.- Шаг 5. В левой колонке надстроек, нажмите «Поставщики поиска», чтобы увидеть запись в Google Search справа. Здесь, с правой стороны, вы увидите все установленные поисковые системы.

 Рисунок 5. Как отображается расширение Google Search Suggestions в службах поиска.
Рисунок 5. Как отображается расширение Google Search Suggestions в службах поиска.- Шаг 6. Наконец, кликните на запись Google, а затем нажмите на кнопку «По умолчанию», чтобы поисковая система Google была назначена поисковиком по умолчанию в IE 11.

 Рисунок 6. Нажмите ПКМ по записи Google, а после выберите пункт По умолчанию.
Рисунок 6. Нажмите ПКМ по записи Google, а после выберите пункт По умолчанию.Чтобы снова восстановить Bing в качестве поисковой системы по умолчанию, выберите Bing на шаге 6, а затем установите его как значение «По умолчанию».
Видео: Как установить Google поисковой системой по умолчанию в Microsoft Edge?
Сделайте Google основной поисковой системой. Как установить поисковик Google по умолчанию в Internet Explorer
В современных браузерах существует возможность поиска в популярных поисковых системах. Обычно в качестве основной выбирается одна поисковая система, которая может быть вам неудобна.Как изменить поиск по умолчанию?Поиск в Интернете через сервисы, предоставляемые браузером, удобен тем, что вам не нужно сначала вводить адрес поисковой системы, а потом уже «спрашивать» у Гугла или Яндекса то, что вы хотите узнать. Вам достаточно
ввести ваш запрос в строку поиска браузера или даже в адресную строку , и браузер откроет вам страницу поисковой системы уже с результатами поиска.Обычно в браузере настроен
поиск по умолчанию — то есть, одна из поисковых систем выбрана в качестве основной. Но далеко не всегда эта поисковая система удобна для пользователя. Также некоторые программы могут изменять поиск по умолчанию, если вы забыли снять соответствующую галочку. Как изменить поиск по умолчанию в таком случае?Mozilla Firefox
Изменить поисковую систему по умолчанию в
строке поиска Mozilla Firefox довольно просто. Нажмите на стрелочку возле иконки поисковой системы в строке поиска: появится выпадающий список доступных поисковых систем, а внизу будет пункт «Управление поисковыми плагинами». Нажмите на него, откроется окно со списком доступных поисковых систем. Выделите одинарным кликом мышки нужную систему и переместите ее наверх списка, нажимая кнопку «Вверх».Если вам нужно изменить поиск по умолчанию вадресной строке Mozilla Firefox, введите в нее текст about:config . Выскочит предупреждение. Нажмите на кнопку «Я обещаю, что буду осторожен!». Откроется список параметров (ключей), которым можно присваивать определенные значения. В строке «фильтр» введите
Keyword.URL . В списке должен остаться один ключ. Кликните по нему правой кнопкой мыши и выберите пункт контекстного меню «Изменить». Введите в него соответствующее значение :
- Для Google — /httpwww.google.com/search?q=
- Для Яндекс — /httpyandex.ru/yandsearch?text=
- Для Bing — /httpwww.bing.com/search?q=
Вы можете подставить и другие домены, например, google.ru или yandex.ua. Нажмите кнопку ОК — поиск по умолчанию изменен!
Opera
Чтобы изменить поисковую систему по умолчанию в Opera , нажмите на стрелочку возле иконки текущей основной поисковой системы в строке поиска и в выпадающем списке поисковых систем выберите последнюю строку — «Настроить поиск». Также настройки поиска можно открыть, последовательно выбрав «Меню» — «Настройки» — «Общие настройки» — вкладка «Поиск».
В открывшемся окне выделите одинарным кликом мышки ту поисковую систему, которую вы хотите сделать поиском по умолчанию, и нажмите на кнопку «Правка». В открывшемся окне нажмите на кнопку «Подробнее» и поставьте галочку в чекбоксе «Использовать как службу поиска по умолчанию» . Нажмите на кнопку ОК, чтобы сохранить изменения.
Кроме этого, при поиске через адресную строку можно выбрать нужную поисковую систему, добавив перед текстом поискового запроса определенную латинскую букву , например, g для Google, y для Яндекс, m для Поиск@Mail.Ru, w для Wikipedia. К примеру, если вы введете в адресную строку «y школа», откроются результаты поиска по слову «школа» в поисковой системе Яндекс.
Internet Explorer
В браузере Internet Explorer поиск по умолчанию осуществляется поисковой системой Bing.
Чтобы назначить в качестве поиска по умолчанию другую поисковую систему , в главном меню браузера найдите пункт «Сервис», нажмите на него и в выпадающем списке выберите пункт «Свойства обозревателя». В открывшемся окне нужно выбрать вкладку «Общие» (она будет активна по умолчанию), найти в ней пункт «Поиск» и нажать на кнопку «Параметры». Должно открыться окно параметров поиска. В нем можно будет увидеть список доступных поисковых систем , возле одной из них будет стоять пометка «по умолчанию».
Кликните мышкой по названию поисковой системы, которая будет использоваться для поиска по умолчанию, и нажмите на кнопку «Задать умолчания». Затем нажмите на кнопку ОК в окне свойств поиска и свойств обозревателя и перезапустите браузер .
Google Chrome
Чтобы сменить поисковую систему по умолчанию в браузере Google Chrome , нажмите на значок гаечного ключа (он находится на панели инструментов браузера) и выберите пункт «Параметры». В окне параметров перейдите на вкладку «Основные», найдите в ней раздел «Поиск по умолчанию». Выберите нужную поисковую систему в раскрывающемся меню, если ее там нет — нажмите «Управление» и в открывшемся диалоговом окне «Поисковые системы» выберите нужный поисковик. Нажмите «Сделать поисковиком по умолчанию», затем нажмите на кнопку «Закрыть».
Google Chrome позволяет осуществлять поиск в интернете непосредственно из адресной строки вверху окна браузера (также называемое «универсальное окно поиска »). Если вводить поисковые термины в эту строку, в ней автоматически отображаются результаты поиска с помощью поисковой системы, например, Google.
Можно указать поисковую систему, которую адресная строка будет использовать по умолчанию .
Настройки поисковой системы по умолчанию
Адресная строка Google Chrome по умолчанию использует поиск Google для отображения результатов поиска, но можно использовать и другую поисковую систему :
Если нужной поисковой системы нет в списке, выполните следующие действия, чтобы
Добавление, изменение и удаление поисковых систем
Браузер Google Chrome автоматически сохраняет список поисковых систем, которые встречались во время просмотра. Например, если вы посетите страницу https://www.youtube.com , браузер автоматически определит и добавит поисковую систему YouTube в список поисковых систем, которыми можно пользоваться. Поэтому вы сможете осуществлять поиск на YouTube непосредственно из адресной строки, даже не переходя на этот сайт.
Чтобы вручную добавлять, редактировать или удалять поисковые системы в браузере, выполните следующие действия:
Подробнее о настройках поисковой системы
Ниже приведены несколько советов по информации, которую нужно предоставить для каждой поисковой системы.
- Добавление новой поисковой системы . Введите метку для поисковой системы.
- Ключевое слово . Введите текстовую комбинацию, которую нужно использовать для этой поисковой системы. Для быстрого доступа в адресной строке к этой поисковой системе воспользуйтесь ключевым словом.
- URL-адрес . Введите адрес поисковой системы.
Чтобы найти соответствующий веб-адрес, выполните следующие действия:
- Откройте поисковую систему, которую хотите добавить.
- Выполните поиск.
- Скопируйте и вставьте веб-адрес страницы результатов поиска в поле URL. Помните, что URL страницы результатов поиска отличается от URL-адреса веб-сайта. Например, доступ к Google вы получаете по адресу http://www.google.com , но нужно добавить URL страницы результатов поиска, например, http://www.google.com/search?q=XYZ , если вы искали «xyz».
- Замените поисковый термин в URL на %s . Например, для поисковой системы Google конечный URL-адрес поисковой системы будет http://www.google.com/search?q=%s . При вводе поискового запроса в адресной строке, %s будет автоматически заменен на ваш поисковый термин.
Убедитесь, что вы включили %s в URL. Иначе вы не сможете настроить эту поисковую систему как поисковую систему по умолчанию .
Сейчас все современные браузеры поддерживают ввод поисковых запросов из адресной строки. При этом большинство веб-обозревателей позволяют самостоятельно выбрать желаемый «поисковик» из списка доступных.
Google — популярнейшая система поиска в мире, однако далеко не все браузеры используют ее в качестве обработчика запросов по умолчанию.
Если при поиске в своем веб-обозревателе вы всегда желаете использовать именно Гугл, тогда эта статья для вас. Мы расскажем, как установить поисковую платформу «Корпорации Добра» в каждом из популярных на данный момент браузеров, предоставляющих такую возможность.

Начнем мы, конечно же, с наиболее распространенного нынче веб-обозревателя — . В общем-то, как продукт всем известного интернет-гиганта этот браузер уже содержит установленный по умолчанию поиск Google. Но случается, что после инсталляции некоторого ПО его место занимает другой «поисковик».
В таком случае исправить ситуацию придется самостоятельно.
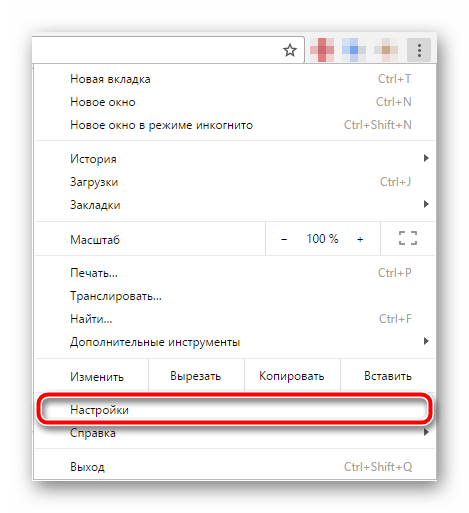
И все. После этих несложных действий при поиске в адресной строке (омнибоксе) Chrome снова будет отображаться поисковая выдача Гугл.
Mozilla Firefox
Как сделать гугл помощником по умолчанию. Как установить поисковик Google по умолчанию в Internet Explorer
Вам очень нравится Гугл? Вы привыкли им пользоваться для ежедневного серфинга по Интернету? Однако испытываете проблемы с установкой Гугла в качестве поисковика по умолчанию? Не переживайте, решение этой проблемы не займет у вас много времени, даже если вы неопытный пользователь.
Вам понадобится
- — компьютер, планшет, ноутбук
- — интернет
- — браузер
Инструкция
Если Google использовать в качестве поисковой системы по умолчанию и в качестве домашней страницы,то это может ускорить просмотр веб-страниц,за счёт отсутствия необходимости находить в Google альтернативные поисковые системы.Все веб-браузеры предлагают удобный URL-адрес домашней страницы в поле в меню настроек,поэтому режиссура нового браузера для Windows Google также проста, как копирование и вставка “www.google.com” в соответствующее текстовое поле. Если Вы пользователь Internet Explorer,необходимо установить надстройку браузера через диалоговое окно Manage Add-Ons,чтобы изменить поисковую систему по умолчанию.Другие браузеры, включая Google Search,изменния можно внести в меню настройки.
Инструкции
Internet Explorer
1.Открыть главную страницу поиска Google.Чтобы избежать сохранения нескольких вкладок домашней страницы,убедитесь, что другие открытые вкладки будут закрыты.
2.Щёлкните значок “шестерёнки” в панели инструментов IE и выберите “Параметры интернета.”Далее,чтобы установить домашнюю страницу Google,в разделе домашняя страница, нажмите на кнопку “Текущая”.Чтобы сохранить внесённые вами изменения,нажмите кнопку “Применить” и “ОК”.
3.Установите надстройки браузера,нажав на значок “шестеренки” и выберите “Manage Add-Ons.” С некоторых пор IE поставляется только с Bing поисковой системой по умолчанию,необходимо скачать бесплатно Google поисковую надстройку для вашего браузера.
4.Выберите дополнения “Поиск поставщиков” и нажмите кнопку “Найти больше поставщиков поиска.” В новом окне браузера Internet Explorer,открывается галерея.
5.Выберите в меню дополнения “Google” и нажмите кнопку “Добавить в Internet Explorer”. При появлении запроса выберите пункт “Make this My Default Search Provider” и нажмите “Добавить”. Перезапустите Internet Explorer, чтобы зафиксировать изменения.
Mozilla Firefox
6.Откройте Google в новой вкладке или окне браузера.
7.Что бы сделайть Google Вашей домашней страницей,в адресной строке нажмите на значок “Google”,затем перетащите его на панель инструментов и опустите его через кнопку Home. Нажмите кнопку “Да”, когда будет предложено сохранить изменения.
8.Установите Google в качестве поисковой системы по умолчанию, щёлкните стрелку вниз в поле поиска панели инструментов, и выберите “Google”
Google Chrome
9.В меняю нажмите кнопку “Хром” и выберите “Настройки”. В разделе «Внешний вид», выберите “Показывать кнопку” Главная страница » и нажмите “Изменить” рядом с “New Tab Page.”
10.Выберите “Открыть эту страницу” и в поле диалогового окна » Домашняя страница».Нажмите “https://www.google.com” (без кавычек) в текстовом поле. Нажмите “ОК”.
11.Установите Google в качестве поисковой системы по умолчанию, нажав на выпадающее меню в разделе «Поиск и выбор “Google.” Ваши изменения будут автоматически сохранены, и вы можете выйти из меню настроек при закрытии вкладки браузера.
- Синхронизировать Chrome настройки нескольких устройств в меню «Параметры».Нажмите кнопку “Дополнительные настройки синхронизации”, выберите “Параметры” и нажмите “ОК”. Повторите этот шаг для каждого устройства, которое вы хотите синхронизировать.По умолчанию,также можете синхронизировать закладки на всех ваших устройствах.
- Настройки Sync Firefox — нажмите на кнопку “Меню”, выберите “Sign In to Sync” и создайте новую учетную запись синхронизации.Firefox отправит вам письмо с подтверждением, и вы можете подтвердить Ваш запрос, нажав на ссылку в письме.После проверки Вашей учётной записи, нажмите на кнопку “Меню”, выберите “Sign In to Sync” и выберите “Уже есть учетная запись? Войти.” Синхронизируйте все ваши устройства, выполнив те же шаги, чтобы войти в свой аккаунт с каждого устройства.
- Информация в данной статье применима к Internet Explorer 11, Firefox,Chrome 29 и 35.Она может варьироваться незначительно или значительно с другими версиями браузеров.
В этой статье я расскажу вам о том, как добавить Google поиск по сайту, про систему пользовательского поиска, которую можно интегрировать непосредственно на проект. Для работы вам понадобятся аккаунт в Google (почта на Gmail) и моя инструкция, она ниже.
При установке Google поиска на сайт вы переносите на свой проект поисковые алгоритмы от Google. Это отличная замена стандартному поиску WordPress, так как появляется множество преимуществ (исправление опечаток, учёт морфологии и многое другое).
Как добавить Google поиск по сайту
Для того чтобы сделать Google поиск по сайту, войдите в ваш аккаунт в Google и перейдите . В поле «Сайты, на которых выполняется поиск» запишите адрес сайта, для которого делается поиск. Если необходимо сделать, чтобы поиск работал сразу по нескольким проектам, то укажите несколько адресов.
В списке «Язык» выберите язык текста вашего сайта. А также заполните поле «Название поисковой системы» — его никто не увидит, это нужно только для вас, чтобы вы могли отличать этот Google поиск по сайту от других.
Затем нажмите кнопку «Создать».
На следующей странице нажмите кнопку «Получить код».
Скопируйте код и поместите его туда, где вы хотите видеть форму поиска. Код можно вставить в какой-то файл установленной темы или пойти простым путём, поместив его в .
Вот и всё. Поиск уже работает и можно попробовать что-то поискать.
Google поиск по сайту будет искать только по тем страницам, которые уже проиндексированы поисковиком. Поэтому свежеопубликованные статьи могут временно не участвовать в поиске.
Вы можете произвести тонкую настройку поиска при необходимости. Так, можно нажать на пункт «Настройка» в боковой панели и изменить данные, которые были введены ранее, на первом шаге. Здесь же есть несколько вкладок для детальной настройки.
В пункте «Внешний вид» можно настроить дизайн поиска. Есть несколько вкладок, которые отвечают за внешний вид результатов и формы поиска. Если вы изменяете дизайн Google поиска по сайту, то придётся заменить и код. Обратите внимание, что некоторые варианты выдачи результат поиска потребуют установки кода дважды: один раз для формы поиска, второй – для результатов. Вкладки такие:
- Вид. Настраивается вид поисковой выдачи, есть 7 вариантов.
- Темы. Можно выбрать готовое цветовое оформление.
- Настроить. Можно тонко настроить форму и выдачу поиска в части дизайна.
- Уменьшенные изображения. Можно управлять картинками-миниатюрами в поисковой выдаче.
В раздел «Функции поиска» есть тонкие настройки. Здесь четыре вкладки:
- Продвижения . Можно указать ссылку своего сайта, которая будет занимать приоритетное место в поисковой выдаче, то есть продвигать какую-то страницу в своём поиске.
- Уточнения. Можно создать фильтр, которым смогут пользоваться посетители вашего сайта. Они сами смогут создавать ограничения для своего поиска, чтобы было легче искать.
- Автозаполнение. Можно управлять автозаполнением, то есть, при вводе запроса появляются варианты.
- Синонимы. Можно задать структуру синонимов и уровнять некоторые запросы.
- Дополнительные настройки. Множество опций, которые можно оставить по умолчанию.
В пункте «Журнал и статистика» можно смотреть, какие запросы вводились в вашем Google поиске по сайту, и анализировать их.
Работа в Интернете вызывает немало вопросов, особенно у начинающих юзеров. Например, они часто интересуются том, как сделать «Гугл» поиском по умолчанию. Google является удобной поисковой системой. И часто именно ею хочется пользоваться. Ниже мы рассмотрим процесс установки упомянутого сайта в качестве поисковика по умолчанию. Это не так трудно, как кажется.
Установка «Хрома»
Как сделать «Гугл» поиском по умолчанию? У данного вопроса несколько ответов. Вариант развития событий напрямую зависит от используемого интернет-обозревателя. Начнем с Google Chrome. Здесь по умолчанию ставится «Гугл» в качестве основного поисковика. Очень удобно. Это значит, что можно просто провести инициализацию соответст
Как установить поисковую систему google по умолчанию. Как установить поисковик Google по умолчанию в Internet Explorer
Вам очень нравится Гугл? Вы привыкли им пользоваться для ежедневного серфинга по Интернету? Однако испытываете проблемы с установкой Гугла в качестве поисковика по умолчанию? Не переживайте, решение этой проблемы не займет у вас много времени, даже если вы неопытный пользователь.
Вам понадобится
- — компьютер, планшет, ноутбук
- — интернет
- — браузер
Инструкция
Google Chrome позволяет осуществлять поиск в интернете непосредственно из адресной строки вверху окна браузера (также называемое «универсальное окно поиска »). Если вводить поисковые термины в эту строку, в ней автоматически отображаются результаты поиска с помощью поисковой системы, например, Google.
Можно указать поисковую систему, которую адресная строка будет использовать по умолчанию .
Настройки поисковой системы по умолчанию
Адресная строка Google Chrome по умолчанию использует поиск Google для отображения результатов поиска, но можно использовать и другую поисковую систему :
Если нужной поисковой системы нет в списке, выполните следующие действия, чтобы добавить её как новую поисковую систему .
Добавление, изменение и удаление поисковых систем
Браузер Google Chrome автоматически сохраняет список поисковых систем, которые встречались во время просмотра. Например, если вы посетите страницу https://www.youtube.com , браузер автоматически определит и добавит поисковую систему YouTube в список поисковых систем, которыми можно пользоваться. Поэтому вы сможете осуществлять поиск на YouTube непосредственно из адресной строки, даже не переходя на этот сайт.
Чтобы вручную добавлять, редактировать или удалять поисковые системы в браузере, выполните следующие действия:
Подробнее о настройках поисковой системы
Ниже приведены несколько советов по информации, которую нужно предоставить для каждой поисковой системы.
- Добавление новой поисковой системы . Введите метку для поисковой системы.
- Ключевое слово . Введите текстовую комбинацию, которую нужно использовать для этой поисковой системы. Для быстрого доступа в адресной строке к этой поисковой системе воспользуйтесь ключевым словом.
- URL-адрес . Введите адрес поисковой системы.
Чтобы найти соответствующий веб-адрес, выполните следующие действия:
- Откройте поисковую систему, которую хотите
Как установить в Opera поиск Google по умолчанию.
В каждом браузере присутствует целый набор различных поисковых систем, браузер Opera не является исключением. Все они помогают пользователю находить информацию по заданным запросам.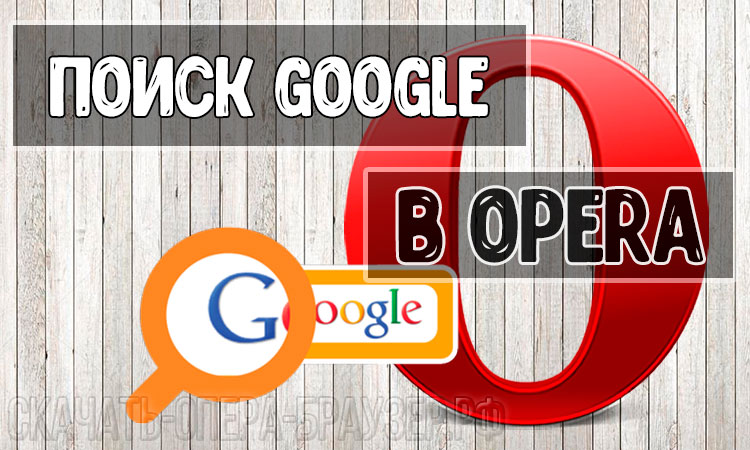
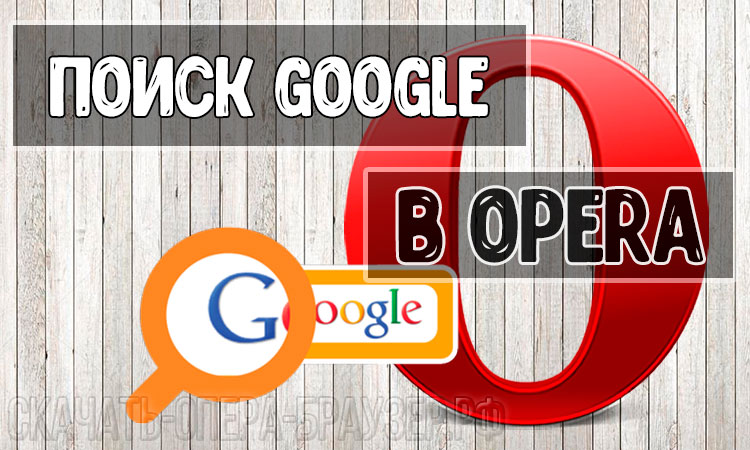
Кто-то пользуется Яндексом, другой использует Гугл – мы же поможем вам сделать один из этих поисковиков основным в вашем браузере.
Поиск Google в Opera
Гугл является наиболее используемом поисковиком в мире, через который за один день проходит более 2 миллиардов запросов. Конечно, многие пользователи хотят установить в своей Opera google.
Но сначала придется убрать старый поисковик, зачастую это именно Яндекс, который становится основным на всех русскоязычных браузерах.
Шаг 1 – отключаем панель поиска
Чтобы убрать Яндекс со своего браузера, нужно сделать несколько нехитрых действий. Для начала необходимо зайти в скрытые настройки, что многие представляется трудной задачей.
- Заходим в браузер Опера, далее нам нужно перейти в «Настройки».


- Они же выглядят как простая шестеренка, она расположилась в правом верхнем углу.
- Когда появится новое окно, нам нужно зажать несколько клавиш вместе Alt + P.
- Есть и альтернативный вариант – кликаем на логотип Опера и видим список. В нем нажимаем на настройки.
- Теперь мы добрались до самой сути, перед нами самое трудное. Нужно использовать достаточно хитрую комбинацию клавиш. Ее можно запомнить или выписать на листик.
- Все клавиши нужно нажимать именно тогда, когда вы находитесь во вкладке с обычными настройками.
- Итак, нажимайте следующие клавиши, запятые и пробелы не нужны — ↑, ↑, ↓, ↓, ←, →, ←, →, b, a.
- Если все сделано правильно, то появится специальное окно, которое скажет – для опытных пользователей. Мы не боимся и кликам по вкладке «Я понимаю»


- Теперь в настройках появились дополнительные настройки, нам нужен небольшой треугольник серого цвета, внутри него восклицательный знак. Нажимаем и находим пункт «Скрыть поле поиска на Экспресс-панели» и ставим галочку. Готово, больше у вас нет поисковой панели.


Способ 2 – меняем Яндекс на Гугл
Первый метод достаточно жесткий, но можно просто поменять надоедливый поисковик на другой. То есть, вы сможете легко сделать Google поиск по умолчанию.
- Нам необходимо провести определенные изменения в файле конфигурации Опера.
- Используя блокнот, открываем файл Local State. Его можно найти по адресу C:\Users(Пользователи)\ИМЯ ПОЛЬЗОВАТЕЛЯ\AppData\Roaming\Opera Software\Opera Stable\. Вписывайте имя пользователя и легко найдете нужный элемент.
- Еще один нюанс заключается в том, что нужно разрешить Виндовс просматривать скрытые папки.
- В открытом файле просто меняем некоторые значения: «country»: «ru», «country_from_server»: «ru» — именно эти строки нам и нужны. Если вы из Украины или Беларуси, то последняя надпись будет другой.
- Воспользуйтесь плагином Frigate для Опера — обойдите любую блокировку!
Меняем запись «ru» на «us», далее сохраняем внесенные изменения. Готово!