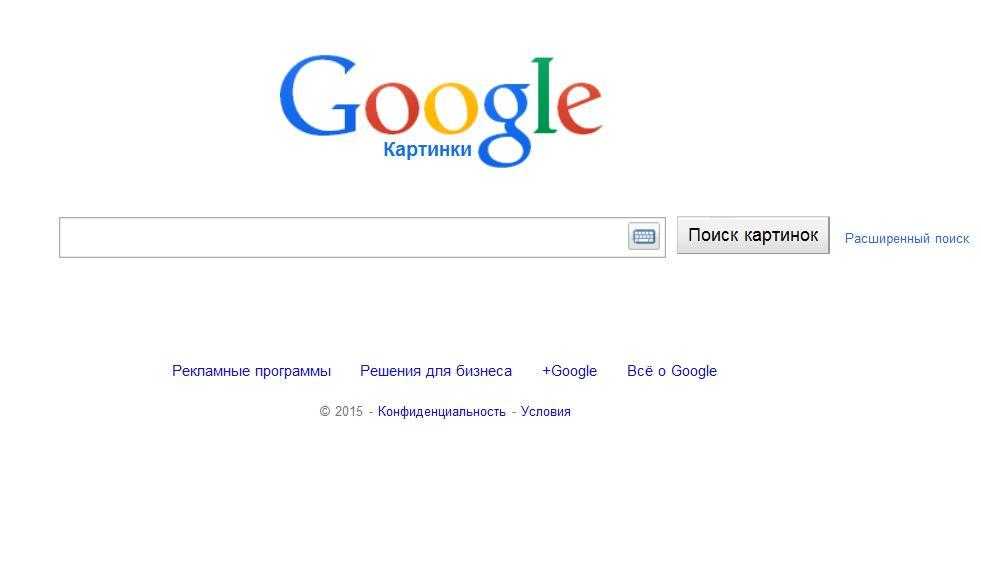Обратный поиск картинок в Google
Что такое обратный поиск изображений? Как ты это делаешь? Зачем тебе это делать? В этом руководстве мы покажем вам, как выполнить обратный поиск изображений в Google на вашем компьютере, iPhone и телефоне Android …
Не многие люди знают об обратном поиске изображений, но это действительно полезный инструмент, если вы начнете им пользоваться. При обратном поиске изображений вы используете изображения или картинки для поиска содержимого внутри Google.
Что такое обратный поиск изображений?Обычно вы используете ключевое слово — Например, лучший iPhone — но при обратном поиске изображений вы используете изображение или картинку. Это может быть изображение или картинка, которой вы владеете или храните на своем телефоне, или это может быть изображение, которое вы нашли с помощью Google.
Источник изображения не имеет значения, обратный поиск изображения всегда работает одинаково: вы берете изображение, загрузи это в гугл search, и алгоритм поиска Google будет получать все похожие и похожие результаты.
Вот пример как работает обратный поиск картинок в гугле. Допустим, вы фотограф. Это означает, что у вас, вероятно, есть много ваших работ, опубликованных в вашем блоге. Но что, если кто-то ТАКЖЕ использует ваши изображения на своем сайте, не отдавая вам должное? Вы бы хотели знать об этом, правда?
Обратный поиск изображений для обратных ссылокС помощью обратного поиска изображений вы можете быстро узнать, какие сайты — если таковые имеются — используют ваши изображения. Если вы заметили сайт или блог, который использует ваши изображения и не дает вам за них должного, вы можете обратиться к владельцу сайта и попросить ссылку на ваш блог.
Связывание одного блога или сайта с другим сайтом называется обратной ссылкой, и чем их больше, тем лучше. Обратные ссылки подобны вотуму доверия. Они придают вашему сайту больше авторитета. А обратный поиск изображений — это действительно простой способ создать несколько обратных ссылок, не тратя никаких денег.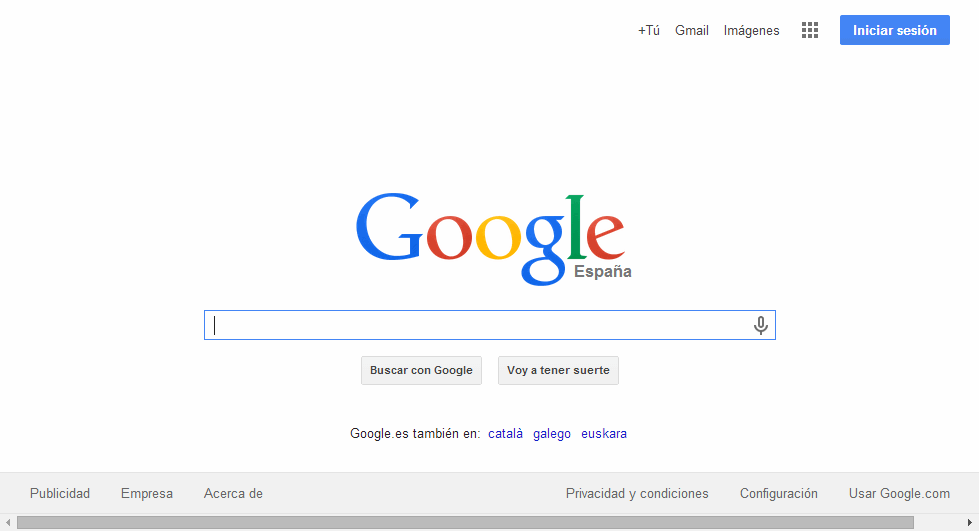
Обратный поиск изображений также является отличным инструментом для журналистов и исследователей, поскольку с его помощью вы можете быстро найти источник изображения или серию изображений. Это удобно, когда вы собираете хорошо проработанный контент и хотите дать ссылку на источник.
Опять же, для этого просто найдите изображение, которое вы хотите выполнить обратным поиском, перетащите его в Google Images и позвольте алгоритму The Big G творить чудеса.
Обратите внимание: когда вы перетаскиваете изображение со своего рабочего стола в Google Images, вам нужно поместить его в поле поиска вверху.
После того, как вы загрузите изображение, Google извлечет все источники, которые использовали изображение. Если вы фотограф или владелец изображения, вы можете систематически просматривать все сайты и просить их ссылаться на вас как на источник.
Если вы просто хотите узнать происхождение фотографии, которую вы исследуете, вы быстро узнаете, где она была впервые опубликована.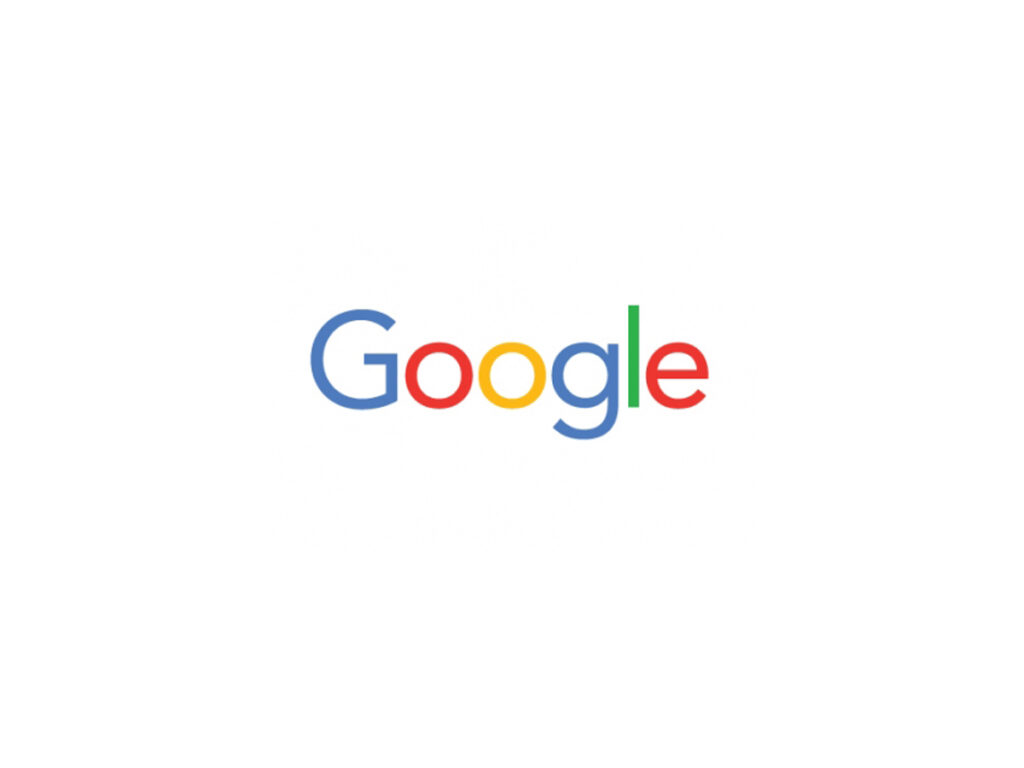 Отсюда у вас будет точка контакта с создателем изображения, и вы сможете написать им строку, чтобы обсудить его более подробно.
Отсюда у вас будет точка контакта с создателем изображения, и вы сможете написать им строку, чтобы обсудить его более подробно.
Если вы хотите выполнить обратный поиск изображений на iPhone или iPad внутри Safari, это почти такой же процесс, как и в Chrome. Вот как отменить поиск изображений в Safari на iPhone:
- Откройте Хром или Сафари.
- Перейдите на images.google.com.
- Найдите изображение, которое хотите использовать, и откройте его.
- В правом верхнем углу коснитесь значка «Визуальный поиск»
Этот быстрый процесс быстро выполнит обратный поиск изображений на iPad или iPhone. И это работает точно так же внутри обоих Chrome и Safari.
Обратный поиск изображений с помощью Google LensВсе приведенные выше примеры относятся к обратному поиску изображений на компьютере в Google. Но телефоны Google Android также поставляются с изящным маленьким инструментом внутри приложения камеры, который позволит вам искать что-то в Google, просто сфотографировав его — это называется Google Lens.
Но телефоны Google Android также поставляются с изящным маленьким инструментом внутри приложения камеры, который позволит вам искать что-то в Google, просто сфотографировав его — это называется Google Lens.
Google Lens имеет множество функций. Но его функция обратного поиска изображений отлично подходит для поиска новых продуктов в Интернете, информации о том, с чем вы сталкиваетесь, и для перевода текста в режиме реального времени.
Вы можете буквально использовать его, чтобы узнать, какой породы принадлежит определенная собака. Или найдите лучшие цены на гитару, которую вы заметили в магазине. По сути, Google Lens может найти информацию буквально обо всем. Все, что вам нужно сделать, это навести телефон на что-нибудь, и Google расскажет вам все об этом.
Google Lens встроен в приложение камеры Android. Если у вас телефон Pixelили телефон со стандартным Android, вы можете перейти к Google Lens внутри приложения «Камера».
Как только вы нашли то, что хотите искать по картинкам, откройте Google Lens> наведите на него камеру> затем нажмите кнопку захвата. Затем Google Lens выведет результаты поиска на основе этого изображения. Вы можете использовать Google Lens, чтобы найти новые продукты для покупки и информацию практически обо всем, что есть в реальном мире.
В качестве альтернативы вы можете открыть Google Фото на вашем телефоне, найдите изображение, которое вы хотите отменить поиск изображений> Коснитесь Google Lens> Google Lens просканирует изображение и выведет результаты поиска прямо в приложении, как вы можете видеть на изображении ниже.
Сохраните
Например, если вы ходите по магазинам и видите пару кроссовок, которые хотите купить, вы можете быстро использовать обратный поиск изображений в Google Lens, чтобы узнать, сможете ли вы найти те же кроссовки в Интернете за меньшую плату. То же самое можно сказать и о любом другом продукте, о котором вы только можете подумать — это действительно очень удобно.
То же самое можно сказать и о любом другом продукте, о котором вы только можете подумать — это действительно очень удобно.
На то, чтобы не забыть сознательно использовать Google Lens, нужно время, но как только вы запомните это в своей мышечной памяти, вы никогда не потратите на продукт больше, чем нужно. Вы всегда можете проверить последние цены на вещи в Интернете, прежде чем совершить покупку в магазине.
И со временем это может сэкономить сотни долларов — а может, и больше!
Сохраните
- Микс
- Reddit.

- Больше
Ричард Гудвин
Ричард Гудвин работает техническим журналистом более 10 лет. Он редактор и владелец KnowYourMobile.Как использовать Поиск по картинке Google и другие сервисы
Поиск по картинке – это уникальная технология, где в поиске информации используется не текст, а какое-либо изображение.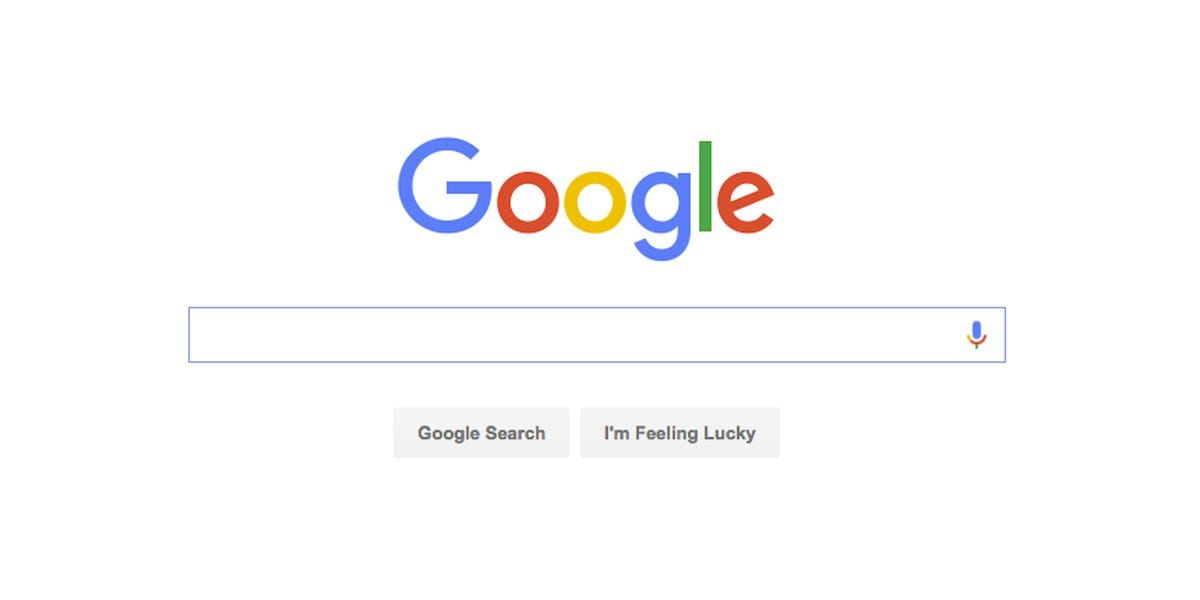 Если вы, например, ищите в сети какую-то картинку или пытаетесь найти более качественную версию изображения, или же вы хотите узнать первоисточник изображения, то лучшим вашим решением будет использование Поиск по картинке от компании Google. С помощью этой функции найти похожие картинки в сети не составит труда.
Если вы, например, ищите в сети какую-то картинку или пытаетесь найти более качественную версию изображения, или же вы хотите узнать первоисточник изображения, то лучшим вашим решением будет использование Поиск по картинке от компании Google. С помощью этой функции найти похожие картинки в сети не составит труда.
Такие популярные поисковики, как Google, Bing, и Yandex имеют в себе функцию Поиска по картинке. Но, тем не менее, в сети есть множество сторонних ресурсов, которые предоставляют похожие услуги. Вам нужно попросту загрузить в них любое изображение и поисковая утилита выдаст вам целый список схожих изображений.
Содержание
- Как использовать Поиск по картинке Google
- Поиск по картинке TinEye
- Поиск по картинке Yandex
- Поиск по картинке CTRLQ.org
- Поиск по картинке Image Raider
Как использовать Поиск по картинке Google
Как уже было упомянуто, Google использует довольно продвинутую технику “Поиск по картинке”, с помощью которой вы с легкостью сможете найти похожие или идентичное изображения в сети.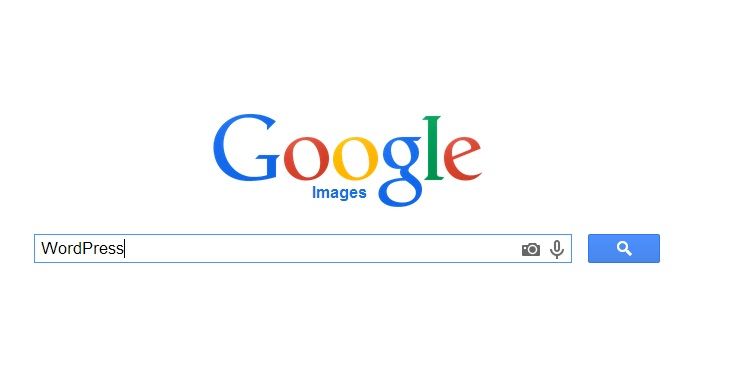 Все что нужно сделать, так это загрузить свое изображение в поисковик, после чего он проанализирует различные атрибуты файла: цвет, форму, текстуру и т.п. Затем Google сравнит проанализированное изображение с миллионами других изображений в своей базе данных и выдаст результат.
Все что нужно сделать, так это загрузить свое изображение в поисковик, после чего он проанализирует различные атрибуты файла: цвет, форму, текстуру и т.п. Затем Google сравнит проанализированное изображение с миллионами других изображений в своей базе данных и выдаст результат.
Так все же как использовать Поиск по картинке Google? Для выполнения поиска схожей картинки, следуйте этим шагам:
- Для начала просто зайдите на www.images.google.com.
- Далее нажмите на иконку Камеру рядом с поисковой строкой.
- Вы можете либо загрузить файл изображения с вашего компьютера, либо попросту перетащить любое изображение с сети или с ПК в сторону поисковой строки.
- Google потребуется несколько секунд на обработку изображения, а затем вам будет выдан результат поиска, в котором будут указаны все совпадения с вашей картинкой. Google также предоставит вам список изображений визуально похожих на вашу картинку.
Ранее было сказано, что вы можете использовать и другие поисковики или ресурсы для Поиска по картинке.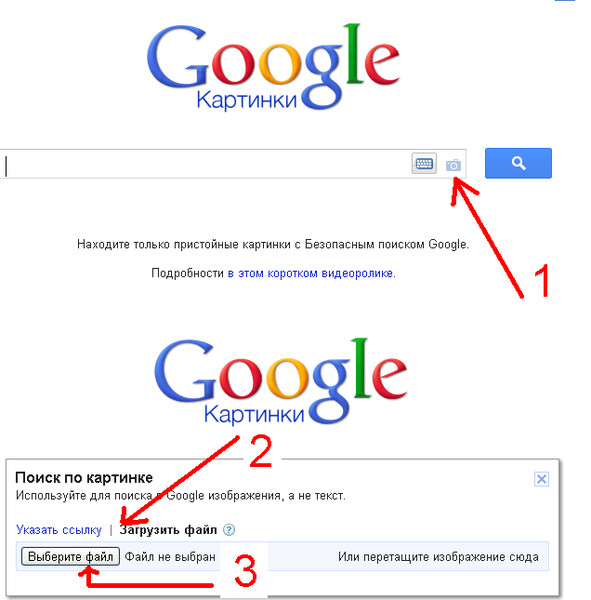 Давайте рассмотрим самые популярные из них.
Давайте рассмотрим самые популярные из них.
Поиск по картинке TinEye
TinEye – это второй по популярности в сети “искатель картинок”, который имеет в своей базе данных более 15 миллионов изображений. Поиск по картинке от Google и TinEye известны именно благодаря своей исключительной точности выдаваемого результата поиска. TinEye также доступен в форме плагина для браузера Firefox, Chrome, Safari, IE и Opera.
Хочется заметить, что алгоритм работы Поиска по картинке в TinEye никогда так и не был раскрыт. Похоже на то, что анализирование картинок выполняется через какую-то технологию идентификации изображений, а не через метаданные или ключевые слова.
TinEye также предоставляет возможность искать картинки, которые обладают похожей с загружаемым изображением цветовой гаммой.
Поиск по картинке Yandex
Yandex, самый популярный поисковик в русскоязычном пространстве, также предоставляет функцию Поиска по картинке, которая позволяет пользователям искать дубликаты изображения в Интернете.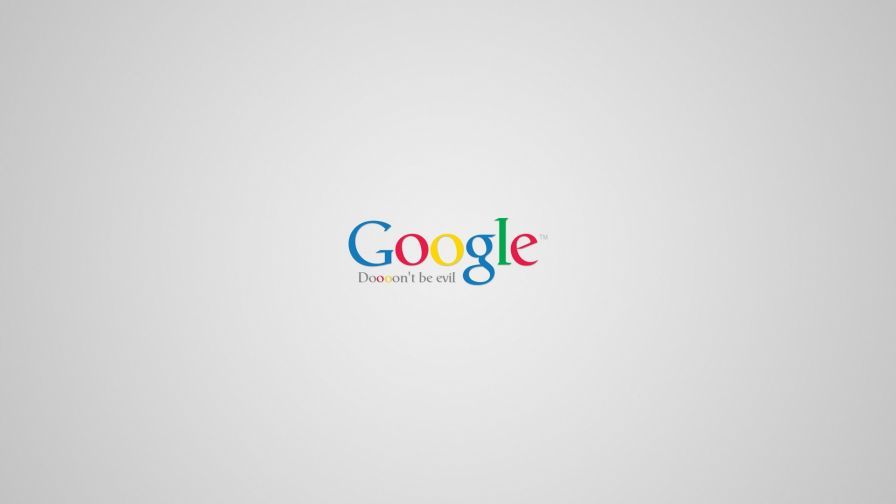 Как и в случае в Google, тут вам тоже нужно будет указать либо ссылку на картинку, либо загрузить ее самостоятельно в поисковик. После загрузки начнется процесс поиска запрашиваемого изображения в сети. Чего-то конкретного тут описывать нечего, так как Yandex в этом случае полностью копирует Google.
Как и в случае в Google, тут вам тоже нужно будет указать либо ссылку на картинку, либо загрузить ее самостоятельно в поисковик. После загрузки начнется процесс поиска запрашиваемого изображения в сети. Чего-то конкретного тут описывать нечего, так как Yandex в этом случае полностью копирует Google.
Поиск по картинке CTRLQ.org
На самом деле этот пункт можно было внести и к Google, так как CTRLQ.org является сервисом “Google Поиск по картинке” созданным специально для мобильных платформ. Просто откройте это приложение на своем устройстве, нажмите “Загрузить изображение” и загрузите любую картинку на ваш вкус. Кликните на “Показать совпадения” и вы увидите список похожих изображений, которые находятся в сети.
Поиск по картинке Image Raider
Image Raider – это еще один “искатель картинок”, который использует поисковые силы таких ресурсов, как Bing, Google, Yandex для выдачи результата. Довольно примечательной способностью Image Raider является то, что вы можете загрузить в него до двадцати изображений за один раз.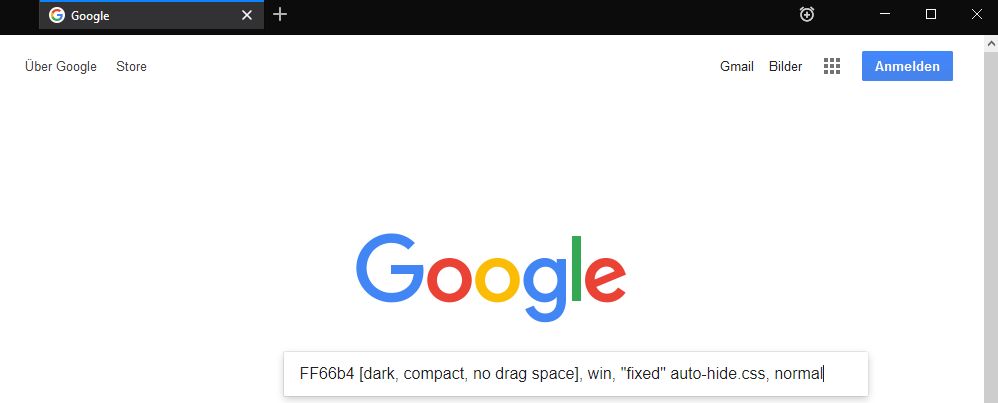 Так же как и в других сервисах Поиска по картинке, вы просто указываете адрес изображения или же загружаете саму картинку.
Так же как и в других сервисах Поиска по картинке, вы просто указываете адрес изображения или же загружаете саму картинку.
Как вы можете видеть, все эти ресурсы и поисковые системы работают практически одинаково. Также все они имеют довольно простой и понятный интерфейс, с которым сможет справиться даже новичок. Мы надеемся, что после этой статьи вопрос о том, как использовать Поиск по картинке Google и других сервисов у вас закрылся.
Интернет #Google
Google скоро по умолчанию будет размывать явные результаты поиска изображений
Настройка «может быть» —
Кевин Парди —
Увеличить / Новый параметр Google «Размытие» для безопасного поиска скоро станет параметром по умолчанию, размывая явные изображения, если вы не вошли в систему и не старше 18 лет. и «выключено», что автоматически размывает явные изображения в результатах поиска для большинства людей.
и «выключено», что автоматически размывает явные изображения в результатах поиска для большинства людей.
В сообщении в блоге, приуроченном ко Дню безопасного Интернета, компания Google описала ряд мер, которые она планирует реализовать для «защиты демократий во всем мире», защиты лиц из групп высокого риска, улучшения управления паролями и защиты номеров кредитных карт. За серией небольших и средних объявлений скрывается заметное изменение в результатах поиска, втором ключевом продукте Google после рекламы.
Новый параметр, который появится «в ближайшие месяцы», «будет размывать явные изображения, если они появляются в результатах поиска, когда фильтрация SafeSearch не включена», — пишет Джен Фитцпатрик из Google, старший вице-президент Core Systems & Experiences. «Этот параметр станет новым параметром по умолчанию для людей, у которых еще не включен фильтр безопасного поиска, с возможностью изменить настройки в любое время».
Пояснительное изображение Google (см. выше) показывает, что кто-то вошел в систему и ищет изображения «Травма». Уведомление показывает, что «Google включил размытие SafeSearch», которое «размывает явные изображения в результатах поиска». Один из примеров результатов изображения — «Комплексная взрывная травма в спешке (DCBI)» от ResearchGate — действительно довольно явный в том, что касается человеческих внутренних органов и мускулатуры. Google предлагает последнюю проверку, если вы нажмете на это размытое изображение: «Это изображение может содержать явный контент. Размытие Безопасного поиска включено».
выше) показывает, что кто-то вошел в систему и ищет изображения «Травма». Уведомление показывает, что «Google включил размытие SafeSearch», которое «размывает явные изображения в результатах поиска». Один из примеров результатов изображения — «Комплексная взрывная травма в спешке (DCBI)» от ResearchGate — действительно довольно явный в том, что касается человеческих внутренних органов и мускулатуры. Google предлагает последнюю проверку, если вы нажмете на это размытое изображение: «Это изображение может содержать явный контент. Размытие Безопасного поиска включено».
Увеличить / Явные изображения, такие как «взрывная травма», показанная в примере Google, будут по умолчанию размыты в изображениях поиска Google, если только пользователь старше 18 лет не войдет в систему и не отключит ее.
Если вы нажмете «Просмотреть изображение», вы увидите хрупкую природу жизни. Если вы нажмете «Управление настройками», вы сможете выбрать один из трех параметров: «Фильтр» (где явные результаты вообще не отображаются), «Размытие» (где происходит размытие и клики «Вы уверены») и «Выкл.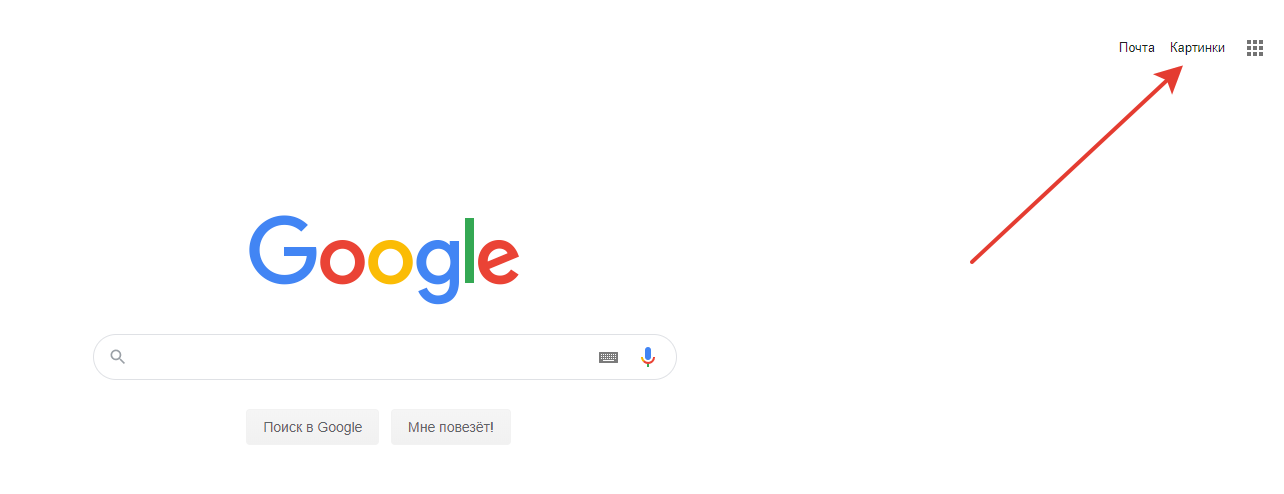 » (где вы видите «все релевантные результаты, даже если они явные»).
» (где вы видите «все релевантные результаты, даже если они явные»).
Вошедшие в систему пользователи младше 18 лет автоматически включают Безопасный поиск, блокирующий контент, включая «порнографию, насилие и жестокость». С этим изменением Google будет автоматически размывать откровенный контент для всех, кто использует Google, кто не входит в систему, остается в системе и специально просит показать его вместо этого. Это способ предотвратить доступ детей к откровенным изображениям, а также, в частности, средство обеспечения того, чтобы люди вошли в систему Google, если они ищут что-то… очень конкретное. Окно инкогнито, похоже, просто не годится.
Google включил Безопасный поиск по умолчанию для пользователей младше 18 лет в августе 2021 года, поскольку Конгресс потребовал от него улучшить защиту детей в своих сервисах, включая поиск и YouTube.
Обратный поиск изображений на iPhone
Обратный поиск изображений — невероятно полезная технология, позволяющая находить онлайн-фотографии, которые точно совпадают с вашими собственными или чем-то похожи на них.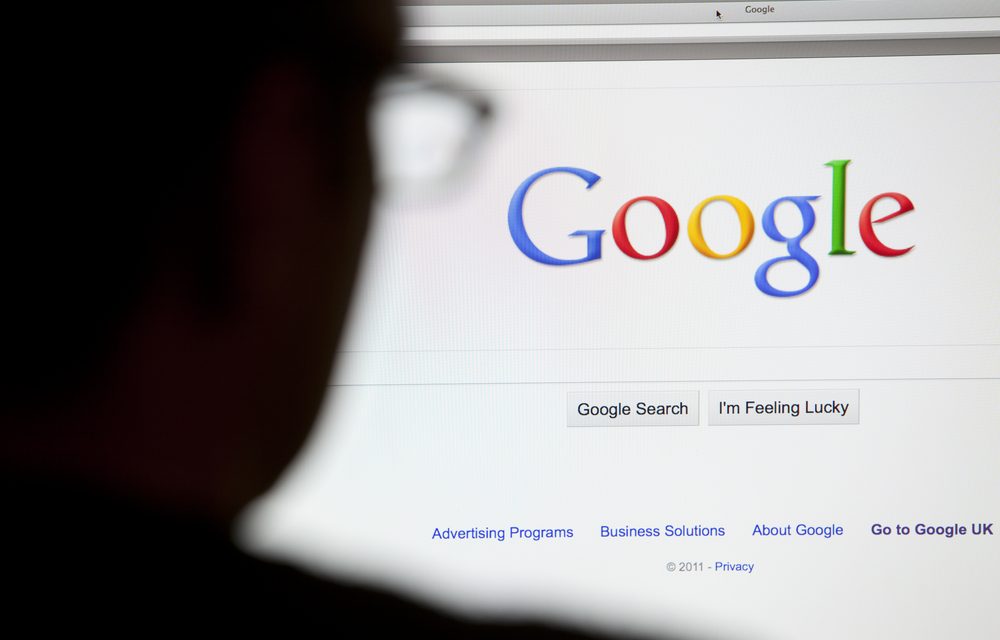 Его также можно использовать для поиска продуктов и мест, просто предоставив изображение, даже если это изображение, которое вы нашли в Интернете. С правильным приложением можно получить результат в реальном времени с камеры вашего смартфона.
Его также можно использовать для поиска продуктов и мест, просто предоставив изображение, даже если это изображение, которое вы нашли в Интернете. С правильным приложением можно получить результат в реальном времени с камеры вашего смартфона.
Обратный поиск изображений обычно используется фотографами для обнаружения несанкционированного использования их работ в Интернете, но эта технология также имеет гораздо более широкое применение. В этом руководстве мы расскажем о различных способах выполнения обратного поиска изображения на любом изображении с помощью iPhone.
Оглавление
Использование приложения Google
У Google есть самый популярный в мире обратный поиск изображений, и он включен в его технологию искусственного интеллекта изображений Google Lens. Вы можете подумать об этом как об эксклюзиве для Android, но вы можете получить легкий доступ к Google Lens (и Google Assistant) на своем iPhone, установив приложение Google.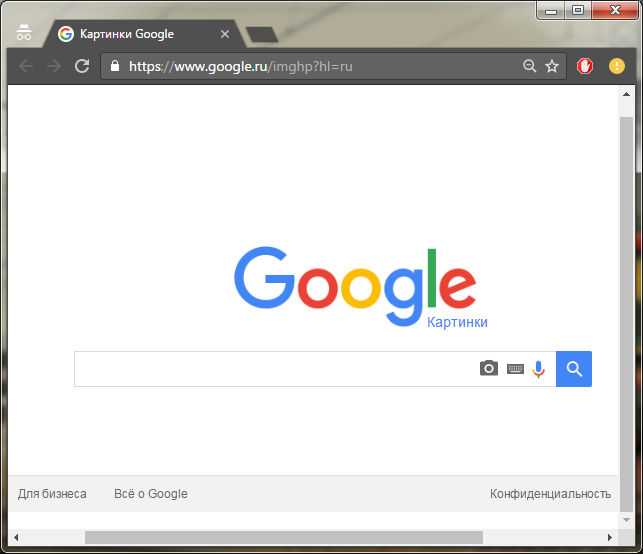 Чтобы начать обратный поиск изображения, откройте приложение Google и коснитесь значка объектива, который выглядит как цветная камера в строке поиска. Если вы добавили виджет Google на главный экран, вы можете напрямую коснуться значка объектива.
Чтобы начать обратный поиск изображения, откройте приложение Google и коснитесь значка объектива, который выглядит как цветная камера в строке поиска. Если вы добавили виджет Google на главный экран, вы можете напрямую коснуться значка объектива.
Google Lens позволяет вам искать все, что видно в видоискателе вашей камеры. Если предварительный просмотр камеры еще не открыт, коснитесь Поиск с помощью камеры , затем отцентрируйте интересующий объект и коснитесь кнопки спуска затвора. Вместо того, чтобы делать снимок, Google Lens будет использовать это изображение для обратного поиска изображения.
Вы можете начать поиск изображений с помощью камеры вашего iPhone. Вы также можете выбрать любое изображение из фотобиблиотеки вашего iPhone для обратного поиска изображений, выбрав одно из изображений внизу. В приложении Google отображается альбом «Скриншоты», но вы можете выбрать любой другой альбом, включая альбом «Недавние», в который входят ваши фотографии, отсортированные по дате. Нажмите Просмотреть все , чтобы увидеть полноэкранную галерею фотографий.
Нажмите Просмотреть все , чтобы увидеть полноэкранную галерею фотографий.
Результаты поиска могут значительно отличаться. Google Lens не идеален, но это один из лучших вариантов для поиска похожих изображений. Если вы не найдете то, что ищете, можно уточнить результаты, введя несколько слов в дополнение к предоставленному изображению. Это может иметь большое значение, если изображения, возвращаемые поиском, сильно различаются.
После поиска связанного изображения перетащите полосу в верхней части результатов вверх, чтобы растянуть эту панель на полную высоту. Вверху вы увидите кнопку с надписью Добавить в поиск . При выборе этого параметра откроется окно поиска, которое позволит вам добавить ключевые слова, чтобы сузить поиск лучших совпадений с вашим изображением.
Добавляйте условия поиска, когда результаты обратного поиска изображений бесполезны.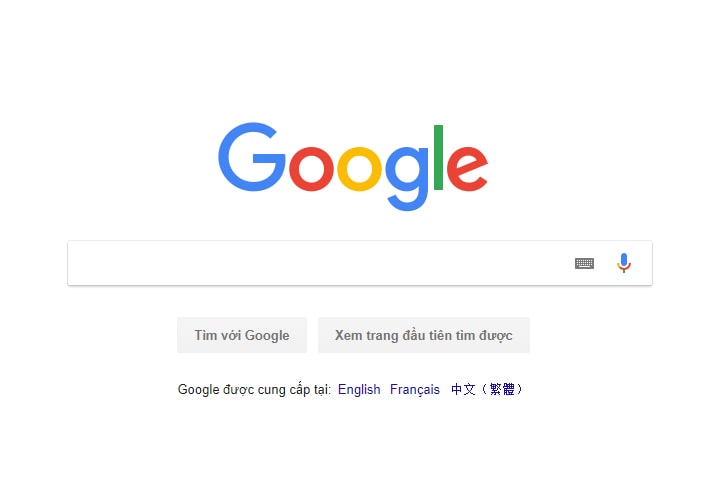
Поиск похожих изображений с помощью Safari
Браузер Safari, предустановленный на вашем iPhone, по умолчанию использует Google при запуске поиска в Интернете из адресной строки, и вы можете легко превратить его в поиск картинок Google для поиска связанных изображений. Однако при использовании этого метода вы не можете предоставлять свои собственные изображения. Однако вы можете начать с обычного поиска изображений в Google, а затем сузить поиск, нажав на изображение, близкое к тому, что вам нужно, и выбрав значок видоискателя в левом нижнем углу, чтобы найти похожие изображения.
Вы можете использовать Safari для поиска картинок в Google, а затем найти похожие изображения.Использование браузера Google Chrome
Если вы установите браузер Google Chrome на свой iPhone, возможен настоящий обратный поиск изображений. Начните с поиска исходного изображения в приложении «Фотографии», нажмите и удерживайте, пока не появится меню «Поделиться», и выберите «Копировать».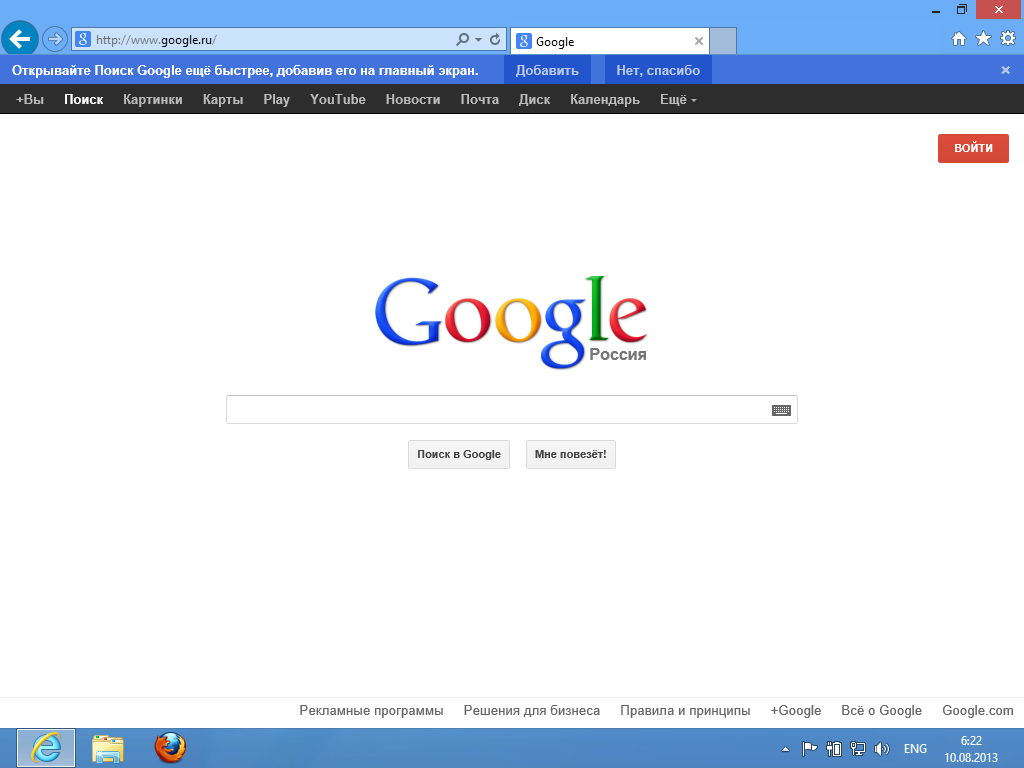
Затем откройте Chrome и коснитесь строки поиска. В верхней части списка поисковых предложений выберите Изображение, которое вы скопировали . Google покажет похожие изображения, а также заполнит строку поиска тем, о чем, по его мнению, искомое изображение.
Chrome знает, что изображение находится в буфере обмена, и упрощает обратный поиск изображения.Если ИИ Google неправильно идентифицирует изображение или если вы хотите уточнить результаты, вы можете ввести свои собственные ключевые слова, чтобы увидеть изображения, которые выглядят похожими и также соответствуют указанным вами ключевым словам.
Вы можете улучшить обратный поиск изображений, добавив ключевые слова в Google Chrome. Вы также можете выполнить поиск изображения в Интернете по ключевым словам, а затем найти похожие изображения, выбрав значок видоискателя, который появляется в левом нижнем углу изображения. Это работает так же в Google Chrome, как и в браузере Safari от Apple.
Это работает так же в Google Chrome, как и в браузере Safari от Apple.
Обратный поиск изображений в Bing
Microsoft является главным конкурентом Google в поисковых системах, а Bing имеет функцию визуального поиска, которая работает по принципу обратного поиска изображений Google. Вы можете получить к нему доступ через поисковую систему Bing в Safari, Chrome или любом другом браузере iPhone, нажав значок видоискателя на панели поиска справа. Откроется предварительный просмотр камеры, чтобы вы могли кадрировать интересующий объект. Нажмите кнопку поиска внизу, чтобы найти похожие изображения с помощью Bing.
Визуальный поиск Bing может получить доступ к камере вашего iPhone. Bing также позволяет искать визуальные совпадения фотографий в библиотеке iPhone в Интернете. Коснитесь значка фотографий слева от кнопки поиска, затем выберите Photo Library , чтобы выбрать изображение из галереи, или Choose File, чтобы просмотреть файлы изображений. После выбора изображения Bing выполнит поиск связанных изображений.
После выбора изображения Bing выполнит поиск связанных изображений.
Если вы предпочитаете использовать Bing или любую другую поисковую систему вместо Google, изменить настройки iPhone по умолчанию очень просто. Просто откройте приложение «Настройки», прокрутите вниз и выберите Safari, чтобы увидеть параметры браузера. В верхней части этого экрана коснитесь элемента управления с надписью Search Engine , затем выберите предпочитаемый источник.
Вы можете изменить поисковую систему по умолчанию в приложении «Настройки iPhone».Если вы выполните поиск по ключевому слову с помощью Bing, переключитесь на вкладку изображений и выберите миниатюру, вы увидите значок видоискателя под изображением. Коснитесь видоискателя, чтобы узнать, как, по мнению Bing, выглядит объект. Прокрутите немного вниз, чтобы увидеть связанный контент с похожими изображениями.
Bing может найти контент, связанный с любым онлайн-изображением.
Bing почти соответствует обратному поиску изображений Google, но не предлагает способа уточнения результатов с помощью ключевых слов. У Bing также есть приложение для iPhone, но оно не добавляет никаких дополнительных функций поиска изображений.
Использование обратного поиска изображения
Существует множество различных применений обратного поиска изображения. Например, вы можете захотеть проверить, где ваши фотографии используются в Интернете, и поиск связанного контента должен отображать точные и очень близкие совпадения в верхней части поиска. Если результаты неожиданны, это может быть нарушением авторских прав.
Вы можете использовать обратный поиск изображений, чтобы найти свои фотографии в Интернете. Также можно найти подходящие узоры и цвета для вдохновения или купить подходящие предметы интерьера, такие как обои или узоры на ткани. Предположим, вы сфотографировали птицу, растение или насекомое и хотите добавить подпись, но не можете ее идентифицировать. В этом случае обратный поиск изображения может быть полезен для обнаружения его семейства и, возможно, для нахождения точного вида.
В этом случае обратный поиск изображения может быть полезен для обнаружения его семейства и, возможно, для нахождения точного вида.
Вот некоторые из основных причин использования системы обратного поиска изображений:
- Отслеживание использования ваших собственных изображений : Если вы фотограф или любой другой визуальный художник и владеете авторскими правами на изображения, которые вы создали , вы можете использовать систему обратного поиска изображений, чтобы отслеживать, как ваше изображение используется в Интернете. Если вы обнаружите несанкционированное использование, вы можете рассмотреть возможность прекращения использования и/или получения компенсации за нарушение.
- Поиск источника изображения : Система обратного поиска изображений может помочь вам определить, откуда изначально взято изображение или кто его использует. Изображения в Интернете часто публикуются без указания авторства, а обратный поиск изображений может показать, где они были первоначально опубликованы.

- Проверка подлинности изображения : Это может помочь проверить подлинность изображения, особенно когда речь идет о новостях, чтобы убедиться, что изображение не является подделкой или манипулированием. Копию можно сравнить с исходным источником изображения, чтобы выявить любые возможные изменения, которые были добавлены с момента первоначальной публикации.
- Поиск похожих изображений : Это может помочь вам найти изображения, похожие на определенную картинку, что может быть полезно для поиска разных перспектив или вариантов одного и того же объекта. Если вы ищете вдохновение или собираете изображения для чего-то вроде доски настроения, обратный поиск может помочь вам быстро найти изображения с той же темой, стилем и эстетикой.
- Идентификация объектов или ориентиров : Если у вас есть изображение объекта или ориентира и вы хотите узнать о нем больше, поисковая система по изображениям может помочь вам найти информацию.