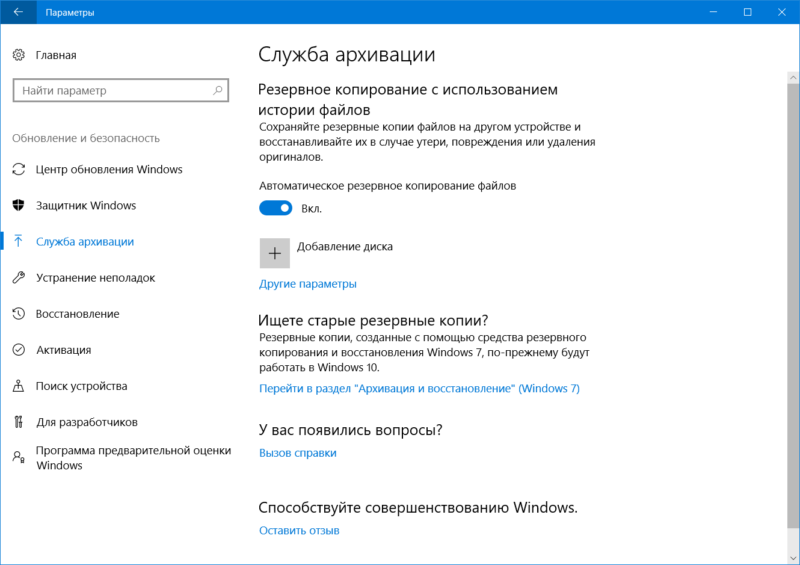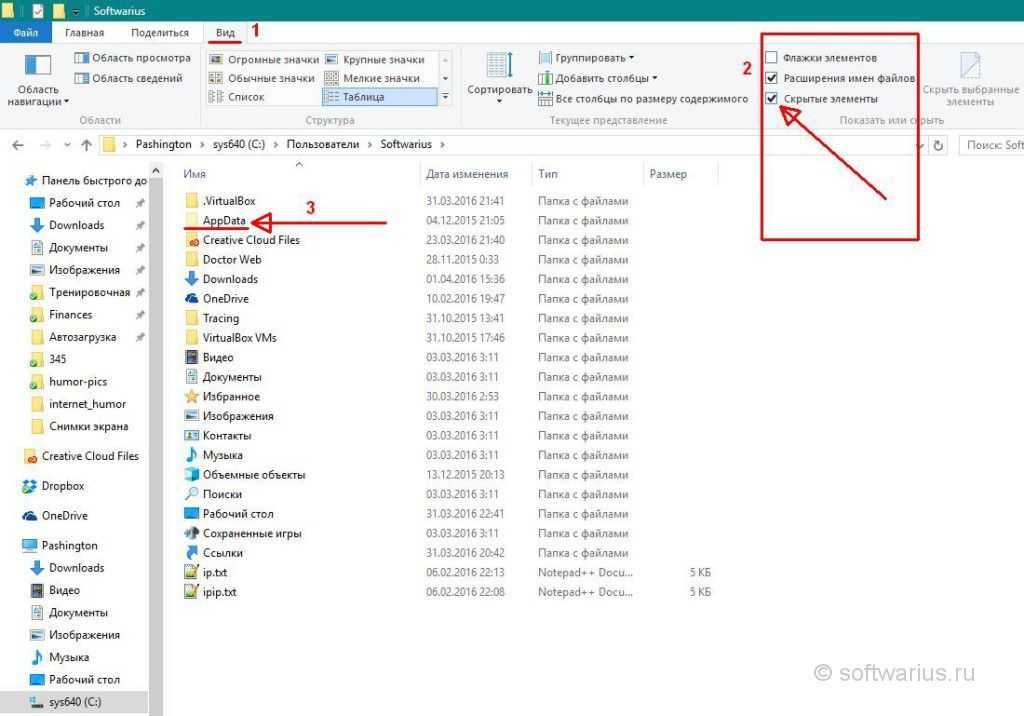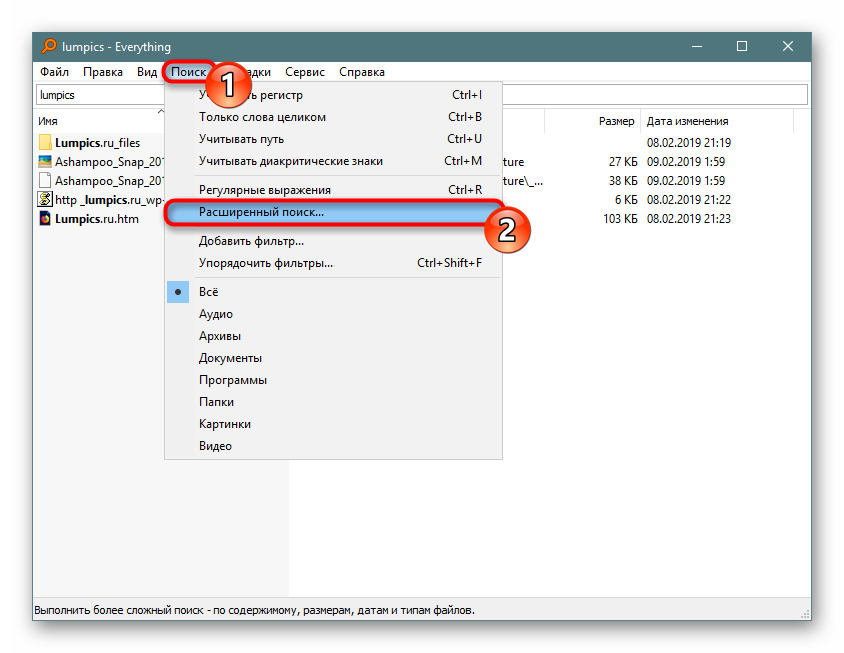Как легко включить расширенный поиск файлов в Windows 10?
окна
0 401 3 минут на чтение
Как это возможно выполнять расширенный поиск в браузере Google в Интернете, с Windows 10 вы также увидите отличный инструмент для поиска любой файл . Этой новой опцией можно управлять из конфигурации системы. Если вы хотите знать Как легко включить расширенный поиск файлов в Windows 10? , обратите внимание на эту интересную статью.
Как легко включить расширенный поиск файлов в Windows 10?
Панель поиска Windows 10 содержит параметры, аналогичные их предыдущим версиям. Однако была добавлена новая функция, состоящая из улучшенная или расширенная индексация который позволяет искать все файлы, сохраненные на жестком диске. В связи с этим пользователи могут активировать или деактивировать режим поиска для индексации в Windows и при необходимости добавить исключения.
Вот некоторая важная информация об улучшенном поиске файлов в Windows 10 и простой способ активировать этот инструмент.
Что такое улучшенный поиск файлов в Windows 10?
В Windows 10 появилась новая функция, связанная с поиск файлов . Механизм «Расширенного поиска файлов» позволяет пользователям индексировать папки на жестких дисках своих компьютеров для быстрого доступа.
Традиционно операционная система отвечает за индексацию всех личных файлов и каталогов, чтобы уменьшить количество ненужных файлов в списке. Следовательно, это снижает влияние механизма индексирования на компьютер. Это называется «классической» поисковой системой. Хотя есть лучшие альтернативы проводнику Windows , пользователи могут в полной мере воспользоваться этим инструментом, предлагаемым системой.
Для чего используется расширенный поиск файлов в Windows 10?
Улучшенный поиск файлов в Windows 10 используется для индекс 100% папки и файлы на жестком диске. Windows 10 позволяет настроить изменение статуса индексации системного поиска.
Как работает расширенный поиск файлов в Windows 10?
La улучшенный поиск файлов в Windows 10 fonctionne ан browsing все файлы и каталоги на вашем компьютере. При первом выполнении этот процесс может занять до пятнадцати минут. После завершения процесса вы сможете найти любой файл за считанные секунды.
При первом выполнении этот процесс может занять до пятнадцати минут. После завершения процесса вы сможете найти любой файл за считанные секунды.
Поиском файлов можно управлять из «Настройки Windows» . Там вы увидите раздел «Поиск в Windows», в котором можно изменить принцип работы инструмента. Вы также найдете параметр «Найти мои файлы» и два варианта «Классический» и «Расширенный».
Классический поиск файлов
Классический или традиционный расследование работает только индексация личные документы, то есть локальные файлы, найденные на рабочем столе и в библиотеки (документы, изображения, музыка и загрузки).
Улучшенный поиск файлов
La улучшенный поиск файлов выполняет полное индексирование, чтобы найти все файлы на компьютере без какой-либо дискриминации, включая папки, хранящиеся на жестком диске.
Включить расширенный поиск файлов в Windows 10
Чтобы включить расширенный поиск файлов в Windows 10, вам нужно перейти в системное поле поиска и открыть «Параметры индексации». В «Параметры Windows 10» и «Параметры браузера» найдите «Найти мои файлы» и выберите нужный вариант. «Улучшен». Таким образом, Windows 10 будет искать все файлы, хранящиеся на жестких дисках.
В «Параметры Windows 10» и «Параметры браузера» найдите «Найти мои файлы» и выберите нужный вариант. «Улучшен». Таким образом, Windows 10 будет искать все файлы, хранящиеся на жестких дисках.
Важная информация
Включение расширенного поиска файлов в Windows 10 может увеличить потребление ресурсов. Кроме того, этот инструмент может сократить время автономной работы, если вы используете ноутбук. Таким образом, если вы заметите снижение производительности вашего компьютера, вы можете выбрать отключить индексацию зашифрованных файлов в Windows 10.
Также, если у вас компьютер с устаревшими комплектующими, желательно воспользоваться поиском «Классик» вместо исследования «Улучшен» чтобы не повлиять на производительность операционной системы.
Подобные предметы
Как расширить возможности встроенного поиска в Windows 10 » MSReview
Windows Search – это поисковая система, которая работает на вашем компьютере с Windows 10.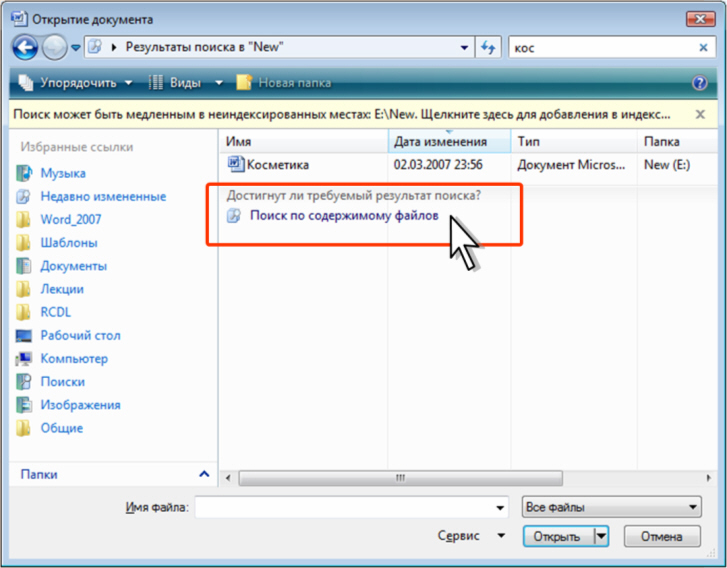 В фоновом режиме поиск Windows сканирует новые и измененные файлы в папках с данными или библиотеках вашего личного профиля.
В фоновом режиме поиск Windows сканирует новые и измененные файлы в папках с данными или библиотеках вашего личного профиля.
Поиск Windows индексирует каждый документ и изображение, которое он может найти в вашем личном профиле, а также знает подробную информацию о форматах файлов, их точном местонахождении и многом другом.
Windows 10 предоставляет вам мощные возможности для управления поиском на вашем компьютере, а также вы можете изменять настройки поиска, чтобы получать результаты быстрее. Фактически, вы даже можете заменить Windows Search новым инструментом Microsoft, который работает лучше.
В этой статье мы расскажем о приемах поиска Windows, которые помогут вам максимально эффективно использовать эту мощную функцию Windows 10.
Расширенный режим поиска
Как мы упоминали в начале, Windows Search предназначен только для поиска файлов на вашем рабочем столе и в библиотеках.
По умолчанию результаты поиска Windows очень ограничены, но вы можете использовать расширенный режим Windows 10, который в основном позволяет искать все файлы на вашем устройстве после их индексации.
Когда вы включаете функцию расширенного поиска для Windows 10, то система сообщит, что поиск Windows может находить ваши файлы независимо от того, где они находятся. Это означает, что Windows Search выдаст результат, который, вероятно, будет точным, особенно если ваши файлы находятся на других дисках.
Чтобы включить расширенный поиск, выполните следующие действия:
- Открыть Параметры.
- Кликните «Поиск».
- Выберите параметр «Поиск в Windows» на левой боковой панели.
- В разделе «Найти мои файлы» выберите вариант «Расширенный».
Вот и все. Windows 10 теперь начнет индексировать ваши файлы на других дисках, и вы сможете отслеживать прогресс на той же странице.
Стоит отметить, что индексация может занять много времени на устройствах с жестким диском, но как только она будет завершена, вы заметите, что Windows Search теперь может извлекать файлы с других дисков.
Отключение веб-поиска в поиске Windows
Вы также можете отключить веб-поиск в поиске Windows, чтобы повысить точность результатов локального поиска.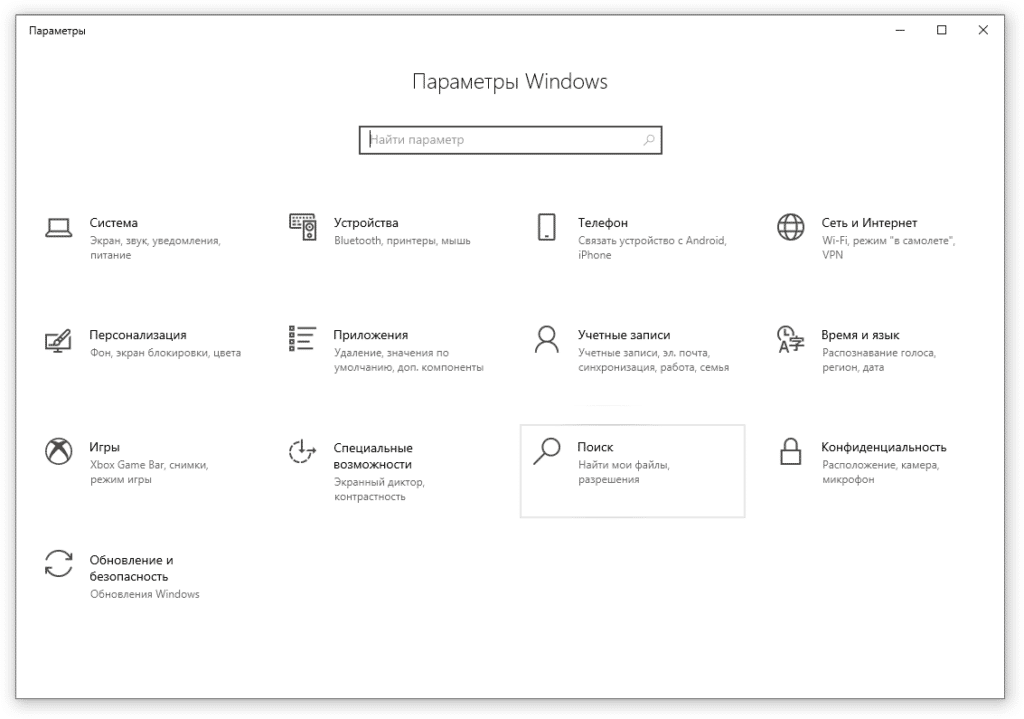 В настоящее время Windows Search показывает результаты с локального компьютера и поисковой системы Microsoft.
В настоящее время Windows Search показывает результаты с локального компьютера и поисковой системы Microsoft.
Интеграция веб-поиска в поиск Windows может потреблять лишнюю память и снижать качество результатов локального поиска.
Чтобы отключить результаты поиска в Интернете из меню «Пуск» или поиска на панели задач, вам придется отредактировать реестр Windows. В обновлении May 2020 Update или ранее вам просто нужно создать новое значение реестра DisableSearchBoxSuggestions с данными значения «1» в следующем месте:
Компьютер\HKEY_CURRENT_USER\SOFTWARE\Policies\Microsoft\Windows\Explorer
После этого вам придется перезагрузить компьютер, чтобы изменения вступили в силу.
Замена поиска Windows на PowerToys Run
Microsoft выпустила новую утилиту для Windows 10 под названием «PowerToys Run», которая является частью набора инструментов Microsoft PowerToys с открытым исходным кодом.
PowerToys Run призван улучшить текущую реализацию Windows Run, но он также имеет удобный интерфейс, достаточно интерактивный, чтобы заменить поиск Windows.
Этот инструмент имеет простой интерфейс, который может отображать локальные результаты на основе ключевых слов, введенных вами в поле поиска.
Как вы можете видеть на приведенном выше скриншоте, новый инструмент поиска Windows 10 разработан, чтобы быть быстрее и удобнее, чем текущая реализация поиска Windows.
По умолчанию этот новый интерфейс поиска можно активировать, нажав Alt+Пробел, когда вы установили PowerToys из Github. Вы также можете изменить сочетание клавиш и использовать существующее сочетание клавиш Win+S для запуска PowerToys Run.
Как искать файлы в Windows 10 и 11
Содержание
1. File Explorer
2. Seeffast
3. Findstr
4. Все
5. Листа
6. Cortana
7. Заключение
в В этой статье я покажу вам самые простые способы поиска файлов в Windows 10 и Windows 11.
Если вы используете macOS, см. статью о поиске файлов на Mac.
Вообще говоря, если вам нужно найти содержимое файлов, я рекомендую использовать File Explorer, SeekFast или Findstr.
Если вы ищете только по имени файла — тогда вам больше всего подходят инструменты Everything, Listary и Cortana.
1. Проводник
Проводник — это встроенный файловый менеджер в Windows. Он предлагает хорошие возможности для поиска как по именам файлов, так и по тексту файлов.
Поиск по имени файла
1. Откройте папку, которую вы хотите найти. Если вы выберете «Этот компьютер», вы будете искать на всех дисках вашего компьютера.
2. Щелкните поле поиска и введите имя или часть имени искомого файла.
Чем больше файлов в папке, тем больше времени займет поиск.
Поиск текста в документах
Вы также можете использовать Проводник для поиска текстового содержимого файлов.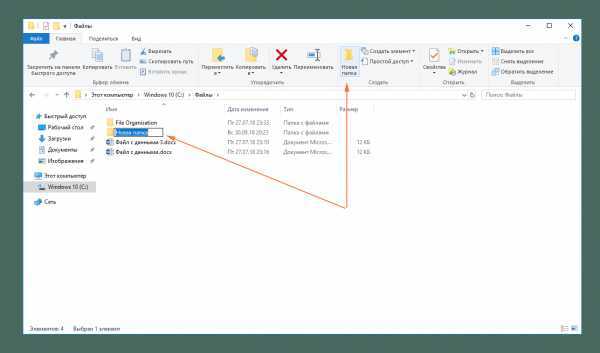 Если вы хотите найти документ, название которого вы не помните, найдите слова, которые, по вашему мнению, присутствуют в содержимом файла.
Если вы хотите найти документ, название которого вы не помните, найдите слова, которые, по вашему мнению, присутствуют в содержимом файла.
Для поиска в тексте документов нажмите «Дополнительные параметры» -> «Содержимое файла».
Эта полезная функция имеет и некоторые недостатки – требуется много времени, чтобы найти все файлы, особенно если вы ищете в большой папке. Другим недостатком является то, что вы не можете увидеть найденный текст, пока не откроете файл и не выполните повторный поиск тех же слов.
Поиск в отсканированных документах
Если вы хотите найти текст в отсканированных документах, описанные выше методы не будут работать. Обычно отсканированные документы имеют формат PDF. Прежде чем вы сможете искать их, вам нужно использовать программное обеспечение OCR для преобразования их в текст. Дополнительные сведения о поиске в отсканированных документах PDF см. в нашей статье, объясняющей, как выполнять поиск в файле PDF.
в нашей статье, объясняющей, как выполнять поиск в файле PDF.
Полезные параметры Проводника
Щелкнув в поле поиска, вы увидите различные параметры, которые можно применить к поиску.
Поиск во вложенных папках . Установите или снимите этот флажок, чтобы включить или исключить вложенные папки.
Фильтр по дате изменения – Нажмите кнопку «Дата изменения» и выберите дату. Например, если вы проверите сегодняшнюю дату, будут отображаться только те файлы, которые были изменены сегодня.
Типы файлов — выберите тип файлов, которые вы хотите найти, например фотографии, видео, музыку, игры и т. д.
Поиск по имени папки – Для поиска по имени папки выберите «Вид» -> «Папка».
Поиск по размеру файла – Нажмите кнопку «Размер», чтобы отфильтровать файлы по размеру.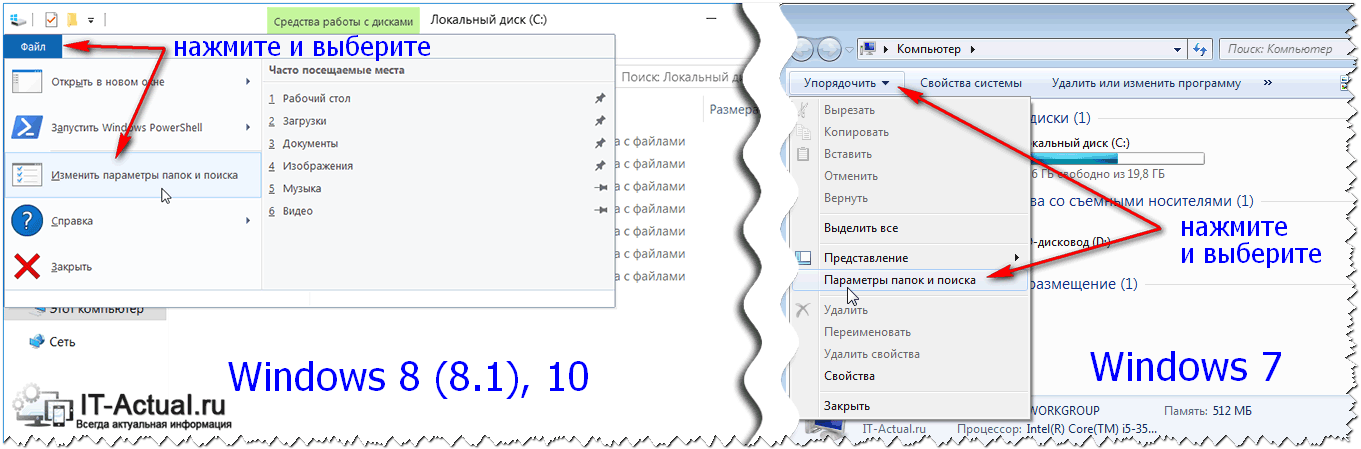
Наконец, давайте рассмотрим преимущества и недостатки File Explorer в отношении поиска файлов.
Преимущества
- Вам не нужно ничего устанавливать – это встроено в Windows.
- Предлагает множество вариантов.
- Вы можете искать в тексте документов.
Недостатки
- Инструмент не показывает найденный текст – нужно открывать каждый файл отдельно, и искать его снова в документе.
- Вы не можете искать словосочетания.
- Поиск в тексте файлов выполняется очень медленно, если не включена опция индексирования.
2. SeekFast
SeekFast — популярная и удобная программа для поиска текста в файлах на вашем компьютере. Он поддерживает все версии Windows, начиная с Windows 7 и выше, а также macOS. Он предлагает бесплатную и платную версии.
Инструмент может искать как в именах файлов, так и в текстах файлов.
Основным преимуществом, отличающим SeekFast от других подобных инструментов, является интеллектуальный поиск, который анализирует найденные результаты и ранжирует наиболее релевантные в топе.
SeekFast может выполнять поиск во всех популярных типах документов — MS Word, Excel, PowerPoint, PDF, OpenOffice, LibreOffice, LaTeX, RTF и во всех типах текстовых файлов.
Чтобы использовать SeekFast, выполните следующие действия:
1. Загрузите и установите SeekFast.
2. Нажмите кнопку «Обзор», чтобы выбрать папку для поиска.
3. Введите искомое слово или комбинацию слов в поле поиска и нажмите «Ввод».
4. В результатах поиска вы видите как имена и папки найденных файлов, так и предложение текста, содержащего искомые слова. Нажмите на имя файла, чтобы открыть его, или на предложение, чтобы увидеть более широкий контекст, не открывая файл.
Для работы с программой также можно использовать значки панели инструментов.
Наиболее важные из них:
Сохранить результаты — сохраняет результаты поиска в текстовый файл.
Перезагрузить — если вы внесли изменения в файлы в текущей папке поиска, нажмите эту кнопку, чтобы программа перечитала их.
Домашняя страница — Отображает домашнюю страницу с наиболее важными инструкциями по использованию программы.
Найти — с помощью этой опции вы можете искать слово в самих результатах поиска. Вы также можете активировать его, нажав Ctrl+F.
Печать — распечатывает результат поиска.
Опции — Открывает окно с настройками программы, из которых можно изменить максимальный размер искомых файлов, типы файлов для поиска и многое другое.
Справка — Отображает Руководство по использованию программы.
Лицензия — нажмите на нее, чтобы ввести лицензионный ключ, если вы приобрели лицензию на программу.
Под окном поиска также есть несколько важных параметров:
Заказать . Вы можете сортировать результаты по релевантности, по дате (последние будут отображаться вверху) и по имени файла.
С учетом регистра — выберите эту опцию, если хотите выполнить поиск с учетом регистра.
Совпадение слов — позволяет выполнять поиск только по точно введенным словам.
Преимущества
- Возможен поиск как по тексту, так и по именам файлов.
- Поиск очень быстрый.
- Поддерживает все часто используемые типы документов.
- Сортирует результаты по релевантности.
- Удобный и простой в использовании интерфейс.

- Имеет бесплатную версию.
Недостатки
- Бесплатная версия может искать не более 50 файлов одновременно.
3. Findstr
Если вы не возражаете против работы из командной строки без использования графического интерфейса, findstr — хороший выбор. Это встроенный инструмент Windows, обладающий большими возможностями поиска, но требующий определенных знаний. Это похоже на инструмент grep в Linux. Команды findstr аналогичны командам grep — вы можете увидеть их в статье для поиска файлов в Linux.
Важно отметить, что findstr может выполнять поиск только в текстовых файлах, таких как *.txt, *.html, *.xml, *.csv и других. Но если вы хотите искать сложные типы файлов, такие как документы MS Word, Excel или PDF, это не сработает.
Самыми большими преимуществами поиска Findstr являются широкий набор опций и возможность использовать регулярные выражения.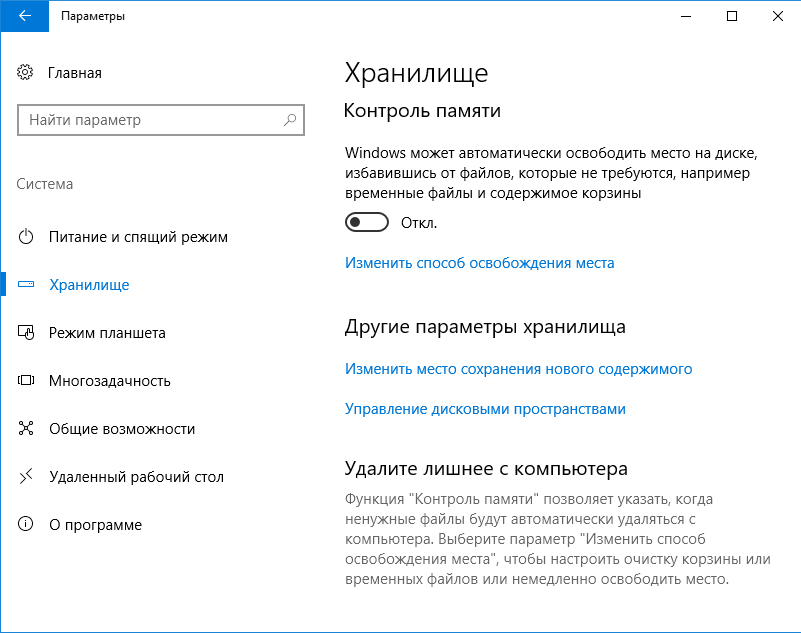
Чтобы использовать инструмент, откройте окно поиска, введите «cmd» и нажмите «Командная строка» — это рабочая среда для findstr, в которой вы будете писать команды.
Поиск слова в папке
Найти слово в текстовых файлах в папке очень просто. Например, если вы хотите найти слово «живопись» в папке «книги», расположенной на диске D, ваш поиск должен выглядеть так:
findstr painting «D:\books\*»
Поиск во вложенных папках
Для поиска во вложенных папках необходимо добавить параметр /s:
findstr /s painting «D:\books\*»
Поиск файлов с определенным расширением
Чтобы искать только файлы с определенным расширением, добавьте расширение после звездочки. Например, для поиска файлов «.txt» введите:
findstr /s painting «D:\books\*.txt».
Поиск без учета регистра
Чтобы игнорировать регистр, используйте параметр /i. Например, если вы ищете «живопись», вы также найдете «Живопись»:
Например, если вы ищете «живопись», вы также найдете «Живопись»:
findstr /s /i painting «D:\books\*»
Напишите номер строки
Если вы хотите увидеть номер строки, в которой находится искомое слово, добавьте /n option:
findstr /s /i /n painting «D:\books\*»
Дополнительную полезную информацию об использовании findstr можно найти в официальном руководстве пользователя findstr.
Преимущества
- Вам не нужно ничего устанавливать, так как программа встроена в Windows.
- У вас есть множество вариантов поиска.
- Вы можете использовать регулярные выражения.
Недостатки
- Нет графического интерфейса.
- Может выполнять поиск только в текстовых файлах.
- Для работы с программой требуется знание параметров командной строки.
4. Все
Если вам нужно искать только в именах файлов, Everything — очень подходящая программа для вас — она быстрая, удобная и сделана именно для этого.
Всем не рекомендую искать текст ваших документов, так как для такого рода поиска он довольно медленный. Кроме того, вы не сможете увидеть текст найденных предложений, не открыв сам файл.
Как использовать Everything
1. Загрузите Everything.
2. При установке программы в параметрах «Индексирование NTFS» оставьте параметр по умолчанию «Установить службу Everything», чтобы поиск мог быть быстрым.
3. Запустите программу и введите искомое слово в поле поиска.
4. Щелкните папку или файл, если хотите его открыть.
Поиск в определенной папке
По умолчанию Everything выполняет поиск по всему компьютеру. Если вы хотите выполнить поиск только в определенной папке, выполните следующие действия:
1.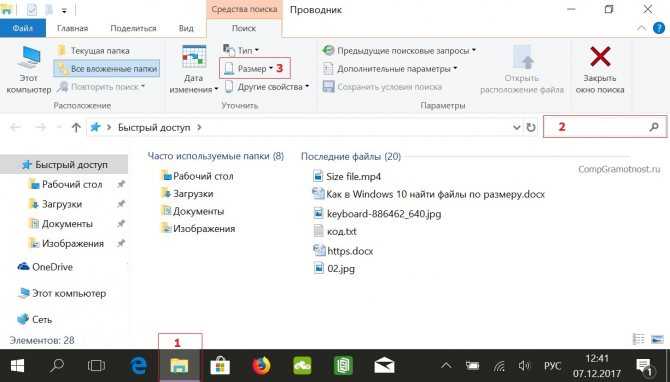 Перейдите в «Поиск» -> «Расширенный поиск».
Перейдите в «Поиск» -> «Расширенный поиск».
2. Нажмите кнопку «Обзор» и выберите нужную папку.
3. Оставьте флажок «Включить вложенные папки», если вы хотите выполнять поиск во вложенных папках.
4. Нажмите «ОК», чтобы закрыть расширенный поиск.
5. Введите слово для поиска справа.
Поиск по тексту документов
Все может искать текст почти всех типов документов, но поиск очень медленный. Я бы рекомендовал вам использовать его только в определенной папке с небольшим количеством документов.
Для поиска в тексте документов выполните следующие действия:
1. Перейдите в «Поиск» -> «Расширенный поиск» и выберите папку поиска, как описано выше.
2. В поле «Слово или фраза в файле» введите искомое слово.
3. Нажмите «ОК», чтобы закрыть расширенный поиск.
Преимущества
- Совершенно бесплатно.
- При поиске по имени файла мгновенно показывает найденные файлы.
- Интерфейс прост и удобен в использовании.
Недостатки
- Поиск по тексту файлов очень медленный.
- Не показывает предложения, найденные в тексте.
5. Listary
Listary — удобный инструмент для поиска по имени файла на вашем компьютере. У него есть бесплатная и платная версия.
Помимо поиска файлов, с помощью Listary можно открывать приложения, копировать и перемещать файлы между папками и выполнять другие операции.
Как пользоваться Listary
1. Загрузите и установите программу.
2.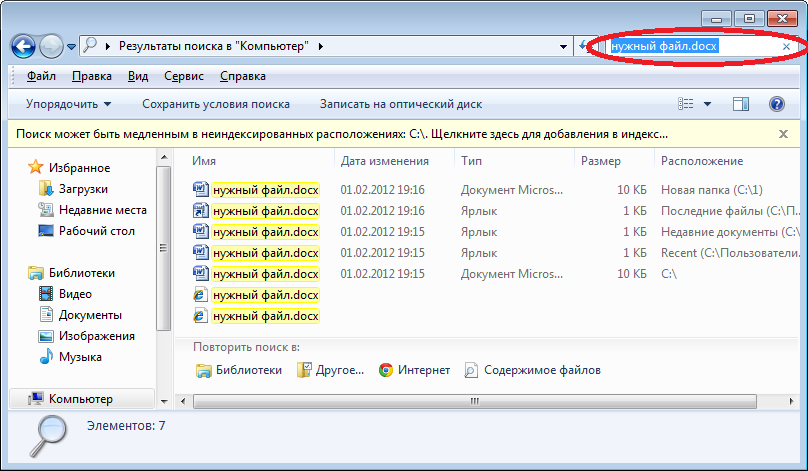 Откройте проводник и дважды нажмите клавишу «Ctrl».
Откройте проводник и дважды нажмите клавишу «Ctrl».
3. Введите искомое слово в поле поиска.
4. Щелкните файл или программу, которую хотите открыть.
Вы можете добавить избранные папки с помощью значка справа. Вы также можете просмотреть недавно открытые и измененные файлы.
Из последней иконки справа можно вывести контекстное меню с другими полезными функциями программы.
Преимущества
- Имеет бесплатную версию.
- Быстро находит файлы и программы.
- Легко открывается с помощью сочетания клавиш.
Недостатки
- Невозможность поиска по тексту документов.
- В бесплатной версии нет расширенного поиска, фильтров и других полезных функций.
- Нет стандартного графического интерфейса.
6.
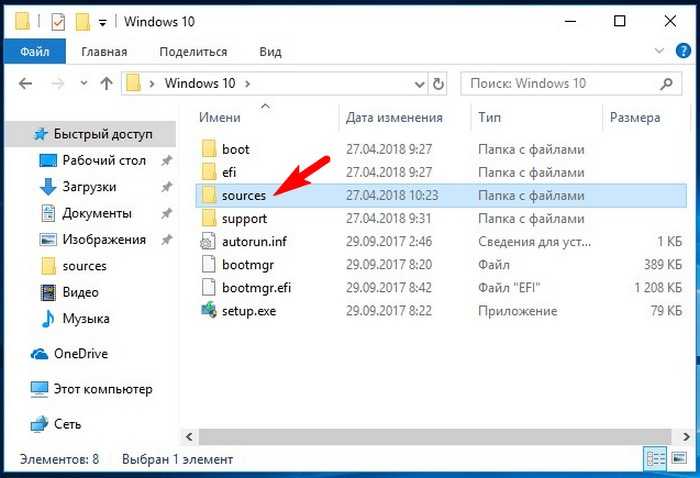 Cortana
Cortana
Cortana — это голосовой помощник, созданный Microsoft и распространяемый с Windows 10 и более поздними версиями. Вы можете использовать Кортану для множества различных задач, например, спросить, какая погода будет для реальных событий, или настроить напоминание.
С помощью Cortana вы также можете искать файлы на своем компьютере.
Чтобы найти файл с помощью Cortana, выполните следующие действия:
1. Нажмите Windows+S, чтобы открыть окно поиска.
2. Введите слово для поиска.
3. Щелкните соответствующий файл в результатах, чтобы открыть его.
Преимущества
- Встроен в Windows.
- Вы можете использовать его с голосовыми командами.
- Может выполнять различные задачи.
Недостатки
- Перекрывается с функциями File Explorer.

- Неудобно для поиска по тексту документов.
7. Заключение
Надеюсь, это краткое руководство по поиску файлов в Windows было вам полезно.
Теперь я хотел бы услышать от вас – какую задачу вам приходится выполнять чаще – поиск по имени файла или поиск по тексту ваших документов?
Какая из этих программ для вас наиболее удобна?
Дайте мне знать, оставив комментарий ниже!
Об авторе
Ханаан Стаменов
Ханаан специалист по аппаратному и программному обеспечению из Софии, Болгария. За последние два года он опубликовал в нашем блоге одни из самых находчивых руководств.
3 способа поиска содержимого файлов Windows 10
Описание: изучите 3 различных метода поиска содержимого файлов в Windows 10. Вы можете сделать это из проводника Windows или из командной строки.
Возможно, вы сохранили много файлов на PPC с Windows 10.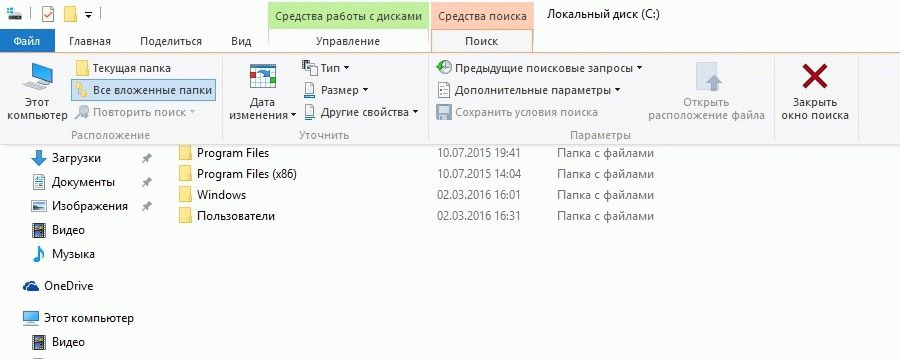 Обычно вы можете искать файлы по имени, чтобы найти конкретный файл. Что делать, если вы не можете вспомнить имя файла? В этом случае вы можете искать содержимое файлов в Windows 10. Вот 3 способа сделать это.
Обычно вы можете искать файлы по имени, чтобы найти конкретный файл. Что делать, если вы не можете вспомнить имя файла? В этом случае вы можете искать содержимое файлов в Windows 10. Вот 3 способа сделать это.
Вы можете выполнять поиск по содержимому файла из поиска в меню «Пуск» или проводника. Эта функция отключена по умолчанию. Вы можете легко включить его для удобства. Если вы предпочитаете командную строку, вы также можете искать текст в файлах из командной строки. Звучит интересно? Продолжайте читать, чтобы узнать, как это сделать.
Содержимое поиска Windows
Как уже упоминалось, в Windows 10 можно выполнять поиск по содержимому файла из поиска в меню «Пуск» или проводника. Если вы не можете этого сделать, значит, эта функция отключена по умолчанию. Итак, чтобы использовать эту функцию, вам необходимо включить эту функцию.
Чтобы включить поиск содержимого файлов в Windows 10:
Шаг 1 . Введите «Параметры индексирования» в строке поиска Windows и выберите «Параметры индексирования» в результатах.
Шаг 2 . В окне «Параметры индексирования» нажмите «Дополнительно» внизу.
Шаг 3 . В разделе «Дополнительные параметры» перейдите на вкладку «Типы файлов». Вы можете видеть, что все расширения выбраны по умолчанию. Если расширение файла, содержимое которого вы хотите найти, не указано здесь, вы можете добавить новое расширение в список внизу.
Шаг 4 . Установите флажок «Индексированные свойства и содержимое файла» и нажмите «ОК» для подтверждения.
После вашего подтверждения Windows начнет перестраивать индексацию. После завершения теперь вы можете найти файлы по содержимому.
Шаг 5 . Нажмите Windows + E, чтобы открыть проводник.
Шаг 6 . Перейдите в каталог, где вы хотите начать поиск. Если вы понятия не имеете, просто нажмите «Этот компьютер», что займет больше времени.
Шаг 7 . Вы увидите окно поиска в правом верхнем углу. Введите текст в поле поиска, которое вы хотите найти в содержимом доступных файлов. Дождитесь появления результатов.
Введите текст в поле поиска, которое вы хотите найти в содержимом доступных файлов. Дождитесь появления результатов.
Результаты будут включать как содержимое файлов, так и имена файлов, содержащие искомый текст. Большинство пользователей, если не все, посчитают, что поиск в проводнике медленный, даже если используются только свойства индекса. Теперь, когда вы пытаетесь найти свойства индекса и содержимое файла, это будет еще медленнее. Если вы хотите найти свои файлы быстрее, продолжайте читать, чтобы найти лучшие альтернативы.
String Поиск текста в файлах Командная строка Windows 10
Findstr — это встроенная функция Windows 10, которая позволяет найти файл с определенным текстом. Вы можете искать отдельные файлы или весь каталог с помощью поискового запроса. Чтобы узнать все параметры, можно просто запустить команду «findstr/?» команду из командной строки с повышенными привилегиями.
Вы можете обратиться к шагам ниже, чтобы увидеть, как это работает.
Шаг 1 . Откройте командную строку с повышенными привилегиями. Вы можете ввести «CMD» в строке поиска Windows и нажать Enter. В перечисленных результатах щелкните правой кнопкой мыши командную строку и выберите «Запуск от имени администратора».
Шаг 2 . Обратитесь к синтаксису, чтобы ввести команду, чтобы начать поиск.
Синтаксис:
FINDSTR строка(и) [путь(и)] [/R] [/C:"строка"] [/G:StringsFile] [/F:file] [/D:DirList] [/A:цвет] [/OFF[LINE]] [опции]
Некоторые примеры:
Поиск документа windows.txt в папке D:/Documents/ для строки «Windows 10»
findstr /c:/documents/ «windows 10» windows.txt
Поиск любого файла в папке d :\documents для строки «windows».
findstr "windows" d:\documents\*.*
Поиск всех слов, оканчивающихся на «xyz», в каждом текстовом файле в папке D:/Documents/, включая все подкаталоги.
findstr /R /S [a-z]*xyz d:\documents\*.txt
Полезные параметры:
- /? — отобразить текст справки
- /S — поиск в каталоге и во всех подкаталогах
- /I — поиск не чувствителен к регистру
- /R — использовать строки поиска как регулярные выражения
- /B — соответствует шаблонам в начале строк
- /P — пропускать файлы с непечатаемыми символами
Findstr является достаточно мощным средством поиска по содержимому файлов, поскольку вы можете искать и фильтровать результаты с указанными выше параметрами. Вы также можете использовать регулярные выражения и подстановочные знаки для соответствия любым ситуациям.
Вы также можете использовать регулярные выражения и подстановочные знаки для соответствия любым ситуациям.
Если вы ничего не знаете о регулярных выражениях и подстановочных знаках, я бы посоветовал вам попробовать стороннюю программу Anytxt. Он поставляется с лаконичным интерфейсом и множеством функций.
Anytxt
Anytxt Searcher — это бесплатный мощный локальный инструмент поиска документов и текста для Windows, который работает намного быстрее, чем встроенный поиск Windows. Он работает как локальная дисковая версия поисковой системы Google. Это лучшая система полнотекстового поиска файлов на рабочем столе.
Благодаря мощному механизму анализа документов Anytxt Searcher может извлекать любой текст из обычных документов без необходимости в дополнительном программном обеспечении. Используя встроенную высокоскоростную систему индексации, Anytxt позволяет легко находить любые файлы на основе содержимого файла, имени файла, типа файла и т. д.
Время опережает время. Вы не хотите тратить его на поиск локальных файлов, поэтому вам следует попробовать Anytxt, чтобы увидеть, как быстро он может получить ваши файлы в соответствии с вашим запросом. Это совершенно бесплатно без ограничений. Вы можете обратиться к шагам ниже, чтобы увидеть, как это работает.
Вы не хотите тратить его на поиск локальных файлов, поэтому вам следует попробовать Anytxt, чтобы увидеть, как быстро он может получить ваши файлы в соответствии с вашим запросом. Это совершенно бесплатно без ограничений. Вы можете обратиться к шагам ниже, чтобы увидеть, как это работает.
Шаг 1 . Откройте Anytxt Searcher и введите любой термин в поле поиска слева.
Шаг 2 . Нажмите значок «+» в левом верхнем углу, чтобы отфильтровать каталоги поиска и типы файлов, если это необходимо. Подстановочные знаки здесь поддерживаются.
Шаг 3 . Нажмите кнопку «Перейти» слева или нажмите Enter, чтобы начать поиск содержимого файлов. Мгновенно все файлы совпадений будут перечислены здесь.
Наведите указатель мыши на любой результат на 1 секунду, и он покажет вам соответствующий текст. Anytxt также предлагает функции перевода. Кроме того, вы также можете быстро запустить поиск Anytext в проводнике. Вы можете выбрать любой каталог и выбрать «Anytxt Search» для поиска любого контента в этом каталоге.