Расширеный поиск в Windows или как найти файл в Windows?
- Подробности
- Категория: Компьютеры, ПО
- Опубликовано 06.06.2014 20:32

В этой статье вы узнаете весьма интересные вещи о встроенном файловом поиске Windows и прочитав материал сможете находить даже затерянные в папках файлы о которых знаете крупицы информации.
Нетрудно догадаться что речь зайдёт в этом материале о расширенном поиске в Windows. Несомненно каждый пользователь компьютера периодически использует форму стандартного «поисковика» Windows, но далеко не все знают о том что этим поисковиком можно пользоваться куда более производительно и это непростой инструмент как может показаться с первого взгляда.
Опции и и параметры расширяющие возможности поиска
Несмотря на то что в заголовке есть слово «расширяющие», эти самые опции будут помогать нам ставить дополнительные отсеивающие фильтры на наш поисковый запрос по файлам и папкам в Windowsи фактически будут сужать количество находимых файлов, что нам как раз на пользу.
* — Означает любую последовательность любых символов, т.е. все символы.
? — Любой один символ
~<«something« — Поиск имени (Название файла, автор и тд., смотря где поставить) которое должно начинаться с того что в кавычках. В примере ищется имя, где начало something.
~>»something« — Поиск имени, которое должно оканчиваться на то что в кавычках.
=»Курсовая работа« — Поиск точного совпадения с тем, что находится в кавычках.
~=»Курс« — Поиск имени, которые содержат точный набор символов как тот, который в кавычках. Т.е. по запросу имяфайла:~=»курс» будут находиться файлы не только со словом Курс, но и просто содержащие эту последовательность символов (Курсовой, Курсач).
~!»Курс« — Поиск файлов, которые не содержат того что в кавычках. Т.е. этот параметр полностью противоположен предыдущему.
<> — Означает как «ни есть», «не». Т.е. запрос где будет вид: <> картинка, будет искать всё кроме картинок.
() — Скобки служат для того чтобы отделять и уточнять комбинирующую группу, где действуют операторы.
«» — Кавычки служат для точного нахождения порядка символов внутри кавычек. Из-за этого внутри кавычек операторы не работают вовсе, как и фильтры.
ИЛИ — Оператор ИЛИ. Например, запрос имяфайла: курсовая ИЛИ работа будет искать файлы где встречаются слова либо курсовая либо работа ну или и то и то. В английской версии OR.
И — Оператор И. Например, запрос имяфайла: к
НЕ — Оператор НЕ. Например, запрос имяфайла: курсовая НЕ работа будет искать файлы где есть слово курсовая, но нет слова работа. В английской версии NOT.
Приведём немного приверов использования операторов:
размер:10МБ И автор: (Иван) НЕ датаизменения:>2009 — Найдёт файлы Ивана по 10 Мегабайт, которые изменены после 2009 года.
имяфайла: (*156*) И тип:(PNG ИЛИ JPEG) — Найдёт файлы, где в имени содержится 156 и его расширение будет PNG либо JPEG.
автор:( Ал* ИЛИ Иван) — Найдёт файлы авторов Алексея, Александра, Алёны и Ивана.
Теперь фильтрирующие опции.
Ниже мы приведём какие фильтрирующие опции вы можете использовать при поиске файлов и папок.
имяфайла:
— Имя искомого файла. Аналог на англоязычной Windows — filename.тип: Указывает какой тип файла ищется в данный момент. Может принимать как значения расширений файлов (Например, тип: PNG), так и их логическое определение (Например: тип: музыка или тип: картинка). Аналог на англоязычной Windows — type.
вид: — Тоже самое что и тип:. Аналог на англоязычной Windows — kind:
датаизменения: — Указывает на то, когда файлы был изменён. Может принимать точные значения, диапазоны, а также словестные значения (давно, вчера и тд.). Аналог на англоязычной Windows — datemodified.
датаизменения: 05/25/2010
датаизменения: >2009
датаизменения: 21.01.2001 .. 05.01.2014 (Обязательно две точки в диапазоне)
датасоздания: — Указывает на то, когда файл был создан. Значения принимает такие же как и у
размер: — Указывает какой размер должен быть у искомых файлов. Может принимать как точный значения вплоть до десятичных чисел, так и диапазон размеров. В качестве единицы измерения выступают Кб, Мб, Гб. Англоязычный параметр — size:.
размер: <=7Мб >1.5Мб — файлы больше 1,5 мегабайта, но меньше или равны 7.
атрибуты: — Задаёт дополнительную маску поиска по тегам. Параметр нечасто используется из-за того что редко используют теги.
автор: — Указывание автора, чьи файлы будут находиться.
владелец: — Поиск файлов определённого владельца.
исполнитель: — Указывание данного атрибута релевантно при поиске музыки того или иного исполнителя.
Комбинирование фильтрирующих опций
Можно использовать сразу несколько различных опций при поиске и это даже будет лучше, потому что сократит список найденных файлов, повыся при этом их релевантность. При нескольких поисковых фильтрах ставьте между ними пробел, фактически он заменяет оператора AND.
Внимание! Операторы И, ИЛИ НЕ никогда не подсвечиваются синим в строке поиска. Если у вас подсветились, значит вы забыли либо кавычки либо скобки либо что-то ещё. Обратите внимание что некоторые фильтры не могут работать с определёнными операторами. Например не может быть тип:(BMP И PNG), так как любой файл может быть только одного типа.
Например можно использовать запрос:
размер:5KB..20 KB тип:картинка имяфайла:~<«m» *little* датаизменения:01.03.2014 .. 31.03.2014
Данный запрос ищет изображения размером от 5 до 20 килобайт с именем файла, которое начинается с буквы m и в котором встречается слово little. При этом файл должен был быть изменён в течении марта 2014 года.
Как вы сами видите с такими возможностями можно легко искать файлы многолетней давности помня хоть какие-то мелочи о нём.
Несколько шаблонов
Для того чтобы вы лучше всё поняли и могли попробовать расширенный поиск Windows самостоятельно, мы решили сделать несколько наиболее часто использующихся шаблонов расширенного поиска, которые нередко могут пригодиться.
Как найти все файлы в папке?
Иногда человек хочет посчитать сколько файлов в той или иной папке и перед ним встаёт вопрос как это сделать. С помощью поиска Windows? Но тогда что вводить? Вводимое берёт начало у регулярных выражений и те кто знает не по наслышке что это такое уже догадался что за символ нужно вписать в поисковое поле.
В поисковое поле нужно ввести: * (Звёздочку).
Как найти все файлы одного типа (Расширения)?
Если вы хотите найти например только картинки используйте фильтр тип:картинка, а если вы желаете найти файлы определённого расширения, тогда можно использовать либо *.jpeg либо тип:JPEG.
Как найти файлы созданные в определённое время?
Для этого вам нужно использовать фильтр датасоздания:ДД/ММ/ГГГГ. О нём написано выше. Вы также можете ставить фильтр не по точному времени создания файла, а по промежутку. Например с сентября 2011 по декабрь 2012. О правильной постановке поискового запроса с таким фильтром, написано выше.
Как найти файлы определённого размера?
Вам нужно использовать фильтр размер: и указать необходимый размер файла в килобайтах, мегабайтах или гигабайтах. О том как можно искать в диапазоне размеров и как правильно указывать размер искомых файлов, вы можете прочитать выше.
Мы очень надеемся что данный материал вам пригодится, а если вам есть что дополнить, тогда пишите в комментариях.
Добавить комментарий
Как найти файл на компьютере с установленной системой Windows
На компьютерах пользователей скапливаются терабайты информации, среди которых отыскать нужные в данный момент файлы не всегда просто. В арсенале операционной системы есть встроенные средства поиска, пользуясь которыми можно найти объекты, совпадающие полностью или частично с запросом. Инструменты Windows позволяют искать различными методами, что значительно расширяет возможности, если пользователь обладает неточными сведениями по поводу искомого элемента. Рассмотрим, какими способами можно выполнить поиск файлов в Windows 7, 8 или 10.

Правила поиска файлов на компьютере с Windows.
С использованием кнопки Пуск
В Windows 7 уже, как это было в XP, искать с собаками или другими помощниками не придётся, но это не значит, что опция совсем пропала из функционала. Поиск данных любого формата на устройстве осуществить очень просто с помощью поисковой строчки в меню Пуск. В соответствующем поле достаточно ввести имя или часть имени искомого объекта – результаты не заставят себя ждать, начиная появляться уже после ввода начальных символов. Поисковый процесс будет выполняться среди приложений, параметров, файлов и прочих категорий. При этом сузить круг поиска в Windows 7 возможно с применением фильтров. Среди полученных в итоге результатов, отсортированных по категориям, выбираем нужный файл.
Меню Пуск не всегда вмещает все найденные элементы и если в списке много вариантов, а нужного нет, внизу будет надпись «Ознакомиться с другими результатами», нажатием на неё открывается Проводник, где будут показаны все элементы по запросу. Кроме стандартного поиска на Семёрке доступен и поиск по содержимому, что полезно применить, когда наименования искомого объекта вы не помните. Если опция настроена, в выдаче будут также элементы, содержащие вводимый при запросе текст.

Десятая версия окон предлагает более широкие возможности. Здесь доступна нескромных размеров поисковая строка прямо на панели задач (если вы её скрыли и хотите вернуть, нажатием ПКМ на панели задач вызываем меню, где выбираем «Поиск» и отмечаем птичкой опцию показа этого поля), но выполнить задачу можно и с кнопки Пуск. Для этого в меню, вызванном ЛКМ нужно выбрать «Поиск» или из списка, доступного при нажатии ПКМ выбрать «Найти» – будет доступна строка, аналогичная той, что в Семёрке.

Ввиду отсутствия кнопки Пуск в Windows 8 поиск файлов выполняется иначе. Здесь поиск параметров в панели управления открывается горячими клавишами Win+W, поиск приложений – Win+Q, а искать по файлам – Win+F. Начать искать можно и нажатием на значок лупы с начального экрана или во всплывающей боковой панели в правой части, а также из контекстного меню кнопки Windows (опция «Найти»).
С применением специального поискового интерфейса
Поиск осуществляется в системе различными способами, один из них предполагает запуск специального поискового инструмента. Данный вариант не пользуется популярностью, но возможность на Семёрке всё же присутствует. Рассмотрим, как найти файл на компьютере с Windows 7, применив поисковый интерфейс:
- Открывается инструмент сочетанием клавиш Win+F.
- В появившемся окне в поисковой строчке вбиваем запрос. Как и в предыдущем случае, осуществляя поиск объектов на устройстве, система выдаёт результаты.

Метод немного примитивен, поэтому чаще пользователи выполняют задачу через Пуск или Проводник. К тому же на компьютере можно использовать и дополнительные средства с целью поиска, например, Total Commander.
Через проводник
Стандартный инструмент системы позволяет быстро получить доступ к файлам и папкам, хранящимся на компьютере. Внешний вид и функционал Проводника в Windows отличается в разных версиях ОС, но интерфейс остаётся простым и понятным. Если вы не помните расположение нужного файла, то без труда найдёте его и в Windows XP, и в 7, 8, 10 при помощи строки поиска на верхней панели Проводника по части имени или полному названию элемента. Эволюция инструмента по работе с данными на компьютере никак не повлияла на местонахождение опции поиска. При этом в XP, когда ищешь непосредственно из открытой программы, нужно нажать кнопку с лупой на панели инструментов Проводника, после чего в боковой части появится панель с элементами управления процессом – помощник. Здесь можно задать критерии, по которым будут выполняться поисковые работы.
Если вы имеете представление о том, в какой директории располагается искомый объект, можно сразу перейти к ней, в противном случае ищите на диске (или на всех дисках). Например, в Windows 7 выбираем «Мой компьютер» («Этот компьютер» для Десятки) и ищем с поискового поля проводника, тогда система находит данные по всем жёстким дискам. В Windows 10 найдите файл по части или полному названию также со строчки вверху справа, выбрав область поиска (каталог, диск или весь ПК). Если среди найденных на компьютере вариантов по вашему запросу не нашлось искомого или объектов слишком много, лучше выполнить процедуру, задав необходимые критерии для поиска.

Быстрый поиск по видам файлов
Условия выполнения поискового процесса можно задать, использую известную об объекте информацию. Так, если ни части имени, ни тем более полного наименования элемента вспомнить не удалось, то есть возможность найти нужный файл по его типу, вы ведь точно знаете, что ищете. На верхней панели инструментов кроме поискового поля есть и кнопка «Поиск», где можно указать тип, размер и другие свойства. Та же опция поиска по расширению файла доступна и при применении фильтра в поисковой строчке меню Пуск. Каждый пользователь знает, что объекты разных форматов используют различные расширения, с их помощью тоже можно отыскать тот элемент, что нам нужен. Значит, в критериях следует задать расширение, применяемое файлом:
- Документы. Если вы ищите файлы Word, пропишите запрос «*.doc» (для пакета офис 2003) или «*.docx» (для офиса 2007-2010). Звёздочка означает любую последовательность любых символов. Документы Exel используют расширения «*.xls» и «*.xlsx» соответственно. Для текстовых документов приложения Блокнот применяется расширение «*.txt».
- Картинки и фото. Они могут иметь различные форматы, так что если формат неизвестен точно, придётся применить для поиска наиболее распространённые («*.jpg», «*.jpeg», «*.bmp», «*.gif» и т.д.).
- Видеофайлы. Популярные видео форматы используют расширения «*.avi», «*.mpeg», «*.mp4», «*.3gp», «*.mov», «*.flv», «*.wmv» и пр..
- Аудиофайлы. Форматы аудио также имеют различные расширения, например, «*.mp3», «*.mp4», «*.aac» и др.
Если вы перебрали разные типы файлов, но так и не нашли на компьютере нужный элемент, попробуйте выставить другие критерии. В Windows XP, 7, 8, 10 можно задать несколько параметров, ищите по расположению, типу, размеру, временному диапазону, а также прочим характеристикам (например, теги, путь к папке и пр.).

Поиск по содержимому
При желании, чтобы Проводник искал объекты не только по именам, форматам, размеру и остальным свойствам, но и по содержанию, что делает поисковую процедуру ещё более тщательной, опция потребует настройки. В Windows 7 следует выполнить следующие действия:
- Жмём «Упорядочить» вверху на панели инструментов.
- Здесь следует выбрать из появившегося списка меню «Параметры папок и поиска».
- На вкладке «Поиск» ставим флажок напротив «Всегда искать по именам файлов и содержимому».
- Жмём кнопку «Применить».

После этих манипуляций Проводник ищет слова по заданному вами запросу и внутри документов, при этом процесс станет более продолжительным. Если в использовании опции больше нет необходимости, её целесообразно отключить, инструмент будет находить данные скорее. Чтобы проверялось и содержимое элементов, в Windows 10 можно включить параметры индексирования:
- Переходим к Панели управления.
- Открываем из списка «Параметры индексирования».
- Жмём «Дополнительно» и переходим к вкладке «Типы файлов».
- Расширения уже отмечены, ставим флажок в пункте «Индексировать свойства и содержимое файлов», жмём «Ок».
- После этого увидим окошко «Перестройка индекса», сообщающее о том, что процесс требует времени, соглашаемся и по завершении закрываем окно.

Настроить поиск содержимому файла в проводнике также просто:
- Из меню «Файл» проводника выберем функцию «Изменить параметры папок и поиска».
- Во вкладке «Поиск» открывшегося окна ставим галочку напротив «Всегда искать по именам файлов и содержимому» и применяем настройки.
Как использовать фильтры для поиска
В любой из версий ОС Windows внедрены поисковые фильтры, они помогут быстро и с точностью найти интересующий объект. Если в XP пользователям было всё понятно, помощник выдавал подсказки, а меню было визуально оформлено очень удобно, то следующие версии операционки выглядят совсем по-другому, и оформление путает многих пользователей, ищущих компьютерные файлы. При этом возможности поиска значительно расширяются с каждой версией ОС, так что фильтры никуда не делись, а даже пополнились. Если вам нужно искать среди любых файлов, то не следует сужать круг, лучше получить в результатах все объекты по запросу. В ином случае можно ограничить категорию элементов применив фильтрацию.
Так, в соответствии с той информацией, что имеется об искомом объекте, нужно выбрать подходящий фильтр. Увеличить точность результатов в Windows 7 можно при вводе запроса в выпадающей строке. Здесь требуется выбрать фильтр и задать необходимое значение, например, указав тип файла. В Windows 10 с этим ещё проще – нажав на кнопку Поиска, в блоке «Уточнить» можно выбрать искать по дате, размеру, типу или другим критериям. Фильтрация доступна и при работе с меню Пуск. При вводе запроса появится возможность выбрать, какие фильтры применить.
Как сохранить условия поиска
Если вы всё время ищите данные на устройстве и используете те же критерии, для экономии времени есть возможность сохранения списка условий. В проводнике Windows 7 потребуется сделать следующее:
- Сначала зададим условия и подождём результаты.
- На панели инструментов нажимаем «Сохранить условия поиска» и в новом окне указываем название для файла и сохраняем.
- Теперь, когда необходимо вернуться к этим же критериям, сохранённый набор критериев будет доступен из папки «Избранное» в Проводнике.

Та же опция имеется и в проводнике Десятки:
- После выдачи результатов, жмём кнопку «Поиск» на панели инструментов.
- В блоке «Параметры» нажмём на «Сохранить условия поиска» (значок в виде дискетки).
- Жмём кнопку «Сохранить».
Как очистить условия поиска
Если понадобилось найти другие файлы или сменить критерии, стереть введённые в поисковое поле сведения можно нажатием на крестик в конце строчки. Очистить журнал предыдущих запросов возможно разными способами из Проводника или при помощи реестра. Нажимаем на кнопку «Поиск» и в блоке «Параметры» выбираем «Предыдущие поисковые запросы», жмём «Очистить журнал поиска».

Кроме штатных средств Windows применяются и сторонние программы, позволяющие комфортно искать на компьютере нужную информацию. Популярностью пользуется удобный и простой инструмент Search My Files, не требующий инсталляции. Хорошим, и ещё более простым средством для поиска в Windows 7 является также Effective File Search. Интерфейс таких программных решений интуитивно понятен, в приложениях также присутствует возможность настройки поисковых критериев.
Как в Windows быстро находить файлы, папки и программы по поиску!
Когда долго пользуешься компьютером, на нём может со временем скапливаться огромное количество информации (речь идёт о Windows) — различных программ, файлов. Не всегда удаётся запомнить, что и где находится, а новичкам в довесок ещё и, порой, трудно находить нужные программы. Чтобы не лазить по папкам вручную в поисках нужного файла или не искать нужные программы и инструменты Windows через специальную панель управления, можно воспользоваться встроенным поиском и быстренько найти нужную информацию или программу. В этой статье я покажу, как искать нужную информацию и программы на компьютерах с установленной операционной системой Windows (на примере Windows 7, Windows 8 и Windows 10).
В статье я рассматриваю для примера 3 вышеперечисленных системы, поскольку они на сегодняшний день являются самыми распространёнными. К примеру Windows XP и Windows Vista уже давно устарели и используются минимальным процентом пользователей.
Поиск в Windows 7
В Windows 7 поиск расположен в меню «Пуск» а также во всех окнах проводника.
Рассмотрим для начала самый доступный поиск, который быстрее всего открыть — поиск в меню «Пуск». Он расположен в самой нижней части этого меню:

Прямо там нужно лишь набрать имя нужного файла или программы целиком, либо частично (только начало, к примеру) и Windows попытается найти то что вы ищите.
Пример поиска программы
Предположим, вы хотите найти и запустить инструмент Windows для удаления программ. В Windows 7 он называется «Установка и удаление программ».
Чтобы найти этот инструмент, в поиске достаточно лишь набрать «программ» (1) и через несколько секунд появится список, где уже видно нужный нам инструмент (2):
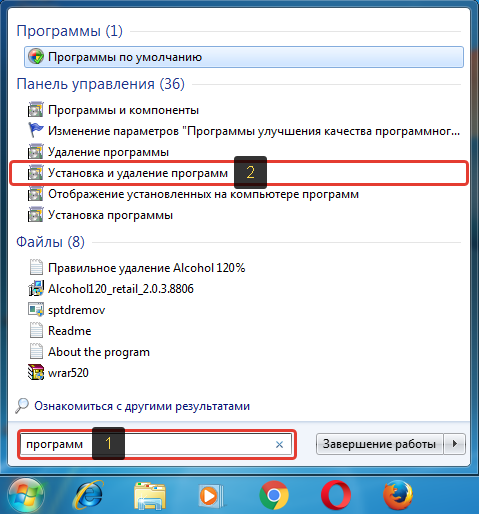
Осталось только кликнуть по результату поиска и нужная программа откроется.
Также в этом окне видно инструменты «Программы и компоненты» и «Удаление программы». Это всё тоже самое.
Пример поиска файла или папки с файлами
Предположим, у меня на диске «С:» в библиотеке «Документы» есть файл с отчётом по работе, который называется «Отчёт за 2015 г.».
Чтобы найти этот файл через поиск достаточно также набрать часть названия, например «отч» или «отчет» и Windows попытается найти всё, что имеется с таким названием на вашем компьютере.
Вот, например, я набрал в поиске запрос «отч» (1) и был найден мой файл (2).

В Windows 7 открыть средство для поиска можно быстро при помощи сочетания клавиш: Win+F.
Поиск в Windows 8 и Windows 10
В Windows 8 и Windows 10 поиск информации по принципу ничем не отличается от того, что был в Windows 7. Всё отличие только лишь в интерфейсе операционных систем, поскольку в новых Windows он прилично отличается.
Как открыть поиск в Windows 8 и пользоваться им
Рассмотрим возможности поиска на примере Windows 8. Здесь также присутствует поиск через меню «Пуск». Кнопка поиска в этом меню расположена справа вверху (значок лупы).

Перед тем как что-то искать, вы можете выбрать область поиска, а именно — искать в параметрах, файлах, картинках или видео из интернета, а также — сразу везде. Для выбора области, нажмите область по умолчанию (1) и выберите нужную из списка (2). Если не знаете, где искать, ставьте «Везде», найдётся больше всего.

К примеру, я хочу найти и открыть панель управления Windows. Выбрал область «Везде» и ввожу «Панель управления». Снизу появляются результаты. То что было найдено в Windows отобразится в самых первых вариантах (1)?, перед чертой. После чёрточки идут варианты для поиска через интернет (3).
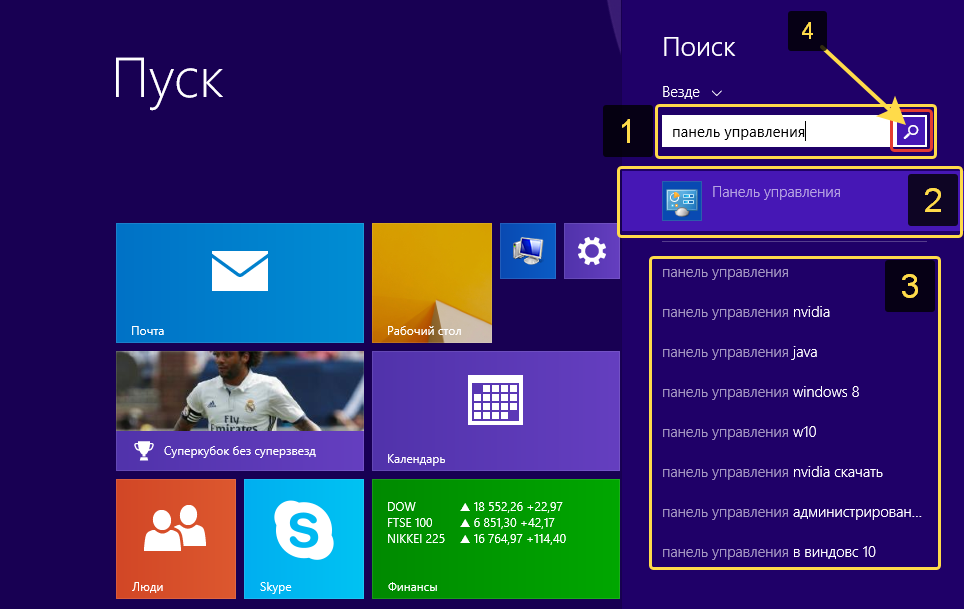
Если нажать на кнопку поиска (4) с иконкой лупы, то откроется более детальный список результатов, среди которых будут выведены и результаты поиска по сайтам в интернет.
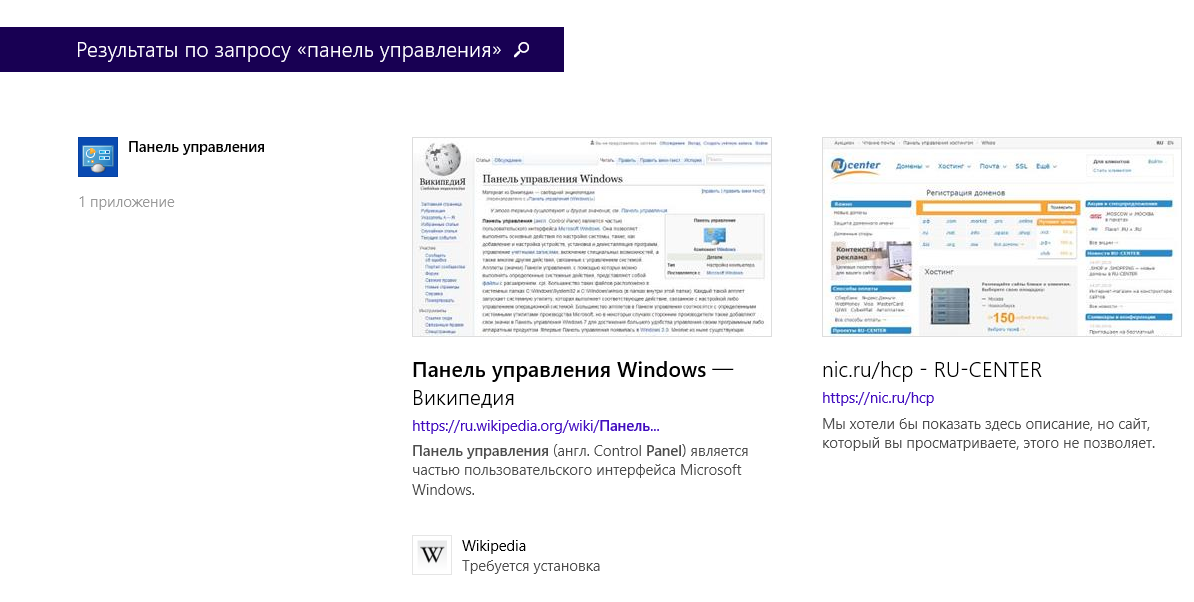
Ещё один вариант открыть поиск: находясь на рабочем столе, наведите курсор мыши в правый нижний угол и задержите на пару секунд.

Справа появится панель, где вверху увидите кнопку поиска:

Всё работает точно также. Предположим, у на компьютере где-то лежит файл с названием «Список рабочих». Выбрав область поиска (в примере выбрано «Везде»), ввожу часть названия, например «список» (1). Ниже появляются результаты, среди которых будет и искомый файл (2), который можно сразу же открыть из этого списка.

В Windows 8 открыть средство для поиска можно быстро при помощи сочетания клавиш: Win+F.
Как открыть поиск в Windows 10 и пользоваться им
В Windows 10 поиск по умолчанию расположен на панели задач Windows:
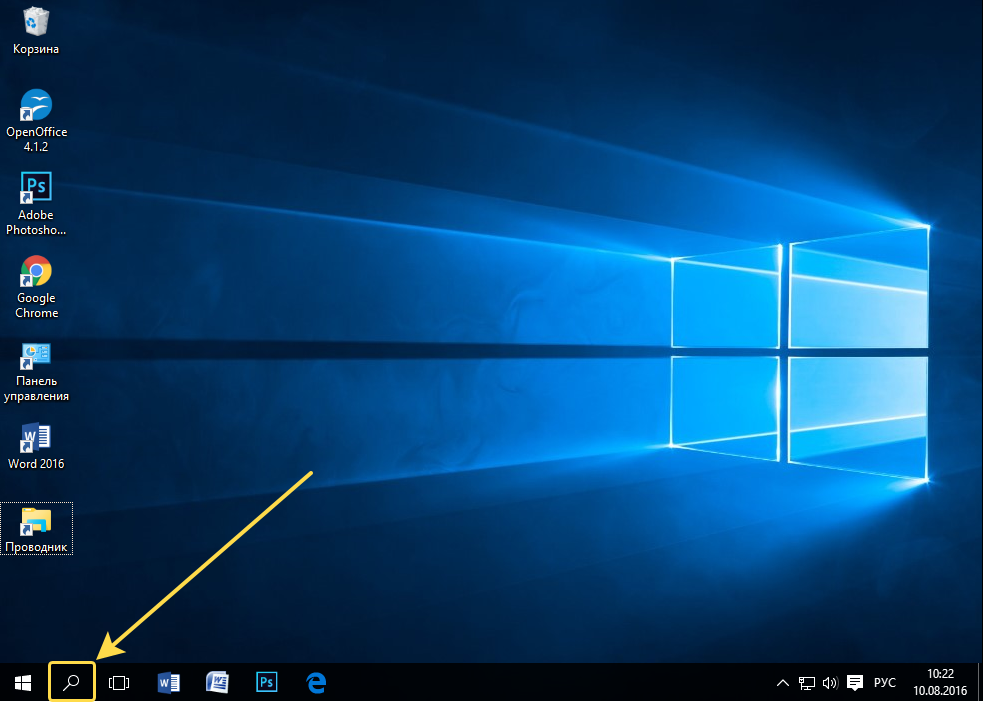
Кликнув по этой кнопке, откроется окно поиска. В нижней строке (1) указываем поисковый запрос. Предположим, я хочу найти и открыть инструмент Windows для удаления программ с компьютера и поэтому ввожу в поисковую строку часть запроса «удаление» (1). Выше появятся результаты поиска, среди которых я вижу подходящий мне «Установка и удаление программ» (2).
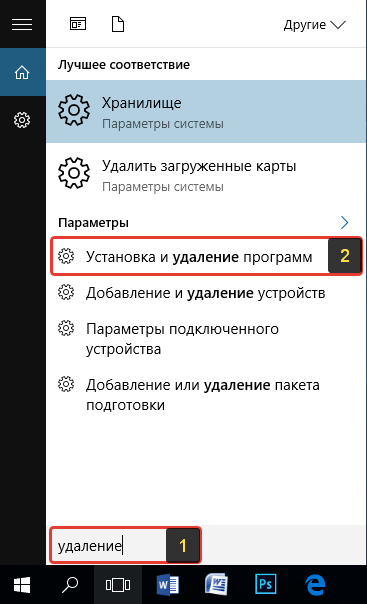
Вы можете выбрать область поиска, кликнув по области, выбранной по умолчанию:
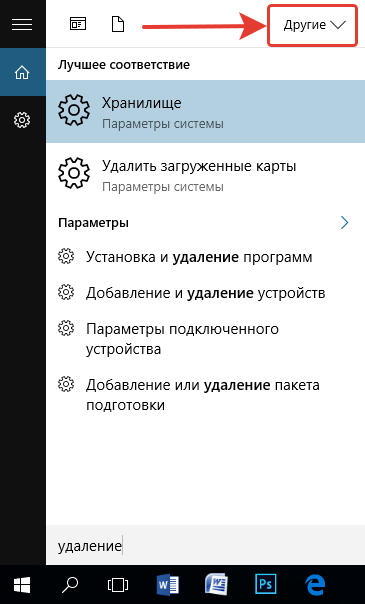
Из открывшегося списка вы можете выбрать какую-то определённую область Windows для поиска, например, выполнить поиск по фотографиям, по программам, документам и пр. Если хотите искать сразу по всем областям, выберите «Все».
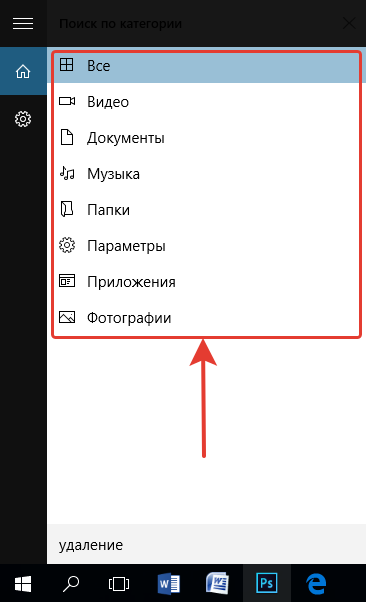
Ещё один пример поиска. Предположим на компьютере где-то есть файл «Моя база». Ввожу в поиск часть названия, например «База» (1) и в результатах получаю то что мне нужно (2).
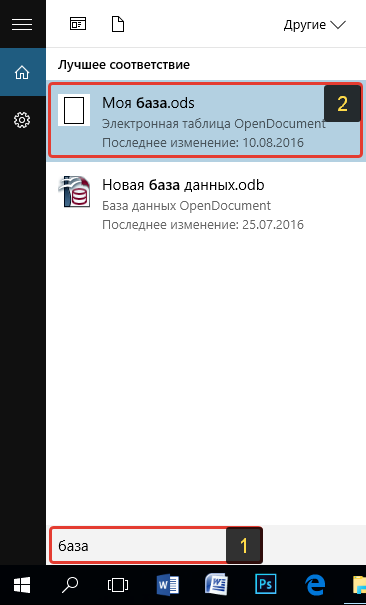
В Windows 10 открыть средство для поиска можно быстро при помощи сочетания клавиш: Win+S.
Поиск через «проводник»» в Windows 7, 8, 10
Бывает, что нет смысла искать файл по всему компьютеру, чтобы не тратить лишнее время, потому что файл поиск по всему компьютеру может занять длительное время, в зависимости от объёма информации на компьютере, и тем более вы примерно знаете, в какой папке или на каком локальном диске этот файл может располагаться. Для этого проще воспользоваться поиском по отдельной папке или локальному диску, т.е. через программу «проводник» Windows. Рассмотрим пример на базе Windows 7.
В Windows 8 и 10 поиск через проводник совершенно ничем не отличается!
Поиск в проводнике расположен справа вверху (1). Когда вы откроете какую-либо папку, то в строке поиска будет написано, где будет выполняться поиск (там, где вы сейчас находитесь). К примеру, сейчас у меня открыта папка «Program Files» (2).

Допустим, хочу найти папку «Drivers» в папке «Program Files», где сейчас нахожусь. Для этого в поиск справа вверху (1) так и пишу «drivers» или можно указать первые несколько букв (в случае если не помните полное название). Результаты будут появляться ниже (2).

Осталось прямо из результатов поиска открыть нужный файл, папку или программу!
Также иногда может быть полезным при поиске применять фильтр, например, искать файлы, папки и программы по определённому размеру, дате изменения. Когда вы вводите название того, что ищите, то режимы фильтрации появятся ниже:
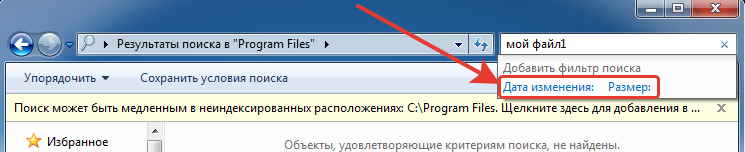
Рассмотрим ещё пример…
У меня где-то на диске «С:» имеется файл по работе, под названием «Опубликовать на сайте». Зная, что файл расположен на диске «С:», мне нужно открыть проводник Windows, а затем в нём этот локальный диск. В поиске набираю начало названия файла «опублик» (1) и система находит мне нужный файл (2), указывая ниже место его расположения на компьютере.
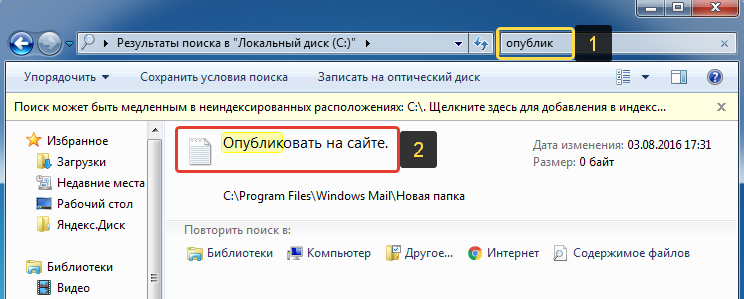
Совет по поиску файлов. При поиске файлов в Windows, вы можете выполнять поиск по расширениям файлов. К примеру, если вы хотите отыскать все файлы с расширением .txt, то в поиске наберите *.txt. Где * будет означать, что будут искаться файлы с любыми названиями, но с расширением .txt.
Заключение
Пользуйтесь поиском Windows для быстрого открытия программ и файлов, которые у вас расположены где-то в глубине проводника. Так вы сэкономите время. Ну и конечно же, не стоит пытаться долго искать нужный файл или папку вручную по всему компьютеру, поскольку в первую очередь стоит воспользоваться обычным поиском.
Хорошего вам дня и отличного настроения! 😉
Поиск в Windows 7
Поиск в Windows 7
| | Поиск в Windows 7 |
Если Вы хотите найти что-то в windows 7, то наверняка столкнулись с простой формой, которые удивляет отсутствием привычных настроек, которые были полезны и понятны.
Пользоваться поиском стало непривычно так как скорее всего разработчики следовали следующей логике – для обычных пользователей нужно сделать проще, а более продвинутые пользователи сами разберутся как сделать запросы более сложными.
Итак, давайте выясним, как же искать файлы и папки в Windows 7.
Поиск папок в Windows 7
1. Для начала поиска, переходим на логический диск или в папку, где будем искать.
Если Вы ищете на жестком диске, то перейдите в «Мой компьютер», если на логическом диске С, то нужно перейти на логический диск С.
2. Открыв папку, вы увидите в окне поиска – область поиска, — то место, где будет искать ваш компьютер.
Если Вы ищите в папке «документы», папку «Windows», то Ваш поиск не увенчается успехом, поэтому обращайте внимание, на «Область поиска».
поиск в windows 7 — область поиска
(Рисунок 1)
3. Вводим запрос.
Можно вводить не полностью слово, а его часть.
Сложные запросы осуществляются с помощью символов ? и *.
? — любой символ в начале слова
* — любое количество символов
Пример: ?лот*
Под этот запрос подойдет слово плоттер и если у Вас есть документ или файл с таким именем, то он будет отображен в окне поиска.
поиск в windows 7 — усложняем запрос
(Рисунок 2)
Пример: *тер
Под этот запрос подойдут слова винчестер, компьютер.
Как искать если известна часть имени файла или папки. Поиск в windows 7
(Рисунок 3)
Поиска файлов в Windows 7
Особенность поиска файлов в том, что у файлов есть расширения.
Если Вам нужно найти все видео в компьютере введите запрос *.avi и Вы получите в окне с результатами поиска все фильмы и ролики с таким расширением, в то же время фильмы с расширением mp4, 3gp Вы найдете лишь изменив запрос.
Таким образом, можно находить любые файлы в Windows 7.
Фильтры поиска в Windows 7
Если количество найденных файлов и папок слишком велико, вы можете воспользоваться фильтрами, для этого нажимаем на форме и в появившемся выпадающем контекстном меню выбираем «Дата изменения» или «Размер».
Фильтры поиска в Windows 7.
(Рисунок 4)
Поиск программ в Windows 7
Есть еще один способ найти что-то в компьютере нажав на кнопку «Пуск» — здесь так же можно вводить поисковый запрос.
Поиска программ в Windows 7
(Рисунок 5)
Выводы
Итак, все жалобы на поиск в Windows 7 беспочвенны, так как эта функция все-таки сохранилась, ее можно использовать, единственно добраться до нее стало проще.
Удачного поиска.
Автор: Сергей Титов
Правильный поиск файлов в Windows 7
Очень часто у нас возникает необходимость найти на жестком диске фалы или папки, которые точно там есть, но вот вспомнить, где именно, мы не можем. В нашем распоряжении всегда имеется поиск файлов в Windows 7. Для того чтобы мы смогли найти любые объекты на своем компьютере, нам достаточно будет ввести в стартовое меню название требуемого каталога или файла. После этого ваше устройство осуществит поиск необходимой информации. Перед вами отобразятся элементы, которые содержат в своем названии введенный вами запрос или его части.

Но справедливо будет заметить, что этого не всегда достаточно для того, чтобы поиск файлов в Windows 7 увенчался успехом. Указанные выше действия не могут вам гарантировать того, что вы найдете необходимую информацию в своем компьютере или ноутбуке. Имеют место такие случаи, когда вам нужно отыскать документ или документы, которые содержат в своем названии определенные слова по тексту. Например, если вы ищете название бесплатных компьютерных курсов, но Семерка по умолчанию такую функцию не поддерживает.
Давайте разбираться, как настроить в Windows 7 поиск файлов. Для того чтобы это сделать, нужно открыть ваш компьютер и с левой стороны нажать на вкладку упорядочивания, где необходимо выбрать параметры для папок и поиска.

Перед вами откроется окно настроек и установок, в котором необходимо нажать вверху на раздел поиска и выбрать функцию постоянного поискового процесса файлов по именам и по содержимому. Для того чтобы эти параметры вступили в силу, подтвердите их кнопкой «Ок». Если вы все сделали правильно, система на вашем устройстве будет искать данные не только по их именам, но и по содержимому. Причем он не будет зависеть о того, какие типы файлов в Windows 7 вы ищете.
Теперь давайте проверим проделанную работу. Это необходимо сделать для того, чтобы убедиться, все ли у нас будет теперь верно работать. Для этой цели заново необходимо открыть ваш компьютер, где в поле поиска требуется ввести необходимое слово, которое будет содержаться в искомых данных. В качестве примера давайте попробуем найти данные, содержащие в себе ключ «качественный». Поиск файлов в Windows 7 начинается сразу после того, как слово или фраза были введены в поле, то есть для его начала ничего нажимать или подтверждать нет необходимости.

Как только ваша машина завершит поисковую задачу по введенному вами ключевому слову, ниже вы увидите список файлов, в которых будет встречаться введенное нами слово «качественный». Еще вы должны помнить о том, что после окончания вашего поиска необходимо поменять установки (те, что вы поставили, на те, что были по умолчанию). Это необходимо сделать для того, чтобы в будущем сократить время поиска. Ведь при тех установках, о которых мы с вами говорим, он происходит не только по названию данных, но и по их содержимому.
Если вам примерно известно, где находится нужная вам папка или файл, то перейдите в проводнике к этой директории и введите искомую информацию уже там. Таким образом, поиск файлов в Windows 7 будет выполнен гораздо быстрее. Это все, что я хотел вам рассказать. Используйте на здоровье!
Не работает поиск в Windows 7

В Виндовс 7 поиск по системе реализован на очень хорошем уровне и отлично выполняет свою функцию. Из-за грамотной индексации папок и файлов вашего ПК, поиск необходимых данных выполняется за доли секунд. Но в работе этой службы могут появиться ошибки.
Исправляем ошибки в поиске
При неисправностях пользователь видит ошибку подобного рода:
"Не удаётся найти "search:query=поисковый запрос". Проверьте, правильно ли указано имя и повторите попытку"
Рассмотрим способы решения данной неисправности.
Способ 1: Проверка службы
В первую очередь необходимо провести проверку того, включена ли служба «Windows Search».
- Переходим в меню «Пуск», кликаем ПКМ по пункту «Компьютер» и идём в «Управление».
- В открывшемся окне, в левой панели выбираем «Службы». В перечне ищем «Windows Search».
- Если служба не запущена, то жмём по ней ПКМ и выбираем пункт «Запустить».
- Еще раз кликаем ПКМ по службе и переходим в «Свойства». В подразделе «Тип запуска» выставляем пункт «Автоматически» и жмём «ОК».
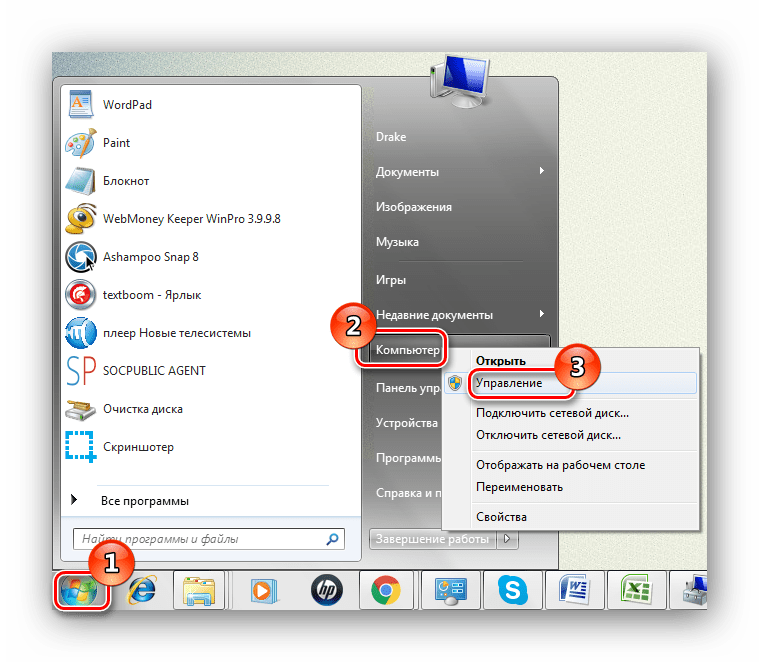
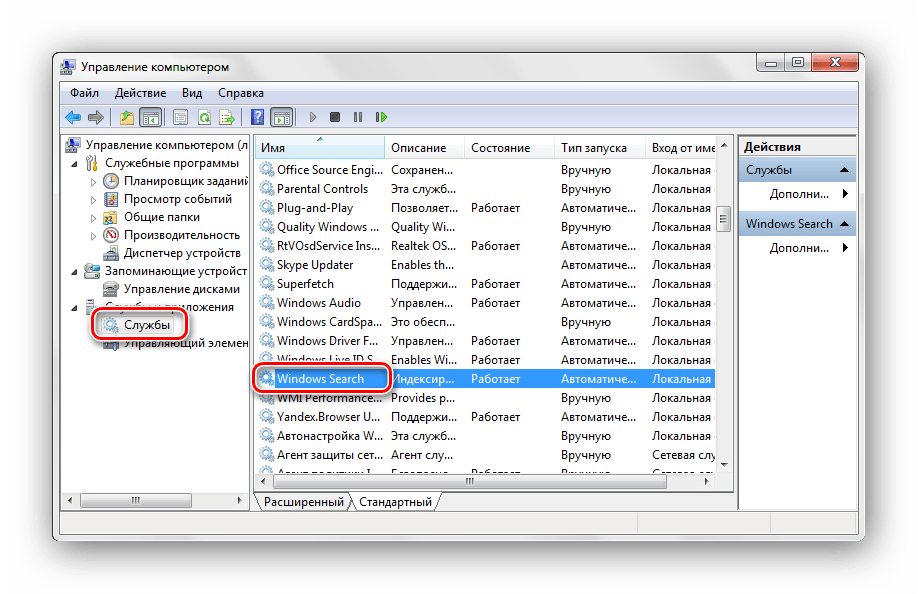
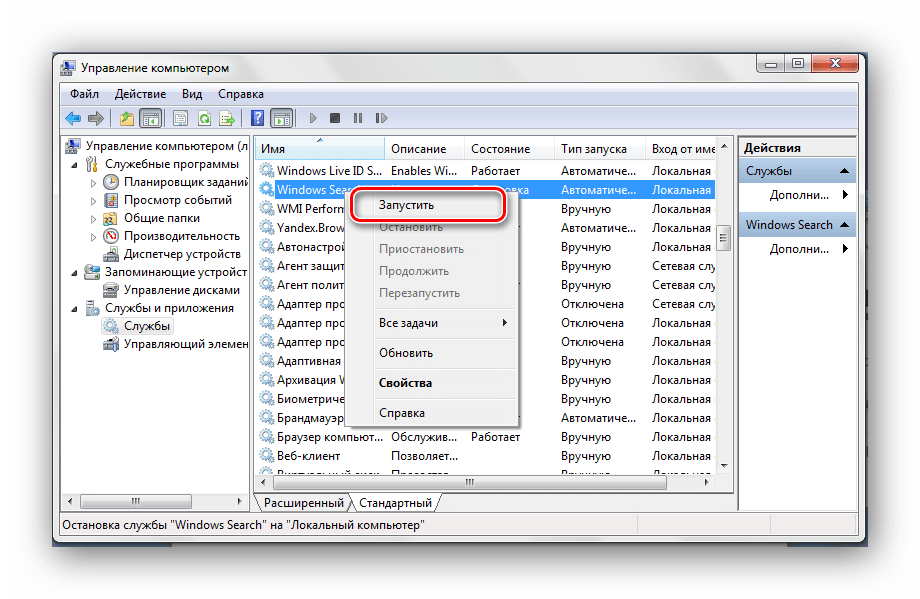
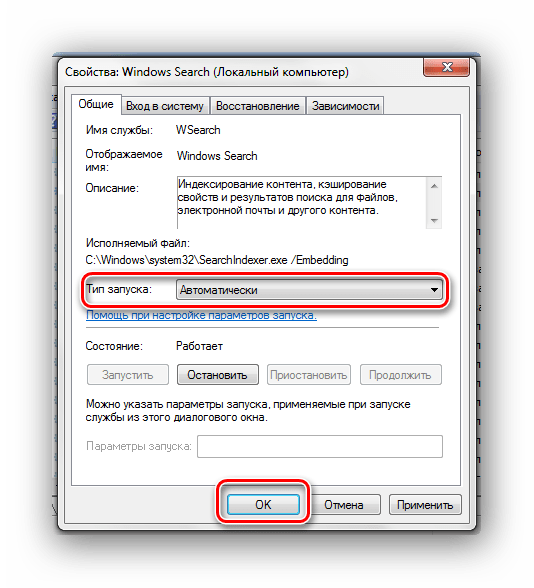
Способ 2: Параметры папок
Ошибка может возникнуть из-за неправильных параметров поиска в папках.
- Переходим по пути:
Панель управления\Все элементы панели управления\Параметры папок - Перемещаемся во вкладку «Поиск», далее жмём «Восстановить значения по умолчанию» и щелкаем «ОК».

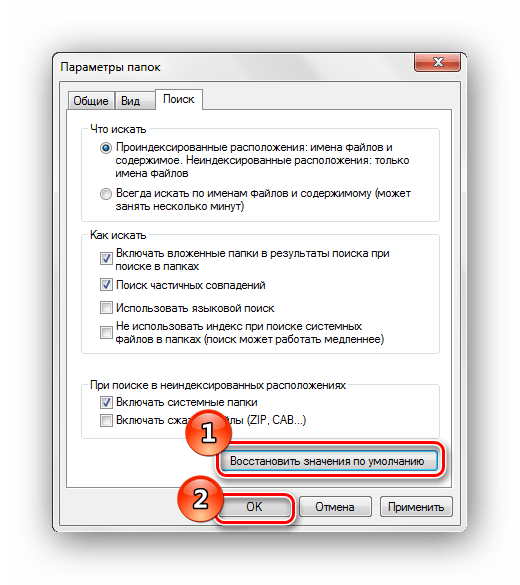
Способ 3: Параметры индексирования
Чтобы поиск файлов и папок происходил как можно быстрее, Виндовс 7 использует индекс. Изменения настроек данного параметра может привести к ошибкам поиска.
- Переходим по пути:
Панель управления\Все элементы панели управления\Параметры индексирования - Щелкаем по надписи «Изменить». В списке «Изменение выбранных расположений» ставим галочки напротив всех элементов, жмём «ОК».
- Вернёмся в окошко «Параметры индексирования». Жмём по кнопке «Дополнительно» и щелкаем по элементу «Перестроить».
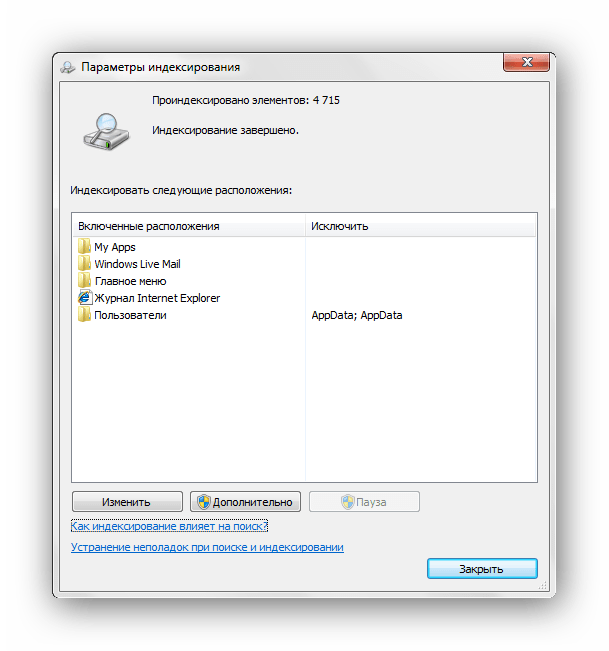
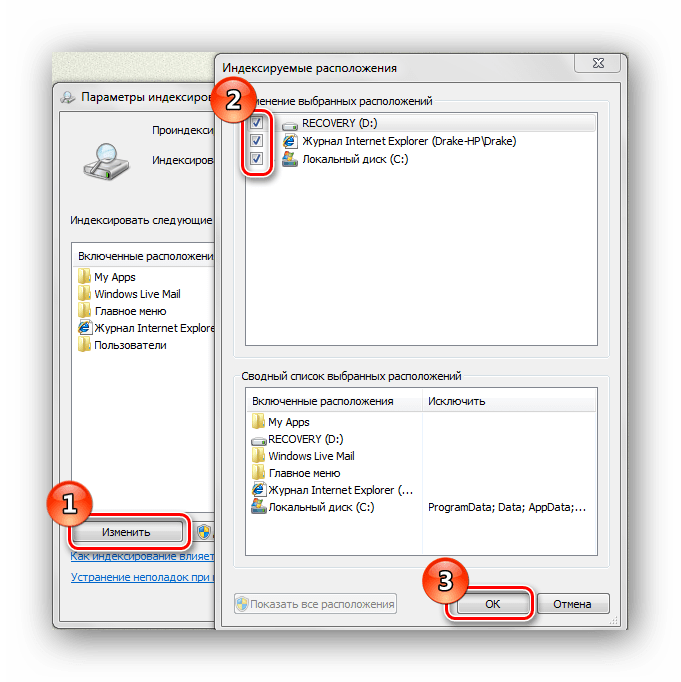
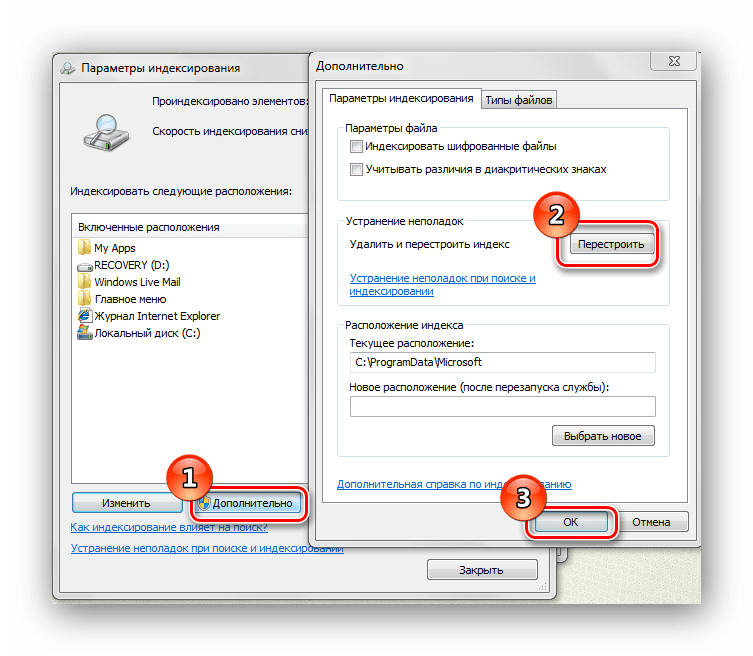
Способ 4: Свойства панели задач
- Жмём ПКМ по панели задач и выбираем «Свойства».
- Во вкладке «Меню «Пуск»» переходим в «Настроить…»
- Необходимо убедиться, что отмечена надпись «Искать в общих папках» и поставлена галочка «Искать программы и компоненты панели управления». Если они не выделены, выделяем и жмём «ОК»



Способ 5: «Чистая» загрузка системы
Данный способ подойдёт опытному пользователю. Виндовс 7 запускается с необходимыми драйверами и небольшим количеством программ, которые стоят в автоматической загрузке.
- Заходим в систему под учётной записью администратора.
Подробнее: Как получить права администратора в Windows 7
- Нажимаем кнопку «Пуск», вводим запрос
msconfig.exeв поле «Найти программы и файлы», далее жмём Enter. - Переходим во вкладку «Общие» и выбираем «Выборочный запуск», убираем галочку с поля «Загружать элементы автозагрузки».
- Перемещаемся во вкладку «Службы» и устанавливаем галочку напротив «Не отображать службы Майкрософт», далее щелкаем кнопочку «Отключить все».
- Нажимаем «ОК» и перезагружаем ОС.

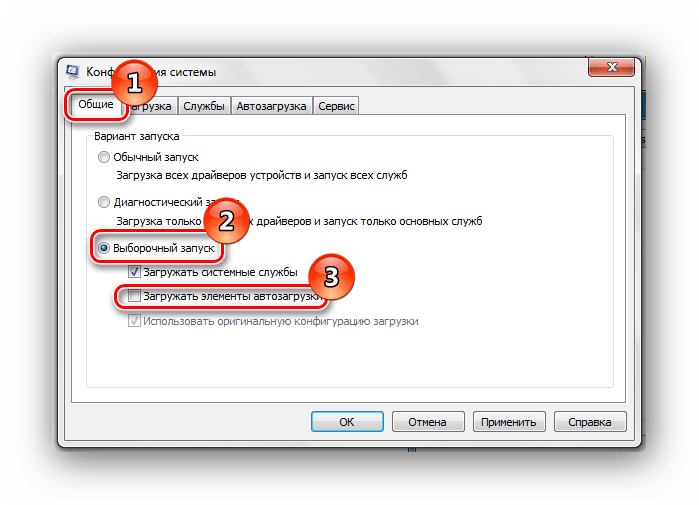
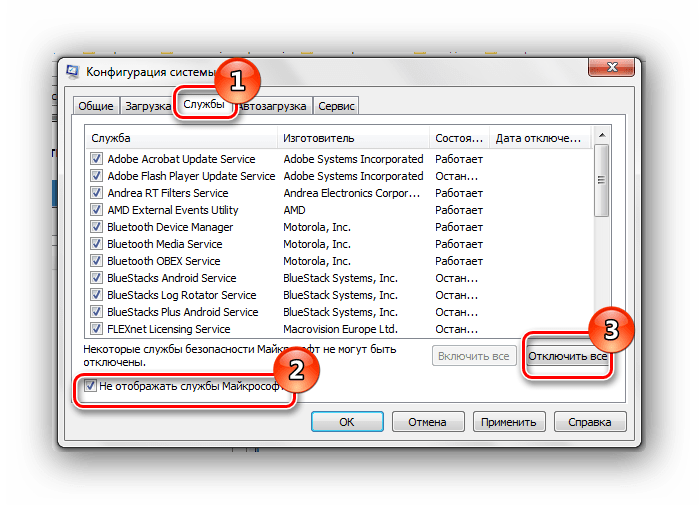
Не отключайте эти службы, если вы собираетесь воспользоваться восстановлением системы. Отмена запуска данных служб приведёт к удалению всех точек восстановления.
После выполнения данных действий выполняем пункты, которые были описаны в способах, изложенных выше.
Чтобы восстановить обычную загрузку системы, выполняем следующие действия:
- Нажимаем сочетание клавиш Win+R и вводим команду
msconfig.exe, жмём Enter. - Во вкладке «Общие» выбираем «Обычный запуск» и жмём «ОК».
- Появится запрос для перезагрузки ОС. Выбираем пункт «Перезагрузить».
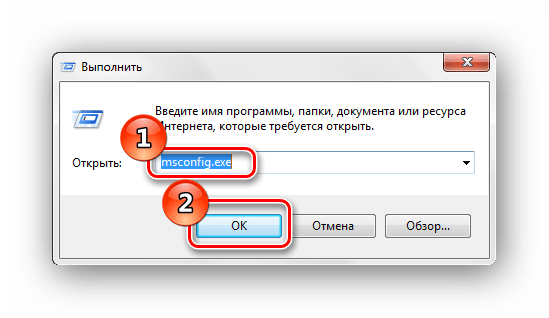


Способ 6: Новая учетная запись
Есть такая вероятность, что ваш текущий профиль «испорчен». В нём произошло удаление каких-либо важных для системы файлов. Создайте новый профиль и попробуйте воспользоваться поиском.
Урок: Создание нового пользователя на Windows 7
Используя рекомендации, приведенные выше, вы обязательно исправите ошибку поиска в Windows 7.
 Мы рады, что смогли помочь Вам в решении проблемы.
Мы рады, что смогли помочь Вам в решении проблемы. Опишите, что у вас не получилось.
Наши специалисты постараются ответить максимально быстро.
Опишите, что у вас не получилось.
Наши специалисты постараются ответить максимально быстро.Помогла ли вам эта статья?
ДА НЕТКак найти папку на компьютере windows 7
Как найти файл на компьютере windows 7: пошаговая инструкция, особенности и рекомендации
Многие начинающие пользователи интересуются, как найти файл на компьютере. windows 7 или любая другая операционная система — это не так важно. Принцип поиска документов на компьютере приблизительно одинаковый. Особенно если речь идет о платформе «Виндовс». Вообще существует довольно много вариантов действий. Все они весьма простые. Но придется не только их изучить, но и уяснить некоторые особенности поиска. Так как найти файл и папки в windows 7? Что требуется об этом процессе знать пользователю? Пожалуй, данная процедура подвластна даже тем, кто еще вообще не знаком с компьютером.
О поиске
Первое, на что стоит обратить внимание, — это на то, что поиск в «Виндовс» осуществляется, как правило, без дополнительного софта. Это стандартная функция, которая имеется во всех операционных системах. Не придется скачивать дополнительные программы, способствующие поиску информации на ПК.
Как найти файл на компьютере? windows 7 или любая другая версия операционной системы — это не так важно. Необходимо понимать, что процесс предельно прост. Достаточно знать название файла или папки, которую требуется найти. И не поддаваться на предложения в Сети, которые якобы позволяют осуществлять быстрый поиск информации на компьютере. Уже было сказано — дополнительных программ для этого не нужно!
Адрес расположения
Как искать файлы в windows 7? Как только данные попадают на компьютер, им присваивается специальный адрес. Именно по нему осуществляется поиск информации. Подобная составляющая есть у всех документов в операционной системе. Нет ни одного файла без адреса на компьютере.
Обычно он состоит из названия раздела жесткого диска, на котором находится документ, далее указывается путь к нужному объекту. Он состоит из папок. Например: C:/windows/system32/drivers/etc/host/.
Соответственно, документ «хост» находится в папке etc, которая помещена в drivers. Та, в свою очередь, находится в папочке с названием «систем32», располагающейся в windows на разделе жесткого диска C. Если знать точное расположение документа, можно быстро найти его. Именно поэтому некоторые рекомендуют узнать адрес папки или файла. Его можно использовать в будущем. Но об этом немного позже. Сначала стоит разобраться в том, как найти файл на компьютере (windows 7).
Вручную
Первый способ хорошо подходит тогда, когда или известно расположение документа, или просто нет ни малейшего понятия о том, как именно правильно называется предмет поиска. Речь идет о самостоятельном обнаружении документа в операционной системе. Достаточно просто изучить файлы и папки на компьютере, подумать, где именно может находиться тот или иной документ. Называется такой способ «метод тыка». Крайне нестабильный. Но если пользователь хотя бы приблизительно догадывается о том, где может храниться та или иная информация, подобное решение может помочь.
Если известен точный адрес расположения, можно просто перейти по нему. На компьютере пользователь ищет нужный ему раздел жесткого диска и папку, в которой находится документ. Далее происходит открытие последней. Внутри вручную ищется конкретный файл.
Точный переход по адресу
Но это только первый вариант развития событий. На практике он не так часто применяется, если пользователь не уверен в расположении документа. Как найти файл на компьютере? windows 7 предлагает один хитрый и интересный прием. Он подойдет только тогда, когда известно точное расположение документа.
Вовсе не обязательно вручную открывать все папки, в которые вложен файл. При наличии точного адреса расположения, можно осуществить быстрое открытие источника документа. Для этого лучше всего открыть «Библиотеки». Далее в адресную строку скопировать адрес файла и нажать на Enter. Откроется папка, в которую вложен тот или иной документ или очередная папочка.
То есть, когда требуется найти host, нужно в адресную строку скопировать надпись «C:/…./etc». Тогда откроется папка etc, в которой уже вручную потребуется отыскать нужный документ. Ничего трудного или особенного. Но пока что были рассмотрены ситуации, при которых адрес или точно известен, или о нем знают приблизительно. Что делать, если подобной информации нет?
Через «Пуск»
Как найти файлы на компьютере с windows (XP, 7, 8, 10 — это не так важно)? Вообще, требуется воспользоваться стандартной функцией операционной системы. Она так и называется — «Поиск». Достаточно знать название документа, который должен быть найден.
Первый способ реального быстрого поиска — это использование панели «Пуск». Каким образом происходит воплощение задумки в жизнь с данной возможностью? Пользователь должен придерживаться следующего алгоритма действий:
- Нажать на кнопку «Пуск» в левом углу экрана. Откроется небольшое меню.
- В нижней части сервиса есть пустое поле с изображением лупы. В некоторые операционных системах там надпись «Найти программы и файлы». Требуется щелкнуть туда один раз левой кнопкой мышки.
- Появится курсор-бегунок. В поле требуется набрать имя файла, программы или папки.
- Нажать на Enter и дождаться результатов.
Больше ничего не нужно. Несколько секунд ожидания — и на мониторе появятся результаты. Пожалуй, использование «Пуска» является самым распространенным вариантом действий. Но есть и иные способы. Поиск файлов на компьютере в windows 7 осуществляется разными методами.
Через дополнительные окна
Можно осуществить задумку в пределах конкретной папки. Сделать это не так трудно, как кажется. Обычно способ помогает тогда, когда пользователь знает приблизительное расположение документа.
Требуется придерживаться следующего алгоритма действий:
- Открыть корневую папку, в которой может располагаться документ.
- В правом верхнем углу найти поле с изображением лупы.
- Набрать адрес или имя документа.
- Ознакомиться с результатами поиска.
На примере с файлом «хост» ситуация будет выглядеть так: пользователь открывает раздел диска C, затем в проводнике находит надпись «Поиск: Локальный диск (C:)». В данном поле требуется написать host и подождать, пока будут найдены все документы, в которых имеется данное слово. Далее среди всего списка вручную ищется конкретный документ.
Фильтры
Но и это еще не все. Как быстро найти файл на компьютере? windows 7 или любая другая версия «Виндовс» — не так важно. Во всяком случае, если речь идет о более новых типах windows. Можно воспользоваться одной хитростью. Она поможет среди выданных результатов быстро отыскать то, что нужно. Метод основывается на предыдущем способе. Речь идет о конкретизации параметров поиска.
Дело в том, что если не использовать фильтры, то зачастую при поиске придется просмотреть очень много документов и папок. Понятно, как найти файл на компьютере. Как найти нужный среди результатов поиска?
В данной ситуации предлагается:
- Осуществить поиск по той или иной папке.
- Нажать на строку поиска в правом верхнем углу окна.
- Отметить нужные фильтры и выставить их параметры. При этом название файла или папки стирать не нужно. Например, можно выбрать тип документа. В случае с host это .txt.
- Нажать на Enter и снова посмотреть на выданные результаты.
Соответственно, на экране появятся все документы и файлы, которые отвечают всем параметрам поиска. Именно так осуществляется реализация встроенной в windows функции быстрого обнаружения необходимого софта.
Служба поиска
Теперь понятно, как найти файл на компьютере (windows 7). Но есть еще один вариант развития событий. Можно вызвать отдельную службу поиска на компьютере. Для этого требуется нажать определенное сочетание клавиш. Тогда будет осуществляется сканирование и поиск по всей операционной системе.
При использовании стандартной функции можно придерживаться алгоритма:
- Нажать на Win+F. Откроется окно с голубоватым фоном. Это и есть стандартный поисковику windows.
- В строку поиска (правый в

