Поиск внутри файлов и папок в Windows 7?
Содержание:
Большой объем современных дисков позволяет сохранять много документов или мультимедиа-файлов. Поэтому, не подвергнув изначально свои каталоги определенной структуризации, можно получить полный хаос на жестком диске. Если это уже произошло, и вы забыли расположение каких-либо файлов, найти их будет непросто, не представляя, как пользоваться встроенным поиском операционной системы.
Поиск по названию файла
Зная название документа, вы значительно облегчите себе задачу и через короткий промежуток времени уже увидите искомый файл на экране компьютера. Найти его по названию в Windows 7 можно несколькими способами.
Посредством меню «Пуск»
В меню «Пуск» операционной системы есть поле для поиска. Чтобы отыскать через это поле нужный документ, вы должны:
- Кликнуть по кнопке «Пуск».
- Найти поле.
- Ввести название, по которому будет осуществляться поиск.
- Ознакомиться с предложенными результатами.

После ввода предполагаемого названия документа вам сразу же будет выведен список найденных файлов:
В данном случае в Windows 7 искался документ с названием «Агентство». Как видно из предыдущего скриншота, первый предложенный вариант является искомым файлом.
Как найти в папке?
Есть и другой способ нахождения документов. В каждом каталоге проводника Windows 7 имеется соответствующее поле:
Поэтому, зная название файла и его расположение, вы можете:
- Открыть нужную папку в проводнике.
- Ввести в поле название документа.
- Получить результат.
В этом примере поиск проводился по шаблону «Биология». В результате были найдены такие файлы и папки:
Знание расположения объекта не является необходимостью. Оно просто ускоряет поиск файлов операционной системой. Так как современные компьютеры имеют высокую производительность, длительность нахождения необходимой информации с известным месторасположением и с неизвестным практически не отличается.
Дополнительные фильтры
При распространенном названии файлов вы рискуете увидеть несколько тысяч вариантов, осложняющих выбор нужного документа. Если вам известна дата изменения файла или его размер, можно указать их при поиске (вводя шаблон в поле, вы увидите предлагаемые фильтры):
Также вы можете прокрутить найденный список вниз и ограничить диапазон поиска при помощи нажатия кнопки «Другое»:
После такого нажатия Windows 7 выведет окно настроек:
В данном окне вы должны:
- Отметить нужные папки, в которых будет проводиться поиск.
- Подтвердить выбор кнопкой «ОК»
После проведенных действий количество найденных элементов в списке значительно снизится, поэтому найти нужный из них станет гораздо проще.
Как найти внутри файлов?
Рассмотренные выше способы облегчают поиск по названию. Но что делать, если название вам неизвестно? В таком случае вы должны приблизительно знать текст искомого документа. Windows 7 умеет находить файлы и по их содержимому. Такая функция была введена не напрасно, ведь пользователю компьютера проще вспомнить, что внутри документа, чем пытаться восстановить в памяти его название.
Но что делать, если название вам неизвестно? В таком случае вы должны приблизительно знать текст искомого документа. Windows 7 умеет находить файлы и по их содержимому. Такая функция была введена не напрасно, ведь пользователю компьютера проще вспомнить, что внутри документа, чем пытаться восстановить в памяти его название.
По умолчанию в операционной системе такой способ нахождения файлов отключен. Чтобы его включить, вы должны:
- Открыть «Компьютер» в проводнике.
- Нажать и отпустить кнопку ALT (это действие позволяет появиться верхнему горизонтальному меню, которое в нормальном состоянии обычно скрыто).
- Выбрать пункт «Сервис».
- Перейти в подпункт «Параметры папок».
После клика мышью по указанному подменю Windows 7 выдаст такое окно:
В нем вы должны:
- Перейти на вкладку «Поиск».
- Отметить пункт, отвечающий за сканирование содержимого объектов;
- Подтвердить изменения кнопкой «Применить».
Порядок действий отображен на следующем скриншоте:
Данный способ значительно замедляет нахождение искомого объекта, однако иногда он просто незаменим (к примеру, если компьютером пользуются несколько человек). Поэтому, если вы не желаете ждать и не хотите тратить время на сканирование внутри всех документов, вы можете включать или выключать данную опцию по своему усмотрению. После изменения настроек поиск файла проводится по той же схеме, что описана выше, без каких-либо изменений.
Поэтому, если вы не желаете ждать и не хотите тратить время на сканирование внутри всех документов, вы можете включать или выключать данную опцию по своему усмотрению. После изменения настроек поиск файла проводится по той же схеме, что описана выше, без каких-либо изменений.
Пример нахождения документа по его содержимому
Найти объект можно по любой фразе, но особенно легко ищется файл со стихотворениями. Ведь проще запомнить строку из стихотворения, чем фразу из бухгалтерского отчета. Однако и во втором случае несколько самых часто встречающихся в документе слов помогут отыскать любой отчет.
К примеру, у вас где-то есть документ с сонетами Шекспира, и вы помните фразу из одного сонета: «Сравнишь ли ты меня». Чтобы найти этот сборник на своем компьютере, надо:
- Открыть в проводнике «Компьютер».
- Перейти в нужную папку (если она известна).
- В поле поиска ввести запомнившуюся фразу.
- Получить результат.
Таким способом находится любая информация, при условии, что она сохранена на вашем диске.
Поиск по содержимому в Windows
По умолчанию поиск в Windows (в данном примере в Windows 7) ищет файлы по имени. Содержимое учитывает только в проиндексированных расположениях. Чтобы поиск искал по содержимому всех документов, нужно изменить всего один параметр.
Шаг 1. Откройте «Параметры папки». Можете найти их через поиск в меню «Пуск» или на «Панели управления». Еще один вариант – откройте проводник Windows, нажмите «Alt», выберите вкладку «Сервис», там есть «Параметры папок».
Шаг 2. В открывшемся окне перейдите на вкладку «Поиск». В подгруппе «Что искать» выберите «Всегда искать по именам файлов и содержимому (может занять несколько минут)».
Шаг 3.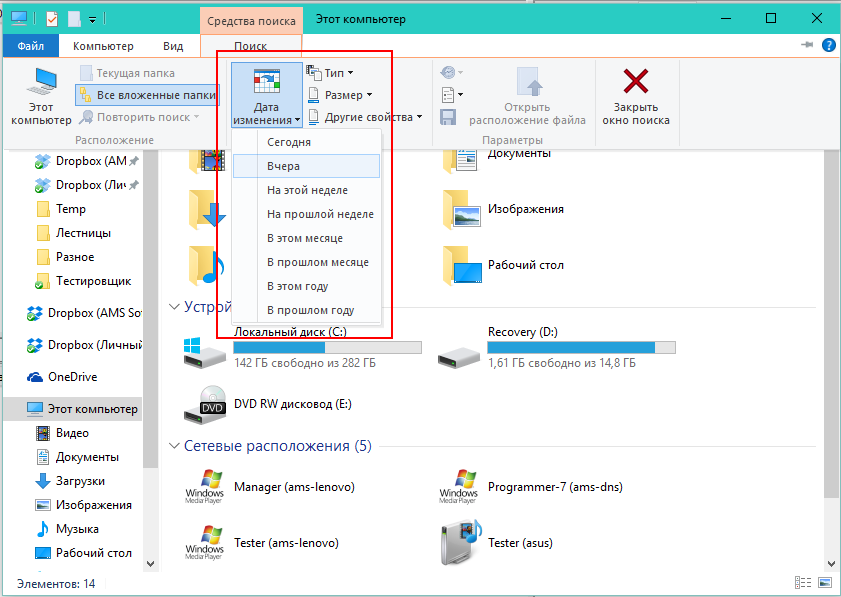 Если нужно искать в архивах, то еще отметьте внизу «Включать сжатые файлы (ZIP, CAB…)».
Если нужно искать в архивах, то еще отметьте внизу «Включать сжатые файлы (ZIP, CAB…)».
Шаг 4. Не забудьте активировать изменения – нажмите «
Смотрите также:
- Как изменить расширение файла в Windows
Иногда в Windows 7 нужно изменить расширение вручную, например, превратить файл “txt” в “bat”. Первое, что приходит на ум, — переименовать (F2). Но оказывается, что расширение «.bat» ты вроде бы…
- Русификация Windows 8 для англоязычных редакций
На нашем сайте уже раннее рассматривался вариант установки изначально русифицированной редакции Windows 8.1. Англоязычные редакции, к примеру, ознакомительная версия Windows 8.1 Корпоративная на сайте Центра пробного ПО от компании Microsoft, дистрибутив…
- Системные требования Windows 8.1
Владельцы Windows 8, вероятно, находятся сейчас в радостном волнении,– им стало доступно обновление Windows 8.
 1, которое они могут скачать совершенно бесплатно. И хотя Microsoft только что запустил новую ОС для…
1, которое они могут скачать совершенно бесплатно. И хотя Microsoft только что запустил новую ОС для…
Как искать файлы в Windows 7
Механизм поиска в Windows 7 организован немного по-другому, чем в Windows XP, однако не менее удобен, и производится с гораздо более быстрой скоростью.
Как запустить поиск
Чтобы начать поиск файлов в Windows 7, нужно открыть Проводник и выбрать папку, в которой нужно произвести поиск, либо, если неизвестно, в каком примерно каталоге находится файл, выбрать «Мой компьютер». Тогда поиск будет произведен по всем жестким дискам.
Искать файлы любого формата нужно с помощью строки поиска, которая располагается в верхнем правом углу Проводника в любом его окне. Ключевое слово или фразу необходимо ввести в этой строке.
Поиск производится очень быстро по аналогии с механизмом обработки запроса в любом поисковике. По мере ввода слова запроса система сразу же начинает просматривать файлы и выдавать результаты с названиями, содержащие введенные символы, слова или фразы.
По мере ввода слова запроса система сразу же начинает просматривать файлы и выдавать результаты с названиями, содержащие введенные символы, слова или фразы.
Как использовать фильтры для поиска
На первый взгляд может показаться, что такие привычные доступные в XP фильтры, как дата создания или изменения, тип файла, размер и автор, недоступны при поиске в Windows 7, но это совсем не так.
При введении поискового запроса в выпадающей строке ниже появляется перечень соответствующих искомому типу файла фильтров, условия которых можно задать тут же, в строке поиска. Для этого нужно кликнуть на нужный фильтр и задать его значение, например дата изменения «На прошлой неделе».
Как найти файлы определенного типа
Чтобы найти файл, формат которого известен, например аудио, видео, фото или документ но неизвестно его название, дата создания или другие параметры, можно использовать поиск по типу файла, задав в условиях поиска его расширение.
Документы.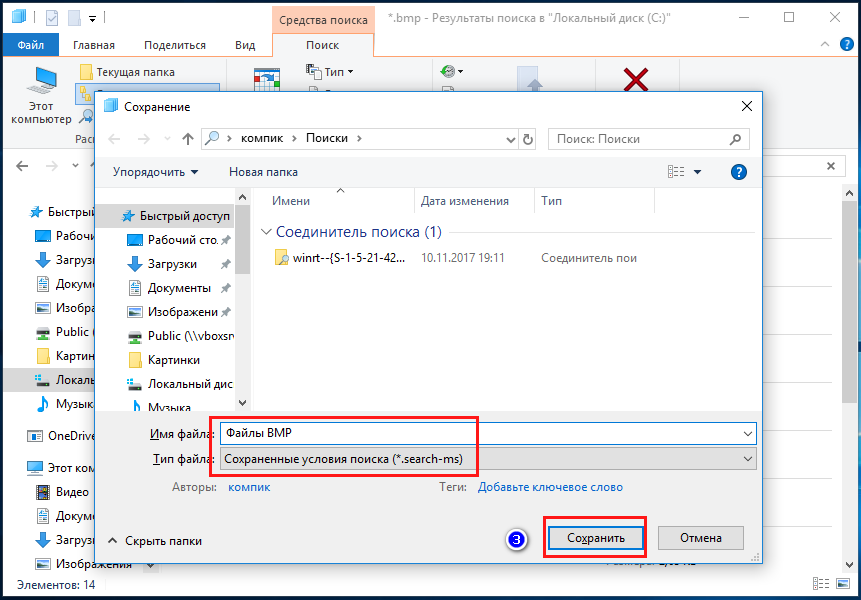 Для поиска документов формата Word нужно ввести в поисковой строке символы «*.doc» (для формата Word 2003) или «*.docx» (для формата Word 2007-2010). Звездочка обозначает любую последовательность любых символов.
Для поиска документов формата Word нужно ввести в поисковой строке символы «*.doc» (для формата Word 2003) или «*.docx» (для формата Word 2007-2010). Звездочка обозначает любую последовательность любых символов.
Для Excel-файлов нужно использовать символы «*.xls» (для формата Excel 2003) или «*.xlsx» (для формата Excel 2007-2010).
Для файлов текстового формата, созданных с помощью приложения Блокнот, нужно ввести в поисковую строку «*.txt».
Видео. Для поиска видеофайлов задайте в строке поиска расширение видеофайла. Самые популярные расширения: «*.avi»,«*.mp4», «*.mpeg», «*.wmv», «*.3gp», «*.mov», «*.flv»,«*.swf». Узнать расширение файла можно, кликнув на нем правой кнопкой мыши и выбрав в контекстном меню «Свойства», где в строке «Тип файла» будет указано его расширение.
Аудио. Наиболее популярный формат аудиофайлов, которые используются на компьютерах – MP3, и для их поиска нужно ввести в строке символы «*.mp3».
Изображения и фотографии. Для поиска картинок в строке поиска следует вводить наиболее используемые расширения таких файлов «*. jpg»,«*.jpeg», «*.png», «*.bmp», «*.tiff», «*.gif».
jpg»,«*.jpeg», «*.png», «*.bmp», «*.tiff», «*.gif».
Как найти файл в большом списке уже найденных файлов
Очень часто бывает, что атрибуты файла неизвестны, или известен только один, и он очень малоинформативный. Например, известно, что документ был создан в прошлом году. Однако, за прошлый год было создано огромное количество документов, сохраненных в разных местах. Просмотреть и проверить огромное количество найденных по одному признаку файлов часто не представляется реальным.
Чтобы найти нужный файл в списке уже найденных файлов, можно использовать несколько фильтров одновременно, задавая и меняя каждый из них в процессе поиска по мере необходимости. Каждый раз при добавлении нового фильтра отбор будет произведен повторно уже в списке найденных файлов, сокращая время обработки и количество результатов, что существенно упрощает поиск того самого искомого файла.
Как найти файл по содержимому
Как правило, поиск файлов в Windows 7 производится по содержанию запроса в имени файла, а не в тексте, который файл содержит. Чтобы найти файл с нужным словом в его тексте, а не в имени, нужно выполнить простые настройки.
Чтобы найти файл с нужным словом в его тексте, а не в имени, нужно выполнить простые настройки.
Допустим, поставлена задача найти среди 500 файлов документ со словом «Лопата» в его содержании. Для этого нужно на панели управления нажать «Упорядочить» и выбрать в выпавшем меню выбрать строку «Параметры папок поиска».
Далее следует перейти на вкладку «Поиск» и поставить точку в строке «Всегда искать по именам файлов и содержимому».
Стоит заметить, поиск с указанием этого параметра будет занимать более долгое время, и когда необходимость в поиске по содержимому перестанет быть нужна, эту опцию стоит отключить.
Как сохранить условия поиска
Нередко случается, что файлы нужно искать часто, для этого используются одни и те же условия поиска, и этих условий несколько. Чтобы не тратить каждый раз время на введение одних и тех же параметров поиска, перечень этих условий можно сохранить.
Для этого нужно задать условия поиска, дождаться выдачи результатов, и по его окончании нажать на панели управления «Сохранить условия поиска», а в открывшемся окне ввести имя файла для повторяющегося запроса, например «ИЮЛЬ 2013».
В дальнейшем, когда сохраненный набор условий для поиска будет снова необходим, нужный ярлык всегда можно будет выбрать в Проводнике а папке «Избранное» под сохраненным именем.
Как очистить условия поиска
Нажав на крестик в конце поисковой строки, можно очистить введенную ранее информацию и условия фильтров, которые использовались для поиска, и строка станет пустой.
Попробовав несколько раз поиск в Windows 7, можно на практике убедиться в его практичности, легкости и быстроте. Теперь вы знаете, как искать файлы в Windows 7.
Как найти файл по содержимому
Привет, друзья. В этой публикации рассмотрим такой вопрос: как найти файл по содержимому. Т.е. по каким-то отдельным ключевым словам или словосочетаниям. Если вам нужно найти на своём компьютере какой-то документ или текстовый файл, при этом вы не помните его название, но вам чётко врезались в память отдельные слова или фразы с этого документа, вы найдёте этот документ.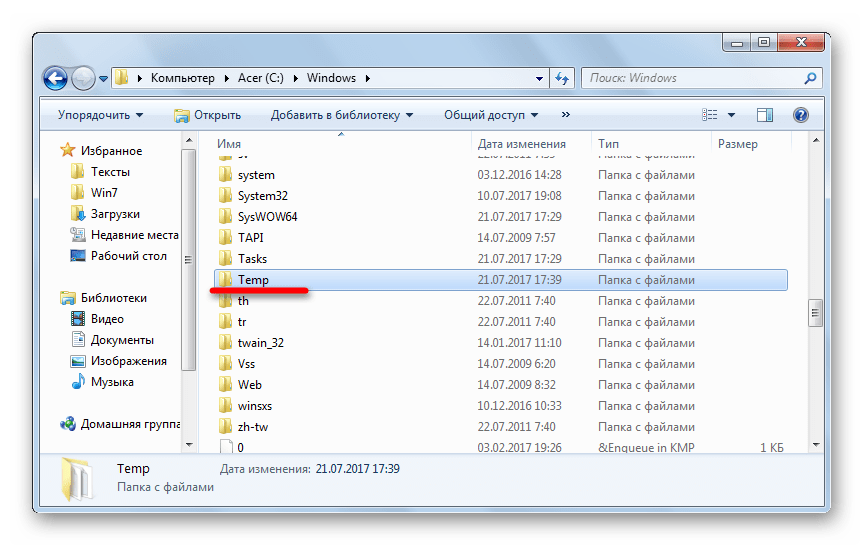 Правда, поиск в проводнике Windows для этих целей не годится, его лучше использовать только для поиска данных по ключевым фразам в названиях файлов. Для поиска по текстовому содержимому файлов необходимо прибегнуть к различным сторонним программам. И мы рассмотрим несколько таких — Total Commander, Everything, Archivarius 3000.
Правда, поиск в проводнике Windows для этих целей не годится, его лучше использовать только для поиска данных по ключевым фразам в названиях файлов. Для поиска по текстовому содержимому файлов необходимо прибегнуть к различным сторонним программам. И мы рассмотрим несколько таких — Total Commander, Everything, Archivarius 3000.
Как найти файл по содержимому
***
Друзья, к рассмотрению темы, как найти файл по содержимому, меня подтолкнула просьба о помощи одного читателя сайта:
Здравствуйте, админ. Проблема такая: срочно нужно найти файл по его содержимому среди целой кучи других похожих файлов, находящихся на жёстком диске моего компьютера. У меня на диске D находится много папок с файлами, и среди них есть текстовый файл с решением одной математической задачи. Но я помню только часть исходных данных y0= (4*2-22)/4=1, более ничего не помню. Расширение файла тоже не помню, это может быть «.txt», «.doc», «.xlsx», «.ttf» и даже «.phtml» или «.php3». Пробовал применить программу Multi Text Finder, но она ничего не нашла.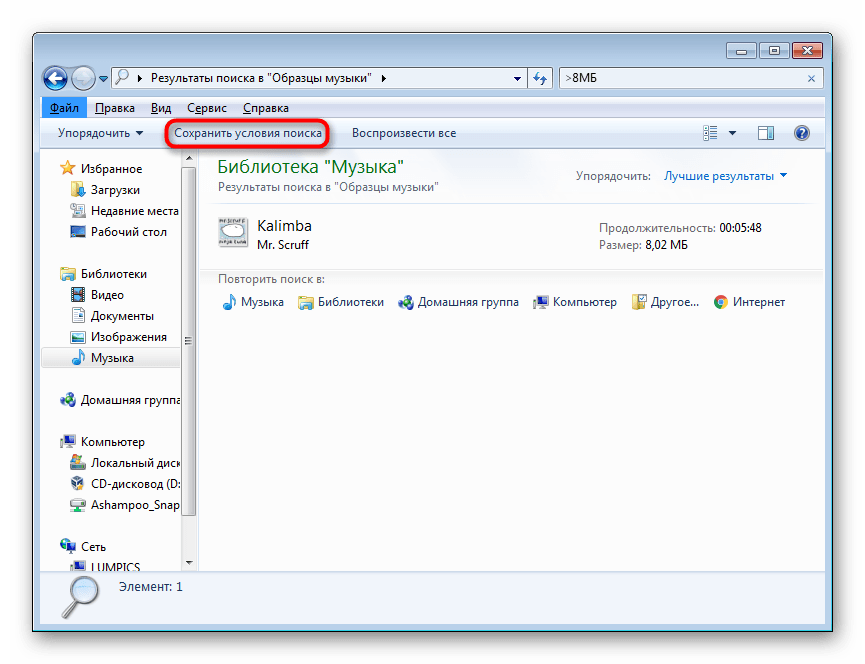
Программа Multi Text Finder, друзья, с виду вроде бы серьёзная, в ней можно выбирать типы документов для поиска, ключевые слова для поиска по содержимому документов, можно использовать маски поиска. Но, увы, это программа совершено бесполезна, найти файлы, содержащие текст, она не может. Возможно, в какой-то части случаев она и работает, но мой тест показал её полную непригодность. Я указал место поиска, ввёл ключевое слово, запустил поиск. Но поиск ничего не обнаружил.
Хотя по указанному пути документ не то, что с ключевым словом внутри, с ключевым словом в названии есть.
Увы, так бывает. Эту программу мы, друзья, отправим в топку. И давайте посмотрим на эффективные программы, которые реально помогут нам найти нужный файл, содержащий текст, какой мы помним.
Примечание: друзья, проводник Windows не ищет файлы по их внутреннему содержимому, но у него есть иные критерии поиска, с помощью которых вы можете сузить область поиска нужного вам файла. Как работать с поиском в системном проводнике, смотрите в статье «Как найти файл на компьютере».
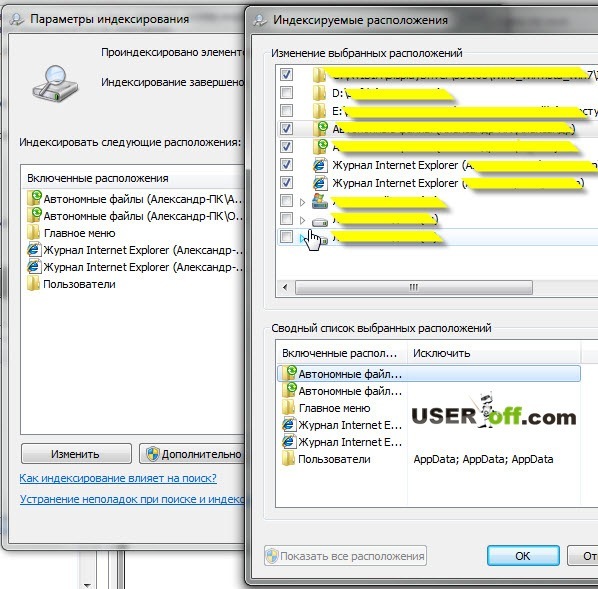
Total Commander
Поиск файлов по ключевым словам в их тексте предусматривает функциональный файловый менеджер Total Commander. Эта программа сможет найти исчезнувший на вашем компьютере файл и по содержащемуся тексту, и по названию, и по расширению, и по дате создания, и по различным атрибутам. Ну и также у Total Commander много прочих интересных возможностей для опытных пользователей, так что если вы никогда не пользовались этим файловым менеджером, решение вашей проблемы может стать идеальным поводом для знакомства с ним и исследования прочих его возможностей.
Как найти файл по содержимому в Total Commander? На его панели инструментов есть кнопка поиска файлов, кликаем её. Или можем использовать горячие клавиши Alt+F7.
В форме поиска выбираем место поиска, можем указать весь раздел диска, на котором предположительно хранится нужный нам файл. И вводим ключевой запрос. Если мы его введём в графу «Искать файлы», поиск будет выполнен по названиям файлов. Если же мы активируем графу «С текстом» и в неё впишем ключевой запрос, то поиск будет выполняться по содержимому файлов.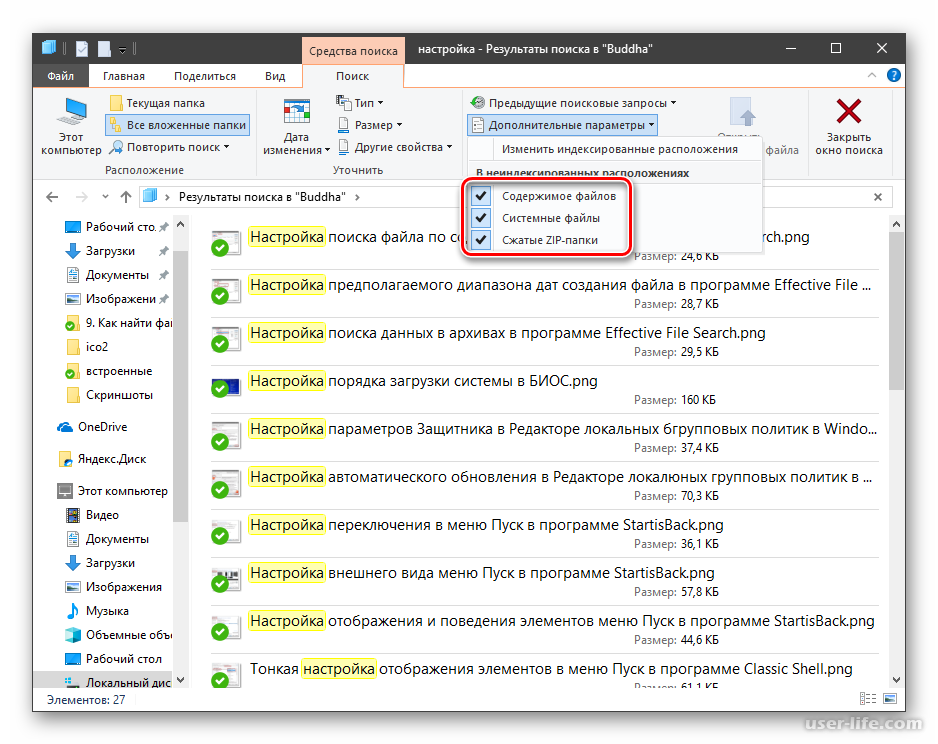 Что, собственно, и нужно нам. Вписываем в графу «С текстом» те слова или фразы, которые мы помним. И жмём «Начать поиск».
Что, собственно, и нужно нам. Вписываем в графу «С текстом» те слова или фразы, которые мы помним. И жмём «Начать поиск».
И далее по мере выполнения поиска на нижней панели окошка мы получим результаты поиска. И вот нам удалось найти файл, содержащий текст, который мы помним.
А вот и сам файл.
Чтобы поиск выполнялся быстрее, нужно максимально сузить его область, т.е. указать более точный путь нахождения файла. И тогда процедура поиска займёт меньше времени.
Everything
Друзья, для поиска файлов на Windows-компьютере есть специальные программы. Одна из них – бесплатная Everything. Очень простая и удобная, может работать обычно с установкой в Windows, и также может работать портативно. Ищет файлы по именам и содержимому, предусматривает расширенный поиск с разными настройками и фильтрами. Программа изначально выполняет индексацию содержимого компьютера, и благодаря этому поиск файлов выполняется мгновенно, гораздо быстрее, чем в проводнике Windows. Но индексация проводится только по именам файлов и, соответственно, мгновенный поиск возможен, если мы вводим ключевое слово в названии документа. Внутреннее содержимое файлов программа не индексирует, и, соответственно, если нам понадобится найти файлы, содержащие текст, придётся подождать, этот процесс может быть небыстрым.
Внутреннее содержимое файлов программа не индексирует, и, соответственно, если нам понадобится найти файлы, содержащие текст, придётся подождать, этот процесс может быть небыстрым.
Итак, программа Everything. Дабы искать в ней файлы по названиям, вводим ключевое слово из названия в поле программы в её главном окне.
Если же мы хотим найти файл, содержащий текст, в меню «Поиск» запускаем «Расширенный поиск».
Указываем ключевые слово или фразу. И желательно указать местоположение искомого файла, хотя бы примерное, хотя бы просто раздел диска. Если хотите, можете использовать другие фильтры и настройки расширенного поиска.
И, вуаля – файл найден.
FileSearchy
Archivarius 3000
И ещё одну программу, друзья, рассмотрим, которая может найти файлы, содержащие текст, какой мы помним – это программа Archivarius 3000. Но это программа максимум-уровня, это суперфункциональный внутрисистемный поисковик файлов, включающий возможность поиска документов по их содержимому. И такой поиск программа выполнят мгновенно за счёт индексации содержимого указанных нами областей компьютера. Это не программа-однодневка, она платная, нужна она не всем, а только тем, кто постоянно работает с документами, у кого на компьютере хранятся большие их базы, и кому принципиально нужна оперативность и эффективность при поиске данных. Archivarius 3000 изначально индексирует указанные нами пути хранения документов, и впоследствии периодически также выполняет индексацию, чтобы в индексе всегда были актуальные сведения.
И такой поиск программа выполнят мгновенно за счёт индексации содержимого указанных нами областей компьютера. Это не программа-однодневка, она платная, нужна она не всем, а только тем, кто постоянно работает с документами, у кого на компьютере хранятся большие их базы, и кому принципиально нужна оперативность и эффективность при поиске данных. Archivarius 3000 изначально индексирует указанные нами пути хранения документов, и впоследствии периодически также выполняет индексацию, чтобы в индексе всегда были актуальные сведения.
Механизм поиска у Archivarius 3000 такой, как у поисковых систем: программный поисковик ищет файлы не только с прямым вхождением наших ключевых запросов, но также с изменёнными словоформами, т.е. с разными падежами существительных и прилагательных имён, с разными временами глаголов и прочими морфологическими изменениями. И также при поиске учитывается плотность ключевых слов, а результаты поиска выстраиваются по релевантности. Друзья, программа очень серьёзная, у неё настраиваемый механизм индексации, собственный просмотрщик документов.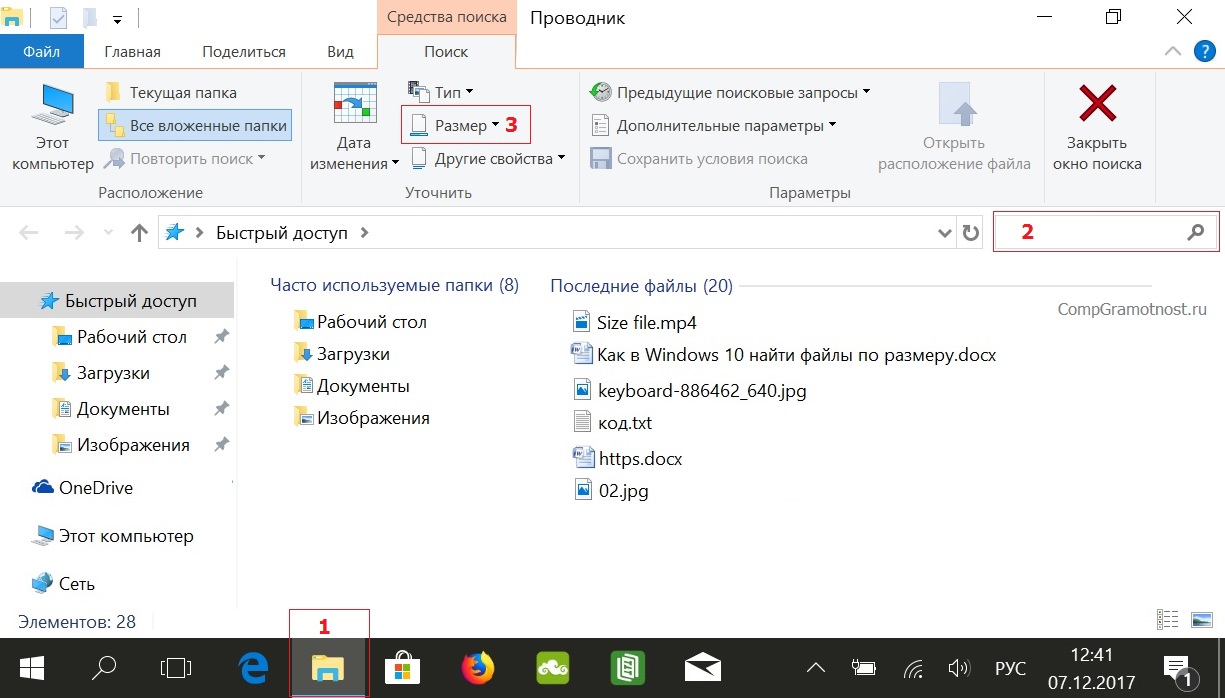
Как найти файл по содержимому с использованием Archivarius 3000? Вводим ключевой запрос, будь это слова из названия, будь это слова в тексте документа. И отсматриваем результаты поиска. Смотрим, где встречается все слова из нашего запроса.
При необходимости можем задействовать фильтры поиска — атрибуты в терминологии самой программы.
Метки к статье: Программы
8 способов искать файлы по содержимому в Windows 10
Обновлено: 23.04.2021 11:09:59
Функция поиска в Windows 10 стала лучшей за все время существования этой ОС. Microsoft позаимствовала наиболее удачные технические решения существующие у конкурентов и органично смогла интегрировать их в новый интерфейс. Сегодня наши эксперты раскрывают ее возможности показывая, как искать файлы по содержимому.
Сегодня наши эксперты раскрывают ее возможности показывая, как искать файлы по содержимому.
Запуск поиска файлов по содержимому
Большинство пользователей знает, что для запуска поиска в Windows предназначен значок лупы расположенный рядом с кнопкой «Пуск».
Аналогичного результата можно добиться применяя различные клавиатурные комбинации:
-
Win. Нажатие на кнопку с логотипом ОС вызывает главное меню. После этого можно сразу начинать набирать на клавиатуре текст запроса. Windows автоматически откроет поисковое поле;
-
Win+S. Специальное клавиатурное сочетание предназначенное для активации поискового окна;
-
Win+Q. В англоязычных странах служит для запуска голосового помощника Cortana. Общаться на русском языке эта дама пока не умеет и не желает. В результате данная комбинация клавиш также откроет поле поиска;
-
Win+X.
 Запускает управляющее меню «Пуск» с быстрыми переходами к основным параметрам ОС. Здесь также присутствует указанный на скриншоте пункт «Найти».
Запускает управляющее меню «Пуск» с быстрыми переходами к основным параметрам ОС. Здесь также присутствует указанный на скриншоте пункт «Найти».
Служба индексирования
Для обеспечения работы службы поиска операционная система постоянно выполняет фоновое индексирование файлов на компьютере. По умолчанию оно запущено автоматически, но проверить никогда не помешает. Многочисленные «вредные» советы по увеличению производительности часто содержат рекомендации по отключению этой службы.
Запускаем управляющее меню «Пуск» сочетанием «Win» + «X». Открываем показанный на скриншоте раздел.
В области переходов разворачиваем список «Службы и приложения». Выбираем отменный цифрой «1» параметр. В центральной части окна находим службу Windows Searсh. В колонке «Состояние» должно быть указано «Выполняется». Если текущее значение вообще не указано или обозначено как «Отключено», вызываем контекстное меню.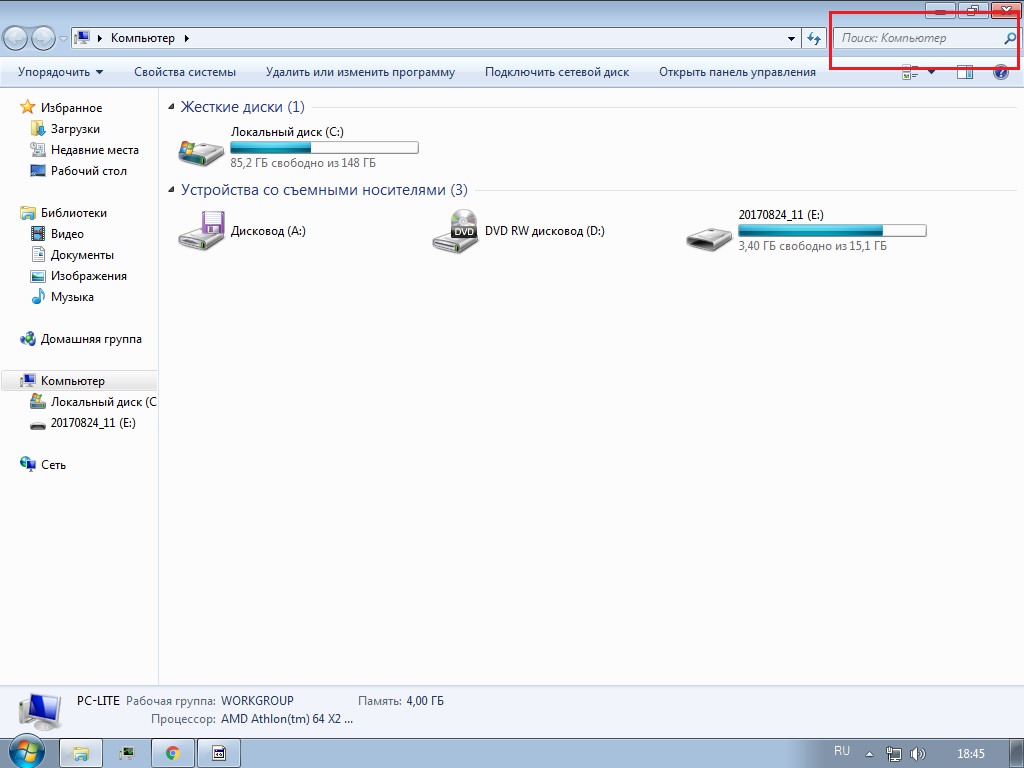
По нажатию правой кнопки мыши на строке службы появляется всплывающее окно. Выбираем в нем пункт «Свойства».
По умолчанию открывается закладка «Общие». Проверяем поле «Тип запуска». Значение должно быть выставлено так, как показано на скриншоте цифрой «1». Включаем службу нажав на кнопку «Запустить».
Индексирование выполняется в момент простоя, когда пользователь не выполняет активных действий и существенного влияния на производительность не оказывает.
Настройка индексирования
Убедившись, что служба запущена переходим непосредственно к ее настройкам.
Набираем любой поисковый запрос. В развернувшемся окне нажимаем символ троеточия в правом верхнем углу. Ниже появится всплывающая ссылка ведущая к параметрам индексирования.
В классической панели управления компьютером также можно обнаружить соответствующий раздел, обозначенный на скриншоте рамкой.
В основном окне параметров указываются места, в которых Windows будет выполнять поиск. По умолчанию сюда входит основное меню и пользовательская директория. Управляющие элементы представлены двумя активными кнопками. Рассмотрим подробнее выполняемые ими действия.
Нажав «Изменить» открываем древовидную структуру отслеживаемых ОС директорий. Выбрав в нижней части пользовательские файлы можно добавлять или удалять папки, в которых выполняется поиск.
Нажав «Дополнительно» открываем расширенное меню. Переключившись на вкладку «Типы файлов» можно редактировать список расширений исключив из него все малоиспользуемое и редкое. Самой важной функцией, скрытой в этой настройке, является индексирование свойств и содержимого. На скриншоте активирующий ее переключатель обозначен цифрой «2». Получив необходимое разрешение, операционная система сможет искать файлы не только по названию, но и по их содержимому. Поскольку активации этого параметра запустит повторный процесс сканирования содержимого жесткого диска, полноценно использовать новые поисковые параметры можно будет не сразу.
Выборочное индексирование содержимого
Операционное система допускает настройку выборочного индексирования содержимого. К примеру, его можно задать для каких-либо списков или каталогов и отменить для книг и рабочих документов.
Открываем диалоговое окно свойств нужного файла. В разделе «Атрибуты» нажимаем на кнопку «Другие».
В появившемся окне устанавливаем или снимаем галочку напротив указанного на скриншоте пункта. Таким образом, независимо от системной настройки индексирования, можно задать параметры учета содержимого конкретного файла в поисковой выдаче.
Использование тегов для поиска файлов
Для того чтобы находить файлы, не содержащие текстовой информации, такие как музыка, видео или фото в Windows 10 предусмотрена система тегов, меток, облегчающих их идентификацию при запросе.
В контекстном диалоге свойств документа открываем вкладку «Подробно». Щелкнув мышью напротив отметки «теги» вводим собственные пометки. Это может быть краткая характеристика или действие, которое необходимо выполнить. Поскольку система не предусматривает ограничений, выбор тега зависит только от фантазии пользователя.
При наборе поисковой фразы Windows учитывает заданные пользователем метки, включая отмеченные ими документы в выдачу результатов.
Быстрый поиск файлов из меню «Пуск»
Быстрый поиск по сохраненным на компьютере документам выполняется из главного меню «Пуск».
Как только мы начинаем вводить текстовые данные, ОС подбирает ближайшие соответствия в названии и выводит их на вкладку «Все». В верхней части поискового окна можно выполнять быстрое переключение по категориям. Система выполнит дополнительную фильтрацию по заданным критериям применительно к выбранной группе файлов. В данном случае можно отфильтровать книги от видео перейдя на вкладку «Документы». Для каждого найденного файла выводится меню быстрых действий, показанное на скриншоте цифрой «3». Выше можно увидеть дату изменения или создания документа и место его хранения.
Включенное индексирование содержимого добавляет в список документы, в которых система обнаруживает соответствие тесту запроса. На скриншоте цифрой «2» показан файл название которого не содержит введенную в поле поиска фразу. Искомое слово содержится в сохраненном тексте и именно по этой причине он попадает в выдачу.
Глубокий поиск в Проводнике
Проводник позволяет выполнять глубокий поиск с заданными параметрами. Времени на его выполнение может потребоваться гораздо больше, но Windows в результате найдет даже давно забытые файлы.
Для ввода запроса предусмотрено поле справа от адресной строки. При помещении в него курсора активируется показанная цифрой «2» вкладка.
Развернув дополнительные параметры, можно уточнить первоначальный запрос. Начать искать файлы по определенному типу, заданному размеру или дате создания. Подобрав необходимые параметры, их можно сохранить на будущее, чтобы облегчить поиск в дальнейшем.
Опции поисковых запросов
Проводник предусматривает использование в запросах логических операторов. Таким образом искать файлы можно по различным, даже не очень четким критериям.
AND – функция перечисления. Ищет файлы содержащие перечисленные в запросе слова;
OR – функция перебора. Ищет файлы, содержащие хотя бы одно из перечисленных в запросе слов;
«» – функция точного поиска. Позволяет искать файлы, содержащие только указанную в кавычках фразу;
() – функция выборки. Выбирает из всех файлов те, в которых в любом порядке упоминаются перечисленные в запросе слова.
В заключение
Приведенные в данном материале советы помогут найти на компьютере любые файлы по их содержимому, независимо от времени их сохранения.
| Оцените статью | |
Всего голосов: 0, рейтинг: 0 |
Как искать файлы по расширению
Механизм поиска в Windows 7 организован немного по-другому, чем в Windows XP, однако не менее удобен, и производится с гораздо более быстрой скоростью.
Как запустить поиск
Чтобы начать поиск файлов в Windows 7, нужно открыть Проводник и выбрать папку, в которой нужно произвести поиск, либо, если неизвестно, в каком примерно каталоге находится файл, выбрать «Мой компьютер». Тогда поиск будет произведен по всем жестким дискам.
Искать файлы любого формата нужно с помощью строки поиска, которая располагается в верхнем правом углу Проводника в любом его окне. Ключевое слово или фразу необходимо ввести в этой строке.
Поиск производится очень быстро по аналогии с механизмом обработки запроса в любом поисковике. По мере ввода слова запроса система сразу же начинает просматривать файлы и выдавать результаты с названиями, содержащие введенные символы, слова или фразы.
Как использовать фильтры для поиска
На первый взгляд может показаться, что такие привычные доступные в XP фильтры, как дата создания или изменения, тип файла, размер и автор, недоступны при поиске в Windows 7, но это совсем не так.
При введении поискового запроса в выпадающей строке ниже появляется перечень соответствующих искомому типу файла фильтров, условия которых можно задать тут же, в строке поиска. Для этого нужно кликнуть на нужный фильтр и задать его значение, например дата изменения «На прошлой неделе».
Как найти файлы определенного типа
Чтобы найти файл, формат которого известен, например аудио, видео, фото или документ но неизвестно его название, дата создания или другие параметры, можно использовать поиск по типу файла, задав в условиях поиска его расширение.
Документы . Для поиска документов формата Word нужно ввести в поисковой строке символы «*.doc» (для формата Word 2003) или «*.docx» (для формата Word 2007-2010). Звездочка обозначает любую последовательность любых символов.
Для Excel-файлов нужно использовать символы «*.xls» (для формата Excel 2003) или «*.xlsx» (для формата Excel 2007-2010).
Для файлов текстового формата, созданных с помощью приложения Блокнот, нужно ввести в поисковую строку «*.txt».
Видео. Для поиска видеофайлов задайте в строке поиска расширение видеофайла. Самые популярные расширения: «*.avi»,«*.mp4», «*.mpeg», «*.wmv», «*.3gp», «*.mov», «*.flv»,«*.swf». Узнать расширение файла можно, кликнув на нем правой кнопкой мыши и выбрав в контекстном меню «Свойства», где в строке «Тип файла» будет указано его расширение.
Аудио. Наиболее популярный формат аудиофайлов, которые используются на компьютерах – MP3, и для их поиска нужно ввести в строке символы «*.mp3».
Изображения и фотографии. Для поиска картинок в строке поиска следует вводить наиболее используемые расширения таких файлов «*.jpg»,«*.jpeg», «*.png», «*.bmp», «*.tiff», «*.gif».
Как найти файл в большом списке уже найденных файлов
Очень часто бывает, что атрибуты файла неизвестны, или известен только один, и он очень малоинформативный. Например, известно, что документ был создан в прошлом году. Однако, за прошлый год было создано огромное количество документов, сохраненных в разных местах. Просмотреть и проверить огромное количество найденных по одному признаку файлов часто не представляется реальным.
Чтобы найти нужный файл в списке уже найденных файлов, можно использовать несколько фильтров одновременно, задавая и меняя каждый из них в процессе поиска по мере необходимости. Каждый раз при добавлении нового фильтра отбор будет произведен повторно уже в списке найденных файлов, сокращая время обработки и количество результатов, что существенно упрощает поиск того самого искомого файла.
Как найти файл по содержимому
Как правило, поиск файлов в Windows 7 производится по содержанию запроса в имени файла, а не в тексте, который файл содержит. Чтобы найти файл с нужным словом в его тексте, а не в имени, нужно выполнить простые настройки.
Допустим, поставлена задача найти среди 500 файлов документ со словом «Лопата» в его содержании. Для этого нужно на панели управления нажать «Упорядочить» и выбрать в выпавшем меню выбрать строку «Параметры папок поиска».
Далее следует перейти на вкладку «Поиск» и поставить точку в строке «Всегда искать по именам файлов и содержимому».
Стоит заметить, поиск с указанием этого параметра будет занимать более долгое время, и когда необходимость в поиске по содержимому перестанет быть нужна, эту опцию стоит отключить.
Как сохранить условия поиска
Нередко случается, что файлы нужно искать часто, для этого используются одни и те же условия поиска, и этих условий несколько. Чтобы не тратить каждый раз время на введение одних и тех же параметров поиска, перечень этих условий можно сохранить.
Для этого нужно задать условия поиска, дождаться выдачи результатов, и по его окончании нажать на панели управления «Сохранить условия поиска», а в открывшемся окне ввести имя файла для повторяющегося запроса, например «ИЮЛЬ 2013».
В дальнейшем, когда сохраненный набор условий для поиска будет снова необходим, нужный ярлык всегда можно будет выбрать в Проводнике а папке «Избранное» под сохраненным именем.
Как очистить условия поиска
Нажав на крестик в конце поисковой строки, можно очистить введенную ранее информацию и условия фильтров, которые использовались для поиска, и строка станет пустой.
Попробовав несколько раз поиск в Windows 7, можно на практике убедиться в его практичности, легкости и быстроте. Теперь вы знаете, как искать файлы в Windows 7.
В этой статье вы узнаете весьма интересные вещи о встроенном файловом поиске Windows и прочитав материал сможете находить даже затерянные в папках файлы о которых знаете крупицы информации.
Нетрудно догадаться что речь зайдёт в этом материале о расширенном поиске в Windows. Несомненно каждый пользователь компьютера периодически использует форму стандартного «поисковика» Windows, но далеко не все знают о том что этим поисковиком можно пользоваться куда более производительно и это непростой инструмент как может показаться с первого взгляда.
Опции и и параметры расширяющие возможности поиска
Несмотря на то что в заголовке есть слово «расширяющие», эти самые опции будут помогать нам ставить дополнительные отсеивающие фильтры на наш поисковый запрос по файлам и папкам в Windowsи фактически будут сужать количество находимых файлов, что нам как раз на пользу.
* – Означает любую последовательность любых символов, т.е. все символы.
? – Любой один символ
«something« – Поиск имени, которое должно оканчиваться на то что в кавычках.
=»Курсовая работа« – Поиск точного совпадения с тем, что находится в кавычках.
=»Курс« – Поиск имени, которые содержат точный набор символов как тот, который в кавычках. Т.е. по запросу имяфайла:
=»курс» будут находиться файлы не только со словом Курс, но и просто содержащие эту последовательность символов (Курсовой, Курсач).
!»Курс« – Поиск файлов, которые не содержат того что в кавычках. Т.е. этот параметр полностью противоположен предыдущему.
<> – Означает как «ни есть», «не». Т.е. запрос где будет вид: <> картинка , будет искать всё кроме картинок.
() – Скобки служат для того чтобы отделять и уточнять комбинирующую группу, где действуют операторы.
«» – Кавычки служат для точного нахождения порядка символов внутри кавычек. Из-за этого внутри кавычек операторы не работают вовсе, как и фильтры.
ИЛИ – Оператор ИЛИ. Например, запрос имяфайла: курсовая ИЛИ работа будет искать файлы где встречаются слова либо курсовая либо работа ну или и то и то. В английской версии OR.
И – Оператор И. Например, запрос имяфайла: к урсовая И работа будет искать файлы где есть оба слова, причём нет разницы в каких местах они расположены и необязательно рядом друг с другом. В английской версии AND.
НЕ – Оператор НЕ. Например, запрос имяфайла: курсовая НЕ работа будет искать файлы где есть слово курсовая, но нет слова работа. В английской версии NOT.
Приведём немного приверов использования операторов:
размер:10МБ И автор: (Иван) НЕ датаизменения:>2009 – Найдёт файлы Ивана по 10 Мегабайт, которые изменены после 2009 года.
имяфайла: (*156*) И тип:(PNG ИЛИ JPEG) – Найдёт файлы, где в имени содержится 156 и его расширение будет PNG либо JPEG.
автор:( Ал* ИЛИ Иван) – Найдёт файлы авторов Алексея, Александра, Алёны и Ивана.
Теперь фильтрирующие опции.
Ниже мы приведём какие фильтрирующие опции вы можете использовать при поиске файлов и папок.
имяфайла: – Имя искомого файла. Аналог на англоязычной Windows – filename.
тип: Указывает какой тип файла ищется в данный момент. Может принимать как значения расширений файлов (Например, тип: PNG ), так и их логическое определение (Например: тип: музыка или тип: картинка ). Аналог на англоязычной Windows – type.
вид: – Тоже самое что и тип:. Аналог на англоязычной Windows – kind:
датаизменения: – Указывает на то, когда файлы был изменён. Может принимать точные значения, диапазоны, а также словестные значения (давно, вчера и тд.). Аналог на англоязычной Windows – datemodified.
датаизменения: 21.01.2001 .. 05.01.2014 (Обязательно две точки в диапазоне)
датасоздания: – Указывает на то, когда файл был создан. Значения принимает такие же как и у датаизменения. Англоязычный аналог datecreated.
размер: – Указывает какой размер должен быть у искомых файлов. Может принимать как точный значения вплоть до десятичных чисел, так и диапазон размеров. В качестве единицы измерения выступают Кб, Мб, Гб. Англоязычный параметр – size:.
размер: 1.5Мб – файлы больше 1,5 мегабайта, но меньше или равны 7.
атрибуты: – Задаёт дополнительную маску поиска по тегам. Параметр нечасто используется из-за того что редко используют теги.
автор: – Указывание автора, чьи файлы будут находиться.
владелец: – Поиск файлов определённого владельца.
исполнитель: – Указывание данного атрибута релевантно при поиске музыки того или иного исполнителя.
Комбинирование фильтрирующих опций
Можно использовать сразу несколько различных опций при поиске и это даже будет лучше, потому что сократит список найденных файлов, повыся при этом их релевантность. При нескольких поисковых фильтрах ставьте между ними пробел, фактически он заменяет оператора AND.
Внимание! Операторы И, ИЛИ НЕ никогда не подсвечиваются синим в строке поиска. Если у вас подсветились, значит вы забыли либо кавычки либо скобки либо что-то ещё. Обратите внимание что некоторые фильтры не могут работать с определёнными операторами. Например не может быть тип:(BMP И PNG), так как любой файл может быть только одного типа.
Например можно использовать запрос:
размер:5KB..20 KB тип:картинка имяфайла:
Данный запрос ищет изображения размером от 5 до 20 килобайт с именем файла, которое начинается с буквы m и в котором встречается слово little. При этом файл должен был быть изменён в течении марта 2014 года.
Как вы сами видите с такими возможностями можно легко искать файлы многолетней давности помня хоть какие-то мелочи о нём.
Несколько шаблонов
Для того чтобы вы лучше всё поняли и могли попробовать расширенный поиск Windows самостоятельно, мы решили сделать несколько наиболее часто использующихся шаблонов расширенного поиска, которые нередко могут пригодиться.
Как найти все файлы в папке?
Иногда человек хочет посчитать сколько файлов в той или иной папке и перед ним встаёт вопрос как это сделать. С помощью поиска Windows? Но тогда что вводить? Вводимое берёт начало у регулярных выражений и те кто знает не по наслышке что это такое уже догадался что за символ нужно вписать в поисковое поле.
В поисковое поле нужно ввести: * (Звёздочку).
Как найти все файлы одного типа (Расширения)?
Если вы хотите найти например только картинки используйте фильтр тип:картинка, а если вы желаете найти файлы определённого расширения, тогда можно использовать либо *.jpeg либо тип:JPEG.
Как найти файлы созданные в определённое время?
Для этого вам нужно использовать фильтр датасоздания:ДД/ММ/ГГГГ. О нём написано выше. Вы также можете ставить фильтр не по точному времени создания файла, а по промежутку. Например с сентября 2011 по декабрь 2012. О правильной постановке поискового запроса с таким фильтром, написано выше.
Как найти файлы определённого размера?
Вам нужно использовать фильтр размер: и указать необходимый размер файла в килобайтах, мегабайтах или гигабайтах. О том как можно искать в диапазоне размеров и как правильно указывать размер искомых файлов, вы можете прочитать выше.
Мы очень надеемся что данный материал вам пригодится, а если вам есть что дополнить, тогда пишите в комментариях.
Содержание:
Каждый из нас периодически сталкивается с необходимостью найти какой-то файл на компьютере. Крайне обидно, когда на работу с файлом потребовалась не одна неделя, но из-за разных манипуляций на компьютере мы его лишились. И одним прекрасным утром у нас возникает паника из-за потери необходимого файла, начинаются стремительные поиски по разным папкам, но успеха они не приносят. И возникает вполне естественный вопрос, как найти файл на компьютере.
Прежде всего, не нужно поддаваться панике, постарайтесь успокоиться. Скорее всего, файл всё так же дожидается в памяти компьютера, никто его красть не планировал. Для его нахождения достаточно правильно использовать поиск файлов в Windows. Или вам всегда сможет помочь скорая компьютерная помощь в Москве.
Прежде всего, внимательно ознакомьтесь с содержимым корзины на компьютере – если файла здесь нет, переходим к другим вариантам поиска.
Как в Windows найти файл по его имени?
Если файл ценен, то, скорее всего, помните его название – для этого переходим в поле «Поиск» окна «Компьютер», вводим название и нажимаем Enter. Поиск компьютера будет работать по всему жесткому диску. Если название файла состоит из нескольких слов, а сами помните только одно из них – введите его, для поиска этого будет достаточно.
Как найти файл в Windows 7 по расширению?
Если забыли название файла, поиск немного усложняется. Но решить проблему можно благодаря рабочему расширению, по которому и будет вестись поиск. Расширения файлов – разработаны, чтобы определять тип файлов. Каждый из файлов относится к определенной программе, что позволяет ОС Windows учитывать – какая программа поддерживает работу с ним. Расширение отделено от названия точкой, к примеру, Dokumenty.zip. Здесь расширение «.zip» говорит нам об архивном файле.
Следовательно, если потеряли, к примеру, разработанный документ в Word, то нужно искать файл «.docx». Картинки или фотографии можно найти по расширению «.jpg». С подробной привязкой расширений к программам и файлам можно ознакомиться в Интернете.
Как найти файл, если не помните и его расширение?
Вполне вероятно, что на компьютере есть еще и другие такие файлы – поэтому просто ознакомьтесь с их расширением. Windows 7 и Windows 8 предполагают скрытые расширения файлов, поэтому увидеть их не удастся.
Для просмотра расширений нужно перейти в «Панель управления», далее выбираем «Мелкие значки». Переходим «Параметры папок» – «Вид» – «Скрывать расширения для зарегистрированных типов файлов» – здесь нужно снять галочку, нажать «Применить». После этого сразу заметим – на компьютере у многих файлов появились расширения после их названий.
После понимания расширения потерянного файла, к примеру, «.zip», остается лишь ввести его в поле «Поиск» и нажать Enter. Поиск на компьютере нам сразу выведет список файлов с данным расширением. Из них уже и выбираем нужный.
Правила поиска файлов на компьютере по объёму
Многие пользователи могут возразить – видеофайлы могут иметь многие расширения, что предпринять для поиска в таком случае? Один из наших клиентов однажды потерял пропавший фильм, попросил проконсультировать по данному вопросу.
Мы обратили внимание, что на компьютере пользователя все фильмы оказались в формате «.avi». Казалось бы – нужно просто ввести расширение в поиск, и всё сразу получится. Но не всё оказалось не так просто, найти файл на компьютере так просто не получалось. Поэтому было принято решение о поиске нужного файла по объему.
Объем всех видеофайлов клиента составлял примерно 1,45 ГБ. Поэтому вполне резонно было предположить, что аналогичный объем был и у потерянного файла. Следовательно, достаточно было выполнить простую процедуру System.Size:>1000МБ, для поиска в памяти компьютера файлов объемом свыше 1 Гб.
По результатам поиска появился список из 20 видеофайлов, в их числе удалось найти файл вовсе без расширения. Но уже по самому названию можно было догадаться – это именно тот пропавший фильм. Оставалось лишь добавить файлу расширение «.avi» – и вновь можно было наслаждаться просмотром видео. Позже удалось понять – над нашим клиентом просто пошутили знакомые, которые и убрали расширение.
Как найти скрытые файлы в ОС Windows
Порой Windows присваивает некоторым файлам атрибут «Скрытый» – в результате вирусных атак либо системного сбоя. Из-за этого файлы увидеть не удастся и найти даже через «Поиск», если напротив пункта «Показывать скрытые файлы и папки» не стоит галочка. Хотя с самими файлами ничего не случится.
Чтобы скрытые файлы сделать видимыми, открываем «Панель управления», далее переходим к пунктам «Параметры папок» – «Вид». Напротив пункта «Показывать скрытые файлы и папки» ставим галочку и нажимаем OK. После этого иногда потерянный файл сразу находится на рабочем столе. Либо можно будет его найти с помощью поиска по расширению либо названию, как мы уже рассматривали раньше.
Поиск файлов по их содержанию
К примеру, при потере текстового документов из Microsoft Office Word, блокнота, OpenOffice либо других программ. При работе с текстом всё равно часть содержания откладывается в памяти пользователя. Поэтому в поиске вводим часть текста, нажимаем Enter и находим нужный документ.
Хотя следует иметь ввиду, что на старом и медленном компьютере процесс поиска может занять продолжительное время. Модернизация ПК – вот о чем можно задуматься, пока ожидаешь результат.
Total Commander для удобного поиска необходимых файлов
Популярный и удобный файловый менеджер, с помощью которого возможен быстрый поиск файлов на компьютере по нескольким параметрам одновременно – расширение, название, содержание. Для этого в программе нужно задать место поиска (к примеру, C:), после чего переходим в «Команды» и «Поиск файлов» (или нажимаем комбинацию горячих клавиш Alt+F7).
Для поиска по расширению либо названию эти данные вводим в поле «Искать файлы» – остается лишь нажать «Начать поиск».
Чтобы найти необходимые файлы по содержанию, в поле «С текстом» вводим часть текста, которую помните – не забудьте поставить галочку напротив. После нажатия «Начать поиск» Total Commander быстро найдет файлы на компьютере, удовлетворяющие параметрам запроса.
Если у вас возникли трудности и не получается найти потерявшийся файл, то обращайтесь к нам в компанию. Мы с радостью поможем вам.
Еще больше интересной и полезной информации
Хотите поделиться с другом тем, что изображено на экране вашего…
В данной статье мы подробно рассмотрим, такое форматирование.…
Очередная наша статья поможет геймерам открыть порт 25565 и создать…
В данной статье речь пойдет о планшетах. Разберем вопросы: какой…
Поиск файлов в Windows 7
Начиная пользоваться новой системой, думаю, вы могли столкнуться с тем, что поиск файлов в Windows 7 организован несколько иначе в отличие от других операционных систем. Сейчас я расскажу вам о том, где в Windows 7 поиск, а также рассмотрим на примере, поиск файлов в Windows 7.
Настройка поиска в Windows 7
В меню Windows 7 встроена строка поиска, позволяющая находить не только программы меню по их названию, но и файлы и папки. Должен заметить, что не все файлы доступны для поиска, а только проиндексированные, то есть те, которым система присвоила специальный номер, который называется «индекс». Если ваши файлы и папки находятся в стандартных папках, то вам не нужно настраивать индексирование.
Что произвести настройку, открываете меню «Пуск» и набираете «параметры поиска» и в результатах выбираете «Изменение параметров поиска для файлов и папок».
Во вкладке «Поиск» параметры должны быть, как на картинке ниже.
Я не советую вам выбирать поиск по имени файлов, хотя на первый взгляд это кажется хорошей идеей, на практике приведет к тому, что поиск будет не только невероятно долгим, но и выдаст множество посторонних результатов, а значит не будет эффективным. В данном окне все настройки выставлены оптимально, нет нужды что-то изменять.
Теперь аналогично предыдущему случаю находим в меню «Параметры индексирования». В открывшемся окне кликаем «Изменить» и теперь можем выбрать для индексирования все ваши папки с данными. Не стоит выбирать системные папки Windows, выбирайте только те данные, которые вам необходимы. Не надо выбирать, как Плюшкин. А вдруг пригодится!?
Ещё одной полезной функцией настройки является настройка индексирования по расширению. Нажимаете кнопку «Дополнительно» и выбираете вкладку «Типы файлов». Здесь можно добавить индексирование содержимого файлов, которые вы будете искать по содержимому. Например, вы хотите искать документы по содержимому. Щелкаете на «doc» и выбираете внизу «Индексировать свойства и содержимое файлов».
Теперь, когда вы все настроили, можно нажать «ОК» и ещё раз «ОК» для сохранения результатов и начинаем поиск в Windows 7 на практике!
Поиск в меню «Пуск»
В предыдущем пункте мы легко нашли нужные программы в меню Пуск с помощью строки поиска, я только добавлю, что теперь, когда ваша система индексирования настроена, вы можете искать не только программы, но и все нужные файлы и папки, причем они будут удобно группироваться по типу.
Для закрепления, так сказать материала, давайте, повторим действия, которые уже были озвучены в статье. Чтобы начать поиск, вам надо нажать на Пуск и в самом низу ввести слово или словосочетание элемента.
Поиск с помощью проводника Windows
В предыдущей главе статьи вы могли открыть окно поиска из меню пуск, такого же эффекта можно добиться, если открыть «Проводник» или «Компьютер». Вы увидите строку поиска справа вверху окна. Вы можете ввести туда имя файла, часть содержимого файлов или их расширение, для которых вы ранее настроили поиск по содержимому.
Но и это ещё не все возможности. Вы можете вводить туда различные фильтры: тип, дата изменения, автор и другие. Увидеть фильтры можно поставив курсор в поле поиска в одной из папок «Библиотек», чем шире поле, тем больше видно фильтров. В каждой из папок «Библиотек» действуют свои фильтры, например, продолжительность музыкального файла или дата съемки изображения.
Также вы можете увидеть, что теперь результаты поиска можно упорядочить, выбрав способ в правом верхнем углу окна, а также, прокрутив вниз результаты до конца, повторить поиск в других папках «Библиотек».
Ну и напоследок добавлю, что аналогичный поиск файлов в windows 7 доступен везде. Вы можете открыть любую папку и начать в ней поиск. И это очень удобно!
Для тех, кто надумывает перейти на Windows 8:
Поиск содержимого файла в проводнике Windows 7 / Мой компьютер
Иногда кажется, что дела идут на большой шаг назад. Это хороший пример: попробуйте найти текст внутри файла в проводнике Windows с помощью Windows 7. По умолчанию это невозможно.
Есть два способа, из Wikihow:
1. В проводнике Windows нажмите кнопку «Alt» -> выберите «Инструменты» -> «Параметры папки» -> вкладка «Поиск» -> выберите «Всегда искать файлы по именам и содержимому (это может занять несколько минут)».
2. Другой способ. Введите «содержимое:» в поле поиска проводника Windows, а затем введите слово, поиск текстовых файлов. Это поисковый фильтр, который кажется недокументированным (конечно)
Но это еще не все. По умолчанию Windows не выполняет поиск по всем файлам, а только по тем, которые «понимает». Итак, если это не файл .txt, .doc, .rtf или другой файл Microsoft, вам придется что-то изменить.
Вот моя проблема. Мне нужно выполнить поиск в группе файлов (файлы AutoCAD LISP -.lsp), чтобы найти, какие из них содержат серию текстовых букв. Но по умолчанию My Computer / Explorer не просматривает файлы .lsp во время поиска.
Помните, что для поиска текста в файле вам необходимо добавить строку «contents:», за которой следует слово (слова), которые вы ищете, в верхнее правое поле редактирования в компьютере / проводнике. См. Изображение ниже. В нем я ищу все файлы (или мне так казалось), содержащие текст «2011».
Дело в том, что проводник Windows 7 по умолчанию не выполняет поиск по всем типам файлов.И файлы .lsp являются одним из таких типов. Что должно быть сделано? Вам необходимо отредактировать индексирование для этого типа файла, чтобы он выполнялся поиском.
1. Зайдите в Панель управления и выберите Параметры индексирования
2. Нажмите кнопку «Дополнительно»
3. Откройте вкладку Типы файлов.
4. Найдите нужное расширение файла. В моем случае это lsp. Выберите его и выберите параметр «Свойства индекса и содержимое файла». Выберите ОК. Теперь он должен работать.
Примечание. Обратите внимание, что в начальном диалоговом окне «Параметры индексирования» отображается список папок, которые в данный момент проиндексированы.Этот список строится по мере того, как вы пользуетесь поиском. Windows может иногда уведомлять вас о том, что поиск будет выполняться быстрее, если вы выберете индексирование данной папки. Вы можете добавить папки, выбрав опцию «Изменить» и выбрав их в появившемся дереве.
Поиск больших файлов в Windows
Иногда вам может понадобиться выполнить расширенный поиск, чтобы найти большие файлы где-нибудь на вашем компьютере. Выберите версию Windows, чтобы начать. Windows 10 (аналогично Windows 8)
Windows 7
Окна 10
1.Чтобы обеспечить отображение всех файлов, сначала покажите скрытые папки.
- Введите «Показать скрытые» и нажмите «Показать скрытые файлы и папки» .
- На вкладке «Вид» открывшегося окна в разделе «Файлы и папки» отметьте «Показывать скрытые файлы, папки и диски». Когда закончите, повторите этот процесс в обратном порядке.
3.Найдите строку поиска в правом верхнем углу. Когда вы нажмете на нее, вы увидите новую вкладку «Параметры поиска» вверху окна. Это предоставит вам расширенные возможности поиска.
4. Щелкните раскрывающееся меню «Размер» и выберите диапазон размера файла, который вы хотите найти.
Windows 7
1. В меню «Пуск» выберите «Компьютер» вариант. 2. Щелкните диск «Windows (C)» , чтобы открыть его.
3. Нажмите кнопку «Упорядочить» в верхнем левом углу окна и выберите «Папка и параметры поиска».
4. На вкладке «Общие» установите флажок «Показать все папки» .
4. На вкладке «Просмотр» выберите переключатель «Показывать скрытые файлы, папки и диски».
5. Щелкните «Применить», , затем «ОК».
6. Убедитесь, что выбран диск «Windows (C)», щелкните поле поиска в правом верхнем углу окна, затем щелкните ссылку «Размер» .
7. Щелкните «Gigantic (> 128 МБ)» в меню, если ищете файлы такого размера или больше. Поиск займет некоторое время, и в поле адреса будет отображаться зеленая полоса прогресса, поскольку поиск выполняется на всем диске C :.
Категория документации:
Как найти файл на компьютере
Обновлено: 31.12.2020, Computer Hope
Все основные операционные системы, работающие на компьютерах, могут находить файлы на жестком диске или других дисках, подключенных к компьютеру.Щелкните одну из ссылок ниже, чтобы получить помощь в поиске файлов и приложений на вашем компьютере или мобильном устройстве.
Окна 10
Microsoft Windows предоставляет удобную функцию поиска, которая поможет вам найти любой файл на вашем компьютере, даже если вы не знаете его полное имя. Если вам нужно найти документ, электронную таблицу, изображение или видео, функция поиска Windows поможет вам найти его. Выберите версию Windows на вашем компьютере в списке ниже и следуйте инструкциям по поиску файла.Примеры и советы по поиску также доступны, щелкнув ссылку с советами по поиску ниже.
- Нажмите клавишу Windows , затем введите часть или все имя файла, которое хотите найти. См. Раздел советов по поиску для получения советов по поиску файлов.
- В результатах поиска щелкните заголовок раздела Documents , Music , Photos или Videos , чтобы просмотреть список файлов, соответствующих критериям поиска.
- Щелкните имя файла, который хотите открыть.
Вы можете использовать клавиши со стрелками для перемещения вверх или вниз к приложению, файлу, документу или настройке, которые вы хотите просмотреть, и нажмите Введите , чтобы открыть его.
Окна 8
- Нажмите клавишу Windows , чтобы открыть начальный экран Windows.
- Начните вводить часть имени файла, который хотите найти. По мере ввода отображаются результаты поиска. См. Раздел советов по поиску для получения советов по поиску файлов.
- Щелкните раскрывающийся список над текстовым полем поиска и выберите параметр Файлы .
- Результаты поиска отображаются под текстовым полем Search . Прокрутите список результатов поиска, чтобы найти файл, который вы ищете, затем щелкните имя файла, чтобы открыть его.
Windows Vista и Windows 7
- Нажмите Пуск , чтобы открыть меню Пуск.
- В текстовом поле Search в нижней части меню «Пуск» введите часть или все имя файла, который вы хотите найти. См. Раздел советов по поиску для получения советов по поиску файлов.
- В результатах поиска щелкните заголовок раздела Documents или Files , чтобы просмотреть список файлов, соответствующих критериям поиска. Вы также можете щелкнуть ссылку Просмотреть дополнительные результаты в нижней части результатов поиска, чтобы просмотреть полный список файлов, соответствующих критериям поиска.
- Дважды щелкните файл, который хотите открыть.
Windows XP
- Нажмите Пуск , чтобы открыть меню Пуск.
- В меню «Пуск» выберите « Search ».
- В окне Результаты поиска в разделе Search Companion заполните полностью или частично поле имени файла. См. Раздел советов по поиску для получения советов по поиску файлов.
- Если в компьютере несколько жестких дисков или вы хотите выполнить поиск на USB-накопителе или компакт-диске / DVD, щелкните раскрывающийся список Искать в и выберите соответствующий привод.
- Нажмите кнопку Search , чтобы выполнить поиск.
- Файлы, соответствующие критериям поиска, отображаются в окне результатов поиска.Дважды щелкните файл, который хотите открыть.
Как найти файл с помощью проводника Windows
- Откройте проводник Windows.
- На левой панели навигации щелкните Компьютер или Этот компьютер .
- В правом верхнем углу проводника Windows щелкните поле «Поиск» и введите часть или все имя файла, который вы хотите найти.
Чтобы найти файл на определенном диске, щелкните диск в разделе Компьютер или Этот компьютер на левой панели навигации.Затем введите имя файла, который вы хотите найти, в поле поиска.
iPad и iPhone
- Перейти на главный экран.
- Проведите от левого края экрана к правому краю.
- Введите файл в строку поиска вверху экрана.
- Нажмите кнопку Search .
Планшеты и телефоны Android
- Открыть меню настроек .
- Tap Storage .
- Нажмите Файлы или Диспетчер файлов .
- Перемещайтесь по папкам, чтобы найти нужный файл.
Советы по поиску
Ниже приведены несколько советов, которые помогут пользователям находить файлы на своих компьютерах.
Найти все файлы изображений GIF на компьютере
Введите * .gif В текстовое поле поиска. * .Gif означает любой файл с расширением .gif. .Gif можно заменить любым расширением файла. Ниже приведены несколько примеров распространенных расширений, которые вы можете использовать.
- * .doc или * .docx = документы Microsoft Word
- * .xls или * .xlsx = документы Microsoft Excel
- * .jpg = Другое расширение изображения (изображения JPEG)
- * .htm и * .html = веб-страницы HTML
- * .mp3 = музыкальные файлы MP3
- * .mp4 = файлы фильмов MPEG-4
Полный список расширений см. На странице расширений файлов.
Найдите все файлы, в имени которых есть справка
Введите * help *. * в поле поиска. * Help * указывает на любой файл, содержащий слово «help» в имени файла, а «. *» Указывает, что файл может иметь любое расширение.
Дополнительная информация, примеры и помощь с подстановочными знаками, как показано в приведенных выше примерах, доступны на нашей странице с подстановочными знаками.
Как искать содержимое файла в Windows
Мы часто забываем имя / заголовок или местоположение файла после того, как читаем, сохраняем или создаем что-либо на нашем ПК.Но если вы запомните некоторые слова или текст внутри файла, найти файл станет легко. Windows позволяет пользователям искать содержимое внутри файла с помощью ярлыка или из «Начать поиск», который заменен на Кортана в Windows 10. В этой статье мы упомянем три способа легко найти содержимое файла на ПК с Windows для любого типа. файла — Word, PDF, текст и т. д. Кроме того, в этом руководстве мы также поделились советом по ускорению поиска файлов в Windows .
Поиск текста внутри файлов на ПК с Windows
В Windows 10 иногда можно найти файл, просто вставив текст или предложения в строку поиска вверху справа.Но в большинстве случаев это не работает. Итак, вот лучший вариант:
1. Откройте проводник и перейдите в папку, в которой, по вашему мнению, находится ваш файл. Например, Скачать, Документы, Локальный диск (E 🙂 (F 🙂 и т. Д.
2. Щелкните строку поиска в правом верхнем углу.
3. Введите « content: » в строку поиска. (Не забывайте двоеточие)
4. Теперь введите контент, который вы ищете, перед «content:». Пример «содержание : Река Бхогва ».
Через секунду вы увидите файлы, содержащие искомый контент. Щелкните файл и изучите свой контент.
В любом случае, если вы не дойдете до нужного файла таким образом, вы можете использовать другой метод, указанный ниже:
Как быстро найти содержимое файла в Windows 10
1. Нажмите « Cortana search » в левом нижнем углу экрана.
2. Введите слова содержания, которое вы ищете.Вы увидите все предложения для поиска в Интернете. Не обращайте внимания на это и нажмите на « значок документов » в верхней части Cortana.
5. Вы найдете свой файл. Щелкните файл, чтобы просмотреть его содержимое.
Чтобы сделать шаги короче, введите « Documents: », а затем слова содержания в Cortana. Например, введите « Документы: Микрофинансовые учреждения », и будут отображены файлы, содержащие этот текст.
Сейчас существует много типов файлов, которые поиск Windows обычно не отображает.Как и при поиске содержимого, которое может быть в файлах PDF, вы не увидите никаких файлов PDF в результатах поиска из-за настроек Windows по умолчанию. Вот метод поиска содержимого файлов в Windows для всех типов файлов, включая содержимое файлов PDF.
Как включить расширенный поиск содержимого для всех файлов в Windows
1. Нажмите « Начать поиск » или « Cortana Search » в левом нижнем углу вашего ПК и введите «Параметры индексирования».
2. Нажмите « Параметры индексации » в результатах поиска.
3. Щелкните « Advanced ».
4. Затем нажмите « Типы файлов » вверху.
5. В разделе «Типы файлов» выберите « Свойства индекса и содержимое файла », а затем нажмите « ОК, ».
6. Начнется индексация файла для более быстрого поиска. Когда индексирование завершено, закройте это окно и выполните поиск нужного вам содержимого.
Теперь есть вероятность, что вы все еще не найдете содержание в файлах PDF . Это связано с тем, что на вашем компьютере может отсутствовать PDF iFilter. В описании фильтра для PDF будет показано, что « Registered IFilter is not found ». Я столкнулся с той же проблемой. Вот что вам следует с этим делать.
После 4-го шага, упомянутого выше, снимите флажок «PDF» в типах файлов и затем выполните шаг 5.
Теперь загрузите и установите PDF iFilter 64 из загрузки Adobe.Когда он будет установлен, закройте окно индексации и начните снова с 1-го шага. Убедитесь, что на этот раз в типах файлов установлен флажок «PDF».
После завершения индексации вы также сможете выполнять поиск содержимого в файлах PDF.
шагов для более быстрого поиска файлов на ПК с Windows
Иногда мы ищем файлы из строки поиска, чтобы быстро найти файл. Но поиск файлов в Windows занимает вечность, чтобы получить нужный нам файл, и, что еще хуже, ПК часто зависает при поиске.Несмотря на то, что он находится в автономном режиме, поиск файлов в Windows занимает больше времени, чем онлайн-поиск в Google. Это связано с тем, что когда вы ищете что-то в Google, он в основном извлекает некоторые определенные ключевые слова, связанные с вашим поиском, и для этих ключевых слов индексация уже была сделана раньше. Но поиск файлов Windows на самом деле ищет файлы по всей системе, а не по какому-либо индексу. Вот почему на это нужно время. Чтобы дать вам некоторое облегчение, вот простое решение для более быстрого поиска файлов на ПК с Windows.
Я использовал бесплатный инструмент под названием «Все», который является быстрым и безопасным.
1. Загрузите бесплатный инструмент поиска для Windows «Все» с сайта voidtools.com.
2. Установите инструмент на свой компьютер, выбрав язык, приняв условия и т. Д.
3. Теперь откройте «Все» на рабочем столе и найдите что-нибудь. «Все» перечисляет на своей домашней странице все, что есть на вашем компьютере, и когда вы вводите имя файла, оно появляется перед вами даже раньше, чем за секунду.
4. Дважды щелкните файл, чтобы открыть его в проводнике файлов ПК.
Этот инструмент может быть очень полезным, так как он может сэкономить много времени. Вы можете изменять вид и фильтровать контент в соответствии с их типами, например изображения, видео, аудио и т. Д. Вы также можете сортировать файлы на домашней странице по времени, размеру, типу и т. Д.
Также читайте: Как войти в Windows без пароля, минуя экран блокировки
Заключение
Итак, это был самый простой способ быстрого поиска файлов на ПК с Windows. Существуют и другие инструменты для быстрого поиска файлов, но некоторые из них работают так же, как поиск Windows, а некоторые платные.«Все» — лучшая программа для поиска файлов, которая может служить вашим целям. Я столько лет раздражался поиском файлов Windows и никогда не знал об этом решении.
Кроме того, мы уверены, что эти методы помогут вам быстро найти ваши файлы. Если у вас возникнут проблемы с контентом или поиском файлов, сообщите нам об этом в комментариях.
Как искать текст в файле в Windows 10?
Откройте папку «Документы» в проводнике и щелкните текстовое поле «Поиск документов».Введите здесь слово или фразу для поиска. Если щелкнуть поле «Поиск в документах», откроется лента «Поиск» с дополнительными инструментами, которые могут оказаться полезными.
Как искать текст в файле в поиске Windows?
Как искать слова в файлах в Windows 7
- Откройте проводник Windows.
- Используя левое меню файлов, выберите папку для поиска.
- Найдите поле поиска в правом верхнем углу окна проводника.
- В поле поиска введите содержимое: за которым следует слово или фраза, которые вы ищете.(например, content: yourword)
Как искать слово в Windows 10?
Способ поиска в проводнике Windows. . .
- Нажмите Windows Key + E.
- Нажмите Ctrl + F.
- Введите * cat * в поле поиска и нажмите Enter. Просто поместите ключевое слово между двумя звездочками [*] * cat *
9 февр. 2016 г.
Как искать содержимое папки в Windows 10?
Если вы хотите всегда искать в содержимом файла определенную папку, перейдите к этой папке в проводнике и откройте «Папка и параметры поиска.На вкладке «Поиск» выберите параметр «Всегда искать файлы по именам и содержимому».
Как искать содержимое файла?
Поиск содержимого файла
В любом окне проводника нажмите «Файл», затем «Изменить папку и параметры поиска». Перейдите на вкладку «Поиск», затем установите флажок «Всегда искать файлы по именам и содержимому». Щелкните Применить, затем ОК.
Как искать текст в командной строке?
Если вы хотите найти определенный текст в файлах, в выводе командной строки или где-либо еще, вы можете использовать для этого команду findstr в Windows.Findstr — это встроенный инструмент операционной системы Windows, который можно запустить из командной строки для поиска текста в файлах или в выводах командной строки.
Как искать текст в документе Word?
Чтобы открыть панель поиска из режима редактирования, нажмите Ctrl + F или щелкните Главная> Найти. Найдите текст, введя его в поле Искать в документе…. Word Web App начнет поиск, как только вы начнете печатать.
Как вы выполняете поиск по ключевым словам на ПК?
Вы можете найти определенное слово или фразу на веб-странице своего компьютера.
- На компьютере откройте веб-страницу в Chrome.
- В правом верхнем углу нажмите «Еще». Найти.
- Введите поисковый запрос в строке, которая появляется в правом верхнем углу.
- Нажмите Enter для поиска на странице.
- Совпадения выделяются желтым цветом.
Как искать слова в Windows?
Поиск слова на веб-странице
- Нажмите Ctrl + F, чтобы открыть панель поиска на странице, введите в нее поисковую фразу.…
- Нажмите клавишу / (косая черта), чтобы открыть панель быстрого поиска. …
- Чтобы найти фразы, встречающиеся в веб-ссылках, нажмите клавишу ‘(одинарная кавычка), чтобы открыть панель быстрого поиска (только ссылки).
28 сент. 2018 г.
Как найти файл определенного типа в Windows 10?
Просто введите имя файла или его часть, и Windows 10 попытается найти файлы, соответствующие вашему запросу, или предложит вам выполнить более глубокий поиск.На этом скриншоте видно, что я пытаюсь найти все файлы с расширением PPTX.
Как выполнить расширенный поиск в Windows 10?
Откройте проводник и щелкните в поле поиска. Инструменты поиска появятся в верхней части окна, в котором можно выбрать тип, размер, дату изменения, другие свойства и расширенный поиск.
Как искать содержимое файла в проводнике Windows?
Для поиска файлов в проводнике откройте проводник и используйте поле поиска справа от адресной строки.Коснитесь или щелкните, чтобы открыть проводник. Поиск просматривает все папки и подпапки в библиотеке или папке, которую вы просматриваете.
Как выполнять поиск по индексам в Windows 10?
Чтобы добавить пользовательские папки в индекс поиска в Windows 10, выполните следующие действия.
- Откройте панель управления.
- Теперь откройте «Параметры индексирования», введя параметры индексации в поле поиска на панели управления, а затем щелкните элемент настроек «Параметры индексирования».
- Откроется апплет «Параметры индексирования».
- Нажмите кнопку «Изменить».
10 сент. 2017 г.
Как выполнить поиск в PDF-файле в Windows 10?
Вот как вы выполняете задачу в программе.
- Откройте Acrobat Reader на своем компьютере.
- Щелкните меню «Правка» и выберите «Расширенный поиск».
- Выберите все документы PDF в, а затем выберите папку PDF.
- Введите поисковый запрос в поле ввода.
- Нажмите кнопку «Поиск».
- Нажмите «Разрешить» в приглашении на экране.
18 сент. 2019 г.
Как искать в блокноте?
Откройте текстовый файл в Блокноте. Нажмите «Правка» в строке меню, затем выберите «Заменить» в меню «Правка». В окне поиска и замены введите текст, который вы хотите найти, и текст, который хотите использовать в качестве замены.
8 лучших бесплатных инструментов для поиска файлов
Бесплатное средство поиска файлов — это именно то, на что похоже — бесплатное программное обеспечение, которое ищет файлы на вашем компьютере. Эти бесплатные инструменты поиска файлов представляют собой надежные программы, многие из которых имеют на десятки функций больше, чем встроенная функция поиска, имеющаяся на вашем компьютере сейчас.
Дерек Абелла / LifewireЕсли вы всегда умели именовать и систематизировать сотни или тысячи (или больше) файлов на своем компьютере, вам может понадобиться одна из программ. С другой стороны, если у вас есть файлы повсюду, на нескольких жестких дисках, бесплатный инструмент поиска файлов просто необходим.
Wise JetSearch — это бесплатная утилита для поиска файлов, которая может искать файлы на любом подключенном диске в Windows.
Он может искать файлы на дисках NTFS или FAT и поддерживает условия поиска с подстановочными знаками для более гибкого поиска.Можно искать сразу все подключенные диски, включая внешние диски.
Быстрый поиск — это небольшая скрытая панель, которая находится в верхней части экрана. Вы можете искать из любого места, просто наведя на него указатель мыши, чтобы открыть окно поиска. Результаты открываются по полной программе.
Что нам нравится
Возможен поиск в сети.
Доступно через контекстное меню.
Легкий; идеально подходит для старых, медленных компьютеров.
Everything — это еще один бесплатный инструмент для поиска файлов для Windows с очень чистым программным интерфейсом, который поддерживает множество замечательных функций.
Вы можете использовать Everything для поиска из контекстного меню Windows, вызываемого правой кнопкой мыши, и поиска файлов одновременно на нескольких дисках NTFS, как внутренних, так и внешних.
Когда вы начинаете поиск файлов, сразу же отображается — , не нужно ждать или нажимать . Введите . Недавно добавленные или измененные файлы добавляются в Everything в режиме реального времени, поэтому нет необходимости вручную повторно индексировать базу данных.Согласно веб-сайту Everything, для индексации около миллиона файлов требуется одна секунда.
В настройках Everything есть переключатель, который можно использовать для исключения любых пользовательских, системных или скрытых файлов и папок из результатов поиска, чтобы сузить круг поиска.
Все также включает в себя HTTP- и FTP-сервер, так что вы можете получить доступ к файлам сетевых компьютеров, на которых также установлена программа.
Казалось бы, на этом возможности остановятся, но все даже бесплатно для коммерческого использования, включает в себя переносную опцию загрузки и позволяет сохранять результаты поиска в виде закладок для легкого вызова.
Что нам нравится
Легко и быстро удаляет несколько экземпляров файлов.
Работает со всеми типами файлов.
Поиск с широкими возможностями настройки.
Существует множество программ, которые могут искать файлы, но не все они созданы для поиска дубликатов файлов. Эта программа от Auslogics, метко названная Duplicate File Finder, делает именно это.
На жестком диске действительно легко может быть загружено видео и музыка, так как эти типы файлов занимают много места.Также просто случайно загрузить музыку, которая у вас уже есть, и если вы подозреваете, что сделали это или у вас есть старые резервные копии, которые вам больше не нужны, средство поиска дубликатов файлов может очистить копии.
Эта программа поиска файлов может искать дубликаты всех типов файлов, или вы можете выбирать только изображения, аудиофайлы, видео, архивы и / или файлы приложений.
После того, как вы выберете тип файла для поиска, на странице критериев поиска вы сможете указать некоторые настройки, чтобы сделать поиск действительно индивидуализированным.Вы можете игнорировать файлы меньшего и / или большего размера, чем определенный размер, игнорировать имена файлов и даты файлов, игнорировать скрытые файлы и искать файлы, в имени которых есть определенные слова. Все эти настройки необязательны.
Вы также можете указать, что должно произойти с дубликатами, которые вы удаляете: отправить их в корзину, сохранить во встроенном центре восстановления на случай, если они понадобятся вам позже, или удалить их навсегда.
Когда пришло время удалять файлы, вы можете отсортировать дубликаты по имени, пути, размеру и дате изменения.Программа автоматически выбирает один из дубликатов, так что удаление происходит всего за пару кнопок.
Примечание
Не забудьте отклонить любые предложения стороннего программного обеспечения во время установки, если вам нужен только инструмент поиска файлов.
Быстрый поиск — это бесплатная поисковая утилита, предоставляемая компанией-разработчиком программного обеспечения Glarysoft.
Файлы быстро индексируются с помощью быстрого поиска, и их можно искать с помощью мгновенного поиска, поэтому вам даже не нужно нажимать клавишу Enter , чтобы увидеть их.
Когда вы открываете «Быстрый поиск», в нижней части экрана отображается свернутая версия полной программы. Когда вы ищете файлы в этой области поиска, результаты отображаются на небольшом всплывающем экране для быстрого доступа. Вы можете нажать клавишу Ctrl , чтобы показать / скрыть панель поиска.
Либо откройте полную программу, чтобы выбрать параметр фильтра, чтобы на странице результатов отображались только ярлыки, папки, документы, изображения, видео или музыка.
Быстрый поиск индексирует файлы и папки со всех подключенных дисков, что означает, что вы можете просмотреть все диски, чтобы найти то, что ищете.
Несмотря на крошечный размер файла в 100 КБ, SearchMyFiles — это портативная утилита для поиска файлов для Windows, которая содержит множество подробных функций.
Очевидно, что поддерживается регулярный поиск, но SearchMyFiles также включает средство поиска дубликатов файлов, чтобы упростить удаление клонированных файлов.
Ниже приведены несколько функций поиска, которые вы можете изменить при поиске файлов с помощью SearchMyFiles: исключение папок, использование подстановочных знаков для поиска подкаталогов и файлов, исключение файлов по расширению, исключение файлов, если они не содержат определенного текста, поиск файлов большего размера и / или меньше определенного размера, включать / исключать файлы, определенные как доступные только для чтения, скрытые, сжатые, зашифрованные и заархивированные, а также выполнять поиск по дате создания / изменения / доступа.
SearchMyFiles также может сохранять критерии любого поиска, чтобы вы могли легко открыть его снова в будущем, экспортировать результаты поиска в файл HTML и интегрировать себя в контекстное меню Windows, вызываемое правой кнопкой мыши.
FileSeek предлагает раздел Исключить пути в дополнение к обычной текстовой области Пути , так что вы действительно можете сузить результаты еще до начала поиска. Вы также можете уточнить параметры поиска с помощью фильтров по дате и размеру файла.
В области расширенного поиска вы можете включить чувствительность к регистру, отключить поиск во вложенных папках и т. Д.
FileSeek можно установить как обычную программу или загрузить в портативном виде.
Примечание
Во время установки FileSeek требует, чтобы была активирована пробная версия профессиональной версии. Вы можете вернуться к бесплатной версии в настройках программы, иначе она автоматически вступит в силу через 30 дней.
Что нам нравится
Позволяет выполнять узкоспециализированный поиск.
Доступ к дискам NTFS без предварительной индексации для очень быстрого поиска.
Предлагает фильтр исключения.
Еще один бесплатный инструмент для поиска файлов и папок, который называется UltraSearch, включает мгновенный поиск, интеграцию с контекстным меню и фильтр исключения.
Фильтр исключения позволяет отклонять файлы по имени, пути и родительской папке с использованием подстановочных знаков или определенного текста / фраз.
UltraSearch действительно быстр и может почти мгновенно сортировать тонны результатов по таким деталям, как дата последнего изменения или размер файла — намного быстрее, чем некоторые другие программы в этом списке.
Вы можете получить UltraSearch как портативную программу в ZIP-файле или как обычный установщик.
Примечание
Перед загрузкой UltraSearch вы должны знать, какой у вас тип установленной Windows: 32-разрядная или 64-разрядная.
Исследование SoftPerfect
Как следует из названия, LAN Search Pro — это программа для поиска файлов, которая ищет файлы по сети, а не на локальных жестких дисках.
Любой сетевой компьютер, на котором у вас есть учетные данные, можно найти с помощью LAN Search Pro.В программе есть раздел для хранения учетных данных на случай, если вы не являетесь системным администратором сетевых компьютеров.
В зависимости от выбранной вами ссылки для скачивания LAN Search Pro можно установить как обычное приложение или загрузить и использовать как портативную программу.
Спасибо, что сообщили нам!
Расскажите, почему!
Другой Недостаточно подробностей Сложно понятьКак быстро найти текстовое содержимое в Windows 10
При таком большом количестве файлов и программ на наших компьютерах мы часто можем столкнуться с проблемой, связанной с невозможностью найти нужный текстовый контент.Иногда мы даже просто запоминаем несколько ключевых слов текстового контента, но не имя текста. В то же время нам может быть сложнее искать текстовое содержимое в Windows 10, потому что мы с ним не знакомы. Итак, как мы можем найти нужный нам контент в этом состоянии? У нас есть два способа решить эту проблему.
- Способ 1: поиск в меню «Пуск»
- Способ 2: поиск в проводнике
1. Щелкните меню «Пуск» (), которое находится в нижнем левом углу рабочего стола, и не нажимайте ни на какую плитку или значок . Затем введите на клавиатуре « Параметры индексации ».
2. Откройте « Параметры индексирования » и нажмите кнопку « Изменить »> Отметьте все выбранные местоположения > Нажмите « OK » для завершения.
3. Переключитесь на кнопку « Advanced »> выберите « Типы файлов »> нажмите « Свойства индекса и содержимое файла »> нажмите « OK », после чего появится диалоговое окно « Rebuild Index », которое необходимо снова нажать « OK » для завершения.
4. Щелкните меню «Пуск» (), которое снова находится в нижнем левом углу рабочего стола, а также не нажимайте ни на какую плитку или значок .
5. Затем введите текстовое содержимое , которое вы хотите найти на клавиатуре.
1. Откройте проводник . > Нажмите кнопку « файл », которая находится в верхнем левом углу > Выберите « Изменить папку и параметры поиска ».
2. После ввода « Параметры папки » выберите опцию « Поиск »> Отметьте опцию « Всегда искать файлы по именам и содержимому (это может занять несколько минут) »> Нажмите « ОК » » заканчивать.
3. Наконец, введите текстовое содержимое в поле поиска.
Статьи по теме:
.


 1, которое они могут скачать совершенно бесплатно. И хотя Microsoft только что запустил новую ОС для…
1, которое они могут скачать совершенно бесплатно. И хотя Microsoft только что запустил новую ОС для…