Поиск файлов на компьютере в Windows 7
В этой статье мы обсудим поиск файлов на компьютере и в частности рассмотрим поиск файлов в Windows 7.
Если у вас операционная система Windows XP, в таком случае для вас больше подойдет заметка: «Поиск файлов в Windows XP»
Поиск файлов на компьютере может понадобиться, когда информация на компьютере не упорядочена по папкам с соответствующим названием, чтобы можно было легко ее отыскать.
Но также поиск файлов и папок достаточно удобен в случае, когда просто, зная название файла или папки, хочется быстрее его (или ее) найти.
Итак, рассмотрим поиск файлов и папок в Windows 7.
Поиск файлов в Windows 7 через меню «Пуск»
Чтобы найти какой-нибудь файл или папку на компьютере, нажимаем кнопку Пуск, где мы сразу же видим поле для поиска информации (Найти программы и файлы):


- Вводим слово или часть слова в поле поиска
- Сразу же получаем результат поиска в том виде, как это показано на снимке:


Причем будут найдены все папки и файлы, которые имеют такое название, либо это слово, входящее в состав фразы файла или папки. А также будут показаны файлы, в внутри которых (например, в тексте самого содержимого файла) присутствует данное слово.
Переходим к следующему способу поиска файлов на компьютере в Windows 7.
Расширенный поиск файлов и папок в Windows 7
В вышеописанном способе поиск файлов и папок на компьютере может выдать большой список результатов, в котором сложно сразу найти то, что мы ищем, поэтому можно воспользоваться дополнительной возможностью поиска.
Как показано на снимке выше под цифрой 3, можем нажать на ссылку: Ознакомиться с другими результатами. Будут представлены все результаты поиска и если прокрутить список до конца, то можно найти дополнительные возможности, которые позволяют:
- Сузить поиск до конкретной папки или библиотеки;
- Фильтровать поиск по некоторым параметрам
В поиске это выглядит примерно так:


Вторая возможность (фильтр поиска) интересна особо, так как если воспользоваться фильтром
Таким образом, можно очень удобно и быстро осуществлять поиск файлов на компьютере.
Кстати, поиск файлов в Windows 7 можно также вызвать одновременным нажатием клавиш Win + F:


Чтобы лучше понять, как работает поиск файлов в Windows 7, попробуйте прямо сейчас найти что-нибудь на своем компьютере и потом в комментариях можете написать, — всё ли получилось?
Кстати, в этой статье мы рассмотрели, как находить файлы с помощью стандартного поиска Windows. Если с поиском файлов стандартным средством будут трудности, рекомендую воспользоваться сторонней бесплатной программой Everything, которая позволяет находить файлы мгновенно!
Как найти файл на компьютере с Windows 7
Почти все пользователи, перешедшие с Windows ХР на «Семерку», были разочарованы более скудным набором функций поиска, так как, на первый взгляд, поиск программ и файлов в Windows 7 не оснащен привычными фильтрами. Однако если знать основные приемы пользования системой, чтобы отыскать нужные данные в компьютере, не потребуется значительных затрат времени и сил даже у начинающих пользователей. Ниже описаны все главные методы, как быстро найти любой файл или программу на компьютере с Windows 7.
С использованием кнопки «Пуск»
Необходимо выполнить следующие действия:



- Готово! Появятся искомые файлы и приложения, содержащие в своем названии введенные пользователем символы;
 Примечание: как видно из приведенного выше примера, этот же метод позволяет найти программу, а не только файлы.
Примечание: как видно из приведенного выше примера, этот же метод позволяет найти программу, а не только файлы.
В качестве примера быстрого нахождения и запуска какой-нибудь утилиты рассмотрим запуск «Консоли». Можно просто напечатать в той же графе «cmd», при этом в верхней строчке отобразится ссылка на открытие «Командной строки».
С применением специального поискового интерфейса «Виндовс 7»
Конечно, актуальность этого метода почти полностью отпала после внедрения специалистами из «Майкрософт» поискового поля непосредственно в пусковом меню, но знать о его возможностях будет полезно любому владельцу компьютера, работающего на «Семерке».
Требуется произвести следующие последовательные шаги:
- Удерживая «WIN», кликнуть по «F»;

- Кроме всех вышеупомянутых в предыдущем способе функций, отобразившееся меню позволяет дополнительно применять удобную фильтрацию поискового запроса.

Через проводник
Алгоритм действий состоит из следующих этапов:
- Открыть конкретный каталог в проводнике, если владельцу ПК известно, что искомый файл сохранен именно в этой папке, либо можно просто запустить окно «Мой компьютер», и в этом случае осуществится анализ всего содержимого на всех дисках ПК;
- В графе поиска начать печатать наименование искомого файла. При этом в результатах будут сразу появляться файлы, содержащие вводимые буквы;

- Если требуется сужение поисковой области, то следует применить встроенные фильтры, например, промежуток времени, в котором был сохранен файл, его объем, владелец и т. п.

Как выполнить настройку поисковых параметров
Необходимо сделать несколько следующих шагов:
- Кликнуть «Пуск»;
- В графе поиска напечатать «параметры поиска»;
- Кликнуть строчку «Изменение параметров поиска…»;

- Далее в отобразившемся окошке перейти во вкладку «поиск» и установить галочку на нужном пользователю пункте;

- Затем можно отметить интересующие параметры;

- По окончании настройки обязательно требуется для сохранения внесенных корректировок кликнуть «Применить»;
- Щелкнуть «Ok»;
- Готово, настройка завершена.
Быстрый поиск по видам файлов
В случае когда пользователь знает тип искомого файла, можно указать его расширение, и будут выведены только конкретные виды файлов: изображения, видео, текстовые, аудио и т. д.
Чтобы произвести операцию только среди файлов «Word», необходимо в графе напечатать расширение «*.doc» либо «*.docx». Вместо * вводятся символы из имени документа. Аналогично выполняется процедура для «Excel», только применяется «*.xls» либо «*.xlsx».
Примеры для поиска изображений, видео, текстовых и аудио файлов:
*.jpg, *.avi, *.txt, «*.mp3».
Поиск по содержимому
В «Семерке» есть удобная возможность найти нужный файл и по тексту, который он содержит. Например, пользователю известно, что внутри документа точно есть последовательно и рядом друг с другом напечатанные символы — «Лопата».
Для выявления месторасположения файла с таким словом потребуется произвести следующие этапы последовательных действий:
- Кликнуть «Пуск» и войти в «Панель управления»;
- Далее кликнуть «Упорядочить»;
- Щелкнуть по пункту «Параметры папок и поиска»;

- Затем в отобразившемся окошке войти в закладку «Поиск»;
- Установить галочку в разделе «Всегда искать по именам файлов и содержимому».
 Примечание: процедура поиска теперь у пользователя будет отнимать в несколько раз больше времени, поэтому рекомендуется пользоваться этим фильтром лишь тогда, когда остальные не позволили получить успешный результат.
Примечание: процедура поиска теперь у пользователя будет отнимать в несколько раз больше времени, поэтому рекомендуется пользоваться этим фильтром лишь тогда, когда остальные не позволили получить успешный результат.
Фиксирование поисковых параметров
Пользователям обычно необходимо применять одинаковые поисковые параметры. В «Виндовс 7» существует удобная возможность их сохранения, чтобы в дальнейшем исключить затраты времени на их повторный ввод.
С этой целью достаточно один раз указать нужные параметры и, получив результат, кликнуть «Сохранить условия». Далее отобразится меню, в котором следует напечатать название запроса и щелкнуть «Сохранить».
 Во время следующего поиска с аналогичными параметрами от пользователя уже потребуется только войти в раздел «Избранное» и кликнуть на заданное ранее наименование запроса.
Во время следующего поиска с аналогичными параметрами от пользователя уже потребуется только войти в раздел «Избранное» и кликнуть на заданное ранее наименование запроса.

Поиск файлов в Windows 7. Как искать и находить файлы? :: SYL.ru
Случилось так, что после выпуска «операционки» Windows 7 многие пользователи разочаровались в системе поиска файлов и папок. Дело в том, что в стандартном варианте настроек отсутствует даже поиск по содержимому файла. Windows 7 в этом отношении оказалась несколько необычной.
Основы поиска в Windows 7
Само собой разумеется, что некоторые основные элементы поиска были сохранены. Но сам поиск файлов в Windows 7 стал более медленным. К тому же, если ввести обычное сканирование компьютера на предмет наличия файлов с определенным расширением, сама система предполагает использование сравнения введенного типа только в названии файла или папки.
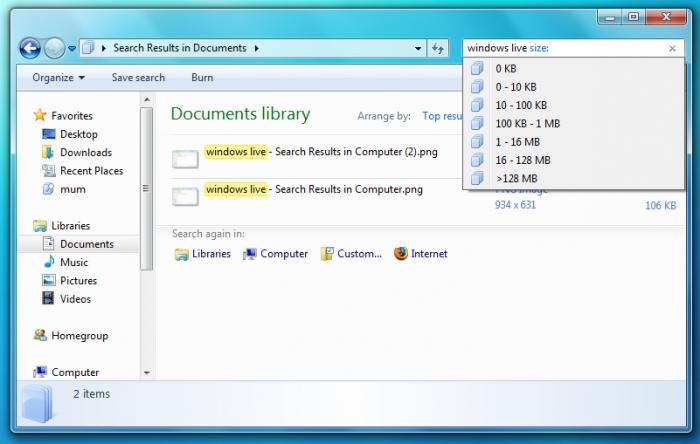
К сожалению, тот же поиск по содержимому файла Windows 7 в начальной настройке параметров не предполагает вообще. Его, равно как и другие параметры, приходится настраивать в ручном режиме. С чем был связан такой подход, до сих пор остается загадкой.
Стандартные средства
Естественно, при вызове стандартного проводника можно использовать либо поисковую строку в верхней правой части главного окна приложения, либо сочетание клавиш Ctrl + F. Собственно, оно работает практически во всех программах, за редким исключением.
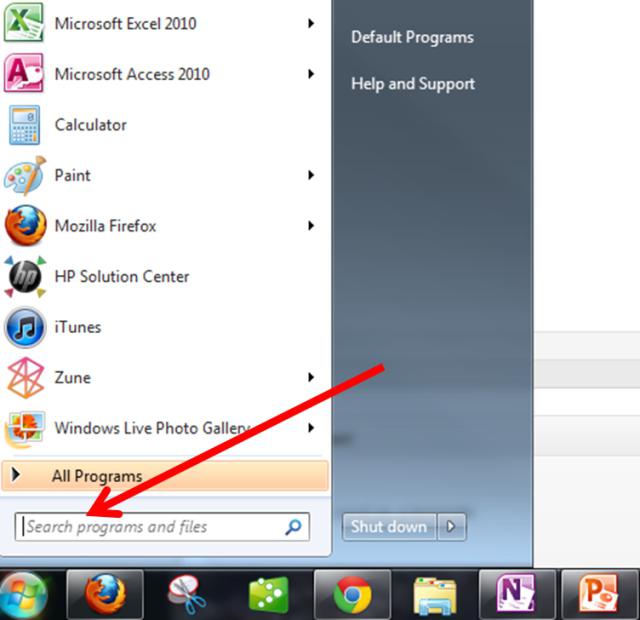
Но сейчас о системе. Что касается поиска программ и приложений, здесь все просто. Система оптимизирована в этом плане очень удачно. Даже в меню «Пуск» в строке снизу можно ввести хотя бы часть названия. Результат окажется мгновенным. Если он по каким-либо причинам пользователя не устраивает, чуть ниже высвечивается ссылка, указывающая на то, что можно ознакомиться с другими результатами поиска. В принципе, очень удобно. Кроме того, в этом случае будут показаны все предполагаемые соответствия, причем отсортированные даже по типу файла.
Настройка поиска
Для того чтобы правильно настроить поиск файлов в Windows 7, необходимо просто в главном меню «Пуск» в нижней строке набрать фразу «Параметры поиска» и в результатах выбрать их изменение.
В новом окошке не стоит задействовать параметр поиска по имени или содержимому файла. Связано это с тем, что система выдаст огромное количество посторонних результатов, особенно если задействована служба, отвечающая за частичное совпадение.
В данном случае, осуществляя поиск файлов в Windows 7, лучше задействовать изменение параметров индексирования. При этом не стоит выбирать системные папки, в которых искомый файл находиться просто не может.
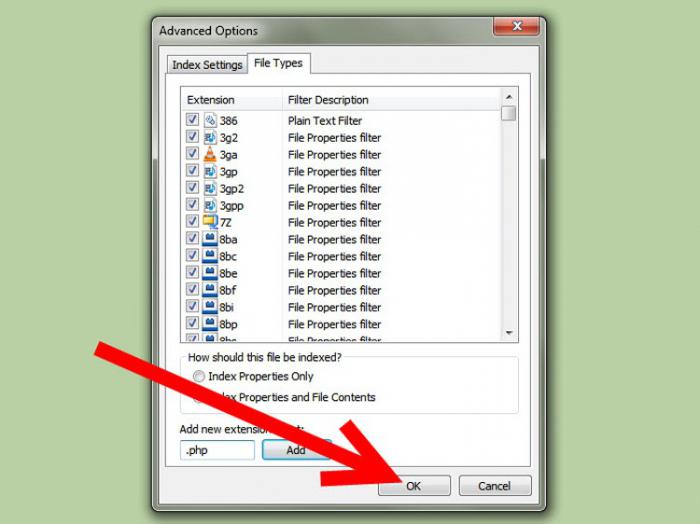
Еще одним немаловажным моментом в параметрах индексирования является настройка поиска по расширению. На вкладке «Дополнительно» нужно просто выбрать нужные типы зарегистрированных расширений в системе, после чего установить в качестве приоритета параметр индексирования свойств и содержимого. Таким образом можно избавиться от появления результатов, которые могут совпадать с оригиналом хотя бы частично.
В том же «Проводнике» при клике на поисковой строке можно выбрать соответствующие фильтры. Сразу стоит отметить: чем больше фильтров, тем медленнее будет производиться поиск файлов в Windows 7. Сами понимаете, что использовать их нужно с определенной долей осторожности, да и то только в крайнем случае, когда требуется найти что-то конкретное при полной уверенности в том, что такой файл или папка присутствуют на жестком диске или в логическом разделе.
Поиск дубликатов файлов
К великому сожалению, дубликаты файлов стандартными средствами Windows 7 найти оказывается достаточно проблематично. Именно поэтому поиск дубликатов файлов рекомендуется производить при помощи сторонних утилит.
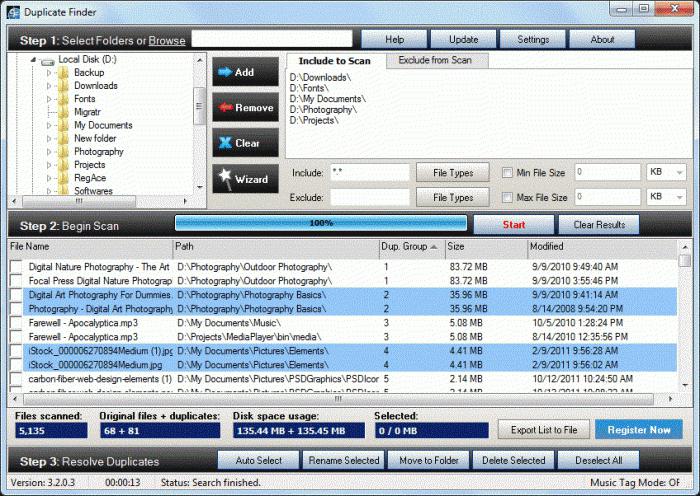
Одной из самых простых программ можно назвать известное приложение Duplicate File Finder. Оно рассчитано даже на неопытного пользователя и позволяет производить практически все операции без его участия. Но вот беда – потом придется ломать голову над тем, какие из дубликатов удалять. Дело в том, что некоторые программы при установке разных версий могут внедрять в систему файлы с одинаковыми названиями и расширениями, которые само приложение может идентифицировать как одинаковые (причем даже при сравнении контрольных сумм). Так что тут нужно быть очень осторожным.
Программа для поиска файлов в Windows 7
Что касается средств поиска, мы уже немного разобрались, что это такое. Теперь стоит отметить, что вопрос, как включить поиск файлов в Windows 7, имеет и еще один аспект. Всем известно, что восстановление удаленных файлов и папок в системе не предусмотрено.
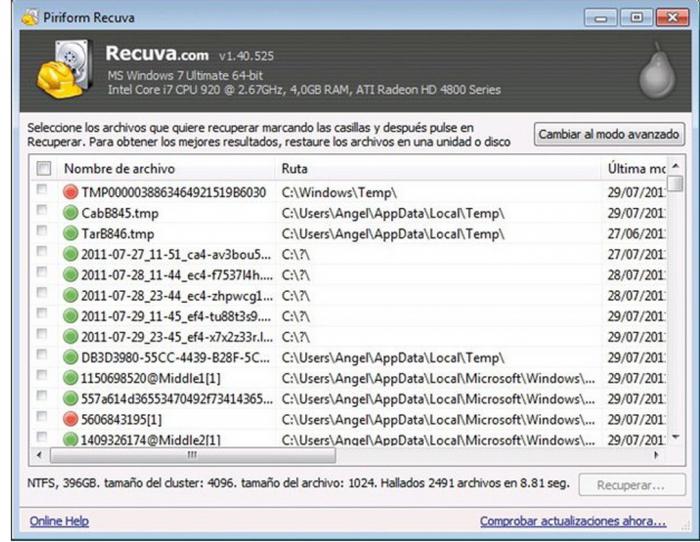
Тут лучше воспользоваться системными утилитами типа программы Recuva, которая способна восстанавливать удаленные данные даже после форматирования винчестера или раздела. К сожалению, она, как и некоторые другие программные пакеты, не всегда работает корректно в плане определения состояния удаленного файла. Кроме того, некоторые утилиты имеют вообще узкую направленность. Например, они могут искать и восстанавливать только файлы мультимедиа (графику, видео или аудио) или офисные документы. Так что и тут нужно выбирать именно то, что юзеру необходимо в данный момент.
Что касается того, как осуществляется поиск скрытых файлов в Windows 7, здесь все просто. При использовании стандартных средств системы нужно сначала включить их отображение в сервисном меню на вкладке «Вид», где задействуется соответствующий параметр. Естественно, после этого можно использовать обычную поисковую систему с задействованием того же индексирования или поиска по расширению или содержимому. Как видим, проблем нет.
Заключение
В заключение остается добавить, что хоть поиск файлов в Windows 7 и организован несколько иначе, по сравнению, скажем, с той же системой XP или Vista (не говоря уже о более ранних версиях), тем не менее при правильном подходе настроить саму поисковую систему можно, что называется, под себя, применив некоторые дополнительные возможности.
Особых трудностей это вызывать не должно. Немного терпения, и кастомная настройка будет произведена в течение пары минут. Более того, применение некоторых специализированных настроек по сравнению с теми, которые установлены по умолчанию, позволит даже сократить время поиска в плане обработки информации. И это мы уже не говорим о специализированных программах и приложениях, рассчитанных на использование множества дополнительных функций, которые в самой ОС Windows 7 попросту отсутствуют.
Как осуществить поиск файлов в windows 7
 Добрый день, друзья! Сегодня мы продолжим наши уроки с операционной системой Windows 7 и узнаем еще один секрет – как правильно настроить и осуществить поиск файлов в windows 7.
Добрый день, друзья! Сегодня мы продолжим наши уроки с операционной системой Windows 7 и узнаем еще один секрет – как правильно настроить и осуществить поиск файлов в windows 7.
Казалось бы, что там такого? Поисковик, он и есть поисковик. Я перешел на семерку где-то около года назад. И скажу честно, в XP я встроенным поисковиком старался не пользоваться. Абсолютно неудобен. Да и что надо либо не находит, либо находит, но процесс затягивается порой на несколько часов.
От 7-ки я особо ничего не ожидал. Но, буквально на днях, эта ОС меня приятно удивила. Мне необходимо было осуществить поиск одного файла в Windows 7, я не помнил его точного названия, но часть имени набрал.. и получил свой файл меньше, чем через 2-3 секунды. Теперь пользуюсь только встроенным поисковиком.
Служба индексирования в windows 7
Разработчики Microsoft неплохо постарались. Поисковый инструмент у 7-ки выгодно отличается от предыдущих операционных систем этого семейства не только качеством, но и скоростью поиска.
Моим любимым браузером является Chrome, так вот его поисковый механизм очень похож на механизм в ОС Windows 7. Поиск начинает свою работу уже при вводе первых символов. Кроме того, работает система подсказок, основанная на истории предыдущих запросов. Если по поисковому запросу выдано слишком много результатов, то система предлагает использовать динамическую фильтрацию по различным признакам – дате, размеру файла, типу и т.д.
В основу такой эффективной работы поисковика ОС положена специальная служба индексирования. Она запускается вместе с операционной системой, работает в фоне, создает специальную базу сведений о файлах. Обновление и восстановление индекса в случае какого-либо сбоя также происходит автоматически, без участия пользователя.
Следует отметить, что для работы данной службы ОС выделяет определенный системный ресурс. Чтобы служба работала эффективно, но не в ущерб другим программам, необходимо ее правильно настроить. Об этом мы сегодня обязательно поговорим.
Мгновенный поиск файлов в windows 7
В 7-ке предусмотрено два способа для мгновенного поиска файлов.
- 1. Ищем с помощью меню “Пуск”. Нажимаем на кнопку “Пуск” и внизу в поле поиска вводим необходимый поисковый запрос. Например “елки”.
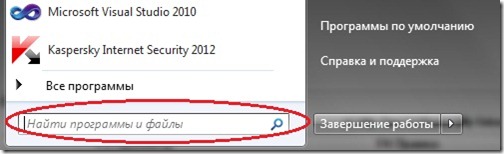
В процессе ввода данных прямо в окошке “Пуск” будут отображаться результаты поиска. Следует отметить, что поиск также осуществляется и по содержимому фалов.
Если результатов слишком много, и Вы желаете ознакомиться с ними более подробно нажмите на кнопку “Ознакомиться с другими результатами”.
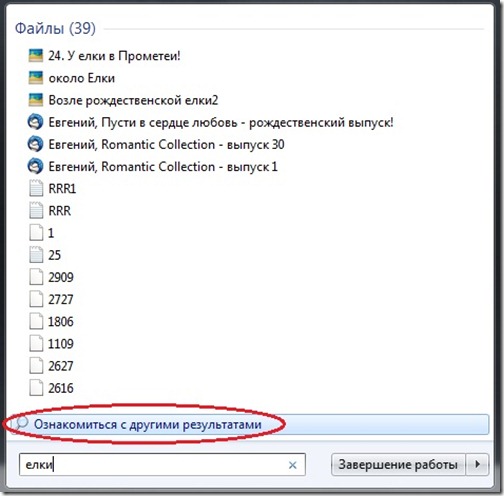
Откроется окно “Результатов поиска”. Фалы здесь уже отсортированы по типам и поисковый запрос подсвечен желтым цветом.
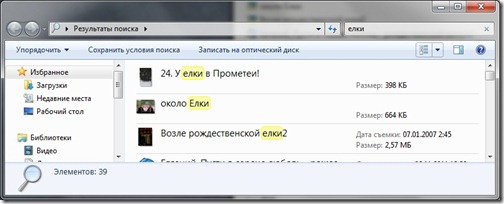
Можно конкретизировать поиск. Для этого прокрутите список результатов поиска до самого конца.
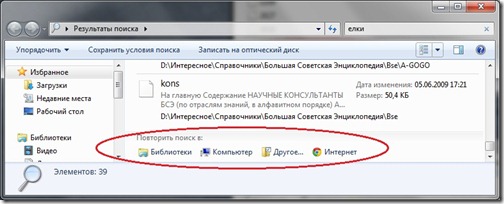
И в разделе “Повторить поиск в:” выберите подходящий вариант.
-Если Вы предполагаете, что искомый Вами файл находится в Библиотеке ОС, то выберите этот вариант.
-Если же Вы знаете примерно в какой папке искать, выберите вариант “Другое…” и укажите конкретную папку для поиска.
-Если желаете осуществить поиск в интернете, то нажмите кнопку “Интернет”.
-Если хотите повторить поиск на всем компьютере, то кликните по кнопке “Компьютер”. По умолчанию, индексатор проходит все файлы, кроме системных файлов ОС и файлов программ. Это позволяет увеличить скорость поиска и уменьшить размер базы индексатора. а ведь и правда, как часто мы ищем системные файлы? Нечасто ведь. Выбрав вариант “Компьютер”, система повторит свой поиск, но только уже более тщательно и соответственно займет более продолжительный отрезок времени.
- 2. Второй вариант мгновенного поиска – это поиск в окне “Проводника Windows”. Принцип работы примерно такой же.
Настройка службы индексирования
- 1. Заходим в “Пуск” –> “Панель управления” –> далее в области поиска вводим “индексирование” –> выбираем раздел “Параметры индексирования”.
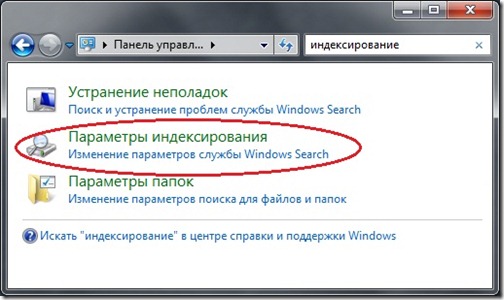
- 2. В появившемся окошке Вы увидите все те папки, по которым работает служба индексирования. Если Вы желаете исключить какую-либо папку из поиска (например, Вы знаете, что один из разделов Вашего жесткого диска используются для резервного копирования, то его, в принципе, можно убрать из этого списка), нажмите кнопку “Изменить”.
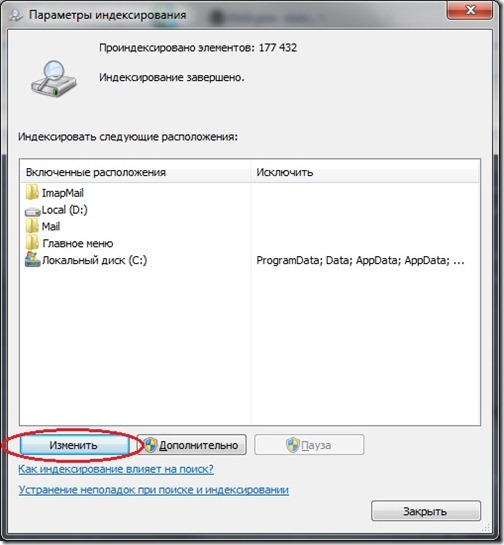
И снимите флажок напротив той папки, которую желаете убрать из поисковика. Далее нажмите кнопку “ОК”.
- 3. Далее кликните по кнопке “Дополнительно”. В открывшемся окошке на вкладке “Параметры индексирования”, уберите галочки во всех двух пунктах. В 99% случаев эти функции нам не нужны, а следовательно в дополнительной нагрузке службы индексирования нет необходимости.
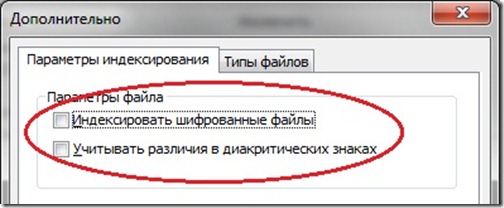
- 4. Если Вы желаете перенести индексную базу с системного раздела жесткого диска на другой раздел с целью освобождения свободного места на диске, то для этого необходимо в разделе “Расположение индекса” на той же самой вкладке указать новую папку.
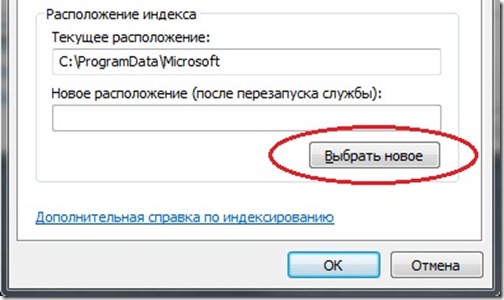
Не забудьте для успешного изменения расположения индексной базы перезапустить службу индексирования или просто перезагрузить компьютер.
- 5. Далее перейдите на вкладку “Типы файлов” и отредактируйте список типов файлов, оставив только наиболее существенные (с которыми работаете). Тем самым Вы существенно снизите нагрузку на систему. По умолчанию служба индексирования обрабатывает почти все использующиеся типы файлов.
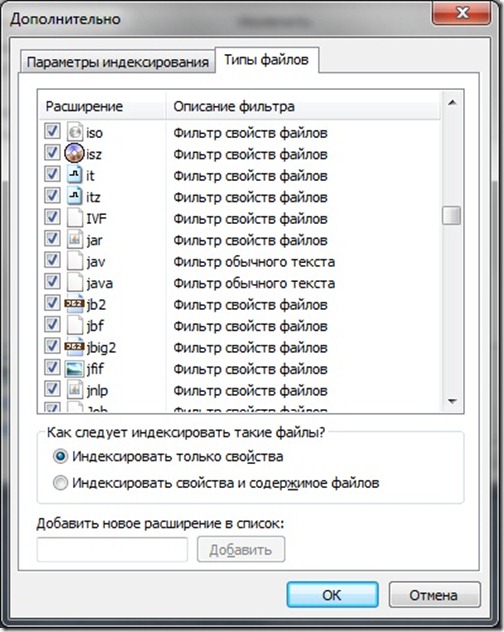
- 6. И в заключении определитесь со способом обработки файлов службой индексирования.
Если выберите “Индексировать только свойства”, то индексатор будет обрабатывать только имя файла и его метаданные (размер, тип, дата создания).
Если выбрать вариант “Индексировать свойства и содержимое файлов”, то будет выполнена полная обработка документа, включая и его содержимое. Это займет больше времени и потребует дополнительных системных ресурсов, однако повысит вероятность точности поиска.
Выбирать Вам, мой дорогой Читатель.
- Далее нажмите кнопку “ОК” и “Закрыть”.
Сегодня мы рассмотрели возможности поисковой службы Window 7 и способ ее настройки. В следующей статье я поделюсь с Вами еще одним интересным инструментом (правда от стороннего разработчика), который позволяет осуществлять поиск адаптировано к русскоязычному населению, учитывая склонения и падежи.
Как найти файл на компьютере. Как найти нужный файл в Windows 7. Инструкция
После понимания расширения потерянного файла, к примеру, «.zip», остается лишь ввести его в поле «Поиск» и нажать Enter. Поиск на компьютере нам сразу выведет список файлов с данным расширением. Из них уже и выбираем нужный.
Правила поиска файлов на компьютере по объёму
Многие пользователи могут возразить – видеофайлы могут иметь многие расширения, что предпринять для поиска в таком случае? Один из наших клиентов однажды потерял пропавший фильм, попросил проконсультировать по данному вопросу.
Мы обратили внимание, что на компьютере пользователя все фильмы оказались в формате «.avi». Казалось бы – нужно просто ввести расширение в поиск, и всё сразу получится. Но не всё оказалось не так просто, найти файл на компьютере так просто не получалось. Поэтому было принято решение о поиске нужного файла по объему.
Объем всех видеофайлов клиента составлял примерно 1,45 ГБ. Поэтому вполне резонно было предположить, что аналогичный объем был и у потерянного файла. Следовательно, достаточно было выполнить простую процедуру System.Size:>1000МБ, для поиска в памяти компьютера файлов объемом свыше 1 Гб.
По результатам поиска появился список из 20 видеофайлов, в их числе удалось найти файл вовсе без расширения. Но уже по самому названию можно было догадаться – это именно тот пропавший фильм. Оставалось лишь добавить файлу расширение «.avi» – и вновь можно было наслаждаться просмотром видео. Позже удалось понять – над нашим клиентом просто пошутили знакомые, которые и убрали расширение.
Как найти скрытые файлы в ОС Windows
Порой Windows присваивает некоторым файлам атрибут «Скрытый» — в результате вирусных атак либо системного сбоя. Из-за этого файлы увидеть не удастся и найти даже через «Поиск», если напротив пункта «Показывать скрытые файлы и папки» не стоит галочка. Хотя с самими файлами ничего не случится.
Чтобы скрытые файлы сделать видимыми, открываем «Панель управления», далее переходим к пунктам «Параметры папок» — «Вид». Напротив пункта «Показывать скрытые файлы и папки» ставим галочку и нажимаем OK. После этого иногда потерянный файл сразу находится на рабочем столе. Либо можно будет его найти с помощью поиска по расширению либо названию, как мы уже рассматривали раньше.
Поиск файлов по их содержанию
К примеру, при потере текстового документов из Microsoft Office Word, блокнота, OpenOffice либо других программ. При работе с текстом всё равно часть содержания откладывается в памяти пользователя. Поэтому в поиске вводим часть текста, нажимаем Enter и находим нужный документ.
Хотя следует иметь ввиду, что на старом и медленном компьютере процесс поиска может занять продолжительное время. Модернизация ПК — вот о чем можно задуматься, пока ожидаешь результат.
Total Commander для удобного поиска необходимых файлов
Популярный и удобный файловый менеджер, с помощью которого возможен быстрый поиск файлов на компьютере по нескольким параметрам одновременно – расширение, название, содержание. Для этого в программе нужно задать место поиска (к примеру, C:), после чего переходим в «Команды» и «Поиск файлов» (или нажимаем комбинацию горячих клавиш Alt+F7).
Для поиска по расширению либо названию эти данные вводим в поле «Искать файлы» — остается лишь нажать «Начать поиск».
Чтобы найти необходимые файлы по содержанию, в поле «С текстом» вводим часть текста, которую помните – не забудьте поставить галочку напротив. После нажатия «Начать поиск» Total Commander быстро найдет файлы на компьютере, удовлетворяющие параметрам запроса.
Если у вас возникли трудности и не получается найти потерявшийся файл, то обращайтесь к нам в компанию. Мы с радостью поможем вам.
пошаговая инструкция, особенности и рекомендации
Многие начинающие пользователи интересуются, как найти файл на компьютере. Windows 7 или любая другая операционная система — это не так важно. Принцип поиска документов на компьютере приблизительно одинаковый. Особенно если речь идет о платформе «Виндовс». Вообще существует довольно много вариантов действий. Все они весьма простые. Но придется не только их изучить, но и уяснить некоторые особенности поиска. Так как найти файл и папки в Windows 7? Что требуется об этом процессе знать пользователю? Пожалуй, данная процедура подвластна даже тем, кто еще вообще не знаком с компьютером.
О поиске
Первое, на что стоит обратить внимание, — это на то, что поиск в «Виндовс» осуществляется, как правило, без дополнительного софта. Это стандартная функция, которая имеется во всех операционных системах. Не придется скачивать дополнительные программы, способствующие поиску информации на ПК.
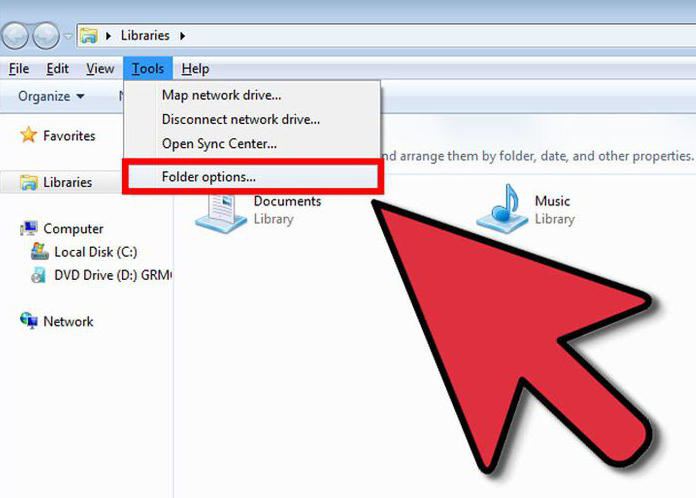
Как найти файл на компьютере? Windows 7 или любая другая версия операционной системы — это не так важно. Необходимо понимать, что процесс предельно прост. Достаточно знать название файла или папки, которую требуется найти. И не поддаваться на предложения в Сети, которые якобы позволяют осуществлять быстрый поиск информации на компьютере. Уже было сказано — дополнительных программ для этого не нужно!
Адрес расположения
Как искать файлы в Windows 7? Как только данные попадают на компьютер, им присваивается специальный адрес. Именно по нему осуществляется поиск информации. Подобная составляющая есть у всех документов в операционной системе. Нет ни одного файла без адреса на компьютере.
Обычно он состоит из названия раздела жесткого диска, на котором находится документ, далее указывается путь к нужному объекту. Он состоит из папок. Например: C:/Windows/system32/drivers/etc/host/.
Соответственно, документ «хост» находится в папке etc, которая помещена в drivers. Та, в свою очередь, находится в папочке с названием «систем32», располагающейся в Windows на разделе жесткого диска C. Если знать точное расположение документа, можно быстро найти его. Именно поэтому некоторые рекомендуют узнать адрес папки или файла. Его можно использовать в будущем. Но об этом немного позже. Сначала стоит разобраться в том, как найти файл на компьютере (Windows 7).
Вручную
Первый способ хорошо подходит тогда, когда или известно расположение документа, или просто нет ни малейшего понятия о том, как именно правильно называется предмет поиска. Речь идет о самостоятельном обнаружении документа в операционной системе. Достаточно просто изучить файлы и папки на компьютере, подумать, где именно может находиться тот или иной документ. Называется такой способ «метод тыка». Крайне нестабильный. Но если пользователь хотя бы приблизительно догадывается о том, где может храниться та или иная информация, подобное решение может помочь.
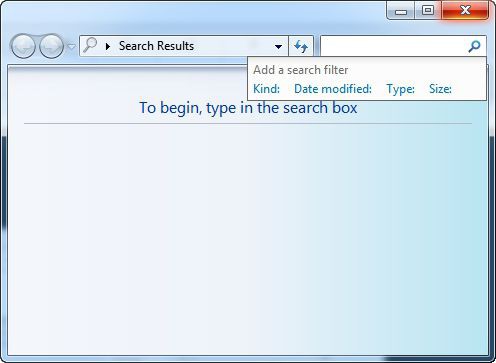
Если известен точный адрес расположения, можно просто перейти по нему. На компьютере пользователь ищет нужный ему раздел жесткого диска и папку, в которой находится документ. Далее происходит открытие последней. Внутри вручную ищется конкретный файл.
Точный переход по адресу
Но это только первый вариант развития событий. На практике он не так часто применяется, если пользователь не уверен в расположении документа. Как найти файл на компьютере? Windows 7 предлагает один хитрый и интересный прием. Он подойдет только тогда, когда известно точное расположение документа.

Вовсе не обязательно вручную открывать все папки, в которые вложен файл. При наличии точного адреса расположения, можно осуществить быстрое открытие источника документа. Для этого лучше всего открыть «Библиотеки». Далее в адресную строку скопировать адрес файла и нажать на Enter. Откроется папка, в которую вложен тот или иной документ или очередная папочка.
То есть, когда требуется найти host, нужно в адресную строку скопировать надпись «C:/…./etc». Тогда откроется папка etc, в которой уже вручную потребуется отыскать нужный документ. Ничего трудного или особенного. Но пока что были рассмотрены ситуации, при которых адрес или точно известен, или о нем знают приблизительно. Что делать, если подобной информации нет?
Через «Пуск»
Как найти файлы на компьютере с Windows (XP, 7, 8, 10 — это не так важно)? Вообще, требуется воспользоваться стандартной функцией операционной системы. Она так и называется — «Поиск». Достаточно знать название документа, который должен быть найден.
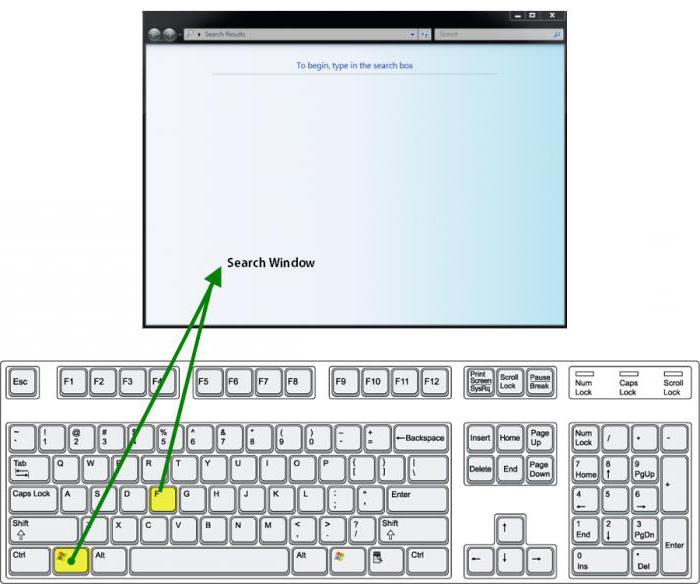
Первый способ реального быстрого поиска — это использование панели «Пуск». Каким образом происходит воплощение задумки в жизнь с данной возможностью? Пользователь должен придерживаться следующего алгоритма действий:
- Нажать на кнопку «Пуск» в левом углу экрана. Откроется небольшое меню.
- В нижней части сервиса есть пустое поле с изображением лупы. В некоторые операционных системах там надпись «Найти программы и файлы». Требуется щелкнуть туда один раз левой кнопкой мышки.
- Появится курсор-бегунок. В поле требуется набрать имя файла, программы или папки.
- Нажать на Enter и дождаться результатов.
Больше ничего не нужно. Несколько секунд ожидания — и на мониторе появятся результаты. Пожалуй, использование «Пуска» является самым распространенным вариантом действий. Но есть и иные способы. Поиск файлов на компьютере в Windows 7 осуществляется разными методами.
Через дополнительные окна
Можно осуществить задумку в пределах конкретной папки. Сделать это не так трудно, как кажется. Обычно способ помогает тогда, когда пользователь знает приблизительное расположение документа.
Требуется придерживаться следующего алгоритма действий:
- Открыть корневую папку, в которой может располагаться документ.
- В правом верхнем углу найти поле с изображением лупы.
- Набрать адрес или имя документа.
- Ознакомиться с результатами поиска.
На примере с файлом «хост» ситуация будет выглядеть так: пользователь открывает раздел диска C, затем в проводнике находит надпись «Поиск: Локальный диск (C:)». В данном поле требуется написать host и подождать, пока будут найдены все документы, в которых имеется данное слово. Далее среди всего списка вручную ищется конкретный документ.
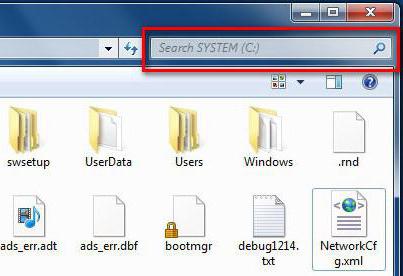
Фильтры
Но и это еще не все. Как быстро найти файл на компьютере? Windows 7 или любая другая версия «Виндовс» — не так важно. Во всяком случае, если речь идет о более новых типах Windows. Можно воспользоваться одной хитростью. Она поможет среди выданных результатов быстро отыскать то, что нужно. Метод основывается на предыдущем способе. Речь идет о конкретизации параметров поиска.
Дело в том, что если не использовать фильтры, то зачастую при поиске придется просмотреть очень много документов и папок. Понятно, как найти файл на компьютере. Как найти нужный среди результатов поиска?
В данной ситуации предлагается:
- Осуществить поиск по той или иной папке.
- Нажать на строку поиска в правом верхнем углу окна.
- Отметить нужные фильтры и выставить их параметры. При этом название файла или папки стирать не нужно. Например, можно выбрать тип документа. В случае с host это .txt.
- Нажать на Enter и снова посмотреть на выданные результаты.
Соответственно, на экране появятся все документы и файлы, которые отвечают всем параметрам поиска. Именно так осуществляется реализация встроенной в Windows функции быстрого обнаружения необходимого софта.
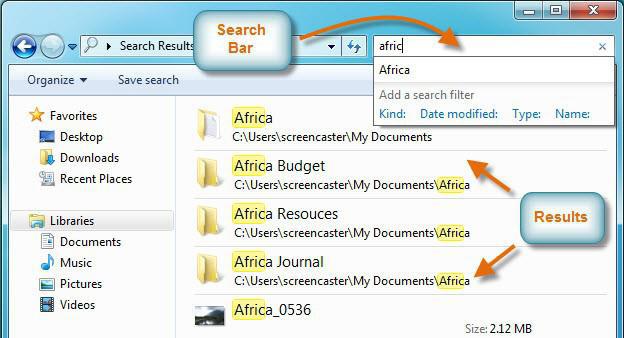
Служба поиска
Теперь понятно, как найти файл на компьютере (Windows 7). Но есть еще один вариант развития событий. Можно вызвать отдельную службу поиска на компьютере. Для этого требуется нажать определенное сочетание клавиш. Тогда будет осуществляется сканирование и поиск по всей операционной системе.
При использовании стандартной функции можно придерживаться алгоритма:
- Нажать на Win+F. Откроется окно с голубоватым фоном. Это и есть стандартный поисковику Windows.
- В строку поиска (правый верхних угол, поле с изображением лупы) набирается имя файла или папки.
- Пользователь должен нажать на Enter и дождаться результатов. Можно заранее поработать с фильтрами поиска. Это сократит выданные результаты.
По содержимому
Есть еще один, последний прием. Он называется «поиск внутри файлов и папок в Windows 7». С ним знакомы многие пользователи. Чтобы воплотить его в жизнь, нужно:
- Открыть тот или иной документ/папку.
- Нажать на Ctrl+F.
- В появившееся поле в правой части экрана набрать название документа/папки/слова.
- Нажать на «Ввод».
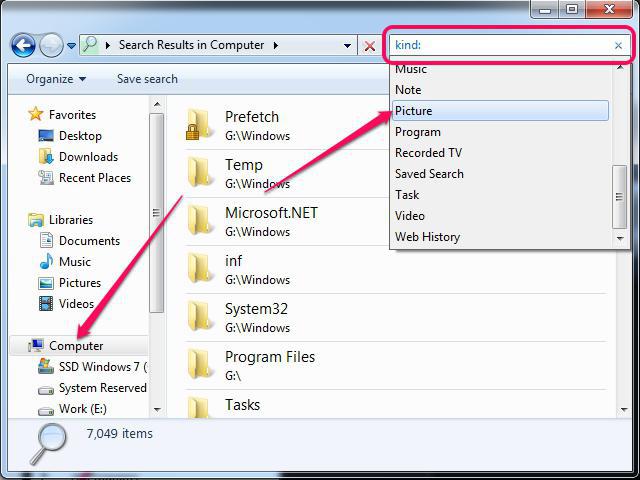
Подобный способ довольно часто применяется при работе с Word. Он не только помогает искать данные по тексту, но и способствует поиску документов.
Мгновенный поиск файлов в Windows. Ловкость рук и никакого мошенничества / Habr
Если в Windows XP поиск файлов был хоть и медленным, но все-таки работоспособным, то в Windows 7 он превратился во что-то совсем непонятное. Многие успешно пользуются поиском в Far’е или Total Commander’е вместо стандартных средств Windows. Когда на дисках очень много файлов, такой поиск также выполняется медленно. Я бы вряд ли поверил, если бы не попробовал сам, что файлы можно находить мгновенно (!), прямо во время ввода имени файла в строку поиска. Заинтересовались?Чудо-программа, которая сэкономила мне массу времени и продолжает выручать каждый день, называется Everything. Это бесплатное мини-приложение (размер portable-версии — 272 КБ) делает всего одну простую вещь — оно ищет файлы на дисках по части имени файла. Магия в том, что поиск происходит мгновенно, по мере ввода букв имени файла в строку поиска (как при «живом поиске» Google). Это открывает гораздо бОльшие возможности поиска файлов. Например, если вы забыли точное название файла, вы можете быстро попробовать ввести разные варианты названия. При «классическом» поиске вам пришлось бы каждый раз раз долго ждать завершения поиска, а здесь сразу видно, нашлось что-то или нет:
Как это работает?
Программа при первом запуске сканирует таблицу распределения файлов (NTFS MFT) и сохраняет результат сканирования в небольшой кэш-файл. Сканирование дисков производится очень быстро — даже при нескольких терабайтах данных сканирование займет не более одной минуты. На основе полного списка файлов на всех дисках Everything строит в памяти структуру данных для быстрого поиска. При последующих запусках повторное сканирование всех дисков происходить уже не будет: программа будет брать информацию из кэш-файла и лишь обновлять ее. Для отслеживания изменений файлов программа использует информацию из USN-журнала раздела NTFS.
Ограничения программы:
- Программа осуществляет поиск только по NTFS-разделам.
- Поиск производится только по именам файлов (по атрибутам, датам и содержимому файлов поиск невозможен).
Я уверен, Everything станет вашим надежным помощником и сэкономит многие и многие часы. А для Microsoft это повод к размышлению над тем, как на самом деле должен работать поиск 😉










