1.1 Назначение программы PowerPoint — Курсовая работа
Microsoft PowerPoint (полное название — Microsoft Office PowerPoint, от англ. power point — убедительный доклад) —программа подготовки презентаций, являющаяся частью Microsoft Office и доступная в редакциях для операционных систем Microsoft Windows и Mac OS. Материалы, подготовленные с помощью PowerPoint предназначены для отображения на большом экране — через проектор, либо телевизионный экран большого размера[3].
Идея PowerPoint появилась у Боба Гаскинса (Bob Gaskins), студента университета Беркли. В 1984 году Гаскинс присоединился к Forethought и нанял разработчика Денниса Остина (Dennis Austin). Боб и Деннис объединили усилия и создали программу Presenter. Деннис создал оригинальную версию программы с Томом Рудкиным (Tom Rudkin). Позже Боб решил изменить название на PowerPoint.
В 1987 году вышел PowerPoint 1.0 для Apple Macintosh. Он работал в чёрно-белом формате. Позже с появлением цветных Macintosh появилась и цветная версия программы.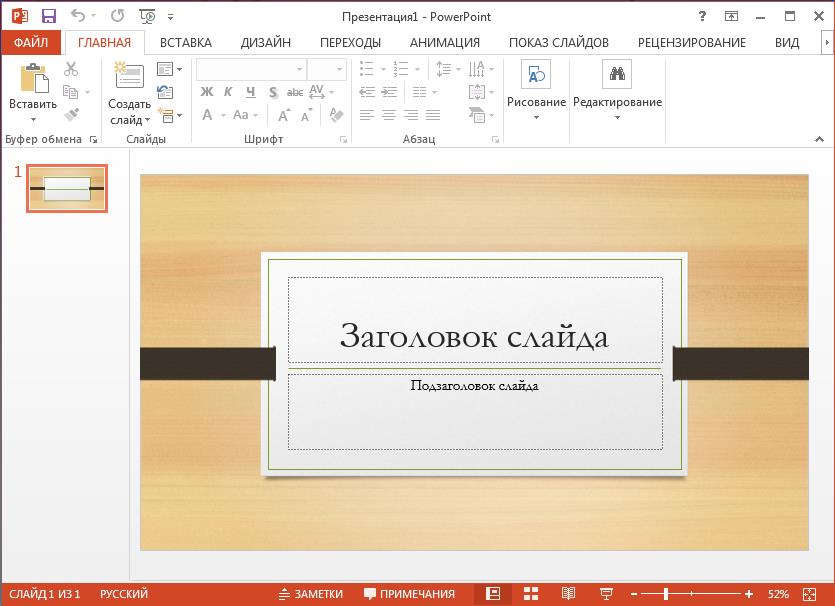 К первым версиям PowerPoint прикладывалось руководство в виде книги синего цвета в твердом переплете, однако из-за дороговизны обновления такого руководства в Forethought решили вернуться к электронной справке.
К первым версиям PowerPoint прикладывалось руководство в виде книги синего цвета в твердом переплете, однако из-за дороговизны обновления такого руководства в Forethought решили вернуться к электронной справке.
В 1987 году Forethought и PowerPoint были куплены Microsoft за 14 млн долларов. В 1990 году вышла версия для Windows в комплекте программ Microsoft Office. Однако с 2002 года с появлением Office XP PowerPoint мог распространяться и отдельно от пакета Office.
PowerPoint является частью Microsoft Office. Это позволило PowerPoint стать наиболее распространённой во всем мире программой для создания презентаций. Файлы презентаций PowerPoint часто пересылаются пользователями программы на другие компьютеры, что означает необходимую совместимость с ними программ конкурентов. Однако, поскольку PowerPoint имеет возможность подключения элементов других приложений через OLE, некоторые презентации становятся сильно привязанными к платформе Windows, что делает невозможным открытие данных файлов, например, в версии для Mac OS.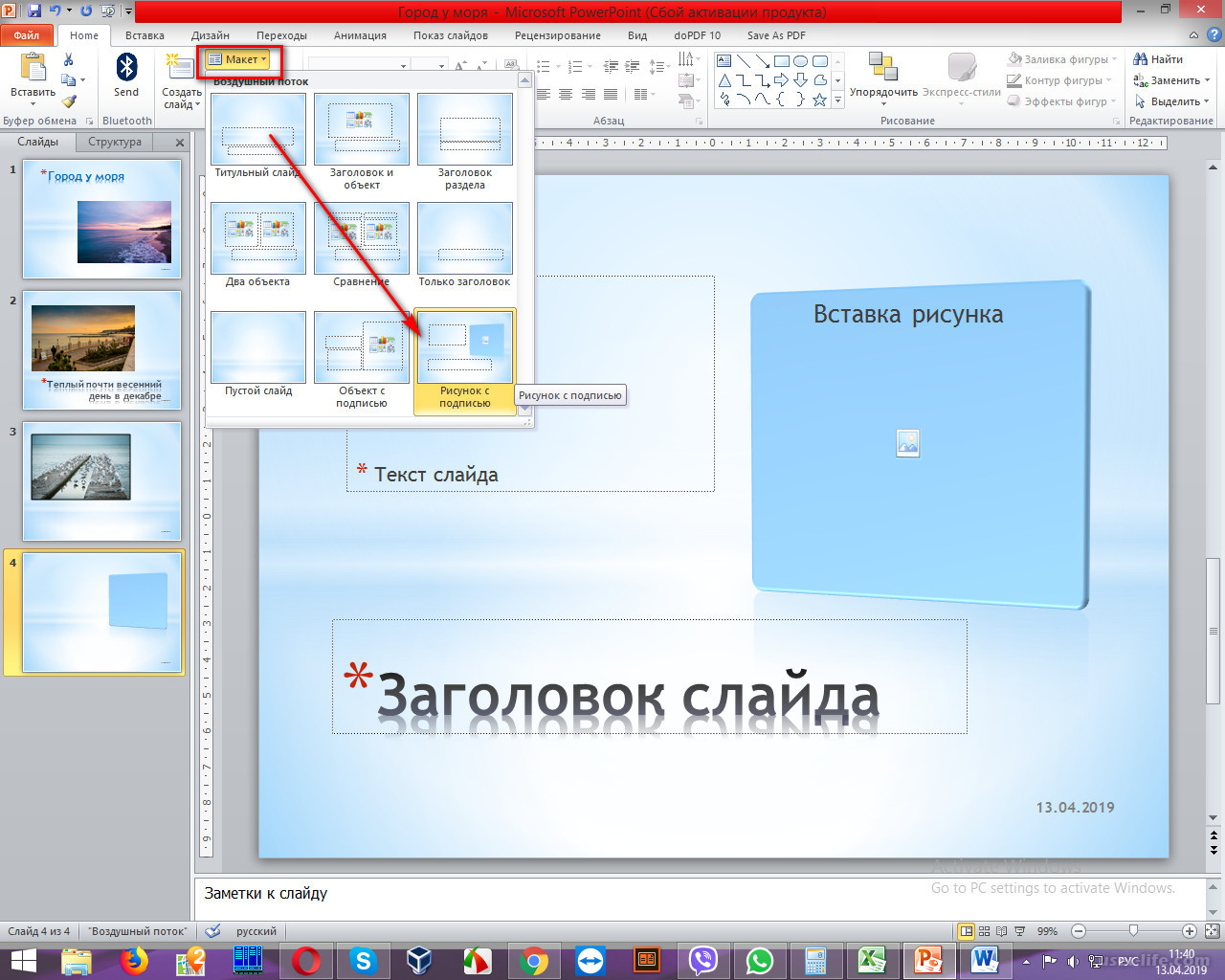 Это привело к переходу на открытые стандарты, такие как PDF и OASIS OpenDocument.
Это привело к переходу на открытые стандарты, такие как PDF и OASIS OpenDocument.
PowerPoint неоднократно подвергался критике. Указывают, прежде всего, на навязываемый стиль изложения материала в виде набора кратких тезисов — «буллитов», которые одновременно появляются на экране и зачитываются лектором, а также смещению акцента к оформлению в ущерб смыслу. Среди противников использования PowerPoint для презентаций — профессор Йельского университета Эдвард Тафти, а также российский дизайнер Артемий Лебедев.
Программа PowerPoint является средством подготовки электронных презентаций и отчетов, состоящих из набора красочных слайдов.
С помощью этой программы можно подготовить любое выступление и провести его на высоком уровне с использованием современных технологий демонстрации:
· демонстрация слайд-фильма на экран для сопровождения выступлений;
· проведение презентационной конференции в сети на нескольких компьютерах;
· печать слайдов на прозрачной пленке и демонстрация их при помощи проекционной аппаратуры;
· печать слайдов на бумаге и использование их в виде раздаточного материала.
Как видно из перечня, среда обеспечивает работу с приложениями и другими средами, взаимодействие с внешними устройствами.
В процессе работы обеспечивается консультационная помощь исполнителю: программа предлагает услуги помощника, созданного на основе технологии естественного языка фирмы IntelliSense™. Данный помощник заранее определит, требуется ли помощь, предлагая справку в зависимости от выполняемой в данный момент работы. Отслеживая действия, помощник указывает пути выхода из затруднительных ситуаций. Через помощника можно получить полезные советы по вопросам более эффективного использования возможностей PowerPoint, а также наглядные примеры и пошаговые описания выполнения конкретных задач.
Пакет Microsoft Office многофункционален. Хотя, чаще всего его скачивают ради одной программы – Microsoft Word. Второе место, по востребованности, припадает на Excel. На предприятиях, где необходимо создавать базы данных, очень ценят третью программу из пакета – Access.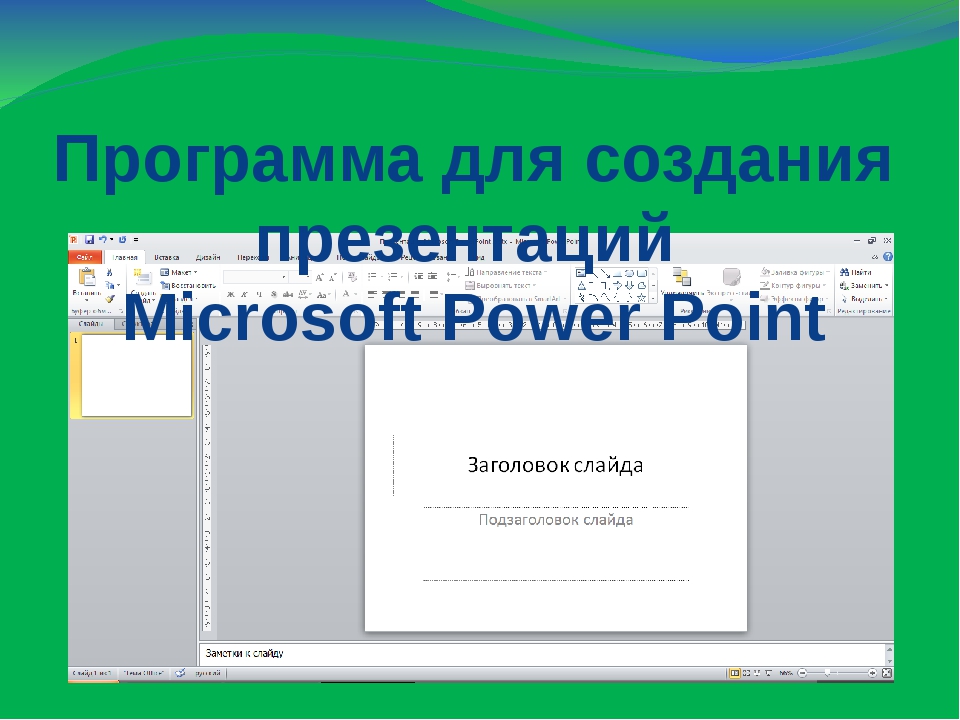 Но, этот пакет далеко не ограничен тремя программами. И часто, в тени остается действительно качественный экземпляр, о котором, к сожалению, мало кто знает. Но, этот пакет далеко не ограничен тремя программами. И часто, в тени остается действительно качественный экземпляр, о котором, к сожалению, мало кто знает. Этот экземпляр, действительно качественное творение Microsoft – утилита PowerPoint.Зачем нужна программа Сразу бы хотелось сказать, что скачать ее можно на http://atmosoft.ru/110-powerpoint.html. Быстро, бесплатно и все в этом роде. А теперь о программе. PowerPoint это утилита, которая позволяет редактировать, создавать и запускать презентации в формате .ppt и .pptx. Создавать можно не только «немые» презентации, но и добавлять звуковые дорожки, видеофайлы. Также, с помощью этой программы можно распечатать презентацию. Зачем нужны презентации Презентации еще не утратили своей актуальности. Их также часто используют для представления какого-либо продукта или в компаниях, где необходимо показать, оценить, или прогнозировать работу.В PowerPoint есть шаблоны, которые используют для оформления презентации.  В общем, это действительно качественная программа, которая заслуживает достойной оценки. Требования Она будет хорошо работать даже на слабеньком компьютере. Требования программы совсем уж не требования. Желательно, если ПК обладает:
Оцените статью: Голосов |
Microsoft Office PowerPoint (2019) 16.0.11001.20074 для Windows
Microsoft PowerPoint (2019) 16.0.11001.20074 — это простая презентационная программа, предназначенная для создания динамических слайд-шоу для всех типов аудиторий. PowerPoint широко используется во всем мире небольшими организациями, такими как школы и университеты, а также крупными компаниями и даже ветвями власти.
Microsoft PowerPoint является частью гораздо большего набора приложений, а именно Microsoft Office. С другой стороны, презентации, созданные с помощью PowerPoint, можно просматривать бесплатно с помощью Microsoft PowerPoint Viewer.
В целом, PowerPoint — это интерактивная программа для создания слайд-шоу. Это позволяет создавать неограниченное количество слайдов, которые вы можете связать вместе, используя щедрый выбор переходов, анимации и эффектов.
Это позволяет создавать неограниченное количество слайдов, которые вы можете связать вместе, используя щедрый выбор переходов, анимации и эффектов.
Помимо параметров форматирования / редактирования текста, характерных для любого другого приложения Office, PowerPoint предлагает богатую коллекцию фигур, клипартов, текстовых полей, элементов WordArt и возможностей рисования таблиц, которые можно использовать для улучшения внешнего вида слайд-шоу и для подчеркивания важных аспектов.
Кроме того, PowerPoint (2019) 16.0.11001.20074 имеет функции редактирования видео и фото, что означает, что вам больше не нужен внешний процессор изображений для этого. Приложение предоставляет вам инструменты для настройки насыщенности цвета, контраста, яркости, а также художественные фильтры, такие как размытие, акварель и различные кисти.
Вы можете записывать свои слайд-шоу в видеофайлы с различными конфигурациями разрешения, а также использовать приложение «Rehearse Timings» для подсчета интервалов представления. На данной странице вы можете бесплатно скачать последнюю версию Microsoft Office PowerPoint для Windows на русском языке.
На данной странице вы можете бесплатно скачать последнюю версию Microsoft Office PowerPoint для Windows на русском языке.
Разработчик: Microsoft Corpporation (USA)
Операционная система: Windows 10 / 8.1 / 8 / 7 / XP / Vista 32|64-bit
Предыдущие версии:
Это может быть вам интересно
Как редактировать презентации PowerPoint
Бывает, что просто скачать готовую презентацию с сайта недостаточно. Порой в нее нужно внести определенные измения: от самых простых (например, указать свою фамилию на заглавном слайде) до достаточно сложных (добавление новых слайдов, изменение больших объемов информации, изменение данных, представленных в виде графиков, и тому подобоное). Как быть, если вы не обладаете достаточными навыками, позволяющими произвести подобные операции? На этой странице мы собрали наиболее полезные инструкции, а также перечислили ресурсы, которые могут помочь вам решить задачи даже более сложного характера.
Какие программы нужны для редактирования презентаций
Самой популярной программой для создания и редактирования презентаций является программа
Заметим, что все инструкции, представленые ниже, составлялись, ориентируясь на программу Microft PowerPoint 2007. В других версиях программы возможны некоторые расхождения.
Можно ли открыть презентацию на планшете или смартфоне
Если вам для каких-то целей понадобилось открыть презентацию на смартфоне либо планшете, то решить эту задачу помогут различные приложения. Существуют как платные, так и бесплатные решения. Из бесплатных приложений можно выделить WPS Office, Polaris Office, OfficeSuite и другие. Наиболее популярным платным приложением можно назвать Smart office. Существет решение и от Microsoft — в марте 2014 в продаже появился Microsoft Office for iPad.
Существуют как платные, так и бесплатные решения. Из бесплатных приложений можно выделить WPS Office, Polaris Office, OfficeSuite и другие. Наиболее популярным платным приложением можно назвать Smart office. Существет решение и от Microsoft — в марте 2014 в продаже появился Microsoft Office for iPad.
Как изменить часть текстовой информации
Итак, мы разобрались, какие приложения нужно использовать для открытия файлов с расширениями .ppt и .pptx, и теперь перейдем к рассмотрению базовых, наиболее востребованных операций.
Начнем с простого. К примеру, вы скачали с нашего сайта презентацию к завтрашнему уроку, выполненную Иваном Ивановым из 7 «б», и главный слайд этой презентации наглядно это демонстрирует. Вам же, естесственно, необходимо, чтобы данная презентация была подписана вашим именем. Давайте это реализуем.
Открываем файл презентации с помощью Microsoft Office PowerPoint. Возможен такой вариант, что изначально программа откроет файл в режиме защищенного просмотра (без возможности редактирования).
Теперь мы можем вносить изменения в презентацию. Для этого в левой панели нужно выбрать необходимый нам слайд. В нашем примере мы редактируем информацию на первом слайде.
После этого в правой части экрана (непосредственно на самом слайде) мы можем выделить курсором мыши и изменить любую текстовую информацию.
Как добавить новый слайд
Для добавления нового слайда необходимо открыть презентацию, разрешить ее редактирование и, щелкнув правой кнопкой мыши в нужном месте правой панели, выбрать пункт «Создать слайд».
Если презентация настроена правильно, то новый слайд по умолчанию должен быть оформлен так же, как и все остальные. Если же при добавлении нового слайда, его оформление не задается автоматически, то наиболее простым решением является скопировать слайд с подходящей структурой и изменить его заголовок и содержание на необходимые вам.
Как вставить изображение
Часто случается, что в презентацию требуется вставить различные изображения. Если сделать это нужно на вновь созданный слайд и на слайде планируется разместить только одно изображение, то сделать это лучше всего, нажав на иконку «Вставить рисунок из файла» непосредственно на самом слайде. Тогда программа автоматически выровняет изображение по центру слайда и, если это необходимо, подгонит его размер.
Если помимо изображения вы планируете разместить на данном слайде и другую информацию, то можно воспользоваться такой же кнопкой на верхней панели инструментов (вкладка «Вставка») и самостоятельно поместить изображение на нужное место.
Полезные ресурсы
Рекомендуем вам также ознакомиться с видеоуроками от канала «SoftMasterPlus».![]() В них наглядным образом объясняется, как произвести те или иные операции.
В них наглядным образом объясняется, как произвести те или иные операции.
Если вы, ознакомившись с информацией на данной странице, так и не нашли ответ на свой вопрос, посетите ресурсы www.cyberforum.ru и www.oszone.net. Данные форумы объединяют огромные сообщества программистов, и, скорее всего, там вы получите ответы на все интересующие вас вопросы.
PowerPoint на iOS. Как открыть презентацию PPT на iPhone и iPad?
Microsoft предоставляет родное (бесплатное) приложение для открытия и редактирования презентаций .PPT и .PPTX на iPhone и iPad. Но есть и альтернативные приложения, позволяющие работать с файлами таких форматов.
2015. Google Slides позволяет проводить презентации прямо со смартфона
Google Slides (так теперь называется гугловский сервис/редактор презентаций) добавил в свое мобильное приложение для Android возможность транслировать презентации прямо со смартфона или планшета.
 Сделано это за счет интеграции с сервисом видеосвязи Google Hangouts. Т.е. вы (сидя в кафе или аэропорте) можете отправить приглашения своим сотрудникам или клиентам, и когда они присоединятся к видеозвонку — продемонстрировать им презентацию. При этом вы видите список присутствующих, свои заметки и таймер, чтобы презентация не затянулась.
Сделано это за счет интеграции с сервисом видеосвязи Google Hangouts. Т.е. вы (сидя в кафе или аэропорте) можете отправить приглашения своим сотрудникам или клиентам, и когда они присоединятся к видеозвонку — продемонстрировать им презентацию. При этом вы видите список присутствующих, свои заметки и таймер, чтобы презентация не затянулась.2015. Microsoft Office теперь может открывать файлы из iCloud и Box
Microsoft решил не останавливаться на интеграции с Dropbox, и открыл свои редакторы документов для облачных хранилищ Apple iCloud и Box. Приложения Word, Excel, PowerPoint для iPhone и iPad теперь позволяют открывать файлы из этих источников и сохранять их обратно после редактирования. В скором времени к списку источников файлов для MS Office добавятся Salesforce и Citrix ShareFile. Кстати, на прошлой неделе Apple тоже сделал дружественный шаг по отношению к конкурирующим платформам — сделал свой онлайновый офисный пакет iWork for iCloud бесплатно доступным всем желающим (а не только владельцам iPhone и iPad). А вот защитник открытых стандартов Google пока разрешает пользователям своего офиса работать только с файлами из Google Drive.
А вот защитник открытых стандартов Google пока разрешает пользователям своего офиса работать только с файлами из Google Drive.
2014. Microsoft Office интегрировали с Dropbox
Еще год назад сложно было себе представить, чтобы Microsoft, имея собственный сервис для хранения и синхронизации файлов OneDrive, позволила бы конкурирующему сервису интегрировать свой Office (свое главное конкурентное преимущество). А теперь — это реальность: Microsoft заключила партнерское соглашение с Dropbox. Возможно, потому что новый босс Сатья Наделла исповедует философию открытости. Возможно, потому что Microsoft боится наступления офисного пакета Google Docs. Так вот, теперь в мобильных версиях Word, Excel, PowerPoint вы можете подключить свой аккаунт Dropbox и открывать документы прямо из папок Dropbox. И наоборот, находясь в приложении Dropbox вы можете открывать документы с помощью майкрософтовских редакторов.
2014. Sway — новое приложение в составе Microsoft Office
В течении многих лет состав приложений Microsoft Office практически не изменялся.
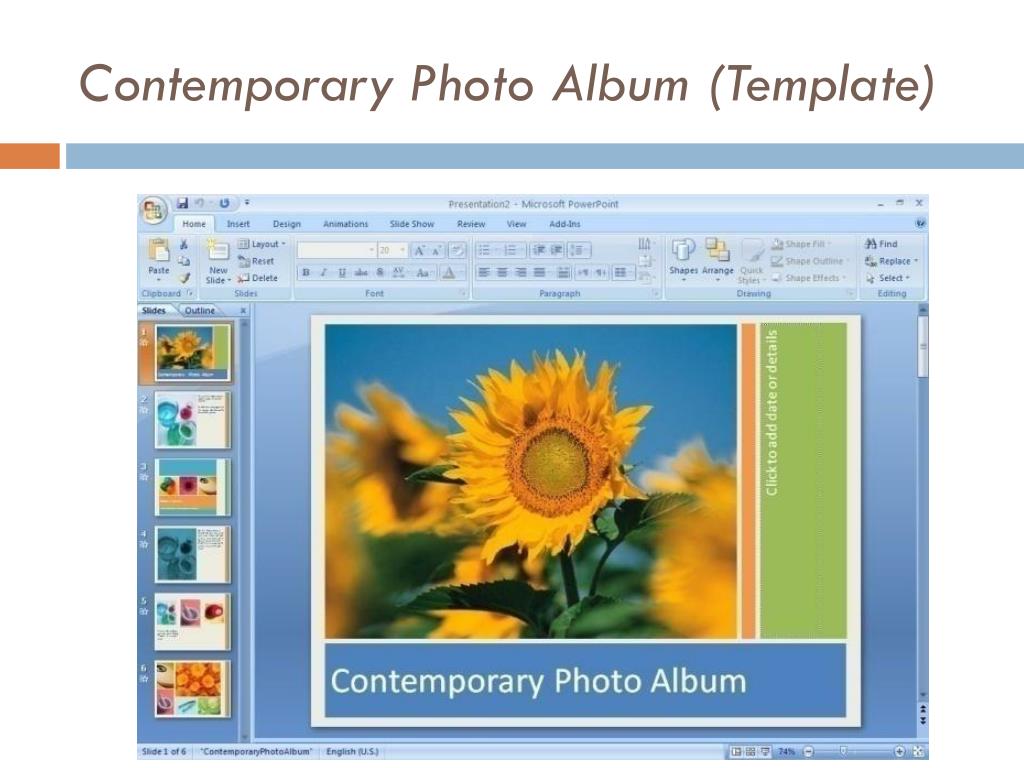 Разве что родственные продукты SharePoint и Project то входили в Office то выходили из него в процессе ребрендинга. И вот, Microsoft представила совершенно новый сервис, который скоро станет полноценным компонентом MS Office. Это Sway — сервис для создания «историй». При ближайшем рассмотрении может оказаться, что Sway — со временем заменит морально устаревший PowerPoint. Sway позволяет быстро создавать мультимедийные истории (или презентации), которые можно демонстрировать не только на ноутбуке/проекторе, но и в онлайне на сайте, а также на любом смартфоне (ведь множество посетителей вашего сайта — заходят со смартфонов). Когда вы добавляете контент (заголовки, текст, картинки, видео…) Sway создает первый вариант презентации автоматически, а потом вы только корректируете то, что вам не нравится.
Разве что родственные продукты SharePoint и Project то входили в Office то выходили из него в процессе ребрендинга. И вот, Microsoft представила совершенно новый сервис, который скоро станет полноценным компонентом MS Office. Это Sway — сервис для создания «историй». При ближайшем рассмотрении может оказаться, что Sway — со временем заменит морально устаревший PowerPoint. Sway позволяет быстро создавать мультимедийные истории (или презентации), которые можно демонстрировать не только на ноутбуке/проекторе, но и в онлайне на сайте, а также на любом смартфоне (ведь множество посетителей вашего сайта — заходят со смартфонов). Когда вы добавляете контент (заголовки, текст, картинки, видео…) Sway создает первый вариант презентации автоматически, а потом вы только корректируете то, что вам не нравится.2014. Гугловские редакторы документов для iOS могут редактировать файлы MS Office
Приложения Google Docs, Sheets и Slides для iPhone/iPad теперь могут редактировать документы в форматах MS Office (docx, xlsx, pptx) без необходимости их преобразования (как было раньше). Таким образом, отныне офисный пакет Google Docs можно считать полноценной альтернативой MS Office. Он позволяет свободно работать с офисными документами на Android, iOS и в любом браузере. Причем, в отличии от Майкрософтовского пакета, который требует наличия подписки, Гугловский — полностью бесплатный. Да, возможно, вы не сможете с помощью него отредактировать супер-сложно-отформатированный документ, созданный в MS Office, но в 90% случаев — он справится с вашими задачами.
Таким образом, отныне офисный пакет Google Docs можно считать полноценной альтернативой MS Office. Он позволяет свободно работать с офисными документами на Android, iOS и в любом браузере. Причем, в отличии от Майкрософтовского пакета, который требует наличия подписки, Гугловский — полностью бесплатный. Да, возможно, вы не сможете с помощью него отредактировать супер-сложно-отформатированный документ, созданный в MS Office, но в 90% случаев — он справится с вашими задачами.
2014. Microsoft выпустила Office для iPad. Сделала Office для iPhone и Android бесплатным
Похоже, кое-что начинает меняться в Microsoft с приходом Сатьи Наделлы. Ранее в Microsoft считали что то, что люди пользуются девайсами Android и iOS — это временное недоразумение. Мол в светлом будущем все вернутся на Windows и будет счастье. А новый босс сегодня заявил, что «наши клиенты используют много платформ и мы должны с этим считаться». После этого он представил долгожданный Office для iPad.
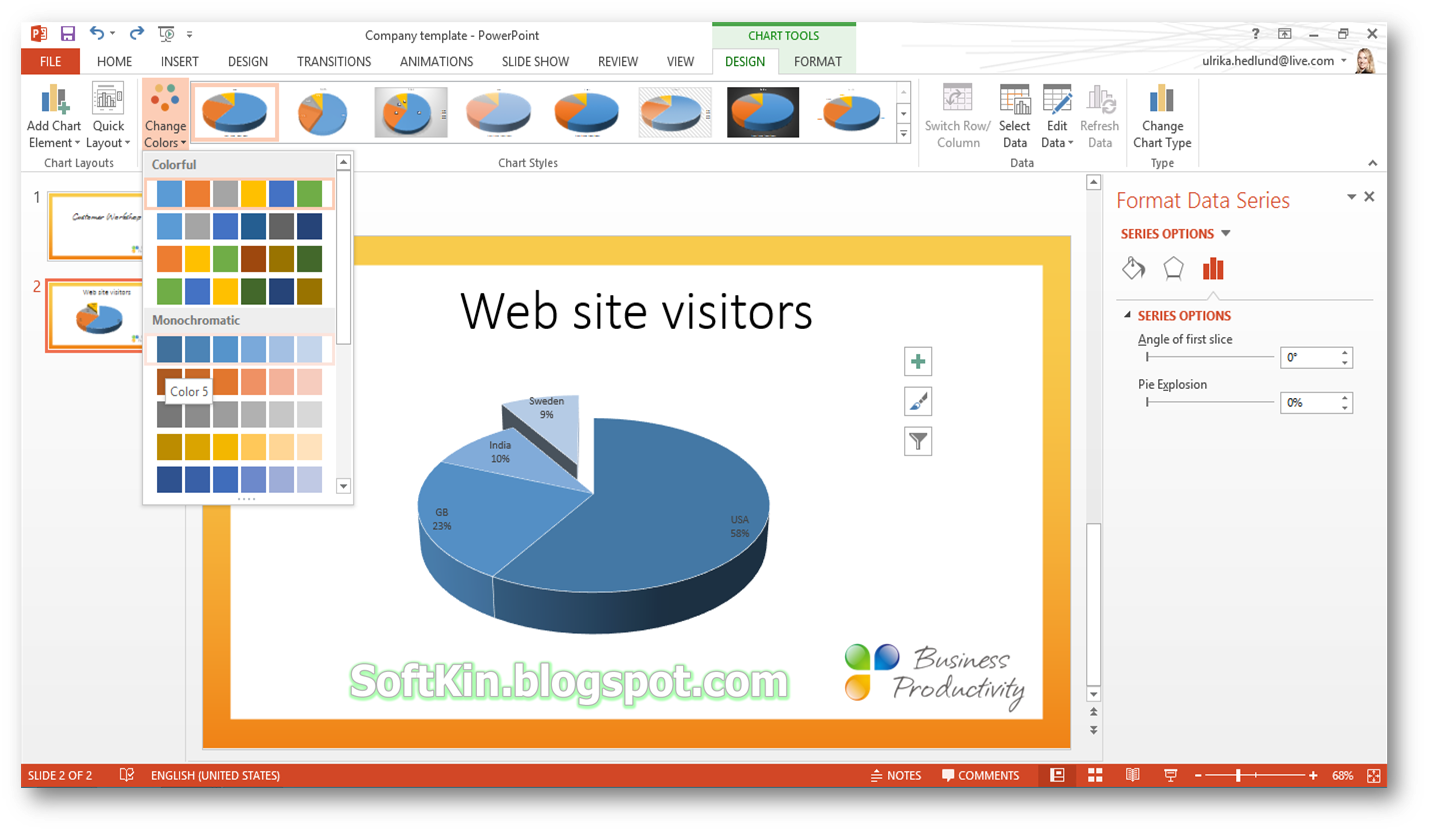 Начнем с плохой новости: для того, чтоб полноценно использовать Word, Excel, PowerPoint на iPad — вам потребуется подписка на Office 365 (которая стоит от $6.99/мес). Так раньше было и для iPhone/Android. Но сегодня свершилось еще одно чудо, и Office для iPhone/Android стал бесплатным. Т.е. вы можете теперь бесплатно редактировать на смартфоне документы из облачного хранилища OneDrive. Так что, возможно, скоро и версия для iPad станет бесплатной. Кстати, она уже позволяет бесплатно просматривать документы и демонстрировать PowerPoint-презентации.
Начнем с плохой новости: для того, чтоб полноценно использовать Word, Excel, PowerPoint на iPad — вам потребуется подписка на Office 365 (которая стоит от $6.99/мес). Так раньше было и для iPhone/Android. Но сегодня свершилось еще одно чудо, и Office для iPhone/Android стал бесплатным. Т.е. вы можете теперь бесплатно редактировать на смартфоне документы из облачного хранилища OneDrive. Так что, возможно, скоро и версия для iPad станет бесплатной. Кстати, она уже позволяет бесплатно просматривать документы и демонстрировать PowerPoint-презентации.2013. Google сделал QuickOffice бесплатным для всех. + Подарки!
Лучший мобильный офисный пакет QuickOffice был куплен Гуглом год назад. В конце прошлого года Гугл выпустил бесплатную версию QuickOffice для платных пользователей Google Apps. А теперь они решили сделать QuickOffice бесплатным для всех (у кого есть гугл-аккаунт). И на всех платформах: Android, iPhone, iPad. Ну и правильно. Пока Microsoft жадничает, Гугл вполне может победить MS Office в борьбе за мобильных пользователей. А для большего ажиотажа, тем кто установит себе QuickOffice до 26 сентября, Гугл дарит дополнительные 10 Гб дискового пространства в Google Drive. Справедливости ради отметим, что на такую щедрость Гугл решился только после тесной интеграции QuickOffice с Google Drive. С другими облачными хранилищами QuickOffice теперь работать не может. Напомним, QuickOffice позволяет открывать и редактировать на смартфоне и планшете офисные документы Word, Excel, PowerPoint, а также просматривать PDF файлы.
А для большего ажиотажа, тем кто установит себе QuickOffice до 26 сентября, Гугл дарит дополнительные 10 Гб дискового пространства в Google Drive. Справедливости ради отметим, что на такую щедрость Гугл решился только после тесной интеграции QuickOffice с Google Drive. С другими облачными хранилищами QuickOffice теперь работать не может. Напомним, QuickOffice позволяет открывать и редактировать на смартфоне и планшете офисные документы Word, Excel, PowerPoint, а также просматривать PDF файлы.
2013. Microsoft выпустила бесплатный Office для iPhone
Неужели Microsoft наконец-то бросила играть в политические игры и выпустила Office для конкурирующей платформы? Конечно нет. Политические игры продолжаются. Просто у Microsoft появилась идея получше. Да, они действительно запускают полноценные редакторы Word, Excel и PowerPoint для iPhone. И эти редакторы — действительно бесплатные. Но воспользоваться ими смогут только подписчики сервиса Office 365 (которые платят от $99. 99 в год). И, разумеется, редактировать ими можно только те документы, которые хранятся в облаке SkyDrive или на корпоративном SharePoint-сервере. Но даже при таком раскладе Microsoft пока не рискнула выпускать Office для iPad, иначе ее последняя реклама iPad vs Surface уже не будет такой смешной. ***
99 в год). И, разумеется, редактировать ими можно только те документы, которые хранятся в облаке SkyDrive или на корпоративном SharePoint-сервере. Но даже при таком раскладе Microsoft пока не рискнула выпускать Office для iPad, иначе ее последняя реклама iPad vs Surface уже не будет такой смешной. ***
2012. Google добавил бесплатную версию QuickOffice в Google Apps, улучшил конвертацию майкрософтовских документов
Есть надежда, что раз уж Google убрал бесплатную версию из Google Apps, то он уже по взрослому возьмется за развитие этого офисного пакета. Например, реализует полноценную работу офиса на мобильных устройствах. Как известно, в июне Google купил лучший мобильный офис QuickOffice. И вот только через 6 месяцев (!) его начали как-то прикручивать к Google Apps. Бесплатная версия QuickOffice для iPad (включающая редакторы документов, таблиц и презентаций) теперь доступна платным пользователям Google Apps. Версии для iPhone и Android обещают в скором времени.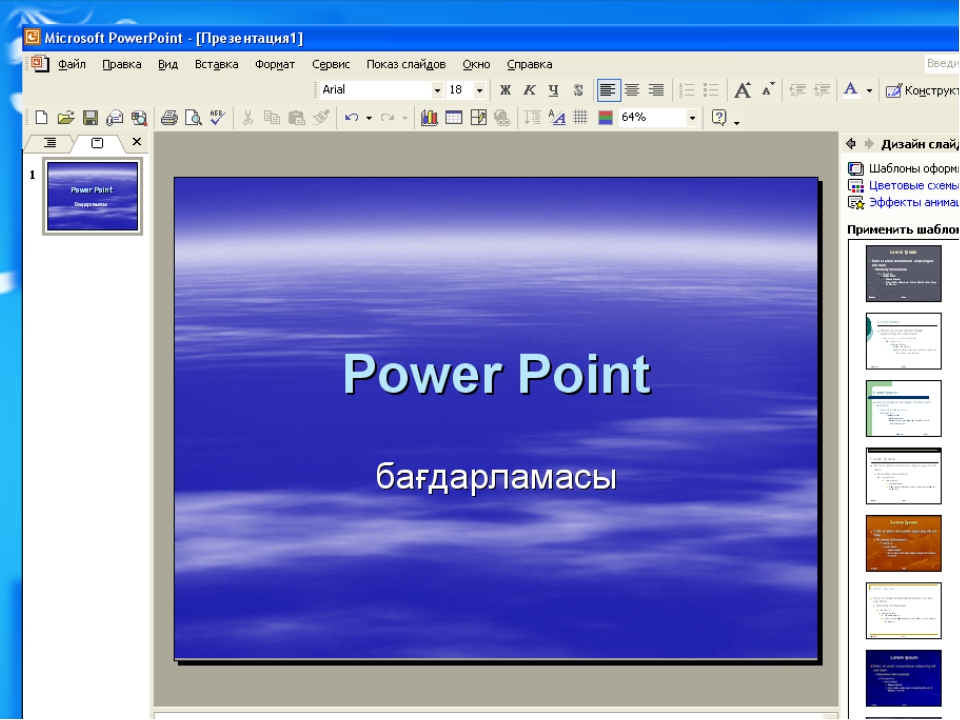 QuickOffice для Google Apps отличается от обычного только тем, что может сохранять документы в Google Drive. Чем этот пакет лучше собственных редакторов Гугла (Google Docs), которые уже также работают и на iOS и на Android? ***
QuickOffice для Google Apps отличается от обычного только тем, что может сохранять документы в Google Drive. Чем этот пакет лучше собственных редакторов Гугла (Google Docs), которые уже также работают и на iOS и на Android? ***
2012. Word, Excel, PowerPoint — уже на iPad
Пока Microsoft упорно работает над обещанным Office для iPad, парочка стартапов уже портировали на iPad не только Microsoft Office, но и Windows 7 за счет использования технологий виртуализации. Первый из них — CloudOn — предлагает бесплатное приложение для iPad, которое позволяет создавать и редактировать документы Word, Excel, PowerPoint в привычном майкрософтовском (риббон) интерфейсе. Правда, CloudOn работает только в комбинации с сервисом DropBox (там должны храниться ваши документы), и если у Вас нет аккаунта DropBox, то нужно будет его создать. До сих пор единственным бесплатным офисным пакетом для iPad был Google Docs. Остальные (QuickOffice, Documents to Go, Office2) — платные. ***
***
2010. Office2 позволяет синхронизировать iPad с облачными сервисами
Спустя пару месяцев после лидеров рынка мобильных офисных пакетов — QuickOffice и Documents To Go, еще один игрок — Office2 — стал доступен на iPad. Основным преимуществом Office2 HD над конкурентами является его интеграция с облачными сервисами хранения файлов — Google Docs, iCloud, MobileMe, DropBox, Box.net. Т.е. вы можете редактировать не только локальные документы Word, Excel и PowerPoint, но и те, что хранятся в облаке. Кроме того, этот мобильный офис позволяет легко создавать папки, перемещать между ними документы, распечатывать и отправлять документы по email прямо из приложения. Что касается возможностей Office2 по редактированию документов, то они — на уровне. Так, в Word-документах вы можете добавлять и редактировать таблицы, картинки, форматировать параграфы, а в Excel-документах — создавать несколько страниц, объединять, форматировать ячейки, сортировать колонки. Что касается PowerPoint, то с ним есть одна проблема: Office2 умеет редактировать только файлы PowerPoint 2003.
2010. QuickOffice и Documents To Go позволяют редактировать Word, Excel и PowerPoint на iPad
Когда iPad появился в начале года, одной из главных проблем, с которой столкнулись бизнес-пользователи было то, что планшет не позволял нормально работать с офисными документами в форматах Word, Excel и PowerPoint. Собственный мобильный офисный пакет Apple iWork позволяет только просматривать эти документы на iPad, но не позволяет редактировать их. Но теперь этот недостаток исправлен. Популярнейшие мобильные офисные пакеты QuickOffice и Documents To Go почти одновременно запустили версии для iPad. Правда, оба решения платные: Documents To Go стоит $10 за стандартную версию и $15 — за премиум (включает в себя дополнительное облачное хранилище), а Quickoffice — $10. Оба пакета позволяют осуществлять базовое редактирование документов Word, Excel и PowerPoint на планшете. QuickOffice хотя и не предоставляет опцию синхронизации с облаком, но зато работает постабильнее.
Основные понятия о программе Microsoft Power Point
1. Основные понятия о программе MIKROSOFT POWER POINT
Подготовила: Крапивьянова Юлиана 315 группа2. план
• -основные понятия Microsoft PowerPoint• -знакомство с панелями и рабочей областью
• -устанавливаем шрифт и эффекты текста
Microsoft PowerPoint
Microsoft PowerPoint (полное название — Microsoft Office PowerPoint, от англ. power
point — убедительный доклад) — программа подготовки презентаций и просмотра
презентаций, являющаяся частью Microsoft Office и доступная в редакциях для
операционных систем Microsoft Windows и Mac OS. Материалы, подготовленные с
помощью PowerPoint предназначены для отображения на большом экране —
через проектор, либо телевизионный экран большого размера.
Программа PowerPoint является лидером среди систем для создания
презентаций. С ее помощью текстовая и числовая информация легко
превращается в профессионально выполненные слайды и диаграммы,
пригодные для демонстрации перед аудиторией. После завершения работы над
презентацией можно напечатать полученные слайды на бумаге, вывести их на
фотопленку, добавить к слайдам заметки докладчика.
4. Презентация
5. Электронная презентация – это рекламный или информационный инструмент, позволяющий пользователю активно взаимодействовать с ним через
Электронная презентация – это рекламный или информационныйинструмент, позволяющий пользователю активно взаимодействовать с
ним через меню управления. Основной задачей электронной презентации
аудитории.
• Слайд – это логически автономная информационная структура, содержащая
различные объекты, которые представляются на общем экране монитора,
листе бумаги или на листе цветной пленки в виде единой композиции.
• В составе слайда могут присутствовать следующие объекты: заголовок и
подзаголовок, графические изображения (рисунки), таблицы, диаграммы,
организационные диаграммы, тексты, звуки, маркированные списки, фон,
колонтитул, номер слайда, дата, различные внешние объекты. Power Point
предлагает в помощь много разных панелей инструментов. В зависимости от
того, какой режим вы выбрали для работы, некоторые панели инструментов
могут оказаться недоступными. Например, панель инструментов Структура
недоступна в режиме Слайды.
6. Рабочие Панели
7. НАЧАЛО РАБОТЫ С ПРЕЗЕНТАЦИЕЙ
• Хотя существует много способов запуска программы, наиболее простойпуть – это использования кнопки Пуск, которую можно найти в
нижнем левом угле экрана на панели задач. Откроем с помощью этой
кнопки программу Power Point.
• При запуске программы одновременно откроются диалоговые окна
Помощника по Office и стартовое диалоговое окно power Point
предложит вам выбрать опцию создания новой презентации или
открытия уже существующего документа. Можно убрать это диалоговое
окно, просто нажав клавишу или, щелкнув по кнопке Отмена.
9. Выберете шрифт и текстовые эффекты
Удачно выбранный шрифт и различные текстовые эффекты, которые предоставляет в распоряжение пользователяPowerPoint, улучшат внешний вид нашей презентации и сделают ее более удобной для восприятия. Чтобы задать для
каких-либо текстовых элементов всей презентации одинаковый шрифт, нужно выбрать в меню Вид команду Образец
слайда. Затем выполнить щелчок в области, для которой мы хотим провести изменения (вокруг нее появится рамка), и
выбрать в панели инструментов соответствующую кнопку для задания типа, размера и начертания шрифта. Можно
также задать для символов тень (кнопка Тень текста) или рельефное начертание (меню Формат команда Шрифт). Если
потребуется изменить регистр выделенного текста, можно воспользоваться командой Регистр меню Формат. Мы можем
создать и фигурный текст, например, расположить символы вдоль кривой или окружности или поместить внутрь какойлибо фигуры. Для этого из меню Объект необходимо выбрать команду Вставка, а из списка Тип объекта — элемент
Microsoft WordArt. После этого на слайде появится область, в которой будет размещен фигурный текст, и откроется окно
для ввода самоготекста. Введем текст. Если выполнить щелчок на кнопке Обновить экран, то он появится в области слайда.
Панель инструментов включает в себя списки для выбора формы фигурного текста, типа и размера шрифта, а также
кнопки, которые предназначены для задания различных эффектов.
10. Таким образом получается нужный вам текст в нужном формате и с нужными эффектами
11. Так же можно использовать различные таблицы, анимации, звукозаписи и т. д.
• Завершение работы с презентацией• Закончив все настройки, можно провести репетицию презентации, выполнив
команду меню Показ слайдов, и выбрать условие показа: с начала, с текущего
слайда и Произвольный показ или щелкнув по кнопке F5. Репетиция может
выявить необходимость доработки, повторного редактирования отдельных
слайдов, проведения дополнительных настроек и т.д. Завершив работу,
необходимо сохранить презентацию. Для этого необходимо нажать кнопку и
выбрать команду Сохранить или Сохранить как…. Работа с диалогом
сохранения документа такая же, как и в других приложениях MS Office.
СОЗДАНИЕ ПРЕЗЕНТАЦИЙ В ПРОГРАММЕ POWER POINT | Опубликовать статью ВАК, elibrary (НЭБ)
Тынянских О.Н.
МБОУ СОШ №1 с УИОП
СОЗДАНИЕ ПРЕЗЕНТАЦИЙ В ПРОГРАММЕ POWER POINT
Аннотация
В статье рассказывается о возможности применения презентаций, о программе для создания презентаций Power Point, а также об основах работы с этой программой.
Ключевые слова: презентация, Power Point, слайды.
Key words: presentation, Power Point, whiteboard
В современной практике проведения семинаров, конференций, представлений новых продуктов и услуг широко используются презентации. Все чаще презентация начинает применяться в ходе учебного процесса.
Презентация (от английского «presentation» – представление) – это набор цветных картинок-слайдов на определенную тему. Для создания и редактирования презентаций используется несколько программных средств, например, Harvard Graphics и Lotus Freelance. Наиболее широкую известность среди программ такого назначения получил пакет PowerPoint фирмы Microsoft. Программа предоставляет пользователю все необходимое: мощные функции работы с текстом, средства для рисования, построение графиков и диаграмм, широкий набор стандартных иллюстраций и т.п.
Чтобы запустить программу PowerPoint необходимо выбрать команду главного меню Windows Программы-Microsoft PowerPoint. После запуска программы появится ее рабочее окно, в котором программа предложит образовать пустую презентацию или презентацию с помощью мастера автосодержания либо шаблона презентации. При этом предоставляется также возможность открыть файл существующей презентации.
Программа PowerPoint предоставляет пользователям большое количество шаблонов презентаций на различные темы. Такие шаблоны включают оформленные слайды, в которые пользователи вносят данные. Каждый шаблон слайда имеет свою композицию, соответствующую его назначению.
Для того, чтобы начать создание новой презентации, следует активизировать команду Создать-Файл. В результате на экране появится окно Создать презентацию, в котором нужно перейти на вкладку Дизайны презентаций. Затем, выполнив щелчок на одном из шаблонов, можно увидеть его образец в поле Просмотр. Выполнив двойной щелчок или нажав ОК, выбираете понравившийся вам шаблон дизайна. В результате откроется диалоговое окно Создать слайд. Выбор авторазметки для создаваемого слайда осуществляется в области Выберите авторазметку. Краткое описание авторазметки отображается в правом нижнем углу экрана.
Рисунок 1. Дизайны презентаций
Рисунок 2. Выбор авторазметки
После появления слайда вы увидите местозаполнители, указывающие, куда вводить информацию. Каждый местозаполнитель представляет собой текстовое поле или надпись, предназначенные для вставки определенных объектов. Вы можете изменять цвет, тип обрамления, фон и размер, а так же положение на слайде текстовых полей.
PowerPoint позволяет редактировать каждый слайд по отдельности в режиме Слайды, а также просматривать все слайды одновременно и сортировать их в режиме Сортировщик слайдов. Для переключения режимов просмотра можно использовать пункт Вид меню приложения. После выбора режима Сортировщик слайдов в окне приложения появятся все слайды созданной презентации. В этом режиме удобно редактировать последовательность слайдов презентации. Слайд можно выделить, скопировать в буфер, вырезать, вставить из буфера или удалить. Слайды также легко поменять местами, перетащив их мышью на нужное место.
Рисунок 3. Режим «сортировщик слайдов»
PowerPoint позволяет «оживить» демонстрацию презентации с помощью анимации. Можно создавать эффекты анимации при смене одного слайда следующим. Для настройки перехода от одного слайда к другому необходимо выделить слайд и ввести команду Показ слайдов→Переход слайда. На появившейся диалоговой панели Переход слайда с помощью раскрывающихся списков и установки флажков можно указать, какой анимационный эффект будет использоваться при смене слайдов, какими звуками это будет сопровождаться, что будет вызывать смену кадров – щелчок мыши или истекший интервал времени, и так далее.
Любой объект, находящийся на слайде, можно заставить возникнуть на экране необычно: проявиться на экране, вылететь сбоку, развернуться до заданного размера, уменьшиться, вспыхнуть, вращаться и так далее. Текст может появляться целиком, по ловам или даже по отдельным буквам. Для установки значений параметров анимации объекта его необходимо выделить, а затем в контекстном меню выбрать пункт Настройка анимации. Появится диалоговая панель Настройка анимации. На диалоговой панели в верхнем окне Порядок анимации перечислены объекты данного слайда. После выбора одного из них можно приступить к настройке анимационных эффектов.
Для сохранения созданной презентации выполните команду меню Файл→Сохранить (Сохранить как) или щелкните на кнопке Сохранить, расположенной на панели инструментов Стандартная. Появится диалоговое окно Сохранение документа, работа в котором аналогична работе в этом окне в других приложениях.
Запуск демонстрации презентации может осуществляться либо командой Вид→Показ слайдов, либо нажатием кнопки Показ слайдов на панели кнопок. Если делать это с помощью кнопки, то предварительно надо вызвать на экран первый слайд презентации, так как кнопка запускает демонстрацию, начиная с текущего слайда. Для перехода от одного слайда к другому, следующему за ним, нажимают клавишу «Enter» или щелкают левой кнопкой мыши. Для перемещения по слайдам презентации вперед или назад можно пользоваться клавишей «PageUp» или «PageDown».
Вообще возможности PowerPoint безграничны. В презентациях можно использовать текст, графические объекты (точечные рисунки, векторные рисунки), добавить формулу, таблицу, диаграмму, звуковые эффекты, фильмы, анимированные рисунки и еще много всего другого.
В заключении хочется отметить, что в конце каждого года учащиеся 8 класса создают свои презентации. Вместе мы учимся правильно работать с программой, выступать перед аудиторией. Учащиеся охотно создают презентации, помогают друг другу. На мой взгляд, умение грамотно составлять презентации и выступать перед аудиторией очень пригодится детям в дальнейшем.
Публикация научных статей в Международном научно-исследовательском журнале.
Слайды презентации Powerpoint по реализации программы лояльности клиентов | Слайд-изображения PowerPoint | Шаблоны дизайна PPT
Слайд 1 : Этот слайд знакомит с реализацией программы лояльности клиентов. Укажите название вашей компании и начинайте.
Слайд 2 : На этом слайде показано содержание презентации.
Слайд 3 : На этом слайде представлена стратегия лояльности клиентов для краткосрочных и долгосрочных клиентов.
Слайд 4 : На этом слайде показана стратегия лояльности клиентов за счет увеличения удержания клиентов, повышения узнаваемости бренда и запоминаемости бренда, увеличения ценности клиента в течение всего срока службы.
Слайд 5 : На этом слайде показано привлечение постоянных клиентов с помощью форм регистрации, целевых страниц, партнерских отношений.
Слайд 6 : Этот слайд демонстрирует сегментацию клиентской базы данных — потребительские рынки с описанием географических, демографических, психографических и поведенческих факторов.
Слайд 7 : На этом слайде показана сегментация клиентской базы данных — бизнес-рынки.
Слайд 8 : На этом слайде представлена сегментация базы данных клиентов — международные рынки.
Слайд 9 : На этом слайде показаны идеи для программ лояльности, описывающие: «Будьте социальными, инвестируйте в хорошую программу лояльности, поощряйте обратную связь, согласовывайте свою программу с персоналом вашего бренда, сохраняйте ее актуальность».
Слайд 10 : На этом слайде представлены показатели, необходимые для измерения вашей программы лояльности.
Слайд 11 : Этот слайд демонстрирует автоматизацию программы лояльности с описанием — приветственных писем, обновлений информационных бюллетеней, образовательного контента, электронных писем ко дню рождения.
Слайд 12 : На этом слайде отображаются значки реализации программы лояльности клиентов.
Слайд 13 : Этот слайд называется «Дополнительные слайды» для продвижения вперед.
Слайд 14 : Это слайд «Наша команда» с именами и обозначениями.
Слайд 15 : Это слайд «Наша миссия» с соответствующими изображениями и текстом.
Слайд 16 : Это наш целевой слайд. Укажите здесь свои цели.
Слайд 17 : Это слайд «О нас» для демонстрации спецификаций компании и т. Д.
Слайд 18 : Это сравнительный слайд для сравнения товаров, предприятий и т. Д.
Слайд 19 : это слайд Венна с текстовыми полями.
Слайд 20 : это слайд-головоломка с дополнительными текстовыми полями для отображения информации.
Слайд 21 : Этот слайд называется «Примечания». Разместите здесь свои важные заметки.
Слайд 22 : Это слайд временной шкалы для отображения информации, связанной с периодом времени.
Слайд 23 : На этом слайде отображается столбчатая диаграмма со сравнением трех продуктов.
Слайд 24 : Это благодарственный слайд с адресом, контактными номерами и адресом электронной почты.
Apache OpenOffice Impress
Произведите впечатление на аудиторию своими презентациями!
Impress — действительно выдающийся инструмент для создания эффективных мультимедийных презентаций. Ваши презентации будут выделяться 2D- и 3D-картинками, специальными эффектами, анимацией и впечатляющими инструментами рисования.
Мастер-страницы упростят задачу подготовки ваших материалов. Сэкономьте еще больше времени, загрузив шаблоны из нашего репозитория шаблонов.
Поддерживается полный диапазон представлений : слайды / структура / заметки / раздаточные материалы для удовлетворения всех потребностей докладчиков и аудитории, а также дополнительный многопанельный режим, чтобы все инструменты были у вас под рукой.
Несколько мониторов поддерживают , так что докладчики могут иметь дополнительные материалы или заметки при презентации своих слайдов на проекторе. Воспользуйтесь преимуществами встроенного экрана докладчика, который позволяет вам видеть следующие слайды, а также время и заметки докладчика.
Простые в использовании инструменты для рисования и построения диаграмм — полный набор, который оживит вашу презентацию. «Разместите» наиболее часто используемые инструменты для рисования вокруг экрана, чтобы к ним можно было получить доступ одним щелчком мыши.
Слайд-шоу Анимация и эффекты оживят вашу презентацию. Fontworks предоставляет потрясающие 2D- и 3D-изображения из текста. Создавайте реалистичные 3D-изображения с поразительной скоростью и откликом.
.odp Standard — Сохраняйте презентации в формате OpenDocument, новом международном стандарте офисных документов.Этот формат на основе XML означает, что вы не связаны с Impress. Вы можете получить доступ к своим презентациям из любого программного обеспечения, совместимого с OpenDocument.
Поддержка .ppt и .pptx — Конечно, вы можете импортировать свои старые презентации Microsoft PowerPoint или сохранить свою работу в формате PowerPoint для отправки людям, которые все еще используют продукты Microsoft.
Поддержка Flash .swf — Вы также можете использовать встроенную возможность Impress для создания Flash-версий ваших презентаций.
PowerPoint 2016: начало работы с PowerPoint
Урок 1. Начало работы с PowerPoint
Введение
PowerPoint — это программа для презентаций , которая позволяет создавать динамические слайд-презентации. Эти презентации могут включать анимацию, повествование, изображения, видео и многое другое. В этом уроке вы познакомитесь со средой PowerPoint, включая Ribbon , Quick Access Toolbar и Backstage view .
Посмотрите видео ниже, чтобы узнать больше о начале работы с PowerPoint.
Знакомство с PowerPoint
PowerPoint 2016 похож на PowerPoint 2013 и PowerPoint 2010. Если вы ранее использовали эти версии, PowerPoint 2016 должен показаться вам знакомым. Но если вы новичок в PowerPoint или имеете больший опыт работы со старыми версиями, вам следует сначала потратить некоторое время, чтобы ознакомиться с интерфейсом PowerPoint 2016 .
Интерфейс PowerPoint
Когда вы впервые открываете PowerPoint, появляется начальный экран . Отсюда вы сможете создать новую презентацию , выбрать шаблон и получить доступ к своим недавно отредактированным презентациям . На начальном экране найдите и выберите Пустая презентация , чтобы получить доступ к интерфейсу PowerPoint.
Нажмите кнопки в интерактивном меню ниже, чтобы ознакомиться с интерфейсом PowerPoint.
Работа со средой PowerPoint
Лента и панель быстрого доступа — это то место, где вы найдете команды для выполнения общих задач в PowerPoint. Представление Backstage дает вам различные варианты сохранения, открытия файла, печати и совместного использования вашего документа.
Лента
PowerPoint использует ленточную систему с вкладками вместо традиционных меню. Лента содержит нескольких вкладок , каждая с несколькими группами команд .Например, группа «Шрифт» на вкладке «Главная» содержит команды для форматирования текста в документе.
В некоторых группах также есть маленькая стрелка в правом нижнем углу, которую можно щелкнуть, чтобы открыть дополнительные параметры.
Отображение и скрытие ленты
Лента предназначена для выполнения вашей текущей задачи, но вы можете выбрать минимизировать , если обнаружите, что она занимает слишком много места на экране. Щелкните стрелку Параметры отображения ленты в правом верхнем углу ленты, чтобы открыть раскрывающееся меню.
- Автоматическое скрытие ленты: Автоматическое скрытие отображает вашу книгу в полноэкранном режиме и полностью скрывает ленту. Чтобы отобразил ленту , щелкните команду Развернуть ленту в верхней части экрана.
- Показать вкладки: Этот параметр скрывает все группы команд, когда они не используются, но вкладки останутся видимыми. Чтобы отобразить ленту , просто щелкните вкладку.
- Показать вкладки и команды: Этот параметр разворачивает ленту.Все вкладки и команды будут видны. Этот параметр выбран по умолчанию при первом открытии PowerPoint.
Использование функции «Скажи мне»
Если у вас возникли проблемы с поиском нужной команды, вам может помочь функция Tell Me . Он работает так же, как обычная строка поиска: введите то, что вы ищете, и появится список параметров. Затем вы можете использовать команду прямо из меню, не находя ее на ленте.
Панель быстрого доступа
Расположенная чуть выше ленты панель быстрого доступа позволяет получить доступ к общим командам независимо от того, какая вкладка выбрана.По умолчанию он включает команды Сохранить, , Отменить, , Повторить, и Начать с начала . Вы можете добавить другие команды в зависимости от ваших предпочтений.
Чтобы добавить команды на панель быстрого доступа:
- Щелкните стрелку раскрывающегося списка справа от панели быстрого доступа .
- Выберите команду , которую вы хотите добавить, из раскрывающегося меню. Чтобы выбрать одну из дополнительных команд, выберите Дополнительные команды .
- Команда будет добавлена на панель быстрого доступа.
Линейка, направляющие и линии сетки
PowerPoint включает несколько инструментов, помогающих организовать и упорядочить контент на слайдах, в том числе линейку , направляющие и линии сетки . Эти инструменты упрощают выравнивание объектов на слайдах. Просто установите флажки в группе Показать на вкладке Просмотр , чтобы показать или скрыть эти инструменты.
Масштаб и другие параметры просмотра
PowerPoint имеет множество параметров просмотра, которые меняют способ отображения презентации. Вы можете просмотреть свою презентацию в режиме Нормальный вид , Сортировщик слайдов , Чтение или Слайд-шоу . Вы также можете увеличивать и уменьшать масштаб , чтобы вашу презентацию было легче читать.
Переключение видов слайдов
Легко переключаться между различными режимами просмотра слайдов. Просто найдите и выберите нужную команду просмотра слайдов в правом нижнем углу окна PowerPoint.
Чтобы узнать больше о просмотрах слайдов, см. Наш урок «Управление слайдами».
Увеличение и уменьшение
Чтобы увеличить или уменьшить масштаб, нажмите и перетащите ползунок управления масштабированием в правом нижнем углу окна PowerPoint. Вы также можете выбрать команды + или — для увеличения или уменьшения масштаба с меньшими приращениями. Число рядом с ползунком отображает текущий процент масштабирования , также называемый уровнем масштабирования .
Вид за кулисами
Backstage view дает вам различные возможности для сохранения, открытия, печати и совместного использования ваших презентаций.Чтобы получить доступ к представлению Backstage, щелкните вкладку Файл на ленте .
Нажмите кнопки в интерактивном меню ниже, чтобы узнать больше об использовании представления Backstage.
Вы можете просмотреть наш урок «Знакомство с OneDrive», чтобы узнать больше об использовании OneDrive.
Вызов!
- Откройте PowerPoint 2016 и создайте пустую презентацию .
- Измените параметры отображения ленты с на Показать вкладки .
- Щелкните стрелку раскрывающегося списка рядом с панелью быстрого доступа и добавьте Новый , Быстрая печать и Правописание.
- В строке Tell me введите Shape и нажмите Введите .
- Выберите фигуру в меню и дважды щелкните где-нибудь на слайде.
- Показать линейку , если она еще не видна.
- Увеличить презентацию до 120%.
- Когда вы закончите, ваша презентация должна выглядеть примерно так:
Измените параметры отображения ленты обратно на Показать вкладки и команды .
/ ru / powerpoint2016 /standing-onedrive / content /
20 лучших программ для презентаций, альтернативных PowerPoint в 2021 году
PowerPoint — это программное обеспечение для презентаций, управляемое Microsoft. Это программное обеспечение поможет вам создать слайд-шоу с важной информацией. Однако PowerPoint имеет некоторые ограничения, такие как невозможность представить сложность некоторых тем и ограниченные встроенные инфографики.
Вот тщательно подобранный список лучших инструментов, способных заменить PowerPoint.В этот список входят как коммерческие, так и инструменты презентации с открытым исходным кодом с популярными функциями.
Лучшие альтернативы PowerPoint: выбор
1) Beautiful.ai
Beautiful.ai — это инструмент для создания лучших презентаций за считанные минуты. Вам просто нужно придумать идею, выбрать шаблон и работать качественно и красиво.
Характеристики:
- Помогает создавать красивые предложения и презентации
- Добавьте контент, и слайд автоматически адаптирует его.
- Он предлагает миллионы бесплатных иконок и фотографий.
2) Adobe InDesign
Adobe InDesign — это программный инструмент для верстки и верстки, разработанный Adobe. Он позволяет создавать листовки, плакаты, брошюры, газеты, журналы и многое другое.
Характеристики:
- Эта альтернатива PowerPoint поможет вам создавать стильные макеты.
- Помогает улучшить качество ваших слайд-шоу с помощью таблиц для отображения информации и легко помещается в различные размеры.
- Позволяет добавлять в слайды анимированные видеоролики, гиперссылки, переходы между слайдами и многое другое.
- Вы можете выбрать один из более чем 17 000 высококачественных шрифтов, чтобы упорядочить информацию и упростить ее чтение.
3) DesignCap
DesignCap — это веб-инструмент для создания онлайн-презентаций. Он позволяет любому создавать профессионально выглядящие презентации довольно простым способом, не требуя технических навыков.
Характеристики:
- Он предоставляет тысячи профессионально разработанных шаблонов на разные темы.
- Более миллиона стоковых фотографий и иконок.
- Множество ресурсов, таких как шрифты, диаграммы, предустановленные текстовые шрифты, модули и фоновые изображения.
- Вы можете встраивать в презентации такие стили диаграмм, как столбец, линия, таблица, столбец, динамическая карта и т. Д.
- Бесплатно настраивать цвет, размер, положение объектов и использовать другие удобные функции, такие как группировка / разгруппировка, инструменты для редактирования изображений и т. Д.
- Несколько вариантов сохранения и обмена, чтобы делиться проектами в любом месте онлайн и офлайн.
4) Canva
Canva — бесплатное приложение для презентаций, которое позволяет заинтересовать аудиторию.Он содержит дизайн, который помогает вам эффективно выражать свои идеи; таким образом, вы можете улучшить свою способность стать коммуникатором.
Характеристики:
- Вы можете получить доступ к сотням профессионально разработанных макетов по любой интересующей вас теме.
- Он позволяет настроить презентацию для учебы или работы.
- Он имеет средство создания речевых пузырей, которое вы можете добавить на любую фотографию.
- Обесцветьте любую фотографию с помощью инструмента прозрачности Canva.
5) За пределами
Vyond — это онлайн-программа, которая помогает специалистам по маркетингу проводить увлекательные презентации, добавляя видео в PowerPoint.
Характеристики:
- Вы можете загрузить видеофайл, чтобы быстро воспроизвести его во время презентации, даже если подключение к Интернету слабое.
- В презентацию можно импортировать GIF, изображения, движение и звук.
- С помощью Vyond вы можете создавать истории, основанные на персонажах, или привлекательные визуализации данных, чтобы привлечь внимание аудитории.
6) Zoho Show
Инструмент позволяет создавать, сотрудничать, транслировать, а также публиковать презентации. Вы можете дать своему выступлению стабильный URL-адрес и поделиться своей презентацией со всем миром, сохранив ее качество.
Характеристики:
- Инструмент имеет удобный дизайн, который помогает вам выделять свои истории.
- Имеет 20+ тем и 100 шрифтов.
- Вы можете управлять данными и улучшать их визуально с помощью таких инструментов, как фигуры, форматированное текстовое поле, диаграммы и таблицы.
- Вы можете добавлять штрихи к тексту, заливать заголовки или ключевые точки любыми цветами или даже добавлять отражения.
- Выберите предопределенный макет, чтобы вставить диаграмму из шаблона.
7) Visme
Visme — это инструмент, который помогает вам делиться впечатляющими визуальными историями в форме инфографики, презентаций и другого визуального контента.
Характеристики:
- Добавляйте диаграммы, карты, видео, звуковые ссылки и интерактивные элементы к любому объекту, чтобы создавать привлекательные отчеты, презентации и инфографику.
- Он предоставляет более 100 ресурсов, таких как шрифты, качественные значки и изображения.
- Инструмент позволяет записывать голос.
- Он имеет контроль конфиденциальности, который помогает сделать ваш контент частным, общедоступным или защищенным паролем.
- Вы можете опубликовать презентацию в Интернете или загрузить для автономного использования.
8) Людус
Ludus — это презентационное приложение для творческих профессионалов. Это позволяет создавать презентации по-настоящему совместными усилиями.Это одна из лучших бесплатных альтернатив PowerPoint, которая позволяет экспортировать файл PDF / HTML.
- Предоставляет палитру цветов для выбора цвета.
- Ludus предоставляет ориентиры, позволяющие разместить объект в нужном месте.
- Создавайте идеи и делитесь ими с другими.
- Поддерживает изображения SVG, JPG, GIF и PNG.
- Вы можете загрузить свои шрифты в Ludus.
- Вы можете вставлять URL-адреса из буфера обмена, чтобы встраивать стороннее содержимое.
- Он позволяет интегрировать сторонний контент, например видео YouTube или Vimeo.
9) Слайд
Slidebean — это программа, которая помогает создавать слайды профессионального качества. Программа позволяет создавать презентации за считанные секунды с использованием искусственного интеллекта.
Характеристики:
- Дизайн шаблона организован таким образом, чтобы улучшить эстетическую привлекательность, а также удобочитаемость.
- Он автоматически распознает важные элементы на изображениях и правильно их выравнивает
- Инструмент автоматически оценивает множество слайдов, чтобы найти идеальный.
Ссылка: https://slidebean.com/
10) Прези
Prezi — это инструмент, имеющий дизайнерские шаблоны, миллионы многоразовых презентаций и конвертер PowerPoint в Prezi.
Характеристики:
- Эта альтернатива PowerPoint содержит множество настраиваемых графических элементов, диаграмм и макетов, позволяющих быстро создать собственную презентацию.
- Быстро воздействовать
- Вы можете сотрудничать со своей командой во время презентации.
Ссылка: https://prezi.com/
11) Google Презентации
Google Slides — это приложение для презентаций, разработанное Google. Это одна из лучших альтернатив PowerPoint, которая обеспечивает совместную работу редакторов в реальном времени и предоставляет множество возможностей для совместного использования презентаций.
Характеристики:
- Google Slides предлагает сотни различных шрифтов, встроенное видео, темы презентаций, анимацию и т. Д.
- Вы можете выбирать из большого количества портфолио, презентаций и других готовых презентаций.
- Этот инструмент лучше, чем PowerPoint, позволяет команде работать над одной презентацией.
- Вы можете получить свою презентацию где угодно и когда угодно и отредактировать ее.
Ссылка: https://www.google.co.uk/slides/about/
12) Apple Keynote
Apple Keynote позволяет легко создавать запоминающиеся презентации. Вы можете использовать Apple Pencil на любом iPad для создания диаграмм или иллюстраций.
Характеристики:
- Он обеспечивает совместную работу в реальном времени, так что вы можете работать со своей командой, будь то на iPhone или iPad, Mac или на ПК.
- Вы можете выбрать из 30+ привлекательных тем.
- Вы можете использовать свой iPhone, чтобы отсканировать документ или фотографию, и сразу увидеть их в Keynote на Mac.
- Вы можете использовать слайды с галереями, фотографиями, диаграммами, математическими уравнениями и более чем 700 настраиваемыми формами.
- Анимируйте объекты с помощью контура с помощью пальца или Apple Pencil на iPad или iPhone.
Ссылка: https://www.apple.com/in/keynote/
13) Удивить
Emaze — это бесплатное онлайн-приложение для создания презентаций и обмена ими через социальные сети или электронную почту. Это одна из лучших программ, таких как PowerPoint, которая позволяет превратить вашу презентацию в рассказ.
Характеристики:
- Вы можете сотрудничать со своей командой, загружать презентации в форматах HTML, MP4 и PDF и проводить удаленные презентации из любой точки мира.
- Позволяет выбирать из сотен шаблонов 2D и 3D презентаций.
- Пишите и редактируйте текст, добавляйте видео, фотографии, живые веб-страницы, изображения в формате GIF, настраиваемые эффекты, корпоративный брендинг и многое другое.
Ссылка: https://www.emaze.com/
14) Привод
Powtoon — это приложение для анимированных презентаций, которое позволяет пользователям создавать истории для поясняющих видеороликов или презентаций.
Характеристики:
- Powtoon хорошо работает с озвучкой и помогает объединить отличный сценарий с фантастическими анимированными персонажами.
- Вы можете получить доступ к этому инструменту в Интернете и создавать динамические презентации за считанные минуты.
- Шаблоны этого инструмента позволяют легко перемещаться и добавлять визуальный элемент в презентацию.
Ссылка: https://www.powtoon.com/index/
15) FlowVella
FlowVella — это мобильное приложение, которое делает вашу презентацию интерактивной. Вы можете комбинировать слова, изображения, видео, галереи, ссылки и файлы PDF, чтобы превратить историю в интерактивную беседу.
Характеристики:
- С FlowVella вы можете работать в любое время; iPad, iPhone или Mac.
- Вы можете создать презентацию без подключения к Интернету.
- Он позволяет включать PDF-документы, видео и изображения.
- Этот инструмент позволяет создавать настраиваемые URL для совместного использования.
- Узнайте, кто просмотрел вашу презентацию.
Ссылка: https://flowvella.com/
16) Глиссер:
Glisser мгновенно передает слайды из презентаций на ваши устройства, а затем использует взаимодействие с аудиторией для взаимодействия с делегатом и предлагает мощную аналитику событий.
Характеристики:
- Это позволяет вам заинтересовать вашу аудиторию для создания самых запоминающихся разговоров.
- Вы можете делиться слайдами со своей аудиторией в режиме реального времени.
- Стандартно использует уровень безопасности ISO 27001.
- Glisser позволяет создавать вопросы викторины
Ссылка: https://www.glisser.com/
17) Хайкудек
Haiku Deck предоставляет простой и легкий способ сделать презентацию на iPad, в Интернете или на iPhone.Это одно из лучших приложений, таких как PowerPoint, которое поощряет лучшие практики презентации, помогая студентам упростить свое сообщение и четко представить данные.
Характеристики:
- Вы можете выбрать стильные макеты, шрифты и фильтры изображений, не взимая с графического дизайнера никаких денег.
- Вы можете получить доступ к более чем 40 миллионам бесплатных изображений Creative Commons.
- Ваша презентация находится в облаке, поэтому вы можете поделиться ею с любыми подключенными к ней устройствами.
Ссылка: https://www.haikudeck.com/
18) Доброжелательно
Genially — это инструмент для создания презентаций, инфографики, CVS, видеопрезентаций, викторин, электронных плакатов, досье и т. Д. С помощью этого инструмента каждый может создавать невероятные визуальные истории для улучшения взаимодействия.
Характеристики:
- Это одна из лучших альтернатив PPT, которая создает интерактивный визуальный опыт, улучшающий коммуникативные навыки.
- В презентацию можно добавлять анимированные и интерактивные творения.
- Это помогает вам анализировать, как ваши творения используются в реальном времени.
Ссылка: https://www.genial.ly/en
19) Libre Office Impress:
LibreOffice Impress позволяет создавать профессиональные слайд-шоу, включающие рисованные объекты, диаграммы, мультимедиа, текст и множество других элементов.
Характеристики:
- LibreOffice обеспечивает универсальность при создании и редактировании слайдов в различных режимах: нормальный, контурный и примечания.
- Из текста можно добавлять привлекательные 2D- и 3D-изображения.
- Позволяет управлять последовательностью отображения слайдов.
- Вы можете загрузить различные шаблоны из репозитория шаблонов LibreOffice.
Ссылка: https://www.libreoffice.org/discover/impress/
FAQ
❓ Есть ли бесплатная альтернатива PowerPoint?
Ниже приведены 5 лучших бесплатных альтернатив PowerPoint:
- Слайд
- Visme
- Prezi
- Google Презентации
- Apple Keynote
⚡ Как мне улучшить свою презентацию?
Ниже приведены пункты, которые помогут вам улучшить вашу презентацию:
- Ваша презентация не должна содержать более 10 слайдов.
- Продолжительность презентации не должна превышать 20 минут
- Не используйте размер шрифта меньше 30.
- Покажите свою страсть и сосредоточьтесь на потребностях аудитории.
👉 Как выбрать лучшее программное обеспечение для презентаций?
При выборе лучшего программного обеспечения для презентаций следует учитывать следующие факторы:
- Цена, если применимо
- Простота установки и использования
- Аппаратные / программные требования программного обеспечения для презентаций
- Обзоры презентационного ПО
- Предлагаются готовые шаблоны и макеты
- Поддержка добавления нескольких ресурсов, таких как графики, диаграммы, изображения, аудио, видео и т. Д.
- Функции совместной работы
- Облачная поддержка
💻 Какие лучшие альтернативы PowerPoint?
Ниже приведены лучшие альтернативы PowerPoint:
- Beautiful.ai
- Adobe InDesign
- Крышка DesignCap
- Canva
- За пределами
- Zoho Показать
- Visme
- Людус
10 лучших альтернатив PowerPoint на 2020 год
Мы вернулись с обновленными 10 лучшими альтернативами PowerPoint на 2020 год!
Вот наши рекомендации:
# 10 Prezi
Prezi — один из самых известных инструментов для презентаций, и не зря.Функция панорамирования и масштабирования делает его мгновенно узнаваемым и помогает выделить ключевые моменты. Они продвигают концепцию «простой дизайн» и интуитивно понятны. Конечный продукт выглядит профессионально и произведет на вашу аудиторию сильное и неизгладимое впечатление.
Однако, как и у большинства презентационных инструментов, есть несколько недостатков. Prezi иногда может быть слишком простым, и хотя он выглядит красиво, он может не иметь всех функций взаимодействия с аудиторией и сбора данных, которые могут потребоваться опытному докладчику.
# 9 Keynote
Keynote — это, по сути, версия PowerPoint для Apple. Как и большинство продуктов Apple, он выглядит фантастически и создает обтекаемые, гладкие колоды. Элемент дизайна определенно находится на переднем крае как программного обеспечения, так и ваших презентаций. Это отличная альтернатива PowerPoint.
Облачная версия, доступная для любого браузера, удобна для внесения изменений в последнюю минуту.
Основная проблемаKeynote заключается в том, что если вы привыкли использовать PowerPoint, вам потребуется время, чтобы привыкнуть к навигации и использованию инструментов.
Файлы можно экспортировать как в PDF, так и в PPTX, так что вы можете создать свою презентацию в Keynote, а затем представить через Glisser!
# 8 Powtoon
С помощью Powtoon вы можете создавать забавные анимированные иллюстрации для своей презентации, а также для своего веб-сайта с помощью простого процесса встраивания.
Однако презентации немного мультяшные (отсюда Powtoon) и не подходят для большинства профессиональных презентаций. Кроме того, для большинства функций «стиля презентации» требуется обновленная учетная запись.
# 7 Google Slides
Google Slides — это альтернатива PowerPoint, ориентированная на доступность. Если вы постоянно в пути или работаете в команде, Google Slides — отличная альтернатива. Также есть много вариантов интеграции.
Недостатком веб-решения для доступности и совместной работы является то, что вам действительно требуется подключение к Интернету для доступа к контенту и внесения изменений. Он также имеет ограниченное количество функций и шрифтов, поэтому иногда кажется урезанной версией PowerPoint.
# 6 ClearSlide
ClearSlide превратился в более надежную платформу с момента приобретения и внедрения SlideRocket. ClearSlide больше ориентирован на аналитику продаж, чем на саму слайд-презентацию, поэтому, хотя он может быть полезен для тех, кто хочет улучшить взаимодействие с продажами, он не очень чистый или интуитивно понятный. В дополнение к крутой кривой обучения ClearSlide взимает плату за каждого пользователя и может работать немного дорого.
# 5 SlideBean
Независимо от того, работаете ли вы в стартапе без дизайнера или торопитесь со временем и хотите просто сосредоточиться на содержании, SlideBean можно использовать вместо PowerPoint.
Все, что нужно сделать пользователям, — это загрузить свой контент, и Visme автоматически преобразует форматы в красиво оформленные слайды. Результатом является профессионально оформленная презентация, созданная в короткие сроки.
Окончательный результат можно экспортировать как файл PDF или PPTX, чтобы вы могли загрузить свои профессионально выглядящие слайды в Glisser и воспользоваться функциями участия аудитории.
После бесплатной пробной версии SlideBean предлагает услуги по цене от 8 до 12 долларов в месяц (в зависимости от цикла выставления счетов).Он также имеет ограниченный уровень настройки, что может оказаться сложной задачей, если вы хотите создавать яркие слайд-колоды.
# 4 Canva
Canva делает ставку на простоту. Это фантастическая альтернатива PowerPoint для новичков в создании презентаций. Это так же просто, как зарегистрироваться (бесплатно) и выбрать шаблон. Затем вы готовы приступить к настройке готовых дизайнов. Эта простота использования будет музыкой для ваших ушей, если вы постоянно оговариваете сроки. Вы сможете быстро и с минимальными усилиями создать потрясающе выглядящую презентацию.
Однако есть пара недостатков. Если вы перфекционист и предпочитаете высокую степень персонализации в своих презентациях, Canva может занять много времени и разочаровать.
ВCanva есть инструмент для совместной работы, который очень удобен, если вы работаете в команде. Хотя вы не можете импортировать файлы PPT в Canva, вы можете сохранять наборы слайдов в формате PDF или PPTX. Вы можете быстро создавать красивые слайды, а затем загружать их в Glisser для создания увлекательных и потрясающих презентаций.
# 3 Visme
Visme удалось обеспечить простой для навигации пользовательский интерфейс, в то же время предоставляя более 6000 значков и диаграмм для настройки вашей слайд-колоды.Если вы ищете альтернативу PowerPoint с простой в использовании функцией перетаскивания, которая поможет вам создавать фантастические визуальные данные и инфографику в вашей презентации, тогда это отличный вариант.
Visme основан на облаке и автоматически генерирует URL-адрес, что упрощает совместную работу групп без необходимости загружать контент в облако.
Обратной стороной Visme является отсутствие памяти. Пользователи с большим количеством файлов и изображений могут время от времени растягиваться для хранения, вместо этого им нужно хранить их локально.
Колода Haiku № 2
Haiku Deck была описана Mashable как «Instagram для презентаций» . Он идеально подходит для тех, кто не имеет большого опыта в создании презентаций или не имеет доступа к дизайнеру. Он фокусируется на лучших практиках, которых придерживаются и эксперты по презентациям. Поэтому он помогает вам сосредоточиться на одной идее за раз, помогает выбрать мощное изображение из обширной библиотеки, а затем применяет согласованное форматирование ко всей презентации.Конечным результатом является хорошо продуманная профессиональная презентация без дизайнера. Его можно экспортировать в формате PPTX и загрузить на панель управления Glisser.
При этом, как и у большинства программ, есть пара недостатков. Сосредоточившись на передовых методах, пользователи могут разочароваться в том, что не могут полностью настроить свои презентации. Также нет бесплатной версии с ценами от 7,99 долларов в месяц.
# 1 Глиссер
Кто не ожидал этого? Да, тот, которого вы так долго ждали — мы считаем, что когда дело доходит до альтернатив PowerPoint, Glisser — лучший продукт на рынке, и он постоянно совершенствуется.В прошлом календарном году мы выпустили платформу для взаимодействия с аудиторией следующего поколения, прошли сертификацию по стандарту ISO 27001, выиграли технический конкурс на выставке Expo! Экспо! 2019 в Лас-Вегасе, и выпустила наш виртуальный и гибридный инструмент для проведения мероприятий Glisser LIVE.
Glisser — платформа для взаимодействия с аудиторией. Импортируйте слайды в формате PPT / PPTX или PDF, делитесь слайдами презентаций с устройствами делегатов в режиме реального времени, управляйте всеми своими презентациями в одном месте и анализируйте данные вашего мероприятия.
Путем сочетания взаимодействия с аудиторией — вопросов и ответов, опросов, социальных сетей, личных заметок — впечатления от присутствующих значительно увеличиваются. Контент распространяется через уникальный URL-адрес, поэтому вы можете полностью избавиться от необходимости загружать приложение. Glisser также предоставляет мощную и информативную аналитику, помогающую вам формировать будущий контент!
Важность PowerPoint в бизнесе
Большинство людей использовали PowerPoint на каком-то этапе своего образования или карьеры. Достаточно легко подобрать основные функции программы для простых презентаций, а информацию можно легко передать с помощью маркеров и изображений на различных слайдах.Однако большинство людей не вникают в более широкую функциональность программы, но тем, кто интересуется управлением бизнесом, следует изучить все, что может предложить PowerPoint.
Полезная программа часто используется во время деловых встреч и предложений, чтобы убедить других в достоинствах компании, среди прочего, поэтому знание того, как управлять программой, является большим преимуществом в бизнесе. Получение сертификата Microsoft на курсах обучения PowerPoint дало бы любому сотруднику возможность создавать привлекательные презентации для любого случая.
PowerPoint использует для бизнеса
Презентации — не единственные полезные бизнес-инструменты, созданные в PowerPoint. Программа может быть использована для всех типов важных проектов. Например, Small Business Computing отмечает, что программу можно использовать для создания видеороликов для клиентов и сотрудников. Эти видео также можно загружать на YouTube и распространять в социальных сетях. Для стартапов и малых предприятий это простой и экономичный способ создания привлекательного контента для клиентов и инвесторов.
Важные деловые материалы также могут быть созданы в этой программе. Руководства по фирменному стилю часто составляются в PowerPoint, потому что пользователи могут создавать визуально привлекательные инструкции, которые дистрибьюторы должны пролистывать. Слайд-шоу также идеально подходят для выставок, когда бизнес хочет привлечь внимание зрителей. Интересные фотографии или статистика могут помочь привлечь потенциальных клиентов к киоску компании.
Наконечник для проведения презентации
PowerPoint — убедительный инструмент для бизнеса, но им также нужно управлять с умом.Деловая встреча быстро может стать скучной и наполненной фактами. Создатель слайд-шоу PowerPoint должен учитывать это при передаче информации в программу. Если слайды слишком загружены текстом, зрители отвлекутся, читая длинные блоки формулировок, и перестанут слушать выступающего. Business Insider предлагает использовать изображения, чтобы полностью привлечь внимание аудитории.
В целом, PowerPoint — это только половина головоломки. Другая половина делает звездную устную презентацию для сопровождения материала.Вот почему обучение навыкам презентации так хорошо сочетается с сертификатом PowerPoint. Выступающий должен избегать простого чтения слайдов и уметь адекватно отвечать на все вопросы. Благодаря PowerPoint и обучению докладчиков сотрудники будут готовы к любой деловой встрече.
советов по созданию эффективных презентаций PowerPoint | Связи с выпускником
Опубликовано:
Презентации в PowerPoint используются повсеместно, но то, что все это делают, не означает, что все делают это хорошо.Вот несколько советов, которые помогут вам спасти вашу аудиторию от «смерти от PowerPoint».
• Используйте функцию образца слайдов для создания последовательного и простого шаблона дизайна. Можно изменять содержание слайдов (например, маркированный список, текст из двух столбцов, текст и изображение), но согласовываться с другими элементами, такими как шрифт, цвета и фон.
• Упростите и ограничьте количество слов на каждом экране. Используйте ключевые фразы и включайте только важную информацию.
o Как правило, не более 6 слов в строке
o Как правило, не более 6 строк на слайде
o Избегайте длинных предложений
o Более крупный шрифт указывает на более важную информацию
o Размер шрифта обычно составляет от 18 до 48 пунктов
• Ограничивайте пунктуацию и избегайте написание слов заглавными буквами.Пустое место на слайде улучшит читаемость.
• Используйте контрастные цвета для текста и фона. Лучше всего темный текст на светлом фоне. Узорчатый фон может ухудшить читаемость текста.
• Избегайте использования ярких переходов, таких как всплывающий текст. Сначала эти функции могут показаться впечатляющими, но они отвлекают и быстро устаревают.
• Чрезмерное использование специальных эффектов, таких как анимация и звуки, отвлекают и могут сделать вашу презентацию менее серьезной.
• Используйте изображения хорошего качества, которые усиливают и дополняют ваше сообщение.Убедитесь, что ваши изображения сохраняют свое влияние и разрешение при проецировании на большой экран.
• Если вы используете сборки, чтобы контент отображался на экране единообразно и просто; сверху или слева лучше. Создавайте экраны только тогда, когда это необходимо, чтобы выразить свою точку зрения, потому что они могут замедлить вашу презентацию.
• Ограничьте количество слайдов. Докладчики, которые постоянно переходят к следующему слайду, могут потерять свою аудиторию. Хорошее практическое правило — один слайд в минуту.
• Научитесь управлять своей презентацией нелинейным способом.PowerPoint позволяет докладчику переходить вперед или назад, не просматривая все промежуточные слайды.
• Знайте и тренируйтесь двигаться вперед И назад в рамках презентации. Студенты могут попросить снова увидеть предыдущий экран.
• По возможности просматривайте слайды на экране, который вы будете использовать для презентации. Убедитесь, что они читаются с сидений заднего ряда.


