Как убрать всплывающие подсказки вкладок Chrome
Сейчас я расскажу, как убрать всплывающие подсказки в Google Chrome, появляющиеся при наведении курсора мыши к заголовку сайта или страницы во вкладке браузера. Эта функция появилась в браузере Гугл Хром для удобства пользователей.
Когда в браузере открыто большое количество вкладок, совсем не просто перейти к нужной странице сайта из-за того, что не всегда понятно, в какой вкладке находится необходимый ресурс. Функция всплывающего окна вкладки поможет быстро увидеть заголовок нужной веб-страницы, открытой во вкладке.
Подсказки во вкладках в браузере Google Chrome
При наведении на вкладку указателя мыши к заголовку сайта, открывается небольшое всплывающее окно с информацией об этой вкладке: отображается текст с названием веб-страницы — главной страницы сайта или заголовок открытой статьи на сайте, в зависимости от того, что именно открыто в браузере пользователя.
Всплывающие окна во вкладках, появляющиеся при наведении указателя мыши, в браузере Google Chrome называют карточками — Tab Hover Cards. В примерном переводе это означает: «карточка при наведении во вкладке».
Во всех браузерах используются подсказки, отображающие название веб-страницы при наведении к заголовку вкладки. Это небольшой фрагмент текста: заголовок веб-страницы, помогающий пользователю понять, что находится в данной вкладке, особенно, если в браузере открыто много вкладок.


Всплывающие карточки (подсказки) заменяют старый элемент интерфейса — подсказки в браузере Google Chrome. Помимо названия страницы, открытой в данной вкладке, в карточке (подсказке) отображается URL адрес сайта без протокола (https или http). Всплывающее окно карточки более крупное, по сравнению со стандартной подсказкой.


Не всем пользователям понравилось это новшество, поэтому они ищут ответ на вопрос, как убрать подсказки Хрома, отображающиеся во вкладках браузера. Вернуть прежние настройки браузера совсем нетрудно.
В этой статье вы найдете инструкцию о том, как отключить всплывающие подсказки, открывающиеся во вкладках браузера Гугл Хром, двумя похожими способами, а также, как вернуть настройки по умолчанию. Дополнительно я расскажу, как добавить во всплывающие карточки неактивной вкладки отображение миниатюрного изображения страницы сайта.
Как в Chrome убрать подсказки во вкладках — 1 способ
Для изменения настроек браузера, нам потребуется войти в скрытые настройки программы. Воспользуйтесь экспериментальными настройками Chrome, пройдите последовательные шаги:
- В адресной строке открытого окна браузера Google Chrome введите: «chrome://flags», а затем нажмите на клавишу «Enter».
- На странице «Experiments» откроется список всех экспериментальных функций браузера.
- Найдите настройку «Tab Hover Cards», в настройке параметров выберите «Disabled».


- Нажмите на кнопку «Relaunch» для перезапуска браузера, и для применения измененных настроек.


Всплывающие карточки с подсказками во вкладках Google Chrome будут отключены. Останутся только стандартные подсказки, работающие при наведении курсора мыши на заголовок вкладки браузера.
Как в Гугл Хром отключить всплывающие подсказки во вкладках — 2 способ
Этот способ практически ничем не отличается от предыдущего, разница лишь в том, что пользователю получится быстрее открыть настройки нужного параметра.
Выполните следующие действия:
- В адресной строке браузера введите: «chrome://flags/#tab-hover-cards», нажмите на клавишу «Enter».
- Искомый параметр будет выделен желтым цветом, измените там настройку на «Disabled».


- Для изменения параметров и перезапуска браузера, нажмите на кнопку «Relaunch».
Как вернуть настройку со всплывающими подсказками во вкладках браузера
Если пользователь захочет вернуть всплывающие окна с подсказками для вкладок обратно в браузер Google Chrome, ему потребуется снова изменить настройки программы.
Вам также может быть интересно:
Пройдите следующие шаги:
- Введите в адресной строке браузера: «chrome://flags/#tab-hover-cards», нажмите на клавишу клавиатуры «Enter».
- В настройке параметра «Tab Hover Cards» включите состояние «Default».


- Нажмите на клавишу «Relaunch» для повторного запуска браузера.
Как добавить изображение страницы сайта во всплывающую подсказку неактивной вкладки Google Chrome
В браузере Google Chrome имеется еще одна интересная экспериментальная настройка, связанная с карточками вкладок, которая по умолчанию отключена. Активация этого параметра позволит пользователю увидеть в неактивной вкладке, изображение сайта в карточке (подсказке), наряду с названием веб-страницы и адреса сайта.
Нам потребуется изменить следующие параметры:
- Введите в адресной строке браузера: «chrome://flags/#tab-hover-card-images», нажмите на «Enter».
- Переключите опцию настройки «Tab Hover Card Images» в параметр «Enabled».


- Перезапустите браузер при помощи кнопки «Relaunch».
- Подведите указатель мыши к неактивной вкладке.
- В браузере откроется всплывающее окно с заголовком страницы, адресом сайта и миниатюрным изображением веб-страницы.


Надеюсь, что эта возможность будет полезна многим пользователям браузера Google Chrome.
Для отключения параметра «Tab Hover Card Images», установите параметр «Default», а затем выполните перезапуск браузера. Картинки сайтов перестанут показываться в подсказках для вкладок.
Выводы статьи
В браузере Google Chrome обычные подсказки для вкладок, работающие при наведении на вкладку курсора мыши, заменили всплывающими окнами с карточками (подсказками). В карточках отображается информация о вкладке браузера и название веб-сайта. Дополнительно имеется возможность для добавления во всплывающую подсказку (карточку) миниатюрного изображения содержимого неактивной вкладки.
При необходимости, пользователь может отключить всплывающие карточки (подсказки) для вкладок в браузере, оставив только стандартные подсказки.
Как отключить всплывающие подсказки для вкладок Google Chrome (видео)
Похожие публикации:

 Автор статьи: Василий Прохоров — автор 650+ статей на сайте Vellisa.ru. Опытный пользователь ПК и Интернет
Автор статьи: Василий Прохоров — автор 650+ статей на сайте Vellisa.ru. Опытный пользователь ПК и ИнтернетКак убрать подсказки гугл в андроиде. Как добавить или удалить подписки на темы в приложении Google
Как известно, персональный помощник Google, недавно заговоривший и начавший понимать команды на русском языке, в операционной системе Android 8.0 Oreo и выше активирован по умолчанию. И несмотря на то, что он способен заметно облегчить нам жизнь, некоторые хотели бы от него избавиться.
Если вы один из тех, кому не нужен Ассистент Google на его Android устройстве, то сегодня мы вам расскажем как его можно полностью отключить.
Как отключить Ассистент Google на Android устройствах
Если вы зададите Ассистенту вопрос о том, как его отключить, он даст вам краткую инструкцию, которая, впрочем, будет совсем бесполезна, так как пункта «Распознавание Окей, Google», который упоминается в ней, в разделе «Голосовой поиск» меню настроек последних версий приложения Google в нет.
Зато в этом же меню вы найдете раздел «Google Ассистент» (скриншот вверху, слева), а в его настройках, в разделе «Устройства» вы увидите свой телефон или планшет.
Откройте этот пункт и здесь вы найдете переключатель, с помощью которого можно отключить Ассистент Google.


Если Ассистент вы оставите включенным, но отключите доступ с помощью Voice Match, то в этом случае вызывать персональный помощник вы сможете с помощью длинного нажатия на кнопку «Домой». Этот вариант подойдет для тех, кто хотел бы пользоваться помощником Google на своем смартфоне, но кого не устраивает тот факт, что он запускается по голосовой команде вместе с Ассистентом на других домашних устройствах.
Полностью отключаем помощник
Если вы хотите отключить помощник Google полностью, то вам нужно:


На устройствах с операционной системой Android 8.0 Oreo и выше отключить помощник можно зайдя в меню настроек системы, раздел «Приложения и уведомления» -> «Приложения по умолчанию» -> «Помощник и голосовой ввод».

Лишаем Google доступа к микрофону вашего смартфона или планшета
Кроме того, если вы не хотите, чтобы Google слушала вас и сохраняла данные о произнесенных вами фразах на своих серверах, то вы можете лишить одноименное приложение доступа к микрофону вашего устройства.
Для этого:

На устройствах с операционной системой перейдите в меню основных настроек системы, раздел «Приложения» и нажмите на кнопку в виде шестеренки на верхней панели. В открывшемся окне выберите «Разрешения приложений» — > «Микрофон» и переведите переключатель в положение «выкл» напротив приложения Google:

На устройствах с операционной системой Android 8 Oreo и выше, откройте пункт «Приложения и уведомления» -> «Расширенные настройки» -> «Разрешения приложений» -> «Микрофон» и переведите переключатель в положение «выкл» напротив приложения Google.

Само собой, в этом случае у вас не будет работать и голосовой ввод текста (набор текста под диктовку) и голосовой поиск, но чего не сделаешь порой ради безопасности.
У Google есть стимул удерживать пользователей в своей экосистеме. Вот почему панель поиска Google, занимает место на главном экране каждого нового устройства Андроид. Если вы не используете панель поиска, вы можете избавиться от нее.
Перейти к:
Зачем удалять панель поиска Google
Google хочет, чтобы его помощник был популярен. Таким образом, они положили значок микрофона на панель поиска, надеясь, что вы его используете благодаря удобному размещению. Но если вы не вникаете в это, вам определенно стоит освободить место на главном экране.
Наиболее распространенной проблемой является заполнение экрана: этот бар занимает пространство, которое можно было бы лучше использовать, отображая значки приложений или красивые обои.
Как удалить панель поиска Google
Удалить панель поиска Google не сложно, но этот процесс отличается от устройства к устройству. Большую часть времени вам просто нужно долго нажать на панель, после долгого тапа появится возможность ее удалить или скрыть.
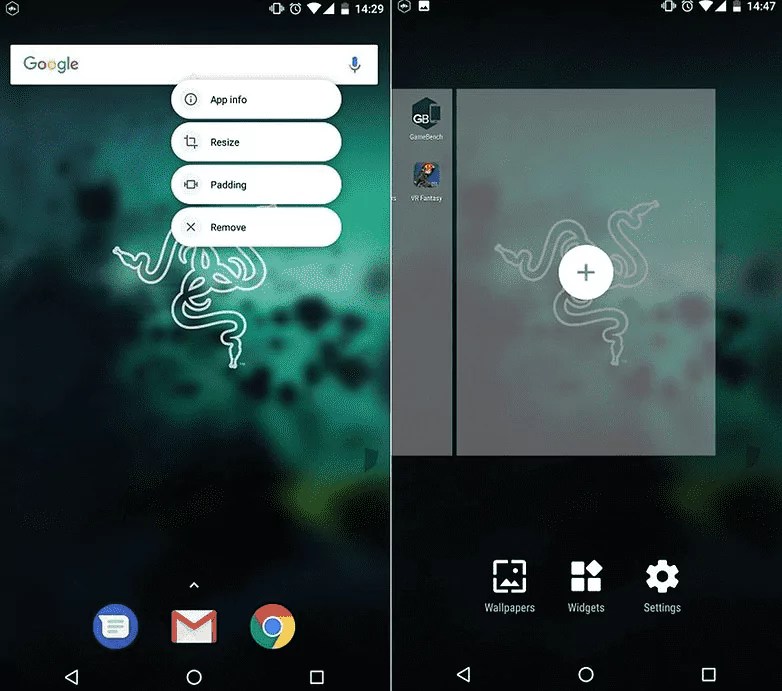
Например, на телефонах Samsung и LG вы просто удаляете её, как и любой другой виджет домашнего экрана. Однако на мобильных телефонах Sony Xperia этот процесс не будет работать.
Ниже приведены несколько примеров того, как это сделать. Все устройства должны следовать аналогичным шагам, поэтому попробуйте первый пример, и если он не работает, перейдите к следующему:
Телефоны Samsung
- Нажмите и удерживайте панель поиска Google.
- Перетащите его в значок корзины в верхней части экрана.

Чтобы вернуть строку поиска:
- Нажмите и удерживайте пустое место на главном экране.
- Нажмите «Виджеты» в появившемся меню.
- Найдите папку Google App и коснитесь ее.
- Перетащите панель поиска из папки в подходящее место на одном из ваших домашних экранов.
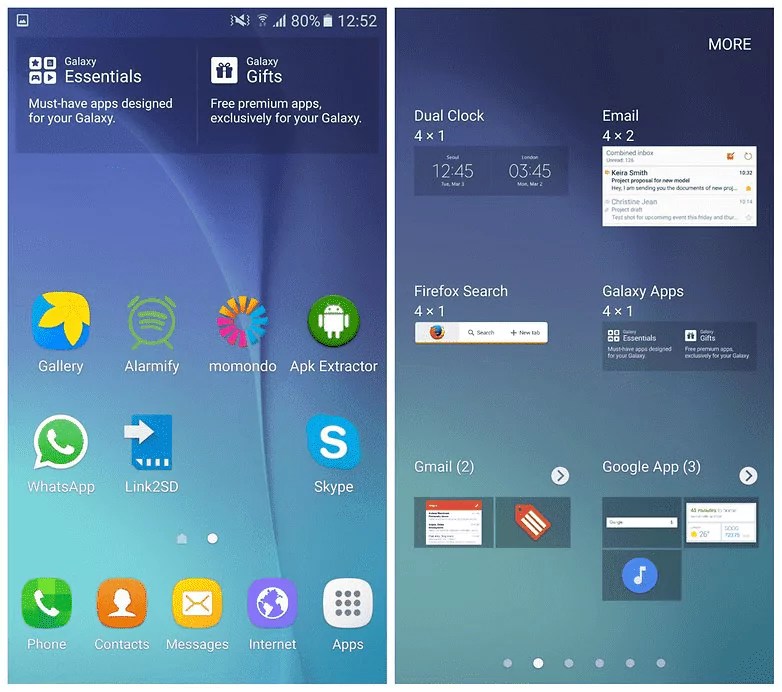
Телефоны Sony
- Нажмите и удерживайте панель поиска Google. Появится новое меню.
- В верхней части экрана будет панель поиска Google, а с правой стороны — Hide (Скрыть) . Нажмите «Скрыть» .

- Нажмите кнопку «Домой» или «Возврат».
- Теперь панель поиска Google должна быть скрыта.

Если вы хотите вернуть панель поиска Google после того, как вы ее удалили, просто отмените вышеуказанные шаги!
Предложения пользователей
С
Как отключить поисковые подсказки в разных браузерах
Поисковые подсказки от Google, которые появляются в адресной строке современных браузеров, часто бывают полезными, но она так же часто начинают раздражать. В данной статье мы рассмотрим как отключить поисковые подсказки в самых популярных браузерах. Если вы хотите, чтобы они не появлялись вообще, то это очень легко сделать. Единственное, что набор действий будет отличаться в различных браузерах.
Отключение поисковых подсказок в Google Chrome:
— Нажмите кнопку меню в правом верхнем углу
— Зайдите в “Настройки”
— Нажмите “Показать дополнительные настройки” в самом низу
— Прокрутите вниз до заголовка “Личные данные” и уберите галочку с пункта “Показывать подсказки при вводе поисковых запросов URL”
Примечание: Вы также можете отключить подсказки на сайте Google, для этого необходимо перейти в “Параметры поиска” и поставить галочку напротив пункта “Никогда не показывать мгновенные результаты”.
Как отключить поисковые подсказки в мобильном Google Chrome:
— Нажмите кнопку меню Chrome, которая выглядит как три точки
— Перейдите в “Настройки>Личные данные”
— Уберите флажок с пункта “Поиск и предложения URL”
Отключение поисковых подсказок в Mozilla Firefox:
— Нажмите Firefox>”Настройки главного поиска”
— Уберите флажок с пункта “Показывать поисковые подсказки в результатах адресной строки”
Отключение поисковых подсказок в мобильной версии Safari:
— Зайдите в настройки вашего устройства
— Перейдите в настройки Safari
— Нажмите на раздел “Поиск”
Отключение поисковых подсказок в настольной версии Safari:
— Зайдите в “Настройки”
— Нажмите на вкладку “Поиск”
— Уберите флажок с пункта “Включить предложения поиска”
Вот и всё, после таких несложных манипуляций ваш браузер перестанет показывать подсказки при вводе поискового запроса.
Помимо этого можно узнать как ускорить Google Chrome на Android
как отключить на Android, удалить, выключить, убрать
Матвеенко АнатолийВиртуальный помощник Google Assistant, разработанный “поисковым гигантом”, доступен на смартфонах под управлением ОС Android. Отдельно скачать Окей Google не требуется – опция интегрирована “по умолчанию”.
В некоторых ситуациях помощь ассистента полезна: можно задать голосовой запрос и быстро получить нужную информацию, попросить Гугл установить будильник или напоминание и еще множество команд.
Но что делать, если помощник появляется даже тогда, когда его услуги не нужны, наоборот – мешают подсказки, которые постоянно выскакивают, или вы просто не хотите, чтобы телефон постоянно находился в активном режиме? Выключить Гугл Ассистент. О том, как это сделать, пойдет речь в нашей статье.
Где расположен Гугл Ассистент на Андроиде
Прежде, чем рассказывать, как отключить Гугл Ассистент на Андроид, нужно понять, где искать “дислокацию” программы.
Интеллектуальный помощник интегрирован в операционку Андроид подобно Siri в iPhone. Однако не все устройства поставляются с электронным ассистентом “на борту”. Так, например, смартфон Motorola G5 и G5 Plus нуждаются в установке отдельного приложения из сервиса “Play Market”.
Узнать, есть ли в вашем гаджете виртуальный помощник, просто: произнесите вопрос, начиная с команды “Окей, Google”. Если на экране появится сообщение «Hi, how can I help?» – поздравляем, помощник активен на вашем девайсе.
Чтобы узнать расположение программы:
- откройте “Проводник” или приложение “Total Commander”;
- зайдите в раздел “Корневая папка”;
- перейдите в папку “System”, затем – каталог “Application” (App). Здесь расположены установочные файлы всех утилит, в том числе и поисковых сервисов.
Как отключить Гугл Ассистент: простая инструкция
Итак, посмотрим: Гугл Ассистент как отключить через приложение.
На Андроид:
- Откройте утилиту “Google” и выберите “Меню” (вертикальная полоса из трех точек).
- Переходите в “Настройки”.
- В разделе “Устройства” выберите “Телефон” и отключите опцию ”Google Assistant”.
На Айфон:
- Откройте меню “Настройки”.
- Пролистайте список до нужного приложения.
- В пункте “Siri и предложения” появится строка “Показ программы”. Установите переключатель в неактивную позицию.
Убираем Google Assistant с экрана телефона
Услугу Google Assistant отключить можно и другим способом – убрав виджет с рабочего стола через интерфейс настроек устройства. Как это сделать, расскажем на примере Хонор 9 Лайт бренда “Хуавей”:
- входите в “Настройки” и выбирайте “Приложения”;
- найдите значок помощника и тапните;
- на открывшейся странице увидите две кнопки “Удалить” и “Остановить”. Нажмите вторую – и иконка программы исчезнет с дисплея. Включите опцию вновь в этом же пункте.
Удаляем жест для вызова
Указанные методы лишь маскируют удаление ассистента. Он все равно будет активироваться при удержании кнопки “Домой”. Поэтому рассказываем о Google Ассистент как отключить совсем вызов этой клавишей. Как правило, регулировка жестов находится в разделе “Расширенные настройки”, но оформление меню отличается у каждой модели.
- Откройте указанный раздел параметров.
- Прокрутите страницу до пункта “Кнопки и жесты”.
- В строке “Долгое нажатие кнопки Домой” обозначьте “Нет”.
“Увольняем” помощника
Следующий способ, как удалить Гугл Ассистент, чтобы поиск выполнялся только вручную – выключить часть функций.
Метод продемонстрируем на смартфоне Самсунг:
- Зайдите в меню “Настройки”.
- Выберите раздел “Стандартные приложения”.
- Переходите в “Справочные приложения устройства”.
- В новом окне увидите список поисковых инструментов. Поставьте отметку “Нет”.
Как полностью отключить Google Assistant на Xiaomi
Полностью удалить Гугл Ассистента из Андроид на смартфонах “Xiaomi” поможет программа “QuickShortCutMaker” из “Play Market”:
- Установите и запустите приложение.
- В командной строке запишите задачу “Все приложения”.
- Переходите по первой ссылке “Настройки” и нажмите “Просмотреть”.
- Внизу экрана нажмите “Дополнительные”.
- Откроется окно с настройками помощника и голосового ввода. Тапните название, чтобы вызвать контекстное меню.
- Нажмите кнопку “Отключить”.
После этих действий помощник не будет вам мешать.
Как отключить Assistant через настройки Google
Еще один способ избавиться от ненужных подсказок – деактивировать помощника в параметрах приложения “Гугл”:
- Зайдите в программу и нажмите “Еще” внизу экрана.
- Выберите раздел настроек ассистента и откройте “Устройства с Ассистентом”.
- Рядом с названием подключенного гаджета поставьте тумблер в выключенное положение.
Использование функции помощника “Что на моем экране”
На некоторых моделях смартфонов во время активации виртуального помощника появляется кнопка “Что на мое экране”. Нажав на нее, вы свернете окно ассистента и сможете пользоваться телефоном в привычном режиме.
Если вы установите пользовательский ярлык для приложения “Google”, то помощник будет появляться только по нажатию этого значка.
- Пройдите в параметры настроек ассистента.
- Нажмите эмблему с компасом – “Обзор”.
- Выберите команду “Ярлыки” и активируйте опцию.
Мы привели достаточно способов, которые помогут отключить голосовой помощник. Выбирайте, каким методом это сделать удобнее – и отключайте, если нужно.
Имею большой опыт в настройке и подключении систем контроля доступа (СКУД) и систем учета рабочего времени. А также занимаюсь настройкой серверов, компьютеров, рабочих мест.
Работаю в инженером в компании «Технооткрытие».
Поделитесь материалом в соц сетях:
Как отключить всплывающие карточки на вкладках Google Chrome
  windows | программы
 В Google Chrome последней версии при наведении указателя мыши на заголовок вкладки по умолчанию появляется всплывающая карточка (Tab Hover Cards) с полным названием этой вкладки. Для тех пользователей, у которых постоянно открыта сотня вкладок это может быть удобным, а вот для многих других — не очень. К счастью, такие всплывающие подсказки можно убрать.
В Google Chrome последней версии при наведении указателя мыши на заголовок вкладки по умолчанию появляется всплывающая карточка (Tab Hover Cards) с полным названием этой вкладки. Для тех пользователей, у которых постоянно открыта сотня вкладок это может быть удобным, а вот для многих других — не очень. К счастью, такие всплывающие подсказки можно убрать.
В этой инструкции подробно о том, как отключить всплывающие карточки (окна) с информацией о вкладках при наведении мыши на заголовок вкладки в Google Chrome, сделать это очень просто.
Отключение всплывающих окон при наведении мыши на заголовок вкладки Chrome
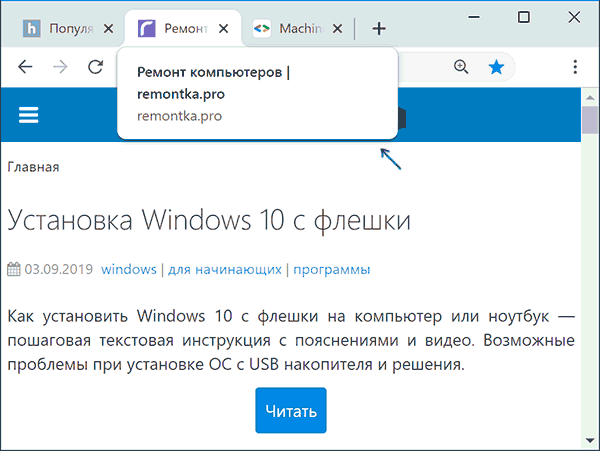
Для того, чтобы отключить новую функцию, показывающую карточку с информацией о вкладке, нужно воспользоваться экспериментальными настройками Google Chrome:
- В адресной строке Chrome введите chrome://flags и нажмите Enter.
- Откроется страница с полным списком экспериментальных настроек. Чтобы найти нужную нам, введите в строку поиска слово Hover.
- В пункте Tab Hover Cards справа нажмите по стрелке и выберите пункт Disabled.

- Внизу окна Chrome появится кнопка Relaunch, нажмите её для перезапуска браузера, чтобы сделанные настройки вступили в силу.

Готово, после этого подсказки на вкладках всплывать не будут.
Вместо шагов 1-2 вы можете просто скопировать в адресную строку браузера chrome://flags/#tab-hover-cards и нажать Enter, сразу будет открыта нужная настройка, останется лишь отключить её, выбрав Disabled и перезапустить Chrome.
Если потребуется вернуть настройки к изначальному состоянию, проделайте то же самое, но вместо Disabled выберите пункт Default.
А вдруг и это будет интересно:
Как отключить подсказки в Google Chrome на вкладках


Наверняка многие из вас заметили, что после автоматического обновления браузера Гугл Хром появилась новая, не совсем полезная функция — отображение всплывающих окошек при наведении курсора на вкладки. Самое интересное, что никто не спрашивал разрешения на включение данной опции — она активна по умолчанию. Далее рассмотрим простой способ — как отключить подсказки в Google Chrome.


СОДЕРЖАНИЕ СТАТЬИ:
Как убрать всплывающие подсказки на вкладках Google Chrome
Сама задумка неплохая, ведь если открыто много сайтов, то можно видеть полное название страницы и URL. Но пока функционал реализован не совсем качественно. В будущем разработчики планируют еще и картинку добавить. Тогда окошко увеличиться в несколько раз и начнет занимать еще больше места на экране.
На данный момент выглядит всё следующим образом:


Хорошо, что есть возможность отключить это нововведение. Но делается это не в настройках, а в экспериментальном разделе веб-обозревателя. Вот инструкция:
- В адресной строке вводим URL:
chrome://flags
- Спустя несколько секунд отобразиться большой перечень опций. Хорошо, что есть строка поиска в верхней части. Вводим запрос:
hover
- Количество пунктов заметно сокращается. Нас интересует элемент с названием Tab Hover Cards. Сейчас его значение — Default, а нужно выбрать — Disabled (чтобы отключить подсказки в Google Chrome). Для повторной активации — Enabled:


- Требуется перезапуск приложения для внесения изменений. Вот и всё!
Бонус
Вдруг рассмотренная функция показалась Вам полезна, тогда можно сделать всё еще лучше. В начале обзора упоминалось, что разработки обещают добавить изображения в подсказки для вкладок Гугл Хром. Такая возможность доступна, но пока отключена по умолчанию.
Чтобы задействовать её, следует повторить шаги из предыдущей части инструкции, найти параметр Tab Hover Card Images и присвоить ему значение Enabled:


Обратите внимание, что обе опции должны быть включены, иначе никакого эффекта не заметите.
- Осталось лишь перезапустить браузер, открыть новые страницы и при наведении на вкладки увидите не только название, ссылку, но и динамическое изображение:


Теперь Вы знаете, как убрать всплывающие подсказки в Google Chome или же активировать их при необходимости.
Видео







