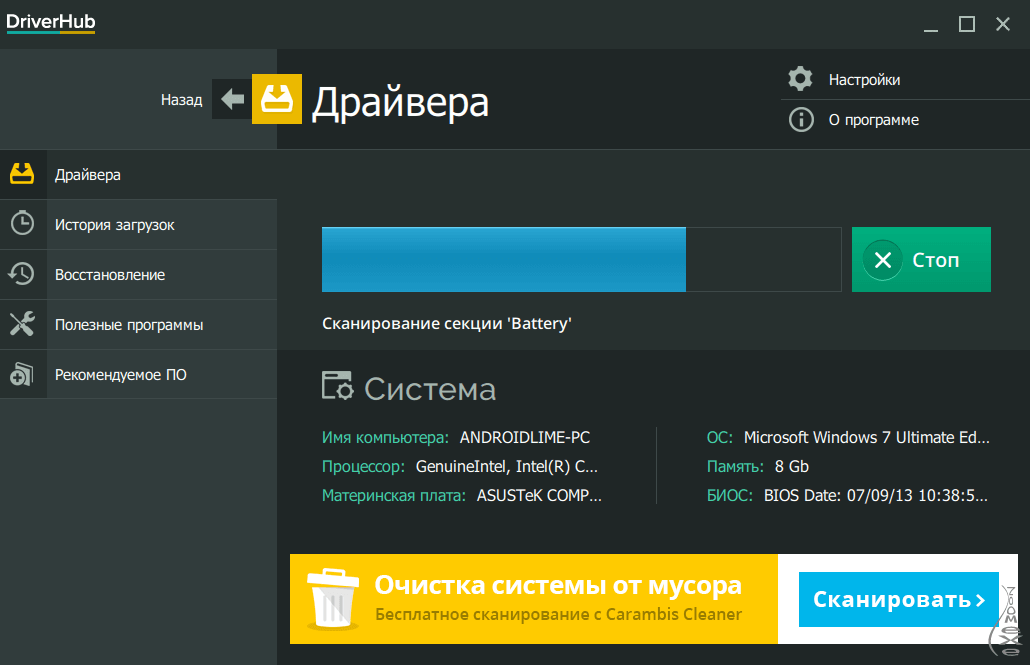как подобрать и установить автоматически
Содержание
Сразу же после установки windows, больше чем наверняка Вы столкнётесь с проблемой настройки компьютера под себя, установкой драйверов и программ. Как настроить компьютер под себя лучше всего знаете Вы, так же Вы сами разберётесь какие программы вам необходимы, но с оборудованием и его драйверами всё намного сложнее.
Эта запись в моем блоге поможет вам рас и навсегда решить эту проблему. Сегодня я вас научу как автоматически установить все необходимые драйвера онлайн. Согласитесь, круто же, нажали кнопку, пошли пить кофе, а когда вернулись, компьютер настроен. Давайте приступим!
Программы, которые подбирают драйвера онлайн
В этой статье рассмотрим пример всего на 3 сайтах/программах, но этого вполне достаточно. Они больше чем наверняка помогут подобрать драйвер для каждого устройства, а если это не получиться, что маловероятно, ниже, я расскажу, как подобрать драйвер для любого устройства вручную.
Driver pack solutions online
Драйвер пак онлайн – это моя самая любимая утилита, поэтому я решил начать с неё, и рекомендую вам использовать этот менеджер. Пользоваться её довольно просто, я бы даже сказал «для чайников». На всякий случай, давайте посмотрим пошаговую инструкцию:
Пользоваться её довольно просто, я бы даже сказал «для чайников». На всякий случай, давайте посмотрим пошаговую инструкцию:
- Перейдите на официальный сайт «Драйвер пак» — https://drp.su/ru и нажмите на большую зелёную кнопку «Установить все необходимые драйверы».
- Установите программу, которая загрузилась.
- Выберите установку: автоматически или режим эксперта.
Обратите внимание, если Вы нажмёте кнопку «Настроить этот компьютер автоматически», тогда вместе с драйверами вам установят кучу браузеров и антивирус. Если вас это устраивает, тогда нажимайте, если нет, обратите внимание в низ экрана, там есть кнопка «режим эксперта».
После того, как Вы перейдёте в режим эксперта, у вас появиться возможность снять галки возле нежелательного софта. Вот и всё, больше там нет ничего особенного.
Сразу же после завершения установки перезагрузите компьютер и у вас всё будет работать (звук, графика, WI-FI, bluetooth, тачпад и всё остальное).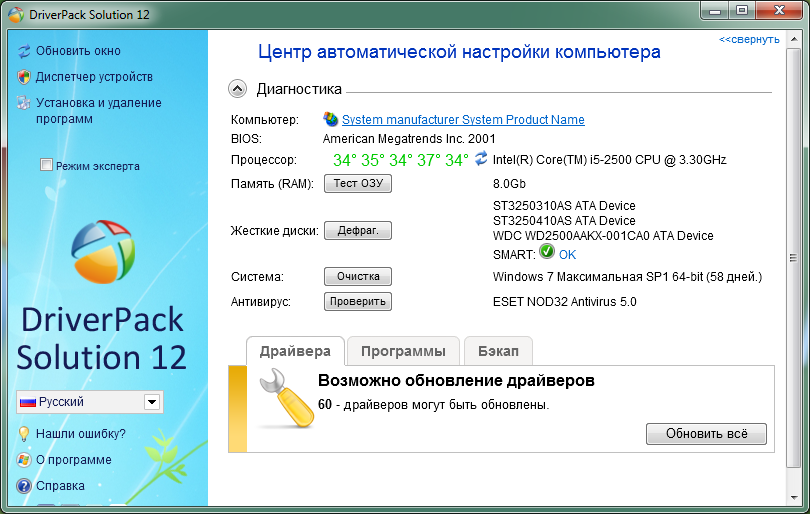
Driver booster
Знаком я с ним не так давно, и пользовался всего один раз, по той причине, что драйвер пак временно не работал. Всё подобрало, всё установило кроме звуковых драйверов. У меня китайская звуковая плата непонятного происхождения и пришлось искать вручную. Тем не менее драйвер бустер практически справился с поставленной задачей, и давайте посмотрим, как им пользоваться:
- Скачайте менеджер драйверов с официального сайта — https://ru.iobit.com/driver-booster/
- Установите скачанную программу. Внимание, во время установки вам дополнительно навяжут ещё одну программу, от которой можно отказаться:
- Сразу же после установки у вас появиться кнопка «Проверить».
- Дождитесь пока программа подберёт драйвера и нажмите «Обновить».
- Осталось немного подождать, после чего вы увидите уведомление «Все драйвера обновлены».
- Перезагрузите компьютер и наслаждайтесь комфортной работой.

DriverHub от Driver.ru
Если Вы хотите узнать мое мнение, тогда это очень крутая программа. Она подобрала даже те драйвера, которые не смогли подобрать вышеперечисленные утилиты. Приложение работает по следующему принципу: Вы устанавливаете маленькую программку, а она подбирает драйвера онлайн с всем нам известного сайта driver.ru. Давайте рассмотрим, как ею пользоваться:
- Откройте официальный сайт — https://driverhub.driver.ru/ и нажмите «Скачать».
- Установите DriverHub.
- Нажмите кнопку «Найти сейчас», дождитесь завершения поиска и нажмите установить.
- Финиш. Можете перезагрузить компьютер и пользоваться им без багов.
Сборки драйверов (офлайн).
Выше мы с вами рассмотрели и научились как устанавливать драйвера онлайн, но не у всех и не всегда есть такая возможность.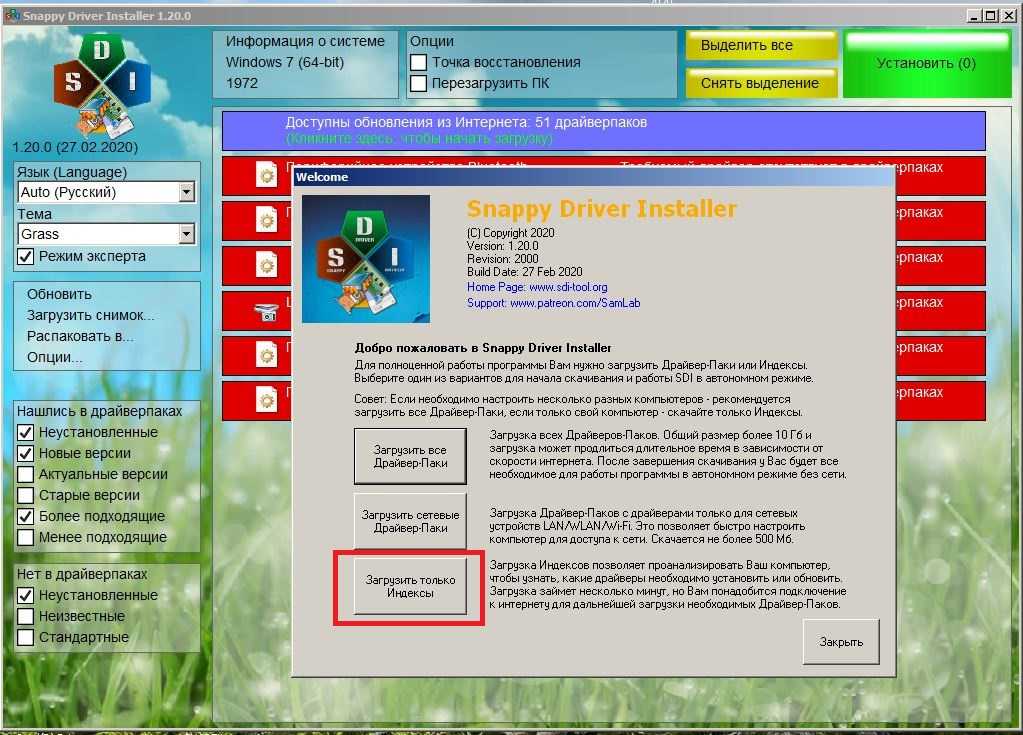 Бывает нужно настроить компьютер без интернета, а бывает нет интернета из-за этих самых драйверов, поэтому давайте рассмотрим решение проблемы офлайн (без интернета) и посмотрим, где можно скачать готовую сборку драйверов.
Бывает нужно настроить компьютер без интернета, а бывает нет интернета из-за этих самых драйверов, поэтому давайте рассмотрим решение проблемы офлайн (без интернета) и посмотрим, где можно скачать готовую сборку драйверов.
Сетевые драйвера (для интернета).
У меня всегда есть на флешке эта сборка. Подходит для всех плат, после чего на компьютере появляется интернет и всё остальное уже устанавливаю онлайн. Как по мне, это лучшее решение, т.к. сборка весит чуть больше 400 МБ. Удобно! Убедитесь сами:
Скачать сетевые драйвера — http://download.drp.su/builds/DriverPack_17.7.73_LAN.exe
Сборка от «драйвер пак».
Это очень и ещё раз очень классная сборка. Несмотря на то, что она объемная (16 ГБ.), она как рас помещается на USB накопитель, и сразу же после установки системы Вы можете спокойно установить и настроить всё оборудование в пару кликов.
Скачать сборку драйверов торрентом — http://download.drp.su/DriverPack-Offline.torrent
Как подобрать драйвера вручную
Бывают такие устройства, что что компьютер и программы не могут их определить и это жуть как бесит.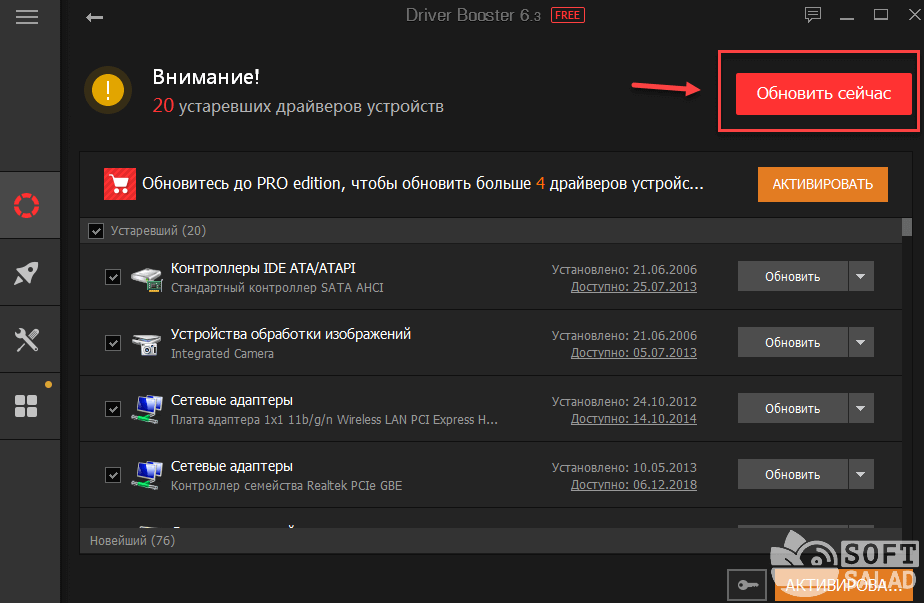 В большинстве случаев ПК не может обнаружить аудио и видео карту, а Вы сидите без звука с непонятным расширением. Знакомо?
В большинстве случаев ПК не может обнаружить аудио и видео карту, а Вы сидите без звука с непонятным расширением. Знакомо?
Сегодня я вас научу как подобрать драйвер, если компьютер и все вышеперечисленные программы не могут определить устройство. Пудем использовать 2 способа: примитивный и продвинутый, с которыми справиться даже новичок.
Смотрим название на устройстве.
Допустим ваш ПК не может обнаружить видеоадаптер, чтоб определить его модель и найти для него драйвер, сделайте следующее:
- Откройте крышку системного блока и посмотрите на видеокарте модель (наклейка, надпись и т.д.)
- Где HD6850 это её модель и по этому названию нужно искать драйвера. В вашем случае может быть немного по-другому, но суть та же.
- Теперь, когда нам известна модель видеокарты, откройте — https://driver.ru/Search/ и введите модель в поиск. В результате поиска выберите драйвера для вашей версии ОС, скачайте и установите.
Определяем модель по ID.
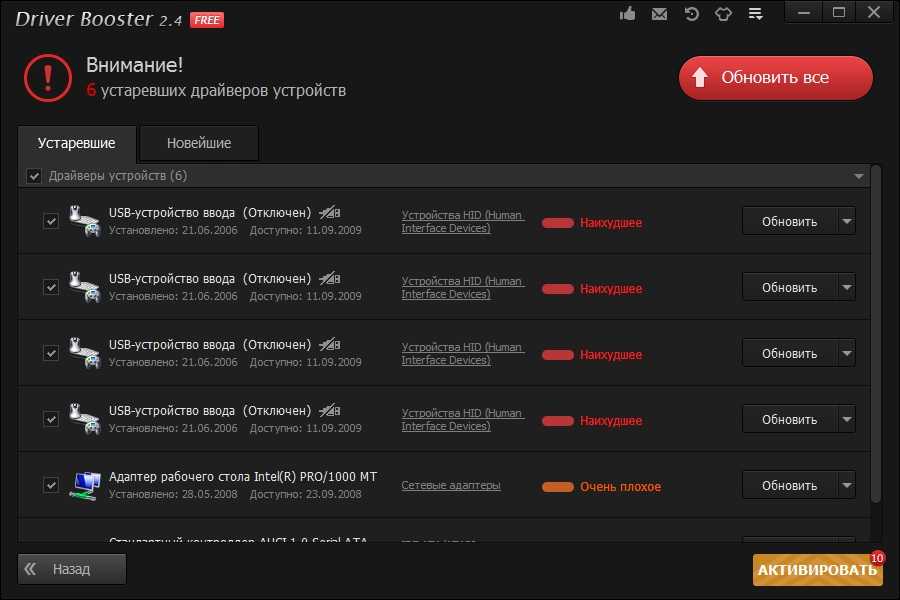
Кому-то больше повезло, а кому-то меньше и надписи на устройстве нет. Мне это как никому знакомо, и хочу вас предупредить – в поиске по ID ничего сложного нет. Для этого:
- Нажмите: меню пуск, панель управления, система, (в левом меню) «Диспетчер устройств».
- К примеру, у вас нет драйверов на видеокарту, где «видеоадаптеры» будет гореть восклицательный знак, нажмите на него.
- Вызовите меню правой кнопкой мыши и нажмите «свойства», после чего перейдите на вкладку «сведения».
- Теперь в выпадающем меню выберите «ИД оборудования» и у вас появиться строка типа этой — PCI\VEN_10DE&DEV_03D0&SUBSYS_82341043&REV_A2. Скопируйте её правой кнопкой мыши.
- Откройте — https://driver.ru/Search/ и найдите необходимый вам драйвер.
- Скачайте, установите и перезагрузите компьютер.
Если вам второй способ был не понятен, предлагаю посмотреть вот это видео:
Avast Driver Updater и поиск
Обеспечьте бесперебойную работу компьютера и его периферийных устройств. Попробуйте Avast Driver Updater бесплатно, чтобы удобно искать, обновлять и исправлять драйверы компьютера (кредитная карта не требуется).
Trustpilot
Avast Driver Updater
Скачать пробную версию
Купить
Автоматический поиск более 35 млн драйверов, чтобы найти подходящие для вашего устройства
Автоматический поиск устаревших драйверов
Более быстрая загрузка и удобный просмотр веб-страниц
Меньше проблем с оборудованием и системой
Меньше сбоев и зависаний
Лучше качество звука и графики
Driver Updater обнаруживает старые, поврежденные, отсутствующие или устаревшие драйверы, исправляет ошибки и уязвимости, а также создает резервные копии текущих драйверов и восстанавливает их.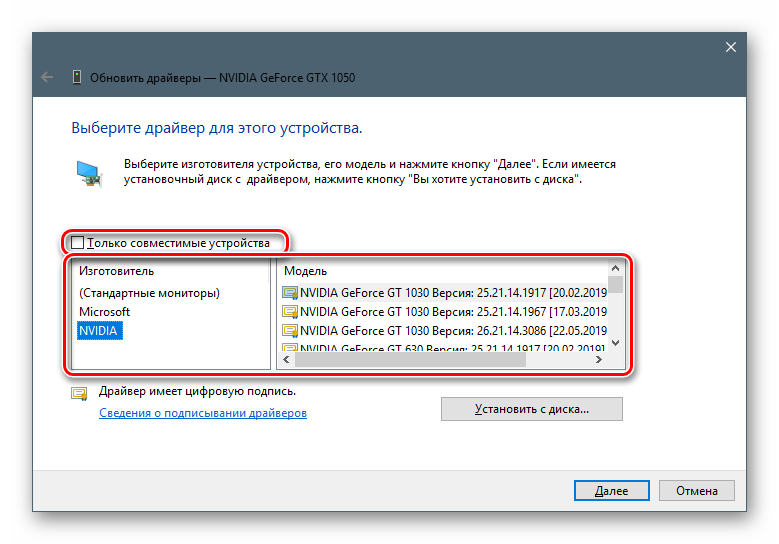
Уязвимые драйверы представляют серьезную угрозу для безопасности
Драйверы — это программы, а программы могут работать неправильно или иметь слабые места в защите. Хакеры могут использовать эти слабые места, чтобы получить доступ к вашим данным или внести изменения в вашу операционную систему. Driver Updater сканирует устройство на наличие уязвимостей, обнаруживает устаревшие или неисправные драйверы и отправляет пользователям уведомления, как только будет доступно безопасное обновление.
На 70 % меньше зависаний и сбоев в работе
Легко повышайте производительность компьютера. Неисправные и старые драйверы — основная причина сбоев, зависаний и ошибок типа «синий экран». Driver Updater находит самые новые версии драйверов, чтобы максимально повысить стабильность работы и устранить неисправности, проблемы с подключением, мышью или принтером.
Более четкая графика
Обновите графические драйверы, чтобы повысить производительность и получать удовольствие от более четкого изображения при редактировании мультимедиа, в играх, виртуальной реальности, мультимедийных приложениях и трансляциях.
Быстрое исправление неполадок со звуком, принтером и сетью
Нет звука из динамиков? Постоянно отключается Wi-Fi? Принтер вдруг перестал работать? Driver Updater устраняет эти проблемы.
Быстрое устранение проблем с драйверами
Компания Avast добавила функцию «Помощник» в Driver Updater. С ее помощью пользователи смогут восстановить конкретные драйверы в зависимости от типа проблем и времени их возникновения. По завершении процесса согласно указаниям функции «Помощник» устройство должно снова работать надлежащим образом.
Простая установка драйверов от более чем 1300 основных производителей
Наше сканирование в один клик позволяет легко найти драйверы, необходимые для вашего принтера, сканера, камеры, динамиков, клавиатуры, маршрутизатора и других устройств.
Полный комплект функций
Автоматическое сканирование ПК на наличие поврежденных, устаревших и отсутствующих драйверов.
Тщательная проверка всех драйверов в лаборатории анализа угроз Avast позволяет удостовериться в безопасности и надежности каждого драйвера, прежде чем он будет установлен на ваш ПК
Проверка более 300 000 аппаратных устройств
Поиск актуальных обновлений в режиме реального времени
Создание и поддержка уникального профиля ПК для быстрого доступа к нужным драйверам
Резервное копирование драйверов обеспечивает возможность отмены нежелательных изменений
Предотвращение проблем с оборудованием благодаря последовательной установке
Процедура установки
Обеспечьте свою защиту прямо сейчас, выполнив следующие 3 простых шага.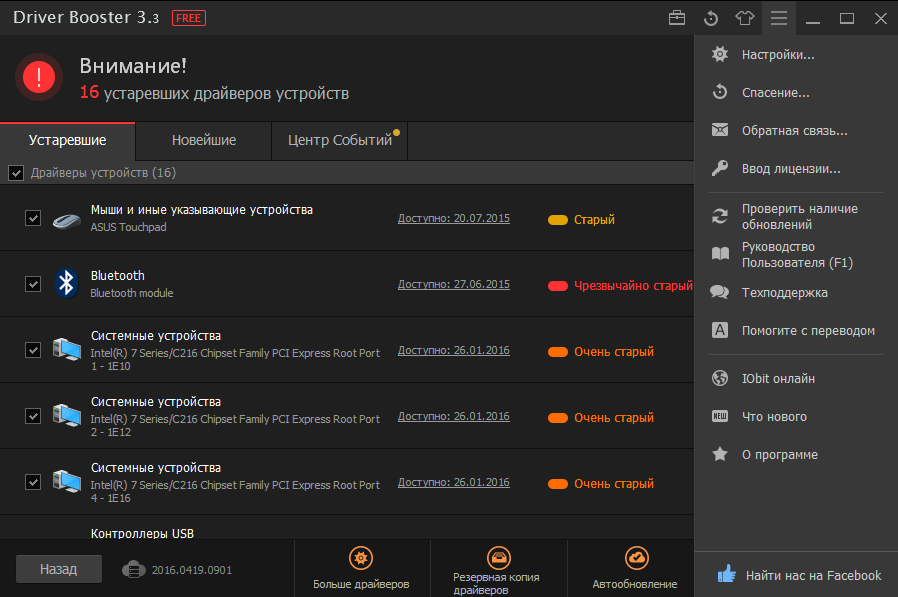
Шаг 1
1. Скачайте файл
Скачайте файл с нашей страницы.
Шаг 2
2. Откройте файл
Откройте загруженный файл и подтвердите установку.
Шаг 3
3. Установите файл
Запустите мастер установки и следуйте простым инструкциям.
Требования к системе
Совместимо с Windows 10 и Windows 11.
ПК с ОС Windows 11, 10, 8.1, 8 или 7 (32- и 64-разрядные версии, кроме выпусков Mixed Reality, Mobile, IoT, Starter и RT)
Вам понадобится полностью совместимый с Windows ПК с процессором Intel Pentium 4 или AMD Athlon 64 либо более совершенной версии (необходима поддержка инструкций SSE3). 1 ГБ оперативной памяти или более и 1 ГБ места на диске.Для загрузки и установки программы нужно подключение к Интернету. Рекомендуется использовать экран со стандартным разрешением не менее 1024 x 768 пикселей.
Часто задаваемые вопросы
Драйверы на компьютере можно обновлять вручную, хотя это немного сложнее, чем с помощью ПО для обновления драйверов. Мы рекомендуем использовать специальную программу, например Avast Driver Updater. Она быстро и безопасно выполняет обновление и гарантирует, что загружаемые драйверы не содержат вредоносных программ.
Мы рекомендуем использовать специальную программу, например Avast Driver Updater. Она быстро и безопасно выполняет обновление и гарантирует, что загружаемые драйверы не содержат вредоносных программ.
Существуют альтернативы ручному обновлению. Мы рекомендуем использовать профессиональную программу для обновления драйверов, например Avast Driver Updater. Она содержит базу данных с миллионами драйверов, с помощью которой находит, загружает и обновляет нужные драйверы автоматически. Программа проверяет систему на наличие старых, поврежденных или неработающих драйверов, а затем выбирает и устанавливает лучшие обновления — легко и автоматически.
Технически программа для обновления драйверов не нужна, потому что обновить драйверы можно вручную. Однако забывать об их обновлении не стоит, так как устаревшие драйверы могут повлиять на производительность и скорость работы компьютера с ОС Windows, а также вызвать проблемы со звуком и графикой. Основное преимущество программы обновления драйверов в том, что она значительно упрощает поиск и замену устаревших драйверов.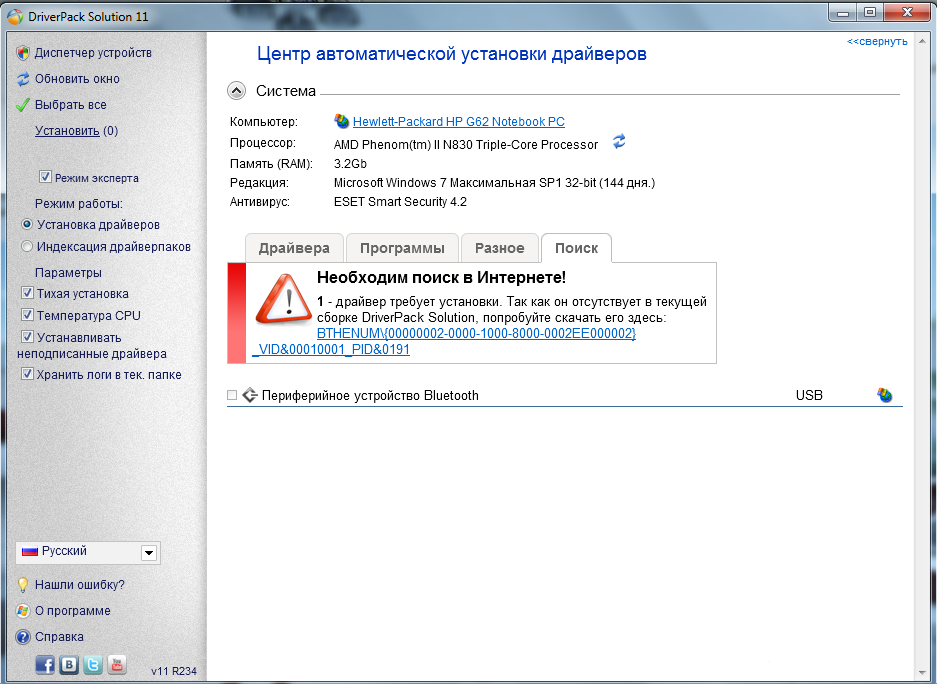
Avast Driver Updater — одна из лучших программ для обновления драйверов в системах с ОС Windows. Она сканирует и скачивает 35 млн различных драйверов, что позволит вам обновлять графические драйверы, аудиодрайверы и многое другое. Avast также является одним из крупнейших мировых брендов в области кибербезопасности, которому доверяют. Мы гарантируем, что наше программное обеспечение соответствует самым высоким стандартам безопасности и производительности.
Может ли обновление драйверов вызвать проблемы? Обновление драйверов может вызвать проблемы в двух приведенных ниже ситуациях.
- Вы пытаетесь обновить драйвер вручную, не имея необходимых знаний. Это особенно вероятно, если вы попытаетесь вручную установить неправильное обновление драйвера, обойдя автоматический поиск драйверов Microsoft, о котором идет речь в третьем вопросе.
- Если производитель драйвера случайно выпустил некорректное обновление для своего драйвера, которое создает больше проблем, чем исправляет, или имеет другие непредвиденные ошибки и несовместимости.

К счастью, Avast Driver Updater может помочь в обоих случаях: автоматические сканирования и обновления полностью исключают риск человеческой ошибки, а уникальная функция отката драйверов позволяет быстро отменить любые обновления, которые вызывают проблемы, возвращая более стабильную версию драйвера.
Не исключено, что обновление драйвера графического процессора увеличит количество кадров в секунду (FPS), но любое улучшение, скорее всего, будет едва заметным и вряд ли значительно повлияет на процесс игры или производительность компьютера. Это связано с тем, что драйверы обычно устраняют проблемы и ошибки, а производительность устройства во многом зависит от уровня его компонентов.
Таким образом, Avast Driver Updater может помочь, но если вы действительно хотите увеличить FPS, мы предлагаем разогнать графический процессор.
Ответы на другие часто задаваемые вопросы можно найти в нашем центре поддержки.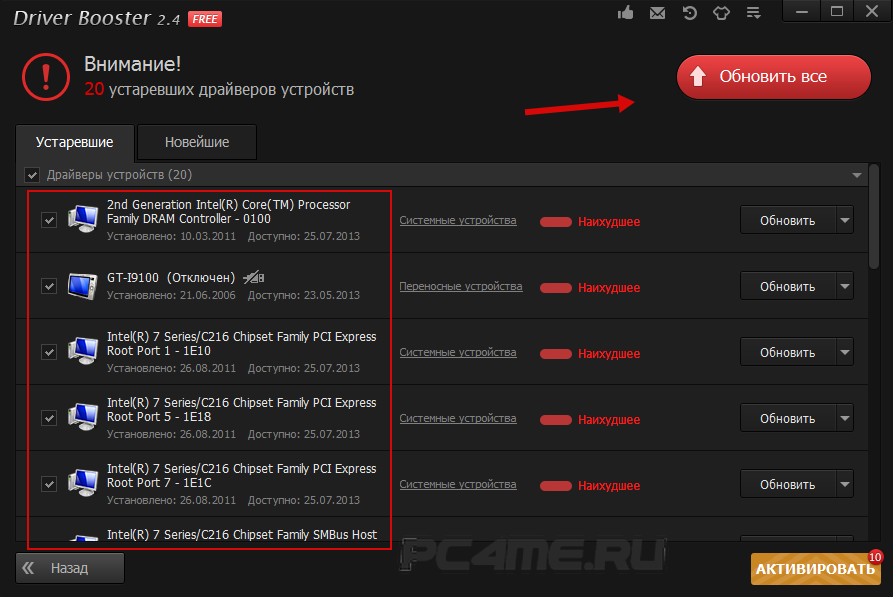
Avast Driver Updater
Решение для работы с драйверами ПК, улучшающее производительность и расширяющее возможности подключения
Возможно, вас заинтересуют и другие продукты
Avast Cleanup Premium
Удаляйте ненужные файлы, освобождайте место на диске и верните своему ПК первоначальную производительность.
ПодробнееБесплатно
Avast Secure Browser
Просматривайте веб-страницы быстрее и безопаснее, блокируйте рекламу и повысьте уровень своей конфиденциальности в Интернете.
ПодробнееAvast Premium Security
Воспользуйтесь комплексной защитой от вирусов, совершайте покупки и банковские операции онлайн в условиях абсолютной безопасности, а также оградите свое устройство от программ-вымогателей.
Подробнее НовостиИспользование Центра обновления Windows для установки драйверов — драйверы Windows
Обратная связь Редактировать
Твиттер LinkedIn Фейсбук Эл. адрес
адрес
- Статья
- 3 минуты на чтение
В этой статье описывается, как вы можете контролировать, когда Центр обновления Windows распространяет ваш драйвер.
При отправке драйвера в Центр обновления Windows Варианты доставки драйвера В разделе представлены два переключателя: Автоматически и Вручную
Под параметром Автоматически есть два флажка: Автоматически доставляется во время обновлений Windows и Автоматически доставляется во все применимые системы . Автоматически — это настройка по умолчанию для всех новых отгрузочных этикеток.
Когда установлен первый флажок, водитель классифицируется как Динамическое обновление (термин, который применяется к сценариям обновления ). Windows автоматически предварительно загружает драйверы этой категории при обновлении ОС.
Windows автоматически предварительно загружает драйверы этой категории при обновлении ОС.
Если установлен второй флажок, драйвер загружается и устанавливается автоматически во всех применимых системах после его выпуска. Все драйверы Automatic должны быть сначала проверены корпорацией Майкрософт с помощью Driver Flighting.
Дополнительные сведения о параметре Manual см. в разделе Публикация драйвера в Центре обновления Windows.
Пользователь подключает устройство
Когда устройство подключено к системе Windows:
Plug and Play (PnP) ищет совместимый драйвер, уже доступный на компьютере. Если он существует, Windows устанавливает его на устройство. Затем во время следующего ежедневного сканирования Центра обновления Windows Windows ищет более свежую версию драйвера. Это может занять до 24 часов с момента подключения устройства.
Если на компьютере нет совместимого драйвера, Windows ищет в Центре обновления Windows драйвер с самым высоким рейтингом Автоматический драйвер .

При поиске в Центре обновления Windows:
В Windows 10 версии 1909 и более ранних, если для устройства не доступен драйвер Automatic , Windows переходит к драйверу Manual с наивысшим рангом.
Начиная с Windows 10 версии 2004, Windows не выполняет поиск драйвера Manual , если драйвер Automatic недоступен. Для получения информации о том, как получить доступ к Драйверы Manual см. в разделе Центр обновления Windows на этой странице.
Диспетчер устройств
В диспетчере устройств, когда пользователь выбирает Обновить драйвер :
- В Windows 10 версии 1909 и более ранних Windows устанавливает драйвер с наивысшим рангом из Центра обновления Windows, независимо от того, классифицируется ли он как Автоматический или Ручной .
- Начиная с Windows 10 версии 2004, Windows выполняет поиск только на локальном компьютере.

Если не удается найти драйвер, в диспетчере устройств отображается кнопка с надписью Поиск обновленных драйверов в Центре обновления Windows , которая открывает приложение «Параметры» на странице Центра обновления Windows. Чтобы найти эту кнопку, щелкните устройство правой кнопкой мыши и выберите Свойства . На вкладке Драйвер выберите Обновить драйвер , а затем Автоматический поиск драйверов .
- Начиная с Windows 10 версии 2004, нажмите Поиск обновленных драйверов в Центре обновления Windows , а затем выберите Просмотр дополнительных обновлений -> Обновления драйверов , чтобы загрузить Руководство по эксплуатации драйверов.
- В более ранних версиях Windows диспетчер устройств самостоятельно загружает драйверы Manual .
Центр обновления Windows
Во время сканирования Центра обновления Windows (запланированного или инициированного пользователем):
В Windows 10 версии 1909 и более ранних версиях Центр обновления Windows автоматически распространяет драйверы Manual в одном из следующих сценариев:
- Для устройства нет подходящих драйверов в магазине драйверов (возникает ошибка «драйвер не найден»), и нет подходящего драйвера Автоматически
- Устройство имеет только универсальный драйвер в хранилище драйверов, который обеспечивает только основные функции устройства, и нет применимого Автоматического драйвера
Начиная с Windows 10 версии 2004 Центр обновления Windows распространяет только драйверы Automatic для системных устройств.
 Когда Драйверы Manual доступны для устройств на компьютере, на странице Центра обновления Windows в приложении «Настройки» отображается Просмотр дополнительных обновлений .
Когда Драйверы Manual доступны для устройств на компьютере, на странице Центра обновления Windows в приложении «Настройки» отображается Просмотр дополнительных обновлений .
Сводка
В следующей таблице обобщена вышеприведенная информация. Центр обновления Windows сокращенно называется WU.
| Варианты поставки драйвера | Обновления ОС | Подключение нового устройства | Диспетчер устройств | Сканирование WU | Дополнительные обновления WU стр. |
|---|---|---|---|---|---|
| Автоматический (оба флажка) | Да | Только если локальный драйвер является универсальным или отсутствует | Только в Windows 10 версии 1909 и более ранних | Да | № |
| Автоматический (для всех применимых систем) | Да | Только если локальный драйвер является универсальным или отсутствует | Только в Windows 10 версии 1909 и более ранних | Да | № |
| Автоматически (во время обновления Windows) | Да | № | Только в Windows 10 версии 1909 и более ранних | № | Да |
| Руководство в Windows 10 версии 1909 и более ранних | № | Только в том случае, если локальный драйвер является универсальным или отсутствует, а у WU нет применимого драйвера Автоматический | Да | Только в том случае, если локальный драйвер является универсальным или отсутствует, а у WU нет подходящего Автоматически водитель | Н/Д |
| Руководство в Windows 10 версии 2004 и выше | № | № | № | № | Да |
Обратная связь
Отправить и просмотреть отзыв для
Этот продукт Эта страница
Просмотреть все отзывы о странице
Получите, продлите и верните аренду Express Drive
Вы можете запланировать получение и возврат, а также продлить свой автомобиль в приложении Lyft Driver.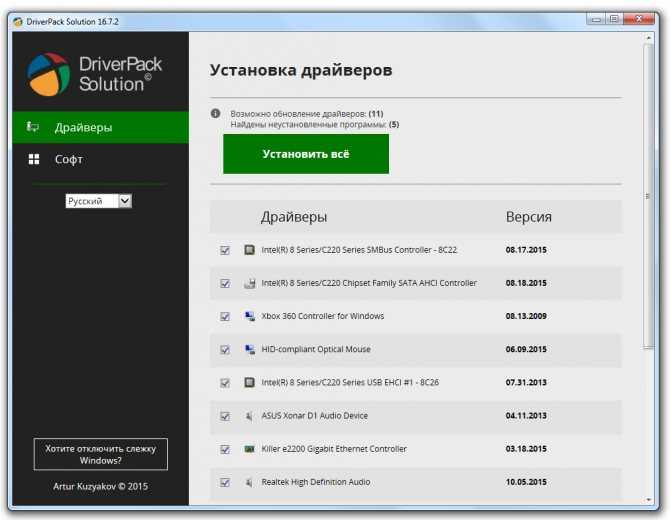
Перейти к:
Самовывоз
Что взять с собой
Ваши расходы
07
Отмена или перенаправление вашей встречи
Доступность автомобиля
РЕЗУЛЬТАЯ
Требуется техническое обслуживание
.
Возврат
Планирование возврата
Возврат депозита
Мой депозит не возвращен
Пикап
Вы можете зарезервировать арендованный автомобиль на вкладке «Транспортные средства» на панели управления водителя. Прокрутите до раздела «Экспресс-драйв» и следуйте инструкциям.
Если вы еще не водитель Lyft:
Посетите сайт lyft.com/expressdrive.
Подтвердите свой номер телефона.
Выберите «Аренда с Express Drive», чтобы подать заявку.

Наверх
Что взять с собой
При получении арендованного автомобиля возьмите с собой:
Водительские права.
Кредитная/дебетовая карта, указанная на ваше имя.
Телефон с установленным приложением Lyft Driver.
Вернуться к началу
Ваши расходы
Вы должны внести возвращаемый залог за аренду автомобиля через Express Drive. Вы не будете оплачивать какие-либо другие расходы авансом при получении автомобиля.
Ваш заработок водителя Lyft покроет расходы на аренду. Если ваш заработок не покрывает ваши еженедельные расходы на аренду, мы будем списывать средства с карты в файле.
Когда вы вернете свой автомобиль, вы получите полный возврат вашего депозита в течение 3 недель, если будут покрыты сборы, связанные с арендой, ущерб и дорожные сборы.
Вернуться к началу
Подтверждение записи
После того, как вы примете соглашение и внесете залог, вы получите электронное письмо с подтверждением.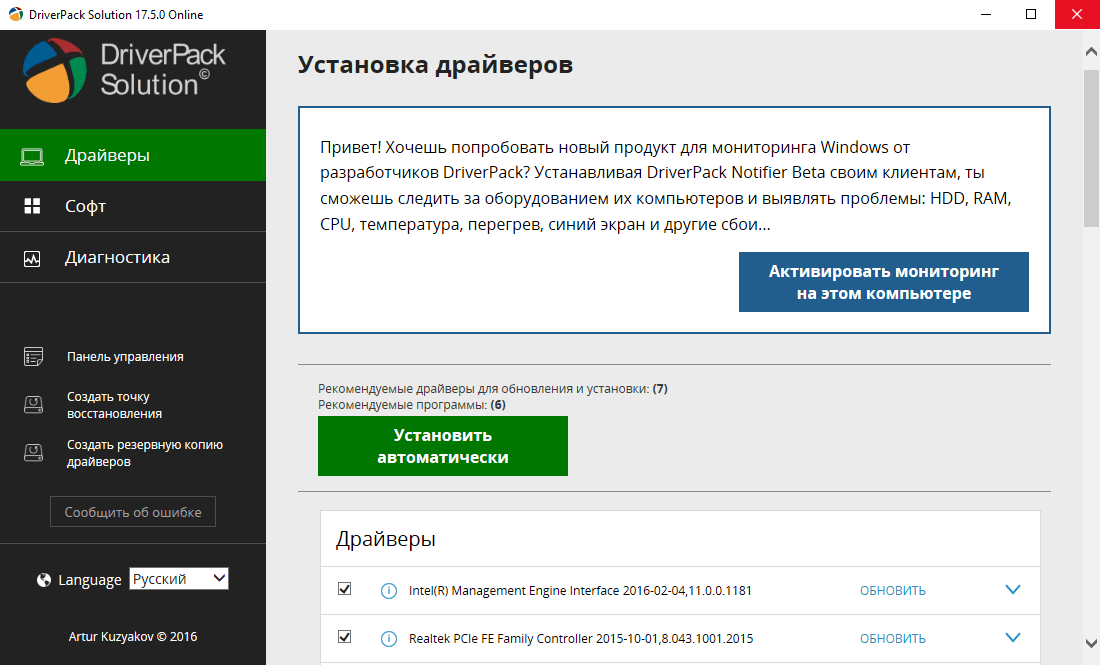
Если вы не видите письмо с подтверждением, проверьте:
Если вы внесли залог за аренду: Это необходимо сделать до получения письма с подтверждением.
Ваши настройки электронной почты: Убедитесь, что адреса электронной почты Lyft не заблокированы.
Ваши папки со спамом и нежелательной почтой: Наши электронные письма иногда теряются в этих папках.
Наверх
Отмена или перенос встречи
Вы можете перенести или отменить бронирование аренды на вкладке «Ваши транспортные средства» в приложении Lyft Driver.
Примечание: Если вы отмените запись, вам придется перезапустить процесс бронирования.
Отменить или перенести встречу.
Вернуться к началу
Наличие транспортных средств
Транспортные средства резервируются в порядке очереди, в зависимости от их наличия.
Если при попытке записаться на прием автомобили отсутствуют, вы все равно можете арендовать автомобиль с помощью Express Drive.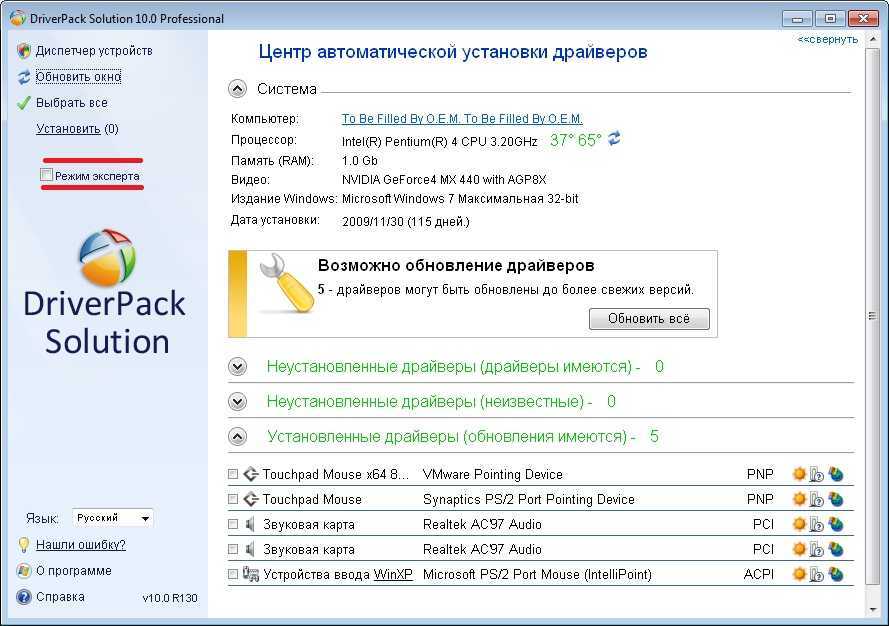
Ежедневно проверяйте вкладку «Ваши транспортные средства», чтобы узнать, когда транспортные средства станут доступны. Мы обновляем даты получения новых встреч каждую ночь в полночь.
Только для арендаторов Hertz: В настоящее время нет возможности присоединиться к списку ожидания или получать уведомления о наличии дополнительных автомобилей. Продолжайте проверять вкладку «Ваши транспортные средства» на наличие обновлений доступности. Только для арендаторов Flexdrive: Чтобы присоединиться к списку ожидания, нажмите «Уведомить меня». Вы получите электронное письмо, когда автомобиль станет доступен.
Доступность марки и модели
Тип автомобиля, который вы получаете, зависит от наличия в каждом пункте проката. Мы не можем гарантировать, что конкретный автомобиль будет доступен до получения.
В зависимости от вашего города могут быть доступны электромобили, внедорожники и гибриды.
Вернуться к началу
Ваша аренда будет автоматически продлеваться на 7 дней каждую неделю, если вы:
Зарабатываете достаточно, чтобы покрывать еженедельные расходы на аренду.

Своевременное выполнение необходимого технического обслуживания.
Зарегистрируйте действительный способ оплаты.
Нет непогашенных платежей за предыдущую неделю.
Статус продления можно узнать на вкладке «Транспортные средства» на панели управления водителя. Мы отправим вам текстовое и электронное письмо, чтобы уведомить вас об автоматическом продлении срока аренды.
Необходимое техническое обслуживание
Арендованные автомобили требуют планового технического обслуживания. Мы отправим вам текстовое и электронное письмо, чтобы сообщить, когда необходимо техническое обслуживание.
Еженедельное автоматическое продление может завершиться ошибкой, если вы не будете проходить плановое техническое обслуживание. Ваш арендодатель оплатит плановое техническое обслуживание.
Узнайте больше о требованиях к обслуживанию Hertz здесь.
Узнайте больше о требованиях к обслуживанию Flexdrive здесь.
Вернуться к началу
Требования к поездкам
Вы должны совершить не менее 20 поездок в неделю, чтобы сохранить хорошую репутацию и продлить срок аренды с помощью Flexdrive или Hertz.
Минимальная сумма поездки за первую неделю рассчитывается пропорционально. Это означает, что вам, возможно, не придется совершать все 20 поездок в неделю, в зависимости от того, в какой день вы получите арендованный автомобиль.
Вы можете отслеживать свой прогресс в достижении минимального требования к поездке на главном экране приложения «Водитель».
Если вы не можете выполнить требования к проезду, верните арендованный автомобиль в место, где вы его забрали.
Моя аренда не продлевалась автоматически
Вот несколько причин, по которым аренда может не продлеваться автоматически:
Неверный метод оплаты в файле (например, срок действия карты)
Требуемое техническое обслуживание не завершено во время
Overdue Weekly Rental.
 вождение автомобиля Express Drive
вождение автомобиля Express DriveКто-то другой, кроме вас, управлял арендованным автомобилем
Нарушение Условий предоставления услуг Lyft
Статус продления можно найти на вкладке «Транспортные средства» на панели управления водителя.
Вернуться к началу
Возврат
Вы можете вернуть автомобиль в любое время по истечении 7-дневного минимума. Через 7 дней с вас будет взиматься плата только за те дополнительные дни, в течение которых вы владели автомобилем.
Например, если вы достигли минимума за 7 дней и арендовали еще на 3 дня, с вас будет взиматься плата за 10 дней.
Запланируйте возврат на вкладке «Транспортные средства» на панели управления водителя.
Обработка вашего возмещения занимает около 3 недель .
Вы увидите, что ваш арендный залог будет возвращен на карту, первоначально списанную через 2 недели после возврата . После возврата депозит будет на вашем счету в течение 5-7 рабочих дней.
Статус депозита за аренду можно проверить на вкладке «Ваши транспортные средства» в приложении Lyft Driver.
Примечание: Вы не получите залог обратно, если у вас есть неоплаченные арендные платежи, превышающие сумму залога. Только для арендаторов Flexdrive: Если вы хотите осуществить бесконтактный возврат, начните со сканирования QR-кода, отображаемого в Lyft Hub. Touchless rentals are only available in the following cities:
Boston
Chicago
Phoenix
Nashville
San Francisco
San Jose
If you do a бесконтактный возврат, следуйте инструкциям в приложении, чтобы завершить аренду.
Если вы не можете осуществить бесконтактный возврат, по прибытии свяжитесь с сотрудником Lyft.
Наверх
Планирование возврата
Вы можете запланировать возврат на вкладке «Транспортные средства» на панели управления водителя. Примечание: Во избежание дополнительных расходов очистите и заправьте автомобиль перед возвратом. Верните автомобиль в том же состоянии, в котором вы его забрали.
Примечание: Во избежание дополнительных расходов очистите и заправьте автомобиль перед возвратом. Верните автомобиль в том же состоянии, в котором вы его забрали.
Наверх
Возврат вашего депозита
Обработка вашего возмещения занимает около 3 недель .
Если у вас есть какие-либо непогашенные арендные платежи по бронированию (например, арендная плата, пошлины или ущерб), ваш депозит покроет эти расходы.
Мы вернем оставшуюся сумму на вашу карту через 2 недели после возврата автомобиля.
Чтобы проверить состояние залога за аренду:
Откройте главное меню приложения Lyft Driver, затем нажмите «Транспортные средства и устройства».
Нажмите «Ваши транспортные средства».
Нажмите «Подробнее» при аренде Express Drive.
Нажмите «Залог за аренду». ожидаемый:
Прошло менее 3 недель с тех пор, как вы вернули аренду.





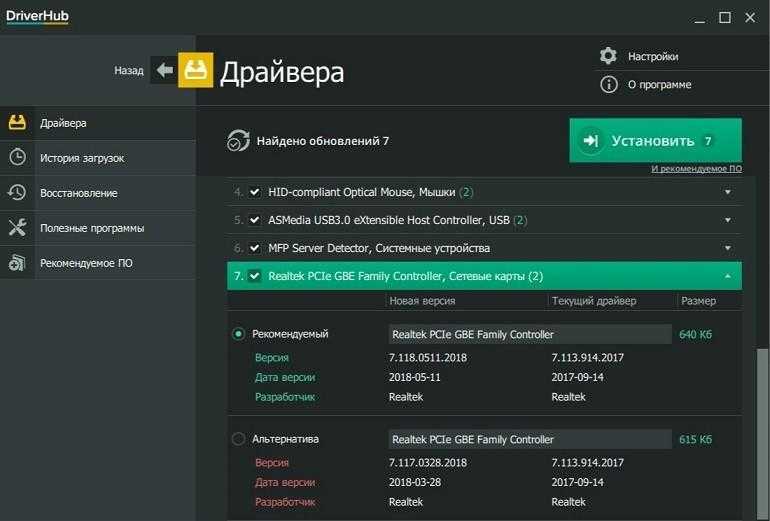
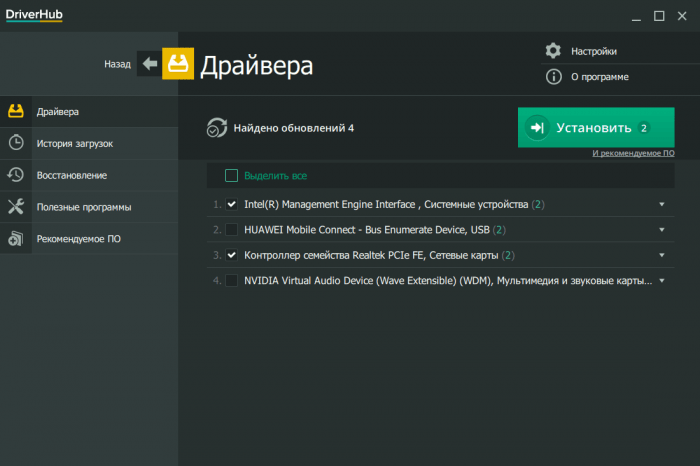
 Когда Драйверы Manual доступны для устройств на компьютере, на странице Центра обновления Windows в приложении «Настройки» отображается Просмотр дополнительных обновлений .
Когда Драйверы Manual доступны для устройств на компьютере, на странице Центра обновления Windows в приложении «Настройки» отображается Просмотр дополнительных обновлений .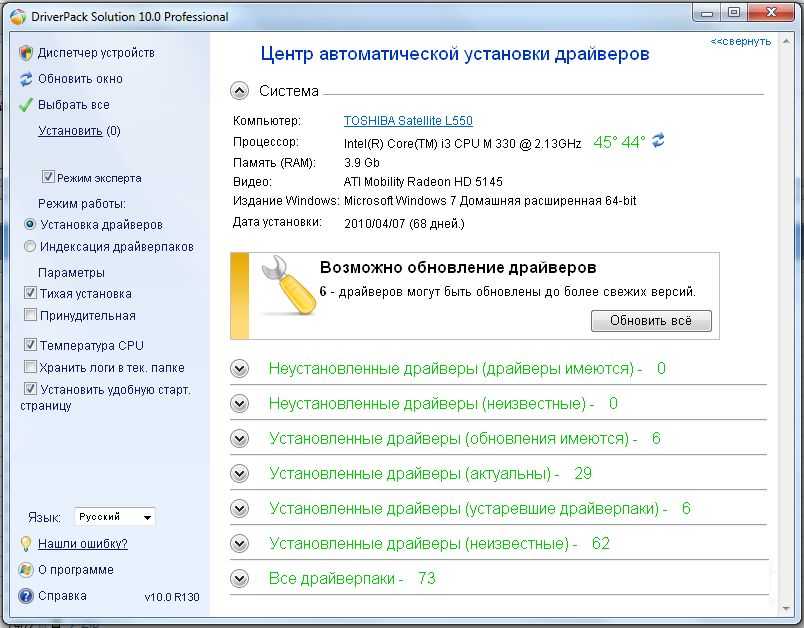
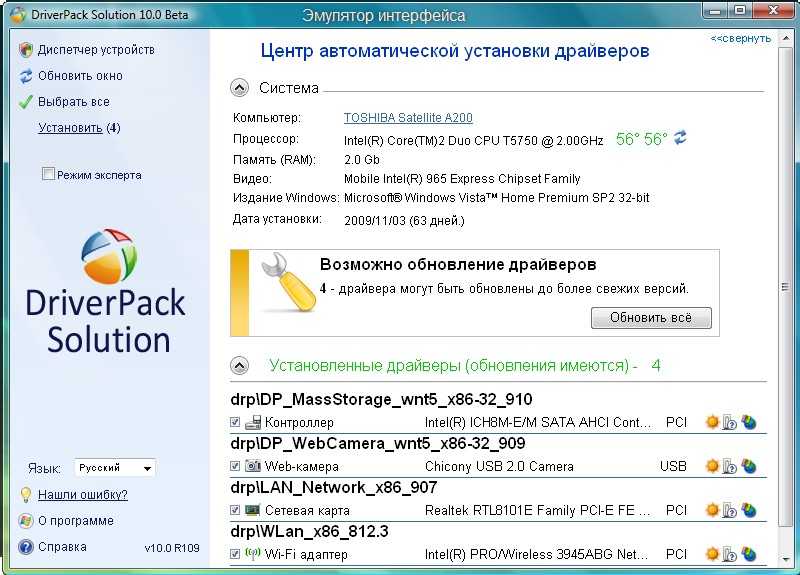
 вождение автомобиля Express Drive
вождение автомобиля Express Drive