Как роутер сделать точкой доступа Wi-Fi?
Начну с того, что сам роутер, который вы хотите сделать точкой доступа, это и есть точка доступа, только более функциональная. В нем работает DHCP-сервер, который раздает IP, есть скорее всего брандмауэр, и он грубо говоря строит маршруты между подключенными устройствами, поэтому он и маршрутизатор. Так вот, что бы роутер превратить в точку доступа, достаточно отключить в нем некоторые функции, и подключить по кабелю к другому роутеру, или к модему.
В отельной статье, я уже писал что такое точка доступа, и чем она отличается от роутера. Можете почитать, если интересно. Там я обещал подробно, на примере разных роутеров показать настройки, которые нужно выполнить для использования маршрутизатора в качестве точки доступа Wi-Fi.
Давайте на примере выясним, для каких целей может подойти такой режим работы. Допустим, у вас на первом этаже, или в одном конце дома установлен модем, или роутер. Который возможно раздает Wi-Fi, а может и нет, это не важно.
Если мы поставим на втором конце точку доступа, то IP-адреса будет раздавать главный роутер, и устройства будут в одной сети, что часто очень важно. Так же, режим точки доступа может пригодится для раздачи Wi-Fi от модема, в котором нет такой возможности. На самом деле, вариантов применения много. В противном случае, точки доступа бы просто не продавались, как отдельные устройства. Так как в них бы не было смысла.
Обратите внимание, что большинство маршрутизаторов, могут работать и в других режимах, которые вам возможно подойдут лучше:
- Режим репитера – подойдет, если у вас цель просто расширить уже существующую Wi-Fi сеть за счет еще одного роутера. У нас на сайте есть инструкции по настройке режима репитера на роутерах ASUS, так же режим повторителя мы настраивали на устройствах Zyxel Keenetic, и на роутере Netis.
 После настройки будет одна Wi-Fi сеть, просто усиленная. Интернет по кабелю от «повторителя» так же будет.
После настройки будет одна Wi-Fi сеть, просто усиленная. Интернет по кабелю от «повторителя» так же будет. - Режим беспроводного моста WDS – это практически то же самое, что режим точки доступа, но здесь соединение между роутерами не по кабелю, а по Wi-Fi сети. Более подробно, на настройке такого соединения я писал в статье: настройка двух роутеров в одной сети. Соединяем два роутера по Wi-Fi и по кабелю. Там подробно показано на примере популярных роутеров: ASUS, TP-LINK, D-Link, Zyxel. Есть еще подробная инструкция по настройке WDS на роутерах TP-LINK.
Извините, что так много информации и ссылок уже в начале статьи, но в этих вопросах нужно было разобраться.
Что касается именно режима работы «точка доступа», она же AP (Access Point), то на роутерах разных производителей, это режим настраивается по-разному. Например, на маршрутизаторах от ASUS и Zyxel, достаточно включить режим Access Point в панели управления, соединить устройства сетевым кабеле, и все готово.
Подключение точки доступа к роутеру (модему):
Соединяем оба устройства сетевым кабелем. На главном роутере (модеме), кабель подключаем в порт LAN (Домашняя сеть), и на роутере-точке доступа так же в LAN-порт.
От точки доступа, интернет по сетевому кабелю так же работает. Для многих это важно.
Настройка роутера ASUS в режиме точки доступа (AP)
На маршрутизаторах ASUS, как правило, режим работы AP включается в панели управления. После чего, просто подключаем его к роутеру, или модему и все готово. На некоторых моделях, например на старом RT-N13U, режимы переключаются специальным переключателем на корпусе устройства. Я покажу настройку точки доступа на примере роутера Asus RT-N12.
Подключаемся к роутеру, и по адресу 192.168.1.1, заходим в его настройки. В настройках переходим на вкладку «Администрирование». И сверху вкладка «Режим работы». Ставим переключатель возле «Режим точки доступа (AP)». Читаем описание режима, и нажимаем «Сохранить».
И сверху вкладка «Режим работы». Ставим переключатель возле «Режим точки доступа (AP)». Читаем описание режима, и нажимаем «Сохранить».
В следующем окне нам нужно задать настройки IP. Можно ничего не менять, а просто нажать «Далее». Но, в этом случае, для определения IP-адреса точки доступа, нужно будет использовать специальную утилиту «Discovery». А можно, там где «Получать IP автоматически» поставить нет, и изменить последнюю цифру. Например, на 192.168.1.2. Теперь, настройки будут доступны по этому адресу. DNS, если нужно, можно указать как на скриншоте ниже. Или, оставить автоматическое получение.
В следующем окне, если нужно, меняем настройки Wi-Fi сети нашей точки доступа ASUS, и нажимаем «Применить».
Роутер перезагрузится, и перейдет в режим AP. Если зайти в его настройки, по адресу, который вы возможно указали сами, или, который можно определить утилитой «Discovery» (скачать можно по этой ссылке), то вы увидите урезанную панель управления. Где можно изменить необходимые настройки, или, например, вернуть устройство в режим работы «Беспроводной роутер».
Где можно изменить необходимые настройки, или, например, вернуть устройство в режим работы «Беспроводной роутер».
После настройки, подключаем Access Point к роутеру, или модему по кабелю (схема есть выше), и она будет раздавать Wi-Fi.
Точка доступа из роутера Zyxel Keenetic
Если не ошибаюсь, то только у модели Keenetiс Lite III есть механический переключатель режима работы на корпусе. Во всех остальных случаях, заходим в настройки нашего Zyxel Keenetic. Я сразу советую настроить Wi-Fi сеть (задать название сети и пароль, если нужно), что бы потом не разбираться с входом в настройки AP.
Для активации режима точки доступа на Zyxel, перейдите на вкладку «Система», и сверху откройте вкладку «Режим». Выделите пункт «Точка доступа – расширение зоны Wi-Fi с подключением по Ethernet», и нажмите кнопку «Применить».
Разрешите роутеру перезагрузится. После этого, можно соединять его с другим рутером, и он уже будет работать в режиме «Access Point».
Что бы зайти в его настройки, можно сначала зайти в настройки главного роутера (модема), перейти в список клиентов, и посмотреть там IP адрес нашего Zyxel. И уже по нему перейти в веб-интерфейс. А можно просто сделать сброс настроек, и роутер будет работать в обычном режиме «Интернет-центр».
И уже по нему перейти в веб-интерфейс. А можно просто сделать сброс настроек, и роутер будет работать в обычном режиме «Интернет-центр».
Роутер TP-LINK как точка доступа Wi-Fi
Если у вас устройство от TP-LINK, то нужно будет вручную изменить несколько параметров. Так как переключателя режима работы там нет. Сейчас пошагово покажу что и как делать. Показывать буду на примере роутера TP-Link TL-WR740N.
1 Для начала, заходим в настройки маршрутизатора TP-LINK, который хотим настроить в режиме беспроводной точки доступа. И меняем IP-адрес роутера. Для этого, откройте вкладку «Network» – «LAN». Нам нужно задать IP адрес, такой же как у основного роутера (можно посмотреть на самом устройстве), только с другой цифрой в конце. Например: если IP-адрес главного модема (роутера) 192.168.1.1, то в настройках TP-LINK нужно задать 192.168.1.2, и сохранить настройки. Роутер будет перезагружен.
Снова заходи в настройки, но уже по новому адресу. В моем случае, это 192. 168.1.2.
168.1.2.
2 Настройка Wi-Fi сети. Если необходимо, то на вкладке «Wireless» задайте настройки Wi-Fi, для нашей точки доступа. Укажите название сети и пароль.
3 Последний шаг. Отключаем DHCP-сервер. Для этого, перейдите на вкладку «DHCP». Ставим переключатель возле «Disable» (отключить), и сохраняем настройки.
И перезагружаем роутер. Можно через панель управления. Вкладка «System Tools» – «Reboot», кнопка «Reboot».
Соединяем его с основным маршрутизатором (LAN – LAN), и получаем точку доступа Wi-Fi.
Настройка Access Point на роутерах Netis
На своем роутере Netis, я так же просто сменил IP-адрес, отключил DHCP, и все заработало. Зайдите в настройки по адресу netis.cc.
Откройте вкладку «Сеть» – «LAN». Меняем IP-адрес. Если у главного роутера, или модема 192.168.1.1, то пишем 192.168.1.2. Что бы отличалась только последняя цифра. Там же отключаем DHCP-сервер. И сохраняем настройки.
Если необходимо, то заходим снова в настройки (уже по новому адресу, который задали), и на вкладке «Беспроводной режим» задаем настройки Wi-Fi.
Соединяем нашу точку доступа Netis с главным устройством сетевым кабелем (LAN – LAN), и все готово.
Что такое точка доступа WiFi и беспроводной роутер? Режимы работы.
Точка доступа – это беспроводная базовая станция, предназначенная для обеспечения беспроводного доступа к уже существующей сети (беспроводной или проводной) или создания совершенно новой беспроводной сети. Беспроводная связь осуществляется посредством технологии Wi-Fi.
Проводя аналогию, точку доступа можно условно сравнить с вышкой сотового оператора, с той оговоркой, что у точки доступа меньший радиус действия и связь между подключенными к ней устройствами осуществляется по технологии Wi-Fi. Радиус действия стандартной точки доступа – примерно 200-250 метров, при условии, что на этом расстоянии не будет никаких препятствий (например металлоконструкций, перекрытий из бетона и прочих сооружений плохо пропускающих радио волну).
Сфера применения
В большинстве случаев беспроводные сети (используя точки доступа и маршрутизаторы) строятся в коммерческих целях для привлечения прибыли со стороны клиентов и арендаторов.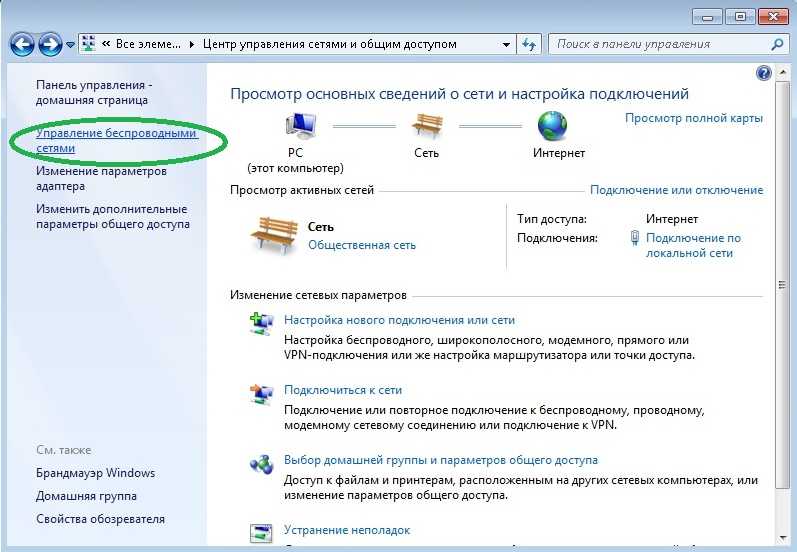
Важно отметить, что для осуществления исправной работы в режимах «ретранслятор» и «мост», SSID (идентификатор беспроводной сети), канал и тип шифрования должны совпадать.
Беспроводные сети из нескольких точек доступа устанавливаются в больших офисных помещениях, зданиях и на других крупных объектах, в основном для того, чтобы создать одну беспроводную локальную сеть (WLAN). К каждой точке доступа можно подключить до 254 клиентских компьютеров. В большинстве случаев нецелесообразно подключать к одной точке доступа больше 10 компьютеров, т.к. скорость передачи данных на каждого пользователя распределяется в равных пропорциях и чем больше у одной точки доступа «клиентов», тем меньше скорость у каждого из них. К примеру, по нашим замерам реальная скорость передачи данных у точки доступа, работающей на стандарте 802.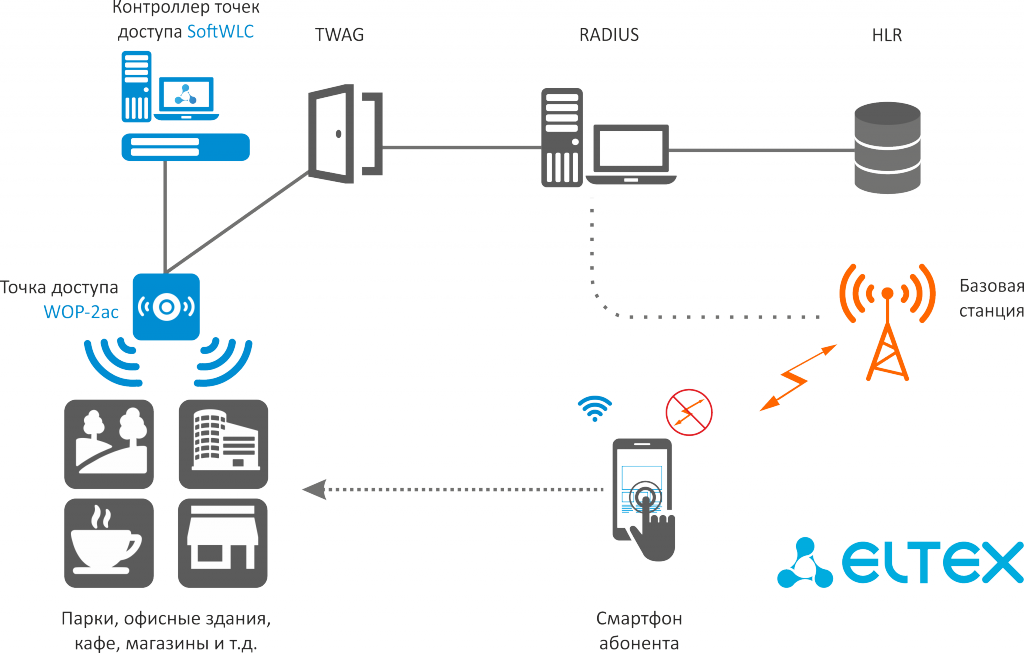
При построении территориально распределенных сетей или беспроводных сетей в зданиях, точки доступа объединяются в одну общую сеть через радиоканал или локальную сеть (проводную). При этом пользователь может свободно перемещаться со своим мобильным устройством в радиусе действия этой сети.
В домашней сети, беспроводные точки доступа могут быть использованы для объединения всех домашних компьютеров в одну общую беспроводную сеть или для «расширения» существующей сети, построенной например, на проводном маршрутизаторе. После подключения точки доступа к маршрутизатору, клиенты смогут присоединиться к домашней сети без необходимости повторной настройки локального соединения.
Точка доступа аналогична по своему устройству с беспроводным роутером (беспроводным маршрутизатором). Беспроводные роутеры используются для создания отдельного сегмента сети и поддерживают подключение к ним всех компьютеров с встроенными беспроводными сетевыми адаптерами.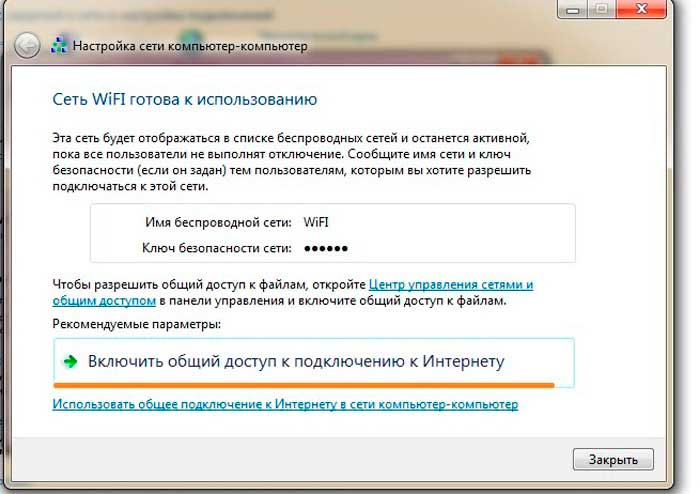 В отличии от точки доступа в беспроводной роутер интегрирован сетевой переключатель (свитч), для того чтобы к нему могли дополнительно подключаться клиенты по протоколу Ethernet или для подключения других маршрутизаторов при создании сети из нескольких беспроводных роутеров. Кроме того, беспроводные роутеры имеют встроенный брандмауэр, который предотвращает нежелательное вторжение в сеть злоумышленников. В остальном же, беспроводные роутеры схожи по устройству с точками доступа.
В отличии от точки доступа в беспроводной роутер интегрирован сетевой переключатель (свитч), для того чтобы к нему могли дополнительно подключаться клиенты по протоколу Ethernet или для подключения других маршрутизаторов при создании сети из нескольких беспроводных роутеров. Кроме того, беспроводные роутеры имеют встроенный брандмауэр, который предотвращает нежелательное вторжение в сеть злоумышленников. В остальном же, беспроводные роутеры схожи по устройству с точками доступа.
Как и беспроводные роутеры, большинство точек доступа поддерживают стандарты 802.11a, 802.11b, 802.11g или их комбинации.
Как работает wifi роутер?
WiFi роутер работает по принципу вышек мобильных операторов. Но, в отличии от вышек, которые излучают большой поток радиоизлучения, роутер не приносит никакого вреда нашему здоровью, поэтому его можно смело устанавливать, в квартирах.
Обычный WiFi роутер распространяет сигнал на территорию радиусом до 100 метров, но это считается для открытых помещений.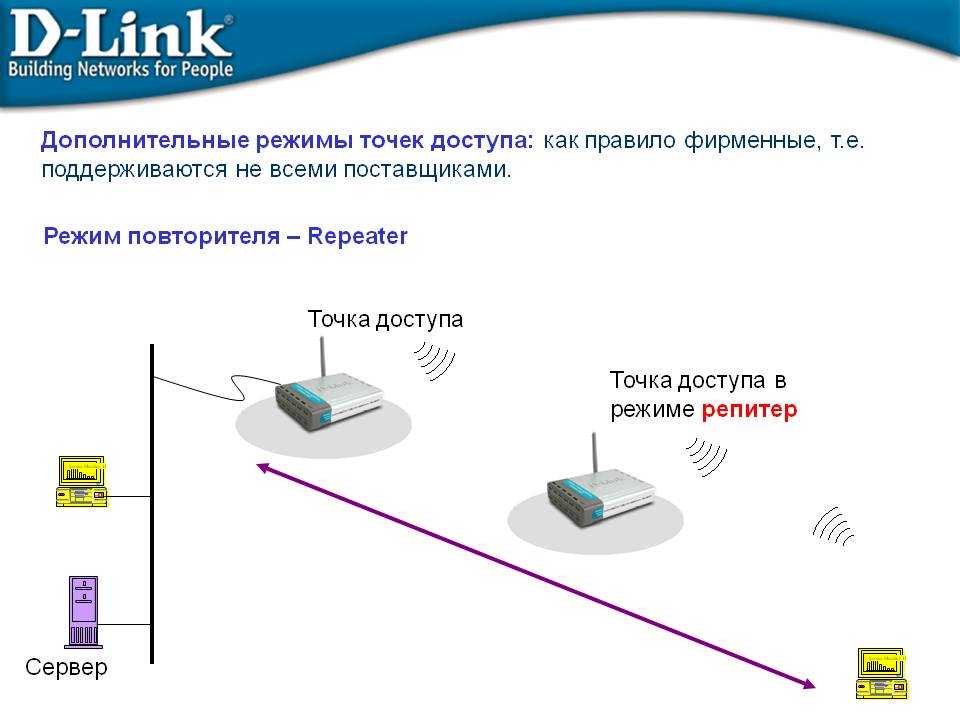 Если вы счастливый обладатель более 2 приборов работающих по сети Wi-Fi, то наличие WiFi роутера для вас будет очень удобна. С его помощью вы сможете установить у себя дома беспроводную домашнюю сеть.
Если вы счастливый обладатель более 2 приборов работающих по сети Wi-Fi, то наличие WiFi роутера для вас будет очень удобна. С его помощью вы сможете установить у себя дома беспроводную домашнюю сеть.
Но при этом нужно учитывать, что любое подключенное к роутеру устройство, будет снижать скорость вашего интернета. От общей скорости вашего Интернета конечно не убавится, но по отдельности интернет будет работать несколько медленнее.
Чтобы понять принцип работы WiFi роутера, нет ничего сложного: к вам в квартиру Интернет-провайдером проводится провод, который подключается к WiFi роутеру, к которому уже по сети WiFi можно подключить всевозможные устройства: ноутбуки, стационарные компьютеры, цифровые телевизоры, и даже фотоаппараты. Задача роутера поделить полученное от провайдера между всеми устройствами. Поэтому целесообразно защитить подключение к вашей WiFi сети паролем.
Рассмотрим три основных режима работы точки доступа:
|
1. В новом оборудовании режим «точка доступа» установлен по умолчанию. В этом режиме Вы подключаетесь со своего компьютера, оснащенного Wi-Fi адаптером, к беспроводной сети Вашей точки доступа. В большинстве случаев для работы в этом режиме специфические настройки не требуются. |
|
2.) Режим «мост» В этом режиме «мост» точка доступа объединяет физически удаленные сегменты сети в одно целое. Используется при построении «линков» или, другими словами, обеспечения связи между отдаленными объектами. |
|
3.) Режим «репитер» (ретранслятор) В данном режиме точка доступа работает как приемо-передатчик или «повторитель». Она принимает слабый сигнал от другой точки доступа и, усиливая его, передает на этой же частоте дальше до необходимого адресата. |
Если у Вас после прочтения возникнут какие-либо вопросы, Вы можете задать их через форму отправки сообщений в разделе контакты.
Wifi точка доступа в Windows 7
Если у вас есть ноут или нетбук, скорее всего, вы захотите подключить его к домашней сети без использования проводов – посредством Wifi. Но для этого необходимо иметь дома маршрутизатор. Многие пользователи, у которых есть всего 1 домашний компьютер, не пользуются роутерами и подключаются к провайдеру напрямую. Как подключить ноут к сети в этом случае?
Содержание
- Какой необходим компьютер
- Создание стандартными средствами Windows
- Программа MyPublicWiFi
Самое простое и быстрое решение – виртуальная Wifi точка доступа на ПК или ноутбуке:
- во-первых, в операционной системе Windows 7 предусмотрен стандартный инструмент для этих целей;
- во-вторых, вы можете создать такую точку с помощью специальных программ.
Какой необходим компьютер
К сожалению, не каждый персональный компьютер и ноутбук позволяет создать точку беспроводного доступа. Во-первых, существует требование к дистрибутиву операционной системы.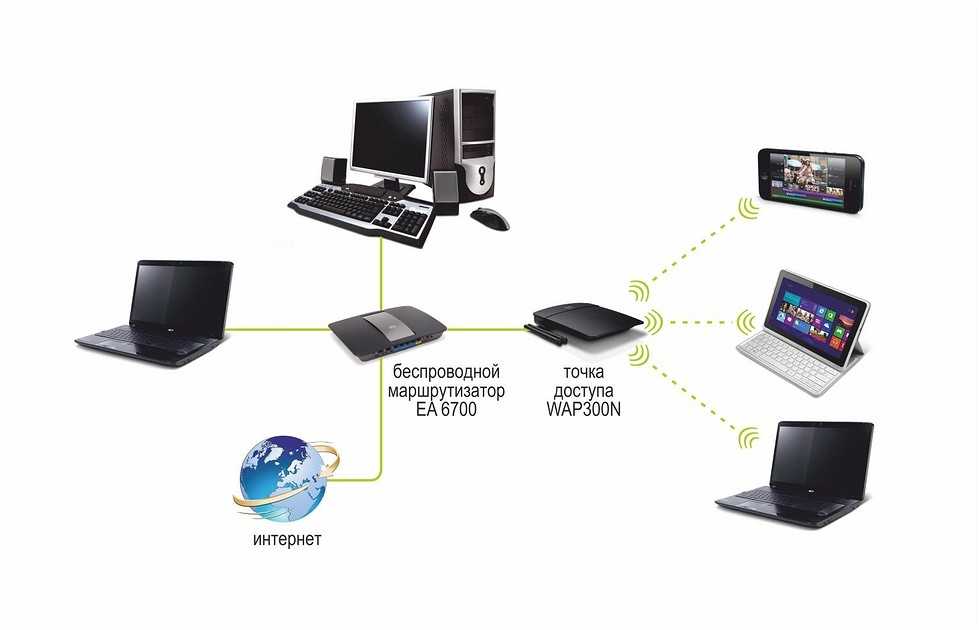 Ваша версия Виндовс должна быть не ниже Home (Домашней).
Ваша версия Виндовс должна быть не ниже Home (Домашней).
Дело в том, что Windows Starter (Начальная) не поддерживает маршрутизацию. На такой ОС ничего сделать не получится. Необходимо обновить ноут до более продвинутой версии, либо потребуется переустановка системы.
Во-вторых, на компьютер нужно установить Wifi-адаптер. Большинство ПК выпускаются без них, поэтому необходимо приобрести внешний девайс.
Это небольшая антенна, которая подключается в USB порт компьютера и позволяет посылать и принимать Wifi-сигналы. Если же вы работаете на ноутбуке – беспокоиться не о чем. Каждый современный ноут обладает встроенным Вай-Фай модулем.
Для начала рассмотрим создание точки беспроводного Wifi доступа с помощью встроенных инструментов операционной системы. Плюсом данного метода является, во-первых, надежность, во-вторых, простота, в-третьих, отсутствие необходимости устанавливать на ноут дополнительное программное обеспечение.
Минусом для многих пользователей является необходимость работы с командной строкой Windows и отсутствие графического интерфейса.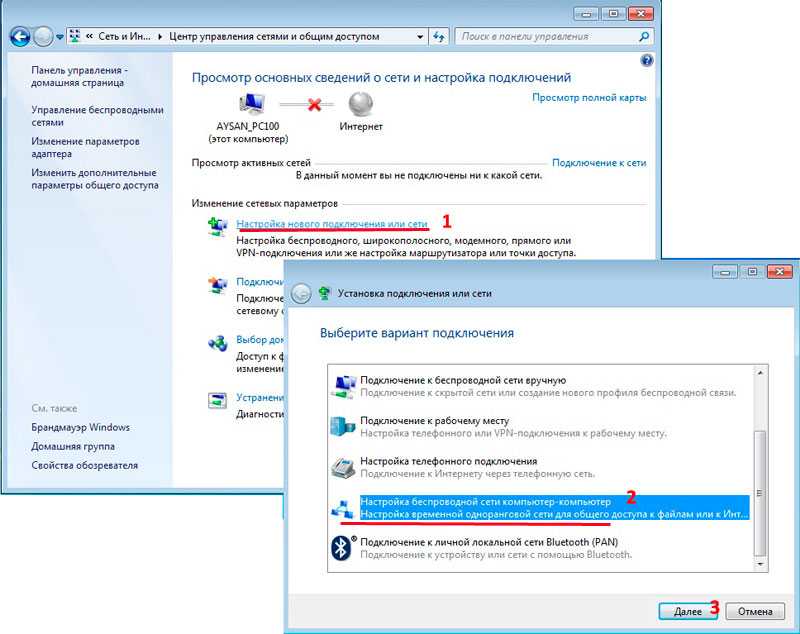 Однако это очень удобный способ. Рекомендуется знать, как настроить точку Wifi доступа с помощью базовых инструментов.
Однако это очень удобный способ. Рекомендуется знать, как настроить точку Wifi доступа с помощью базовых инструментов.
Создание стандартными средствами Windows
Чтобы сделать новую точку доступа с помощью базовых инструментов Windows, следуйте представленной инструкции:
- Вызовите диалог «Выполнить». Это делается с помощью одновременного нажатия клавиш «Windows» и «R».
- В текстовом поле открывшегося окна необходимо ввести команду «cmd» и нажать Энтер, либо кнопку «Ok».
- После этого на ноутбуке будет запущена консоль Виндовс. С ее помощью пользователи могут создать и настроить точку беспроводного доступа к сети.
- Сначала нужно сделать новое подключение. Скопируйте в консоль строку «netsh wlan set hostednetwork mode=allow ssid=»Название_сети» key=»Пароль_от_Wifi» keyusage=persistent» без кавычек и нажмите Enter. Указывайте пароль длиной более 8 символов, иначе точка доступа не будет создана.
- Теперь нужно настроить работу точки доступа.
 Введите команду «netsh wlan start hostednetwork», чтобы запустить подключение.
Введите команду «netsh wlan start hostednetwork», чтобы запустить подключение.
Теперь вы сможете подключить другой ваш ноут, смартфон или даже персональный компьютер с адаптером к созданной сети. Если вы перезагрузите раздающий Вай-фай ноут – запускать подключение придется заново. Если вы хотите, чтобы компьютер прекратил раздавать беспроводную сеть – воспользуйтесь командой «netsh wlan stop hostednetwork».
Программа MyPublicWiFi
Если вам не хочется, включая компьютер, открывать командную строку и вписывать в нее команды – есть альтернативный метод. Существует огромное количество специальных утилит, которые позволяет создать на своем ноутбуке точку доступа.
Все эти приложения очень мало отличаются по своим возможностям, поэтому рассматривать все нет смысла. В данном руководстве описаны принципы работы с утилитой My Public WiFi. Если вы захотите использовать какую-то другую программу – алгоритм настройки будет примерно аналогичен.
- Для начала вам потребуется скачать программу.
 Перейдите на официальный вебсайт разработчика http://www.mypublicwifi.com/publicwifi/en/index.html.
Перейдите на официальный вебсайт разработчика http://www.mypublicwifi.com/publicwifi/en/index.html. - Кликните по кнопке FreeDownload в правой части экрана.
- Запустите загруженный на ноут инсталлятор.
- Установите приложение, следуя инструкциям Мастера Установки Программ (Windows Install Wizard).
- Запустите установленную на ноутбук утилиту.
- Теперь требуется настроить будущее подключение. В графе «SSID» необходимо указать имя для создаваемой точки доступа.
- «Network Key» — это пароль для доступа к сети. Он должен быть не короче 8 символов.
- Установите отметку напротив пункта «Enable Internet Sharing», чтобы настроить раздачу не только локальной сети, но и интернета.
- Кликните по кнопке «Set up and Start».
Похожие статьи
Как создать точку доступа Wi-Fi на телефоне
Смартфоны могут не только принимать высокоскоростное соединение, но и раздавать сигнал. Учитывая то, что сейчас услуги мобильного интернета стоят недорого, это неплохой вариант, чтобы пользоваться им на ноутбуке или другой технике через мобильное устройство.
Учитывая то, что сейчас услуги мобильного интернета стоят недорого, это неплохой вариант, чтобы пользоваться им на ноутбуке или другой технике через мобильное устройство.
Современный мобильный интернет не хуже домашней сети
В зависимости от операционной системы есть разные способы превратить смартфон в точку доступа. Давайте рассмотрим, как сделать это на моделях под управлением Андроид, iOS, Windows, узнаем, какое приложение необходимо для техники марки Nokia.
Создание точки доступа на Андроид
Не вся техника на базе Андроид может раздавать интернет, поэтому убедитесь, что в телефоне есть GSM/3G и, естественно, модуль Wi-Fi. Превратить такое устройство в модем, который будет раздавать соединение, довольно просто.
Делается это следующим способом:
- Зайдите в меню настроек, выберите раздел «Беспроводные сети».
- Откройте вкладку «Ещё…» и кликните на строку «Режим модема».
- Выбираем раздел «Точка доступа», в появившемся окне открываем настройки этого параметра.

- Появится окно для создания нового подключения, куда вы вписываете имя для сети, под которым она будет отображаться в списке, задаёте пароль и указываете тип его шифрования.
- Сохраните изменения и вернитесь в меню «Точка доступа», чтобы активировать этот способ работы.
Теперь вы можете пользоваться телефоном как маршрутизатором, к которому можно подключаться с различного оборудования. В последующем вам не требуется заново настраивать параметры, достаточно только включить строку «Точка доступа».
Ещё вы можете отслеживать, кто пользуется вашим Wi-Fi — список появится в окне «Режим модема». Дополнительно на платформе Андроид предусмотрена функция ограничения скорости, которая включается так:
- Откройте окно «Использование полосы пропускания».
- Включите строку регулирования ширины полосы пропускания.
Приложения
Есть специальные программы, при помощи которых смартфон превращается в точку доступа, к примеру, FoxFi или Wi-Fi Tethering. Ещё есть утилита Tethering Widget, которая работает как виджет. Для чего они нужны? Если вы часто используете мобильное устройство для раздачи сигнала, не слишком удобно каждый раз активировать этот способ работы через настройки, а вот наличие специальной иконки в меню существенно упрощает процесс.
Ещё есть утилита Tethering Widget, которая работает как виджет. Для чего они нужны? Если вы часто используете мобильное устройство для раздачи сигнала, не слишком удобно каждый раз активировать этот способ работы через настройки, а вот наличие специальной иконки в меню существенно упрощает процесс.
Режим модема на платформе iOS
Чтобы раздавать интернет-соединение на технике под управлением iOS, сделайте следующее:
- В параметрах зайдите в раздел «Сотовая связь».
- Включите строку «Режим модема».
- Внесите необходимые данные для подключения, создайте пароль.
- В дальнейшем точка Wi-Fi будет отображаться на другом оборудовании под именем iPhone.
Создание точки доступа на Windows Phone
На технике под управлением Windows 8 настроить раздачу соединения можно так:
- В параметрах смартфона откройте раздел «Общий интернет».

- Включите режим общего доступа, после чего при необходимости вы можете изменить параметры сети — её имя или пароль.
Это всё! Как видите, в этой операционной системе включить режим модема очень просто и легко. Стоит уточнить, что максимальное количество оборудования, которое может одновременно подключиться к телефону, — не более 8 единиц.
Приложение JoikuSPot для телефонов Nokia
Чтобы сделать точку доcтупа на моделях этого производителя, потребуется программа JoikuSPot, которая есть в бесплатной и оплачиваемой версии. Загрузите её и сделайте следующее:
- Запустите приложение и подтвердите запрос на разрешение подключения к интернету внешних устройств.
- В появившемся списке выберите точку доступа, подождите, пока программа создаст на её основе подключение с названием JoikuSPot.
- После включения сети в главном меню приложения вам будет отображаться её название, кнопка «Остановить», если вы хотите прекратить соединение, и пункт «Купить полную версию…» при использовании бесплатной версии.

- Во второй вкладке меню показывается информация о подключённом оборудовании, в третьей — общие данные о работе программы.
Обратите внимание!
- При использовании утилиты смартфон потребляет большое количество энергии, соответственно, быстрее садится батарея.
- Чем больше оборудования одновременно соединено с сетью, тем ниже скорость интернета.
Как видите, настроить телефон на работу в режиме модема довольно просто, независимо от того, какая операционная система на нём установлена. Возможность пользоваться мобильным интернетом на другом оборудовании через Wi-Fi практична и пригодится каждому пользователю, особенно в случае, если нет других возможностей подключиться к сети.
Как настроить точку доступа CPE для подключения к сети RT_WiFi в сельской местности?
Эта статья подходит для:
CPE510 , CPE610 , CPE710 , CPE205 , CPE220 , CPE210 , CPE520 , CPE605
Сценарий:
Провайдер Ростелеком предоставляет бесплатный доступ к интернету в сельской местности через общедоступную сеть. Необходимо подключиться к этой сети, чтобы комфортно пользоваться ей у себя дома.
Необходимо подключиться к этой сети, чтобы комфортно пользоваться ей у себя дома.
Решение:
Вам потребуется точка доступа CPE210, установленная в зоне видимости общественной точки, а также любой домашний роутер, через который Вы будете пользоваться интернетом у себя дома. Для примера, возьмем модель TL-WR841N. Эта статья поможет Вам произвести необходимые настройки.
Шаг 1. Установите точку доступа CPE210 рядом со своим домом так, чтобы она была направлена точно в сторону общественной точки доступа, а также чтобы между CPE210 и общественной точкой доступа не было физических преград. Для питания CPE210 требуется подключить точку витой парой к порту PoE PoE-инжектора, который идет в комплекте, а самому PoE-инжектору необходим доступ к розетке 220V. Также необходимо подключить витую пару к порту LAN PoE-инжектора, второй конец которой проложить внутрь дома к тому месту, где будет установлен домашний роутер.
Шаг 2. Подключите второй конец витой пары к компьютеру. На компьютере задайте статический IP-адрес 192.168.0.100 и маску 255.255.255.0. Как именно это сделать, описано здесь: https://www.tp-link.com/ru/support/faq/831/#four
На компьютере задайте статический IP-адрес 192.168.0.100 и маску 255.255.255.0. Как именно это сделать, описано здесь: https://www.tp-link.com/ru/support/faq/831/#four
Шаг 3. Откройте браузер Google Chrome и в адресной строке введите адрес 192.168.0.254
После этого откроется веб-интерфейс точки доступа CPE210. Если он не открывается, обратитесь к этой статье: https://www.tp-link.com/ru/support/faq/831
Шаг 4. На данном шаге необходимо либо ввести логин и пароль для доступа к веб-интерфейсу, либо создать такой пароль. Если требуется ввести данные, то введите в оба поля admin
Если требуется создать пароль, придумайте и введите в оба окна пароль, с которым впоследствии Вы, при необходимости, будете попадать в данный веб-интерфейс.
Шаг 5. Зайдите в раздел QUICK SETUP, далее выберите AP Client Router и нажмите кнопку Next.
Шаг 6. Выберите Dynamic IP и нажмите кнопку Next.
Шаг 7. Нажмите кнопку Survey для поиска общественной сети. В открывшемся окне выберите сеть с названием, которое содержит RTWifi (на нашем скриншоте сеть называется «TP-Link_Test_Device_1», но у Вас она должна называться, как указано выше. Затем нажмите Connect.
В поле Security выберите None и нажмите Next.
Шаг 8. Снимите галочку с пункта Enable напротив Wireless Radio и нажмите Next. На следующей странице нажмите Finish.
Шаг 9. Зайдите в раздел NETWORK. В разделе LAN пункте IP Address укажите значение 192.168.32.1 (чтобы найти раздел LAN, нужно страницу раздела NETWORK прокрутить немного вниз). Затем нажмите Apply. Очень важно! Сразу после этого шага необходимо выполнить следующий шаг.
Шаг 10. Откройте то же окно, что и в Шаге 2. Выберите Получить IP-адрес автоматически, как указано здесь: https://www. tp-link.com/ru/support/faq/831/#four
tp-link.com/ru/support/faq/831/#four
Сохраните настройки на компьютере.
Шаг 11. Откройте браузер Google Chrome и в адресной строке введите адрес 192.168.32.1
После этого откроется веб-интерфейс точки доступа CPE210. Нажмите кнопку Save.
Шаг 12. Отключите второй конец витой пары от компьютера и подключите его в порт WAN домашнего роутера. Сбросьте настройки домашнего роутера до заводских кнопкой (отверстием) Reset на его корпусе – нажать и держать 15 секунд. При этом роутер должен быть подключен к питанию 220V и включен.
Шаг 13. Подключитесь к заводской сети домашнего роутера. Ее имя и пароль указаны на наклейке на нижней панели роутера. Если Вы не можете подключиться к сети, обратитесь к этой статье: https://www.tp-link.com/ru/support/faq/1557/
Шаг 14. Попробуйте выйти в интернет на любой сайт (например, yandex.ru) с устройства, подключенного к роутеру. Откроется страница авторизации Ростелекома. Введите данные, предоставленные провайдером.
Введите данные, предоставленные провайдером.
Готово! Можно пользоваться доступом в интернет!
Был ли этот FAQ полезен?
Ваш отзыв поможет нам улучшить работу сайта.
Что вам не понравилось в этой статье?
- Недоволен продуктом
- Слишком сложно
- Неверный заголовок
- Не относится к моей проблеме
- Слишком туманное объяснение
- Другое
Как мы можем это улучшить?
Спасибо
Спасибо за обращение
Нажмите здесь, чтобы связаться с технической поддержкой TP-Link.
Как настроить WiFi на телефоне
Беспроводной интернет сейчас невероятно доступен, поэтому вопрос, как настроить WiFi на телефоне, становится всё более актуальным. Иногда достаточно сдвинуть ползунок в меню телефона и интернет работает, но бывают случаи, когда требуется более тщательная отладка.
Иногда достаточно сдвинуть ползунок в меню телефона и интернет работает, но бывают случаи, когда требуется более тщательная отладка.
Как настроить WiFi на Андроид?
Надо сразу оговорить, что вопрос, как настроить точку доступа на телефоне Андроид, будет подробно рассмотрен немного ниже. Сейчас речь идет о подключении к действующей беспроводной сети для того, чтобы получить доступ к интернету.
Для подключения к беспроводной сети надо знать её название и пароль. В большинстве случаев от пользователя требуется всего несколько тапов по экрану смартфона:
- В меню «Сеть и интернет» открыть «WiFi».
- Сдвинуть ползунок в положение «Включено», если это не было сделано раньше.
- Выбрать в списке нужное название и тапнуть по нему.
- В открывшемся окне надо ввести пароль. Это делается один раз, потом смартфон запоминает пароль.
В этой ситуации возможны две проблемы — не видно в списке нужной сети и нет подключения из-за настроек DHCP. Обе проблемы можно решить, если вручную настроить Вай Фай на телефоне Андроид. Для этого потребуется:
Обе проблемы можно решить, если вручную настроить Вай Фай на телефоне Андроид. Для этого потребуется:
- Пролистать список с доступными подключениями до конца и найти кнопку «+Добавить».
- Ввести название и нажать «Расширенные».
- Если на роутере настроен DHCP (все устройства автоматически получают IP-адрес), то в разделе «Настройки IP» оставить значение DHCP.
- Если роутер не настроен или не поддерживает такую функцию, то надо выбрать «Пользовательские» и вручную ввести IP-адрес, шлюз, а также адреса обоих серверов DNS.
На этом настройка WiFi на телефоне Андроид заканчивается, данная инструкция подойдёт и для Андроид-планшетов.
Если Вы сделали всё в соответствии с инструкцией, а интернет на телефоне всё равно не работает, не паникуйте! Решение ближе, чем кажется. Просто воспользуйтесь нашей статьей по ссылке выше!
Как настроить точку доступа на Андроид?
Одно дело, подключиться к действующему WiFi с телефона, а другое — самостоятельно раздавать интернет. Надо заметить, что со смартфона можно раздавать только мобильный интернет.
Надо заметить, что со смартфона можно раздавать только мобильный интернет.
Из-за того, что в телефонах используется только один WiFi-модуль, он может либо только принимать, либо только раздавать трафик.
Перед тем, как включить режим «Точка доступа», надо убедиться, что на телефоне включена «Мобильная передача данных» и отключен «Режим самолёта».
Для этого потребуется:
- Открыть «Настройки» и проверить, чтобы «Режим самолёта» был отключен.
- Прокрутить меню вверх и выбрать «Передача данных».
- Для каждой сим-карты мобильный интернет включается отдельно с помощью ползунков.
После этого можно включить точку доступа:
- В меню «Сеть и интернет» тапнуть «Точка доступа и режим модема».
- Сдвинуть ползунок «Мобильная точка доступа» в положение «Включено», а затем выбрать «Настройки мобильной точки доступа».
- В новом меню снова выбрать «Настройка».
- Задать имя, пароль, а также выбрать уровень безопасности.
 Нажать «Сохранить».
Нажать «Сохранить».
Так можно настроить WiFi на телефоне Samsung, Xiaomi, HTC, Meizu или любом другом с операционной системой Андроид.
Кстати! После того, как Вам удастся справиться с настройками системы, рекомендуем Вам ознакомиться с одной интересной услугой: WiFi Calling. Она сможет помочь Вам существенно сэкономить на разговорах с родными и близкими.
Как настроить WiFi на iPhone?
Общие принципы подключения для Айфонов и телефонов Андроид почти не отличаются. Чтобы подключиться к беспроводному интернету с помощью «яблочного» смартфона, потребуется:
- Открыть «Настройки».
- Выбрать «WiFi».
- Выбрать нужную сеть.
- Ввести пароль.
На Айфонах также бывают два вида проблем — не видно сеть (скрыта) и не работает подключения из-за отсутствия автоматических настроек. Однако решаются эти проблемы в разных разделах меню.
Чтобы подключиться к скрытой сети, потребуется:
- В меню «WiFi» в списке доступных подключений найти и нажать кнопку «Другая».

- Ввести название сети и тот тип безопасности, который настроен в роутере. Если появится окно с паролем, то ввести его (некоторые типы безопасности имеют пароль для подключения, некоторые — нет).
Если интернет не работает из-за отсутствия автоматических настроек (не настроен или отсутствует DHCP), тогда потребуется настраивать вручную:
- В списке WiFi-подключений найти нужное и нажать на «i».
- Выбрать вкладку DHCP.
- Ввести IP телефона и маршрутизатора, маску подсети и адрес DNS-сервера.
С помощью этой инструкции можно отладить конфигурацию как Айфона, так и iPad.
Возможные проблемы и их решение
«Не могу настроить Вай Фай на телефоне», «ошибка при подключении», «ничего не настраивается» — с этими и многими другими вопросами обращаются к нам читатели. Как правило, справиться с этими проблемами нетрудно.
- Ошибки подключения возникают чаще всего при неверно введённом пароле или названии сети. Стоит перепроверить написание, также можно попробовать сменить пароль на WiFi.

- Другая категория сложностей возникает, когда пользователь пытается подключиться к публичной сети в кафе, парках, торговых центрах и т.п. Закон требует обязательной идентификации и с этим бывают проблемы: не приходит смс-подтверждение, не принимается одноразовый пароль и т.д. Решение одно — повторять попытки, пока не получится подключиться.
- Ну и последнее распространенное затруднение — пользователь не знает ручные параметры (DNS, шлюз и т.д) нужны. Можно обратиться в техподдержку провайдера — специалисты подскажут, как настроить телефон. Но это решение только для домашнего интернета, так как в публичных и корпоративных сетях вся информация находится у администратора — к нему и надо обращаться.
Как видно из инструкций, отладить конфигурацию WiFi интернета на телефоне не слишком трудно, иногда может потребоваться ручная отладка, но и эта задача вполне выполнима.
Как использовать смартфон в качестве мобильной точки доступа
Практическое руководство
Использование телефона в качестве точки доступа делает доступ в Интернет практически в любом месте и в любое время.
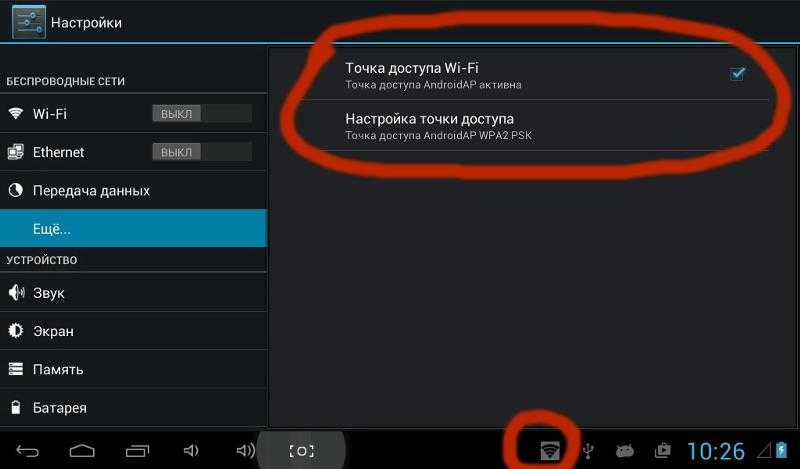 Благодаря скорости 5G это решение может конкурировать с вашим офисным Wi-Fi.
Благодаря скорости 5G это решение может конкурировать с вашим офисным Wi-Fi.Брайан Надель
Соавтор, Компьютерный мир |
Гетти ИзображенийПрактически в каждом смартфоне скрыта возможность, которой мало кто пользуется, но на которую я привык полагаться: возможность превратить мой телефон в точку доступа Wi-Fi. А поскольку у меня есть телефон с поддержкой 5G — а мобильные сети 5G стали надежно доступны во многих местах, где я работаю каждый день, — я могу зарядить свою точку доступа достаточным количеством данных и скоростью для всей моей команды.
Вам не нужно бежать и покупать телефон 5G, чтобы включить точку доступа или даже получить доступ к сетям 5G. Вам нужен только телефон 5G, чтобы получить доступ к высоким скоростям 5G. Однако, если вы, как и я, зависите от точки доступа, эти невероятные скорости 5G — отличная причина для обновления, как только сеть 5G станет вам доступна.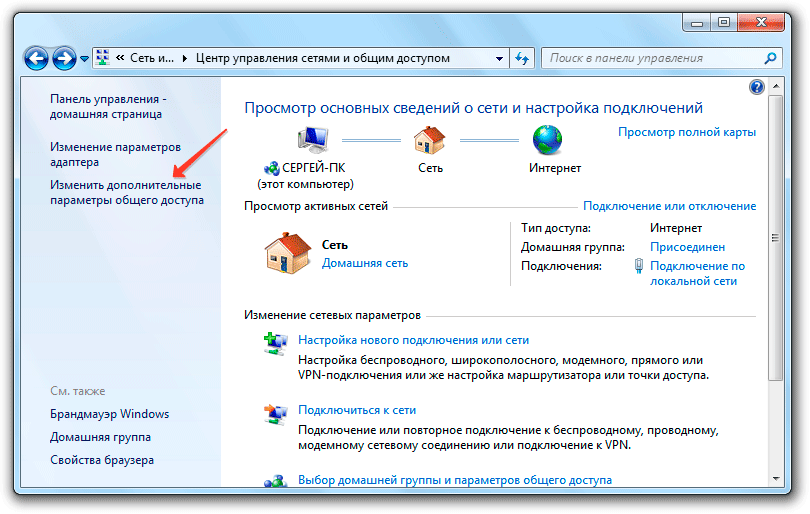
Когда я путешествую (или мой офисный интернет отключается), мой телефон обеспечивает более чем достаточно данных, чтобы я мог работать. Это стало моим любимым способом оставаться на вершине работы, где бы я ни был. Я могу читать и отправлять электронные письма, перемещать данные туда и обратно на удаленных серверах и даже знакомиться с последними офисными сплетнями, не выходя из своего полноразмерного устройства — без ущерба для безопасности и без оплаты отдельного мобильного устройства или линии передачи данных.
Точка доступа для телефона — полезный инструмент для совместной работы группы деловых людей, пытающихся работать вместе. Я могу представить, как его используют, скажем, для коллег, едущих в фургоне в аэропорт, которые могут закончить групповую презентацию, или даже для группы бухгалтеров, работающих в конференц-зале с подключением к Интернету, независимо от компании, которую они проверяют. А когда вы добавляете скорости 5G, это становится серьезным бизнес-преимуществом.
Точка доступа работает так же, как выделенная мобильная точка доступа, но поскольку она находится прямо внутри телефона, не нужно ничего заряжать, носить с собой или стараться не потерять. Принцип его работы прост: когда телефон подключен к мобильной сети передачи данных, он преобразует поток данных 4G или 5G в сигнал Wi-Fi, которым могут делиться соседние устройства.
К счастью, это не влияет на работу телефона. Пока мой телефон передает данные на ноутбуки, он по-прежнему может просматривать веб-сайты на своем собственном экране, совершать звонки и отвечать на текстовые сообщения.
Лучшая новость заключается в том, что вам, вероятно, не нужно ничего покупать, чтобы это работало. Большинство относительно последних устройств Android и iOS могут это сделать. А использование телефона в качестве точки доступа, как правило, уже включено в ваш ежемесячный план. (Однако с некоторыми тарифными планами после того, как вы используете определенный объем данных, ваш поставщик услуг замедляет ваше соединение — иногда до допотопного уровня 3G. ) Одна большая проблема: использование вашего телефона в качестве точки доступа очень быстро расходует заряд батареи.
) Одна большая проблема: использование вашего телефона в качестве точки доступа очень быстро расходует заряд батареи.
Поговорив с представителями производителей телефонов и сетей об их продуктах и протестировав скорости, которые вы можете получить в трех сетях 5G в моем районе, я убежден, что каждый мобильный работник, а многие из них работают в офисе, захотят иметь Телефон 5G в руке, который готов раздавать данные на максимальной скорости, как только им станет доступна сеть.
Ниже приведены ответы на 11 наиболее актуальных вопросов, которые у вас наверняка возникнут, а также некоторые сведения о том, почему этот инструмент должен быть в кармане или сумке каждого рабочего.
1. Что такое точка доступа Wi-Fi в телефоне?
Независимо от того, есть ли у вас телефон 4G или 5G, по своей сути точка доступа представляет собой сочетание программного обеспечения, оборудования и серверных сетевых служб передачи данных, которые работают вместе, чтобы превратить ваш телефон в эквивалент широкополосного модема и маршрутизатора. . Другими словами, он может создать сеть Wi-Fi для распространения веб-соединения на устройства поблизости.
. Другими словами, он может создать сеть Wi-Fi для распространения веб-соединения на устройства поблизости.
Это не только позволяет мне подключить свой ноутбук и планшет к Интернету, но и поделиться им с коллегами, если они находятся в пределах досягаемости. Все, что мне нужно сделать, это дать им пароль.
Некоторые телефоны также позволяют использовать модем через Bluetooth и USB-кабели, но, как вы можете себе представить, эти методы менее популярны, чем Wi-Fi.
Чтобы использовать телефон в качестве точки доступа, устройство рассматривает свое онлайн-подключение к сети передачи данных как широкополосный источник данных. Затем новейшие телефоны передают эти данные локально, как мини-маршрутизатор Wi-Fi, используя протокол 802.11ax. Конечным результатом является то, что устройства Wi-Fi в пределах досягаемости могут подключаться к сигналу данных, как если бы это была обычная старая сеть Wi-Fi — потому что это именно то, что есть.
Computerworld / IDG / Getty Images Точка доступа телефона использует сотовую сеть для подключения к Интернету и обычно использует это соединение через Wi-Fi.
Думайте об этом как о вариации на тему беспроводной связи. Забудьте о традиционной настройке, которая может быть у вас дома или в офисе, когда проводное широкополосное соединение передает данные на маршрутизатор, который отправляет их в виде беспроводного сигнала. Здесь телефон/точка доступа собирает данные из мобильной сети и ретранслирует их в виде сигнала Wi-Fi всем в радиусе действия — с паролем — для использования.
2. Что такое 5G?
По мере того, как сети 4G/LTE начинают показывать свой возраст, 5G захватывает рынок мобильных данных. Несмотря на универсальное название, это не одна сеть. Это, скорее, три сети разной частоты и возможностей. Каждый из них использует разные частоты, причем более высокие частоты передают больше данных в более коротком диапазоне.
Именно способность 5G работать на сверхвысоких частотах делает возможными сверхвысокие скорости 5G. К сожалению, из-за малого радиуса действия эти более высокие частоты требуют, чтобы поставщики услуг строили больше вышек базовых станций для передачи сигнала.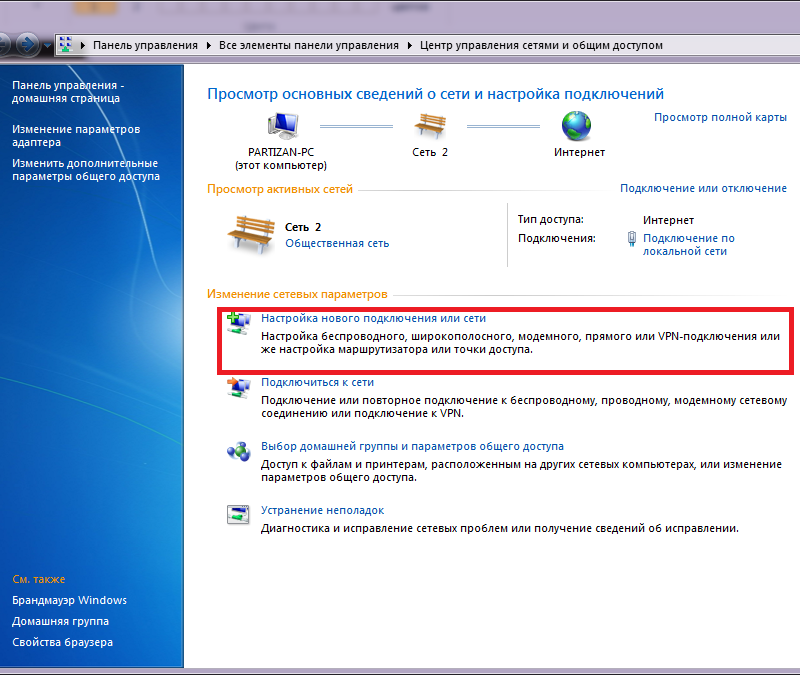 Ваш опыт будет зависеть не только от того, как далеко вы находитесь от башни, но и от того, какую частоту она использует.
Ваш опыт будет зависеть не только от того, как далеко вы находитесь от башни, но и от того, какую частоту она использует.
Некоторые интернет-провайдеры сравнивают диапазон сетей и их способность перемещать данные с многоуровневым слоеным пирогом, который становится меньше по мере роста. Представьте, что маленький верхний слой имеет самую высокую скорость, но гораздо более короткий диапазон, а нижний уровень имеет более широкий диапазон, но меньшую скорость. Ваша скорость передачи данных зависит от того, насколько высоко на торте был отрезан ваш кусок.
- Низкочастотный диапазон: Базовый слой торта является самым широким и использует спектр в диапазоне от 600 МГц до 850 МГц. Он имеет наибольшую дальность и легко проходит сквозь препятствия и окна, поэтому с ним вы будете сталкиваться чаще всего. Он часто использует тот же спектр, что и 4G, и, вероятно, со временем заменит его. Скорость ниже, чем у 5G среднего и высокого диапазона, но может достигать нескольких сотен мегабит в секунду, хотя может отставать и менее чем на мегабит в секунду, если сотовая связь перегружена.
 У AT&T, T-Mobile и Verizon есть сети в этом диапазоне, но у T-Mobile на данный момент самое большое расширение.
У AT&T, T-Mobile и Verizon есть сети в этом диапазоне, но у T-Mobile на данный момент самое большое расширение. - Mid-Band: С частотами от 1 ГГц до 6 ГГц сети среднего диапазона — это средний слой пирога. Иногда называемая C-диапазоном, пропускная способность может достигать 900 Мбит/с, но вы платите за это в диапазоне, который сокращается до нескольких миль от вышки. Это ограничит его использование городскими районами и вдоль основных дорог. AT&T построила эту часть своей сети в самом начале гонки 5G.
- Высокочастотный диапазон: Также известный как миллиметровый диапазон (mmWave), этот диапазон является верхним и самым маленьким уровнем пирога. Это также самый загруженный данными слой. Он в основном использует диапазон частот от 24 ГГц до 40 ГГц в США и может передавать данные со скоростью выше 3 Гбит/с, но у него возникают проблемы с преодолением препятствий. Достигнув максимального радиуса в одну милю, вы, вероятно, столкнетесь с ним, по большей части, в общественных местах, таких как оживленные городские районы, спортивные арены и торговые центры.
 Verizon была впереди со своей сверхширокополосной сетью в этом диапазоне, но все еще только в ограниченных областях.
Verizon была впереди со своей сверхширокополосной сетью в этом диапазоне, но все еще только в ограниченных областях.
3. Насколько безопасна точка доступа телефона?
Использование телефонной точки доступа действительно может повысить уровень безопасности, помогая избежать небезопасных общественных точек доступа в кафе и отелях. Что касается телефона, то ваше соединение так же безопасно и конфиденциально, как телефонный звонок или просмотр веб-страниц с помощью телефона. А сети 5G выводят безопасность на новый уровень благодаря 256-битному шифрованию AES, возможности блокировать поддельные сайты передачи данных по мобильной сети (известные как скаты) и шифрованию идентификатора телефона во время передачи. Однако это только в том случае, если сеть реализует эти средства защиты.
Независимо от того, телефон какого поколения и сеть вы используете, VPN может построить более прочную стену вокруг ваших коммуникаций, добавив дополнительный уровень 256-битного шифрования AES. Но эта безопасность часто достигается за счет производительности. Между телефоном и клиентами, подключающимися через него, последние телефонные точки доступа используют защищенный паролем стандарт WPA3.
Но эта безопасность часто достигается за счет производительности. Между телефоном и клиентами, подключающимися через него, последние телефонные точки доступа используют защищенный паролем стандарт WPA3.
4. Какие телефоны можно использовать в качестве точек доступа?
Оказывается, почти каждый телефон на Android или iOS на рынке можно превратить как минимум в точку доступа 4G Wi-Fi. Не только это, но и многие планшеты со встроенными мобильными модемами для передачи данных, которые также могут это делать. Если ваш телефон поддерживает 5G и находится в зоне действия сети 5G, он будет использовать ее для подключения к точке доступа. В противном случае он перейдет в сеть 4G, если это все, что он может найти.
ИДГНайдите логотип 5G.
Телефоны 5G обычно отображают логотип «5G» в правом верхнем углу рядом с полосами уровня сигнала, заменяя логотип «LTE» или «4G». У каждого крупного производителя телефонов есть модели с поддержкой 5G, и есть даже недорогие телефоны с поддержкой 5G, которые помогут увеличить ваш ИТ-бюджет.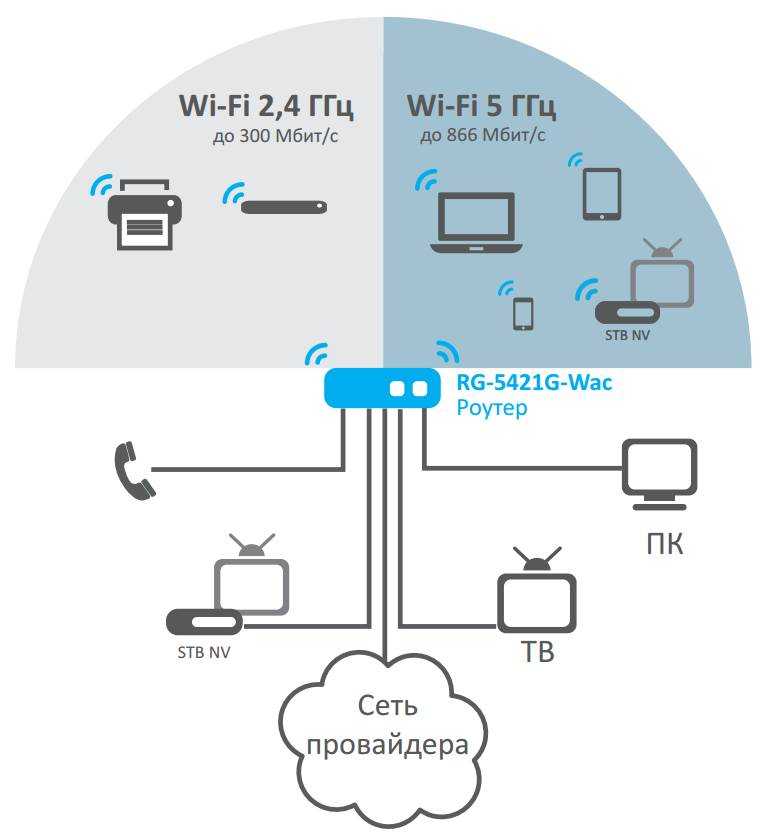
Тем не менее, телефонная точка доступа не может сравниться с традиционным маршрутизатором с точки зрения радиуса действия. Любые устройства, которые хотят подключиться к нему, должны оставаться довольно близко к вашему телефону. Тем не менее, вы можете рассчитывать на создание зоны подключения, которая может достигать 65 футов, что может быть очень удобно. (Стационарный маршрутизатор обычно может охватить Wi-Fi на расстоянии примерно 100 футов.) Этого должно быть достаточно для вашего собственного использования или даже для небольшой группы, собравшейся вокруг стола для переговоров.
5. Какие сети поддерживают точку доступа Wi-Fi?
Поскольку они обрабатываются так же, как и другие данные, все мобильные сети поддерживают использование телефона в качестве точки доступа. Тем не менее, прежде чем сильно полагаться на это, вам следует ознакомиться со своим мобильным тарифным планом. Большинство бизнес-планов — и многие потребительские планы — от «большой тройки» (AT&T, T-Mobile и Verizon) так или иначе включают использование точки доступа, иногда называемой модемом. Но даже когда ваше время разговоров и текстовых сообщений не ограничено, многие сети ограничивают использование точки доступа установленным объемом данных в месяц на полной скорости (от 3 ГБ до 120 ГБ, в зависимости от вашего плана). После того, как вы достигнете максимума, ваш поставщик услуг может резко снизить скорость.
Но даже когда ваше время разговоров и текстовых сообщений не ограничено, многие сети ограничивают использование точки доступа установленным объемом данных в месяц на полной скорости (от 3 ГБ до 120 ГБ, в зависимости от вашего плана). После того, как вы достигнете максимума, ваш поставщик услуг может резко снизить скорость.
Вот краткое изложение того, что на данный момент предлагает каждая из национальных сетей Большой тройки.
AT&T
Бизнес-клиенты могут выбрать один из нескольких планов, начиная с подписки Business Unlimited Performance и Elite, включающей данные о точках доступа 4G и 5G. Стоимость плана Performance начинается с 75 долларов США в месяц (для первой линии) и включает 30 ГБ данных в точке доступа на телефон. План Elite начинается с 85 долларов США в месяц, а максимальный объем данных в точках доступа – 100 ГБ. Существует также несколько планов Mobile Share Plus для бизнеса, которые включают 3-, 9-, 20- или 30-, 60- или 120 ГБ данных точки доступа и имеют ежемесячную плату в размере 50, 60, 120, 225, 375 и 615 долларов США.
Если в вашей команде есть путешественники и те, кто редко путешествует, вы можете вместо этого рассмотреть планы Mobile Select и Mobile Select Priority, поскольку они позволяют компаниям объединять свои лимиты данных. Таким образом, люди, которые путешествуют, могут использовать данные, которые не используют члены команды, которые не путешествуют. Цены начинаются с 35 долларов США за смартфон, а учетная запись Priority включает данные о точке доступа 5G.
Для потребителей тарифные планы Unlimited Extra и Elite от AT&T включают доступ к 5G за 75 и 85 долларов США за линию в месяц, включая 15 ГБ и 40 ГБ данных в точке доступа соответственно. План Elite поставляется с подпиской на HBO Max, поэтому вы можете наверстать упущенное из 9 эпизодов.0097 Одиннадцатая станция .
Когда вы достигаете месячного лимита данных в точках доступа, все учетные записи AT&T снижают пропускную способность примерно до 128 Кбит/с до конца месяца.
T-Mobile
План T-Mobile Business Unlimited Advanced с 50 ГБ данных в точке доступа включает доступ к сетевой инфраструктуре 4G и 5G по цене 60 долларов США в месяц за каждую линию, если у компании есть как минимум две линии.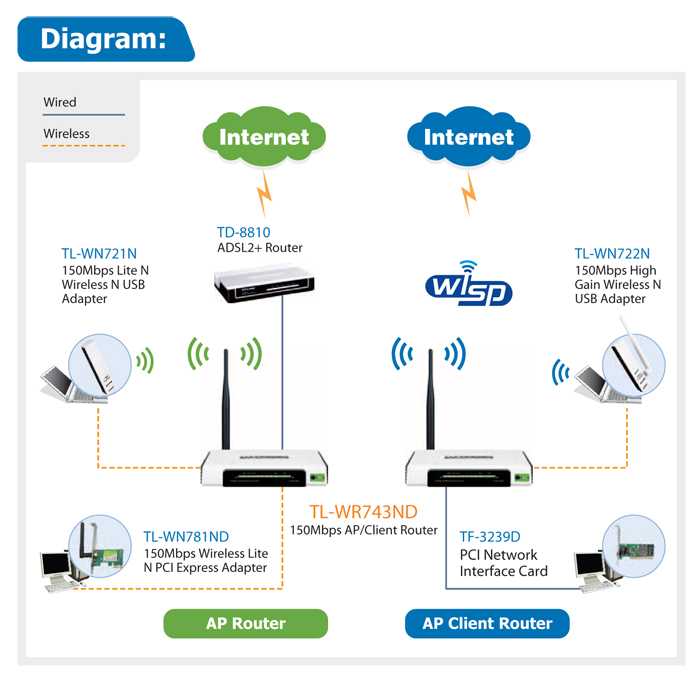 Как только вы достигнете предела, скорость передачи данных упадет до уровня 3G около 100 Кбит/с. План Ultimate включает 100 ГБ за дополнительные 10 долларов в месяц.
Как только вы достигнете предела, скорость передачи данных упадет до уровня 3G около 100 Кбит/с. План Ultimate включает 100 ГБ за дополнительные 10 долларов в месяц.
Что касается потребительских планов, план Essentials от T-Mobile предоставляет неограниченное использование точек доступа на скоростях 3G за 60 долларов за одну линию в месяц. Получение скорости передачи данных 4G / 5G начинается с плана Magenta за 70 долларов, который включает 5 ГБ данных в точке доступа, а план Magenta MAX за 85 долларов увеличивает это до 40 ГБ высокоскоростных данных в точке доступа с неограниченными скоростями 3G впоследствии.
Verizon
Основными тарифными планами мобильных телефонов для бизнеса с доступом к точкам доступа в Verizon являются Unlimited Start 2.0, Unlimited Plus 2.0 и Unlimited Pro 2.0. Все они включают неограниченное использование мобильной точки доступа и дают вам лучшую цену, если вы подписываетесь на безбумажное выставление счетов и автоматическую оплату.
- Тарифный план Unlimited Start 2.
 0 начального уровня стоит 30 долларов за линию и включает 5 ГБ данных в точках доступа 4G/5G. После этого скорость падает до 600Кбит/с.
0 начального уровня стоит 30 долларов за линию и включает 5 ГБ данных в точках доступа 4G/5G. После этого скорость падает до 600Кбит/с. - Тарифный план Unlimited Plus 2.0 стоит 35 долларов США за линию и включает 50 ГБ на линию для передачи данных, а затем скорость снижается до 600 Кбит/с для соединений 4G LTE и 5G; если вы находитесь рядом со сверхширокополосной сотовой сетью 5G, скорость ограничена 3 Мбит/с.
- План Unlimited Pro 2.0 является высшим уровнем и стоит 45 долларов США за линию. Он включает 100 ГБ высокоскоростных данных в точке доступа и, как и план Plus, после этого снижается до 600 Кбит/с (4G LTE и 5G по всей стране) и 3 Мбит/с (сверхширокополосный 5G).
Потребители могут выбрать тарифные планы «Делай больше», «Играй больше» и «Получи больше», которые снижаются до 3 Мбит/с для сверхширокополосных данных 5G и 600 Кбит/с для данных 4G/5G после использования вашего выделенного лимита в месяц. Планы 5G Do More и Play More включают 25 ГБ данных в точке доступа за 45 долларов, а подписка 5G Get More включает 50 ГБ использования точки доступа за 55 долларов.
Связанный:
- Мобильный
- Смартфоны
- Wi-Fi
- Малый и средний бизнес
Страница 1 из 2
7 неудобных истин о тренде гибридной работы
Что такое точка доступа? Мобильный Wi-Fi, портативные устройства и многое другое
Варианты точки доступа для портативного Wi-Fi.
Что такое точка доступа Wi-Fi?
Портативное устройство точки доступа или мобильная точка доступа на вашем телефоне позволяют вам делиться своими высокоскоростными данными для подключения большего количества устройств к Интернету в большем количестве мест — и все они питаются от нашей общенациональной сети.
Во время перегрузки пользователи точки доступа могут заметить более низкую скорость, чем у других клиентов, и дальнейшее снижение для пользователей с большим объемом данных (> 50 ГБ / мес. для большинства планов) из-за приоритезации данных; подробности см. в плане. Высокоскоростные данные в нашей сети до месячной нормы, затем максимальная скорость 2G для планов мобильного Интернета и максимальная скорость 3G для мобильной точки доступа.
для большинства планов) из-за приоритезации данных; подробности см. в плане. Высокоскоростные данные в нашей сети до месячной нормы, затем максимальная скорость 2G для планов мобильного Интернета и максимальная скорость 3G для мобильной точки доступа.
Портативная точка доступа или мобильная точка доступа в Интернет?
Усильте свое соединение с помощью портативного устройства для доступа в Интернет.
Мы предлагаем выделенные точки доступа с тарифными планами до 100 ГБ из высокоскоростных данных , чтобы вы могли наслаждаться более удобным портативным подключением Wi-Fi для своих игровых консолей и ноутбуков.
Кроме того, поскольку точки доступа оснащены мощными антеннами и аккумуляторами большей емкости, вы можете держать свой мобильный телефон доступным и заряженным.
(Устройства точки доступа должны быть сопряжены с планом передачи данных точки доступа. )
)
Магазин устройств
Высокоскоростные данные в нашей сети до месячной нормы, затем максимальная скорость 2G. Во время перегрузки клиенты мобильного Интернета могут заметить, что скорость ниже, чем у других клиентов, а пользователи с большим объемом данных (> 50 ГБ для большинства планов) могут заметить дальнейшее снижение из-за приоритезации данных. Посмотреть полные условия
Улучшите свое соединение с помощью портативного устройства для доступа в Интернет.
Мы предлагаем выделенные точки доступа с тарифными планами до 100 ГБ из высокоскоростных данных , чтобы вы могли наслаждаться более удобным портативным подключением Wi-Fi для своих игровых консолей и ноутбуков.
Кроме того, поскольку точки доступа оснащены мощными антеннами и аккумуляторами большей емкости, вы можете держать свой мобильный телефон доступным и заряженным.
(Устройства точки доступа должны быть сопряжены с планом передачи данных точки доступа.)
Активные пользователи данных: >50 ГБ/мес. использование данных для планов мобильного Интернета с пропускной способностью высокоскоростной передачи данных от 30 ГБ до 50 ГБ; >100 ГБ/мес. использование данных для планов мобильного Интернета с пропускной способностью высокоскоростной передачи данных> 50 ГБ.
Наслаждайтесь удобством использования телефона в качестве мобильной точки доступа.
Все наши тарифные планы включают данные о точках доступа, которые позволяют безопасно совместно использовать интернет-соединение вашего телефона с 10 другими устройствами, когда у вас есть сигнал в общенациональной сети T-Mobile. Кроме того, при необходимости можно легко добавить дополнительные данные с помощью надстроек или обновлений плана.
Планы магазинов
Во время перегрузки пользователи точки доступа могут заметить более низкую скорость, чем другие клиенты, из-за расстановки приоритетов; подробности см. в плане. Высокоскоростные данные в нашей сети до месячной нормы, затем максимальная скорость 3G. Посмотреть полные условия
Наслаждайтесь удобством использования телефона в качестве мобильной точки доступа.
Все наши телефонные планы включают данные о точке доступа, что позволяет вам безопасно совместно использовать интернет-соединение вашего телефона с 10 другими устройствами, когда у вас есть сигнал в общенациональной сети T-Mobile. Кроме того, при необходимости можно легко добавить дополнительные данные с помощью надстроек или обновлений плана.
Модем: Essentials Модем на максимальной скорости 3G. Пурпурный модем: 5 ГБ высокоскоростных данных, затем безлимит в нашей сети на максимальных скоростях 3G. Magenta Max Tethering: 40 ГБ высокоскоростных данных, а затем безлимит в нашей сети на максимальных скоростях 3G. Услуга может быть прекращена или ограничена за чрезмерный роуминг. Для небольшой части клиентов, использующих > 50 ГБ в месяц, основное использование данных должно происходить на смартфоне или планшете. Использование смартфонов и планшетов имеет приоритет над использованием службы мобильной точки доступа (модем), что может привести к более высокой скорости передачи данных, используемых на смартфонах и планшетах.
Покупайте портативные устройства с точками доступа у нас.
Получите устройство точки доступа по тарифному плану точки доступа, даже если вы не являетесь клиентом голосовой связи T-Mobile.
Покрытие по всей стране, на которое можно положиться.

Сеть T-Mobile становится все больше и лучше — больше вышек, больше инженеров, больше покрытие — так что вы можете подключаться к точкам доступа в большем количестве мест с более высокой скоростью, чем когда-либо прежде.
Узнать больше
Мы помогаем школьным округам ликвидировать пробелы в успеваемости, предлагая
БЕСПЛАТНЫХ точек доступа и доступ в Интернет 10 миллионам домохозяйств.Узнать больше
Во время перегрузки клиенты Project 10Million могут заметить, что скорость ниже, чем у других клиентов, из-за приоритезации данных. Видео обычно передается с качеством DVD (480p). Посмотреть полные условия
Посмотреть полные условия
Мы помогаем школьным округам ликвидировать пробелы в успеваемости, предлагая
БЕСПЛАТНЫХ точек доступа и доступ в Интернет 10 миллионам домохозяйств. Ограниченное по времени предложение; подлежит изменению. Доступные линии ограничены. Предназначен для мобильного подключения студентов. Необходимо подтвердить право учащихся на участие в Национальной программе школьных обедов. Одно предложение на семью. Подтвердите, что ваша программа может принимать бесплатное оборудование и/или услуги. Ежемесячное обслуживание данных заканчивается на 100 ГБ в плане 12 долларов. Чрезмерное переключение между выделениями данных может быть ограничено. Применяются ежемесячные программы регулирования (RPF) и плата за восстановление телефонной компании (TRF) в размере 1,40 доллара США за линию только для передачи данных (0,12 доллара США для RPF и 1,28 доллара США для TRF). Роуминг недоступен.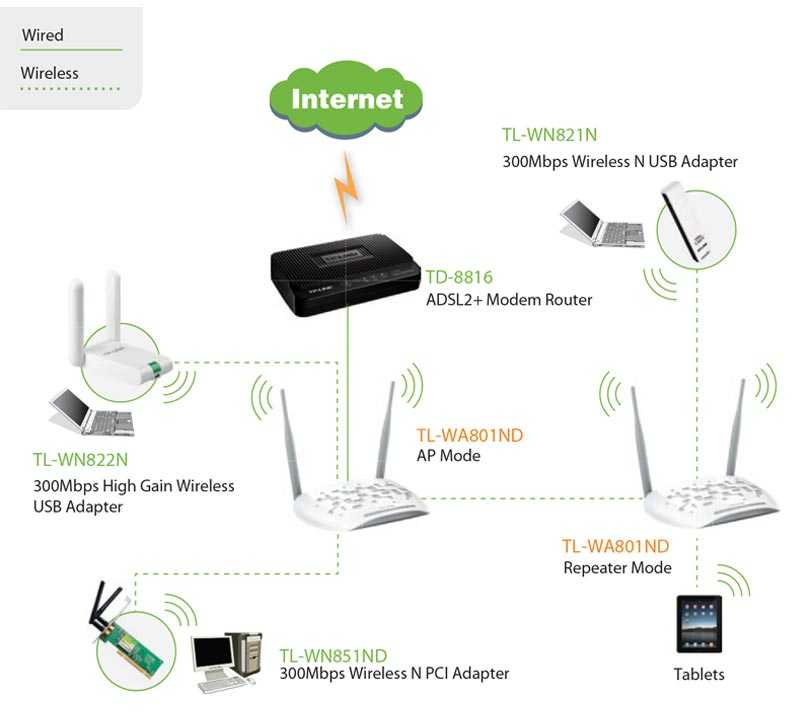 Video передает потоки со скоростью до 1,5 Мбит/с. Оптимизация может повлиять на скорость загрузки видео; не распространяется на загрузку видео. Для наилучшей производительности оставьте все приложения потокового видео с настройками автоматического разрешения по умолчанию. Дополнительная образовательная фильтрация может препятствовать воспроизведению потокового видео или другого контента. Покрытие недоступно в некоторых регионах. Управление сетью: Служба может быть замедлена, приостановлена, прекращена, или ограничена за неправильное использование, ненормальное использование, вмешательство в нашу сеть или способность предоставлять качественные услуги другим пользователям или роуминг. Во время перегрузки небольшая часть клиентов использует > 50 ГБ/мес. может заметить снижение скорости до следующего месячного цикла из-за приоритезации данных. Подробности см. на T-Mobile.com/OpenInternet.
Video передает потоки со скоростью до 1,5 Мбит/с. Оптимизация может повлиять на скорость загрузки видео; не распространяется на загрузку видео. Для наилучшей производительности оставьте все приложения потокового видео с настройками автоматического разрешения по умолчанию. Дополнительная образовательная фильтрация может препятствовать воспроизведению потокового видео или другого контента. Покрытие недоступно в некоторых регионах. Управление сетью: Служба может быть замедлена, приостановлена, прекращена, или ограничена за неправильное использование, ненормальное использование, вмешательство в нашу сеть или способность предоставлять качественные услуги другим пользователям или роуминг. Во время перегрузки небольшая часть клиентов использует > 50 ГБ/мес. может заметить снижение скорости до следующего месячного цикла из-за приоритезации данных. Подробности см. на T-Mobile.com/OpenInternet.
Начните использовать точку доступа T-Mobile.

Приобретите портативное устройство для доступа к сети Интернет по тарифному плану.
Узнать больше
Превратите свой компьютер в точку доступа Wi-Fi
Купите сейчас и сэкономьте 70%
Загрузите
Требования: Windows 7/8/8.1/10/11
Сетевое программное обеспечение №1 для виртуального маршрутизатора
Нам доверяют более 150 миллионов пользователей по всему миру
2 90
Точка доступа Легко подключает все ваши устройства к Wi-Fi
Точка доступа Connectify делает все ваши устройства счастливыми. Это простое в использовании приложение виртуального маршрутизатора позволяет вам делиться Интернетом с вашего ноутбука со смартфоном, планшетом, медиаплеером, электронной книгой, другими ноутбуками и даже с друзьями, находящимися поблизости. Используйте его в любой точке мира без ограничений.
Используйте его в любой точке мира без ограничений.
Блокировка рекламы для клиентских устройств
Точка доступа Connectify включает совершенно новый универсальный блокировщик рекламы , предотвращающий показ надоедливой и нежелательной рекламы на устройствах, подключенных к вашей точке доступа! Он может даже блокировать рекламу в приложениях на iPhone, iPad и мобильных устройствах Android!
Обход ограничений устройств при подключении к Интернету
Точка доступа Connectify создает впечатление, что весь интернет-трафик исходит от вашего компьютера, даже если он исходит от подключенных устройств, таких как другие компьютеры, игровые консоли, смартфоны или смарт-телевизоры. Таким образом, вы сможете подключить все свои устройства к Интернету, не беспокоясь об ограничениях доступа в Интернет.
Поделитесь любым доступным подключением через Wi-Fi или Ethernet
У вас уже есть USB-адаптер 3G или 4G или тарифный план для вашего мобильного телефона? Версии Hotspot PRO и MAX позволяют вам совместно использовать любой тип подключения к Интернету, чтобы все ваши устройства были подключены к сети, где бы вы ни находились, через Wi-Fi или проводной Ethernet. Вы даже можете совместно использовать VPN-подключение через Wi-Fi , чтобы защитить все подключенные устройства.
Вы даже можете совместно использовать VPN-подключение через Wi-Fi , чтобы защитить все подключенные устройства.
Избегайте переплаты за дорогостоящие подключения
Застряли в отеле, в котором плата за Интернет взимается за каждое устройство? Как подключиться к Wi-Fi в полете? С Connectify Hotspot подключитесь к Wi-Fi, запустите точку доступа и подключите все свои устройства к сети по цене одного .
Подключите подключенные устройства к вашей домашней сети и устраните проблемы со строгим NAT0055 . Заставьте свои Playstation, Xbox, Nintendo и другие игровые приставки мгновенно работать в домашней сети. Вы также можете
устранить проблемы со строгим NAT, чтобы получить умеренный NAT .Мгновенное увеличение радиуса действия Wi-Fi с помощью режима ретранслятора Wi-Fi
Расширьте радиус действия существующей сети Wi-Fi. Connectify Hotspot MAX — единственное настоящее программное обеспечение Wi-Fi Repeater для Windows. Все ваши приложения работают так же, как и в исходной сети, включая игровые приставки и потоковое мультимедиа.
Все ваши приложения работают так же, как и в исходной сети, включая игровые приставки и потоковое мультимедиа.
Поддержка нескольких языков, эмодзи и Unicode
Точка доступа Connectify доступна на 10 языках! Кроме того, имя вашей точки доступа (SSID) теперь может включать символы Unicode, а также эмодзи!
Абсолютно новый темный режим
Точка доступа Connectify включает светлые и темные темы, чтобы соответствовать эстетике вашего ПК. Вы можете переключаться между ними, когда захотите, или вы можете просто использовать тему Windows.
Точка доступа Connectify проста в использовании, настройка за секунды
Точка доступа Connectify подключит ваши устройства к сети за считанные секунды. Посмотрите это полезное видео, как легко превратить ваш ноутбук в виртуальный маршрутизатор и предоставить доступ к Интернету всем вашим мобильным устройствам.
Купите сейчас, чтобы разблокировать эти функции Connectify Hotspot PRO & MAX
Неограниченное время работы точки доступа
Удалите таймер отключения на виртуальном маршрутизаторе и запустите точку доступа 24/70339
Легко делитесь своим мобильным широкополосным интернет-соединением с другими устройствами через Wi-Fi
Режим проводного маршрутизатора — PRO и MAX
Делитесь Wi-Fi-соединением вашего ноутбука через Ethernet, чтобы даже устройства без беспроводных карт могли получить доступ к вашей сети Wi-Fi
Пользовательское имя точки доступа — PRO и MAX
Удалите префикс «Connectify-» и назовите свою точку доступа как хотите, включая эмодзи и символы Юникода
Режим повторителя Wi-Fi — MAX
Превратите свой компьютер в ретранслятор любого существующего сигнала Wi-Fi, расширив спектр услуг до труднодоступного подвала или спальни которыми вы делитесь, чтобы игровые приставки и другие мультимедийные устройства работали безупречно
Разблокируйте все функции
Что другие говорят о точке доступа Connectify.
 ..
..«Никогда не знаешь, когда сможешь сохранить день, позволяя другим пользователям совместно использовать ваше интернет-соединение».
«Ваши друзья не видят «специальную» сеть с ограниченными возможностями — они видят настоящую точку доступа, обслуживаемую виртуальной, клонированной версией вашего Wi-Fi-адаптера».
«Connectify Hotspot превращает любой компьютер Windows в виртуальную точку доступа Wi-Fi, позволяя вам, например, беспроводным образом подключить несколько устройств к вашему ноутбуку в месте, где доступен только разъем Ethernet, или даже объединить несколько ноутбуков в одном месте. кафе, которое берет плату за Wi-Fi».
«Любое беспроводное устройство… может выходить в Интернет через Connectify без какого-либо дополнительного программного обеспечения. Connectify также шифрует входящий и исходящий трафик программной «точки доступа» с использованием шифрования WPA2-Personal (AES)».
Наши бренды
В Connectify мы создаем приложения, которые позволяют вам делать больше с подключением к Интернету
Виртуальный маршрутизатор и повторитель Wi-Fi
Быстрый, безопасный, сверхнадежный VPN
Повышенная надежность в ненадежных сетях
Что такое точки доступа и как они работают?
по
Питер Холслин
Под редакцией Кары Хейнс
3 мая 2022 г. | Share
| Share
Brand Guides
Точки доступа Wi-Fi обеспечивают доступ в Интернет, когда вы путешествуете или работаете вне офиса. Большинство сотовых телефонов имеют встроенные функции точки доступа и модема, но вы также можете купить устройство мобильной точки доступа, чтобы носить его с собой в чемодане или сумке, что позволит вам подключаться к беспроводной сети со скоростью 1–1000 Мбит/с.
У нас огромный опыт использования точек доступа Wi-Fi и их проверки для HighSpeedInternet.com. Поэтому мы собрали всю нашу работу на этой странице, чтобы помочь вам узнать, как работают точки доступа, сколько стоят персональные точки доступа и многое другое.
Подробнее о точках доступа
Под точками доступа может подразумеваться множество вещей — от точки доступа на вашем телефоне до автономной мобильной точки доступа и общедоступных точек доступа Wi-Fi. Мы охватываем точки доступа со всех сторон, и мы составили список всех наших точек доступа, чтобы помочь вам найти то, что вы ищете.
- Лучшие мобильные точки доступа
- Лучшие тарифные планы для точек доступа
- Лучшие безлимитные тарифные планы
- Лучшие точки доступа 5G
- Как использовать телефон в качестве точки доступа
- Как найти общедоступные точки доступа Wi-Fi
- Лучший Безлимитный Беспроводной Интернет
Что такое точка доступа?
Точка доступа — это беспроводная точка доступа, которая позволяет подключать телефоны, планшеты, компьютеры и другие устройства к Интернету, когда вы в пути. Они встроены в большинство смартфонов, но вы также можете получить специальные мобильные точки доступа, которые обеспечивают более высокую скорость, подключают больше устройств и имеют более длительный срок службы батареи, чем ваш телефон. Вы также можете найти общественные точки доступа Wi-Fi во многих ресторанах и общественных зданиях.
Точки доступа могут достигать скорости от 1 Мбит/с до 1000 Мбит/с. Обычно они поставляются с ограниченными ограничениями данных — неограниченные данные в точке доступа встречаются очень редко — поэтому они не идеальны для замены вашего домашнего интернета. Тем не менее, у некоторых провайдеров есть щедрые тарифные планы, которые позволяют ежемесячно получать много от точки доступа.
Тем не менее, у некоторых провайдеров есть щедрые тарифные планы, которые позволяют ежемесячно получать много от точки доступа.
Как работает точка доступа?
Точка доступа Wi-Fi использует беспроводные данные от оператора сотовой связи, чтобы предоставить вам доступ в Интернет для телефонов, компьютеров, планшетов и других устройств с поддержкой Wi-Fi.
Мобильная точка доступа обычно обеспечивает соединение по беспроводной технологии 4G LTE с максимальной скоростью около 30 Мбит/с. Но некоторые новые мобильные точки доступа поддерживают 5G, поэтому в некоторых местах они достигают скорости от 50 Мбит/с до 1000 Мбит/с.
Совет для профессионалов:
Пройдите наш тест скорости, чтобы выяснить, какую пропускную способность вы получаете от своей точки доступа. Сделайте это несколько раз, чтобы увидеть, как ваша скорость зависит от того, где вы находитесь и сколько устройств вы подключили.
Работают ли точки доступа без сотовой связи?
Точки доступа не работают без сотовой связи. Точки доступа нуждаются в сотовой связи для создания сигнала Wi-Fi. Поэтому вам понадобится тарифный план от вашей сотовой компании или другого провайдера, чтобы ваша собственная точка доступа работала. И вам также понадобится адекватная сотовая связь.
Точки доступа нуждаются в сотовой связи для создания сигнала Wi-Fi. Поэтому вам понадобится тарифный план от вашей сотовой компании или другого провайдера, чтобы ваша собственная точка доступа работала. И вам также понадобится адекватная сотовая связь.
Точки доступа хороши в дороге, но они не могут сравниться с хорошим домашним интернет-соединением. Найдите лучшие варианты в вашем регионе.
Поиск по почтовому индексуТипы точек доступа
| Hotspot type | Price | Data cap | Our pick | |||||||||||||||||||||||||||||||||||||||||||||||||||||||||||||||||
|---|---|---|---|---|---|---|---|---|---|---|---|---|---|---|---|---|---|---|---|---|---|---|---|---|---|---|---|---|---|---|---|---|---|---|---|---|---|---|---|---|---|---|---|---|---|---|---|---|---|---|---|---|---|---|---|---|---|---|---|---|---|---|---|---|---|---|---|---|
| Phone hotspot | Price of phone plus data plan | 15–40 GB/ мес. | iPhone 13 | |||||||||||||||||||||||||||||||||||||||||||||||||||||||||||||||||
| Мобильная точка доступа | 90–275 долларов США (плюс тарифный план) | 2–100 ГБ/мес. | Реактивный ранец Inseego MiFi 8800L | |||||||||||||||||||||||||||||||||||||||||||||||||||||||||||||||||
| Точка доступа 5G | 336–509 долларов США (плюс тарифный план) | 2–100 ГБ/мес. | INSEEGO 5G MIFI M2000 | |||||||||||||||||||||||||||||||||||||||||||||||||||||||||||||||||
| HOTPOT Travel | $ 90,00–180,00 (плюс DATA PLAN) | Зависит от поставщика | SkyRoam Solis Lite Lite Lite Lite Lite Lite Lite Lite Lite Lite Lite Lite Lite Lite Lite Lite Lite Lite Lite Lite Lite Lite Lite Lite | . Предложения и доступность могут различаться в зависимости от местоположения и могут быть изменены.
| Product | Price | Connectivity | Provider | Max devices | Get it | ||||||
|---|---|---|---|---|---|---|---|---|---|---|---|
| Nighthawk M1 Mobile Hotspot Router | $379. 00 00 | 4G LTE, dual-band 2.4GHz & 5GHz, 802.11 a/b/g/n/ac | AT&T | 20 | View on Amazon | ||||||
| Alcatel Linkzone | $ 50,00 | 4G LTE, двойная диапазона 2,4 ГГц и 5 ГГц, 802.11a/b/g/n/ac | T-Mobile | 15 | View на Amazon | 0989 | |||||
| 0 | 0 | . | 199,99 $ | 4G LTE, двухдиапазонный 2,4 ГГц и 5 ГГц, 802.11 a/b/g/n/ac | Verizon | 15 | Посмотреть на Verizon |
Цена на Amazon.com (по состоянию на 02.05.22 :15 МСК). См. полный отказ от ответственности.
У AT&T есть лучшая мобильная точка доступа — Nighthawk M1 от NETGEAR. Он компактный и легкий, имеет аккумулятор с длительным сроком службы и ряд функций безопасности. Он также подключает 20 устройств — больше, чем большинство точек доступа.
T-Mobile и Verizon также предлагают надежные варианты точек доступа. Alcatel LINKZONE от T-Mobile — это скорее базовая модель, которая обеспечивает приличную скорость (обычно около 15–30 Мбит/с) по выгодной цене. С другой стороны, Verizon MiFi 8800L обеспечивает производительность на уровне Nighthawk M1, но подключает меньше устройств.
Alcatel LINKZONE от T-Mobile — это скорее базовая модель, которая обеспечивает приличную скорость (обычно около 15–30 Мбит/с) по выгодной цене. С другой стороны, Verizon MiFi 8800L обеспечивает производительность на уровне Nighthawk M1, но подключает меньше устройств.
Совет:
Хотите узнать все характеристики и цены на эти устройства для создания Wi-Fi? Взгляните на наше руководство по лучшим точкам доступа, чтобы узнать все подробности.
Насколько хорошо работают мобильные точки доступа?
Мобильные точки доступа работают очень хорошо. Хотя они, как правило, не дают вам такой скорости и данных, как домашний интернет-план, они обеспечивают надежное соединение в местах и ситуациях, когда доступ в Интернет затруднен. Они особенно полезны, когда вы много находитесь в дороге, работаете удаленно в ресторане или кафе или живете в загородном доме.
Лучшее время для использования точки доступа:
- Путешествия (внутри страны или за границу)
- Удаленная работа в кафе или ресторане
- Проживание в сельской местности
- Пребывание в доме отдыха
Если вы ищете более стабильное и долгосрочное соединение, возможно, вам лучше выбрать традиционный домашний интернет-план. Запустите поиск, чтобы увидеть, что вы можете найти в вашем районе.
Запустите поиск, чтобы увидеть, что вы можете найти в вашем районе.
Точки доступа 5G
Точки доступа 5G — это мобильные точки доступа, которые обеспечивают подключение к беспроводным сетям 5G. Сейчас на рынке их всего несколько, но они обладают гораздо большей огневой мощью, чем точки доступа 4G.
Они намного быстрее и могут развивать скорость до 1000 Мбит/с (в некоторых местах). Они подключают гораздо больше устройств. Кроме того, у них есть поддержка Wi-Fi 6 — новейшего стандарта Wi-Fi, который обеспечивает постоянную скорость для нескольких пользователей, подключенных к одному и тому же соединению.
Точка доступа 5G не обязательно должна быть обязательной — вы все равно можете получить отличную производительность от устройства точки доступа 4G или точки доступа телефона. Но благодаря расширенным возможностям модели 5G — отличный выбор для предприятий и школ. Они также полезны, если вы выполняете много действий с высокой пропускной способностью, поскольку они используют самые высокие скорости 5G.
Лучшее время для использования точки доступа 5G:
- Совместное использование Wi-Fi с коллегами на конференциях и собраниях
- Использование Wi-Fi в рамках школьной учебной группы
- Подключение к Wi-Fi в городской местности (где вы можете получить 5G миллиметрового диапазона со скоростями свыше гигабита).
Лучшие точки доступа 5G
| Продукт | Цена | Возможности подключения | Provider | Max devices | Get it | ||
|---|---|---|---|---|---|---|---|
| Inseego 5G MiFi M2000 | $336.00 | 5G, 4G LTE, dual-band, Wi-Fi 6 (802.11b/g/ AX) | T-Mobile | 30 | View на T-Mobile | ||
| INSEEGO MIFI M2100 5G UW | $ 399999 | 5G, 40490 | $ 399,99 | 9049 5G, 40490, 40490, 40490, 40490, 40490, 40490, 40490, 40490 $ 399,99. ax) ax) | Verizon | 30 | Посмотреть на Verizon |
| Netgear Nighthawk M5 5G Mobile Hotspot | $ 799,99 | 5G, 4G LTE, Dual-Band, Wi-Fi 6 (802.11b/g/AX) | AT & T-MOBIL Amazon |
Данные на 02.05.22. Предложения и доступность могут различаться в зависимости от местоположения и могут быть изменены.
T-Mobile лидирует, когда речь заходит о точках доступа 5G. Inseego 5G MiFi M2000, по сути, является точной копией Verizon MiFi M2100 со всеми теми же превосходными функциями и возможностями, но по более низкой цене. Кроме того, вы также можете получить гибкий и щедрый тарифный план от T-Mobile с ценами от 10 долларов в месяц за 2 ГБ и выше.
У Verizon и NETGEAR есть отличные претенденты на точку доступа 5G — единственная загвоздка в том, что вам нужно выложить больше долларов (в случае NETGEAR лотов — на долларов больше) за практически те же функции.
Профессиональный совет:
Хотите узнать больше об этих 5G-устройствах? Взгляните на нашу страницу лучших точек доступа 5G.
Точки доступа
Технически все точки доступа подходят для путешествий. Но некоторые точки доступа предназначены специально для поездок за границу, предоставляя вам Wi-Fi либо через специальный тарифный план, либо через SIM-карту местного провайдера.
Если у вас ограниченный бюджет, лучше всего использовать точку доступа вашего мобильного телефона за границей — таким образом, все, что вам нужно сделать, это вставить местную SIM-карту, чтобы получить данные. Но рассмотрите возможность доплаты за отдельное устройство точки доступа, если вы планируете использовать точку доступа регулярно и не хотите заниматься поиском SIM-карт или работой с международными сотовыми компаниями.
Лучшее место для путешествий
| Товар | Цена | Max devices | Data plan | Get it |
|---|---|---|---|---|
| Skyroam Solis Lite | $299. 99 (plus data plan) 99 (plus data plan) | 10 | $9.00–$12.00/GB, $99.00/mo., or 9,00 долларов США в день | Посмотреть на Amazon |
Цена на Amazon.com (по состоянию на 03.05.22 10:15 МСК). См. полный отказ от ответственности.
Вы можете избежать головной боли, связанной с подключением к международной телефонной линии или тарифному плану для передачи данных, воспользовавшись точкой доступа Skyroam для путешествий, которая работает сразу после установки, используя собственные тарифные планы Skyroam.
Тарифные планы для точек доступа: можете ли вы получить неограниченные данные для точек доступа?
Для использования точки доступа необходим тарифный план. Итак, сначала плохие новости: обычно вы не можете получить неограниченное количество данных в точке доступа. Сотовые провайдеры просто не так щедры, когда дело доходит до интернет-данных, поэтому подавляющее большинство точек доступа имеют относительно строгие тарифные планы.
Но у вас все еще есть несколько хороших вариантов, когда дело доходит до получения тарифного плана для точек доступа. Лучшие тарифные планы стоят более 50 долларов в месяц за 40–100 ГБ данных. Некоторые планы позволяют вам купить меньший объем данных заранее по более низкой ежемесячной цене, что сэкономит ваши деньги, если вы используете точку доступа только время от времени.
Лучшие тарифные планы для точек доступа
Данные на 03.05.22. Предложения и доступность могут различаться в зависимости от местоположения и могут быть изменены.
Наш лучший тарифный план мобильной точки доступа — тарифный план T-Mobile на 2 ГБ. Это дает вам 2 ГБ данных за 10 долларов в месяц. Если у вас закончатся, вы можете получить «пропуск данных», чтобы купить больше данных. Нам нравится этот, потому что он действительно доступен и дает вам больше гибкости, поскольку вам не нужно заранее брать кучу данных по высокой цене.
У AT&T есть отличный план точки доступа: вы можете получить 100 ГБ всего за 55 долларов в месяц. И Verizon также не промахивается в области точек доступа, предлагая ряд планов точек доступа с широкими возможностями передачи данных по конкурентоспособным ценам.
И Verizon также не промахивается в области точек доступа, предлагая ряд планов точек доступа с широкими возможностями передачи данных по конкурентоспособным ценам.
Совет от профессионала:
Несмотря на то, что неограниченные данные нелегко найти в точках доступа, вы можете найти несколько вариантов безлимитного беспроводного доступа в Интернет со всеми необходимыми данными.
Точка доступа или нет, всегда полезно знать, получаете ли вы лучший домашний Интернет, доступный в вашем районе. Выполните поиск с помощью нашего инструмента почтовых индексов ниже.
Поиск по почтовому индексуСвязанный контент
- Лучшие мобильные точки доступа
- Лучшие точки доступа 5G
- Лучшие тарифные планы для точек доступа
- Лучший Безлимитный Беспроводной Интернет
Заявление об отказе от ответственности
Цены и наличие продуктов указаны на указанную дату/время и могут быть изменены. Любая информация о цене и доступности, отображаемая на Amazon.com во время покупки, будет применяться к покупке этого продукта. HighSpeedInternet.com использует платные ссылки Amazon.
Любая информация о цене и доступности, отображаемая на Amazon.com во время покупки, будет применяться к покупке этого продукта. HighSpeedInternet.com использует платные ссылки Amazon.
НЕКОТОРОЕ СОДЕРЖИМОЕ, КОТОРОЕ ПОЯВЛЯЕТСЯ НА ЭТОМ САЙТЕ, ПОСТАВЛЯЕТСЯ С AMAZON. ДАННЫЙ КОНТЕНТ ПРЕДОСТАВЛЯЕТСЯ «КАК ЕСТЬ» И МОЖЕТ ИЗМЕНИТЬСЯ ИЛИ УДАЛИТЬСЯ В ЛЮБОЕ ВРЕМЯ.
Автор — Питер Холслин
Питер Холслин имеет более чем десятилетний опыт работы писателем и внештатным журналистом. В 2008 году он получил степень бакалавра гуманитарных наук и журналистики в Нью-Йоркском университете The New School University и продолжал сотрудничать с такими изданиями, как Rolling Stone, VICE, BuzzFeed и многими другими. В HighSpeedInternet.com он фокусируется на освещении 5G, о полосах частот и виртуальной сети радиодоступа, а также на подготовке обзоров новых услуг, таких как домашний интернет 5G. Он также пишет об интернет-провайдерах и пакетах, точках доступа, VPN и устранении неполадок Wi-Fi.
Редактор — Кара Хейнс
Кара Хейнс редактирует и пишет в цифровом пространстве в течение семи лет, и пять лет она редактировала все, что связано с Интернетом для HighSpeedInternet.com. Она получила степень бакалавра английского языка и степень редактора в Университете Бригама Янга. Когда она не редактирует, она делает технологии доступными, работая фрилансером для таких брендов, как Pluralsight. Она считает, что никто не должен чувствовать себя потерянным в Интернете, и что хорошее интернет-соединение значительно продлевает жизнь.
Пять способов получить бесплатный Wi-Fi в любом месте
Несмотря на то, что общее количество общедоступных точек доступа Wi-Fi, по прогнозам, вырастет в семь раз с 2015 по 2022 год, с 64,2 миллиона в 2015 году до 432,5 миллиона к 2022 году, бесплатные точки доступа Wi-Fi не всегда легко найти.
В этой статье мы описываем пять способов получить бесплатный Wi-Fi в любом месте и с минимальными усилиями, чтобы помочь вам подключиться к Интернету независимо от того, куда вас забросит жизнь.
Перейти к…
Что такое точка доступа WiFi?
В чем разница между WiFi и точкой доступа
Как получить бесплатный WiFi в любом месте
- Поделитесь интернет-соединением вашего смартфона
- Используйте приложение базы данных Hotspot
- Купить портативный маршрутизатор
- Посетите популярные точки доступа Wi-Fi
- Ищите скрытые сети Wi-Fi
Как настроить бесплатную общедоступную точку доступа Wi-Fi?
Как настроить и использовать частную точку доступа?
Предлагает ли мой интернет-провайдер бесплатные общедоступные точки доступа Wi-Fi?
Что такое точка доступа Wi-Fi?
Точка доступа WiFi — это термин, используемый для описания физического места, где вы можете получить доступ к Интернету через WiFi.
Существует два основных типа точек доступа Wi-Fi:
- Общедоступные точки доступа Wi-Fi: Как следует из названия, общедоступные точки доступа Wi-Fi расположены в общественных местах, таких как торговые центры, аэропорты и кафе. Общественные точки доступа Wi-Fi обычно создаются для предоставления бесплатного доступа к Wi-Fi в качестве способа привлечения клиентов или предоставляют Wi-Fi в качестве дополнительной услуги, как это делают авиакомпании с Wi-Fi в полете.
- Частные точки доступа Wi-Fi: В наши дни трудно найти компанию или домохозяйство, у которых нет частной точки доступа Wi-Fi, настроенной для беспроводного подключения таких устройств, как смартфоны, планшеты и умная бытовая техника, к Интернету. Частные точки доступа Wi-Fi по определению доступны только тем, кому разрешено подключаться к сети, как правило, после ввода правильного пароля.
При подключении к любой точке доступа Wi-Fi, особенно к тем, которые расположены в общественных местах, важно помнить, что злоумышленникам довольно легко удаленно перехватить ваш беспроводной трафик, чтобы украсть у вас конфиденциальную информацию.
Вот почему вам следует подключаться только к точкам доступа Wi-Fi, которые используют новейшие стандарты беспроводной безопасности, такие как WPA3 (Wi-Fi Protected Access 3), для защиты беспроводного трафика от отслеживания. Бесплатный Wi-Fi просто не стоит того, чтобы ваш пароль был украден.
В чем разница между Wi-Fi и точкой доступа
Термины WiFi и точка доступа иногда используются взаимозаменяемо, но на самом деле они относятся к двум разным (хотя и тесно связанным) вещам. Вот как определяется каждый из этих двух терминов:
- Wi-Fi: средство, позволяющее компьютерам, смартфонам или другим устройствам подключаться к Интернету или связываться друг с другом по беспроводной сети в определенной области.
- Точка доступа: общественное место, где предоставляется беспроводной сигнал для доступа в Интернет. Вы можете найти такие места с помощью приложений для поиска WiFi.
Другими словами, Wi-Fi — это технология, позволяющая создавать беспроводные сети, а точки доступа — это места, где эти сети доступны.
1. Предоставьте доступ к интернет-соединению вашего смартфона
Если у вас есть смартфон и мобильный тарифный план, вы должны иметь возможность создать мобильную точку доступа Wi-Fi, чтобы поделиться своим подключением 3G или 4G с другими вашими устройствами.
Android
- Откройте приложение «Настройки».
- Нажмите кнопку «Дополнительно» в нижней части раздела «Беспроводные сети».
- Выберите модем и переносную точку доступа.
Фото с сайта www.gottabemobile.com
- Нажмите Настройка точки доступа Wi-Fi.
- Укажите сетевое имя и пароль и нажмите Сохранить.
Фото с сайта www.gottabemobile.com
- Включите опцию «Переносная точка доступа Wi-Fi».
iOS
- Откройте приложение «Настройки».
- Коснитесь Сотовая связь.

- Нажмите Личная точка доступа.
- Коснитесь ползунка, чтобы включить его.
Фото с сайта www.9to5mac.com
- Вы можете использовать опцию «Пароль Wi-Fi», чтобы изменить пароль точки доступа.
Фото с сайта www.9to5mac.com
Всегда защищайте свою мобильную точку доступа надежным паролем, чтобы другие люди не могли использовать ваш тарифный план для подключения к Интернету. Вы должны выбрать пароль длиной не менее 12 символов, состоящий из цифр, букв и специальных символов, который сложно подобрать. Избегайте распространенных паролей, таких как 12345QWERTY, и никому не сообщайте свой пароль, если только вы не захотите изменить его сразу после этого.
Имейте в виду, что батарея вашего смартфона разряжается быстрее, если активна мобильная точка доступа. Насколько быстрее, зависит от многих факторов, в том числе от количества устройств, подключенных к точке доступа, и типа мобильного соединения.
2. Используйте приложение базы данных точек доступа
Существует такой огромный спрос на бесплатные общедоступные точки доступа, что существуют целые приложения, предназначенные для помощи пользователям в их поиске. Приложения базы данных горячих точек содержат огромный список точек доступа Wi-Fi по всему миру, а некоторые даже имеют пароли для точек доступа, которые недоступны для общественности без оплаты.
Here are our top 5 favorite hotspot database apps:
#1
WifiMapper
#2
Wiman
#3
Avast Wi-Fi Finder
#4
Instabridge
#5
Swift
WifiMapper
Это отличное и простое в использовании приложение базы данных точек доступа содержит длинный список точек доступа и информацию о них. Для каждой точки доступа вы можете отображать комментарии Foursquare и WifiMapper, тип точки доступа и ее точное местоположение.
WifiMapper OpenSignal
В будущем разработчики этого приложения хотели бы реализовать функцию обмена паролями и автономные карты точек доступа.
Wiman
Wiman быстро становится крупнейшей базой данных точек доступа в мире и может помочь вам найти бесплатные точки доступа Wi-Fi, где бы вы ни находились. Wiman работает как встроенный менеджер WiFi-подключений на вашем смартфоне, предлагая вам бесплатные точки доступа WiFi и классифицируя их по качеству.
Виман
Вы даже можете получать специальные награды за использование приложения и соревноваться с друзьями, чтобы узнать, кто найдет больше бесплатных точек доступа Wi-Fi.
Avast Wi-Fi Finder
Компания Avast, занимающаяся программным обеспечением для кибербезопасности, создала невероятно удобный поиск WiFi, который может дать вам ответ на вопрос: «Есть ли рядом со мной бесплатный WiFi?» одним нажатием на экран.
Avast Wi-Fi Finder
Avast Wi-Fi Finder работает даже без подключения к Интернету и имеет большую базу паролей Wi-Fi, предоставленную участниками сообщества Avast со всего мира.
Instabridge
Instabridge, разработанная шведской компанией, предоставляет вам доступ к одному из крупнейших в мире сообществ бесплатного обмена WiFi. Вы можете загрузить это приложение базы данных горячих точек на свой смартфон Android или iOS, чтобы мгновенно разблокировать множество сетей Wi-Fi рядом с вами.
Instabridge
База данных Instabridge постоянно обновляется и включает только работающие точки доступа Wi-Fi, а приложение может автоматически не допускать вас к тем, которые не работают должным образом. В качестве бонуса Instabridge включает в себя службу VPN, которую вы можете использовать для защиты своих данных при использовании бесплатного Wi-Fi.
Swift
Swift WiFi может похвастаться огромной базой данных с более чем 20 миллионами бесплатных точек доступа Wi-Fi. С момента своего запуска приложение привлекло более 10 миллионов пользователей со всего мира, позволяя им подключаться к ближайшим точкам доступа простым щелчком мыши.
Swift
Для обеспечения безопасности своих пользователей Swift может выполнять базовую оценку доступных точек доступа и выделять те из них, которые могут быть использованы в злонамеренных целях. Приложение также может проверить вашу текущую скорость интернета, чтобы помочь вам решить, достаточно ли быстрота точки доступа, к которой вы подключены, для ваших нужд.
3. Купите портативный маршрутизатор
Портативные маршрутизаторы, также известные как маршрутизаторы для путешествий, не слишком отличаются от маршрутизаторов, которые есть у вас дома. Вместо того, чтобы подключаться к Интернету через кабель, у них есть слот для SIM-карты, что позволяет подключаться к сетям 3G и 4G практически в любой точке мира. После подключения портативный маршрутизатор может создать сеть Wi-Fi, чтобы вы могли подключить все свои электронные устройства к Интернету.
Портативные маршрутизаторы относительно недороги и часто работают целый день без подзарядки. При выборе портативного маршрутизатора обратите внимание на то, сколько одновременных подключений он поддерживает и насколько быстр.
Портативные маршрутизаторы
Более дешевые портативные маршрутизаторы обычно поддерживают только три одновременных соединения, в то время как портативные маршрутизаторы премиум-класса часто могут поддерживать более 10 одновременных высокоскоростных соединений. Конечно, бесплатная точка доступа Wi-Fi, созданная с помощью портативного маршрутизатора, технически не будет бесплатной, поскольку за маршрутизатор и SIM-карту придется заплатить, но ее удобство компенсирует первоначальные вложения.
4. Посетите популярные точки доступа Wi-Fi
В некоторых местах вы почти гарантированно найдете бесплатную точку доступа Wi-Fi. Если вы когда-нибудь задавались вопросом, как получить бесплатный Wi-Fi дома, то вам следует подумать о том, чтобы переехать прямо к одному из мест, перечисленных ниже:
- Библиотеки — Цель библиотек — способствовать образованию местного сообщества, и предоставление бесплатного доступа в Интернет — это лишь один из способов достижения этой цели библиотеками.
 Помимо публичных библиотек, ваш местный книжный магазин также является хорошим местом, где можно найти бесплатную точку доступа Wi-Fi.
Помимо публичных библиотек, ваш местный книжный магазин также является хорошим местом, где можно найти бесплатную точку доступа Wi-Fi. - Общественные площади . В последние годы города по всему миру начали размещать общественные площади с бесплатными точками доступа Wi-Fi, чтобы привлечь больше посетителей в местные магазины. С сотнями и потенциально тысячами людей, подключенных одновременно, вы не должны ожидать, что точка доступа Wi-Fi в историческом центре вашего города будет конкурировать с оптоволоконным соединением, которое у вас есть дома, но даже медленное интернет-соединение лучше, чем его отсутствие. вообще.
- McDonald’s/Starbucks — McDonald’s, Starbucks, Ben & Jerry’s и другие популярные сети быстрого питания, кафе-мороженое и рестораны уже давно открыли для себя возможность получения дохода от бесплатных точек доступа Wi-Fi. Да, вам, возможно, придется заказать чизбургер или латте для подключения, но это небольшая и приятная цена за быстрый доступ в Интернет.

5. Ищите скрытые сети Wi-Fi
Беспроводные сети идентифицируются по идентификаторам SSID (идентификаторам набора услуг), которые, по сути, служат именами сетей. Без особых усилий можно скрыть SSID сети и, таким образом, создать скрытую сеть, которая не будет легко видна для различных устройств с поддержкой WiFi.
Но то, что сеть Wi-Fi скрыта, не означает, что ее нельзя обнаружить. Используя приложение для анализа WiFi, такое как NetSpot, можно найти все ближайшие скрытые сети. NetSpot работает на компьютерах с Windows и macOS и предлагает два режима анализа WiFi и поддержку всех сетей 802.11, как в диапазонах 2,4 ГГц, так и в диапазонах 5 ГГц.
Режим обнаружения
Для обнаружения скрытых сетей WiFi с помощью NetSpot:
- Запустите NetSpot.
- Активировать режим обнаружения.
- Подождите, пока автоматическое сканирование обнаружит все близлежащие сети.
Как настроить бесплатную общедоступную точку доступа Wi-Fi?
Если вы хотите установить бесплатную общедоступную точку доступа Wi-Fi для обеспечения беспроводного доступа в Интернет рядом с вашим местоположением, вам потребуется несколько вещей:
- Достаточно быстрое подключение к Интернету
- Современный WiFi-роутер
- Приложение для анализа WiFi, например NetSpot
Во-первых, вам нужно найти подходящее место для вашего маршрутизатора WiFi с помощью приложения для анализа WiFi. Поместите маршрутизатор примерно в центр воображаемого круга, который вы хотите покрыть сигналом WiFi, и выполните анализ покрытия. NetSpot может преобразовать собранные данные WiFi в простые для понимания визуализации, упрощающие обнаружение слабых мест сигнала.
Поместите маршрутизатор примерно в центр воображаемого круга, который вы хотите покрыть сигналом WiFi, и выполните анализ покрытия. NetSpot может преобразовать собранные данные WiFi в простые для понимания визуализации, упрощающие обнаружение слабых мест сигнала.
Приложение для анализа WiFi, такое как NetSpot
Когда ваш маршрутизатор находится в идеальном месте, пришло время настроить саму сеть WiFi. Есть много разных способов сделать это, но самое главное — всегда включать шифрование. Без него любой мог видеть, чем занимаются люди, подключенные к сети, а это совсем нехорошо.
И последнее, но не менее важное: вам следует рассмотреть возможность включения вашей точки доступа Wi-Fi в общедоступные базы данных и приложения WiFi рядом со мной, чтобы люди могли легко ее обнаружить.
Как настроить и использовать частную точку доступа?
При настройке частной точки доступа для личного пользования вы можете:
- Использовать WiFi-маршрутизатор, чтобы сделать ваше подключение к Интернету беспроводным доступом для любых устройств с поддержкой WiFi,
- или вы можете включить мобильное устройство в точку доступа Wi-Fi, используя сотовое соединение.

Первый подход предпочтительнее при настройке частной точки доступа Wi-Fi для длительного использования дома, а второй подход удобен в путешествии.
Чтобы превратить ваш WiFi-роутер в частную точку доступа, вам нужно найти подходящее место для роутера с помощью WiFi-анализатора, такого как NetSpot, а затем включить WiFi-интерфейс в разделе настроек беспроводной сети панели администратора. Обязательно защитите сеть надежным паролем, чтобы посторонние не могли подключиться к ней и украсть у вас пропускную способность.
Превратить ваше мобильное устройство в точку доступа Wi-Fi стало еще проще, потому что вам не нужно беспокоиться о том, где находится устройство, если вы держите его где-то рядом с собой.
Чтобы включить точку доступа Wi-Fi на iOS:
- Откройте приложение «Настройки».
Настройки iOS
- Выберите Сотовая связь > Личная точка доступа или Настройки > Личная точка доступа.

- Включите функцию.
Чтобы включить точку доступа Wi-Fi на Android:
- Откройте приложение «Настройки».
Настройки Android
- Найдите настройку точки доступа. Например, настройки находятся в разделе «Подключение и обмен» на устройствах Xiaomi.
- Включить функцию.
Когда ваша частная точка доступа Wi-Fi запущена, вы можете подключать к ней другие устройства так же, как вы подключаетесь к общедоступной точке доступа Wi-Fi. Имейте в виду, что на производительность вашей точки доступа Wi-Fi могут влиять другие сети Wi-Fi в вашем районе. NetSpot может помочь вам собрать информацию о ближайших сетях и устранить любые проблемы, связанные с производительностью, с которыми вы можете столкнуться.
Предлагает ли мой интернет-провайдер бесплатные общедоступные точки доступа Wi-Fi?
Некоторые интернет-провайдеры используют сети общедоступных точек доступа Wi-Fi. Хорошим примером являются точки доступа Xfinity WiFi от Comcast, и все клиенты Xfinity могут подключиться к ним с помощью приложения Xfinity WiFi.
Хорошим примером являются точки доступа Xfinity WiFi от Comcast, и все клиенты Xfinity могут подключиться к ним с помощью приложения Xfinity WiFi.
Точки доступа, управляемые интернет-провайдерами, почти всегда являются лучшим выбором, чем точки доступа, управляемые случайными компаниями, просто потому, что они гарантируют определенный уровень безопасности и производительности.
Мы рекомендуем вам зайти на веб-сайт вашего интернет-провайдера, чтобы проверить, предлагает ли он бесплатные общедоступные точки доступа Wi-Fi и сопутствующее приложение для смартфона, которое упрощает доступ к ним.
Есть еще вопросы?
Оставьте заявку или напишите пару слов.
Читать дальше Все о Wi-Fi
Если вы хотите глубже погрузиться в тему Wi-Fi, ознакомьтесь со следующими статьями о безопасности Wi-Fi, лучших приложениях для беспроводных сетей, Wi-Fi в полете и т. д.
Получите NetSpot бесплатно
Обзоры сайтов Wi-Fi, анализ, устранение неполадок работает на MacBook (macOS 10. 10+) или любом ноутбуке (Windows 7/8/10/11) со стандартом 802.11a/b/g/ адаптер беспроводной сети n/ac/ax.
10+) или любом ноутбуке (Windows 7/8/10/11) со стандартом 802.11a/b/g/ адаптер беспроводной сети n/ac/ax.
Получить NetSpot
- 4,8
- 969 отзывов пользователей
Отправить свой отзыв
Не удается подключиться к точке доступа на Android? Как исправить
Смартфон в вашем кармане мощнее, чем компьютеры, которые использовались для отправки человека на Луну. Эти устройства настолько мощны и настолько улучшают вашу повседневную жизнь, что вы можете считать это само собой разумеющимся. Это чувство само собой разумеющегося может расти в геометрической прогрессии, когда вы начинаете сталкиваться с проблемами.
Одной из популярных функций вашего смартфона является возможность совместного использования вашей мобильной сети. Это делается с помощью модема, но наиболее распространенным методом является включение функции мобильной точки доступа на вашем устройстве. Затем у вас может быть защищенная паролем сеть для подключения планшета, других телефонов или даже что-то вроде Nintendo Switch для создания портативной сети.
Существует довольно много различных способов устранения неполадок, вызывающих проблемы с вашим мобильным приложением. Некоторые из них довольно безболезненны, в то время как другие могут заставить вас обратиться за поддержкой к вашему оператору связи, что может стать головной болью. Тем не менее, вот несколько лучших способов починить точку доступа на Android.
Перезагрузите телефон
Первый шаг, который вы захотите сделать, если у вас возникли проблемы с точкой доступа, — просто перезагрузить телефон. Очевидно, что это будет другой процесс в зависимости от того, какой у вас телефон. Но где-то должна быть кнопка питания, или, если у вас есть устройство Samsung, вы можете получить доступ к меню питания из панели уведомлений. После завершения перезагрузки телефона попробуйте снова подключиться к точке доступа.
Дважды проверьте план вашего оператора связи
Итак, вы перезагрузили телефон, но по-прежнему не можете подключиться к точке доступа. Что ж, возможно, пришло время проверить у своего оператора связи, чтобы убедиться, что ваш план позволяет использовать мобильную точку доступа. Некоторые операторы включают это автоматически, но есть и другие, которые взимают плату с пользователей за использование своего телефона в качестве точки доступа. Со всеми различными изменениями, которые мы наблюдаем в тарифных планах операторов связи, вполне возможно, что функция, которая у вас когда-то была, была удалена.
Что ж, возможно, пришло время проверить у своего оператора связи, чтобы убедиться, что ваш план позволяет использовать мобильную точку доступа. Некоторые операторы включают это автоматически, но есть и другие, которые взимают плату с пользователей за использование своего телефона в качестве точки доступа. Со всеми различными изменениями, которые мы наблюдаем в тарифных планах операторов связи, вполне возможно, что функция, которая у вас когда-то была, была удалена.
Изменение частоты точки доступа
Для некоторых это может показаться немного странным, но на самом деле теперь есть два разных «диапазона» или частоты, которые можно использовать с сетью Wi-Fi на вашем мобильном устройстве. В течение многих лет по умолчанию использовалась частота 2,4 ГГц, но с тех пор это изменилось, поскольку популярность и надежность сети 5 ГГц стали доступны для смартфонов. Вот как вы можете изменить диапазоны или частоту мобильной точки доступа.
- Откройте приложение Настройки .

- Tap Сеть и Интернет .
- Выберите Точка доступа и модем .
- Нажмите Точка доступа Wi-Fi .
- Нажмите на AP Band .
- Если выбрано Диапазон 2,4 ГГц , нажмите Предпочтительный диапазон 5,0 ГГц и наоборот.
Причина, по которой вы можете попробовать переключиться на другой диапазон, может не иметь никакого отношения к вашему смартфону. Вместо этого может случиться так, что ваш ноутбук или планшет (или другое устройство) не поддерживает частоты 5 ГГц. Хотя с этой технологией выпускается все больше и больше устройств, 5 ГГц все еще находится в зачаточном состоянии, и не все устройства совместимы.
Попробуйте модем Bluetooth
Помимо более традиционного модема Wi-Fi, ваш телефон фактически оснащен другим методом подключения к Интернету. Модем Bluetooth доступен на большинстве мобильных устройств, но имеет свои ограничения. Во-первых, вы можете подключить только одно устройство за раз. Кроме того, фактическая скорость сети может быть ниже, чем та, к которой вы привыкли в мобильной точке доступа.
Во-первых, вы можете подключить только одно устройство за раз. Кроме того, фактическая скорость сети может быть ниже, чем та, к которой вы привыкли в мобильной точке доступа.
- Откройте приложение Настройки .
- Нажмите Сеть и Интернет .
- Выберите Точка доступа и модем .
- Коснитесь переключателя рядом с Модем Bluetooth .
Если у вас хорошая скорость подключения, то модем Bluetooth будет очень удобен. Во-первых, это разряжает аккумулятор вашего телефона намного медленнее, чем обычные методы. Кроме того, вам не придется беспокоиться о других устройствах, пытающихся подключиться, поскольку одновременно может быть подключено только одно устройство.
Отключение режима энергосбережения и адаптивной батареи
Одной из проблем, которая годами беспокоит большинство пользователей смартфонов, является срок службы батареи. Будь то из-за оптимизации программного обеспечения или просто недостаточного размера батареи, производители телефонов прибегают к другим методам, чтобы продлить срок службы батареи. Google представил Battery Saver и Adaptive Battery, которые пытаются сэкономить заряд батареи, ограничивая фоновые процессы и уведомления. Вполне возможно, что это причина того, что ваша мобильная точка доступа не работает должным образом.
Google представил Battery Saver и Adaptive Battery, которые пытаются сэкономить заряд батареи, ограничивая фоновые процессы и уведомления. Вполне возможно, что это причина того, что ваша мобильная точка доступа не работает должным образом.
- Откройте приложение Настройки .
- Прокрутите вниз и выберите Аккумулятор .
- Нажмите Экономия заряда батареи .
- Нажмите кнопку с надписью Выключить сейчас .
Другим вариантом, который может вызывать проблемы, является «Адаптивная батарея». Google и другие производители телефонов Android добавили это в программное обеспечение, чтобы увеличить время автономной работы. Если вы хотите отключить эту функцию, перейдите в настройки батареи и коснитесь 9.0054 Adaptive Battery и переведите переключатель в положение Off .
Сброс настроек сети
Если вы исчерпали все другие перечисленные нами варианты, следующий вариант — сбросить настройки сети. Выполнение этих шагов приведет к сбросу настроек сети до значений по умолчанию, с которыми поставляется ваш телефон.
Выполнение этих шагов приведет к сбросу настроек сети до значений по умолчанию, с которыми поставляется ваш телефон.
Это означает, что вся ваша история использования мобильных данных и настройки, любые сопряженные устройства Bluetooth и сети Wi-Fi будут удалены. Вам нужно будет заново связать эти устройства, настроить параметры мобильного использования и снова войти в сети Wi-Fi.
- Откройте приложение Настройки на устройстве Android.
- Прокрутите вниз и выберите Система .
- Нажмите на стрелку рядом с Advanced .
- Выберите Параметры сброса .
- Коснитесь Сброс настроек Wi-Fi, мобильных устройств и Bluetooth .
- Следуйте инструкциям на экране.
- Подтвердите информацию.
- Коснитесь Сброс .
После завершения сброса вы можете вернуться к настройкам мобильной точки доступа и изменить их.


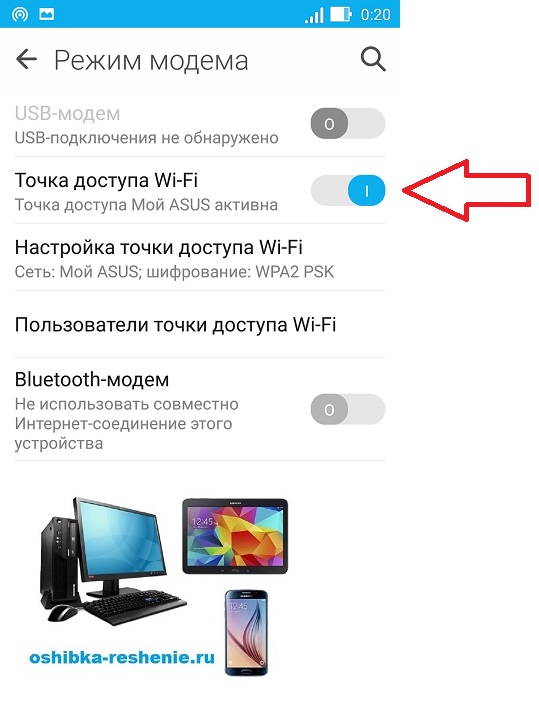 После настройки будет одна Wi-Fi сеть, просто усиленная. Интернет по кабелю от «повторителя» так же будет.
После настройки будет одна Wi-Fi сеть, просто усиленная. Интернет по кабелю от «повторителя» так же будет.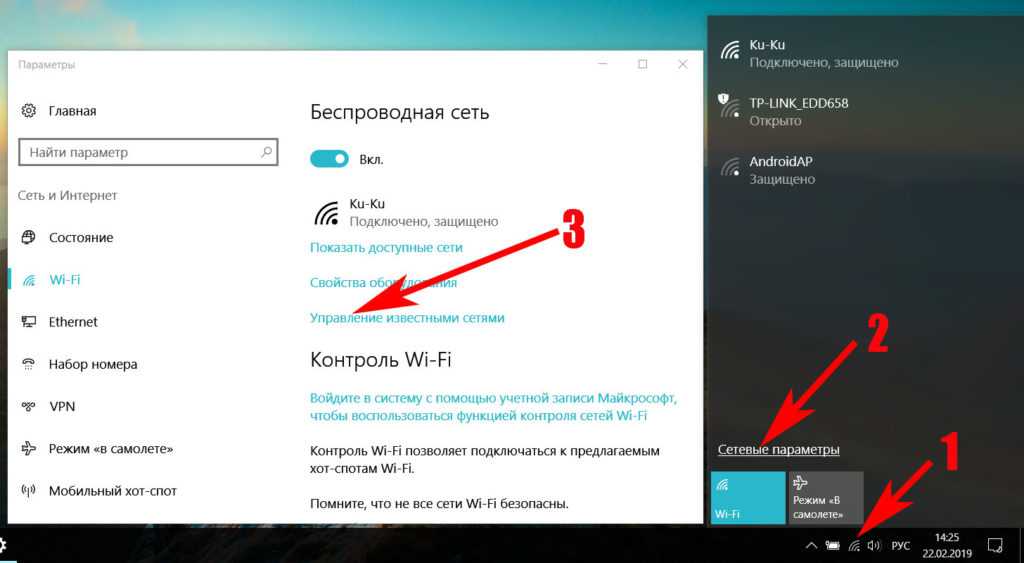 ) Режим «точка доступа»
) Режим «точка доступа» Введите команду «netsh wlan start hostednetwork», чтобы запустить подключение.
Введите команду «netsh wlan start hostednetwork», чтобы запустить подключение.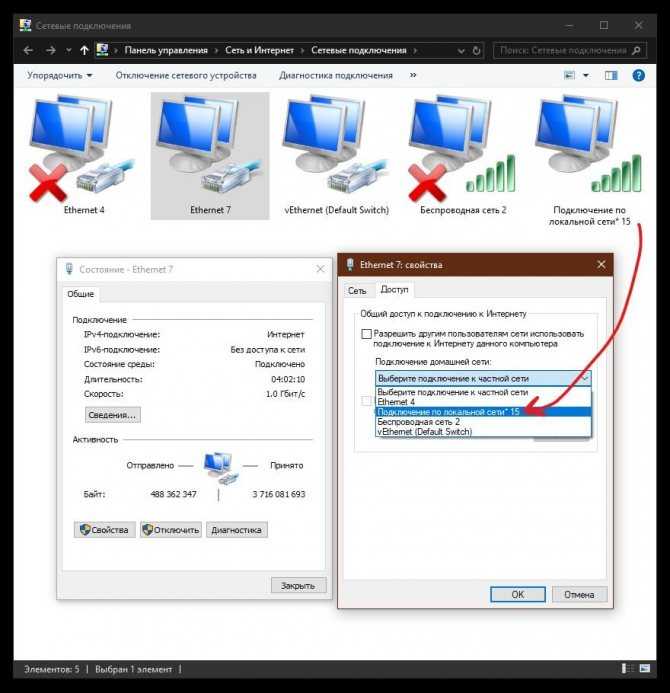 Перейдите на официальный вебсайт разработчика http://www.mypublicwifi.com/publicwifi/en/index.html.
Перейдите на официальный вебсайт разработчика http://www.mypublicwifi.com/publicwifi/en/index.html. 

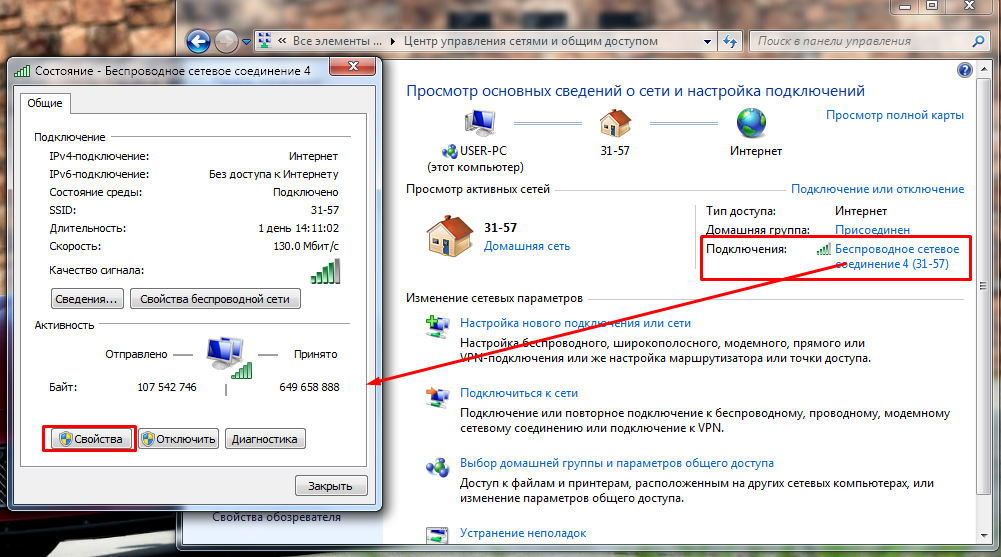 Нажать «Сохранить».
Нажать «Сохранить».
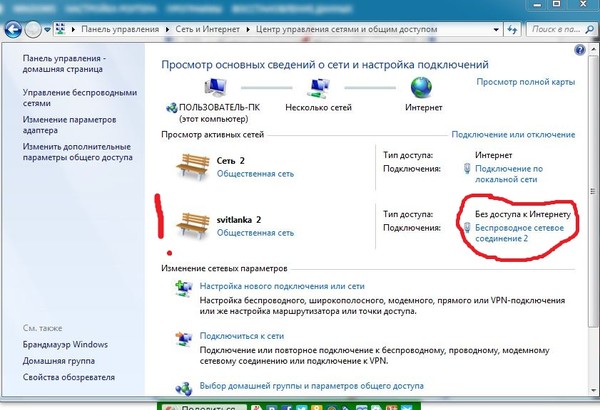 У AT&T, T-Mobile и Verizon есть сети в этом диапазоне, но у T-Mobile на данный момент самое большое расширение.
У AT&T, T-Mobile и Verizon есть сети в этом диапазоне, но у T-Mobile на данный момент самое большое расширение. Verizon была впереди со своей сверхширокополосной сетью в этом диапазоне, но все еще только в ограниченных областях.
Verizon была впереди со своей сверхширокополосной сетью в этом диапазоне, но все еще только в ограниченных областях. 0 начального уровня стоит 30 долларов за линию и включает 5 ГБ данных в точках доступа 4G/5G. После этого скорость падает до 600Кбит/с.
0 начального уровня стоит 30 долларов за линию и включает 5 ГБ данных в точках доступа 4G/5G. После этого скорость падает до 600Кбит/с.