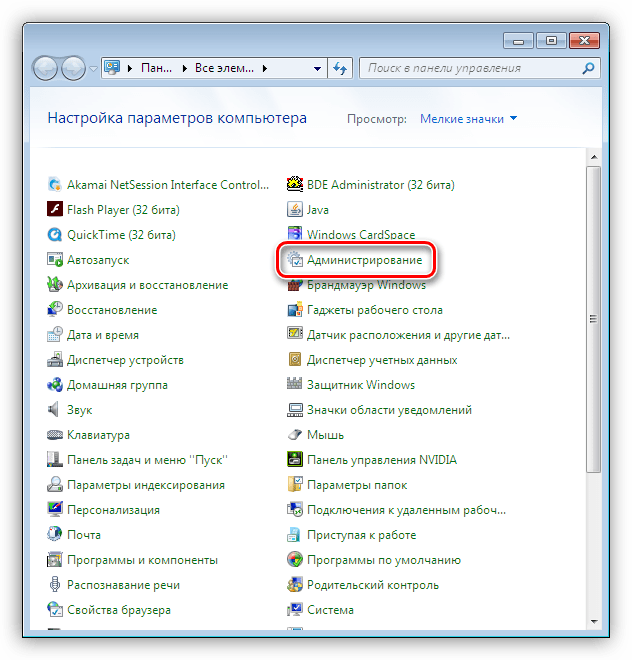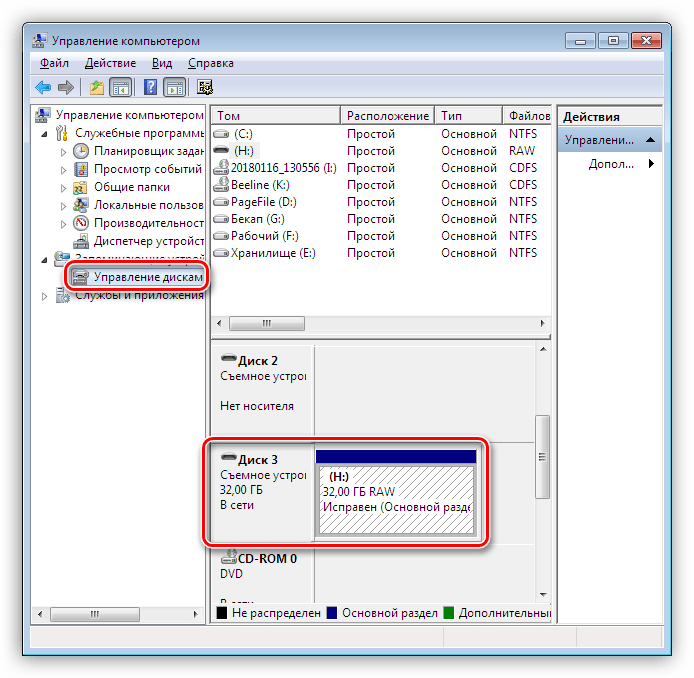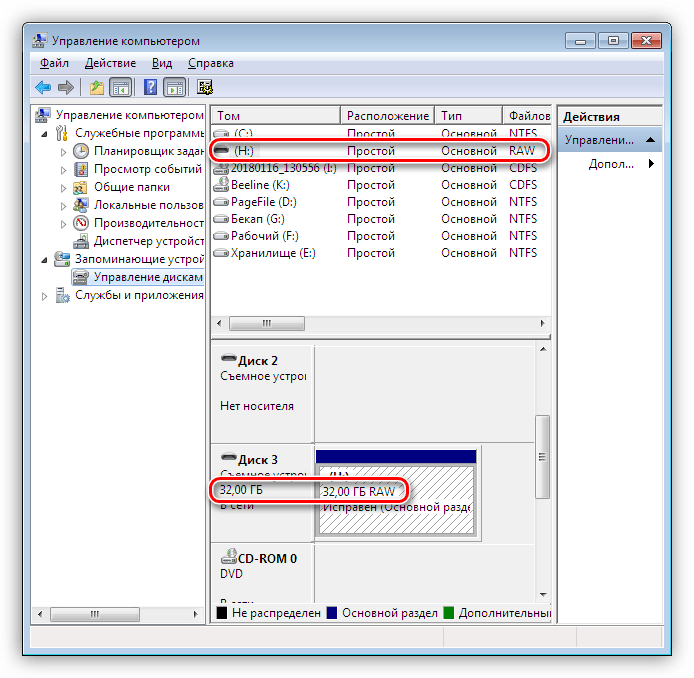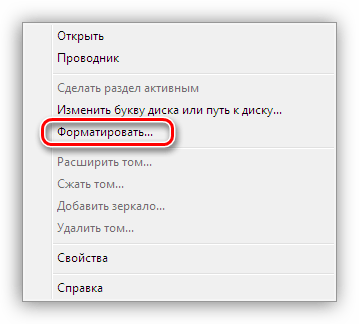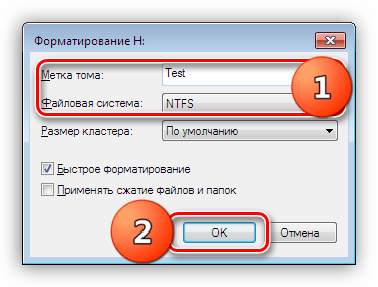Как подключить внешний жесткий диск через USB
Количество информации, которую пользователь хранит на своем компьютере, с каждым годом увеличивается. Поэтому многие сталкиваются с проблемой, когда свободного места на компьютере практически не остается. Мы скидываем на него фото и видео с цифрового фотоаппарата, загружаем новенький фильм, который планируем посмотреть в дальнейшем и прочее. В результате жесткий диск перегружен, и компьютер начинает виснуть.
Решить данную проблему поможет покупка внешнего жесткого диска. На него Вы сможете скинуть всю необходимую информацию, доступ к которой ничем не будет отличаться от доступа к информации на жестком диске в компьютере. Помимо того, подключить внешний жесткий диск Вы сможете к компьютеру, ноутбуку или телевизору, через USB-разъем.
А теперь давайте разберемся, как же правильно подключить внешний жесткий диск через USB к выбранному устройству.
При подключении внешнего жесткого диска к компьютеру или ноутбуку необходимо с одной стороны подсоединить кабель, с помощью штекера USB или mini-USB, к диску, а другой конец кабеля, с USB-штекером, подсоединить к компьютеру в USB-порт. Затем подождите, пока компьютер обнаружит новое устройство.
Если Вы подключили внешний жесткий диск, а он не работает, это характерно для жестких дисков, объем которых больше 2 терабайт, рассмотрим еще один способ подключения. Причиной в данном случае может стать обычная нехватка питания для жесткого диска. Дело в том, что он питается от компьютерного USB-порта, который не всегда выдает необходимые для работы диска 5 вольт. В этом случае потребуется использовать специальный USB-кабель с разветвлением или Y-кабель.
Подключите штекер Mini/Micro-USB к жесткому диску, а с другого конца кабеля подключите два штекера к USB-портам на компьютере. Через основной USB-штекер передаются данные, другой USB-штекер используется для подачи дополнительного питания.
Используйте для подключения Y-кабель, который шел в комплекте с жестким диском. Если такого не было, то его придется докупить. Иногда в комплекте с диском идет дополнительный кабель, который также может обеспечить необходимое питание.
Существует еще несколько причин, почему не работает внешний жесткий диск:
1. Не хватает питания через USB-порт. Это может произойти и в том случае, если Вы подключили диск к USB-портам, расположенным в передней части системного блока. Тогда просто подключите его к портам сзади системника, напрямую к материнской плате.
2. Жесткий диск может быть неисправным – отнесите на диагностику.
3. Неисправный USB-порт – подключите к другому порту.
4. Проблема с кабелем – необходимо приобрести новый.
Если на жестком диске храниться много фильмов, видео или фото, то можно обеспечить их комфортный просмотр с помощью подключения внешнего жесткого диска к телевизору. Никаких сложностей в этом нет. Главное – чтобы на телевизоре был свободный USB-порт, а лучше два порта.
Если на телевизоре не один USB-порт, а несколько, и один из них подписан HDD IN, воткните в него основной штекер для внешнего жесткого диска. Штекер для подачи дополнительного питания воткните в порт рядом.
Включаем телевизор, жмем на пульте кнопочку Source или Input и ищем раздел с жестким диском.
На этом буду заканчивать. Думаю теперь Вам понятно, как подключить внешний жесткий диск через USB к компьютеру, ноутбуку или телевизору.
Оценить статью: Загрузка… Поделиться новостью в соцсетях
Об авторе: Олег Каминский
Вебмастер. Высшее образование по специальности «Защита информации». Создатель портала comp-profi.com. Автор большинства статей и уроков компьютерной грамотности
Как подключить внешний жесткий диск
Внешние жесткие диски – это жесткие диски, которые предназначены для использования без установки во внутрь компьютера. Внешние жесткие диски оснащаются пластмассовым корпусом, а также разъемом USB для подключения к компьютеру. Также, для подключения к компьютеру могут использоваться интерфейсы FireWire, Thunderbolt или eSATA, но подобные варианты встречаются крайне редко. Многие пользователи, которые недавно приобрели такой диск или только собираются это сделать интересуются, как подключить внешний жесткий диск. В данной статье мы рассмотрим эту проблему.
Внешние жесткие диски с USB входом могут подключаться несколькими способами:
Один USB кабель, стандарта 2.0 или 3.0. Большинство компактных внешних жестких дисков подключаются только с помощью одного USB кабеля. Как правило, это короткий кабель USB – Micro USB.

Все что нужно сделать, для того чтобы подключить внешний жесткий диск, с помощью такого кабеля, это воткнуть один конец кабеля в жесткий диск, а второй в компьютер. После этого жесткий диск определиться системой и появится в окне «Мой компьютер».
USB кабель с дополнительным питанием. Иногда жесткие диски могут оснащаться Y-образным USB кабелем. Такой кабель с одной стороны имеет один Micro USB, а с другой два USB. Y-образный кабель необходим для получения дополнительного питания от соседнего USB выхода.

При подключении жесткого диска при помощи Y-образного USB кабеля вам необходимо воткнуть в компьютер, два спаренных USB кабеля, а вторую сторону кабеля подключить к внешнему жесткому диску.
Два отдельных USB кабеля. Еще один вариант подключения внешнего жесткого диска это два отдельных USB кабеля. Один из этих кабелей используется для подачи питания, а второй для передачи данных. Для подключения такого внешнего диска вам необходимо подключить к компьютеру и диску оба кабеля.
USB кабель и отдельное питание. Также возможен вариант, когда внешний жесткий диск питается от обычной розетки. В этом случае в комплекте с жестким диском будет USB кабель для подключения к компьютеру и сетевой адаптер для подключения к розетке. Как правило, этот способ подключения используется для больших жестких дисков, а также внешних накопителей, которые состоят из нескольких отдельных жестких дисков.
Посмотрите также
Не определяется внешний жесткий диск через USB
Что делать, если не определяется внешний жесткий диск через USB? Факторы могут быть разными, соответственно – разберемся с несколькими возможными решениями, которые могут помочь в «обнаружении» соединяемого с ПК накопителя.
СОДЕРЖАНИЕ СТАТЬИ:
Подключаемся правильно!
Внешние HDD/SSD обрели популярность несколько лет назад, когда их стоимость существенно снизилась, а объем хранимой информации – увеличился. Это очень удобное средство для размещения данных – не только документов, музыки, видео, но и загрузочных файлов операционной системы.
Но временами всё идет не по плану, при попытке подключится возникают ошибки, носитель не определяется в Windows 7.
Сразу после покупки приспособления стоит выполнить следующие манипуляции:
- После того, как соедините диск с компьютером, попытаетесь открыть его и увидите уведомление, в котором Виндовс просит форматировать – нужно произвести требуемую операцию.
- Для этой цели можно применять как встроенные средства ОС,
так и сторонние утилиты, к примеру — Aomei Partition Assistant, о котором я рассказывал в статье – «Как разделить диск».
- Интерфейс на русском языке, поэтому разобраться с элементами управления не составит особого труда. Просто кликаете правой кнопкой мышки на обнаруженном накопителе и в меню выбираете операцию форматирования. Далее указываем тип файловой системы
После завершения процедуры сможете полноценно пользоваться устройством.
Но что делать, если всё было в порядке, но внезапно накопитель перестал определяться? Рассмотрим несколько методов исправления ситуации.
Не видит внешний жесткий диск через USB?
Чаще всего причина кроется в механическом повреждении, возникшем вследствие ударов, падений. Достаточно посмотреть на корпус и, если имеются трещины, сколы, глубокие царапины и прочие признаки, то можно с большой уверенностью сказать – HDD не работает из-за внутренних нарушений.
Или же приспособление отработало много лет, механизмы износились (это не характерно для SSD), при подключении слышатся необычные звуки – постукивания, скрежет и т.д. Или же наоборот – Вы не слышите ничего, полная тишина при соединении с ПК также говорит о неисправности.
К сожалению, здесь Вы бессильны. Можно отдать «железо» в сервис, но не факт, что они помогут. Всё зависит от степени критичности повреждений.
Не хватает питания
Был у меня старенький Seagate, которому не хватало подпитки от USB, нужно было дополнительно подсоединять его к энергосети (вставлять блок питания в розетку). Иначе аппарат не определялся в Windows 10 или любой другой версии Виндовс.
На более современных моделях WD MyPassport Ultra, которые поддерживают стандарт USB 3.0, неисправность может возникать, когда Вы соединяете девайс с ноутбуком через разъем ЮСБ второго поколения. В подобных ситуациях лучше применять такую схему коннекта:
Если же в ПК нет нужного гнезда, то внимательно ознакомьтесь с руководством по эксплуатации. Вполне возможно, производители предусмотрели возможность решения проблемы с помощью установки драйверов.
К слову, нередко носитель не работает из-за неисправности порта на компьютере. Поэтому, стоит попробовать вставить кабель в иной вход, а также проверить его на другом компе.
Не определяется внешний HDD через USB – обновляем драйвера
Не стоит также забывать об установке апдейтов для «железа», иначе в определенный момент система перестанет «дружить» с устаревшим оборудованием.
Я уже неоднократно рекомендовал прибегать к автоматическому обновлению через интернет – подойдут как стандартные методы:
так и сторонний софт IObit Driver Booster.
Driver Booster
Несоответствие файловой системы
Такое бывает, когда вы длительное время пользовались диском на ПК со старой версией Виндовс XP, а потом перешли на «семерку» или «десятку». В итоге, накопитель имеет файловую систему FAT, которая не совсем подходит для современных ОС.
Придется выполнить форматирование, указав тип NTFS. При этом все данные удалятся без возможности восстановления.
Если же нужно сохранить информацию, то следует скопировать её на ПК с установленной Windows XP (где внешний накопитель нормально определяется), а затем отформатировать его и перейти к использованию новой операционки.
Автор рекомендует:
Неправильная метка тома
Иногда случается так, что при коннекте USB HDD система присваивает накопителю букву, которая уже занята другим диском. Поправить это можно следующим образом:
- Через поиск Виндовс 7 / 10 находим «Управление компьютером»:
- В открывшемся окне следует слева переходим к «Управлению дисками»:
- Теперь в перечне разделов находим внешнее устройство и кликаем по нему правой кнопкой мышки, выбираем действие – «Изменить букву…»:
Эти советы должны помочь решить проблему — не определяется внешний жесткий диск через USB 3.0. Также, советую просмотреть нашу рубрику «Железо», где собраны полезные советы по устранению прочих аппаратных неисправностей.
Как подключить внешний жесткий диск к ноутбуку
Как подключить внешний жесткий диск к ноутбуку
Внешние жесткие диски, иначе external HDD, уже давно зарекомендовали себя, как неплохое подспорье для новых или устаревших ноутбуков. Они располагают внушительным объемом памяти и солидной скоростью передачи информации, что помогает хранить данные в безопасном месте, держать все под рукой, делиться ими или копировать контент с других носителей. 
Немного теории
Если до этого вам не приходилось подключать внешние носители, то перед практическим выполнением ознакомьтесь с теоретической частью процесса. Жесткий диск можно присоединять к телевизору, к компьютеру и ноутбуку напрямую. При подсоединении к ТВ он поддерживает исключительно функцию просмотра.
Первое, что требуется от пользователя — обладателя внешнего винчестера – это умение разбирать и собирать гаджеты, понимание назначения всех имеющихся разъемов, расположенных на материнке ноутбука или ПК. Если вы не в курсе, как подключить жесткий диск к ноутбуку, то лучше поручить задачу более опытному пользователю. Иначе можно случайно повредить устройство. Если же минимальные познания имеются, то это займет не больше 15 минут. По контактам для подсоединения питания (на материнке) выявляем тип имеющегося интерфейса — IDE, SATA или другой. Чем актуальней интерфейс, тем лучше скорость передачи данных. Далее определяем, какие переходники понадобятся для подключения, например, SATA-IDE, SATA-USB или вариант IDE-USB. Необходимо учесть, что у многих моделей ноутбуков внешние разъемы для подсоединения жестких дисков отсутствуют, и их приходится коннектить исключительно через USB-порт.
Рассмотрим имеющиеся виды подключения
Итак, как подключить внутренний жесткий диск к ноутбуку? Повсеместно распространенные интерфейсы подключения HDD — это IDE и SATA. Они разнятся скоростью передачи информационных данных — IDE обеспечивает всего 133 Мбит/с, более продуктивный и современный SATA – около 6 Гбит/с, тогда как SATA Express выдаст все 16 Гбит/с. Существуют и другие, более редкие интерфейсы для передачи информации, к примеру, Thunderbolt для Apple.
Если жесткий диск ide невозможно присоединить к материнке ноутбука напрямую, то это делают с переходником. Купить коннектор IDE-SATA можно в специализированных магазинах. При покупке надо удостовериться, что в комплекте есть два шнура — кабель USB, адаптер питания, диск с необходимыми для устаревшей операционки драйверами, сам переходник с разъемами и инструкция. Если подходящего разъема не имеется, то его осуществляют с помощью USB-портов.
Теперь перейдем к тому,как подключить жесткий диск sata к ноутбуку. SATA или Serial ATA — так называемый последовательный интерфейс для обмена информацией между накопителями. SATA считается более актуальным аналогом интерфейса ATA (IDE). Принципиально он медленнее параллельного (АТА), но благодаря использованию более высоких частот интерфейс SATA функционирует быстрее стандарта IDE. К материнке он присоединяется при помощи SATA кабеля. К ноутбуку он подключается или напрямую к материнке, или с использованием переходника. Каждому девайсу SATA полагается свой разъем, поэтому конфликта Slave/Master не будет, и функционировать смогут несколько устройств единовременно.
Подключение через порт USB

2,5-дюймовый HDD надо с одной стороны присоединить к жёсткому диску, с другой — в USB-разъём. Но если USB-порт не «выдаёт» необходимые 5 В, то второй конец Y-образного кабеля следует тоже присоединить к ПК. Тогда внешний диск получит недостающее питание и заработает без сбоев.
Сам порт USB тоже влияет на скорость передачи. Если в самых первых USB 1.0 она не превышала 12 Мб/с, то в USB-портах 2.0 данные уже переносились с более серьезной скоростью — 480 Мб/с, что было довольно таки неплохим результатом. А USB 3.0 вообще предлагает суперскорость — около 5 Гбит/с.
Интерфейсы подключения могут быть самые разные. Например, если ноутбук американский, то можно применить интерфейс Firewire или, к примеру, eSATA, что сделает HDD такого типа универсальным. Когда лэптоп «увидит» внешний HDD, его следует испытать. На рабочем столе надо создать обычный документ и перетащить его мышью на свежеподключенный внешний винчестер. Если все порты функционируют нормально, то данный процесс продлится пару секунд. В случае, если понадобится установка драйверов, то воспользуйтесь диском или обновите драйвера с помощью интернета, и винчестер заработает, как флешка. Не забудьте присвоить новому накопителю букву.
Подсоединение обычного и съемного винчестеров
Про то, как подключить обычный жесткий диск к ноутбуку частично было написано выше. Когда вы подобрали подходящий адаптер, то его присоединяют к жесткому диску ПК, применяя подходящий коннектор. Если в наличии интерфейс IDE, то понадобится соединитель с широким входом,а если SATA, то с узким. Потом берем коннектор USB, идущий от адаптера, и подсоединяем к USB-контроллеру портативного устройства. Тогда жесткий диск станет функционировать как простой накопитель, откуда будет поступать или передаваться информация. Важно: в адаптере встроен светодиодный индикатор. Наблюдайте за сигналами, которые он подает: во время передачи информации он мигает. Тогда можно приступать к передаче данных.
Осталось узнать, как подключить съемный жесткий диск к ноутбуку. Достаем USB-кабель, идущий в комплекте с жестким диском. Можно воспользоваться шнуром от любого другого гаджета. Вставляем его одним концом в боковой разъем на коробе жесткого диска, а другой конец кабеля — в USB-разъем на боковой панели лэптопа или системного блока ПК (позади или спереди). Жмем на ярлык «Мой компьютер». Там среди всех дисков появится значок съемного жесткого диска. Щелкаем по нему дважды для его открытия. Важно: для выключения съемного винчестера сначала надо закрыть его, и в менеджере «мой компьютер» нажать на его значок. После открываем правой кнопкой мышки меню и выбираем команду «Извлечение устройства». Только тогда вынимаем провод из разъема и убираем винчестер в чехол.
Если есть потребность постоянно прибегать к внешнему жесткому диску, то надо приобрести для него контейнер с адаптером. Он позволит избежать нечаянной поломки устройства.
Компьютер «не видит» внешний жесткий диск (USB HDD) на ОС Windows
Если у вас возникли проблемы при подключении к ПК внешнего жесткого диска (USB HDD) в виде невозможности получить доступ к его данным, когда ОС Windows не распознает съемный носитель как обычно в «Проводнике», то причины когда компьютер «не видит» жесткий диск можно решить следующим образом:
- Необходимо проверить, определяется ли ваш USB жесткий диск в меню «Управления дисками». Для того, чтобы попасть в него нажмите «Пуск» и выберите «Панель управления». Переключитесь на просмотр мелких значков и проследуйте по пути «Администрирование | Управление компьютером». В Windows 8, 10, да и 7 версии, быстрее получить доступ к данному меню можно, нажав правую кнопку маши на пункте «Этот компьютер» в «Проводнике».
- Во вкладке «Управление компьютером» вы найдете необходимое меню «Управления дисками». В правой стороне вы увидите список всех подключенных дисков в вашем ПК их соответствующих разделов, отмеченных цветами. Если Windows «видит» внешний накопитель, и он отобразился в списке, вы можете лишь исключить неисправность питания жесткого диска или USB-кабеля.
- Затем удостоверьтесь задано ли подключенному внешнему жесткому диску буква. При отсутствии буквы – сделайте правый клик по области накопителя и выберите опцию «Изменить букву диска или путь к диску…». В появившемся окне нажмите кнопку «Добавить» и задайте диску любую свободную букву от A до Z. После подтверждения внесенных изменений USB HDD станет активным и появится в меню «Мой компьютер» («Этот компьютер», в зависимости от версии Windows).
- Если вышеуказанные советы по подключению портативного жесткого диска не принесли никакого эффекта, то вероятно накопитель не отформатирован под файловую систему вашей операционной системы. В данном случае, снова сделайте правый клик по области диска и выберите пункт «Форматировать». Имейте в виду, что при данной манипуляции все имеющиеся на диске данные будут полностью удалены.
Компьютер не видит внешний жесткий диск

Внешний жесткий диск – переносное запоминающее устройство, содержащее накопитель информации (HDD или SSD) и контроллер для взаимодействия с компьютером посредством USB. При подключении таких устройств к ПК иногда наблюдаются некоторые неполадки, в частности — отсутствие диска в папке «Компьютер». Об этой проблеме и поговорим в данной статье.
Система не видит внешний диск
Причин, вызывающих такую неполадку, несколько. Если подключается новый диск, то, возможно, Windows «забыла» сообщить об этом и предложить установить драйвера, отформатировать носитель. В случае со старыми накопителями это может быть создание разделов на другом компьютере с использованием программ, наличие блокирующего вируса, а также обычная неисправность контроллера, самого диска, кабеля или порта на ПК.
Еще одна причина – недостаток питания. С нее и начнем.
Причина 1: Питание
Довольно часто пользователи, ввиду дефицита USB-портов, подключают несколько устройств к одному гнезду через хаб (разветвитель). Если подключенные девайсы требуют питания от USB-разъема, то может возникнуть нехватка электроэнергии. Отсюда вытекает проблема: жесткий диск может не стартовать и, соответственно, не появиться в системе. Такая же ситуация может возникнуть при перегрузке портов энергоемкими устройствами.
Сделать в данной ситуации можно следующее: постараться освободить один из портов для внешнего накопителя или, в крайнем случае приобрести хаб с дополнительным питанием. Некоторые переносные диски также могут требовать дополнительного энергообеспечения, о чем говорит наличие не только шнура USB в комплекте, но и кабеля питания. Такой кабель может иметь два разъема для подключения к USB либо вовсе отдельный БП.

Причина 2: Неформатированный диск
При подключении нового чистого диска к ПК система обычно сообщает, что носитель не отформатирован и предлагает сделать это. В некоторых случаях этого не происходит и бывает необходимо проделать данную процедуру вручную.
- Переходим в «Панель управления». Сделать это можно из меню «Пуск» или нажать сочетание клавиш Win+R и ввести команду:
control
- Далее идем в «Администрирование».

- Находим ярлык с названием «Управление компьютером».

- Переходим в раздел «Управление дисками».

- Ищем в списке наш диск. Отличить его от других можно по размеру, а также по файловой системе RAW.

- Кликаем по диску ПКМ и выбираем пункт контекстного меню «Форматировать».

- Далее выбираем метку (название) и файловую систему. Ставим галку напротив «Быстрого форматирования» и нажимаем ОК. Останется только дождаться окончания процесса.

- Новый диск появился в папке «Компьютер».

Читайте также: Что такое форматирование диска и как правильно его делать
Причина 3: Буква диска
Данная проблема может возникнуть при совершении операций с диском – форматирование, разбивка на разделы – на другом компьютере с использованием специального софта.
Подробнее: Программы для работы с разделами жесткого диска
В таких случаях необходимо задать букву вручную в оснастке «Управление дисками».
Подробнее:
Изменение буквы диска в Windows 10
Как изменить букву локального диска в Windows 7
Управление дисками в Windows 8
Причина 4: Драйвера
Операционная система – очень сложное ПО и именно поэтому в ней часто происходят различные сбои. В штатном режиме Windows сама устанавливает стандартные драйвера для новых устройств, но так бывает не всегда. Если система не запустила установку драйвера при подключении внешнего диска, то можно попробовать перезагрузить компьютер. В большинстве случаев этого бывает достаточно. Если ситуация не меняется, придется «поработать ручками».
- Открываем «Панель управления» и переходим в «Диспетчер устройств».

- Находим значок «Обновить конфигурацию оборудования» и нажимаем на него. Система «увидит» новое устройство и попытается найти и установить драйвер. Чаще всего такой прием приносит положительный результат.

В том случае, если ПО для диска установить не удалось, необходимо проверить ветку «Дисковые устройства». Если в ней есть накопитель с желтым значком, это значит, что в ОС нет такого драйвера или он поврежден.

Проблему поможет решить принудительная установка. Найти ПО для девайса можно вручную на сайте производителя (возможно, в комплекте был диск с драйвером) или попытаться загрузить его автоматически из сети.
- Кликаем ПКМ по устройству и выбираем пункт «Обновить драйверы».

- Далее переходим к автоматическому поиску. После этого ждем окончания процесса. Если необходимо, то перезагружаем компьютер.

Причина 5: Вирусы
Вирусные программы, кроме прочих гадостей, могут препятствовать инициализации внешних накопителей в системе. Чаще всего они находятся на самом съемном диске, но могут присутствовать и на вашем ПК. Для начала проверьте на наличие вирусов свой системный и, если есть, второй жесткий диск.
Подробнее: Борьба с компьютерными вирусами
Средствами, приведенными в статье выше, проверить внешний накопитель не получится, так как он не может быть инициализирован. Здесь поможет только загрузочная флешка с антивирусным сканером, например, Kaspersky Rescue Disk. С его помощью можно просканировать носитель на вирусы без загрузки системных файлов и служб, а значит и предмета атаки.

Причина 6: Физические неисправности
К физическим неисправностям можно отнести поломку самого диска или контроллера, отказ портов на компьютере, а также банальное «переламывание» кабеля USB или питания.
Для определения неисправности можно сделать следующее:
- Заменить кабели на заведомо исправные.
- Подключить диск к другим портам USB, если он заработал, то неисправен разъем.
- Демонтировать устройство и подключить диск непосредственно к материнской плате (не забудьте перед этим выключить компьютер). Если носитель определился, то налицо неисправность контроллера, если нет, то диска. Нерабочий HDD можно попытаться восстановить в сервисном центре, в противном случае ему прямая дорога в мусорную корзину.
Читайте также: Как восстановить жесткий диск
Заключение
В этой статье мы обсудили наиболее распространенные причины отсутствия внешнего жесткого диска в папке «Компьютер». Некоторые из них решаются довольно просто, а другие могут закончиться походом в сервисный центр или вовсе потерей информации. Для того чтобы быть готовым к подобным поворотам судьбы, стоит регулярно мониторить состояние HDD или SSD, например, программой CrystalDiskInfo, и при первом подозрении на поломку менять диск на новый.
 Мы рады, что смогли помочь Вам в решении проблемы.
Мы рады, что смогли помочь Вам в решении проблемы. Опишите, что у вас не получилось.
Наши специалисты постараются ответить максимально быстро.
Опишите, что у вас не получилось.
Наши специалисты постараются ответить максимально быстро.Помогла ли вам эта статья?
ДА НЕТКак подключить внешний жесткий диск к компьютеру
Сейчас почти у каждого человека дома имеется компьютер. Он может предназначаться только для работы,  и на нем хранятся важные текстовые документы, презентации, таблицы и т. д. Либо компьютеру предоставлена роль быть центром для досуга и развлечений, в памяти которого сохранены преимущественно мультимедийные файлы (фотографии, видео, аудиозаписи). Каким бы ни был вместительным основной жесткий диск Вашего компьютера, все равно однажды его память может закончиться. И следует помнить о том, что не существует полностью безотказных и долговечных устройств вообще. Поэтому следует подстраховаться и хранить самые важные личные данные в каком-либо отдельном месте.
и на нем хранятся важные текстовые документы, презентации, таблицы и т. д. Либо компьютеру предоставлена роль быть центром для досуга и развлечений, в памяти которого сохранены преимущественно мультимедийные файлы (фотографии, видео, аудиозаписи). Каким бы ни был вместительным основной жесткий диск Вашего компьютера, все равно однажды его память может закончиться. И следует помнить о том, что не существует полностью безотказных и долговечных устройств вообще. Поэтому следует подстраховаться и хранить самые важные личные данные в каком-либо отдельном месте.
Что использовать: внешний жесткий диск или флэшку?
В качестве резервного хранилища Ваших данных может использоваться USB Flash-накопитель. Флэшки обладают компактными размерами, почти всегда под рукой и их легко подключить к любому устройству, имеющему USB-порты. Но как правило скорость чтения и записи на таких устройствах не слишком высока, а с увеличением объема памяти флэшки, которого все равно может оказаться недостаточно, резко возрастает ее цена. Поэтому в качестве хорошей альтернативы можно подключить внешний жесткий диск. Как это сделать мы рассказываем по-русски.
Чем лучше внешний жесткий диск?
Помимо значительно больших объемов памяти, внешний винчестер обладает преимуществом в длительности эксплуатации. Поскольку габариты у переносного диска больше, чем у USB Flash (бывают винчестеры 2.5 дюйма и 3.5 дюйма), его сложнее потерять и легче будет найти. Информацию на флэш-накопитель можно записывать определенное количество раз. Производители гарантируют возможность произведения 10000 записей. Эти ограничения не распространяются на внешний жесткий диск. Немаловажным является факт отсутствия возможности синхронизации данных с USB Flash-накопителем, а переносной диск имеет эту функцию.
Как подключить диск?
Вряд ли у обычного пользователя ПК возникал вопрос как подключить внешний жесткий диск к компьютеру. Действительно, это кажется банальной и простой задачей. Но сложности могут возникнуть по той причине, что некоторые переносные винчестеры можно подключить к компьютеру через сразу 2 USB-разъема. Для того, чтобы не возникало проблем при подключении таких винчестеров, мы попытаемся разобраться в том, зачем нужны два разъема и как ими пользоваться.
Подключенный к старому компьютеру жесткий диск может не работать. В этом нет ничего страшного, нужно просто подключить и второй разъем. Дело в том, что старые платы могут не выдавать напряжение в 5 Вольт, обеспечивающее работу внешнего устройства. Поэтому, чтобы обеспечить нужное напряжение, используется второй порт. В некоторых моделях переносных дисков предусмотрен шнур питания, который подключают в случае, когда напряжение usb-порта недостаточное.
Устранение неполадок при подключении диска
Итак мы выяснили, что для подключения к компьютеру переносного HDD может понадобиться сразу два выхода. Поэтому следует вначале убедиться, что на Вашем компьютере, ноутбуке или телевизоре они имеются и свободны. Работоспособность винчестера при включении только кабеля, отвечающего за передачу данных, производители не гарантируют. Если при включении Y-кабеля (передача данных) Вы не услышали характерный шум электродвигателя винчестера, а на компьютере не запустилась программа автоматической установки нового оборудования, то следует задействовать второй кабель, который питает внешний жесткий диск.
В интернете на различных форумах часто задают вопросы о том, что делать, если внешний винчестер не распознается системой. Проблема с драйвером устройства может оказаться причиной. Устраняют такую проблему нажатием мыши на значке «Этот Компьютер», в контекстном меню выбрать пункт «свойства». В открывшемся окне выбрать вкладку «Диспетчер устройств» и найти в списке дисковых устройств свой переносной HDD. Теперь нужно нажать правой кнопкой мыши по Вашему устройству и выбрать пункт меню «Обновить драйвер». В случае неудачи, когда устройство все равно отказывается работать, нужно произвести удаление данного драйвера и выполнить перезагрузку операционной системы.
Еще одной из причин отсутствия нового диска в списке дисковых устройств Вашего компьютера может быть ошибочное присвоение буквенного обозначения диска. Система могла задать имя, которое использует другой жесткий диск или иное устройство. Чтобы устранить причину нужно запустить программу «Управление компьютером», на вкладке «Запоминающие устройства» выбрать «Управление дисками». В списке дисковых накопителей найти свой HDD и присвоить новую букву в качестве имени диска, которая является свободной. После смены имени Ваш переносной винчестер теперь должен быть виден компьютеру. Для переносных HDD также характерны проблемы, которые возникают, если подключить USB-Flash. Поэтому, в случае надобности, можно обратиться к советам по устранению неполадок при подключении к компьютеру флэш-накопителей.
Если, учитывая вышесказанное, все-таки не удается подключить HDD к компьютеру, то существует вероятность физического повреждения. Для проверки нужно подключить питающий кабель устройства. Если не слышно вращение диска внутри винчестера, вероятнее всего проблема с электродвигателем или электроникой. Постоянная проверка винчестера, связанная с его включением/выключением может усугубить поломку. Следует отнести внешний HDD в сервисный центр, поскольку самостоятельно устранить неисправности такого рода вряд ли удастся.