Установка Вайбер (Viber) на компьютер без телефона. Как открыть Вибер на компьютере? Установка Viber через BlueStacks
Сегодня Viber является одним из наиболее распространенных мобильных месседжеров. Его также называют убийцей Skype и в определенной степени это действительно так, ведь он занимает меньше места, экономнее расходует интернет трафик и быстрее работает.
Но есть одна сложность: при установке программы на компьютер Viber требует, чтобы он был установлен и на смартфоне. Иначе работать отказывается. Но при желании установить вайбер можно и без телефона, и сейчас я расскажу вам как.
Шаг 1. Установка эмулятора Andriod
Для начала нам потребуется эмулировать платформу Android. Проще говоря, сделать что-то вроде смартфона на нашем компьютере. Для этого мы будем использовать программу BlueStacks.
Есть и другие подобные программы, но большинство из них либо платные, либо слишком сложные.
2. Запускаем скачанный файл.
Система Windows выдаст предупреждение о том, что файл может быть опасен. Если вы скачали программу через ссылку выше (это официальный сайт) и в графе «Издатель» указан BlueStack System Inc, тогда волноваться не о чем, и можно спокойно жать кнопку «Запустить».
Если вы скачали программу через ссылку выше (это официальный сайт) и в графе «Издатель» указан BlueStack System Inc, тогда волноваться не о чем, и можно спокойно жать кнопку «Запустить».
Следуем инструкциям установки. Возможно, потребуется установить дополнительные библиотеки.NET Framework. Соглашаемся и терпеливо ждем окончания процесса установки.
4. Выбираем путь для данных приложения и снова нажимам «Далее».
5. Следуем инструкциям и ждем окончания установки, затем нажимаем кнопку «готово».
6. В итоге на панели задач появится два одинаковых значка.
Один отвечает за основную часть приложения, а второй за подключения к стримам. Чтобы не расходовать лишние ресурсы компьютера, закрываем второе окно.
Шаг 2. Установка Viber в эмулятор Android
После установки эмулятора Android нужно войти в свой аккаунт Google. Просто вводим данные для входа в почту gmail и жмем на треугольник внизу окна.
Чтобы полноценно пользоваться любым смартфоном с системой Андроид, аккаунт в Google должен быть в любом случае.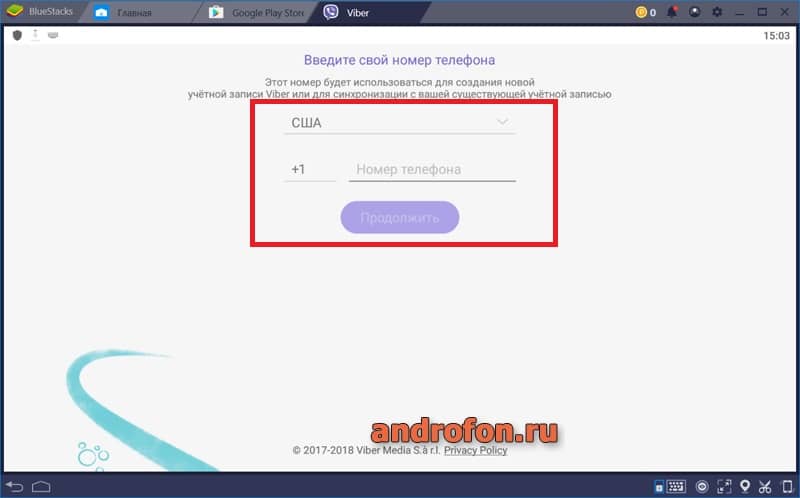 А так как мы фактически установили эту систему на свой компьютер, придется обзавестись и Гугл почтой. Если у вас ее нет, перейдите по ссылке gmail.com и зарегистрируйте себе ящик.
А так как мы фактически установили эту систему на свой компьютер, придется обзавестись и Гугл почтой. Если у вас ее нет, перейдите по ссылке gmail.com и зарегистрируйте себе ящик.
Далее нам нужно ознакомиться со всякой информацией о правах и так далее, но не тратим на это время и пролистываем вниз, а там жмем на треугольник. Еще нам предложат подключить дебетовую карту, что также игнорируем. После этого жмем на оранжевую иконку с лупой либо на иконку Google Play.
В поле поиска вводим слово viber
Устанавливаем приложение и принимаем/разрешаем все, о чем нас попросят.
После установки запускаем приложение.
Если его иконки не будет видно в первой строке, тогда либо вводим viber в поиске, либо жмем на кнопку все приложения.
Запускается Андроид версия программы Viber. Жмем «продолжить».
Затем вводим имя и программой можно пользоваться. Но согласитесь, что это не совсем удобно делать через эмулятор. Поэтому следует установить компьютерную версию.
Поэтому следует установить компьютерную версию.
Шаг 3. Установка компьютерной версии Viber
Теперь, когда мы активировали вайбер через эмулятор, можно установить компьютерную версию этой программы.
1. Скачиваем Viber для компьютера c официального сайта и устанавливаем программу.
2. Приложение должно запуститься автоматически, но если этого не произошло, запускаем его вручную и сразу же обманываем программу, нажимая на кнопку «Да».
3. Вводим номер телефона, который ранее указывали для подтверждения и нажимаем «Продолжить».
5. Появляется окно аутентификации. Жмем на кнопку «Скопировать ссылку».
6. В эмуляторе Android, который мы установили до этого, заходим в приложение «Браузер».
8. После этого открывается окошко Windows, где жмем кнопку «Открыть Viber».
Если все сделано правильно, программа запустится. Пользуйтесь на здоровье! 🙂
derudo.ru
Как открыть Вибер Онлайн без установки на компьютер?
Viber Online – это популярный мобильный мессенджер, который позволяет обмениваться с друзьями сообщениями, видеозаписями и фотографиями. Приложение находится в свободном доступе для платформ Android и iOS. В данной статье рассмотрен способ установки web- версии Viber для настольных ПК и ноутбуков. Привлекательной фишкой является бесплатная возможность совершать звонки.
Вибер через браузер — миф или реальность?
Многие пользователи безуспешно пытаются найти способ открыть приложение без скачивания клиента на компьютер. На самом деле, это невозможно. Для использования мессенджера вам обязательно необходимо скачать программу на ПК.
Официальных заявлений от разработчиков о появлении версии онлайн-Вибера без установки пока что нет. Поэтому об использовании программы через браузер речи быть не может. Если вы нашли в интернете способ запуска утилиты в онлайне, то это может быть обманом или вирусом, замаскированным под предложение зайти на какой-либо сайт или скачать подозрительный файл. Помните, что открыть Вибер в браузере невозможно. Создатели не дают комментариев по поводу возможности создания онлайн сервиса, поэтому всем приходится скачивать клиент для настольных ПК.
Если вы нашли в интернете способ запуска утилиты в онлайне, то это может быть обманом или вирусом, замаскированным под предложение зайти на какой-либо сайт или скачать подозрительный файл. Помните, что открыть Вибер в браузере невозможно. Создатели не дают комментариев по поводу возможности создания онлайн сервиса, поэтому всем приходится скачивать клиент для настольных ПК.
Причины
Одной из главных причин отсутствия онлайн формы является необходимость регистрации и активации аккаунта. Поскольку этот процесс проходит через телефон и мобильный номер, то реализовать такую систему без создания аккаунтов нельзя.
Еще одна возможная причина – это низкая популярность. Вайбер Онлайн попросту может не повторить успех мобильного аналога, поэтому затраты на разработку и создание могут не окупиться. Кому нужен мобильный мессенджер в браузере, когда есть множество альтернатив и клиентская версия? Открой Вибер в виде программы и пользуйся в свое удовольствие! Тем более, что софт абсолютно нетребователен к техническим характеристикам ПК.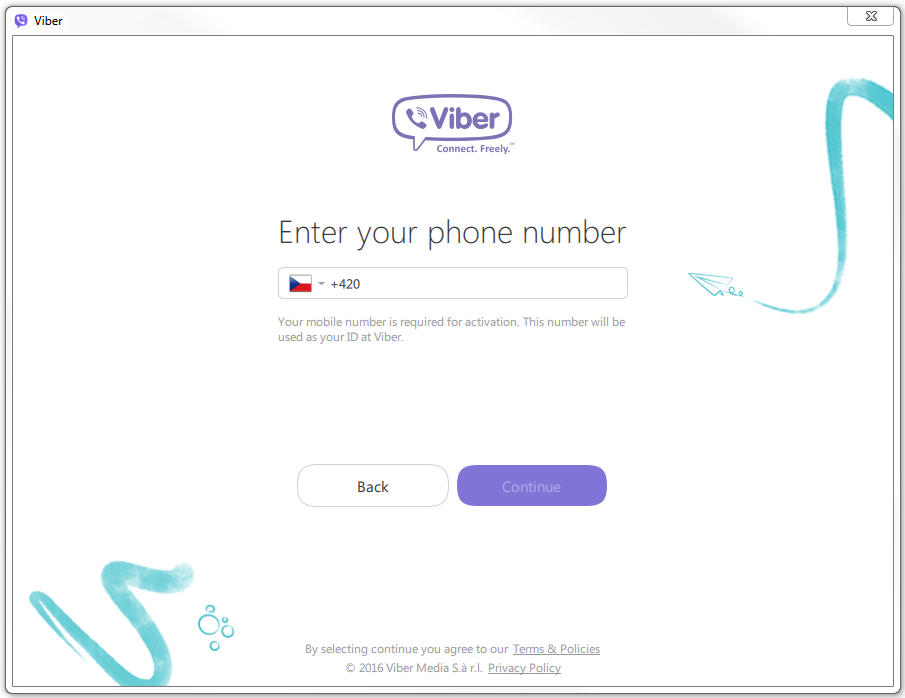 Для приложения гораздо важнее скорость интернет-соединения.
Для приложения гораздо важнее скорость интернет-соединения.
Как открыть Вибер?
Вместо браузерного варианта разработчики создали программу, которую можно загрузить из отдельного раздела нашего сайта. Читайте об этом в статье «Как бесплатно скачать Вайбер на компьютер» и запускайте загрузку нажатием большой зеленой кнопки «Скачать».
o-viber.ru
Что такое Вайбер на компьютере | Как пользоваться Viber на ПК
Если тебя как и большинство пользователей интересует вопрос что такое вайбер и как им пользоваться на компьютере, то наша статья прямо для тебя. В ней мы рассмотрим перечень основных функций именно десктоп версии вайбера для Windows, Mac OS, Linux и приведем инструкцию по установке приложения на твой компьютер.
Viber для Windows, Mac OS, Linux дает возможность отправлять текстовые сообщения и звонить другим пользователям Viber абсолютно бесплатно, несмотря на устройство и географическое расположение абонента!
Viber самостоятельно синхронизирует все контакты и сообщения с твоим телефоном, поэтому нет необходимости переносить информацию с мобильного в компьютер.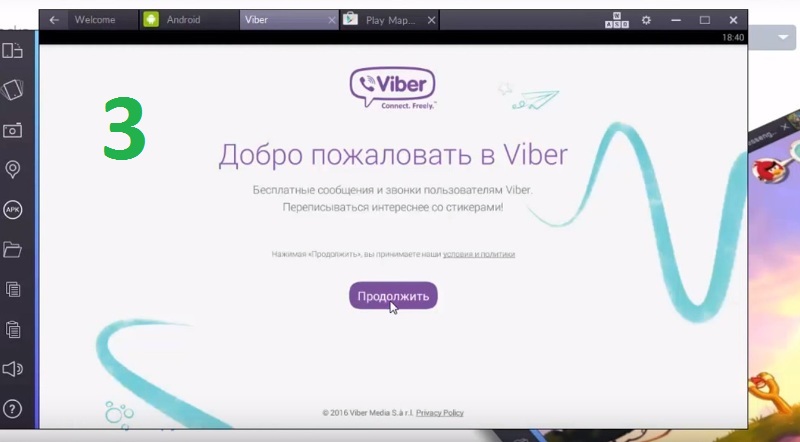 А если ты подзабыл как пользоваться на телефоне данным приложением, то почитай вот эту статью: https://o-viber.ru/viber-na-telefon.html.
А если ты подзабыл как пользоваться на телефоне данным приложением, то почитай вот эту статью: https://o-viber.ru/viber-na-telefon.html.
Основные возможности компьютерной версии
1. Отправка текстовых сообщений, картинок, смайлов и стикеров.2. Возможность создания групповых чатов.3. Возможность осуществления звонков другим пользователям Viber бесплатно.4. Полная синхронизация мобильного телефона и компьютера с операционной системой Windows, Mac OS, Linux.5. Одновременное отображение звонка в компьютерной и мобильной версии для возможности выбора удобного способа разговора.
6. Использование мессенджера на компьютере без регистрации и приглашений.
Обрати внимание на то, чтобы пользоваться всеми функциями компьютерной версии приложения, тебе дополнительно понадобятся камера, микрофон и наушники. От их характеристик будет напрямую зависеть уровень качества совершаемого звонка. Более полную версию того, как пользоваться и обзор функций приложения читай здесь.
Как использовать Viber на компьютере инструкция
Эта инструкция поможет тебе установить вайбер на любую операционную систему, будь то Windows, Mac OS или Linux.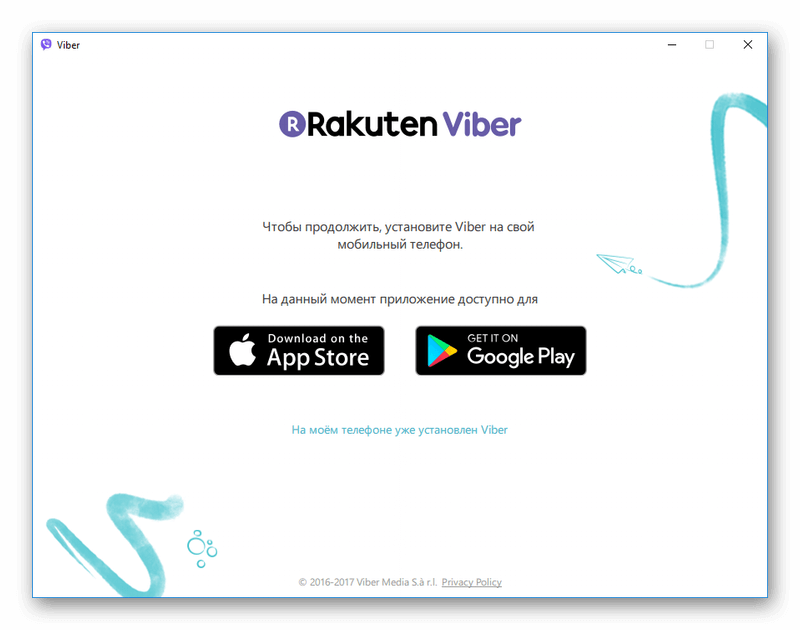
1. Выбирай версию своего ПК и скачивай с нашего сайта твой новый Viber для Компьютера — все бесплатно;
2. Жми на кнопку «Загрузить». Начнется скачивание программы.
3. Запусти установочный файл после скачивания;
Процесс установки автоматизирован и занимает буквально пару минут.
4. Вскоре на рабочем столе появится иконка приложения, жми на нее для запуска;
5. Тебе приложение спросит тебя: если у тебя Вибер на мобильном.
Заметь, что установить вайбер на компьютер можно только после его установки на телефон. Введи номер телефона, к которому привязана мобильная версия мессенджера в появившемся окне;
6. Считай QR-код с помощью телефона;
Автоматически на твоем телефоне откроется сканер, поднеси его к монитору и установи безопасное соединение.
7. Готово!
Приложение готово к использованию на твоем ПК.
Обзор меню и функций
Все оказалось очень легко и просто. Теперь давай посмотрим открывшееся меню и ты сможешь убедиться, что возможности почти те же, что на телефоне, только находятся они немного по-другому.
1. БеседыЗдесь отображаются все чаты, в которых ты принимал участие. Это может быть личная переписка или общение в группе. Чаты, которые были открыты до установки компьютерной версии, к сожалению, не подгружаются. Так что считай, что ты начинаешь общение с чистого листа)
2. КонтактыВайбер предлагает тебе список контактов из твоей телефонной книги, с которыми ты можешь начать общение. При этом происходит синхронизация не только с записями в твоем устройстве, но и поиск по всем приложениям, где пользователь мог оставить контактную информацию о себе. Когда ты увидишь данные людей, чьи номера телефонов ты не знал, то не удивляйся. Это все достижения умов разработчиков. По аналогии с мобильной версией вайбер подскажет тебе соответствующим значком у кого тоже установлено приложение.
3. Паблик аккаунтЗдесь ты можешь выбрать и подписаться на информационное сообщество, удовлетворяющее твоим вкусам и интересам.
4. НомеронабирательАналогично клавиатуре мобильного телефона для набора номера абонента. Звонок может быть осуществлен и через Viber Out, если у абонента не установлено это приложение.В целом всё также интуитивно просто, чтобы позвонить или написать кому-то, выбери абонента в списке и затем нажми по нужной иконке: Добавить контакт, Позвонить, Видеозвонок или информация.
Звонок может быть осуществлен и через Viber Out, если у абонента не установлено это приложение.В целом всё также интуитивно просто, чтобы позвонить или написать кому-то, выбери абонента в списке и затем нажми по нужной иконке: Добавить контакт, Позвонить, Видеозвонок или информация.
Кстати, чтобы не пропустить ничего важного обязательно проверь настройку уведомлений в меню: Tools > Options
Пожалуй, мы рассказали тебе о самом важном, если что-то упустили, то любые настройки ты всегда найдешь в верхнем меню приложения. А если нет, то пиши в комментариях, разберемся вместе! Удачи!
o-viber.ruКак установить Вайбер бесплатно: установить приложение Viber (Вибер)
Об этой программе знают во всем мире. С помощью Viber 700 млн. людей общаются с родными. С каждым годом ее популярность только растет. Главное преимущество программы в том, что его можно использовать на всех современных гаджетах. Возникает вопрос, как установить приложение Viber бесплатно на русском языке?
Как поставить Вайбер на телефон
Первый вопрос, который возникнет это можно ли установить Вибер бесплатно. Эту проблему достаточно просто решить. Внимательно изучаем инструкции, представленные ниже.
Эту проблему достаточно просто решить. Внимательно изучаем инструкции, представленные ниже.
Инструкция:
1. Перед загрузкой нужно убедиться, что есть беспрерывный доступ к интернету.2. Где можно скачать и установить Вайбер автоматически? Просто нажимаем на кнопочку на нашем сайте;
3. После инсталляции открываем приложение, и принимаем все соглашения.
4. Затем откроется начальный экран, и Вайбер затребует номер телефона и место расположения.5. Следующим этапом установки – введение кода активации, который приходит на телефон.
Вот ты и узнал, как скачать Viber на телефон. Затем контакты с телефонной книги синхронизируются и можно приступать к общению.
Владельца марки Nokia будет интересно изучить инструкцию, как установить бесплатный viber для nokia.
На компьютер
Как скачать Viber на компьютер ты узнаешь из нашей инструкции, нужно всего пару шагов.
На нашем сайте находится оф. версия. Ее можно легко установить.
1. Для начала находим кнопку «скачать», и грузим установочный файл на свой компьютер.
2. Запускаем, подтверждаем разрешения и нажимаем «установить».
3. Ожидаем окончание, инсталляция длится около 1-2 минут.
4. После завершения нажимаем «закрыть», чтобы убрать установщик.
5. После этого приложение запускается автоматически. Если такого не произошло, то открываем вручную.
6. При начальном запуске Вибер запросит наличие приложения на мобильном устройстве. Если оно отсутствует, то его нужно скачать, иначе продолжение установки на компьютере будет невозможным.
7. Вводим номер привязанного мобильного телефона и на него получаем код активации после ввода которого, нужно еще синхронизировать QR-код. Затем можно приступать к использованию программы.
На сайте можно узнать дополнительную информацию, как запустить Вибер через компьютер.
Работать с приложением на компьютере одно удовольствие. Изображение четкое, звук отличный.
Владельцам планшетных устройств будет интересной информация, как работает программа viber для планшета.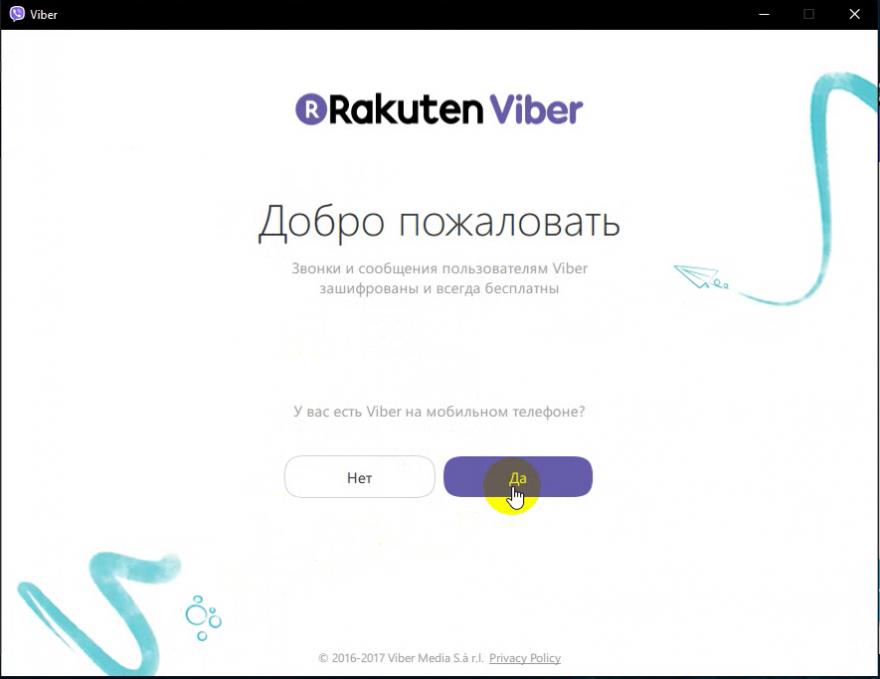
На нашем сайте вайбер ру можно легко и просто скачать бесплатное приложение viber. При этом совершенно не важно, какой модели телефон. Одним из преимуществ программы является то, что она поддерживается на всех операционных системах.
Надеемся, все прошло удачно и у тебя появился вайбер для компьютера!
Главные преимущества утилиты
Используя Вайбер, мы общаемся совершенно бесплатно, не зависимо от места нахождения пользователя. Однако это не единственное достоинство программы.
- Независимо от скорости интернета, во время разговора происходит минимальное искажение.
- Пользователям не нужно специально регистрироваться и запоминать логины и пароли. Вайбер привязывается при помощи номера телефона.
- Функции утилиты просты, и будут понятны даже самому неопытному пользователю.
- Вайбер не занимает много места на устройстве, а это в некоторых случаях важно.
- Программа автоматически сканирует телефонную книгу. Контакты не нужно вводить каждый отдельно.

Сегодня загрузить и установить программу viber можно не только на мобильные устройства, но и на персональные компьютеры. Узнать, как запустить вибер через компьютер.
Надеемся мы ответили на твой вопрос — как установить приложение вайбер бесплатно на русском языке, пиши комментарии ниже, если остались вопросы.
o-viber.ru
Вайбер вход: зайти в Viber с компьютера и телефона без скачивания
Viber, как любой мессенджер, может устанавливаться и использоваться сразу на нескольких устройствах. Как минимум одно должно быть мобильное, остальные могут быть и десктопными. О последних сейчас и пойдет речь. Мы разберем, как войти в Вайбер через компьютер и телефон, онлайн, офлайн статусы в разных режимах приложения.
Заход в Вайбер с компьютера
Онлайн входа в Вайбер без скачивания не существует, соответсвенно чтобы осуществить вход через компьютер необходимо скачать, установить и авторизоваться в программе. То же самое для телефона с тем исключением, что без создания учетной записи на телефоне не будет работать и компьютерная версия программы.
Обычно на стационарных ПК мы не выходим из мессенджеров совсем. Закончил работу на устройстве, выключаешь его (или переводишь его в спящий режим) и все, никаких оповещений не услышишь до тех пор, пока снова не запустишь его. Но на всякий случай расскажем весь процесс, начиная, естественно, с процедуры выхода из приложения.
Есть два способа (удаление программы не рассматриваем):
- Через панель задач. Кликаешь правой кнопкой мыши на иконку программы, выбираешь «Закрыть окно». Вайбер перейдет в офлайн, твоим друзьям будет виден статус «не в сети».
- Область «Скрытые значки» на панели задач. Это пиктограмма «галочка острием вверх» в правой части панели. Жмешь на нее, затем правой кнопкой мыши на иконку Viber и «Выход». Программа выключается, статус – офлайн.
Снова зайти в учетную запись Viber через комп можно также двумя способами:
- Если мессенджер был закреплен на панели задач, то иконка после отключения не пропадет. Нажимай на нее и все заработает.

- Не закреплен – ищи иконку в меню «Пуск» либо открой «Скрытые значки». Там правой кнопкой мыши по программе и «Открыть Viber».
Выше речь шла о случаях, когда приложение уже установлено и активировано. Делается это с участием смартфона, к номеру которого привязан Вайбер. Если коротко – открываешь мессенджер на обоих устройствах, в том, что на компьютере вводишь исходный номер телефона, после чего мобильником сканируешь с экрана ПК QR-код. Если тебя интересует, можно ли зайти в вайбер с компьютера онлайн, — отвечаем, что это невозможно, потому что браузерной версии не существует.
Как войти в Вайбер с телефона
Смартфоны мы не отключаем так, как компьютеры. Они постоянно работают в фоновом режиме. Соответственно, все приложения также продолжают работу и мы их иногда отключаем: сигналы оповещения в некоторых случаях могут мешать. Тебе будет интересно: как поставить Viber на смартфон Нокиа?
Смотри, как можно войти в Viber и выйти из него на мобильном устройстве:
- Айфон.
 В версии месенджера для IOS нет кнопки «Выход». Ты можешь только отключить оповещения в настройках самого устройства и выставить статус «офлайн» в приложении. Еще как вариант нажать 2 раза на среднюю круглую кнопку на самом смартфоне и выйдет меню фоновых программ, смахни вверх.
В версии месенджера для IOS нет кнопки «Выход». Ты можешь только отключить оповещения в настройках самого устройства и выставить статус «офлайн» в приложении. Еще как вариант нажать 2 раза на среднюю круглую кнопку на самом смартфоне и выйдет меню фоновых программ, смахни вверх.
- Андроид. Выдвини меню программы (проведи по экрану вправо), в самом низу увидишь кнопку «Выход». Жми на нее и на «Ок».
Заходим обратно:
- Айфон. В настройках устройства включи оповещения, а в Вайбере поменяй статус на «онлайн».
- Андроид. Тут все проще. Нажимаешь на иконку программы и она опять работает. Таким же образом можно войти в Вибер через планшет.
В то время, пока твой Вайбер будет находиться офлайн, тебе могут писать или звонить. Не беспокойся, сообщения и оповещения о попытках дозвона ты получишь сразу, как включишь мессенджер. А еще есть интересная статья, про несуществующую веб версию Вайбер.
О работе программы. Для ее использования надо скачать мобильную версию Вайбер с официального сайта или из приложения-магазина.
Несмотря на колоссальную популярность на мобильных устройствах, мессенджер Viber пока что не обрел такой же популярности на компьютерах и ноутбуках. В определенной степени связано это с тем, что многие пользователи затрудняются или вовсе не знают, как установить Viber на компьютер.
По какой причине человек может захотеть запускать Viber на ПК или ноутбуке? Во-первых, это удобно: сенсорный дисплей никогда не заменит полноценную qwerty-клавиатуру (к тому же, такой подход избавляет от необходимости отвлекаться на два устройства). Во-вторых, Viber все чаще используется в качестве платформы для консультации клиентов во всевозможных интернет-магазинах; установка Вайбера на компьютер менеджера позволит эффективно и оперативно общаться с потенциальными покупателями.
Как установить Viber на компьютер
Viber для Windows
По официальной информации разработчиков любой обладатель ПК под управлением операционной системы Windows XP и выше (в т.ч. Vista, 7, 8 и Windows 10) может установить Вайбер на компьютер. Для этого необходимо выполнить следующую последовательность действий:
- Перейти на сайт и скачать настольную версию Viber для Windows.
- Запустите загруженный файл, чтобы начать установку Viber на ПК. В приветственном окне необходимо согласиться с условиями лицензии. Для этого следует поставить галочку так, как это показано на скриншоте ниже. Затем нужно нажать кнопку «Install» и дождаться завершения работы установщика.
Ура! Программа установлена.
Viber на Linux и Mac
Инсталляция программы для этих систем ничем не отличается от .
Как зайти в Viber с компьютера
Запустив программу после установки, вы увидите приветственное окно приложения:
Существует два варианта активации Viber на ПК.
Способ 1: активация с помощью QR-кода
Для того чтобы зайти в Вайбер на компьютере, нужно открыть его на своем смартфоне, вызвать считыватель QR-кода из меню мессенджера и считать QR-код с экрана ПК или ноутбука с помощью смартфона (как показано на скриншотах ниже):
После считывания кода, вы сможете подключиться к Вайберу.
Способ 2: если не работает камера
Может случится так, что фотокамера на смартфоне не работает. Как в таком случае считать QR-код? Для этого разработчики предусмотрели следующий механизм:
- В нижней части окна с QR-кодом нажмите на кнопку «У меня не работает камера. Что делать?».
- Программа сформирует ссылку с секретным кодом. Скопируйте ее, нажав, как ни странно, кнопку «Скопировать». Далее следует отправить эту ссылку на свой телефон (с установленным Вайбером) любым удобным для вас способом (например, через другой мессенджер или почту).
 Я отправлю этот код на свой смартфон с помощью Telegram.
Я отправлю этот код на свой смартфон с помощью Telegram.
- Нажмите на эту ссылку на своем смартфоне. Система откроет ее через стандартный браузер, но после запрос будет «переадресован» Вайберу. В открывшемся окне мессенджера необходимо поставить галочку рядом с «Я хочу активировать…» и нажать кнопку «Разрешить».
Теперь вы знаете, как пользоваться Вайбером на ПК без использования камеры смартфона.
Как удалить Viber с компьютера полностью
Для того чтобы удалить Вайбер с компьютера выполните следующие действия:
Для Windows XP: нажмите кнопку «Пуск», затем «Панель управления», в открывшемся окне кликните по «Установка и удаление программ» и отыщите в списке приложений Viber и удалите его.
Для Windows 7: «Пуск» — «Панель управления» — «Программы и компоненты» — отыщите и удалите Viber.
Для Windows 10: «Пуск» — «Параметры» — «Приложения» и дальше все стандартно — найти в перечне установленных программ мессенджер и удалить его.
Видео-инструкция от PingviTech для обладателей Windows 10:
Существует быстрый способ доступа к меню управления программами в любой версии Windows: для этого нужно и написать команду appwiz.cpl.
Важно! Не забудьте удалить личные файлы, оставшиеся после деинсталляции Вайбера! Среди этих файлов будут все полученные по Вайберу фотографии и видео!
Они расположены по адресу: C:\Пользователи\[имя пользователя]\Документы\ViberDownloads
Теперь вы знаете, как удалить Viber с компьютера полностью!
Блиц
Как синхронизировать Viber с компьютером
После первого входа в мессенджер на ПК или ноутбуке программа автоматически синхронизирует все ваши контакты и группы, в которых вы состоите. Однако, синхронизация диалогов и истории переписок произойдет чуть позже в процессе использования Вайбера. Вы увидите специальное окно. Откройте мессенджер на телефоне, нажмите кнопку «Синхронизировать» (на ПК), после чего – кнопку «Начать» (на смартфоне). Синхронизация завершена.
Синхронизация завершена.
В дальнейшем все отправляемые и получаемые сообщения (в т.ч. медиафайлы) будут доступны как на телефоне, так и на ПК.
Как активировать Viber на компьютере без телефона
Скажем так, «человеческого» способа активации Вайбера без смартфона не существует, однако, народные умельцы предлагают воспользоваться способом, основанном на использовании эмулятора BlueStacks . Подробный алгоритм действий изложен в видео-инструкции (хотя, похоже, проще купить простенький смартфон!).
Если Viber 6 версии установлен в телефоне, и вы хотите его установить/активировать в планшете, вот что вам необходимо сделать.
Настраиваем Viber 6 на планшете с Android.
- Установить Viber в устройство.
- Запустить программу.
- В открывшемся окне нажимаете на кнопку «Продолжить».
- В поле «Ваша страна», если программа автоматически не определила, необходимо выбрать страну из списка самостоятельно.
 Это может пригодиться, например, если у вас 2 номера (один номер украинского оператора, а второй — российского) или если вы находитесь в Украине, но хотите подключить номер оператора другой страны, тогда выбираете соответствующий код страны. В поле «Введите свой номер телефона» вводите тот номер, который хотите подключить, и нажимаете кнопку «Продолжить».
Это может пригодиться, например, если у вас 2 номера (один номер украинского оператора, а второй — российского) или если вы находитесь в Украине, но хотите подключить номер оператора другой страны, тогда выбираете соответствующий код страны. В поле «Введите свой номер телефона» вводите тот номер, который хотите подключить, и нажимаете кнопку «Продолжить». - В всплывающем окне «Проверка номера телефона» проверьте правильность введенного номера в международном формате и, если все верно, нажмите на кнопку «ОК», а если обнаружили ошибку, то нажмите на кнопку «Изменить» и введите правильный номер.
- После нажатия кнопки «ОК» из предыдущего шага, в телефоне автоматически активируется Viber QR-сканер.
- Если вы не можете отсканировать код, который отображается на экране планшета (не работает камера), в планшете нажмите на строчку «My camera is not working. What can I do?»
- Вам откроется окно «Authentication», где вы увидите уведомление с вашим секретным кодом.____________________________________________________________________ ____________________________________________________________________
- Нажмите на кнопку «COPY» — вы скопируете данный код в буфер.

- Далее, вам необходимо передать скопированную информацию в ваш телефон, как это сделать? Мое решение это использовать заметочник Keep — он синхронизируется со всеми моими устройствами. Запустите Keep, создайте новую заметку и вставьте информацию которую вы скопировали в предыдущем шаге.
- Откройте Keep в вашем телефоне, найдите созданную заметку в планшете, и нажмите на ссылку в этой заметке.
- В открывшемся окне «Secondary device activation» в телефоне, поставьте птичку напротив «I would like to activate Viber on secondary device» и нажмите на кнопку «APPROVE».
- Через несколько секунд Viber будет активирован в Планшете.
Настраиваем Viber 6 на компьютере.
Обратите внимание, что вышеописанные действия необходимо сделать достаточно оперативно (быстро), т.к. QR-код автоматически меняется, на данный момент интервал не известен — не засекал. Поэтому, если вы не успели с первого раза, попробуйте еще пару раз, и если все еще не получается, тогда ждите обновление программы.
_________________________________________________________________________
Заметки, похожие по теме:
Вернуться на главную страницу.
www.kaloshin.me
Web версия Viber — как открыть QR код Вайбер Веб на компьютере
Еще совсем недавно мы общались с помощью простейших мессенджеров, QIP и ICQ, предполагающих только обмен текстовыми сообщениями. Если ты пользовался ими, то помнишь, что опций эти приложения имели минимум. Но прогресс не стоит на месте, сегодня в твоем распоряжении современная программа, обеспечивающая массу возможностей для общения. Тема этой статьи — web версия Viber для компьютера, которую многие пытаются найти, но ни кому этого не удается.
Нет, веб версия Viber пока не разрабатывалась создателями программы. Это мессенджер для смартфона, в первую очередь. Весь его функционал «затачивался» исходя из этого. Основная концепция — свобода передвижения и высокая безопасность личных данных. Подробнее о безопасности:
Эти особенности обеспечивают удобство и безопасность использования мессенджера. Однако они же исключают возможность создания и использования веб версии Вайбер на компьютере, для функционирования которой пришлось бы кардинально перестраивать мобильную.
Однако они же исключают возможность создания и использования веб версии Вайбер на компьютере, для функционирования которой пришлось бы кардинально перестраивать мобильную.
Многие пытаются искать по адресу web viber com, следуя аналогии с web whatsapp com. Ватсап имеет другое строение и браузерная версия у него есть. Для Вайбер ее, повторяемся, не существует. Зато есть фишинговые сайты с адресами, одной или несколькими буквами отличающимися от адреса официального сайта программы. На их страницах ты найдешь предложение опробовать/скачать. Далее просто:
Вообще программа очень удобна при использовании именно на мобильном устройстве. Для примера прочти, как отправить видеосообщение в Вайбере. Опять же, свобода передвижения: положил смартфон в карман, и пошел; в любое время достал, посмотрел кто что прислал, если надо — ответил. Если надо запустить мессенджер на компьютере, то это дело нескольких секунд. С установкой — максимум 5 минут, из которых 4 займет скачивание программы.
Установка проходит автоматически, ты только ставишь галку в лицензионном соглашении и нажимаешь «Далее». Остается активировать программу на устройстве, при помощи телефона, к которому привязана мобильная версия:
- На экране компьютера появится QR-код, на смартфоне — включится камера, которая его отсканирует. Можно приступать к общению.
o-viber.ru
Как установить Вайбер на компьютер, без телефона и смартфона, на русском языке
Сегодня существует огромное количество приложений для общения. Однако, пожалуй, самый популярный мессенджер — это viber. Его возможности и функционал огромны: бесплатные звонки по всему миру, обмен текстовыми, видео- и аудиосообщениями, общение в групповых и скрытых чатах, денежные переводы и мн. др. Кстати, вайбер — это многоплатформенное приложение. Его можно установить не только на мобильные устройства и различные гаджеты, но и на настольные ПК. Как это сделать? Мы как раз расскажем об этом.
Процесс установки вайбера на компьютер
Установить данную программу на ПК несложно.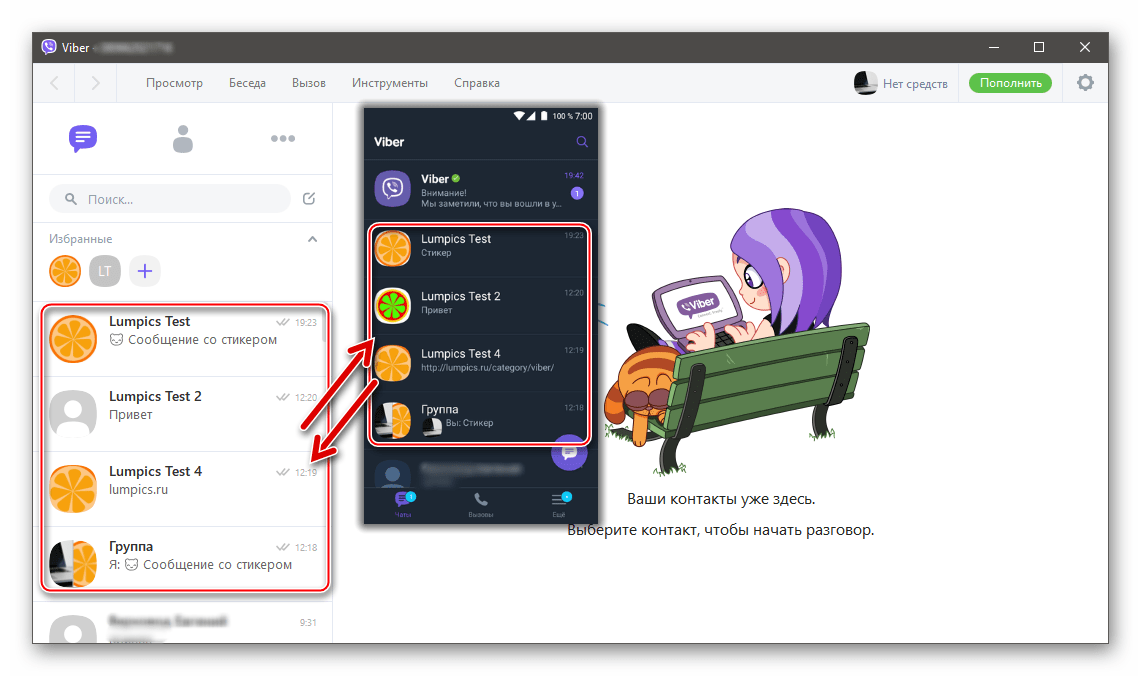 Особенно, если у вас на смартфоне уже есть вайбер, привязанный к вашему мобильному телефону. Это значительно облегчит процесс активации мессенджера на компьютере.
Особенно, если у вас на смартфоне уже есть вайбер, привязанный к вашему мобильному телефону. Это значительно облегчит процесс активации мессенджера на компьютере.
Однако обо всём по порядку:
В вайбере невозможно установить пароль при входе в мессенджер. Конечно, это небезопасно. Особенно, если приложение установлено на ПК, которым пользуетесь не только вы. Однако поставить пароль на вайбер можно с помощью сторонних программ. Например, Lock for Viber.
Многие спросят: «Можно ли установить вайбер на компьютер без телефона?». Можно, но не всё так просто. Дело в том, что особенность компьютерной версии мессенджера — сложность или даже невозможность создать новый аккаунт «с нуля» с её помощью. Необходимо для начала скачивать и устанавливать мобильный вариант. Именно с него заводить и активировать учётную запись. После чего можно без проблем заходить в свою «учётку» на ПК.
Правда, есть вариант обойти это ограничение. Можно воспользоваться эмулятором операционной системы Андроид. Их существует огромное множество. Выбор за вами. Однако чаще всего пользователи отдают предпочтение программе BlueStacks.
Их существует огромное множество. Выбор за вами. Однако чаще всего пользователи отдают предпочтение программе BlueStacks.
- Скачать эмулятор можно на сайте http://www.bluestacks.com
- Далее загрузив установочный файл, запускаем его на ПК. После установки открываем эмулятор.
- Затем заходим в магазин приложений. В нашем случае это Play Store. Чтобы пользоваться услугами магазина и скачать вайбер с него, необходим аккаунт в гугл. Так что если у вас его нет, то придётся зарегистрироваться.
- Теперь находим оранжевую иконку с лупой. Кликаем на неё. Откроется поисковое окно, где вводим «viber».
- Спокойно загружаем и устанавливаем приложение, ведь за счёт эмулятора приложение «думает», что инсталляция проходит на мобильном устройстве.
- Как завершится процесс установки, нажимаем на кнопку «открыть», тем самым запускаем вайбер на BlueStacks.
Теперь с помощью мессенджера в эмуляторе вы сможете активировать полноценную программу viber для ПК. Так что можно обойтись и без смартфона.
Так что можно обойтись и без смартфона.
Минус такого способа установки вайбер — не «подтянутся» ваши контакты с телефона или сим-карты. Придётся вводить их вручную. Кроме того, для запуска через эмулятор желательно, чтобы на ПК была свежая версия ОС — виндовс 7, виндовс 8 и пр.
www.OrgTech.info
Как зарегистрироваться и общаться в Viber не имея смартфона
Даже учитывая тот факт, что смартфоны сейчас практически у каждого, да и купить дешевый смартфон может практически каждый, но все же не всех хотят устанавливать Viber на свой девайс. Но общество требует и эти постоянные укоры со стороны друзей: Тебя не в вайбере!! Как так?. И это при том, что Viber, как и любой другой мессенджер не сможет заменить ни мобильную связь, ни email, ни социальные сети. Но все же данные укоры создают некий дискомфорт. По этой причине мы можем зарегистрироваться в вайбере даже не имея смартфона или желания общаться с помощью телефона со своими друзьями.
Как установить Вайбер без смартфона
Первым что приходит на ум это зайти на официальный сайт Viber и скачать версию для ПК, но не все так просто, потому как после ее установки все равно потребуется активация с смартфона. Зачем и почему так действует компания — это размышления для отдельной статьи, нам же требуется решить эту проблему.
Зачем и почему так действует компания — это размышления для отдельной статьи, нам же требуется решить эту проблему.
Как активировать Вайбер без смартфона?
Для активации поступим следующим образом:
- Качаем и устанавливаем эмулятор андроид на свой ПК (Koplayer, Andy, Droid4x и так далее). По сути это программа, которая эмулирует работу смартфона на любой другой платформе, в нашем случае Window
- После установки эмулятора запуститься стандартный андроид смартфон, только у вас на экране монитора.
- Далее можем зарегистрировать аккаунт в Гугл и зайти в плеймаркет, а уже оттуда скачать Viber, но это все довольно долго, да и вся эта «канитель», нужна лишь для активации. Потому можно скачать APK файл вайбера здесь, либо найти версию посвежее и установить ее.
- В процессе установки Viber, у вас запросят номер телефона (ради чего все и затевалось) вы выбираете страну и вводите свой номер, после вам на телефон сначала поступает звонко, вам необходимо поднять трубку, а после приходит смс с кодом активации.

- Все вайбер активирован и вы с вашим номером являетесь официально зарегистрированы. И ним можно пользоваться, только с эмулятора. Если желаете установить версию для ПК, то тогда продолжаем.
Как активировать Версию для компьютера без смартфона
Если все сделано правильно версия для Windows активируется.
Мессенджер Viber не имеет пароля: вход осуществляется при помощи QR-кода, СМС-сообщения или звонка с кодом, присылаемых на телефон. Установка Вайбера на компьютер без телефона возможна при помощи эмулятора Android вроде BlueStacks.
При наличии эмулятора, Вайбер не обязательно устанавливать на смартфон перед установкой и активацией на компьютере. Потребуется номер мобильного и любой телефон, который сможет принять СМС на этот номер. Без СМС и телефона вообще можно войти с компьютера при помощи ссылки из QR-кода, но только если аккаунт был активирован с мобильного ранее.
Как установить Вайбер на ПК без приложения на телефоне:
Установка Viber на ПК при помощи BlueStacks
На официальном сайте Viber предлагается загрузить мессенджер сразу и для мобильного устройства, и для компьютера. Производитель сразу объясняет причину, по которой загрузка и установка программы исключительно на ПК невозможна: синхронизация с телефоном.
Производитель сразу объясняет причину, по которой загрузка и установка программы исключительно на ПК невозможна: синхронизация с телефоном.
Приложение для компьютера на Windows, Maс или Linux синхронизируется со смартфоном. Чтобы активировать Viber на компьютере, вам потребуется действующая учётная запись Viber на смартфоне.
Иначе говоря, если учетной записи нет вообще, сначала нужно зарегистрироваться со смартфона, а уже потом входить с компьютера. Если смартфон старый, слабый и вообще не способен ничего устанавливать, придется пользоваться эмулятором.
После создания учетной записи можно будет входить в Viber с компьютера самым простым способом: принимая СМС-код. Для этого под рукой должен быть телефон для СМС, пусть даже и без установленного мессенджера.
Установка и вход в Вайбер с компьютера при помощи любого телефона для СМС :
Вход выполнен — можно пользоваться программой. Метод работает, если уже есть активированный аккаунт на мобильном устройстве.
Если же нет возможности по каким-то причинам поставить Вайбер на телефон, можно установить мобильную версию через эмулятор Андроида. Это позволит установить, активировать и пользоваться Viber, вообще не устанавливая его на смартфон (а только получив СМС).
Для входа в мессенджер без телефона с установленным Viber нужно установить BlueStacks:
При помощи этой манипуляции можно избежать установки Viber на телефон, и пользоваться программой исключительно с компьютера. Поскольку вход осуществляется по номеру телефона и коду в СМС-сообщении, для использования Вайбера с ПК нужен любой номер для регистрации и последующего принятия СМС.
Если мессенджер попробует позвонить — это проблемой не будет. Во-первых, сам по себе ответ на звонок с указанного номера приведет к вводу кода. Во-вторых, если программа не сможет дозвониться, через минуту все равно будет отправлен СМС-код, при помощи которого можно авторизоваться. Если нет телефона вообще, можно переставить свою СИМ-карту в чье-либо устройство (друга, знакомого, члена семьи) для регистрации в сервисе.
Активация Viber с QR-кодом без телефона
Самая сложная ситуация — установить и активировать Вайбер на компьютере, когда нет смартфона, а приложение просит распознать QR-код. Понятно, что без мобильного телефона с камерой такую задачу выполнить не получится.
К счастью, можно обойтись и без камеры или смартфона вообще. Запасной вариант предусмотрен разработчиками не для обхода процесса регистрации, а для тех случаев, когда камера на устройстве поломана и не работает. Способ также поможет тем пользователям, которые не против установить мобильную версию приложения и пройти активацию, вот только телефон не сканирует QR-код.
Создание безопасного подключения в Вайбере на компьютере без сканирования QR-кода :
- Внизу окна с QR-кодом перейти по ссылке «У меня не работает камера. Что делать?» .
- Мессенджер сгенерирует уникальную ссылку, которую нужно скопировать (нажав на кнопку «Скопировать») и открыть на мобильном устройстве.
 В данном случае — на эмуляторе.
В данном случае — на эмуляторе. - Ссылка сначала откроется в стандартном браузере (переход на сайт viber.com), но потом запрос будет переадресован на мобильное приложение (оно должно быть открыто в эмуляторе).
- В Вайбере появится окошко «Активация дополнительного устройства», в котором нужно поставить галочку «Я хочу активировать Viber на дополнительном устройстве», а также нажать на кнопку «Разрешить».
На этом все — мессенджер будет активирован на компьютере без установки программы на мобильный телефон. После этого можно спокойно пользоваться всеми функциями приложения с компьютера, а эмулятор закрыть.
❗ Здесь описан способ установки Viber на компьютер без использования смартфона. Это не так просто и придется использовать Андроид-эмулятор, но другого варианта, к сожалению, нет. Разработчики жестко привязали продукт к номеру телефона и постарались чтобы его не использовали без последнего.
Приступим.
- Сначала необходимо загрузить программу на официальном сайте Viber.
 Мы позаботились о том, чтобы вы не бороздили просторы сети в поисках мессенджера и поместили оригинальный дистрибутив у себя на сайте. Скачайте его по ссылке ниже.
Мы позаботились о том, чтобы вы не бороздили просторы сети в поисках мессенджера и поместили оригинальный дистрибутив у себя на сайте. Скачайте его по ссылке ниже.
- Соглашаемся с лицензией Вибер (поставьте галочку в пункте, который отмечен на скриншоте цифрой «1») и нажимаем «install».
- Идет установка Viber. Она не потребует много времени, например, на нашем ПК это заняло 30 секунд.
- Далее, нас ждет вопрос о том есть ли на нашем телефоне Вайбер, отвечаем положительно и нажимаем «Да».
- Указываем номер телефона и жмем кнопку «Продолжить» если у вас есть Вайбер на смартфоне, если же его нет, переходим к инструкции «Установка BlueStacks». Эта программа понадобится нам чтобы подделать или эмулировать телефон на Windows-ПК.
Установка BlueStacks
Загрузить последнюю версию лучшего Андроид-эмулятора BlueStacks можно с официального сайта по ссылке ниже.
После того как дистрибутив будет загружен, запустите файл.
- Установка эмулятора начинается с распаковки. Ждем пока процесс завершится, это не займет много времени.
- Это первый шаг установки БлюСтакс и одновременно приветственное сообщение. Все что следует сделать, это нажать «Далее».
- Указываем каталог, в который будет вестись установка. По умолчанию он немного нестандартен, если вы хотите сменить путь, выберите его при помощи клавиши «Обзор», затем кликайте по «Далее».
Заметка: без нужды целевой каталог лучше не трогать. Делать это следует только в том случае, если на системном диске мало свободного пространства.
- Еще один важный момент. Проконтролируйте чтобы оба флажка остались во включенном состоянии, иначе функционал эмулятора будет урезан. Жмем «Установить».
- Началась установка приложения. Ожидаем окончания.
- Вот и все, БлюСтакс инсталлирован, нажимаем «Готово».
Немного настроек
Для начала жмем клавишу с надписью: «Вход через Google».
Регистрируемся в Google через BlueStacks
Тем пользователям, у которых почта на Gmail есть, дальше читать необязательно, пропускайте данный раздел и переходите к параграфу «Авторизация и настройка BlueStacks». Если учетной записи пока нет, приступаем к регистрации.
- Выбираем пункт «Другие варианты».
- Жмем кнопку «Создать аккаунт».
- Теперь указываем данные о себе (можно не вводить номер телефона) и кликаем кнопку, обозначенную на картинке.
- Соглашаемся с условиями, которые нам предлагают.
- На этом все, мы получили аккаунт Google. Кликаем по «Продолжить».
Авторизация и настройка BlueStacks
Теперь нам нужно сконфигурировать сам эмулятор. Это процедура одноразового характера, в дальнейшем она не потребуется.
- Нужно придумать себе имя, затем жать по «Done».
- Геоданные нам не нужны, выключаем их.
- А вот язык интерфейса ставим русский, естественно, если вы сами русский.

- Нажатием кнопки с надписью: «ОК» в очередной раз принимаем лицензию.
- При помощи разных галочек выбираем нужные нам Гугл-сервисы.
- Вписываем данные о себе.
Эмулятор установлен на компьютер, теперь вы можете запустить на нем любое приложение или игру прямо из Плей Маркета.
Примерно так выглядит BlueStacks.
Установка Viber через BlueStacks
Теперь сделаем то, ради чего это все затевали, нам нужна эмуляция Вайбер на ПК.
- Откройте Google Play.
- Пишем слово Viber в поисковой строке и выбираем нужный результат.
- Кликаем «Установить». Она запустит процесс инсталляции Viber.
- Принимаем запрос доступа от Вайбер.
- И наблюдаем за установкой программы.
- Готово! Наш мессенджер установлен.
Запускаем Вайбер через эмулятор
- Открываем Вайбер на нашем эмуляторе и указываем номер телефона.

- Потом выбираем вариант «У меня не работает камера».
- Нам предложат скопировать код авторизации и ввести его в браузере телефона. Мы так и сделаем, только введем пароль в браузере эмулятора.
- Копируем код и вставляем его в браузер BlueStacks
- Viber готов к работе, осталось только авторизоваться.
Снова возвращаемся к приостановленной установке десктопной версии Viber. Делаем следующее:
- Кликаем «Продолжить».
- Кликаем по надписи, отмеченной на картинке красным прямоугольником.
- После этого Viber выдаст код аутентификации. Вводим его в браузер эмулятора.
Поздравляем! Viber активирован!
Что умеет Viber
Вибер — это мессенджером для текстовых и голосовых сообщений, звонков и видеосвязи. Он устанавливается на смартфоны и компьютеры. Замечательной особенностью Вайбера является хорошая работа в медленных мобильных сетях там, где уже не справляется знаменитый Skype.
В программе присутствует уникальный выбор как простых, так и анимированных стикеров и смайлов. Создать эмоцию можно самому, есть несколько карандашей и цветов. Поддерживаются как диалоги, так и конференции.
активация без смартфона и через прокси
Возможность в любое время суток связаться с семьей, знакомыми, коллегами по работе и заказчиками – это то, за что особо высоко ценят различные мессенджеры. Все, что требуется для общения: установленная программа и доступ к Интернету.
Самым популярным мессенджером был и остается «Скайп». Программа работает на различных устройствах и платформах. Но зачастую приложение «глючит», и пользователи не могут выйти вовремя на связь.
По этим причинам у многих на смартфонах установлено несколько приложений для звонков и передачи сообщений. Одно из них – «Вайбер».
«Вайбер» – отличная замена «Скайпу»
«Вайбер», как и «Скайп», позволяет мгновенно передавать сообщения другим пользователям, осуществлять бесплатные звонки в любую точку мира, прикреплять к сообщениям фото, видео и документы.
Но все это можно сделать и при помощи «Скайпа». Так зачем же задумываться о том, как подключить «Вайбер» на компьютер, смартфон или планшет, если никаких новых возможностей приложение не предоставляет?
Ответ прост: «Вайбер» не так сильно загружает операционную систему компьютера и смартфона. Приложение быстро работает даже на самых слабых устройствах.
«Вайбер» поддерживает высокое качество связи и при ограниченной скорости Интернета. Четкость звука во время звонков поражает. Еще одна удобная функция приложения – автоматическое добавление контактов, на чьих устройствах установлен «Вайбер».
Приложение полностью синхронизируется на нескольких устройствах: сообщения, данные и контакты не пропадут после переключения со смартфона на компьютер.
Не стоит забывать про интерфейс и дизайн – в отличие от «Скайпа» в «Вайбере» можно изменить фон приложения, добавить понравившиеся наборы стикеров.
Как подключить «Вайбер» на компьютер
Установка приложения – дело двух минут. Для того чтобы не возникло проблем и задержек с тем, как подключить «Вайбер» на компьютер, необходимо удостовериться, что у ПК есть доступ к Интернету, а на смартфоне уже установлен мессенджер.
После того как приложение на смартфоне было установлено, необходимо пройти на официальный сайт Viber и скачать версию для персонального компьютера. По завершении скачивания, необходимо дважды кликнуть по файлу и начать запуск.
Процесс установки прост и занимает не более нескольких минут. Далее – первый запуск программы. «Вайбер» попросит пользователя ввести номер телефона. На смартфон придет сообщение с кодом активации, который необходимо ввести в программу на компьютере. Процесс завершён. Спустя несколько секунд мессенджер полностью синхронизируется с приложением на телефоне.
Как установить Viber на компьютер без смартфона
Однако, не у всех владельцев персональных компьютеров телефоны работают на платформах, которые поддерживает данное приложение. Что делать в таких случаях и как подключить «Вайбер» на компьютер без телефона?
Для начала необходимо скачать на официальном сайте файл приложения и установить его на компьютере. Далее потребуется небольшая помощь знакомых или членов семьи.
Используемую сим-карту нужно вставить в смартфон, который поддерживает приложение. Затем в адресную книгу потребуется скопировать все контакты.
Следующий шаг – установка приложения на телефоне и активация его на компьютере. После того, как на смартфон пришел код активации, можно смело вытаскивать сим-карту и удалять «Вайбер» с телефона.
Те, кто использует «Виндовс 10», могут также скачать приложение из магазина и выбрать активацию через «Андроид». После установки приложение попросит ввести номер телефона, а затем отсканировать QR-код. В это время необходимо указать, что камера не работает. Приложение выдаст код в текстовом формате. Достаточно скопировать его и активировать программу на компьютере.
Установка приложения через прокси-сервер
Многие пользователи интересуется, как работает программа при подключении через прокси-сервер. Будут ли в приложении ошибки, установится ли оно на ПК и вообще, как подключить «Вайбер» на компьютер через прокси, не добавив вместе с программой пару десятков вирусов.
Разработчики программы отмечают, что каждый случай установки через прокси – уникален. У некоторых пользователей установка проходит в штатном режиме даже без дополнительного софта. У других возникает множество проблем с тем, как подключить «Вайбер» на компьютер.
Стоит отметить, что при использовании прокси-серверов приложение может и не открыться вовсе. В таких случаях требуется обратиться за помощью к программе Profixer. Тогда проблемы с тем, как установить Viber, решатся в несколько шагов.
пошаговая инструкция для устройства с андроидом и айфона
Технические требования к компьютеру
Десктопная версия Вайбера.
Итак, Viber «подружится» с Windows 7, 8,10, Wista, XP SP3, Mac OS X 10.7 (или более поздние версии), Linux Ubuntu 64 bit или Fedora.
Если ваша ОС в списке есть, то следует проверить еще ряд параметров:
– устройство должно иметь двухъядерный процессор;
– если вы будете использовать голосовые сообщения или видеосвязь, понадобится рабочая гарнитура (микрофон и наушники), а также веб-камера;
– для подключения аппаратуры необходим Bluetooth-приемник с поддержкой AD2P;
– наличие хорошего интернет-сигнала (оно необходимо как для общения, так и для скачивания программы).
Пошаговая инструкция по установке Вайбера на ПК с Windows
Для того, чтобы установить Вайбер на ноутбук, в первую очередь, нужно скачать саму программу.
Загрузка Вайбера с официального сайта.
Советуем сделать это с официального сайта, чтобы не «подцепить» вирусов и быть уверенными в желаемой версии.
- Итак, находим на портале настольную версию для Виндовс и кликаем по кнопке «скачать».
- Запускаем загруженную программу, в появившемся окне соглашаемся с условиями лицензии (ставим галочку и жмем кнопку «Install»).
- Дожидаемся завершения и запускаем установленную программу.
Активация
Вариантов активации Вайбера на ПК или ноутбук несколько. Первый способ подразумевает сканирование QR-кода. После того, как установленная программа будет открыта, вы увидите всплывающее окно с вопросом, установлено ли приложение на смартфон. При положительном ответе появится окошко для ввода мобильного, а также предложение «Открыть QR-сканер».
Руководство здесь будет следующим:
- Кликаем на сканер, после этого на компьютере отобразится QR-код.
- Берем смартфон, открываем камеру и сканируем код с монитора.
- Далее на компьютере появится интерфейс Вайбера, а вы получите возможность общаться с привычными контактами с ноутбука.
Без камеры
Активация Вайбера на компьютере без камеры телефона.
Если у вас кнопочный телефон или недостаточно мощная камера (как у нокиа люмия), то пройти авторизацию вручную можно следующим способом:
- В нижней части окошка с QR-кодом жмем на кнопку «У меня не работает камера. Что делать?».
- Программа сгенерирует ссылку с секретным кодом. Ссылку нужно скопировать (выделить мышью и кликнуть «Скопировать»).
- Далее отправляем ссылку на телефон (любым удобным вам способом).
- Открываем ссылку на смартфоне. Он запустит ее через привычный браузер и даст запрос Вайберу.
- В появившемся окне ставим галочку у надписи «Я хочу активировать» и жмем «Разрешить».
- Готово, можно пользоваться программой.
Без смартфона
Разработчики не предусмотрели самостоятельной установки Вайбера на компьютер в обход смартфона, однако хитрый способ обмануть систему все-таки есть. Для того, чтобы приложение заработало без номера телефона и привязки к мобильнику, нужно установить эмулятор (муляж андроида). Можно использовать бесплатную программу BlueStacks, после установки которой Вибер будет «думать», что ноутбук – это телефон.
Обойтись можно и без реального номера: сервисы Onlinesim и Telphin предлагают сгенерировать цифры за 5 минут (бесплатная версия ограничена, но ее хватит, чтобы получить один номер, необходимый для установки Вибера).
Детальная инструкция видна на видео:
Важно: также необходимо понять, почему не устанавливается Вайбер на телефон. Ведь если такое случилось, установить программу на ПК будет крайне сложно.
С фaйлa APK
Установить Вайбер на ПК можно и другим способом, используя файл APK. Найти и скачать Вайбер на ноутбук через апк-файл бесплатно и на русском языке можно также с официального сайта программы. Вам не нужно будет создавать учетные записи, добавлять коды.
Чтобы пройти установку, понадобится эмулятор. После того, как файл загрузится, следует открыть его через эмулятор (слева будет кнопка «APK»). Кликаем по ней, программа начнет поставлять сжатые файлы.
Когда процесс завершится, появится всплывающее окно.
- Жмем на надпись «Установить».
- На всплывшем окошке выбираем «Далее» / «Установить». Начнется процесс распаковки.
- После того, как он завершится, кликаем по кнопке «Открыть».
- Как только Вайбер запустится, жмем на «Продолжить».
- Перед вами откроется окошко для ввода номера. Заполняем свой или генерируем с помощью онлайн-сервисов. Подтверждаем, что номер указан верно.
- Получаем код активации. Программа готова к использованию, перед вами должны открыться чаты.
Какими ОС поддерживается
Установить Вайбер на ПК получится со следующими операционными системами:
- Windows, версии от XP SP3 до 10;
- Mac OS от 10.7 и новее;
- Linux Fedora;
- Linux Applmage;
- Linux Ubuntu.
Версии для устаревших операционных систем могут отличаться интерфейсом и количеством возможностей. Чтобы использовать все опции Viber для PC, загружайте официальную версию приложения и не отказывайтесь от установки обновлений.
Обратите внимание. Скачать и установить Вайбер на ПК можно бесплатно. Компьютерная версия работает совместно со смартфоном, для синхронизации требуется сканирование QR-кода.
Как поставить Viber на Макбук
Установка Вайбера на Макбук.
В предыдущих частях мы рассмотрели способы установки Вайбера на десктопы, поддерживающие Виндовс.
Владельцам Linux и Mac нужно провернуть те же действия, вот только закачивая Вибер с официального сайта, необходимо выбрать версию для вашей операционной системы. Других отличий в установке нет.
Включать и настраивать программу следует так же, как в Виндовс.
Особенности установки для Linux
Операционная система Linux, в отличие от рассмотренных ранее, имеет ряд особенностей.
Давайте разбираться, как скачать Вайбер на компьютер с Линуксом.
- Заходим на официальный сайт Вибера и жмем «Загрузить Viber Desktop».
- Выбираем viber linux, загружаем.
- Дважды щелкаем по файлу установки, выбираем «Установить».
- Во всплывшем окне вводим пароль и нажимаем «Аутентификация».
- Дважды кликаем по значку Viber в папке «Applications».
- Откроется окно программы, где будет вопрос, установлен ли Вайбер на телефон, жмем «Да».
План дальнейших действий такой же, как и с Виндовс: вводим номер, сканируем код и радуемся завершению установки.
Детальная инструкция видна на видео:
Важно: скачать программу Вибер на компьютер бесплатно можно независимо от операционной системы устройства. Если на каком-то из сайтов от вас требуют деньги за инсталляцию – это определенно мошенники. Избегайте такие источники, а при возможности – укажите на них в службу поддержки программы. Также желательно обратиться в киберполицию. Support viber com служба поддержки работает круглосуточно без выходных. Рассмотрение обращений происходит в течение недели.
Синхронизация на смартфоне и планшете
Если Viber установлен на планшетном компьютере без SIM-карты, его можно использовать в качестве дополнительного приложения и синхронизировать с мобильным устройством.
Операция не отличается от синхронизации на компьютере. Сразу после запуска Вайбера на экране планшета появится код, его нужно отсканировать с помощью смартфона.
Важно. Некоторые модели планшетов, которые оснащены СИМ-картой не поддерживают работу Вайбера в качестве дополнительного приложения. Синхронизировать такое устройство со смартфоном не получится.
Можно ли пользоваться веб-версией
Нет, разработчики приложения не предусмотрели возможности входить в Вайбер через веб. Мессенджер разработан для смартфонов, а веб-версия потребовала бы серьезных доработок.
Здесь большую роль играет вопрос безопасности: при регистрации мессенджер привязывается к сим-карте или устройству, а при веб-версии пройти этот путь проблематично. Кроме того, не существует процесса полного выхода из программы. При веб-версии этим пробелом могут воспользоваться злоумышленники.
Кстати, о мошенниках: некоторые сайты и ролики со ссылками в ютуб предлагают войти в веб-версию Вайбера через их порталы. Ни в коем случае не делайте этого, скрытая реклама в сети по умолчанию «выдаст» ваши данные в чужие руки.
Зачем нужно синхронизировать Вайбер
Зачем нужна синхронизация Вайбера? Опция будет полезна тем пользователям, у которых есть компьютер и второй мобильный гаджет. Со своим профилем можно работать в любое время, для чтения СМС или ответа на звонок не придется искать основной смартфон.
В приложении для ПК удобно писать текст на клавиатуре. На большом экране можно лучше разглядеть фото. Общий аккаунт позволяет общаться с друзьями от своего имени, не создавая новый профиль.
Важно. Войти в свой профиль не сложно. Сообщения и звонки синхронизируются на компьютере и телефоне автоматически. Главным и единственным условием для работы является стабильное подключение к интернету.
Синхронизация Viber с компьютером
Синхронизация Вайбера со стационарным компьютером (при условии установленной на нем программы) – это своеобразный обмен данными между устройствами, создание компьютерных копий бесед. Настроив синхронизацию, вы получите абсолютно идентичную историю сообщений и звонков на обоих устройствах (помимо смс и звонков отобразятся картинки, фото, стикеры, видео и голосовые сообщения).
Синхронизация Вайбера с компьютером.
Когда Вайбер будет установлен на компьютер, планшет или ноутбук, то перед вами откроется окно с предложением синхронизировать данные.
- Выбираем пункт «Синхронизация».
- Подключаемся к Вайберу на телефоне и жмем кнопку «Начать» (она появится автоматически).
- До конца операции держим приложение открытым, телефон не убираем.
Готово! Теперь история вашего общения одинакова на всех устройствах. Обратите внимание, что синхронизировать Вайбер на компьютере и телефоне можно только при первой установке мессенджера на ПК. Отмена синхронизации приведет к сбою, и данные не обновятся. Кстати, на этом этапе можно настроить резервные копии. Backup будет доступен на всех носителях.
Блиц
Как синхронизировать Viber с компьютером
После первого входа в мессенджер на ПК или ноутбуке программа автоматически синхронизирует все ваши контакты и группы, в которых вы состоите. Однако, синхронизация диалогов и истории переписок произойдет чуть позже в процессе использования Вайбера. Вы увидите специальное окно. Откройте мессенджер на телефоне, нажмите кнопку «Синхронизировать» (на ПК), после чего – кнопку «Начать» (на смартфоне). Синхронизация завершена.
В дальнейшем все отправляемые и получаемые сообщения (в т.ч. медиафайлы) будут доступны как на телефоне, так и на ПК.
Как активировать Viber на компьютере без телефона
Скажем так, «человеческого» способа активации Вайбера без смартфона не существует, однако, народные умельцы предлагают воспользоваться способом, основанном на использовании эмулятора BlueStacks. Подробный алгоритм действий изложен в видео-инструкции (хотя, похоже, проще купить простенький смартфон!):
Как убрать рекламу в Вайбере на компьютере
На самом деле рекламы в свежих версиях мессенджера я не встречал, однако, у пользователей, которые по какой-то причине не желают обновить Вайбер, рекламные баннеры могут присутствовать.
Для отключения рекламы в Вайбере для компьютера необходимо заблокировать рекламные серверы программы в файле hosts, который расположен по адресу: C:\Windows\System32\drivers\etc. Для этого выполните следующую последовательность действий:
- Найдите и скопируйте файл hosts на рабочий стол.
- Откройте копию hosts на рабочем столе с помощью блокнота и добавьте в конец файла строку: 127.0.0.1 ads.viber.com
- Сохраните изменения и скопируйте измененный файл обратно в папку C:\Windows\System32\drivers\etc (с заменой старой версии файла).
Рекламы больше не будет.
Работает ли viber на компьютере. Без использования смартфона. Я кричу в микрофон, а меня не слышат. Что делать
Viber – современный мессенджер, позволяющий юзерам обмениваться сообщениями, картинками, видео-, аудиосообщениями и совершать телефонные звонки. Связь выполняется через интернет, поэтому средства с мобильного счета не списываются, а в адресной книге мессенджера видно, кто из ваших знакомых ним тоже пользуется.
Установка и активация
Инсталлировать Viber на ПК очень просто – на официальном сайте приложения размещены необходимые установочные файлы. Но есть особенности.
Со смартфоном
Если у вас на смартфоне уже есть этот мессенджер, процесс его установки на ПК не займет много времени.
Важно! Мобильная и стационарная версии мессенджера тесно связаны между собой, поэтому использовать его, не имея номера мобильного телефона, не получится.
- Скачайте файл установки с официального сайта и запустите его.
- Согласитесь с лицензионными условиями.
- По завершении процесса откроется окно активации, в котором приложение запросит, есть ли у вас Viber на смартфоне → нажмите «Да» → введите номер телефона → Продолжить.
Важно! На телефон может поступить звонок с номера +44 – ответьте на него (это автоматически введет цифры для продолжения регистрации).
- Запустите приложение на смартфоне.
- Для подтверждения регистрации на ПК просканируйте QR-код, появившийся в диалоговом окне активации с помощью мобильного гаджета.
- Процесс установки закончен – перед вами появится окно мессенджера.
Без использования смартфона
Если у вас под рукой нет смартфона или он достаточно слабый, чтобы использовать Viber, всю процедуру инсталляции можно повторить без его использования.
- Установите Viber для ПК, скачав его на официальном сайте.
- Когда появится окно с запросом о наличии приложения на смартфоне, сверните его.
- Скачайте эмулятор BlueStacks для Android и запустите его инсталляцию на компьютер.
- Укажите место размещения эмулятора и согласитесь со всеми условиями.
- В строке поиска BlueStacks введите «Viber» — выберите приложение.
- Войдите в существующий аккаунт Google в настройте эмулятор для работы, следуя подсказкам.
- В окне BlueStacks нажмите «установить» (процесс аналогичен тому, как это происходит на мобильном гаджете).
- По завершении установки мессенджера откроется окно активации: выберите страну и укажите номер телефона.
- Подтвердите активацию, вписав в окне BlueStacks код, который пришел вам на телефон → Продолжить.
Полезно! Если вместо цифрового кода появится QR-код, установить мессенджер на устройство будет крайне сложно.
- Откройте окно установки Viber для ПК не закрывая BlueStacks и нажмите кнопку подтверждения наличия у вас смартфона.
- Укажите код, который придет на мессенджер в эмуляторе, в окне стационарного приложения.
- Окно Viber автоматически запустится и вы сможете ним пользоваться.
Популярный мессенджер можно использовать как на мобильных девайсах, так и на стационарных компьютерах или ноутбуках. Для использования мессенджера на ПК нужно поставить его на телефон, а что если такой возможности нет?
Мы расскажем как установить Вайбер на компьютер без телефона, ведь это бывает нужно нередко.
Способ 1: вариант с эмулятором
В данном способе нам понадобится эмулятор операционной системы Андроид. Эмуляторов iOS не существует, поэтому устанавливать мы будем приложение именно для Android.
Шаг 1: Нужно скачать Viber для ПК, ты можешь сделать это прямо здесь, жми на кнопку: (*у нас только официальные версии)
Шаг 3:
Самый популярный и удобный софт для эмулирования – это , который является полностью бесплатным (скачивается инсталлятор по ссылке на официальном сайте). После окончания загрузки открой инсталлятор и следуй инструкции. Согласись со всеми условиями.
Дождись окончания установки и запусти программу через ярлык на рабочем столе.
Чтобы установить Viber на ноутбук или ПК без телефона бесплатно, выполни следующие действия в строгом порядке:
- первым делом нужно авторизоваться через Google аккаунт . Ты можешь использовать либо аккаунт из браузера Chrome, либо авторизоваться с аккаунта для телефона;
- далее выполни первоначальные настройки, после чего откроется главный экран эмулятора, напоминающий меню Андроида;
Шаг 4:
- в подразделе Trending Apps открой иконку PlayStore;
- чтобы начать установку Вайбер на компьютер без телефона, в поисковой строке введи название мессенджера;
- кликни по иконке;
- перед тобой откроется страница в Play Market;
- нажми на кнопку «Установить» и дождись окончания загрузки;
- после этого снова открой главное меню и запусти мессенджер через соответствующую иконку.
Шаг 5:
Этот метод подойдет тем, кто не может закачать мессенджер на телефон по каким-либо причинам (кнопочный девайс, устаревшая операционная система и т.д.). Однако для регистрации все равно понадобится номер мобильного телефона.
Нужно ввести страну и номер:
Шаг 6: Вводим цифровой код
Версия в эмуляторе полностью соответствует мобильному варианту приложения, поэтому если ты знаком с регистрацией и настройкой, то проблем возникнуть не должно. В другом случае воспользуйся из соседнего раздела.
Важно!
Если вышел Qr-пароль (который можно ввести только с помощью камеры), а не цифровой пароль, установить программу будет невозможно.
Узнай в другой нашей статье.
Что делать тем, у кого номера нет, либо он не хочет его «светить» в интернете? Об этом мы поговорим ниже.
Как загрузить и поставить Вайбер на комп без номера телефона?
Способ 2:
Чтобы не использовать свой реальный мобильный телефон, ты можешь использовать виртуальный. Разберемся, как его зарегистрировать и после создать аккаунт в мессенджере. Ниже представлен список нескольких сервисов, которые предлагают услуги по регистрации виртуальных номеров:
Telphin
За услуги все сервисов придется платить. Разберем на примере сайта . Чтобы подключить Вайбер на компьютер без смартфона и мобильного номера, выполни следующие действия:
- открой указанную ссылку в браузере;
- подтверди автоматическое определение геолокации при первом посещении портала;
- далее нажми на кнопку «подключить» на главной странице сайта;
- на следующей странице можно выбрать номер по регионам и странам. В левом столбике отображается стоимость подключения и абонентская плата;
- выбрав номер, нажми «Следующий шаг»;
- далее нужно заполнить заявку и отправить ее на рассмотрение.
Хочешь — мы собрали все за и против в одной статье.
Onlinesim
Если ты хочешь бесплатно получить номер, тогда зайди на сайт и следуй инструкции:
- на главном экране нажми «Попробовать бесплатно»;
- далее выбери номер и нажми на кнопку «Воспользоваться услугой» ;
- зарегистрируйся на сайте;
- в личном кабинете можно пользоваться СМС сообщениями.
Подведем итоги
Теперь необходимо выполнить все действия из первого способа, т.е. установить эмулятор Bluestacks и инсталлировать мессенджер. Если ты пользуешься методами, описанными в данной статье, то у тебя получится запустить Вайбер на компьютере без сканирования.
Может ты уже слышал о варианте входа в — читай возможно ли это или нет.
Использование виртуального номера подразумевает под собой несколько выгодных преимуществ. Во-первых, ты не используешь свой личный номер, что позволяет пользоваться мессенджером со стороннего аккаунта. Во-вторых, этот виртуальный телефон способствует повышению безопасности данных на твоем реальном телефоне, поскольку он нигде не «засвечивается». Теперь ты знаешь, можно ли установить Вибер на ПК без установки на телефон.
Если тебе нужно , тогда ознакомься с подробной инструкцией на нашем портале в соседнем разделе.
Приветствую всех читателей моего блога!
Я люблю общаться в сети, причем не только в социальных сетях, но и мессенджерах. И вчера я столкнулся с небольшим вопросом, который поставил меня в затруднительное положение — как установить вайбер на ноутбук без телефона? И вот покопавшись в интернете в поисках ответов, я установил нужное ПО. О чем я сегодня вам и расскажу!
Основные действияИ так, для начала вы должны понимать, что клиент программы лучше ставить не на системный раздел. Но если ваш диск не разделен, то тут уже ничего не поделать. Итак, качать сам вайбер вы будете вот отсюда . Далее заходите на сайт, нажимаете вкладку Downloads и в выпадающем списке выбираете Windows. Начнется скачивание файла. Не беспокойтесь, это все совершенно бесплатно. Далее можно приступить уже к инсталляции.
УстановкаТеперь, захотите в папку, куда скачали сам клиент вайбера. Нажимаете на него дважды левой кнопкой, выбираете путь инсталляции жмёте кнопку «далее ». Примечательно, что вам не придется ставить на ноутбук эмулятор.
Ранее вайбер работал только на платформе андройд, и это приходилось делать. Но теперь программа прекрасно ставиться и на винду.
Итак, как только установка закончилась, вам будет предложено авторизоваться. Для этого, возьмите свой смартфон. На компьютере введите тот номер, на который у вас зарегистрирована программа. У вас появится окошко с изображением QR-кода. На мобильном включится сканер, вам останется только навести его на изображение и аккаунты синхронизируются.
Кстати, саму программу, а вернее интерфейс, можно сделать на русском. Язык Украины тоже поддерживается, как и все Европейские.
Кстати, вот вам видео, с процессом установки, для того, чтобы вы на него ориентировались
Возможные сложностиВы можете столкнуться с такой проблемой, как резкое прекрасщение установки. Такое иногда случается при конфликте ПО и вайбера. Для этого рекомендую вам поковырять настройки совместимости. Если у вас винда 10, попробуйте выставить на восьмерку или седьмую версию.
Сегодня Viber является одним из наиболее распространенных мобильных мессенджеров. Его также называют убийцей Skype и в определенной степени это действительно так, ведь он занимает меньше места, экономнее расходует интернет-трафик и быстрее работает.
Но есть одна сложность: при установке программы на компьютер Viber требует, чтобы он был установлен и на смартфоне. Иначе работать отказывается. Но при желании установить вайбер можно и без телефона, и сейчас я расскажу вам как.
Шаг 1: установка эмулятора Android
Для начала нам потребуется эмулировать платформу Android. Проще говоря, сделать что-то вроде смартфона на нашем компьютере. Для этого мы будем использовать программу BlueStacks.
Есть и другие подобные программы, но большинство из них либо платные, либо слишком сложные.
1 . Переходим по ссылке и нажимаем кнопку «скачать BlueStacks».
2 . Запускаем скачанный файл.
Система Windows выдаст предупреждение о том, что файл может быть опасен. Если вы скачали программу через ссылку выше (это официальный сайт) и в графе «Издатель» указан BlueStack System Inc , тогда волноваться не о чем, и можно спокойно жать кнопку «Запустить».
Следуем инструкциям установки. Возможно, потребуется установить дополнительные библиотеки.NET Framework. Соглашаемся и терпеливо ждем окончания процесса установки.
4 . Выбираем путь для данных приложения и снова нажимам «Далее».
5 . Следуем инструкциям и ждем окончания установки, затем нажимаем кнопку «готово».
6 . В итоге на панели задач появится два одинаковых значка.
Один отвечает за основную часть приложения, а второй за подключения к стримам. Чтобы не расходовать лишние ресурсы компьютера, закрываем второе окно.
Шаг 2: установка Viber в эмулятор Android
После установки эмулятора Android нужно войти в свой аккаунт Google. Просто вводим данные для входа в почту gmail и жмем на треугольник внизу окна.
Чтобы полноценно пользоваться любым смартфоном с системой Андроид, аккаунт в Google должен быть в любом случае. А так как мы фактически установили эту систему на свой компьютер, придется обзавестись и Гугл почтой. Если у вас ее нет, перейдите по ссылке gmail.com и зарегистрируйте себе ящик.
Далее нам нужно ознакомиться со всякой информацией о правах и так далее, но не тратим на это время и пролистываем вниз, а там жмем на треугольник. Еще нам предложат подключить дебетовую карту, что также игнорируем. После этого жмем на оранжевую иконку с лупой либо на иконку Google Play.
В поле поиска вводим слово viber
Устанавливаем приложение и принимаем/разрешаем все, о чем нас попросят.
После установки запускаем приложение.
Если его иконки не будет видно в первой строке, тогда либо вводим viber в поиске, либо жмем на кнопку все приложения.
Запускается Андроид версия программы Viber. Жмем «продолжить».
Затем вводим имя и программой можно пользоваться. Но согласитесь, что это не совсем удобно делать через эмулятор. Поэтому следует установить компьютерную версию.
Шаг 3: установка компьютерной версии Viber
Теперь, когда мы активировали вайбер через эмулятор, можно установить компьютерную версию этой программы.
1 . Скачиваем Viber для компьютера c официального сайта и устанавливаем программу.
2 . Приложение должно запуститься автоматически, но если этого не произошло, запускаем его вручную и сразу же обманываем программу, нажимая на кнопку «Да».
3 . Вводим номер телефона, который ранее указывали для подтверждения и нажимаем «Продолжить».
4 . Программа просит подтвердить вход с мобильного устройства с помощью QR-кода. Нажимаем на пункт «У меня не работает камера. Что делать?» (внизу).
5 . Появляется окно аутентификации. Жмем на кнопку «Скопировать ссылку».
6 . В эмуляторе Android, который мы установили до этого, заходим в приложение «Браузер».
7 . Вставляем скопированную ссылку в строку браузера, после чего открывается окно «Активация дополнительного устройства». Ставим галочку напротив «Я хочу активировать Viber на дополнительном устройстве» и жмем «Разрешить».
8 . После этого открывается окошко Windows, где жмем кнопку «Открыть Viber».
Если все сделано правильно, программа запустится. Пользуйтесь на здоровье! 🙂
Не каждый человек может позволить себе современный смартфон, что не дает ему возможность использовать Viber. Но на сегодняшний день это не проблема, и мы рассмотрим, как установить Вайбер на компьютер без телефона, а также установим мобильную версию Вайбера на компьютер.
Довольно часто в интернете некоторые советчики предлагают установить Вайбер на компьютер без телефона, воспользовавшись телефоном товарища. Сделать это конечно можно, удалив затем Вайбер с телефона, но связано это со множеством проблем. Вряд ли друг, у которого уже установлен Вайбер позволит удалить его для активации Вашей версии приложения.
Также многие пытаются установить Вайбер на компьютер без телефона, используя услугу получения смс на доступный в сети бесплатный номер телефона. Но вряд ли удастся найти номер, который еще не зарегистрирован в Вайбере.
Немного почитав информацию становится ясно, что можно установить Вайбер на компьютер без телефона, но без установки мобильной версии приложения никак не обойтись. И тут нам на помощь приходит программа Android эмулятор BlueStacks . Программа бесплатная, и скачать ее можно с сайта www.bluestacks.com .
Установочный файл программы BlueStacksдовольно небольшой, но при установке ей потребуется несколько гигабайт, так что учтите это, указывая место установки. После установки приложения BlueStacks откроется окошко, в котором уже будет работать Андроид. Как и в телефоне под управлением ОС Андроид создаем аккаунт Гугл или входим в существующий, заходим в Google Play, скачиваем и устанавливаем Viber, а затем активируем, указывая номер своего мобильного телефона, на который придет смс с кодом активации.
После установки Вайбера на эмулятор Android в списке контактов не будет ни одного контакта, так как не будет сканироваться SIM-карта телефона. Все необходимые контакты придется добавлять вручную, и сделать это можно только в мобильной версии приложения.
После добавления всех необходимых контактов можно приступать к установке Вайбера на компьютер без телефона, скачав необходимую версию с сайта www.viber.com . При активации Вайбера на ПК код подтверждения будет приходить на мобильную версию приложения, запущенную в эмуляторе Android.
Работает ли вибер на компьютере без телефона. Не работает вайбер на компьютере
Вроде бы ты все делаешь по инструкции, но все равно Viber на компьютер не устанавливается или просто не открывается? Тогда читай дальше! Мы рассмотрим самые типичные причины, почему не работает приложение, и как устранить их.
После того, как ты выполнил все действия, приложение должно заработать. Если и после этого мессенджер не устанавливается на компьютер, то ты можешь обратиться в службу поддержки и описать свою проблему или написать о своей проблеме в комментариях.
Если просто запустить Вайбер для ПК, то он всё время вне сети, и сообщения не проходят. С инетом проблем не было и нету (выделенка, прямое соединение) да и раньше все работало.При попытке обновится — винда пишет что программа выполнила некорректную операцию.Обновил вручную до версии 7.0. Далее запускаю Вайбер на ПК под админом, ввожу номер телефона, на смартфон приходит код активации, но ввести его на ПК некуда!Крутится стрелка ожидания ожидания.Что делать что-бы заставить работать дескто ↓
будьте добры подскажите, устанавливаю вайбер, скачивает установочник при установке ищет какой то путь, и пишет ошибку 0х80070643 что делать??? ↓
Добрый вечер, загрузила вайбер на ПК, активировали его QR-кодом. Теперь когда пытаюсь отправить сообщения контакту пишет что нет подключения к сети. Хотя интернет стабильный. Не могли бы помочь. ↓
Как обычно скачала вайбер на компьютер,установила где нужно ввела номер телефона,нажала «продолжить» и кидает на страницу «есть ли у вас вайбер на телефоне»,нажимаю «да» и меня опять возвращает на страницу «введите номер»(хотя он так и прописан в поле)нажимаю продолжить и всё по предыдущей схеме-замкнутый круг.И на странице установки нет в выборе операционных систем обычной винды,только мобильные. ↓
У меня выдает: «ошибка при подключении к службе viber» при отправке сообщение.Как решить?Виндовс 7 64 бит, при установке QR код не спрашивал. Прислали код на вибер в телефоне.Установил вибер на ноут, захожу в инет через CDMA модем. ↓
Вайбер на Винду делали ногами…Такого УГ ещё нужно поискать.Об активации вообще молчу… ↓
Здравствуйте! На компьютере не открывается Вайбер. Пишет ошибку: «не является приложением Win32». У меня Windows XP SP3. Я скачивал версию специально для Windows, обновлял НЕТ-фрэймворк, удалил полностью антивирус, но ничего не помогло, всё время пишет одну и ту же ошибку — «не является приложением Win32». ↓
При попытке установить Viber на Windows 7 выдаёт ошибку: 0x80070 — Файл или папка повреждены. Чтение не возможно.Антивирус отключал, не помогло, подскажите пожалуйста, что делать? ↓
Добрый день! не могу установить вайбер на компьютер.Скачала его с сайта вайбер.ком.При запросе кода крутил загрузку.ю но так и не загрузился. Теперь пишет, что лимит исчерпан? Что делать? ↓
Добрый день! Пыталась установить приложение на ноут-запросили QR-код. Но считать не получилось. Как решить этот вопрос ↓
Доброго дня, подскажите, если вайбер на телефоне не включен или телефон сломан(вылетела флеш память)можно ли скачать вайбер на ноутбук, и посмотреть последнюю информацию там. Я скачиваю вайбер, устанавливаю, перезагружаю бук-выскакивает окошко с вайбером и оно висит, не реагирует на мышь. ↓
Установил приложение на компьютере.после ввода страны и ввода номера пишет ошибка.что делать? ↓
Windows 10 — 2 ошибки при установки вибер: 1) The installer has encounered an unexpected error installing this package. This may indicate a problem with this package. The error code is 2503 . 2) The installer has encounered an unexpected error installing this package. This may indicate a problem with this package. The error code is 2502 ↓
Скачал Вайбер на компьютер, установил, при открытии, где надо ввести номер телефона, отсканировать штрих код — ничего не видно в окне. Если несколько раз сворачивать и разворачивать появляются некоторые детаkи общей картины, но все равно работать не возможно. ↓
помогите пожалуйста,вайбер установила на паншет,но когда ввожу номер телефона пишет чтобы я обратилась в службу поддержки вайбер. ↓
Здравствуйте, скачиваю файл на ноут, открываю, спрашивает запустить приложение? выбираю ок, окно исчезает больше ни каких признаков. раньше был и работал. потом удалила, на телефоне есть работает хорошо. ↓
Ну устанавливается, чего я только уже не делала. И удаляла и устанавливала по шагово как тут написано. Пишет ошибку при установке: verify that you have acess to that directory ↓
Похоже вайбер на ПК больше не будет работать я правильно понял? Пишет на данный момент доступно 3 версии Андроид, айфон, и Windows айфон ↓
ставлю вибер на пк в качестве телефона использую по bluestack. на пк выдает ключ копирую его. но не могу открыть ни в браузере bluestack ни в телефоне ↓
Просто бесит эта активация,у меня телефон для того что бы совершать звонки,не смартфон,для других целей есть планшеты и ПК-шки,теперь каждый раз приходиться искать у знакомых смартфон,причём с полноразмерной симкой,почему нельзя просто код в СМС отправить,уж если злоумышленник и завладеет моим смартфоном(которого у меня нет),то и QR код без проблем отсканирует,смешно просто! ↓
Не высылается код активации на моб. телефон. ↓
Добрый день, был установлен viber на телефон и 2 пк, хотела установить еще в 1 телефоне, но он пишет обновить до последней версии, с 2 пк по удаляла учетные записи, а вот в телефоне удалила программу не удалив учетную запись. В результате не могу запустить ни с какого устройства, везде пишет обновите до новой версии? есть ли решение этой проблемы или на этот номер уже ни как??? ↓
При установке на компьютер, когда надо подтвердить номер телефона пишет «Что=то пошло не так. Попробуйте еще раз или обратитесь в службу поддержки пользователей Viber». С интернетом у меня все в порядке ↓
Здравствуйте,не могу никак установить viber на windows 7,после клика на соглашение,выдает ошибку One or more issues caused the setup to fail.please fix the issues and then try setup.подскажите как это исправить?! ↓
Помогите, при установке на windows 8.1 выдает ошибку 2502, 2503 ↓
подскажите,что это может быть!? Прекращена программа работы вайбер…работал нормально,потом завис,перезагрузила ноут,а мне это написало,удалила программу,а заново установить не могу….. ↓
Доброго времени суток. При установке выдает такую ошибку 0x80070057 — Параметр задан неверно.В чем может быть проблема?! ↓
На моем телефоне установлен Вибер!!! Почему, когда я ввожу номер телефона в Вибер на компьютере (при установке), он предлагает установить мне его на телефон?! ОН У МЕНЯ УЖЕ ЕСТЬ НА ТЕЛЕФОНЕ!!! И на этом моменте, мне не зайти в Вибер через PC! Что делать? Могу я вам как-то иначе сообщить свой номер телефона для проверки, и получить свой код, для активации приложения на PC ??? ↓
Простите. Установила вайбер. Ввела код страны,номер телефона,а мне выдаёт ОШИБКА. Что делать? ↓
Установил Viber на компьютер Windows 7. Всегда на этом компьютере он стоял и работал. Удалил старую версию и поставил новую. Теперь при запуске выдает код страны США. Выбираю код Украины, ввожу номер телефона, но постоянно пишет что нет соединения с сетью. Компьютер перезагружал, дал полные права администратора программе, Антивирус Касперского Интернет секюрити программу не блокирует. Стандартный брандмауер тоже. Не знаю как решить проблему.. Помогите пожалуйста! ↓
Поскажите пожалуйста — у меня вибер на виндонс 8.1. не устанавливается. Пишет — перегрузите систему. Перегружаю комп..а Вибер не устанавливается, все также пишет — пере грузите систему. Много раз удаляла программу- ставила по новой. Все та же проблема. Как решить? ↓
Добрый день! У меня компьютер с Windows XP SP3 Home Edition и до сегодняшнего дня у меня был установлен и отлично работал Viber (буквально вчера). Но, сегодня включаю компьютер, а Viber не запускается и не выдает никаких ошибок. Решил переустановить — скачал с оф.сайта последнюю версию Viber 6.0.1.5, запускаю установку, соглашаюсь с Лицензией, далее начинается установка и в какой то момент останавливается и выдает ошибку: 0х80070653 — не возможно открыть этот установочный пакет. Проверьте, что пакет существует и к нему есть доступ, или обратитесь к поставщику программы, чтобы убедиться в правильности этого установочного пакета Windows. Что делать? Viber очень нужен на ПК для работы. ↓
можно ли установить сибер на нокиа ц5-03 если да то как сделать это? Спасибо! ↓
Не могу подключится на компьютере… Пишет что что то пошло не так и надо обратится в службу поддержки ↓
Не устанавливается. При установке пишет установка не удалась. Потом 0х80070666 Установлена другая версия продукта. Но вайбера небыло на ноуте. Я нашел через панель управления в удалении программ что какой-то вайбер есть, открываю — выходит окно «Переустановить, удалить и закрыть». Пробую переустановить или удалить, пишет ошибку, потом 0х80070005 — Отказано в доступе ↓
При вводе кода активации на ПК,пишет,что код не верный. Я переустанавливал все на телефоне и ПК уже раза 3 ,ничего не меняется. На телефоне вибер работает. ↓
Здравствуйте!Не получается запустить вибер на компе. Пишет отсутствует соединение с Инетом. Вибер 5.2.0. Винда 7.С инетом проблем нет. На телефоне тоже с ним проблем нет. Как быть в данной ситуации?Спасибо! ↓
Не могу установить Вайбер. Мне присылают код я его ввожу мне говорят что код неправильный. Спасибо ↓
Добрый день! Два раза удалили с телефона вайбер (по ошибке, дети). Теперь никак не устанавливается через плей маркет. Почистила все хвосты клин мастером, искала их через файловый менеджер — все чисто. Но вайбер не устанавливается — код ошибки -24. На андроид. Посоветуйте, что делать?? ↓
Здравствуйте, помогите пожалуйста, при установке выдает ошибку:0x80070005 — отказано в доступе ↓
Setup successful — выбивает при установке вайбера.. подскажите пожалуйста что делать?? ↓
Пытаюсь поставить на ХР, установка 1 секунда и все! Нет ВИБЕРа! При повторной установке предлагает деинтсалировать! ↓
В один день самостоятельно деактевировалса вайбер и на компе и на телефрне,при поворном востоновлениє приходит код который я вписываю а пишет что не верный код и так уже неделю,не помогаэт ни автоперезвон вайбера ни чего!помогите очень нужен вайбер. ↓
При завершении установки на пк выдает ошибку «colnd not create key …..» после чего установка прерывается и все.. ↓
Добрый вечер,на телефоне вайбер установлен и работает, установила программу на компьютер,ввела номер телефона,он пишет для активации учетной записи вайбер требуется подключения к интернету.Проверить подключения. Хотя интернет работает хорошо,комп перезагружала,все равно никак. ↓
Здравтвуйте. Устанавливаю вайбер на ПК и указываю, что раньше он у меня был на телефоне, после чего он спрашивает мой номер, который я естественно пишу и дальше мне нужно ввести код, который должен придти на указанный мною номер телефона. Но мне ничего не приходит! Все по сто раз перезагружал и т.д. Подскажите, что мне нужно сделать. Спасибо! ↓
Здравствуйте!При установке на компьютер выдаёт ошибку «0x8007064a — Данные настройки для этого продукта повреждены.Обратитесь в службу поддержки».И дальше информация с лог файлом. ↓
Здравствуйте. Установка viber происходит очень быстро (4 сек.), при это не запрашивается мобильный телефон. После установки в списке программ она не отображается. В списке на удаление она видна, при попытке удаления выскакивает окно с возможностью её удаления или исправления. После удаления и новой установки все тоже самое повторяется. Windows не воспринимает её как программу. Что делать? ↓
скачал установочник!запускаю,никаких действий не происходит,сразу пишет что установка завершена удачно,но прога никуда не устанавливается,в панели управления она есть и весит 0.93 мб,я удаляю и устанавливаю заново и все та же проблема!есть какое нибудь решение? ↓
Пытаюсь установить Вайбер на ПК.На телефоне Вайбер работает, а вот на ПК когда ввожу номер телефона, он выдает следующую ошибку: Не удается активировать Вайбер на устройстве, обратитесь в Саппорт.В чем может быть причина?Регион — Украина, оператор Лайф.Большое Спасибо. ↓
скачала файл, при открытии ставлю галочку на соглашении и в момент загрузки всплывает сообщение «не удалось получить доступ к службе установщика Windows». У меня XP, что мне делать? На телефоне Viber есть ↓
Здравствуйте. При активации приложения на компьютере (Windows 10) спрашивает есть ли приложение на тел. На телефоне (Android) есть Вибер. Ввожу номер телефона, но приложение предлагает установить сначала на телефон. Что делать? Заранее спасибо. ↓
Windows 7. установилось всё норм. ввел код, который пришёл на телефон. Дальше программа не открывается, появляется окно с надписью «Прекращена работа программы Viber Windows может провести поиск способа устранения этой ошибки в Интернете».и на выбор два пути: 1. Искать решение проблемы в интернете и закрыть программу. 2. закрыть программуПервый путь не работает почему-то. Второй бесполезен.Всю процедуру повторяла несколько раз: от удаления всего, связанного с вайбером на компе до введения кода.одно и то же повторяется ↓
Раньше Вибер работал хорошо. Вчера снесла программу, установила снова и….требует установить на телефоне, когда на телефоне вибер есть и работает ↓
Добрый день! При установке Viber в Windows 10 такая проблема: в окне, где нужно ввести номер телефона ввожу его. Пишет, что для продолжения установки нужно установить программу на телефон, хотя Viber установлен на телефон. Что делать? Заранее спасибо! ↓
Ранее пытался установить Вайбер через Wi-Fi и результат был неудачным. Только когда подключил ноут к сети через кабел, смог установить вайбер на ноут. Вот такие интересные дела. ↓
У меня постоянно выдаёт что фал повреждён. Это на ноут с семёркой. А вот на стационарный с 10-й стал без проблем. ↓
Программа не высылает пароль на телефон при установке на ноутбук. ↓
удалил Viber с компьютера,начал устанавливать новый-но не устанавливается и пишет- A newer version of Viber 5.2.0.2546 is already installed -«Вышла новая версия Viber 5.2.0.2546 уже установлен» что делать? ↓
не могу установить вайбер,пишет,что уже установлена версия 5….,хотя я предыдущую удалила (не работала после обновления). Все диски проверила,нигде не установлен,что можно сделать? ↓
на виндоус 7 стоял вайбер, работал хорошо. при запуске вайбера включилась командная строка, и на этом все зависло. пытался удалить вайбер и запустить и установить, но так ничего не работает. теперь не устанавливается вообще и пишет надпись: a never version of Viber 5.2.0.2546 как установить его и избавиться от этой надписи? ↓
Загрузила программу установки, комп выдает: » Точка ввода в процедуру LCIDToLocaleName не найдена в библиотеке DLL KERNEL32.dll. Что делать? ↓
Та же проблема: Failed to create OpenGL context for format QSurfaceFormat(version 2.0, options QFlags() depthBufferSize24, redBufferSize-1, greenBufferSize-1,blueBufferSize-1,alphaBufferSize-1, stencilBufferSize-8, samples-1, swepBehavior2,swapInterval 1,profil 0). This is most likely caused by not having the necessary graphics drivers installed.Install a driver providing OpenGL 2.0 or higher,or,if this is not possible,make sure the ANGLE Open GL ES 2.0 emulation libraries (libEGL.dll,libGLESv.dll and d3dcompiler_*.dll) are aviable in the application executable’s directory or in a location listed in PATH.Причем, OpenGL на компьютере установлен ↓
Viber раньше работал нормально на компьютере,а теперь пишет ето:Failed to create OpenGL context for format QSurfaceFormat(version 2.0, options QFlags() depthBufferSize24, redBufferSize-1, greenBufferSize-1,blueBufferSize-1,alphaBufferSize-1, stencilBufferSize-8, samples-1, swepBehavior2,swapInterval 1,profil 0). This is most likely caused by not having the necessary graphics drivers installed. Install a driver providing OpenGL 2.0 or higher,or,if this is not possible,make sure the ANGLE Open GL ES 2.0 emulation libraries (libEGL.dll,libGLESv.dll and d3dcompiler_*.dll) are aviable in the application executable»s directory or in a location listed in PATH.Пробовала удалить, потом заново закачивала — не помогает. ↓
Установка прерывается и программа пишет. this application failed to start because it could not find or load the QT platform plugin windows. reinstalling the application may fix this problem. несколько раз переустанавливала, не получается ↓
У тех, кто только начинает пользоваться мессенджером Viber на ПК, вполне законно возникает вопрос, как настроить Вайбер на компьютере. Что же, это сделать довольно просто. Тем более, что компьютерная версия этой программы несколько урезана как в плане функциональности, так и настроек в сравнении с полноценной мобильной.
При первом запуске компьютерного клиента Вибер нужно будет активировать свой аккаунт. Увы, но с компьютера завести новую учетную запись невозможно. Потребуется сначала установить и настроить мобильный мессенджер Вибера. А затем запустить Вибер на компьютере. Затем нужно будет указать номер мобильника, к которому привязана учетка, на экране ПК появится специальный код QR. Он сканируется с помощью мобильного телефона или планшета. Как только сканирование будет проведено – пользователь получает доступ к своему аккаунту в Вибере на компьютере. Чтобы добраться до настроек в компьютерной версии Viber, потребуется всего лишь нажать на изображение шестеренки, которое находится в правой верхней части рабочего окна программы.
После чего откроется диалоговое окно с настройками, которое состоит из вкладок:
Во вкладке Основные можно настроить включение мессенджера при загрузке операционной системы. Также здесь можно указать, следует ли сохранять историю сообщений при закрытии беседы. Настройки аудио и видео – на этой вкладке можно настроить доступ к использованию применяемых аудио и видео устройств для общения во время звонков. Можно отрегулировать чувствительность микрофона и звуковых колонок. На вкладке Уведомления можно установить так называемые Умные уведомления. То есть, если в групповом или индивидуальном чате один человек посылает сразу несколько сообщений, то приходит только одно уведомление о его активности, а не все. Это позволит меньше отвлекаться на входящие сообщения. Можно настроить и оповещения о входящих звонках. Учетная запись (Аккаунт) – собственно, отсюда можно только деактивировать свой аккаунт в Вайбере. После этого и сам аккаунт, и вся информация, к нему относящаяся, будет удалена с сервера. И восстановлению не подлежит. Так что пользоваться этой функцией нужно с осторожностью.
Наконец, Viber Out – здесь можно узнать информацию о состоянии своего виртуального счета в Viber Out, а также просмотреть существующие тарифы на звонки и Историю всех звонков и платежей.
В том, как настроить Viber на нутбуке или на стационарном ПК, нет никакой разницы. Ведь, собственно говоря, ноутбук – это и есть персональный компьютер. Разница состоит лишь в мобильности. Мессенджер Viber предоставляет пользователям действительно богатые возможности в плане общения. С его помощью можно переписываться как через текстовые сообщения, так и созваниваться через голосовую или даже видео связь. Сегодня именно Viber многими экспертами считается номером один в мире программ для общения. Можно настроить Вибер на компьютере без телефона. То есть телефон в данном случае вообще не потребуется. Разве что для первоначальной активации аккаунта. В дальнейшем же все произведенные изменения в настройках, например, профиля будут синхронизированы и с мобильным телефоном.
Нынешние технологии на столько совершенны, что для установки мессенджеров нашего участия почти не требуется, а разобраться с их функционалом не сложно. Но мы не сомневаемся, что статья о том, как настроить Вайбер на компьютере тебе пригодится. Здесь ты получишь самую полную информацию о приложении.
Прежде всего программу надо скачать на компьютер. Это можно сделать через приложение «Магазин», с официальной страницы Viber и с нашего сайта. Теперь запускай установочный файл:
По большому счету нет разницы, где скачивать приложение. Но вот что мы заметили: при установке с официального сайта, после сканирования QR-кода система предложит тебе синхронизироваться со смартфоном. На десктопную версию скопируются все истории переписок, которые есть в мобильной. При скачивании через приложение «Магазин» синхронизация делается только в рамках телефонной книги (копирование списка контактов).
Если сканировать код не получается, попробуй переключиться на фронтальную камеру или запроси активацию при помощи секретного кода. Также код используется, если на мобильном устройстве установлена устаревшая версия Вайбер. На смартфон придет смс, цифры из которого надо вписать в специальное поле на экране настройки Вайбер (в ПК).
Посмотри в другой нашей статье.
В десктопной версии мессенджера функционал ограничен по сравнению с мобильной. Здесь, например, нет возможности изменять личные данные (номер телефона, аватарка). Но настроить Вайбер на компе все же получится. Чтобы зайти в меню «Настройки» нажми на изображение шестеренки в верхнем правом или в левом нижнем (в зависимости от версии Вайбер) углу экрана приложения. В открывшемся списке ты увидишь разделы:
В разделе «Viber Out» можно смотреть состояние счета и пополнять его, отслеживание движение средств и получать информацию о тарифах на звонки.
Мы во многих статьях уже писали, что Вайбер без установки на основном устройстве (мобильном, с сим-картой) активировать невозможно. Тут ничего не поделать, таковы особенности программы. Но ситуации бывают разные: нет под рукой мобильного, заблокирована симка или просто не хочется «светить» свой номер. И возникают закономерные вопросы: как настроить Вибер на компьютере без телефона? Как обойти требования системы?
Для таких случаев есть ряд сайтов, предоставляющие услуги «Виртуальный номер телефона». Например, riccontel.com, telphin.ru, freezvon.ru и т. д. На примере последнего: Выбираешь тип – смс, страну, город или оператора, место переадресации (почтовый ящик или тел. номер. Оплачиваешь по тарифу и пользуешься. Услуги дешевыми назвать нельзя. К примеру в freezvon это обойдется тебе в 10$ за подключение, + абон. плата за месяц в 20$.
Бывает, что с активацией или использованием Вайбер возникают проблемы. Обращаем внимание на одну из самых важных: закрытые порты UDP: 5243 и 9785 и TCP: 5242 и 4244. При таких условиях корректная работа мессенджера не возможна.
Все то же самое надо повторить для всех портов, которые тебе надо открыть.
Установка Вайбера на компьютер может быть сделана только после того, как мессенджер будет активирован на смартфоне. Мобильное устройство может быть на ОС Android, iPhone, Windows Phone 8 и Blackberry. В официальном источнике есть еще упоминание о S60, Bada и Windows Phone 7, но с оговоркой частичной совместимости и возможности сбоев синхронизации.
Как установить программу viber на компьютер. Установка без мобильника — эмулятор
Viber- замечательное приложение, позволяющее делать бесплатные звонки, отправлять тексты, стикеры, видео и аудио сообщения. В некоторых ситуациях возникает вопрос: можно ли . Ответ на вопрос положительный, но сначала необходимо скачать программу на смартфон. необходима, потому что аккаунт привязывается к номеру телефона. Желательно, при активации пользоваться только своим телефоном, чтобы в дальнейшем не возникало сбоев в работе.
Вайбер — абсолютно бесплатная программа. Ей можно пользоваться без взимания какой-либо дополнительной платы. Viber подходит для десктопов, использующих различные операционки.
Если всё-таки смартфона у вас нет, а воспользоваться чужим нет возможности, то поставить Viber можно. Для этого понадобится скачать эмулятор Андроид. Обычно эмуляторы используются при тестировании программ на компьютере. Если нет смартфона, то эмулятор станет простым решением.
Как установить Вайбер на ПК
Установка Viber на компьютер не займёт много времени. Чтобы начать пользоваться мессенджером на PC, нужно:
- Ознакомиться с системными требованиями для установки;
- Скачать программу, выбрав установленную версию операционной системы;
- Если в планах общение посредством видеозвонков, то стоит проверить работу камеры и микрофона;
- После открытия нужно привязать номер телефона к PC;
- Для активации нужно ввести четыре знака кода, которые придут на ваш телефон или эмулятор.
После вышеописанных действий можно пользоваться мессенджером. Причём, неважно на каком устройстве вы начали разговор — со смартфона можно продолжать общаться на ПК. В процессе отправки текстовых сообщений, можно разбавлять их забавными стикерами и смайлами. Многие темы можно скачивать бесплатно в магазине стикеров, за какие-то придётся заплатить, но совсем немного. С милыми картинками сообщения выглядят намного привлекательнее.
Установить Вайбер на компьютер без телефона
В жизни могут возникнуть различные ситуации. К примеру, нужно поставить, а смарфона нет. Программа требует сначала создать аккаунт на телефоне, и только затем можно воспользоваться им на ПК.
Можно, конечно, попросить телефон у друзей. Но Viber установлен у многих пользователей, и не каждый согласится удалять приложение, потом опять его скачивать. Поэтому часто возникает вопрос, а можно ли и как установить Вайбер на компьютер без телефона. Да, и зачем напрягать кого-то своими проблемами, когда есть Эмулятор.
Эмулятор Андроид на компьютере доступен для скачивания бесплатно. После успешной установки программы на экране появится окошко, в котором функционирует виртуальный Андроид.
Минус в такой установке Вайбера — не подтянутся ваши контакты с сим–карты. Все необходимые контакты придётся вводить вручную, что не очень удобно.Скачав Эмулятор, нужно зайти в гугловский плей маркет, затем скачать и установить программу так же, как на обычном смартфоне. Установленный на Эмуляторе Viber позволит без проблем установить приложение на компьютере. Когда оно будет активировано, то код для подтверждения придёт на мобильный номер. Такая установка возможна, но лучший и безопасный вариант установки Вайбера на компьютер — стандартный. Вы скачиваете программу на смартфон, создаёте аккаунт, а затем устанавливаете его на своём десктопе.
Viber — один из самых популярных мессенджеров для мобильных устройств. Помимо этого, вы можете пользоваться сервисом не только со смартфонов и планшетов, но и на персональных компьютерах. Давайте разберемся, можно ли установить «Вайбер» на компьютер и как это сделать.
Что это такое?
«Вайбер» является удобным средством для общения и обмена информацией. К тому же через программу вы можете совершать быстрые звонки своим друзьям и знакомым, не используя при этом услуги мобильного оператора — все звонки совершаются за счет трафика интернета. Также возможен обмен медиафайлами, картинками, видеозаписями, фотками, стикерами и многим другим. Регистрация привязывает ваш мобильный номер к аккаунту, что позволяет заходить в него с любого устройства, в котором установлена ваша сим-карта.
Теперь узнаем, можно ли установить «Вайбер» на компьютер и какими способами это сделать.
Варианты использования
Сервис предлагает два удобных варианта использования мессенджера:
- Установка специальной версии программы для ПК.
- Использование эмулятора мобильной ОС для установки Viber.
К сожалению, разработчики мессенджера еще не выпустили онлайн-версию своего сервиса, поэтому у вас не получится пользоваться функционалом через браузер без установки дополнительных программ.
Установка с сайта
Вы можете скачать «Вайбер» на русском для компьютера прямо с официального сайта создателей. Для этого необходимо:
- Зайти на официальный сайт разработчиков.
- Нажать на кнопку Downloads в верхней панели сайта.
- Выбрать платформу Windows.
- На открывшейся странице нажмите на «Скачать Viber».
- Начнется загрузка инсталлятора программы. Ее размер составляет примерно 80 Мб в зависимости от версии. После окончания скачивания запустите исполнительный файл.
- Теперь начнется процесс установки «Вайбера» для компьютера. «Виндовс» 7, 8 и 10 поддерживают данный софт, поэтому проблем с совместимостью у вас не возникнет. Выберите директорию для установки.
- Далее дождитесь окончания распаковки файлов и запустите Viber через ярлык на рабочем столе.
В программе вы должны ввести свой номер мобильного телефона, подтвердить регистрацию с помощью кода, который придет в СМС-сообщении от Viber, и авторизоваться. Если у вас уже имеется аккаунт, то достаточно авторизоваться через него. Функционал «Вайбера» на русском для компьютера ничем не отличается от привычной для многих мобильной версии.
Но если вы хотите использовать именно мобильный вариант приложения с компьютера или ноутбука, то вам потребуется другой способ установки. Он более длинный и сложный, но в результате вы получите полноценный мобильный Viber.
Можно ли установить «Вайбер» на компьютер через эмулятор?
Нам потребуется эмулятор операционной системы «Андроид» — BlueStacks. Именно через него можно устанавливать весь мобильный софт на персональные компьютеры под управлением Windows. Воспользуйтесь представленной инструкцией:
- Зайдите на официальный сайт создателей эмулятора.
- На главной странице нажмите на кнопку «Скачать Bluestacks».
- Дождитесь окончания скачивания и откройте инсталлятор.
- Следуя указаниям, выберите директорию, примите лицензионное соглашение.
- Закончите установку и запустите программу.
- Эмулятор вас встретит настройкой Google аккаунта. Введите данные имеющейся учетной записи или создайте новую.
- Далее вы увидите рабочий стол «Андроид». Кликните мышкой по иконке Play Store.
- В поисковой строке магазина введите название мессенджера.
- На странице нажмите «Скачать», чтобы установить «Вайбер» на компьютер. Как только загрузится приложение, вы можете переходить обратно к рабочему столу.
- На рабочем столе мобильной ОС найдите иконку Viber и запустите ее.
- Далее следуют все стандартные процедуры регистрации и авторизации. Если у вас имеется аккаунт, то просто введите номер мобильного телефона и пароль. Если у вас нет учетной записи, то зарегистрируйтесь, введя номер и код из специального СМС-сообщения.
Теперь вы знаете, можно ли установить «Вайбер» на компьютер. Сделать это можно с помощью официального приложения либо через эмулятор. В обоих случаях вы получаете полноценный мессенджер со всем функционалом, который имеется и на мобильных устройствах.
Стоит отметить, что одновременно использовать аккаунт на персональном компьютере и мобильном устройстве не получится. Однако сервис поддерживает полную синхронизацию между платформами. Те сообщения, которые вы получили на компьютере во время переписки, будут отображаться на смартфоне или планшете, когда вы авторизуетесь с помощью своей учетной записи.
В отличие от главного своего конкурента Whatsapp, может устанавливаться не только на мобильные устройства. Создателями программы предусмотрена возможность её использования на персональном компьютере. Поэтому многие пользователи начали задумываться над тем, как настроить Вайбер на компьютере.
Настройки Вибер на ПК
А для этого нужно сначала скачать и установить программу. Осуществляется это следующим образом:
- Скачать установочный файл для необходимой операционной системы.
- Начать установку, поставив галочку и согласившись с условиями разработчиков.
- Запустить установленную программу.
- Правильно ввести свой номер в окошке активации.
- Открыть мессенджер на телефоне и отсканировать им QR-код на ПК.
- Если на компьютер нужно перенести все чаты, то делаем синхронизацию.
- при этом на телефоне нужно будет подтвердить действие.
После этого можно пользоваться Вайбером – начинать звонить или отправлять текстовые сообщения. Важно перед установкой убедиться, что ваш ПК полностью соответствует аппаратным и системным требованиям , чтобы приложение работало без нареканий. И помните, что инсталляция Вибера на дексктоп возможна при активации этого приложения на мобильном устройстве. Поэтому система задаст вам вопрос относительно того, пользуетесь ли вы Вибером на смартфоне. Если ответить «нет», то программа настоятельно порекомендует установить Viber на телефоне, предложив ссылки на различные мобильные операционные системы.
После установки Вибера откроется небольшое окно, в левой части которого расположено меню вкладок. К примеру, в меню диалогов вы можете видеть все беседы, которые будете вести на ПК. Так как для общения через компьютер или смартфон применяется общий аккаунт, то беседы и там, и там автоматически синхронизируются. То есть сообщения, которые вы получите на ПК, тут же будут отображены на смартфоне. Приложение для компьютера может поддерживать видеосвязь, однако, пока эта функция находится на доработке.
Теперь вы знаете, как настроить Вайбер и получаете возможность бесплатно общаться со своими родными и друзьями, которые живут от вас очень далеко.
В независимости от того, какой моделью смартфона вы пользуетесь, у вас непременно получится легко и быстро установить Viber на телефон, компьютер или плашет, прочтя эту инструкцию.
После установки вы получите неограниченные возможности для общения – с помощью можно всегда оставаться рядом с родными и близкими, в какой точке земного шара вы бы не находились. Вибер обладает широким функционалом. С его помощью вы сможете совершать голосовые и видео звонки, обмениваться файлами и писать сообщения. Главное для работа программы – подключение к сети интернет.
В качестве примера, мы расскажем вам как установить приложение Viber на телефон с ОС Андроид. Все остальные операционные системы имеют схожий алгоритм действия, достаточно лишь скачать программу на телефон.
Где скачать Viber?
Это первый и самый главный вопрос у любого пользователя, который решил установить эту замечательную программу. Итак:
- Для телефонов на базе можно в магазине приложений Play Market;
- Для телефонов, на базе iOS программу можно установить из Apple Store, найдя ее через поиск;
- На телефоны Nokia приложение можно загрузить по ссылке http://сайт/skachat-viber-na-nokia-besplatno.html;
- Для телефонов Windows Phone полезную утилиту можно взять на сайте www.windowsphone.com;
- Viber для телефонов Bada можно найти по ссылке http://сайт/viber-na-bada.html;
- Загрузить приложение для BlackBerry можно на нашем сайте.
Процесс установки
Итак, первым делом заходим в наш Play Market (app store, windows store) и жмем кнопку «установить». После этого начинается загрузка приложения, которая переходит в установку. Спустя пару минут процесс окончен, и можно переходить к активации приложения. Для этого:
- Вводим свой номер телефона без кода страны, местоположение, обычно, определяется автоматически. Если нет, его можно выбрать из списка;
- Проверяем правильность ввода номера;
- Через несколько минут на него приходит сообщение с кодом – вводим код в приложение;
- Готово! Ваш Вайбер ждет вас!
Пару минут потребуется приложению, чтобы просканировать телефонную книгу и определить, у кого из друзей есть это замечательное приложение. После этого контакты автоматически подгрузяться в Вайбер и будут доступны для общения. Кроме того, зайдя в телефонную книгу, можно будет увидеть фиолетовый значок – это те пользователи, которые установили приложение и им можно позвонить, не заходя в приложение.
Вайбер для ПК
В 2012 году приложение выпустило портативную версию для компьютеров и ноутбуков. Работает она как смесь аськи и скайпа – можно чатиться, а можно совершать голосовые и видео звонки и все это бесплатно.
это приложение, которое позволяет общаться с друзьями, обмениваться с ними фото, видео или музыкой, отправлять друг другу свои координаты, а также совершать звонки. Есть версии программы, как для мобильных устройств, так и для персональных компьютеров. Работает Viber даже если скорость соединения не очень хорошая. Чтобы установить вайбер на компьютер, вам потребуется телефон с установленным Вайбером. Многие пользователи, которые уже инсталлировали утилиту, не раз задавались вопросом, как установить Viber на компьютер.
Пошаговая инструкция по установке
Обычно программа устанавливается стандартно на все ПК, как и любая другая. Но если юзер не опытный, то могут возникнуть некоторые технические неполадки. Ведь для бесперебойной работы приложения нужно будет пройти процедуру инсталляции точно и безошибочно.
Первым делом обязательно скачивают установочный файл на компьютер. Для этого нужно перейти по прямой ссылке и подождать пока загрузка будет завершена. После открывают скачанный файл, где знакомятся с информацией и кликают по кнопке «принять и продолжить». Это позволит инсталлировать приложение на устройство и перейти к следующему шагу – активации.
Вводите свой номер телефона
Этот процесс начинается с подтверждения наличия программы на телефоне. Если таковая имеется, далее будет вводиться код страны и номер телефона, если же нет, то предложат установить Viber на мобильное устройство, так как без него инсталляция и использование утилиты на ПК невозможно.
Вводим 4х значный код
Когда на телефон поступает сообщение с кодом, его вводят в нужном поле, принимают условия соглашения и щелкают «войти». Таким образом, установка заканчивается, и приложение на компьютере можно использовать.
Функции Viber на ПК
Viber позволяет показывать уведомления о новых сообщениях или звонках на двух устройствах одновременно. Можно очень быстро переадресовывать звонок между телефоном и компьютером, а также дистанционно чистить историю сообщений, чтобы лишние не занимали память устройства. Кроме того, Вайбер позволяет совершать видеозвонки между ПК.
Кроме вышеуказанных выделить еще ряд функций, а именно:
- бесплатные звонки пользователям;
- Бесплатные смс;
- Групповые диалоги;
- Стойкая связь при WiFi подключении;
- Наличие смайлов, стикеров и наклеек.
На этом список не заканчивается, его можно очень долго продолжать, так как программа многофункциональна. Те, кто уже пользуются ею на своих устройствах, уже успели убедиться насколько это выгодно и удобно. Также вы можете ознакомиться с инструкцией или планшет.
Инструкция для подключения вайбер на компьютер. Как установить Вайбер на компьютер на русском языке бесплатно? Почему всё больше людей выбирают именно вибер, а не Skype или WhatsApp
Добрый день, уважаемые читатели! В этой статье, я покажу вам как установить вайбер на компьютер бесплатно. После установки Viber на компьютер, вы сможете обмениваться сообщениями с друзьями, а так-же совершать звонки с компьютера на телефон абсолютно бесплатно.
Программа Viber очень популярна, ей пользуются миллионы человек во всём мире. Всё это благодаря простоте и удобству интерфейса. Но главный козырь это бесплатное общение, между пользователями Viber. Согласитесь, можно неплохо сэкономить, порекомендовав Viber своим родственникам, друзьям и знакомым.
Не так давно, появилась возможность установить Viber на компьютер, однако предварительно программа должна быть установлена на вашем телефоне. Как это сделать я написал в статье как установить Viber на телефон .
Если Viber уже есть в вашем смартфоне, то самое время приступить к установке Viber на компьютер.
Как установить Viber на компьютер
1. Первым делом необходимо скачать программу Viber (для компьютера), для этого пройдите на официальный сайт по этой ссылке www.viber.com/ru на открывшейся странице нажмите на кнопку «Загрузить Viber», после чего произойдёт загрузка программы на ваш компьютер.
2. Далее необходимо запустить установочный файл скачанной программы Viber, от имени администратора (чтобы не было проблем при установке).
3. В открывшемся окне, жмём кнопку «Accept Install», после чего начнётся установка
Viber на компьютер.
4. В открывшемся окне с названием «Добро пожаловать в Viber» программа задаёт вопрос » У вас есть Viber на мобильном телефоне?», жмём кнопку «Да».
5. На этом шаге введите номер вашего мобильного телефона, после нажмите кнопку «Далее».
6. После того как вы вели номер вашего мобильного телефона, в программу Viber (установленную на вашем телефоне) придёт сообщение с кодом активации, введите этот код активации и нажмите кнопку «Войти в Viber».
Сегодня существует огромное количество приложений для общения. Однако, пожалуй, самый популярный мессенджер – это viber. Его возможности и функционал огромны: бесплатные звонки по всему миру, обмен текстовыми, видео- и аудиосообщениями, общение в групповых и скрытых чатах, денежные переводы и мн. др. Кстати, вайбер – это многоплатформенное приложение. Его можно установить не только на мобильные устройства и различные гаджеты, но и на настольные ПК. Как это сделать? Мы как раз расскажем об этом.
Установить данную программу на ПК несложно. Особенно, если у вас на смартфоне уже есть вайбер, привязанный к вашему мобильному телефону. Это значительно облегчит процесс активации мессенджера на компьютере.
Однако обо всём по порядку:
В вайбере невозможно установить пароль при входе в мессенджер. Конечно, это небезопасно. Особенно, если приложение установлено на ПК, которым пользуетесь не только вы. Однако поставить пароль на вайбер можно с помощью сторонних программ. Например, Lock for Viber.
Как установить вайбер на ПК без телефона?
Многие спросят: «Можно ли установить вайбер на компьютер без телефона?». Можно, но не всё так просто. Дело в том, что особенность компьютерной версии мессенджера – сложность или даже невозможность создать новый аккаунт «с нуля» с её помощью. Необходимо для начала скачивать и устанавливать мобильный вариант. Именно с него заводить и активировать учётную запись. После чего можно без проблем заходить в свою «учётку» на ПК.
Правда, есть вариант обойти это ограничение. Можно воспользоваться эмулятором операционной системы Андроид. Их существует огромное множество. Выбор за вами. Однако чаще всего пользователи отдают предпочтение программе BlueStacks.
- Скачать эмулятор можно на сайте http://www.bluestacks.com
- Далее загрузив установочный файл, запускаем его на ПК. После установки открываем эмулятор.
- Затем заходим в магазин приложений. В нашем случае это Play Store. Чтобы пользоваться услугами магазина и скачать вайбер с него, необходим аккаунт в гугл. Так что если у вас его нет, то придётся зарегистрироваться.
- Теперь находим оранжевую иконку с лупой. Кликаем на неё. Откроется поисковое окно, где вводим «viber».
- Спокойно загружаем и устанавливаем приложение, ведь за счёт эмулятора приложение «думает», что инсталляция проходит на мобильном устройстве.
- Как завершится процесс установки, нажимаем на кнопку «открыть», тем самым запускаем вайбер на BlueStacks.
Теперь с помощью мессенджера в эмуляторе вы сможете активировать полноценную программу viber для ПК. Так что можно обойтись и без смартфона.
Минус такого способа установки вайбер – не «подтянутся» ваши контакты с телефона или сим-карты. Придётся вводить их вручную. Кроме того, для запуска через эмулятор желательно, чтобы на ПК была свежая версия ОС – виндовс 7, виндовс 8 и пр.
Здравствуйте уважаемые посетители. В этом уроке я покажу, как установить Вайбер на компьютер и начать его использовать для отправки сообщений и совершения звонков. Кратко про эту программу: Viber – это приложение, которое позволяет бесплатно звонить и отправлять сообщения других пользователями. В общем это программка для общения типа Скайпа или Аськи!
Сразу хочу сказать, что Вайбером мы можем пользоваться на компьютере только после установки этого приложения на свой телефон. То есть, первым делом при необходимости прочитайте урок: , а дальше приступайте к компьютеру.
Первым делом отройте официальный сайт http://www.viber.com/ru/ и загрузите версию Viber для компьютера. Жмите красивую фиолетовую кнопку Загрузить Viber .
После скачивания приступаем к стандартному процессу установки. Запускаем загруженный файл, далее принимаем условия соглашения и ждем пока файлы программы запишутся на диск.
Готово! Как установить Вайбер на компьютер разобрались. Запускаем его с ярлыка на рабочем столе или если он уже запущен, то разворачиваем, используя иконку в области уведомлений.
Сразу после запуска нас спрашиваю, есть ли у нас Viber на мобильном телефоне ? Естественно жмём ДА , так как в ином случае выполнить вход не получится.
Вводим номер своего мобильника и жмём Далее .
Несколько секунд понадобится, чтобы получить код активации. Он придёт в приложение Viber, которое установлено на мобильнике.
В независимости от устройства, которое используется для доступа к ресурсам Глобальной сети, миллионы людей ежедневно передают огромное количество сообщений и файлов, а также совершают аудио- и видеозвонки с помощью сервиса Viber. Популярность мессенджера не в последнюю очередь обуславливается его кроссплатформенностью, то есть возможностью эксплуатации в среде различных мобильных и десктопных операционных систем. Ниже будут рассмотрены способы установки Вайбера на компьютер или ноутбук, функционирующий под управлением Windows.
Большинство пользователей начинают использование рассматриваемого мессенджера с инсталляции свой смартфон приложения-клиента Viber для Android либо iOS . Стоит отметить, что своими создателями сервис позиционируется именно как инструмент для общения и обмена информацией в первую очередь между мобильными пользователями. При этом Viber для Windows характеризуется рядом неоспоримых преимуществ и является порой незаменимым средством, особенно при необходимости передачи больших объёмов данных. Получить десктопный вариант мессенджера на своем ПК или ноутбуке можно несколькими способами.
Способ 1: Без смартфона
Главным препятствием при инсталляции Вайбера в компьютер или ноутбук является фактическое отсутствие автономности Windows-версии приложения-клиента сервиса. То есть без телефона, функционирующего под управлением Android или iOS, установить программу на ПК можно, а вот активировать учетную запись Viber и авторизоваться в системе для получения доступа к возможностям сервиса методами, которые предлагают разработчики, не удастся. Впрочем, эта преграда преодолима, причем довольно легко.
Поскольку создатели Viber требуют для регистрации в собственном сервисе мобильный девайс, функционирующий под управлением Андроид или айОС, предоставим системе такое устройство, только виртуальное. Данная возможность осуществима с помощью одного из эмуляторов Android – приложения основной функцией которого является создание виртуального мобильного девайса в среде Виндовс. Выбор эмулятора для достижения главной цели – активации учетной записи Viber PC — не принципиален, подойдет любой.
В качестве примера рассмотрим осуществление инсталляции мессенджера через популярное и простое решение – Andy .
- Скачиваем по ссылке из статьи-обзора на нашем сайте дистрибутив Андроид-эмулятора, запускаем инсталлятор.
- Для загрузки и установки Вайбера в среде эмулятора потребуется учетная запись Google . Несмотря на то что Andy позволяет создать ее собственными средствами, рекомендуется зарегистрировать аккаунт заранее, воспользовавшись простой инструкцией:
- Запускаем Android-эмулятор и открываем Play Market , кликнув по значку приложения в окне Энди.
- Осуществляем вход в аккаунт с помощью данных уже созданной учетной записи Google, указав адрес электронной почты,
а затем пароль.
- Вводим в поле поиска Плей Маркета запрос «Viber» и кликаем первый по списку выведенный результат – «Viber: Звонки и сообщения» .
- На странице приложения нажимаем «Установить» .
- Дожидаемся окончания загрузки и инсталляции Вайбера в среде Энди
и нажимаем «Открыть» .
- Кликаем «Продолжить» в окне «Добро пожаловать» .
- Вводим номер телефона, на который придет СМС-сообщение, содержащее код для активации. Предварительно может понадобиться выбрать страну, в которой зарегистрирован мобильный идентификатор.
- Нажимаем кнопку «Продолжить» , проверяем корректность введенных данных и кликаем «Да» в появившемся запросе.
- Дожидаемся получения SMS с кодом доступа и вводим секретную комбинацию цифр
в соответствующее поле.
- Если все сделано верно, учетная запись в Viber автоматически активируется, а мы получим доступ ко всем функциям системы. Изначально – к персонализации аккаунта,
а затем и к основным возможностям сервиса.
На данном этапе установка Вайбер в компьютер может считаться завершенной – в принципе, возможность использования мессенджера есть, но запускать его придется в окне Andy. Стоит отметить, такое решение ввиду требовательности эмуляторов к задействованным системным ресурсам компьютера не является наилучшим, к тому же его нельзя назвать самым удобным.
Поэтому после выполнения вышеизложенной инструкции рекомендуется инсталлировать полноценную Windows-версию Viber, действуя согласно инструкции «Способ 3: Официальный сайт» изложенной ниже в статье. Активировать учетную запись в сервисе можно через Андроид-эмулятор, о процедуре также рассказано в описании способа инсталляции Вайбера с официального ресурса. Препятствий для авторизации в мессенджере теперь практически не возникнет, ведь у нас в арсенале имеется «Android-девайс», несмотря на то что виртуальный, но способный выполнить данную задачу.
Способ 2: Магазин Windows
- Переходим на страницу установки Viber для компьютера в Магазине приложений Windows 10. Здесь можно пойти двумя путями:
К слову, можно обойтись и без ввода поискового запроса, просто пролистав главную страницу Магазина вниз и обнаружив «Viber» в разделе «Самое популярное» . Во всяком случае на момент создания настоящего материала средство занимает почетное место среди наиболее часто скачиваемых приложений из Магазина Виндовс 10.
- Нажимаем кнопку «Получить» на странице Вайбера в «Microsoft Store» .
- Ожидаем загрузки компонентов, а затем инсталляции приложения. Система проводит все нужные действия без вмешательства пользователя.
- Инициируем запуск установленного мессенджера, нажав кнопку «Запустить» .
- На данном этапе можно констатировать, Viber установлен на компьютер или ноутбук и практически готов к эксплуатации.
Способ 3: Официальный сайт
И наконец, наиболее простой способ получения десктопной версии Вайбер, в независимости от версии Виндовс и наличия либо отсутствия смартфона – это использование дистрибутива, полученного с официального сайта разработчика.
Как и при использовании предыдущего метода, предварительно необходимо провести инсталляцию мобильного варианта мессенджера и выполнить активацию учетной записи Viber через смартфон, а за неимением такового — использовать Android-эмулятор!
- Переходим на официальную страницу загрузки Viber для Windows по ссылке:
- Кликаем кнопку «Скачать Viber» и дожидаемся загрузки дистрибутива.
- Открываем полученный файл «ViberSetup.exe» .
- Кликаем кнопку «Установить» в первом окне инсталлятора.
- Процедура копирования и регистрации нужных файлов в системе проводится установщиком автоматически, ожидаем завершения инсталляции, сопровождаемой заполнением индикатора выполнения.
- По окончании установки Вайбера для Виндовс автоматически откроется окно «Добро пожаловать» с вопросом о наличии установленного мессенджера в смартфоне. Кликаем «Да» .
- Вводим номер телефона, который является идентификатором в сервисе, и нажимаем «Продолжить» .
- Сканируем с помощью телефона появившийся в окне «Активация» QR-код.
В случае если смартфон отсутствует, и активация учетной записи проводилась с помощью эмулятора согласно инструкции «Способ 1: Без смартфона» предложенной выше в настоящей статье, делаем следующее:
- В окне Viber для Виндовс, содержащем QR-код, кликаем ссылку «У меня не работает камера. Что делать?» .
- В окошке, содержащем секретный ключ идентификации нажимаем «Скопировать» .
- Переходим к окну Андроид-эмулятора и запускаем «Браузер» в его среде.
- Нажимаем левую кнопку мыши, расположив указатель манипулятора в адресной строке, и удерживаем ее до выделения содержимого поля. После того как клавиша будет отпущена, появится перечень возможных действий.
Кликаем «Вставить» и затем нажимаем «Enter» для перехода по ссылке.
- В эмуляторе автоматически будет открыт ранее активированный Вайбер с запросом о привязке еще одного девайса к аккаунту в сервисе.
Устанавливаем отметку в чекбоксе «Я хочу активировать Viber на дополнительном устройстве» и нажимаем «Разрешить» .
- Переходим к окну Вайбера для компьютера — появилась подтверждающая успех идентификации ID надпись «Готово!» . Нажимаем кнопку «Открыть Viber» .
- После синхронизации данных, которая будет проведена системой автоматически, десктопная версия одного из самых популярных мессенджеров готова к работе!
Как видим, получить версию приложения-клиента Viber, функционирующую в среде Windows совсем несложно. Выполнив простые инструкции, получаем массу преимуществ буквально за несколько минут, важно лишь правильно выбрать способ инсталляции!
Viber – современный мессенджер, позволяющий юзерам обмениваться сообщениями, картинками, видео-, аудиосообщениями и совершать телефонные звонки. Связь выполняется через интернет, поэтому средства с мобильного счета не списываются, а в адресной книге мессенджера видно, кто из ваших знакомых ним тоже пользуется.
Установка и активация
Инсталлировать Viber на ПК очень просто – на официальном сайте приложения размещены необходимые установочные файлы. Но есть особенности.
Со смартфоном
Если у вас на смартфоне уже есть этот мессенджер, процесс его установки на ПК не займет много времени.
Важно! Мобильная и стационарная версии мессенджера тесно связаны между собой, поэтому использовать его, не имея номера мобильного телефона, не получится.
- Скачайте файл установки с официального сайта и запустите его.
- Согласитесь с лицензионными условиями.
- По завершении процесса откроется окно активации, в котором приложение запросит, есть ли у вас Viber на смартфоне → нажмите «Да» → введите номер телефона → Продолжить.
Важно! На телефон может поступить звонок с номера +44 – ответьте на него (это автоматически введет цифры для продолжения регистрации).
- Запустите приложение на смартфоне.
- Для подтверждения регистрации на ПК просканируйте QR-код, появившийся в диалоговом окне активации с помощью мобильного гаджета.
- Процесс установки закончен – перед вами появится окно мессенджера.
Без использования смартфона
Если у вас под рукой нет смартфона или он достаточно слабый, чтобы использовать Viber, всю процедуру инсталляции можно повторить без его использования.
- Установите Viber для ПК, скачав его на официальном сайте.
- Когда появится окно с запросом о наличии приложения на смартфоне, сверните его.
- Скачайте эмулятор BlueStacks для Android и запустите его инсталляцию на компьютер.
- Укажите место размещения эмулятора и согласитесь со всеми условиями.
- В строке поиска BlueStacks введите «Viber» — выберите приложение.
- Войдите в существующий аккаунт Google в настройте эмулятор для работы, следуя подсказкам.
- В окне BlueStacks нажмите «установить» (процесс аналогичен тому, как это происходит на мобильном гаджете).
- По завершении установки мессенджера откроется окно активации: выберите страну и укажите номер телефона.
- Подтвердите активацию, вписав в окне BlueStacks код, который пришел вам на телефон → Продолжить.
Полезно! Если вместо цифрового кода появится QR-код, установить мессенджер на устройство будет крайне сложно.
- Откройте окно установки Viber для ПК не закрывая BlueStacks и нажмите кнопку подтверждения наличия у вас смартфона.
- Укажите код, который придет на мессенджер в эмуляторе, в окне стационарного приложения.
- Окно Viber автоматически запустится и вы сможете ним пользоваться.
Опции беспроводного скринкаста
Существует несколько вариантов беспроводной трансляции с другого устройства на плату Vibe: EShare, Airplay, Vibe cast и Chromecast.
Если вы не можете вести трансляцию по беспроводной сети или если к вам в офис приходят гости, не подключенные к вашей сети Wi-Fi, вы также можете проецировать контент со своего компьютера на Vibe с помощью кабеля HDMI. Также рекомендуется использовать кабель HDMI при просмотре видео в Vibe с другого устройства. Дополнительные сведения см. В статье «Как использовать HDMI с Vibe».
Внимание! Для успешного скринкаста оба устройства должны быть в одной сети Wi-Fi.Вы можете проверить свою сеть Wi-Fi, просмотрев меню трансляции на главном экране или выбрав «Настройки»> «Сеть»> «WiFi».
- EShare (рекомендуется)
Мы рекомендуем использовать EShare, потому что это единственный вариант беспроводной передачи экрана, который имеет функцию обратной связи, что означает, что вы можете управлять своим устройством с экрана на плате Vibe (для других вариантов требуется управление с вашего второго устройства).Этот вариант также обычно более стабилен.
Вы можете транслировать контент с устройств Mac, Windows, Android или Ubuntu с помощью приложения EShare, которое можно бесплатно скачать здесь.После загрузки EShare откройте приложение EShare, и если вы подключены к тому же Wi-Fi, что и ваша плата Vibe, оно должно появиться в вашем списке. Нажмите «Подключиться» рядом с названием устройства, а затем вы можете «Поделиться экраном», чтобы проецировать контент на Vibe.
- Трансляция:
Если вы используете продукты Apple с функцией Airplay, просто используйте Airplay для беспроводного подключения к плате Vibe. - Vibe Screencast:
а. Посетите vibe. Запустите в Chrome или Firefox.
г. После перехода на cast.vibe.us вам может быть предложено установить расширение Vibe Cast chrome в магазине приложений, чтобы выбрать свое устройство и подключиться.г. Просмотрите список обнаруженных устройств и найдите свое для скринкаста.
e. Если вы не можете найти устройство прямо в списке, введите его имя и введите его для трансляции.
f. После того, как вы нажмете на трансляцию, вы увидите окно, в котором вы можете выбрать, каким экраном вы хотите поделиться. - Chromecast:
Есть несколько разных способов использовать Chromecast с ПК. Все подходы предполагают использование веб-браузера Google Chrome.Используя Chrome, вы можете транслировать контент с одной вкладки, всего рабочего стола или транслировать контент из файла на вашем ПК. Для получения инструкций выполните следующие действия:
- Откройте Google Chrome.
- Перейти к Еще (три вертикальные точки)> Cast .
- Щелкните Sources , чтобы транслировать файл, вкладку или весь экран.
- Выберите доску Vibe для Chromecast.
- Оставить Chrome включенным на время процесса литья.
Что делать, если Lenovo Vibe P1 не подключается к ПК через USB
Пользователи смартфонов часто подключают свои мобильные устройства к ПК.Это можно сделать для того, чтобы передавать файлы с одного устройства на другое для дальнейшего использования. Однако иногда пользователи сталкиваются с определенными проблемами, из-за которых Lenovo Vibe P1 игнорирует подключение к ПК через USB. Почему это происходит и что можно сделать в этом случае?
Почему Lenovo Vibe P1 не подключается к ПК
Если пользователь подключает смартфон к ПК через USB-кабель, но компьютер никак не реагирует на подключение, это означает, что пользователь столкнулся с одним из следующих проблемы:
- неисправный кабель;
- повреждение гнезда USB на одном из устройств;
- на ПК установлены неправильные драйверы, соответствующие смартфону, или их нет совсем;
- при подключении смартфона была выбрана опция «Только питание»
- сбой работы операционной системы на одном из устройств.
Таким образом, все выявленные проблемы можно разделить на физические и программные. Чтобы определить точную причину, по которой Lenovo Vibe P1 не может подключиться к ПК, вам необходимо проверить оборудование и настройки обоих устройств.
Как решить проблему
Сначала вам нужно убедиться, что вы используете исправный USB-кабель для подключения. Самый простой способ — зарядить телефон тем же шнуром. Если устройство заряжается, значит, проблема не в кабеле.
Второй момент, который пользователи часто упускают из виду, — это неправильный тип подключения. Когда пользователь подключает смартфон к ПК, на экране мобильного устройства появляется уведомление, предлагающее выбрать один из нескольких типов сопряжения:
- только питание;
- камера;
- носители и так далее.
Параметр по умолчанию — «Только питание». В этом случае смартфон Android просто получает заряд от компьютера. Проверьте настройки сопряжения и выберите «Подключить как носитель» или «USB-накопитель».«Только в этом случае ПК определит телефон Lenovo Vibe P1 как полноценный носитель данных.
Если при подключении мобильного устройства к ПК ничего не происходит (устройство даже не заряжается), необходимо проверить функциональность USB-соединения на компьютере. Например, вы можете вставить флешку или подключить мышь.
Физические проблемы (обрыв кабеля или разъема) можно решить только путем замены соответствующих компонентов. Если вы выбрали правильный тип подключения (носитель) и использование исправных аксессуаров, неисправные драйверы становятся основной причиной ошибки.
Обычно они устанавливаются автоматически при первом сопряжении смартфона и ПК. Программное обеспечение загружается только при наличии подключения к Интернету. Если вы не подключитесь к сети, драйверы не будут загружены. Поэтому рекомендуется проверить подключение к Интернету.
Проверить работу драйверов можно следующим образом:
- Откройте диспетчер устройств (нажмите Win + R и введите devmgmt.msc).
- Найдите устройство MTP или имя телефона в списке.
- Дважды щелкните левой кнопкой мыши.
- Щелкните «Обновить драйвер».
- Выберите «Устройство MTP USB».
- Нажмите «Далее».
- Дождитесь переустановки драйверов.
Если смартфон не отображается в диспетчере устройств, можно включить режим разработчика на устройстве Android:
- Откройте настройки телефона.
- Перейдите в «Параметры разработчика».
- Включите режим.
- Щелкните «Конфигурация USB по умолчанию».
- Выберите «Передача файлов».
Если ни один из предложенных советов не помог, единственный способ решить проблему — перезагрузить смартфон. Это выполняется в тех случаях, когда пользователь подозревает, что сопряжение неисправно из-за вирусов.
Для сброса настроек необходимо:
- Открыть настройки.
- Зайдите в «Восстановление и сброс».
- Нажмите «Сбросить настройки».
После завершения операции все файлы будут удалены с устройства.Чтобы не потерять важную информацию, рекомендуется сначала создать резервную копию.
Альтернативные способы подключения
Если телефон Lenovo Vibe P1 не смог подключиться к компьютеру через USB, вы можете попробовать альтернативные методы передачи информации с одного устройства на другое:
- с помощью карты microSD;
- через Wi-Fi.
Первый вариант гарантирует отсутствие необходимости в подробном описании, достаточно просто вставить карту памяти в адаптер и подключить ее к ПК через соответствующий разъем.Однако такое соединение позволит вам передавать файлы только на флэш-накопитель или с него.
Чтобы получить доступ к памяти вашего смартфона, вам необходимо использовать соединение Wi-Fi. Для этого вам понадобится дополнительное программное обеспечение. Например, MyPhoneExplorer. Скачать приложение нужно как на свой компьютер (с официального сайта), так и на телефон (через Google Play).
Дальнейшее подключение осуществляется следующим образом:
- Подключите оба устройства к одной сети Wi-Fi.
- Откройте на телефоне приложение MyPhoneExplorer.
- Введите пароль, который будет использоваться для установления соединения.
- Откройте приложение на ПК.
- Нажмите кнопку «Файл» и выберите опцию «Подключить».
- Подтвердите сопряжение, введя ранее выбранный пароль.
Это позволит смартфону подключаться к ПК без использования кабеля USB. MyPhoneExplorer на вашем компьютере отобразит список всех доступных файлов. Вы можете передавать информацию как с телефона, так и в его хранилище.
Как избежать этой проблемы в будущем
Чтобы ситуация не повторилась в будущем, выполните несколько простых шагов:
- Используйте только предварительно упакованные аксессуары для подключения. Не покупайте дешевые кабели.
- Установите на телефоне опцию «Медиа-устройство» или «USB-накопитель».
- При первом сопряжении обязательно установите драйверы и обновите их при необходимости.
Эти три правила будут соблюдены один раз и для всех избавит вас от проблем при подключении телефона к компьютеру.
Поделитесь этой страницей с друзьями:См. Также:
Как прошить Lenovo Vibe P1
Как получить root права на Lenovo Vibe P1
Аппаратный сброс для Lenovo Vibe P1
Как перезагрузить Lenovo Vibe P1
Как разблокировать Lenovo Vibe P1
Что делать, если Lenovo Vibe P1 не включается
Что делать, если Lenovo Vibe P1 не заряжается
Как сделать снимок экрана на Lenovo Vibe P1
Как сбросить FRP на Lenovo Vibe P1
Как обновить Lenovo Vibe P1
Как сделать запись звонков на Lenovo Vibe P1
Как подключить Lenovo Vibe P1 к телевизору
Как очистить кеш на Lenovo Vibe P1
Как сделать резервную копию Lenovo Vibe P1
Как отключить рекламу на Lenovo Vibe P1
Как очистить хранилище на Lenovo Vibe P1
Как увеличить шрифт на Lenovo Vibe P1
Как поделиться Интернетом на Lenovo Vibe P1
Как перенести данные на Lenovo Vibe P1
Какразблокировать загрузчик на Lenovo Vibe P1
Как восстановить фотографии на Lenovo Vibe P1
Как записать экран на Lenovo Vibe P1
Как найти черный список в Lenovo Vibe P1
Как настроить отпечаток пальца на Lenovo Vibe P1
Как заблокировать номер на Lenovo Vibe P1
Как включить автоповорот на Lenovo Vibe P1
Как настроить или отключить будильник на Lenovo Vibe P1
Как изменить мелодию звонка на Lenovo Vibe P1
Как сделать включить процент заряда батареи на Lenovo Vibe P1
Как отключить уведомления на Lenovo Vibe P1
Как отключить Google Ассистент на Lenovo Vibe P1
Как отключить экран блокировки на Lenovo Vibe P1
Как удалить приложение на Lenovo Vibe P1
Как восстановить контакты на Lenovo Vibe P1
Где находится корзина на Lenovo Vibe P1
Как установить WhatsApp на Lenovo Vibe P1
Почему не подключается к ПК через USB Другие телефоны
Хорошее и плохое в «iPod Shuffle для Spotify»
Mighty Vibe (86 долларов) — это автономный музыкальный проигрыватель без экрана, похожий на iPod Shuffle прошлых лет, с уникальным навыком: он разработан специально для Spotify.Вы должны быть подписчиком Spotify Premium, чтобы использовать Mighty Vibe, поскольку не подписчики не могут загружать плейлисты и подкасты для прослушивания в автономном режиме, от чего зависит этот маленький гаджет. Суть в том, что если вы любите бегать или тренироваться под музыку, вы можете оставить свой смартфон дома — не нужно носить его, пристегивать к руке или класть в карман — и вы все равно можете слушать свои плейлисты для тренировок или любимые подкасты. Просто закрепите его и вперед.
Очень мало смартфонов, не являющихся смартфонами, которые поддерживают офлайн-прослушивание Spotify для Spotify; На ум приходят только новейшие умные часы Samsung и Garmin, и все они значительно дороже, но сложнее Mighty Vibe.В отличие от смартфонов, Might Vibe имеет разъем для наушников, что означает, что он будет работать как с Bluetooth, так и с наушниками без Bluetooth.
Уточнение: Это второе поколение Mighty Vibe. Продукт первого поколения, который был первым устройством, которое воспроизводило Spotify без использования телефона, был запущен на Kickstarter в начале февраля 2016 года, собрал более 1 миллиона долларов и затем был отправлен клиентам в июле 2017 года. Он был чрезвычайно успешным, но нуждался в улучшении.
Mighty Vibe второго поколения очень похож на своего предшественника, хотя он немного тоньше и представлен в большем количестве цветов. Его самые большие различия — внутренние. У него лучшее время автономной работы, и теперь его хватает на пять с лишним часов с Bluetooth или проводными наушниками. Он обладает лучшими возможностями Bluetooth, что означает меньшее количество отключений и большую дальность действия. И, наконец, компания переработала свое мобильное приложение, сделав Mighty Vibe более интуитивно понятным в настройке и использовании.
Spotify на Apple Watch: Хотя для Apple Watch есть приложение Spotify, следует отметить, что вы не можете ничего скачать для прослушивания в автономном режиме.Однако, если вы платите за LTE, который доступен только в моделях Series 3 и Series 4, вы можете транслировать Spotify без вашего iPhone.
Купить сейчас: $ 86
The Good: Mighty Vibe — самое доступное устройство, которое может воспроизводить плейлисты и подкасты Spotify в автономном режиме (только Spotify Premium). Это просто использовать; По сути, это iPod Shuffle, который использует Spotify вместо iTunes. Имея 8 ГБ памяти, он может вместить около 1000 песен. Также круто: он автоматически обновит ваши подкасты и плейлисты за вас.Он защищен от пота и имеет довольно хорошее время автономной работы. Mighty Vibe будет работать со всеми наушниками или динамиками Bluetooth и совместим как со смартфонами iPhone, так и со смартфонами Android.
Для кого: подписчиков Spotify Premium, которые хотят заниматься спортом без смартфона. Также стоит учесть, что в группе можно подключить Mighty Vibe к динамику и избежать прерывания разговоров и сообщений.
Остерегайтесь: На самом устройстве нет индикатора заряда батареи — вам нужно открыть приложение для смартфона, чтобы узнать об этом.Нет голосового управления. Он работает только со Spotify (есть шанс, что в будущем он сможет работать с другими музыкальными сервисами). 86 долларов по-прежнему кажутся слишком дорогими для Mighty Vibe.
Альтернативы: Есть только несколько устройств, которые поддерживают офлайн-прослушивание Spotify, например, новейшие умные часы Samsung и Garmin, но все они намного дороже.
Обзор: Я работал со Spotify в течение многих лет. Мне нужна музыка для упражнений; в противном случае я не мотивирован.Вроде… вообще. Я стараюсь бегать несколько раз в неделю, и в течение многих лет я бегаю со смартфоном при себе, будь то в кармане, на поясе или в руке. Я протестировал каждый из последних фитнес-трекеров Samsung — фитнес-браслет Gear Fit2 Pro (200 долларов США) и умные часы Gear Sport (280 долларов США) — и они смогли добиться того же (прослушивание Spotify в автономном режиме), что и этот Mighty Vibe, но с некоторыми ключевыми отличиями. Оба дорогие. И оба требуют, чтобы пользователь использовал приложения Samsung и операционную систему Samsung, чего не захочет делать любой, у кого есть iPhone (или смартфон другого производителя).
Когда я впервые услышал о Mighty Vibe, я был очень взволнован, чтобы протестировать его, так как ничего подобного не было. Might Vibe более доступен по цене, чем его конкуренты, по сути, и он не привязывает вас к, возможно, незнакомой экосистеме, такой как устройство Samsung. Просто скачайте приложение, нажмите несколько кнопок, и все готово.
Я использую Mighty Vibe шесть недель, и должен сказать, что по большей части Mighty Vibe работает хорошо и работает так, как рекламируется, но не идеально.Есть проблемы, связанные с дизайном и приложениями, которые, как мне хотелось бы, были другими, но основная проблема, с которой я столкнулся с Mighty Vibe, — это просто привыкание к использованию устройства без экрана.
Бегать со смартфоном — отстой. Если он у меня в кармане, то на бегу хлопает повсюду. Если он у меня в руке, это выглядит очень странно, не говоря уже о том, что зимой ваша рука будет до смешного мерзнуть. Но работа со смартфоном также является преимуществом: поскольку у него есть экран, в любое время, когда я захочу, я могу легко выбрать любую конкретную песню из своего плейлиста.Если я хочу Linkin Park , я могу сыграть Linkin Park . Или Потомство или Ярость против машины или Ловушка . Дело в том, что пока песня есть в моем плейлисте и она у меня загружена, я могу переключиться на любую конкретную песню, которую захочу, во время работы, что я делаю часто.
Без экрана Mighty Vibe может только воспроизводить / приостанавливать и переключаться между отдельными треками. Это означает, что если вы похожи на меня, и у вас есть плейлист «Беги», который содержит более 50 песен, и вы жаждете одной очень конкретной песни, возможно, потребуется время, чтобы добраться до нее.А в середине забега это не всегда самая сильная мотивация.
Еще одна небольшая проблема, которую я вообще не рассматривал, — это регулировка громкости. Mighty Vibe работает со всеми наушниками Bluetooth, но не все из них имеют встроенные регуляторы громкости. Например, я чередовал использование трех наушников — Jabra Sport Coach (90 долларов США), Samsung IconX (более 130 долларов США) и беспроводных наушников Sony WF-SP700N (130 долларов США). И Jabra, и Sony работали отлично, потому что у них обоих есть регуляторы громкости, встроенные в наушники, а в наушниках Sony — нет.Таким образом, даже несмотря на то, что громкость Mighty Vibe была максимальной, она не обязательно была максимальной для наушников. Перед каждым запуском мне приходилось дважды проверять, правильно ли установлены регуляторы громкости; в противном случае я бы слушал очень тихую музыку. Я не могу так бегать. Мне нужно громко.
Важно помнить, что Spotify позволяет загружать музыку или подкасты только трем устройствам на одну учетную запись, и Mighty Vibe, очевидно, считается за одно.Вы можете управлять своими устройствами Spotify здесь , но, как я выяснил, это не всегда работает так аккуратно, как вам хотелось бы. Это критика Spotify, а не Mighty Vibe.
Как давний пользователь Spotify, я возлагал большие надежды на MIght Vibe. Конечно, есть вещи, которые можно улучшить, но самое главное, что это работает. И работает очень хорошо.
Отсутствие необходимости иметь дело с телефоном во время бега — это феноменально, особенно зимой. Мне не нужно было изобретать способы ношения смартфона, а также мне не приходилось отвлекаться, например, на звонки или текстовые сообщения.Mighty Vibe обладает водонепроницаемостью IPX4, поэтому вы можете бегать под дождем и потеть на нем — просто не плавать или погружать его в воду.
Вердикт: Несмотря на то, что это самое доступное устройство (во многих случаях), которое позволяет использовать Spotify в автономном режиме, 86 долларов по-прежнему кажутся слишком дорогими. Если бы она была в ценовом диапазоне от 50 до 60 долларов, эта вещь слетела бы с полок. Тем не менее, Mighty Vibe отлично справляется со своей задачей, и ему нет другого аналога. Если у вас есть подписка на Spotify Premium и вы хотите заниматься спортом или бегать без телефона, то этот двойник iPod Shuffle — то, что вам нужно.
Что говорят другие:
• «Мое первоначальное волнение по поводу« iPod Shuffle для Spotify »утихло после того, как я просмотрел этот первый Mighty, в основном из-за списка предметов, которые делали его обременительным. Тем не менее, компания обратилась ко многим из них напрямую с обновлениями, присутствующими в Vibe. Теперь у компании действительно есть убедительный продукт, на который я с самого начала надеялся. Конечно, вы могли бы просто использовать собственные инструменты автономного воспроизведения музыкальной службы и сэкономить деньги, но Mighty Vibe стоимостью менее 100 долларов является достойным вложением для активных людей и людей, которые предпочли бы оставить свой телефон в то время, когда музыка остается необходимой.»- Билли Стил, Engadget
•« Итак, почему выбирают Mighty? Очевидная причина заключается в том, что вы можете не захотеть заменять или обновлять свои GPS-часы только для того, чтобы добавить возможность воспроизведения музыки. В этом случае Mighty вернет вам всего 86 долларов. Еще одна причина, которую мы очень ценим, — это физические кнопки для изменения списков воспроизведения, регулировки громкости и пропуска треков. В зависимости от ваших наушников это может быть сложная последовательность щелчков и смахиваний. И почти невозможно копаться в меню этих умных часов, чтобы изменить свои мелодии, когда вы в пути.”- Джефф Денгейт, Runner’s World
Купить сейчас: $ 86
Этот контент создается и поддерживается третьей стороной и импортируется на эту страницу, чтобы помочь пользователям указать свои адреса электронной почты. Вы можете найти больше информации об этом и подобном контенте на сайте piano.io.
Кто-то сделал умный вибратор, ну конечно его взломали | Безопасность данных и компьютерная безопасность
Интернет вещей, которые можно взломать, растет с каждым днем.У лампочек, грузовиков и холодильников теперь есть компьютеры, и все они были кем-то взломаны. Но, по крайней мере, вы не кладете их внутрь своего тела.
Два года назад кому-то пришла в голову идея подключить Bluetooth-соединение к вибратору, и на свет появился We-Vibe 4 Plus. Вибратор может подключаться к приложению для смартфона, которое, по словам его создателей, «позволяет парам поддерживать пламя — вместе или по отдельности»: то есть им можно управлять удаленно, например, во время видеозвонка.
Но на хакерской конференции Def Con в Лас-Вегасе два независимых хакера из Новой Зеландии, которые следят за Голдфиском и его последователем, показали, что способ, которым вибратор говорит с его управляющим приложением, на самом деле небезопасен. можно дистанционно захватить управление вибратором и активировать его по желанию.
В своем выступлении «Взлом Интернета вибрирующих вещей» Фолловер утверждал, что, несмотря на хихиканье в глубине комнаты, к безопасности секс-игрушки следует относиться серьезно. «Компания, которая производит этот вибратор, Standard Innovation: более 2 миллионов человек используют их устройства, поэтому на карту поставлено 2 миллиона человек».
«Многие люди в прошлом говорили, что это не очень серьезная проблема, — добавил он, — но если вы вернетесь к тому факту, что мы говорим о людях, нежелательная активация вибратора потенциально является сексуальным насилием.
Еще хуже то, что пара обнаружила, что само приложение звонило домой, позволяя производителю узнать очень личную информацию о пользователях.
Приложение отправляет данные о температуре устройства обратно в Standard Innovation каждую минуту, и каждый раз, когда изменяется интенсивность вибрации, это также отправляется обратно.
Между этими двумя точками данных довольно легко определить, когда и как часто кто-то использует вибратор. «Каковы последствия того, кому они собираются передать эти данные?» — спросил Голдфиск.«В своей политике конфиденциальности они говорят:« Мы оставляем за собой право раскрыть вашу личную информацию, если это требуется по закону », но что это на самом деле означает?»
В заявлении Standard Innovation говорится, что информация была отправлена домой для «целей исследования рынка, чтобы мы могли лучше понять, какие настройки и уровни интенсивности больше всего нравятся».
Президент компании Фрэнк Феррари добавил: «Мы собираем данные о температуре процессора исключительно для целей диагностики оборудования… Однако любые изменения температуры не являются значительными или достаточно заметными, чтобы указать на местонахождение продукта.Данные собираются только тогда, когда приложение используется.
«Наше лицензионное соглашение и политика конфиденциальности раскрывают, что мы можем собирать данные, но в настоящее время мы находимся в процессе пересмотра наших протоколов конфиденциальности и сбора данных, чтобы обеспечить большую прозрачность для наших клиентов».
Со своей стороны последователь и goldfisk решили перехватить инициативу, запустив «Private Play Accord», инициативу, призванную побудить производителей секс-игрушек соблюдать основные стандарты конфиденциальности и безопасности.«Мы хотим способствовать прозрачности, чтобы люди могли принимать осознанные решения о покупке», — сказал последователь. Они разработали предварительную систему рейтингов для продуктов, чтобы пользователи могли быть уверены, что их последняя секс-игрушка не сообщает в штаб-квартиру об интенсивности их использования.
Mighty Vibe — Обзоры, часто задаваемые вопросы, технические характеристики, руководства и советы профессионалов!
Брать мобильный телефон с собой на пробежку или в тренажерный зал может очень раздражать. Он часто выпадает из кармана, повреждается или намокает, вы понимаете, о чем я! Вы искали портативное устройство, которое можно было бы купить в Австралии, чтобы воспроизводить музыку Spotify или Amazon не на мобильном телефоне? Музыкальный плеер Spotify? Музыкальный плеер Amazon? Альтернатива iPod Shuffle? У AV Mart есть ответ! Это небольшое, легкое, водонепроницаемое устройство, которое позволит вам слушать ваши любимые плейлисты и подкасты Spotify и Amazon Music на ходу без необходимости подключения к Интернету или мобильного телефона.Представляем новый Mighty Vibe (GEN 2). Mighty Vibe — лучшая замена iPod Shuffle около …
Mighty Vibe воспроизводит музыку или подкасты Spotify и Amazon без необходимости в мобильном телефоне, экране или подключении к Интернету! Совершенно новый Mighty Vibe (GEN 2) — крошечный портативный музыкальный проигрыватель со встроенным клипом, в котором хранятся загруженные вами плейлисты и подкасты Amazon Music или Spotify. В него встроен Bluetooth, поэтому вы можете легко подключить его к беспроводным наушникам или динамикам.Он также имеет разъем для наушников 3,5 мм для проводных наушников. Будучи таким маленьким и легким, он идеально подходит для использования в тренажерном зале или на пробежке вместо того, чтобы носить с собой мобильный телефон. Меньше всего вы хотите повредить свой мобильный телефон при беге или поднятии тяжестей! * (Требуется учетная запись Spotify Premium. Mighty работает со всеми планами Amazon Music, включая Amazon Music Unlimited и Prime Music.)
Mighty Vibe — идеальный подарок для тех, кто хочет брать Spotify или Amazon Music с собой в дорогу, не отвлекаясь и не отвлекаясь на экран, как на телефоне.У AV Mart много в наличии! Простой компактный дизайн поможет вам сосредоточиться на том, чем вы занимаетесь, и предоставит вам доступ к плейлистам и подкастам Spotify или Amazon Music.
Не можете найти то, что ищете? Все статьи поддержки можно найти здесь>
Вот все, что вы когда-либо хотели знать о своем новом Mighty Vibe!
Pro Советы для вашего Mighty Vibe …
- Если у вас есть учетная запись Spotify Premium и учетная запись Amazon Music, вы можете получить два Mightys и синхронизировать их с различными сервисами.Это очень полезно в семьях с несколькими пользователями или для разделения жанров.
- Уже есть Vibe? Spotify позволяет подключить до 5 автономных устройств к каждой учетной записи. Это означает, что вы можете получить Vibe для каждого члена вашей семьи и загрузить им разные плейлисты. Вы можете справиться со всей музыкой и подкастами без экранного времени.
- Подключение к наушникам Bluetooth — Включите Mighty, нажав кнопку Play, подождите около 30 секунд, пока светодиод не изменит цвет с постоянного зеленого на мигающий зеленый, включите наушники!
- Обратите внимание: приложение Mighty vibe поддерживается только на мобильных телефонах на IOS и Android.Они не будут работать на ПК, MAC, iPad и т. Д.
Основы …
Как зарядить Mighty Vibe
1. Используйте прилагаемый кабель для зарядки для зарядки Mighty.
2. Подключите разъем для наушников зарядного кабеля к разъему для наушников Mighty и подключите USB-разъем зарядного кабеля к настенному USB-адаптеру или к USB-порту компьютера. Игнорируйте любые сообщения, которые появляются на вашем компьютере, Mighty будет заряжать, как задумано. Светодиод Mighty будет мигать белым во время зарядки и останется белым при полной зарядке.
Приложение Mighty Audio
Загрузите приложение Mighty Audio из Apple App Store или Google Play Store и следуйте инструкциям по установке.
Включение Mighty
Нажмите кнопку воспроизведения, чтобы включить Mighty.
Чтобы Mighty включился и был готов к воспроизведению, потребуется до 30 секунд. Это будет обозначено изменением цвета светодиода с постоянного зеленого на мигающий зеленый (если он не подключен к зарядному устройству) или мигающий белый (если подключен к зарядному устройству).
Powering Mighty Off
Нажмите и удерживайте кнопку Play в течение четырех секунд, и индикатор вашего Mighty загорится оранжевым светом, показывая, что ваш Mighty выключается.
Не можете найти то, что ищете? Все статьи поддержки можно найти здесь>
Объяснение светодиодных цветов Mighty Vibe …
Что означают все эти цвета на моем Mighty Vibe?
Прослушивание списков воспроизведения и подкастов…
Выбор списков воспроизведения и подкастов
Чтобы изменить список воспроизведения или подкаст, который вы слушаете на Mighty, нажмите кнопку выбора списка воспроизведения (круг с тремя линиями в правом верхнем углу лица Mighty). Название выбранного плейлиста или подкаста будет произноситься через наушники.
Режим воспроизведения в случайном порядке
Вы можете изменить порядок песен в списке воспроизведения, нажав и удерживая кнопку выбора списка воспроизведения в течение трех секунд для включения / выключения режима воспроизведения в случайном порядке.Запуск (вкл. / Выкл.) Режима воспроизведения в случайном порядке будет произнесен через наушники.
Следующая и предыдущая дорожка
Чтобы перейти к следующей дорожке в списке воспроизведения, нажмите кнопку «Вперед» один раз.
Чтобы вернуться к предыдущей дорожке в списке воспроизведения, нажмите кнопку «Назад» один раз. Если вы нажмете кнопку «Назад» в середине трека, Mighty вернется к началу этого трека. Еще раз нажмите кнопку «Назад», чтобы вернуться к предыдущей дорожке.
Быстрая перемотка вперед и назад
Чтобы перемотать вперед дорожку или подкаст, нажмите и удерживайте кнопку «Вперед».В наушниках вы услышите звуковой сигнал, указывающий на процесс перемотки вперед.
Чтобы перемотать трек или подкаст назад, нажмите и удерживайте кнопку «Назад».
Примечание: Если вы удерживаете кнопку «Назад / Вперед» несколько секунд, вы услышите цифры, произносимые через наушники. Эти числа соответствуют минутам дорожки или подкаста, которые будут воспроизводиться, если вы отпустите кнопку «Назад / Вперед» сразу после произнесения этого числа.
Воспроизведение и пауза
Чтобы приостановить воспроизведение, нажмите кнопку воспроизведения один раз.
Чтобы возобновить воспроизведение, нажмите кнопку воспроизведения еще раз.
Включение и выключение
Чтобы включить Mighty, нажмите кнопку воспроизведения один раз. Светодиод Mighty будет гореть зеленым светом во время процесса включения (примерно 20 секунд) и начнет мигать зеленым, когда воспроизведение станет возможным.
Чтобы выключить Mighty, нажмите и удерживайте кнопку Play в течение четырех секунд. Светодиод Mighty загорится оранжевым.
Подключение к наушникам и динамикам Bluetooth…
Подключение Mighty к аксессуарам Bluetooth
1. Перейдите на экран «Подключения» и коснитесь логотипа Bluetooth.
2. Переведите аксессуар Bluetooth в режим сопряжения, затем проведите вниз по экрану Bluetooth.
3. Нажмите кнопку + рядом с аксессуаром Bluetooth, который вы хотите подключить.
4. Зеленая галочка (✓) отобразится рядом с аксессуаром Bluetooth после его подключения. Вы также услышите в наушниках звуковой сигнал, указывающий на то, что соединение установлено.
Мы видели, что иногда наушники Bluetooth автоматически подключаются к вашему телефону. Убедитесь, что вы отключили или отключили наушники от телефона, если это произойдет, иначе Mighty не найдет его и не подключится к нему.
Примечание: Если вам не удается подключить Mighty к аксессуару Bluetooth, убедитесь, что вы обновили микропрограмму аксессуара Bluetooth до последней версии. Инструкции по обновлению микропрограммы аксессуара см. В руководстве пользователя производителя.
Повторное подключение Mighty к аксессуару
Mighty автоматически подключится к вашему аксессуару при следующем включении. Чтобы убедиться, что повторное подключение происходит по назначению:
1. Начните с выключенных устройств Mighty и аксессуара Bluetooth.
2. Включите питание и дождитесь, пока светодиод не начнет мигать зеленым (примерно 20 секунд).
3. Включите аксессуар Bluetooth.
4. Подождите несколько секунд, чтобы Mighty подключился к аксессуару.В наушниках вы услышите звуковой сигнал, указывающий на то, что соединение установлено.
Срок службы батареи …
Срок службы батареи Mighty
Mighty обычно может непрерывно воспроизводить музыку в течение пяти или более часов с использованием проводных наушников или наушников Bluetooth. Точное время воспроизведения зависит от индивидуальных шаблонов воспроизведения, таких как внешняя температура, уровень громкости и то, как часто музыка приостанавливается / запускается.
Спящий режим
Mighty автоматически перейдет в спящий режим после пяти минут бездействия (без воспроизведения музыки, без нажатия кнопок, без активности в приложении).Во время сна Майти будет в режиме низкого энергопотребления и не сможет воспроизводить музыку или подключаться к приложению. Светодиод не будет светиться, когда Mighty находится в спящем режиме. Чтобы продлить срок службы батареи, Mighty автоматически отключится через 45 минут в спящем режиме. Чтобы продлить срок службы батареи, мы рекомендуем вручную выключать Mighty после использования, удерживая кнопку воспроизведения в течение четырех секунд. Вы можете связаться с AV Mart, если у вас возникнут другие вопросы.
Чтобы вывести Mighty из спящего режима, нажмите кнопку воспроизведения / паузы один раз, и индикатор Mighty загорится зеленым в течение 3 секунд, затем светодиод будет мигать зеленым, показывая, что Mighty включен.Вы сможете воспроизводить музыку и подключаться к приложению, как только светодиод Mighty начинает мигать зеленым.
Не можете найти то, что ищете? Все статьи поддержки можно найти здесь>
Подключение Mighty к Wi-Fi …
Подключение Mighty к Wi-Fi
1. Перейдите на экран «Подключения» и коснитесь логотипа WiFi.
2. Нажмите кнопку + рядом с названием вашей сети Wi-Fi.
3.Введите пароль к сети Wi-Fi и нажмите «ОК».
Подключение Mighty к учетной записи Amazon Music или Spotify …
Подключение Mighty к учетной записи Amazon Music
1. Перейдите на экран «Подключения» и коснитесь логотипа Amazon Music.
2. Нажмите «Подключиться», чтобы предоставить Mighty доступ к своей учетной записи Amazon Music.
3. Вы будете перенаправлены на страницу входа через Amazon для подтверждения авторизации, а затем будете перенаправлены обратно в приложение Mighty.
Примечание. Mighty работает со всеми учетными записями Amazon Music Unlimited и Amazon Prime Music
.Подключение Mighty к вашей учетной записи Spotify
1. Перейдите на экран «Подключения» и коснитесь логотипа Spotify.
2. Нажмите «Подключиться», чтобы предоставить Mighty доступ к своей учетной записи Spotify.
3. Вы будете перенаправлены на Spotify для подтверждения авторизации, а затем будете перенаправлены обратно в приложение Mighty.
Технические характеристики…- Емкость хранилища: более 1000 треков (8 ГБ)
- Емкость аккумулятора: 5+ часов прослушивания без подзарядки
- Диапазон температур: от 17 до 35 Цельсия (емкость аккумулятора может уменьшаться при температуре ниже 0 Цельсия)
- Кнопки: питание, перемешивание, переход к песне вперед / назад, увеличение / уменьшение громкости, селектор списка воспроизведения (с голосовыми названиями списков воспроизведения)
- Возможности подключения: Bluetooth для воспроизведения, WiFi для синхронизации
- Совместим с: Bluetooth и проводными наушниками и динамиками
- Поддерживаемый контент: плейлисты и подкасты
- AV Mart Australia предлагает лучшие цены и услуги около
- Режим воспроизведения: автономный — телефон или соединение не требуется
- Требования к воспроизведению: учетная запись Spotify Premium или Amazon Music Unlimited и Prime Music Поддержка приложений
- : iOS 9 и выше, Android 6.0 (Marshmellow) и выше
- Размеры: 3,81 см x 3,81 см x 1,78 см (с зажимом)
- Вес: 20 грамм
- В комплекте: новый Mighty Vibe, зарядный кабель, краткое руководство (гарнитура в комплект не входит)
Не можете найти то, что ищете? Все статьи поддержки можно найти здесь>
Посмотрите видео с обзором Mighty Vibe Gen 2 ниже …
Профессиональные советы для вашего Mighty Vibe…
- Если у вас есть учетная запись Spotify Premium и учетная запись Amazon Music, вы можете получить два Mightys и синхронизировать их с различными сервисами. Это очень полезно в семьях с несколькими пользователями или для разделения жанров.
- Уже есть Vibe? Spotify позволяет подключить до 5 автономных устройств к каждой учетной записи. Это означает, что вы можете получить Vibe для каждого члена вашей семьи и загрузить им разные плейлисты. Вы можете справиться со всей музыкой и подкастами без экранного времени.
- Подключение к наушникам Bluetooth — Включите Mighty, нажав кнопку Play, подождите около 30 секунд, пока светодиод не изменит цвет с постоянного зеленого на мигающий зеленый, включите наушники!
Есть еще вопросы? Ознакомьтесь с некоторыми часто задаваемыми вопросами о Mighty Vibe от AV Mart …
Q: Какая гарантия у Mighty Vibe?
A: Когда вы покупаете Mighty Vibe в AV Mart Australia, вы получаете настоящую 12-месячную австралийскую гарантию.При покупке у реселлеров на eBay или Amazon всегда есть риск, так как они могут не существовать долго, и если что-то пойдет не так с вашим Mighty, вы сами по себе. Но … когда вы покупаете Mighty Vibe на веб-сайте AV Mart Australia, eBay или в магазине Amazon, вы получаете защиту 🙂
Обратите внимание: При покупке на eBay или Amazon у другого продавца (кроме AV Mart Australia), НЕ ПОКРЫВАЕТСЯ подлинной 12-месячной гарантией AV Mart Australia.
Q: Какие цвета Mighty Vibe Gen 2 доступны?
A: Есть множество классных цветов на выбор, включая Zazzy Black, Gully Blue, Mooshu Red и ограниченный выпуск Shamrock Green!
Q: Что нового в Mighty Vibe Gen 2?
A: Более 5 часов воспроизведения с Bluetooth и проводными наушниками, защита от падений и воды, расширенный диапазон воспроизведения Bluetooth, улучшенные возможности подключения и переработанное мобильное приложение для интуитивно понятного и быстрого взаимодействия с пользователем.
Q: У меня нет Spotify Premium. Могу ли я использовать Mighty?
A: Учетная запись Spotify Premium необходима для отключения ваших плейлистов с помощью Mighty. Если у вас нет учетной записи Spotify Premium, вы можете зарегистрировать ее на сайте www.spotify.com/premium. Затем откройте приложение Mighty и следуйте руководству по установке, чтобы настроить Mighty.
Q: У меня много плейлистов, и синхронизация займет некоторое время. Должен ли я держать Mighty подключенным к моему телефону во время процесса синхронизации?
А: No.После запуска синхронизации вы можете выйти из дома со своим телефоном, и синхронизация завершится, как и ожидалось.
Q: У нас есть семейная учетная запись Spotify. Могу ли я использовать несколько Mighty в одной учетной записи, чтобы я мог настроить Mighty для своих детей, но при этом иметь свой Mighty для бега?
A: Да. Spotify позволяет каждой учетной записи иметь до пяти автономных устройств. Каждый Mighty считается одним устройством. Так что теоретически к вашей учетной записи может быть подключено 5 Mighty.
Q: Есть ли руководство по тому, что означает свет? Зеленый, синий, желтый, что говорит мне мой Майти?
A: Понимание цветов, а также мерцания и немигания может быть действительно полезным. Вот краткое руководство, что означают разные цвета и узоры.
Q: Мне нужно синхронизировать более одного раза? Я подумал, что после первоначальной синхронизации во время настройки все готово.
A: Синхронизация длятся всего 30 дней, поэтому важно, чтобы вы выполняли синхронизацию часто.Регулярная синхронизация сохраняет вашу музыку свежей, а также позволяет Mighty проверять ваше премиум-членство Spotify. Наш
ФункцияStay Fresh поможет вам установить расписание для автоматической синхронизации, чтобы вас никогда не поймали с Mighty, который нужно синхронизировать прямо перед пробежкой или большой гонкой. Вы можете связаться с AV Mart Australia, чтобы узнать больше.
Q: Мне не удается подключить наушники / динамик Bluetooth к моему Mighty.
A: Вот несколько профессиональных советов, которые помогут предотвратить распространенные проблемы с подключением Bluetooth:
1) Убедитесь, что на вашем Mighty установлена самая последняя версия программного обеспечения.
2) Первоначальное сопряжение наушников / динамика очень важно. Убедитесь, что вы сделали следующее:
- Аксессуар Bluetooth должен находиться в режиме «сопряжения», а не просто включаться. Для большинства аксессуаров вам необходимо включить устройство, нажав кнопку питания / многофункциональную кнопку в течение 5-10 секунд, пока вы не увидите / не услышите подсказку, указывающую, что оно находится в режиме сопряжения. На большинстве наушников / динамиков будет быстро мигать белый или синий светодиод, указывающий на то, что они находятся в режиме сопряжения.
- В режиме сопряжения перейдите в раздел Bluetooth на вкладке «Подключения» в приложении Mighty и проведите пальцем вниз, чтобы начать поиск доступных аксессуаров Bluetooth. Когда он найдет ваши наушники / динамики, нажмите на символ + рядом с его названием. При успешном сопряжении вы услышите звуковой сигнал.
3) Автоматическое переподключение к наушникам / динамикам может создавать проблемы, особенно если другие устройства (например, ваш телефон) также пытаются подключиться к аксессуару Bluetooth.Чтобы избежать проблем, выполните следующие действия:
- Начните с выключенного питания Mighty и аксессуара Bluetooth. Затем включите Mighty ON, подождите тридцать секунд (пока светодиод не начнет медленно мигать зеленым), затем включите аксессуар Bluetooth. Подождите несколько секунд, чтобы устройства могли найти друг друга, затем вы услышите звуковой сигнал, указывающий на то, что соединение было восстановлено.
- ВАЖНОЕ ПРИМЕЧАНИЕ. Некоторые пользователи не могут повторно подключиться к Mighty, потому что аксессуар Bluetooth автоматически подключается к их телефону.Если это произойдет, убедитесь, что вы отключили аксессуар Bluetooth от телефона или отменили сопряжение с ним. В противном случае Майти не сможет к нему подключиться.
Не можете найти то, что ищете? Все статьи поддержки можно найти здесь>
Я позволил своему партнеру управлять моим вибратором с дистанционным управлением, и мы неожиданно потерпели неудачу
Помните ту сцену в фильме « Уродливая правда» , когда пульт дистанционного управления для вибрирующего нижнего белья Кэтрин Хейгл попадает в руки ребенка в ресторане? Хотя она была чрезвычайно преувеличенной и глупой, ее реакции все же было достаточно, чтобы заставить меня подумать: «Я получу то, что у нее есть».Вот почему я купил себе вибратор, которым можно управлять дистанционно, и передал приложение, которое им управляет, моему партнеру, который оказался за Атлантикой, в Германии.
We-Vibe Sync связывается с приложением We-Connect, которое вы или ваш партнер можете использовать, чтобы увеличить скорость или заставить его вибрировать по заранее заданному шаблону. После того, как я загрузил приложение и соединил его с игрушкой, я отправил своему партнеру ссылку, чтобы он сам загрузил его. Затем я нажал кнопку «Подключить любовника», что позволило ему контролировать происходящее между моими ногами за тысячи миль.
We-Vibe Sync и его приложение
We-VibeЧто ж, сначала нам нужно было пройти процесс настройки. Честно говоря, нам потребовалось время, чтобы разобраться в этом, но когда я наконец почувствовал, как он гудит в ответ на его неуклюжее, это было , довольно круто, . Он начал экспериментировать со всеми различными режимами, но я просто заставил его поддерживать вибрацию на максимальной скорости. (Во всяком случае, я никогда не понимал смысла всех этих причудливых старт-стоп-вибраций.)
Но затем он потерял связь.А потом мне пришлось приостановить то, что я делал, чтобы снова пригласить его. Это означает, что вместо грязных разговоров наш разговор был примерно таким:
«Вы это чувствуете?»
«Нет… подождите, я думаю, мы связаны!»
«Тебе хорошо?»
«Да, но почему ты остановился?»
«Ой, извините, я потерял связь».
Это повторилось несколько раз, прежде чем я сдался и решил контролировать это сам. Но эй, киберсекс, который у нас был через видео-чат, все еще был забавным! После этого я почувствовал себя отдохнувшим, как обычно после секса, но не после мастурбации.То есть я чувствовал связь (без каламбура) со своим партнером, что редко бывает в сольной игре. Мы даже использовали вибратор с дистанционным управлением еще два раза, с аналогичными результатами.
Как бы мне ни хотелось, чтобы возможности подключения на большом расстоянии работали безупречно, эта технология, возможно, еще не полностью реализована. И это нормально! Если вы хотите получить некоторые из преимуществ секса, находясь отдельно от своего СО, я настоятельно рекомендую просто общаться в видеочате со своим партнером, пока вы мастурбируете. Старомодный вибратор или ваши руки, вероятно, также справятся с этой задачей.
Плюс? Поскольку у этой игрушки такое ненадежное соединение, я совершенно не могу случайно оказаться в агонии сексуального удовольствия во время деловой встречи, как это сделала героиня Кэтрин Хейгл. По крайней мере, не более 30 секунд.
ОБНОВЛЕНИЕ: We-Vibe прислал нам несколько советов по устранению проблем с подключением. Попробуйте это, если у вас возникли те же проблемы, что и у меня с Sync:
- Дважды проверьте, что вы скачали самую последнюю версию приложения.
- Выключите наушники, динамики и другие устройства с поддержкой Bluetooth.
- Достаньте телефон из футляра.
- Удалите приложение и загрузите его снова.
- Убедитесь, что ваш пульт находится подальше от вибратора.
Nanoleaf Lines review: раскрасьте стены светом
За последние несколько лет внутреннее освещение превратилось из функционального в забавное, будь то просто ввинчивание пары умных лампочек или добавление сложных красочных эффектов, которые могут изменить все настроение вашего дома.Nanoleaf — одна из многих компаний, которые продвигаются вперед с инновационными красочными продуктами для интеллектуального освещения, и ее последнее предложение — Nanoleaf Lines за 199 долларов — может оказаться самым интересным.
The Lines присоединяется к постоянно растущему каталогу настенных светодиодных панелей Nanoleaf различных размеров и форм, на этот раз добавляя новый трюк — подсветку. Доступные для предварительного заказа и поступившие в продажу 8 ноября, это сверхлегкие светодиодные полосы с двухцветными зонами, каждая из которых способна отображать один из более чем 16 миллионов цветов RGB.Они могут быть установлены на стене или потолке и могут переходить от успокаивающей сцены заката к интенсивному образу ночного клуба (с пульсирующим движением) одним нажатием кнопки (или голосовой командой).
Оценка Verge 7,5 из 10
Хорошие вещи
- Лучший вариант для художественного светодиодного освещения
- Большая гибкость при проектировании
- Подсветка лучше для рассеянного света
- Параметры синхронизации музыки и дублирования экрана
- Поддержка HomeKit, Alexa, Google и потоков
Плохие вещи
- Не соединяется со световыми панелями Nanoleaf
- Дорого для светодиодного освещения
- Приложение Nanoleaf слишком сложное
- По-прежнему не удается спрятать кабель питания
Если предыдущий выпуск Nanoleaf, элегантные панели Elements с имитацией дерева, был шагом в сторону более традиционного домашнего декора, то Lines — это возвращение к основной аудитории компании: тем, кто хочет футуристической атмосферы в своем жилом пространстве.Они идеально подходят для установки за игровым монитором или телевизором с большим экраном, где вы можете связать их с возможностями зеркалирования экрана Nanoleaf (но для этой интеграции вам понадобится компьютер).
Самая заметная особенность Lines по сравнению с другими вариантами настенного освещения Nanoleaf — это то, что они имеют подсветку. В сочетании с рейтингом 20 люмен на линию (установка из девяти дает 180 люмен), они могут работать как окружающее освещение за экраном компьютера, так как они не рискуют ослепить вас, когда вы случайно включите их на полную мощность. яркость однажды утром (говорю по опыту).
Функция музыкального визуализатора Nanoleaf использует встроенный микрофон для прослушивания окружающих звуков и пульсации света в такт.В качестве опции окружающего освещения они многофункциональны, поставляются с 19 предварительно загруженными сценами в сопутствующем приложении Nanoleaf, включая стандартные режимы интеллектуального освещения, такие как чтение, теплый белый и дневной свет, а также забавные, которые используют все эти цвета. . Моей семье понравился вариант «Капающая кровь» в прошлый Хэллоуин, и сцены с призмой и малиновым лимонадом также были фаворитами из-за их забавных цветовых оттенков.Однако, несмотря на такие опции, как чтение, они не подходят для рабочего освещения — они просто не излучают достаточно света.
Большинство сцен имеют настройку движения, в которой огни циклически меняются по разным узорам, а некоторые имеют настройку ритма, в которой используется встроенный микрофон, который пульсирует светом во время воспроизведения любой музыки. Оба этих эффекта впечатляют: плавные движения, плавное смешение цветов и отсутствие некрасивого заикания или мерцания.
Также возможно создавать свои собственные сцены, но настроить их сложно, и в моем тестировании они никогда не работали так же хорошо, как предустановленные.Я предпочел положиться на многих других владельцев Nanoleaf, которые освоили слишком сложное приложение и загрузили сцены, которые я могу загрузить на свет.
Nanoleaf Lines будет работать с настольным приложением Nanoleaf для зеркального отображения экрана, отражающего действия на экране с помощью света, но эта функция не была доступна во время моего тестирования.В отличие от недавних панелей Nanoleaf, линии не являются сенсорными емкостными, поэтому вы не можете использовать их в качестве кнопок умного дома или играть на них в игры, но у них есть радио Thread внутри и они могут действовать как маршрутизатор границ потоков.Это означает, что они должны плавно интегрироваться с новым стандартом взаимодействия умных домов Matter, когда он появится в следующем году. В то же время Lines может выступать в качестве узла для освещения Essentials от Nanoleaf, которое состоит из умных лампочек A19 и стандартных световых полос.
Моей семье понравилась опция «Кровавая капля» в прошлый Хэллоуин
Все продукты Nanoleaf работают с HomeKit от Apple, Amazon Alexa и Google Home, а также с SmartThings и IFTTT. Это позволяет вам управлять ими с помощью голоса и добавлять их в автоматизацию или процедуры.
Я добавил сцену «Яркий восход солнца» в свой распорядок «Доброе утро с Алекса», поэтому, когда я говорю ассистенту «Доброе утро», линии имитируют естественный постепенный восход солнца с красными и оранжевыми оттенками, переходя в желтые и белые. Я также опробовал несколько расписаний в приложении Nanoleaf, в том числе тот, который переключается на Tuscany Sunset в 19:00, постепенно увеличивая яркость в течение 10 минут, а затем отключается через три часа. Все они работали надежно и точно, и во время тестирования у меня не было проблем с подключением (Lines подключаются к 2.4GHz Wi-Fi).
Модульная конструкция Lines позволяет лучше заполнить глухую стену меньшим количеством деталей, чем другие варианты Nanoleaf, что также означает, что создание полной конструкции дешевле. Вы можете связать до 18 линий на блок питания, и вы получите девять линий за 200 долларов, в отличие от семи фигур по той же цене.
Соединители дают вам шесть углов на выбор, и вы можете легко охватить небольшую стену девятью или двенадцатью частями (в стартовом наборе девять, в надстройке за 70 долларов их три).С опциями «Элементы» и «Фигуры», которые я ранее тестировал, мне понадобится от 10 до 14 (в зависимости от размера), чтобы заполнить аналогичное пространство.
Их модульная конструкция и шесть углов на выбор позволяют Lines легко создавать уникальные и замысловатые конструкции, но мы не смогли воссоздать с их помощью V для Verge. В выключенном состоянии линии по-прежнему имеют красивый скульптурный вид. Один разъем также действует как контроллер, так что вы можете включать и выключать свет, регулировать яркость или изменять сцену прямо на свете.Это подводит меня к их самому большому недостатку — цене. Самый дешевый из декоративных настенных светильников Nanoleaf (и выгодная сделка по сравнению с ценой, которую вы заплатили бы за произведение искусства, чтобы заполнить большую стену), 200 долларов за светодиодные планки, по-прежнему трудно продать. Вы можете купить умные светодиодные ленты менее чем за 30 долларов и получить аналогичный эффект.Кроме того, если вам не нравится, как белые полосы на стене выглядят, когда они не горят, вам нужно заплатить дополнительно 20 долларов за девять «скинов» (розовых или черных), чтобы нарядить их.
Линии выглядят нормально в выключенном состоянии — не так хорошо, как панели Elements, чей вид из искусственного дерева напоминает деревянную скульптуру на стене, — но достаточно хорошо, потому что дизайн более выделяется на фоне стены (при условии, что она не выкрашена в белый цвет), чем Другие панели Nanoleaf, которые в выключенном состоянии выглядят как «капля белого пластика».
Если вы все же решите разориться, установить Nanoleaf Lines на удивление просто. На самом деле, самая сложная часть — решить, какой узор использовать. Несмотря на то, что Nanoleaf позволил относительно легко изменить положение, если вы передумаете, краска на вашей стене вряд ли будет такой податливой, и, в отличие от более крупных панелей, линии не скроют никаких ошибок, если вы все же испортите.
Лучше всего сначала разложить дизайн на полу или на столе, а затем аккуратно переставить его.Nanoleaf предлагает множество удобных предложений в коробке и виртуальный визуализатор в приложении, который позволяет вам создать узор в приложении и посмотреть, как он будет выглядеть на вашей стене.
Установить их на стену просто; Линии представляют собой тонкие пластиковые стержни с треугольным наконечником, которые защелкиваются в шестиугольном соединителе с шестью прорезями. Прикрепите соединитель к стене с помощью прилагаемого двустороннего клея и защелкните в нем Линию или Линии.
Их тоже можно прикрепить к потолку, и они очень легкие, но Nanoleaf рекомендует использовать винты для их крепления (продаются отдельно).В любом случае вам нужно будет спланировать вокруг ближайшей розетки и найти способ проложить почти 15-футовый кабель в вашу установку.
Линии легко вставляются в шестигранный соединитель, который прикрепляется к стене. Разъем имеет шесть углов, из которых можно выбрать положение световых полос под углом 60 градусов.К сожалению, коннектор отличается по дизайну от панелей Shapes и Canvas от Nanoleaf, поэтому вы не можете связать их с существующей настройкой, которая у вас есть, что как бы убивает всю модульную систему освещения Nanoleaf.Они добавили возможность обходить углы, что может быть довольно круто, но для этого нужно покупать специальные разъемы.
Если вы ищете способ добавить футуристического веселья и ярких красок в игровую комнату, гостиную, спальню или другое пространство, Nanoleaf’s Lines — отличный вариант. Да, вы можете купить несколько светодиодных лент за 30 долларов и получить аналогичный эффект, но они очень хорошо спроектированы, что упрощает создание более интересного, приятного для глаз дизайна, который является более функциональным, чем приспособление.С двухлетней гарантией и перспективной технологией умного дома внутри они также, вероятно, прослужат вам намного дольше.
Фотография Дженнифер Паттисон Туохи / The Verge
.

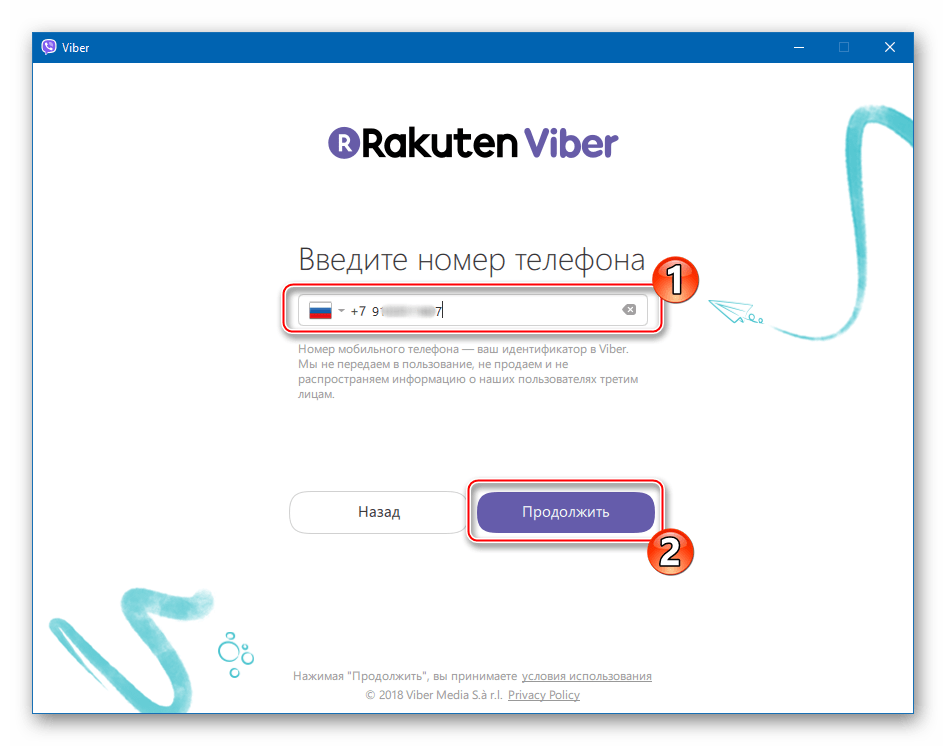

 В версии месенджера для IOS нет кнопки «Выход». Ты можешь только отключить оповещения в настройках самого устройства и выставить статус «офлайн» в приложении. Еще как вариант нажать 2 раза на среднюю круглую кнопку на самом смартфоне и выйдет меню фоновых программ, смахни вверх.
В версии месенджера для IOS нет кнопки «Выход». Ты можешь только отключить оповещения в настройках самого устройства и выставить статус «офлайн» в приложении. Еще как вариант нажать 2 раза на среднюю круглую кнопку на самом смартфоне и выйдет меню фоновых программ, смахни вверх. Я отправлю этот код на свой смартфон с помощью Telegram.
Я отправлю этот код на свой смартфон с помощью Telegram. Это может пригодиться, например, если у вас 2 номера (один номер украинского оператора, а второй — российского) или если вы находитесь в Украине, но хотите подключить номер оператора другой страны, тогда выбираете соответствующий код страны. В поле «Введите свой номер телефона» вводите тот номер, который хотите подключить, и нажимаете кнопку «Продолжить».
Это может пригодиться, например, если у вас 2 номера (один номер украинского оператора, а второй — российского) или если вы находитесь в Украине, но хотите подключить номер оператора другой страны, тогда выбираете соответствующий код страны. В поле «Введите свой номер телефона» вводите тот номер, который хотите подключить, и нажимаете кнопку «Продолжить».

 В данном случае — на эмуляторе.
В данном случае — на эмуляторе. Мы позаботились о том, чтобы вы не бороздили просторы сети в поисках мессенджера и поместили оригинальный дистрибутив у себя на сайте. Скачайте его по ссылке ниже.
Мы позаботились о том, чтобы вы не бороздили просторы сети в поисках мессенджера и поместили оригинальный дистрибутив у себя на сайте. Скачайте его по ссылке ниже.
