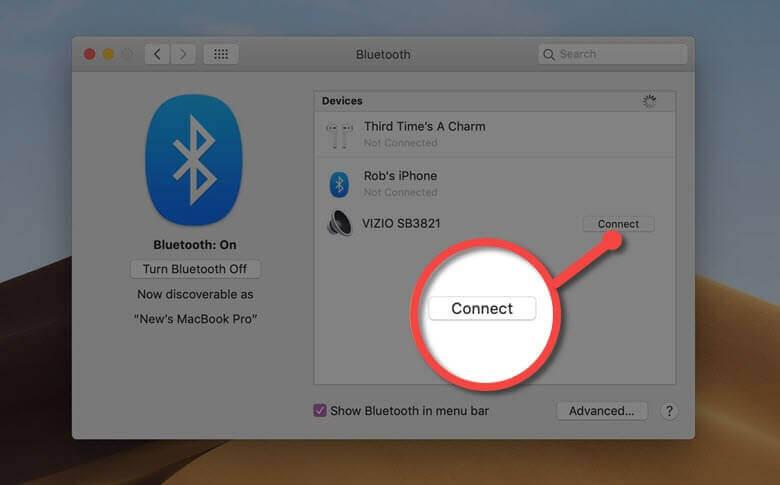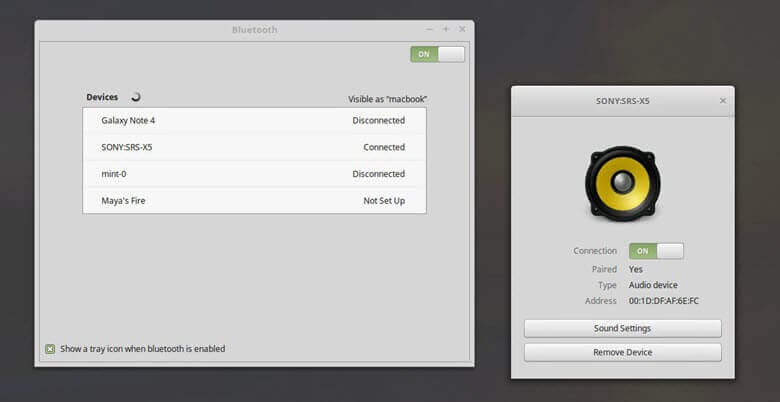Как подключить проводные и беспроводные наушники к компьютеру
Какие способы подключения существуют
Есть несколько вариантов подключения аудиоустройств. Какой из них выбрать, зависит от разъёмов самих наушников и имеющихся в компьютере интерфейсов. Всего есть три основных способа.
Мини-джеки
 Иллюстрация: Артём Козориз / Лайфхакер
Иллюстрация: Артём Козориз / ЛайфхакерСамый распространённый вид подключения — 3,5-миллиметровые аудиоразъёмы звуковой карты. В стационарных компьютерах для наушников и микрофона используются отдельные гнёзда (Mic и Line out), в ноутбуках ради экономии места — одно, комбинированное.
Bluetooth
 Иллюстрация: Артём Козориз / Лайфхакер
Иллюстрация: Артём Козориз / ЛайфхакерПроводные наушники постепенно вытесняются беспроводными, которые обычно подключаются по Bluetooth. Для работы нужен соответствующий модуль. В ноутбуках он есть по умолчанию, в стационарных компьютерах, как правило, только в дорогих моделях материнских плат.
USB
 Иллюстрация: Артём Козориз / Лайфхакер
Иллюстрация: Артём Козориз / ЛайфхакерК универсальному разъёму USB можно подключить массу различных устройств, в том числе и наушники. Довольно экзотический вариант, применяется чаще всего в стационарных ПК для подключения игровых гарнитур.
Сейчас читают 🔥
Как подключить проводные наушники без микрофона к компьютеру
 Иллюстрация: Артём Козориз / Лайфхакер Проблем с подключением таких наушников, скорее всего, не возникнет, но на всякий случай рассмотрим и этот вариант. Поскольку микрофона нет, провод будет всего один. Вставить его нужно в аудиоразъём зелёного цвета на задней или передней панели компьютера. В ноутбуках цветовой маркировки может не быть, а в качестве обозначения используется символ наушников.
Иллюстрация: Артём Козориз / Лайфхакер Проблем с подключением таких наушников, скорее всего, не возникнет, но на всякий случай рассмотрим и этот вариант. Поскольку микрофона нет, провод будет всего один. Вставить его нужно в аудиоразъём зелёного цвета на задней или передней панели компьютера. В ноутбуках цветовой маркировки может не быть, а в качестве обозначения используется символ наушников.Как подключить проводные наушники с микрофоном к компьютеру
 Иллюстрация: Артём Козориз / Лайфхакер
Иллюстрация: Артём Козориз / ЛайфхакерПодключение гарнитуры не намного сложнее. Если провода два, то нужно лишь вставить их в аудиоразъёмы в соответствии с цветовой или символьной маркировкой. Провод наушников обычно зелёный, микрофона — розовый.
Затруднение вызывают ситуации, когда количество проводов и доступных гнёзд не совпадает. В таком случае понадобятся соответствующие переходники.
 Иллюстрация: Артём Козориз / Лайфхакер
Иллюстрация: Артём Козориз / ЛайфхакерНапример, для подключения стандартной гарнитуры с двумя проводами к ноутбуку с одним комбинированным аудиоразъёмом понадобится адаптер, с одной стороны которого два гнезда 3,5 мм, а с другой — штекер.
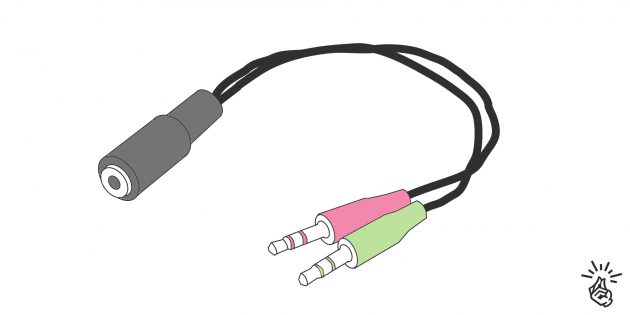 Иллюстрация: Артём Козориз / Лайфхакер
Иллюстрация: Артём Козориз / ЛайфхакерДля подключения гарнитуры с одним проводом к стационарному ПК с двумя разъёмами нужен обратный переходник: с одной стороны гнездо на 3,5 мм, с другой — два штекера.
Как подключить USB-наушники к компьютеру
 Иллюстрация: Артём Козориз / Лайфхакер Наушники с USB-кабелем подключаются предельно просто. Для этого нужно найти свободный разъём USB и вставить в него штекер. Через несколько секунд аудоустройство автоматически определится в системе и заработает.
Иллюстрация: Артём Козориз / Лайфхакер Наушники с USB-кабелем подключаются предельно просто. Для этого нужно найти свободный разъём USB и вставить в него штекер. Через несколько секунд аудоустройство автоматически определится в системе и заработает.В теории для подключения наушников подходят любые разъёмы, но иногда гнёзда на передней панели могут не поддерживаться. В таком случае следует переключить штекер в один из разъёмов материнской платы сзади компьютера.
Как подключить беспроводные наушники к компьютеру
 Иллюстрация: Артём Козориз / Лайфхакер
Иллюстрация: Артём Козориз / ЛайфхакерДля работы беспроводных наушников в компьютере должен быть встроенный или внешний Bluetooth-модуль. Для подсоединения убедитесь, что он активирован, включите наушники, а затем перейдите в настройки Bluetooth. Дождитесь, пока система обнаружит наушники, найдите их в списке и нажмите «Подключить».
Как проверить работу наушников
Протестировать работу наушников можно, если включить воспроизведение звука в любом приложении. Например, запустив видео на YouTube или музыку в плеере. Для проверки микрофона можно записать звук в стандартном диктофоне или позвонить кому-то в Telegram либо другом мессенджере.
Если наушники по какой-то причине не работают, воспользуйтесь советами из статьи Лайфхакера для решения проблемы.
Читайте также 🎧💻🖥
Как подключить Bluetooth-наушники к компьютеру?

С давних пор беспроводные технологии являются неотъемлемой частью жизни любого человека. Они легко и быстро заменили привычные для всех проводные устройства, предоставив своим владельцам больше удобства и комфорта в эксплуатации современной техники. Особое внимание пользователи уделяют беспроводным наушникам, которые без труда подключаются к телефону и являются незаменимой периферией стационарного компьютера.

Особенности
На сегодняшний день практически в каждом доме стоит стационарный компьютер. К нему подведены и подключены различные устройства и аксессуары. Одними из главных являются беспроводные наушники. Благодаря волновому типу подключения можно отойти на некоторое расстояние от ПК, при этом не терять связь с собеседником либо продолжать наслаждаться любимой музыкой и прослушивать различные семинары.
Bluetooth-гарнитура обладает несколькими неоспоримыми достоинствами.
Благодаря панели управления, присутствующей на корпусе наушников, можно сделать паузу, произвести перемотку трека или видеоролика, а также применить дополнительные настройки


Процесс подключения беспроводных наушников к телефону или планшету довольно прост. А вот при подключении Bluetooth-гарнитуры к компьютеру или ноутбуку довольно часто возникают некоторые трудности. Однако решить их можно на месте в течение нескольких минут. Каждый способ решения возникающих проблем можно найти в инструкции по эксплуатации, прилагаемой к гарнитуре. Однако не все пользователи обращают на нее внимание, что и приводит к неправильному сопряжению.

Как подсоединить?
На сегодняшний день разработано 2 вида адаптеров.
- Pci. Данный модуль рассчитан на подключение к материнской плате. Специализированные точки продаж готовы предложить множество дизайнерских решений Pci-модуля, оснащенных разными пакетами функций. Однако пользователи, уже приобретшие себе подобные устройства, утверждают: чем миниатюрнее модуль, тем меньше функций он поддерживает.

- Адаптер внешнего типа. Подключение данного устройства происходит посредством Usb-порта системного блока ПК. Функций у него гораздо меньше, чем у Pci-модулей. Да и скорость передачи данных гораздо ниже. Но при этом внешние адаптеры обладают одним важным преимуществом – для подключения нет необходимости разбирать компьютер. Достаточно вставить адаптер в Usb-порт на передней или задней стороне системного блока. Форма и размер портативного устройства напоминают обычный флеш-накопитель. Соответственно, создавать помехи при эксплуатации они не будут.

Mac ОС


Далее предлагается более подробно рассмотреть способ сопряжения Bluetooth-наушников с mac ОС.
- Необходимо открыть меню «Bluetooth» и активировать беспроводное соединение. Для этого требуется нажать на значок, располагаемый d верхнем правом углу монитора. В открывшемся окне следует выбрать раздел «Bluetooth on», после чего надпись должна потемнеть.
- Далее необходимо активировать наушники. Для этого следует нажать на кнопку включения на рабочей панели гарнитуры. После этого на мониторе появляется список устройств, которые можно подключить. Среди них и будет наименование интересуемых наушников.
- Остается только кликнуть на них и сделать сопряжение.

Windows ОС
Подключение беспроводной гарнитуры к компьютеру с операционной системой Windows происходит гораздо сложнее. На таких ПК отсутствует встроенный модуль, соответственно, первое, что необходимо сделать, – это приобрести требуемое устройство.
- Прежде всего необходимо подключить адаптер, чтобы его увидел компьютер. Для проверки видимости требуется зажать клавиши на клавиатуре «Windows + P». На рабочем столе монитора появится окно, куда необходимо вписать строчку «devmgmt. msc» и нажать клавишу «Enter».
- Необходимо зайти в меню «Диспетчер устройств». Найти любое слово или фразу, упоминающую «bluetooth». Таким образом, станет понятно, что модуль подключен и компьютер его видит.
- Необходимо кликнуть по названию модуля, после чего отобразится окно, где будет указано, что устройство работает правильно.
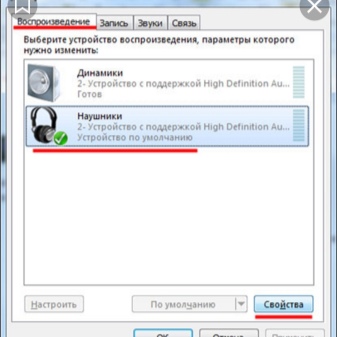
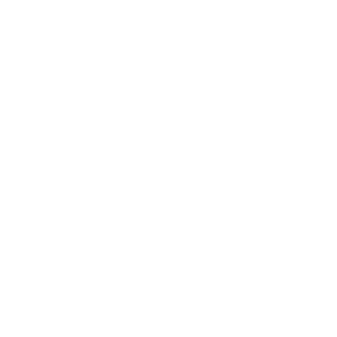
Далее требуется произвести настройку соединения.
- После подключения модуля Bluetooth в правом нижнем углу монитора появится его значок. Если вдруг он не отображается, необходимо нажать на стрелочку, которая раскрывает все иконки быстрого доступа.
- Далее требуется нажать на «голубой глазик», после чего откроется окно с указанием «Добавить устройство Bluetooth».
- Необходимо произвести активацию наушников. Для этого следует нажать кнопку включения, располагаемую на рабочей панели корпуса гарнитуры. Затем зажать кнопку «Вкл.» на несколько секунд, пока не загорится индикатор, оповещающий об активации беспроводного соединения.
- Операционная система компьютера самостоятельно находит все устройства с активным Bluetooth, располагаемые вблизи, и все их названия выдаст в новом списке. После того как появилась наименование наушников, необходимо нажать на них и через параметры кликнуть на слово «Сопряжено».

Следующий этап заключается в проверке соединения. Правильно сделанное сопряжение еще не говорит о том, что гарнитура будет работать без проблем. Для проверки достаточно запустить любой музыкальный трек и проверить, будут ли возникать помехи при звучании. В некоторых случаях звука и вовсе может не быть. В такой ситуации требуется произвести звуковую настройку.
- Необходимо попасть в «Панель управления» через меню «Пуск».
- Требуется найти в меню «Настройка звука». Используемые на данный момент операционные системы, например Windows 7, Windows 8 или Windows XP, в данном случае имеют отличия. Наименования разделов настроек могут быть разными, а вот иконки одинаковые. Соответственно, за ориентир следует держать изображение с динамиком.
- После открытия меню «Настройки звука» следует перейти во вкладку «Воспроизведение».
- 2 раза левой кнопкой мыши кликнуть по наименованию наушников, после чего они должны стать устройством по умолчанию. Если этого не произошло, в качестве дополнительного подтверждения требуется нажать кнопку «Применить».
- На всякий случай необходимо сделать перезагрузку компьютера. После его полного включения активировать в наушниках Bluetooth-модуль. И снова запустить музыкальный трек. По утверждению большинства пользователей, именно эти шаги позволяют сделать правильную настройку беспроводной гарнитуры.
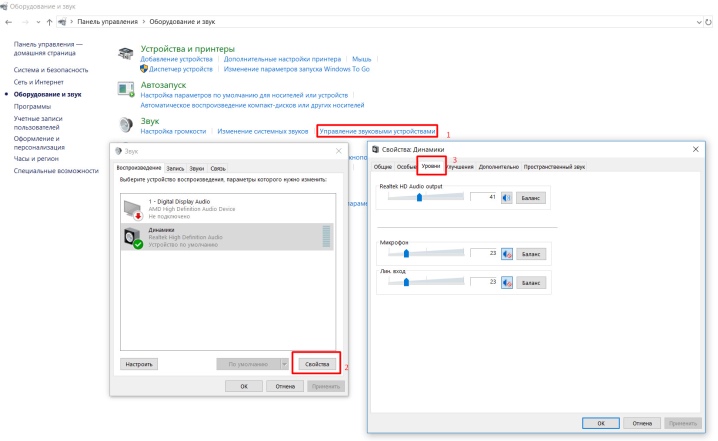
Подключение с помощью внешнего адаптера
Отличительная черта Bluetooth-гарнитуры заключается в полном отсутствии проводов. Соединить наушники с компьютером можно при помощи портативного модуля. А чтобы использовать девайс без каких-либо помех, необходимо его правильно настроить.
Некоторые модели беспроводной гарнитуры имеют в комплекте модуль, требуемый для подключения к компьютеру, не имеющему адаптера беспроводного соединения. Адаптер необходимо подключить к ПК, после чего активировать наушники. Далее требуется сделать сопряжение девайса и системы. Нажав на кнопку «Bluetooth», которая отображается в нижнем правом углу рабочего стола, открывается «Мастер добавления устройств». Необходимо дождаться, когда программа составит полный список свободных для подключения девайсов. После остается выбрать название гарнитуры. По окончании работы «Мастер установки» сообщает, что устройство добавлено. Дальше необходимо попасть в «Панель управления», выбрать «Устройства и принтеры», найти наушники по названию и кликнуть по ним правой кнопкой мыши.
В открывшемся меню выбрать раздел «Операции Bluetooth», благодаря чему запустится автоматический поиск утилит, отвечающих за нормальную работу девайса.

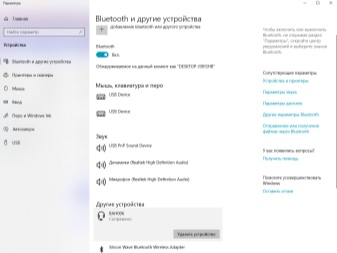
Процесс подключения модуля беспроводной связи всецело зависит от операционной системы компьютера. В случае если на ПК установлена Windows 7 или операционная система Vista, необходимо кликнуть по строке Bluetooth, располагаемой в «Панели управления». Открыв меню «Свойства», кликнуть на вкладку «Драйвера» и убедиться, что они имеют последнюю версию и работают без ошибок. Если необходимо обновление, следует нажать на соответствующую кнопку. Далее через «Панель управления» необходимо зайти в меню «Центр управления сетями и общим доступом», выбрать «Изменение параметров адаптера», включить «Сетевые подключения Bluetooth».
Для пользователей операционной системы Windows 10 разработчики несколько упростили процедуру подключения модуля. Достаточно через меню «Пуск» найти пункт «Параметры», после чего перейти в раздел «Устройства».
В открывшемся окне выбрать «Bluetooth» и нажать «Включить».
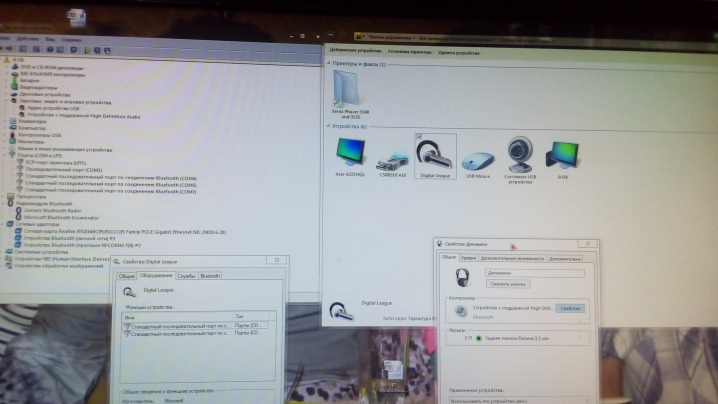
Возможные проблемы
К сожалению, не всем пользователям удается подключить беспроводную гарнитуру к компьютеру с первого раза. Довольно часто у них возникают проблемы, решить которые без It-специалиста кажется невозможным. Но на самом деле никаких сложностей нет.
Далее предлагается познакомиться с проблемами, которые встречаются чаще всего при подключении беспроводной гарнитуры.

В диспетчере задач не отображается «Bluetooth-модуль»
Скорее всего, проблема заключается в том, что на компьютере уже стоят драйвера для адаптера. Необходимо через «Диспетчер устройств» открыть вкладку «Другие устройства». Скорее всего, адаптер попал в список новых подключений и отображается как неизвестное устройство. Необходимо 2 раза кликнуть мышкой по иконке неизвестного устройства, после чего откроется меню, где будет присутствовать строка «Обновить драйверы».
Если вдруг драйвер модуля Bluetooth не обновился, стоит попробовать обновить утилиты материнской платы. Наверняка проблема невидимости адаптера беспроводного подключения будет решена.
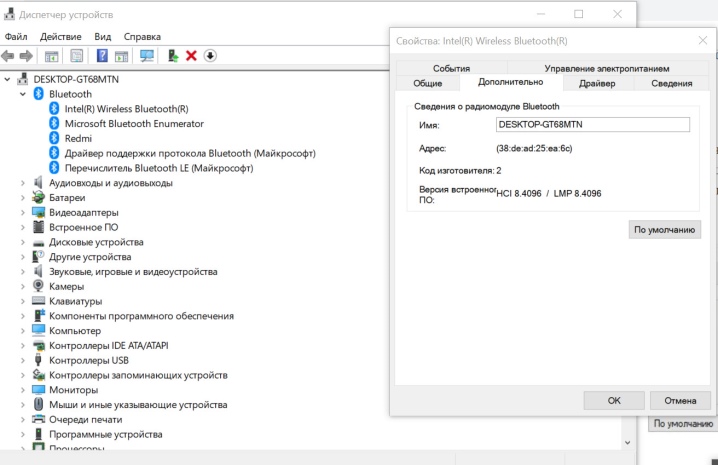
Не получается подключить наушники
В данном случае проблема может заключаться как в самом компьютере, так и беспроводной гарнитуре. Попробовать решить проблему можно несколькими способами. Для начала перезапустить наушники. Если устройство по-прежнему не работает, требуется сделать перезагрузку компьютера. Если в этой ситуации наушники не подключаются к ПК, необходимо попробовать сделать их сопряжения с другим устройством, поддерживающим Bluetooth. В качестве дополнительного решения проблемы можно попробовать обновить драйвера для модуля беспроводного подключения и материнской платы.
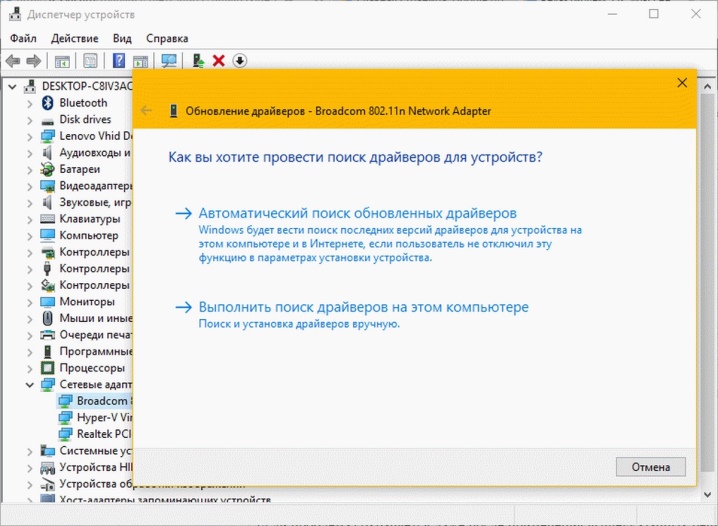
Повторная активация при сбоях в соединении
С такой проблемой пользователи встречаются довольно часто. Прежде всего для решения вопроса необходимо сделать перезагрузку компьютера и проверить работоспособность беспроводного модуля. Возможно, сбой в работе заключается в драйверах. Их можно попробовать обновить либо переустановить.

Отсутствие звука
Если беспроводная гарнитура прошла процедуру сопряжения с компьютером удачно, а звук все равно не появляется, следует проверить уровень громкости самих наушников. Наверняка их регулировка располагается на рабочей панели корпуса гарнитуры. Необходимо убедиться, что звук на компьютере также установлен на высокие показатели. Для этого следует кликнуть на значок динамиков, располагаемый в правом нижнем углу монитора. Далее открыть «Микшер громкости» и проверить, какой уровень поставлен для наушников. Если данный способ не помог, необходимо опять-таки проверить драйвера и сделать их обновление.
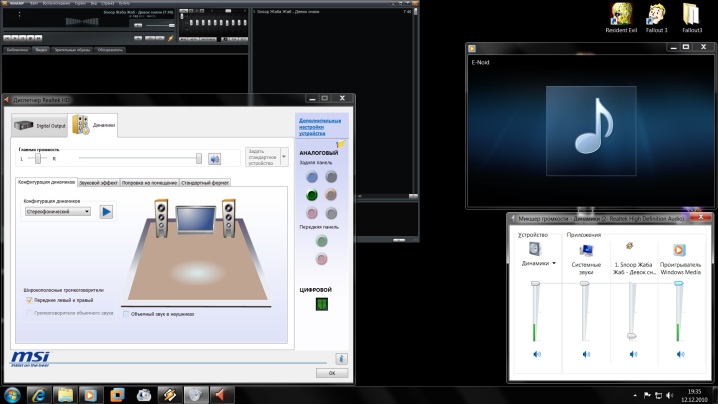
К сожалению, пользователи не всегда сразу понимают, в чем причина возникающих неполадок при подключении беспроводной гарнитуры. Зачастую вопросы неработающих наушников имеют самые абсурдные ответы.
- Активация беспроводных наушников может не происходить по причине разряженной батареи. При включении девайса должен загореться светодиод, располагаемый на корпусе. Если этого не произошло, необходимо подключить наушники к зарядному устройству и через некоторое время произвести их включение.
Еще одной причиной разряженных наушников может стать их подключения посредством Usb-провода к неработающему в компьютере разъему.

- В случае когда пользователь забывает отключить гарнитуру после эксплуатации, наушники переходят в режим ожидания, но при этом все равно тратят заряд аккумулятора. Соответственно, батарея спустя некоторое время полностью разряжается, а наушники не включаются. Решение проблемы даже не требует пояснений. Необходимо опять-таки попробовать включить наушники. Если индикатор не загорелся, подключить их к зарядному устройству.

- Чаще всего сбой сопряжения гарнитуры с ПК происходит из-за отсутствия терпения пользователя. При отключении гарнитуры необходимо дождаться, чтобы компьютер подтвердил, что устройство можно отсоединять. И только после этого можно отключать наушники. Неправильная последовательность приводит к потере сопряжения и сбою настроек.

- Неопытные пользователи беспроводной гарнитуры, включив наушники, считают, что Bluetooth активируется самостоятельно. А ведь для его активации необходимо зажимать на несколько секунд соответствующие кнопки панели управления.

- Передвигаясь по дому, звук в наушниках может пропадать, так как каждый модуль беспроводного соединения рассчитан на определенные радиус действия. Кроме того, ему мешают определенные препятствия, а именно: стены, мебель, громоздкие металлические конструкции. Модуль Bluetooth никогда не был рассчитан на мощный радиосигнал.

- Каждая определенная модель беспроводного устройства может иметь дефект, говоря простыми словами, заводской брак. При его проявлении необходимо обратиться в точку продажи, где приобреталось устройство, и потребовать ремонт или замену согласно гарантийному талону. Определить, что встроенный в наушники модуль Bluetooth работает неправильно, очень легко. По стандарту кнопка активации беспроводного соединения зажимается не более чем на 5 секунд. Превышение указанной длительности времени говорит о неправильной работе модуля.
Схожая проблема возникает при воздействии влаги на гарнитуру. Говоря простыми словами, пользователь должен оберегать наушники от воды и влаги.

О том, как подключить Bluetooth-наушники к компьютеру, смотрите далее.
Как подключить наушники к телевизору?

Звуки – неотъемлемая составляющая жизни человека. Без них невозможно до конца прочувствовать атмосферу фильма или видеоигры. Современные достижения предлагают различные повышенные удобства, например, в виде наушников, обеспечивающих приятную приватность. При этом данное устройство позволяет еще и насладиться очень качественным звучанием без каких-либо шумов. Подключить наушники к телевизору довольно легко, вне зависимости от разнообразия разъемов.

Подключение обычным способом
Обычный способ подключения наушников к телевизору предполагает использование специального разъема, который находится на телевизоре. Большинство современных моделей имеют специальное обозначение на нужном разъеме. Несложно догадаться, куда подключить проводные наушники, если рядом с разъемом имеется соответствующая иконка или аббревиатура H/P OUT. В том случае, если данное гнездо найдено, то можно просто подключить штекер наушников в него.
В зависимости от модели телевизионного устройства необходимое место подключения может располагаться на передней или задней панели. Конечно, лучше всего заранее ознакомиться с инструкцией к телевизору, где обозначено расположение всех имеющихся разъемов.

Как правило, стандарт предполагает, что наушники будут подключены в разъем TRS, его еще часто называют «джек». Собой он представляет гнездо, которое в диаметре достигает 3,5 миллиметра. В состав данного места подключения входят три цилиндрических информационных контакта. Такой вид подключения характерен для большинства электроники.
Следует отметить, что иногда размеры гнезда могут составлять 6,3 миллиметра и более. В таком случае необходимо воспользоваться переходником, который обеспечит выход с необходимым диаметром.


Иногда на телевизионном устройстве могут быть гнезда подходящего диаметра, но с неподходящими обозначениями, например, Component in или Audio in RGB/DVI. К ним подключать наушники нельзя.

Когда подключение в разъем проведено успешно, можно перейти к программной составляющей процесса. Обычно если подключить наушники, к примеру, от бренда JBL, то они автоматически начнут работать. Соответственно, звук на динамиках пропадет. Однако в некоторых моделях телеустройств наушники работают не сразу. Дополнительные настройки проводятся в разделе меню непосредственно на телевизоре в категории «Вывод звука».
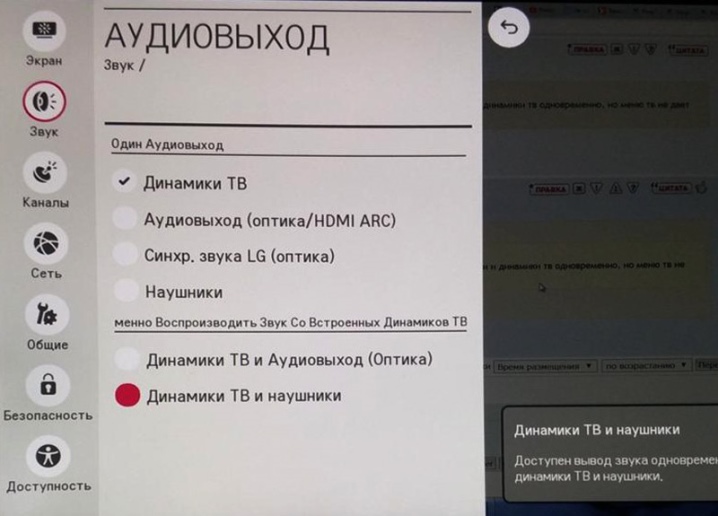
Что делать, если нет специального разъема
Несколько сложнее подключить наушники, если специального разъема не наблюдается. Однако большинство телеприемников оснащено выходами аудиосигнала, которые предназначены для подключения различных внешних акустических устройств. Как правило, через «тюльпаны», которые называются еще RCA-разъемами, можно подключить наушники.
Для них подходят только два выхода, которые зачастую имеют белый и красный цвета. В них нельзя вставить штекер диаметром в 3,5 мм просто так. Для этого стоит использовать переходники, в которых будет два штекера RCA и гнездо подходящего диаметра.


Подключение можно произвести при помощи AV-ресивера или AV-усилителя. Обычно их используют, чтобы декодировать цифровой поток или усиливать сигналы. За счет большого количества портов внешняя звуковая система будет иметь более высокое качество. Следует отметить, что данные устройства подходят для проводных, а также беспроводных наушников.
HDMI-интерфейс отличается умением передачи цифрового аудиосигнала, а значит, его можно использовать, чтобы подключить наушники. Для этого достаточно воспользоваться специальным переходником с гнездом TRS.
Среди современных телевизионных устройств представлено немало моделей, у которых имеется интерфейс S/PDIF или Coaxial. В таком случае стоит использовать конвертер, преобразующий цифровой сигнал в аналоговый. Это позволяет подключить к нему наушники при помощи кабеля-переходника.

Универсальное гнездо типа SCART также можно найти во многих телевизорах. Оно имеет входы и выходы аудиосигналов. При подсоединении через него наушников звук будет достаточным, даже если учесть отсутствие усилителя мощности. При использовании данного варианта важно переключить звук в настройках телевизора.
Следует заметить, что переходники SCART не могут быть напрямую подключены к штекеру на 3,5 мм. Однако на них можно установить колодку с двумя режимами IN и OUT. При подключении надо выбрать режим OUT, а затем произвести подключение, воспользовавшись переходником с RCA на TRS.
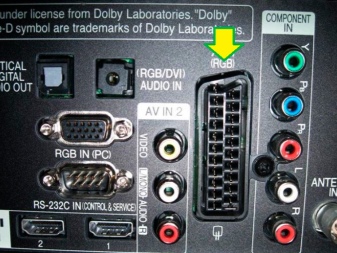

Иногда приходится подключать не просто наушники, а гарнитуру, в которой имеется еще и микрофон. Чаще всего предусмотрены два разных штекера. Однако для подключения к телеприемнику используется только один из них. А также могут встречаться устройства, у которых штекер является расширенным на 4 контакта. Их лучше не использовать для ТВ, так как они могут привести к неисправностям оборудования.
Многие считают, что подключить наушники можно через USB. Однако это неверно, так как данный разъем на телевизионном приемнике далеко не всегда передает звук. Поэтому даже подключенная мышь или клавиатура посредством USB не является гарантом, что возможно и подключение наушников.


Нередко можно столкнуться с такой проблемой, как короткий шнур на наушниках. Конечно, лучше приобретать модели с длиной кабеля в 4 или 6 метров. А также можно воспользоваться удлинителем, но он приводит к различным неудобствам. С такой организацией вряд ли удастся приятно провести время на диване за просмотром телепередач.

Как подсоединить беспроводные наушники
Чтобы сделать использование наушников, подключенных к телеустройству, более удобным, можно воспользоваться беспроводными моделями. Подключать их можно различными способами в зависимости от типа сопряжения. Таким образом, подсоединение к устройству может осуществляться посредством:
- Bluetooth;
- Wi-Fi;
- радиоканала;
- инфракрасного порта;
- оптического соединения.
Чаще всего встречаются гарнитуры с Bluetooth, через который их легко подсоединить к разнообразным устройствам, включая телевизоры. Как правило, беспроводная связь действует на расстояние до 9-10 метров. Подключение наушников к телеустройству возможно через Bluetooth-адаптер. Конечно, даже среди последних моделей телевизоров немногие им оснащены.
При наличии такого элемента достаточно активировать передатчик беспроводной связи. Когда будет найдено устройство для подключения, достаточно ввести код для подтверждения. Чаще всего в качестве кода используются такие комбинации цифр, как четыре 0 или 1234. Стоит отметить, что код также можно посмотреть в инструкции.
Еще один способ подключения – это использование внешнего адаптера Bluetooth. В данном случае подключение ведется к телевизору или через HDMI, или через USB-порт.


Удобно, если имеется Wi-Fi-модуль, который способен обеспечить подключение сразу нескольких устройств к телепередатчику. При этом присоединение можно осуществлять напрямую, или используя роутер. Причем в последнем случае сигнал может распространяться на расстояние до сотни метров. Качество звучания в данном случае зависит исключительно от стоимости телеустройства. Наиболее дорогие варианты осуществляют передачу звука с минимальным сжатием или совсем без него.
Гарнитуры с инфракрасным портом не слишком популярны из-за неполноценного приема работы. Качество звука в этом случае будет сильно зависеть от различных объектов, которые имеются вблизи. Негативное влияние могут оказать любые предметы мебели и даже стены. Для установления соединения можно воспользоваться специальным передатчиком, который следует подключить к аудиовыходу телевизионного устройства.


Беспроводные модели радионаушников работают, как рации. Однако аудиосигнал может быть испорчен, если в зону соединения попал какой-либо посторонний электрический прибор. Такие наушники способны охватить зону до 100 метров. Сегодня довольно часто можно встретить модели телевизоров со встроенным радиопередатчиком.
Лучший звук возможен в оптических наушниках. Подключение таких устройств происходит при помощи передатчика, который подсоединяется на панели ТВ в разъем S/PDIF.

Рекомендации
Любые беспроводные модели подключаем без отключения звука, чтобы было проще производить дальнейшую настройку. Однако при этом важно не забыть прикрутить звук, чтобы не оглушить себя.
Порой на максимальной громкости в наушниках можно услышать писк. Исправить данную проблему можно, слегка прикрутив громкость звука. А также неисправность может заключаться в схеме подключения или некорректных настройках. Такое часто случается, если телевизор устаревшей модели. Иногда проблема кроется непосредственно в самом гнезде.
Порой надо подключить двое наушников одновременно к панели телевизора. В таком случае удобнее всего использовать специальный адаптер.
Одним из таких устройств является Avantree Priva. С подключением нескольких пар беспроводных наушников все еще более просто. Для этого в телевизионном устройстве должен быть встроенный Wi-Fi-модуль, к которому происходит подключение напрямую двух и более пар наушников.

О том, как подключить наушники к телевизору при помощи внешнего адаптера Bluetooth, рассказывается в видео ниже.
Как подключить Bluetooth-наушники к компьютеру Windows 7?

Использование беспроводных наушников с компьютером значительно улучшает комфорт использования. Если наушники с микрофоном, то появляются дополнительные возможности. Подключение не занимает много времени, а преимущества использования очевидны.

Для чего необходимо?
Беспроводные наушники позволяют слушать музыку, играть и смотреть фильмы, не мешая окружающим. Если есть микрофон, то можно еще и осуществлять голосовые звонки через различные программы. Беспроводной аксессуар не занимает физический порт и не ограничивает пользователя. Можно не бояться запутаться в проводах и свободно перемещаться по комнате во время беседы в радиусе не менее 10 метров от ПК.
Полноценную гарнитуру для общения в Skype придется дополнительно настроить. Довольно удобно в сочетании с этой программой использовать именно беспроводной аксессуар.


Разберем порядок настройки.
- Запустить программу Skype.
- Зайти в настройки приложения. Расположение кнопки разное в зависимости от версии программы, но найти ее всегда просто.
- Открыть вкладку «Звук и видео». В подпункте «Микрофон» должно быть указано беспроводное устройство.
- Если есть вкладка «Устройство связи по умолчанию», то нужно кликнуть на нее мышкой и выбрать Bluetooth-гарнитуру. При подключении наушников они автоматически будут распознаваться программой и использоваться для ввода, вывода аудиосигнала.

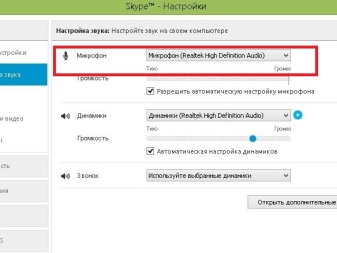
Инструкция по подключению
Перед первым использованием следует провести сопряжение устройств – Bluetooth-наушников и компьютера Windows 7. Это можно сделать, выполнив несколько действий.
- Открыть «Панель управления». Для этого можно вызвать командную строку и ввести в свободное поле слово control. После этого нужно нажать на «ОК» или клавишу Enter на клавиатуре.
- Выбрать параметр «Оборудование и звук», там нажать на пункт «Добавление устройств».
- Включить наушники. При необходимости активировать на них режим обнаружения. Немного подождать, пока беспроводная гарнитура будет обнаружена компьютером.
- Кликнуть на название гарнитуры в списке доступных устройств. Нажать на кнопку «Далее».
- Если есть возможность, то следует включить интернет-соединение. Так система сможет найти драйвер для наушников.
- После установки всех необходимых компонентов можно проверить звук.
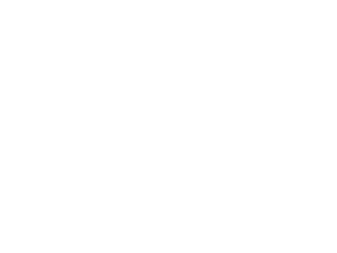
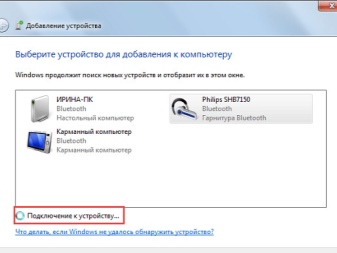
При повторном подключении все намного проще. Наушники будут восприниматься системой компьютера, как «Сопряженные». При последующих подключениях нужно просто войти в это меню и нажать на кнопку «Подключить». В некоторых случаях дополнительно нужно выставить гарнитуру, как устройство вывода звука по умолчанию.
На многих компьютерах нет Bluetooth-модуля. В таком случае нужно купить внешний адаптер. Внешне он похож на обычную флеш-карту.

Простые шаги помогут установить и настроить Bluetooth-адаптер.
- Включить наушники. Вставить новое устройство в USB-порт.
- Зайти в «Панель управления» и выбрать крупное отображение значков. Перейти в пункт «Устройства и принтеры».
- Windows 7 отобразит все устройства, которые подключены. Среди них будет и Bluetooth-адаптер. Если с модемом есть диск, то следует с него установить нужные драйвера. В результате появится оповещение, что система добавила устройство.
- Осталось совсем немного настроить работу нового модема. В окне «Устройства и принтеры» следует нажать на название адаптера и выбрать в контекстном меню пункт «Операции Bluetooth».
- Система самостоятельно найдет нужную службу. Далее следует нажать на клавишу «Слушать музыку».

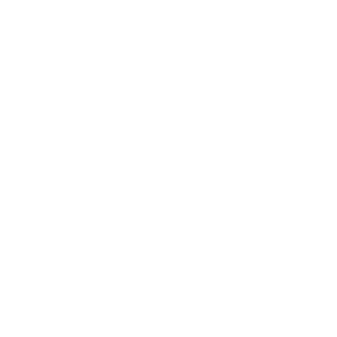
Возможные проблемы
Не всегда получается подключить беспроводные наушники с первого раза. Бывает, что Bluetooth не отображается в диспетчере задач. Обычно это связано с тем, что на компьютере имеются некорректные драйвера на адаптер. Следует просто их переустановить. После этого Bluetooth начнет работать правильно.
Случается, что беспроводная связь на ПК функционирует корректно, однако наушники все равно не подключаются. Проблема может быть в обоих устройствах. Следует действовать по инструкции, приведенной далее.
- Перезапустить наушники и компьютер. При выключении система сбрасывает накопившиеся ошибки. Не исключено, что так уйдет и та, что препятствовала подключению.
- Соединить наушники с другим гаджетом. Так можно проверить их работоспособность.
- Подключить к компьютеру другой аксессуар. Цель такая же, как у предыдущего пункта.
- Обновить драйвера для Bluetooth и материнской платы.


Если компьютер сбоил во время подключения, то это могло привести к нестабильной работе адаптера или его аварийному отключению. Необходимо перезагрузить ПК. А также при такой ситуации может произойти программный сбой. Нужно попробовать переустановить или просто обновить драйвера.
Вот уже наушники подключены, и вроде ничто не предвещает беды. А звука все равно нет. Как ни банально, но для начала стоит проверить уровень громкости в системе и на самих наушниках. Следует открыть микшер в трее и удостовериться в том, что именно на наушники подается звук.
Не исключено, что пользователь просто забыл переключить устройство вывода звука по умолчанию.

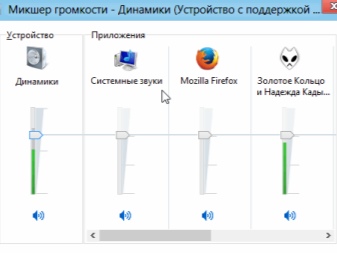
Наушники могут не подключаться к компьютеру, если они уже сопряжены с другим устройством. Следует сначала отсоединить их от всех гаджетов, а только потом соединять с ПК. Если гарнитура просто не обнаруживается, то не исключено, что пользователь забыл ее включить. На некоторых моделях вовсе следует нажать отдельную клавишу для активации режима обнаружения.
Случается, что Bluetooth включен, наушники – тоже, и даже предыдущее подключение разорвано. А вот компьютер все равно не находит гарнитуру. В таком случае нужно просто перезагрузить наушники. Так они «забудут» предыдущее сопряжение и начнут отображаться в списке доступных устройств.

Бывает другая интересная ситуация – Windows 7 не может найти подходящие драйвера для устройства. В таком случае придется заняться поиском вручную. С данной операционной системой такое бывает часто, это даже не считается сбоем в ее работе. Как вариант, еще можно обновить драйвер на радиомодуль.
Иногда в системе предусмотрена возможность подключения беспроводных устройств, однако самой функции Bluetooth нет. Это значит, что отсутствует физический модуль. Для решения проблемы следует обзавестись Bluetooth-адаптером.
Это внешнее устройство вставляется в порт и заменяет внутренний модуль. Система примет адаптер и спокойно разрешит подключить наушники.

О том, как подключить Bluetooth-наушники к компьютеру Windows 7, смотрите далее.
Как подключить наушники к телевизору: простая инструкция
Автор Даниил Зимин На чтение 7 мин.


Посмотреть телевизор превращается в настоящую проблему, когда в комнате находится несколько людей или спит маленький ребёнок. В такой семье отличным вариантом станут беспроводные Bluetooth-наушники.
Преимущества подключения наушников к телевизору
Большинство меломанов для наслаждения музыкой используют наушники. То же самое относится к просмотру фильмов.
На это имеется несколько причин:
- Абсолютное погружение в музыку, так как не мешают внешние шумы. К тому же, качество звука в наушниках зачастую намного выше, нежели в обычных колонках.
- Вы не создаете неудобств для окружающих. Допустим, кто-то в комнате отдыхает или читает книгу. Наушники помогут поделить области комфорта, а также предотвратить инциденты с домочадцами.
Как подключить наушники к Smart TV?
Казалось бы, вопрос не требует обсуждения — приобретаете наушники, подсоединяйте к телевизору, и радуетесь погружением в атмосферу фильма.
Но имеется ряд проблем:
Важно! Не у всех телевизоров есть необходимый разъём.
Большая часть наушников поставляется с кабелем протяжённостью максимум 1,5 м, а находиться на подобной дистанции («привязанным» шнуром к телевизору) неудобно и вредно.
Существуют проводные и беспроводные наушники — вторые, конечно, вариант получше, так как смотреть телевизор на дистанции в несколько метров с проводной гарнитурой не приносит никакого удовольствия.
Как подключить проводные наушники к телевизору?


Самый простой метод — подсоединить наушники в разъём, обозначенный словом Audio. Это обычный выход диаметром 3,5 мм.
Штекер на типичных наушниках, в том числе самых высококачественных, предусмотрен для подсоединения к этому разъёму. Отлично, если этот разъём будет находиться сбоку телевизора.
Если выходы расположены на задней стенке корпуса, могут появиться определённые трудности, связанные, преимущественно, с неудобством использования проводного устройства.
Как подсоединить штекер 3,5 мм одновременно к двум аналоговым выходам?

 Переходник с 3.5 мм на 2 RCA разъёма
Переходник с 3.5 мм на 2 RCA разъёмаС этой целью применяется обычный переходник, который иногда идёт в наборе с некоторыми наушниками.
Такой переходник с одной стороны оснащён штекерами RCA, а с другой — типичным входом для наушников.
Собрать систему несложно — втыкаем переходник в телевизор, а наушники — в переходник. Использовать можно все выходы RCA, которых бывает по несколько штук.

 AV-Ресивер Yamaha RX-V385
AV-Ресивер Yamaha RX-V385Если аналоговых разъёмов нет, потребуется устройство, изменяющее цифровой сигнал, который поступает из телевизора, в аналоговый.
Наушники смогут его принять и изменить в звук. Самый обычный и популярный вариант — AV-ресивер.
Телевизор подсоединяется к ресиверу через разъём HDMI, так как он гарантирует чистый и высококачественный сигнал. К ресиверу уже подсоединяются сами наушники.
Методы отличаются по сложности и по цене. По этой причине разумнее всего предварительно всё обдумать, и, если собираетесь часто пользоваться наушниками, сразу выбрать телевизор, оснащенный выходом с диаметром 3,5 мм.
Как подключить беспроводные наушники к телевизору?
Беспроводные наушники имеют множество плюсов по сравнению с проводными аналогами: это не только практичность, больший радиус работы, а ещё и способность без труда переключать источники звучания.
С этой целью не потребуется даже вставать с дивана — перевести наушники с телевизора на смартфон можно в течение нескольких секунд.


Есть модели Smart TV, оснащённые Bluetooth-модулем. Однако, его наличие не гарантирует совместимость с беспроводными наушниками.
Нужно проверить технические параметры, и убедиться, что функция «вывод звука на Bluetooth устройство» существует.
Запускаете этот режим, телевизор начинает искать новый прибор — и подключается к наушникам.
Если функция отсутствует — нужно найти наушники с передающим модулем. Он выглядит, как простая USB-флешка.
Далеко не все модели телевизоров передают звук через USB. Если вы можете подсоединить к нему беспроводную мышь, или клавиатуру — это не гарантирует совместимости с наушниками.

 Пример наушников с USB-адаптером
Пример наушников с USB-адаптеромЧтобы подсоединить наушники к ТВ, потребуется обычный USB-разъём, полученный любым из вышеуказанных методов — отыскать на панели телевизора, использовать переходник или ресивер.
К такому разъёму подсоединяется передатчик Bluetooth-сигнала. Он станет получать аналоговый акустический сигнал от телевизора по кабелю и транслировать его по воздуху в наушники.
Дистанция приёма колеблется в зависимости от свойств наушников — чаще всего, несколько метров. Качественные наушники дают возможность передавать сигнал даже между комнатами.
После подсоединения передатчика остаётся лишь включить наушники. Звук появится сразу же, если устройство заряжено.
Если ни один из описанных методов не сработал, остаётся лишь модернизация телевизора.Нужно вскрыть корпус, и на вход усилителя низкой частоты припаять отвод для разъёма (который монтируется в панель корпуса).
Но такая работа подходит только для опытного электронщика, кроме того, за такими действиями следует лишение гарантийных обязательств.
Лучшие Bluetooth наушники для телевизоров
Plantronics BackBeat PRO

 Plantronics BackBeat PRO
Plantronics BackBeat PROПолноразмерные наушники закрытого вида подходят к телевизорам большинства производителей. Главное условие — присутствие функции Bluetooth.
Модель выгодно выделяется среди других высоким качеством звука и способностью подсоединения сразу к 2-м устройствам.
Кнопка громкости расположена непосредственно на наушниках, что даёт возможность изменять ее, не снимая гарнитуру.
JBL E65BTNC

 JBL E65BTNC
JBL E65BTNCБлагодаря мягким амбюшурам можно комфортно слушать музыку на протяжении нескольких часов, не ощущая никакого дискомфорта. Наушники крепко держатся и передают идеальный звук.
На одной из сторон модели расположена кнопка, которой можно отвечать на звонок в одно касание. Полная зарядка устройства наступает через 2 часа.
Beats Wireless

 Beats Solo Pro Wireless
Beats Solo Pro WirelessДанная модель подойдёт для любителей отличного звучания бассов. Радиус использования — 10 м. Качественная сборка и лёгкость.
Наушники не оказывают давления на уши даже при продолжительном применении. В наборе есть 2 кабеля: для зарядки и подсоединения к телевизору проводным способом, если наушники разрядились.
SVEN AP-B770MV

 SVEN AP-B770MV
SVEN AP-B770MVСчитается хорошим вариантом для телевизора. Невысокая стоимость и отличное качество сборки. Радиус работы наушников — 10 м.
Отличное время работы и быстрая зарядка. Амбушюры плотно прилегают к ушам, не инициируя лишнего сдавливания.
Подключаем беспроводные наушники к телевизорам Samsung и LG
Телевизоры Sony и Philips под управлением Android TV легко подключаются к беспроводной гарнитуре любой фирмы. Немного иначе дела обстоят с моделями телевизоров Samsung и LG.
Большинство телевизоров поддерживают исключительно оригинальные устройства (камеры, клавиатуры, пульты и другие). С наушниками та же проблема.
К телевизорам LG и Samsung возможно без трудностей подсоединить оригинальные Bluetooth-стерео гарнитуры. А вот с простыми наушниками иногда возникают проблемы. Всё зависит от модели телевизора, серии, версии прошивки и года изготовления.
Чтобы не терять время, рекомендуем проверить, оснащён ли телевизор встроенным Bluetooth (если у вас Smart TV, то, вероятнее всего, есть). В некоторых моделях его необходимо подсоединять отдельным оригинальным адаптером.
Если телевизор не распознаёт наушники, то можно использовать специальный Bluetooth-трансмиттер (ещё есть способ подсоединения через RCA (тюльпан), или оптический аудиовыход), а к нему уже подключаются наушники.
- Откройте настройки телевизора, перейдите в раздел «Звук» — «Настройки громкоговорителя».
- Включите гарнитуру и расположите её вблизи телевизора.
- Запустите их в режим подключения. Должен мигать индикатор синего цвета.
- Далее выберите пункт «Список наушников Bluetooth».
- Выбираем нужное устройство и настройка завершена.
Звук с телевизора Samsung будет по Bluetooth транслироваться на наушники. В случае их отключения звук будет исходить с помощью динамиков телевизора.
полный гид для всех ОС
Автор slawahyt99 На чтение 6 мин. Просмотров 181 Опубликовано
Bluetooth-наушники – здорово упрощают нам жизнь. С ними вечная проблема запутанных проводов ушла в сторону. Теперь при использовании гарнитуры вы не привязаны к своему ПК на расстоянии длины соединительного кабеля и можете передвигаться по комнате свободно. Если уж вы задались вопросом «как подключить Bluetooth-наушники к компьютеру», то все плюсы вам и так известны. Ну а мы в свою очередь поможем вам разобраться с настройкой соединения гарнитуры с вашим десктопом.
Как подключить Bluetooth-наушники к компьютеру без адаптера

Производители bluetooth-наушников позаботились о том, чтобы их гаджет можно было использовать на любом устройстве с любой операционной системой, будь то Windows или Mac, Android или iOS. Но сегодня речь в нашей статье пойдет только о стационарных компьютерах и ноутбуках. Для начала подключения нам нужно иметь работающую bluetooth-гарнитуру и встроенный или съемный bluetooth-адаптер для ПК. Как правило, крупные производители, например, JBL, Sony или Xiaomi, в коробку к наушникам кладут и USB-адаптер, и кабель со входом 3,5 мм. Но если по каким-то причинам этого адаптера у вас нет, то попробуйте проверить свой десктоп на наличие встроенного bluetooth-модуля. Для этого вам нужно:
для ОС Windows
- Запустите утилиту «Выполнить», одновременно зажав на клавиатуре «Win» + «R»;
- В строке «Открыть» пропишите «devmgmt.msc» и жмем на «Ок» или «Enter»;
- В открывшемся окне «Диспетчер устройств» будут указаны все подключенные устройства, в том числе и bluetooth-модуль, если он есть.


для Mac OS
- Откройте меню Apple;
- Запустите окно «Системные настройки»;
- В разделе «Интернет и беспроводная сеть» будет размещен значок «Bluetooth», если такой модуль установлен на ПК.


Для Linux
- Запускаем командную строку (или иначе терминал), зажав горячие клавиши «Alt» + «Ctrl» + «T»;
- В поле ввода пишем команду «sudo lsusb |grep Bluetooth»;
- Далее в окне будет выведен доступный bluetooth-модуль, если поле останется пустым, то модуль отсутствует.


Если на вашем компьютере есть блютуз-модуль, то следуйте нашим рекомендациям по подключению, расположенным ниже. В противном случае его вам придется купить, без адаптера подключение невозможно.
Как подключить Bluetooth-наушники к компьютеру на базе Windows
Для начала вам нужно включить работу bluetooth на наушниках и на десктопе. Если модуль уже встроен в ноутбук, то на клавиатуру скорее всего будет вынесена специальная кнопка с логотипом блютуз. Чтобы запустить работу, нажмите просто на нее или в сочетании с клавишей «Fn», в зависимости от вашей модели гаджета. Если у вас стационарный компьютер или на клавиатуре отсутствует такая кнопка, то обратите внимание на панель задач Windows. Обычно система автоматически выносит на нее ярлык для управления состоянием bluetooth. Щелкните на ярлык и включите соединение либо откройте меню «Пуск» напишите «Параметры Bluetooth и другие устройства» выберите свое устройство и нажмите «Включить».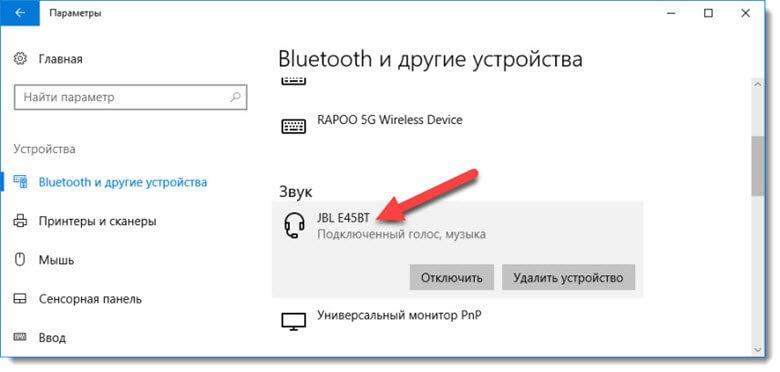
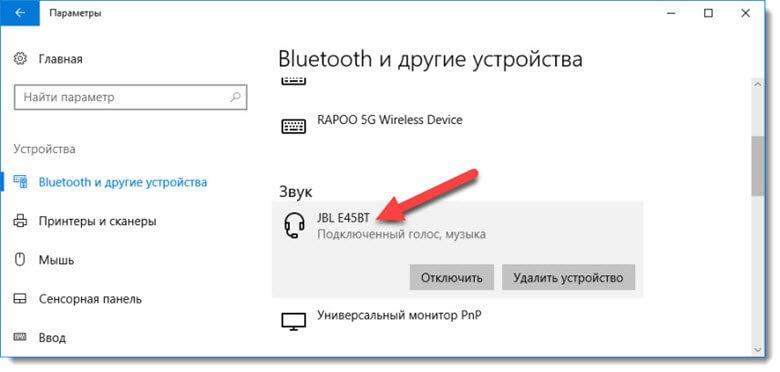
Когда 2 устройства (и ПК, и наушники) будут находиться в зоне видимости друг друга, система сама автоматически запустит окно настройки соединения, и при необходимости установит необходимые драйвера. Если же этого не произошло, то зайдите в «Пуск», там выберите меню «Устройства и принтеры», а в открывшемся окне щелкните на кнопку «Добавить устройство». Система запустит сканирование доступных для подключения гаджетов. Выбираем наши наушники, а далее следуем инструкции на экране.
Подключение не сработает в двух случаях: или на каком-то из устройств не работает bluetooth–соединение, или драйвера блютуз на ПК не обновлены. Обновить их можно запустив «Диспетчер устройств» и выбрав соответствующий компонент.
Далее мы снова кликаем на панели задач на иконку bluetooth правой кнопкой мыши. Из выпадающего контекстного меню выбираем строку «Устройство воспроизведения». В новом диалоговом окне проверяем список доступных гарнитур. Для активации нам нужно кликнуть правой кнопкой навигационной мыши на наши наушники и выбрать пункт «Включить». Как только эти действия будут завершены, можно проверять работу гарнитуры.
Как подключить Bluetooth-наушники к компьютеру Mac OS
Эта инструкция подойдет для Apple Airpods, а также и для наушников от других производителей.
Первым делом мы включаем блютуз на Макбуке. Самый простой способ – найти соответствующий ярлык на панели инструментов, кликнуть по нему и из предложенного меню выбрать пункт «Включить». Далее с помощью этого же ярлыка открываем настройки bluetooth. В диалоговом окне высветятся все доступные устройства. Теперь включаем сами наушники с помощью кнопки на их корпусе. В окне настроек сразу же отобразится подключаемая гарнитура, а напротив появится кнопка «Создать пару». Для подключения нужно только кликнуть на эту кнопку, остальное система сделает за вас. После этого наушники готовы к использованию.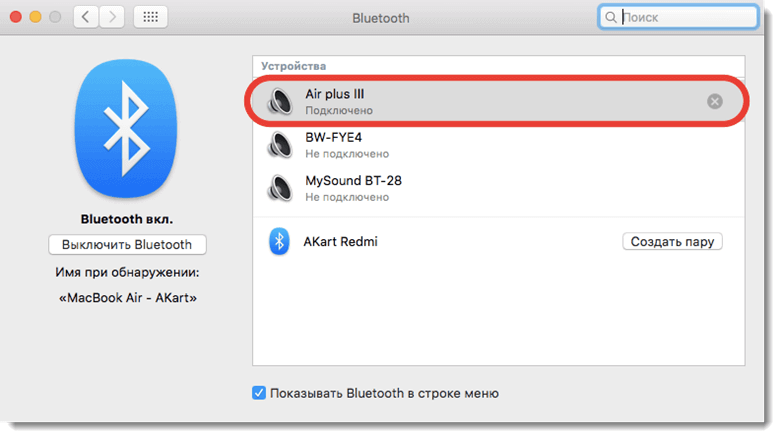
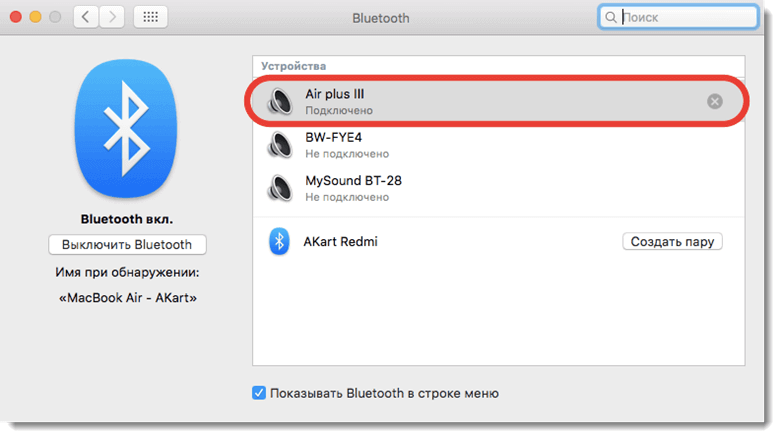
Как подключить беспроводную гарнитуру к Linux
Для того, чтобы установить соединение между наушниками и компьютером Linux стандартных средств операционной системы недостаточно, нужно будет установить утилиту для управления bluetooth-подключениями. Одним из таких приложений является Blueman с поддержкой A2DP. Также для направления звукового потока именно на наушники должен быть установлен звуковой сервер Pulseaudio. Если у вас ОС Ubuntu, то такой сервер уже предустановлен в системе. Как только вы убедитесь, что все из перечисленного подключено и работает исправно, то в трее (или панели задач) высветится эмблема блютуз. Кликните на нее и перед вами запустится диалоговое окно для работы с беспроводными подключениями.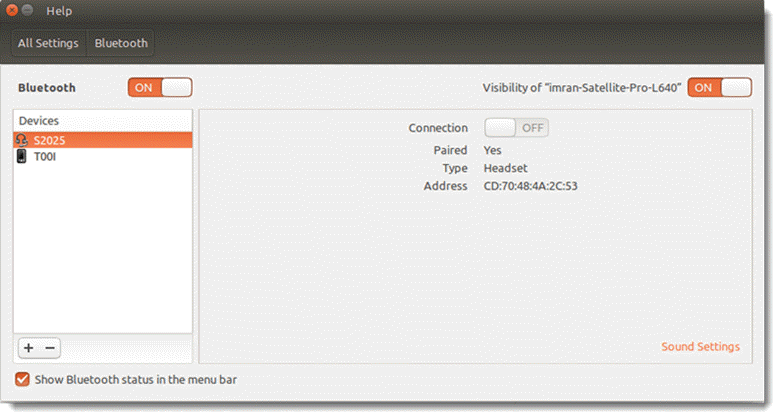
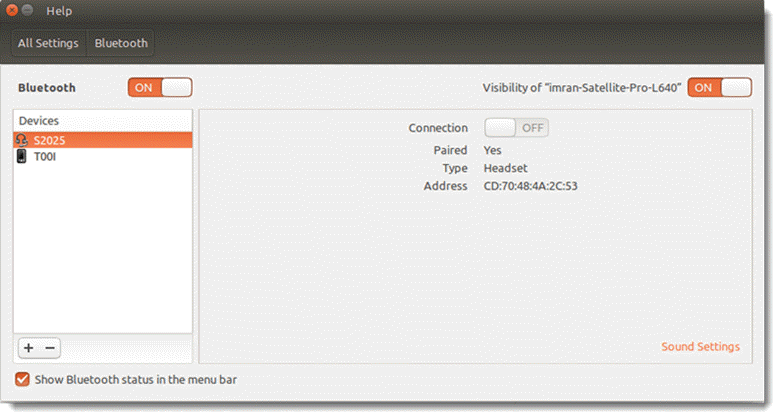
В окне «Устройства Bluetooth» включаем соединение, также включаем его и на наушниках. В окне появится строка с нашим устройством. Щелкаем на нее и устанавливаем соединение. Иногда система запрашивает пароль, по умолчанию это «0000». Также нужно установить атрибут «Доверяемое». Снова щелкаем по строке с именем наушников для вызова контекстного меню, а в нем выбираем опцию «Audio Sink». Она отвечает за автоматический вывод звука на нашу гарнитуру. На этом настройка окончена и можно наслаждаться использованием наушников.
Как подключить сразу 2 блютуз-гарнитуры
Операционная система компьютера настроена на одноканальную передачу звука, то есть в обычном режиме можно использовать только одни наушники. Даже если на ПК будут установлены оба устройства, работать будет только одно из них. Но разомкнуть этот круг помогут специальные утилиты. На форумах часто советуют попробовать Virtual Audio Cable. Может вам понравится какая-то другая программа. Поэтому подробно на этом останавливаться не будем, просто укажем, что подключить 2 пары наушников реальная задача.
Если вы четко следовали нашим инструкциям «как подключить Bluetooth-наушники к компьютеру», а звук так и не появился, то советуем ознакомиться с этой статьей — Как подключить наушники к компьютеру, где мы решаем проблемы с воспроизведением звуков при подключении гарнитуры к ПК.


Вячеслав Вяткин
IT специалист. Администратор сайта. Проконсультирую вас по многим вопросам из сферы информационных технологий!
Задать вопрос