Как подключить наушники к PS4 через Bluetooth, джойстик, USB
Играть в PlayStation 4 в наушниках – одно удовольствие. Особенно в хороших наушниках. Я не фанат PS, играю редко, но вот разницу между звуком из телевизора и наушников оценили. Даже если у вас телевизор выдает хороший звук, или к нему подключена хорошая акустическая система, в наушниках все равно как-то больше погружаешься в игру. Да и бывают ситуации, когда хочется поиграть, а шуметь нельзя. Чтобы никому не мешать, просто подключаем гарнитуру и играем.
В этой статье я покажу, как подключить проводные и беспроводные наушники к PlayStation 4 (Pro и Slim версии). Конечно же использовать проводные наушники не так удобно, как беспроводные, но здесь есть нюансы, о которых я так же расскажу. Существует несколько вариантов подключения:
- Через Bluetooth. Сразу скажу, что обычные Bluetooth наушники, или Bluetooth колонку к PlayStation 4 напрямую никак не подключить. Она просто не поддерживает аудиоустройства Bluetooth.

- Через джойстик. Это не совсем беспроводной способ, но тоже очень удобный. Я им пользуюсь. Просто подключаем любые проводные наушники к джойстику и приставка выводит звук на наушники через геймпад.
- Через USB. Речь идет о беспроводных наушниках, которые подключаются к консоли через USB адаптер (передатчик). Так работает большинство наушников, которые как бы были разработан специально для PS4. В том числе фирменные Sony Gold и Platinum.
Давайте рассмотрим все три варианта более подробно.
Как подключить Bluetooth наушники к PlayStation 4?
Я почему-то всегда думал, что раз в PlayStation есть встроенный Bluetooth, раздел в настройках, то к ней можно подключить любые Bluetooth наушники или колонку. Изначально вообще планировал AirPods подключить 🙂 Но как оказалось, PlayStation 4 вообще не поддерживает подключение Блютуз наушников
напрямую (через встроенный модуль). Даже фирменные наушники Gold и Platinum подключаются не по Блютуз, а через USB-адаптер. Я пробовал подключить свои наушник JBL, Redmi AirDots, AirPods, колонку SONY. Игровая консоль находит устройства (в разделе «Устройства» — «Устройства Bluetooth»), видит их, но при подключении появляется ошибка «Система PS4 не поддерживает аудиоустройства Bluetooth».
Даже фирменные наушники Gold и Platinum подключаются не по Блютуз, а через USB-адаптер. Я пробовал подключить свои наушник JBL, Redmi AirDots, AirPods, колонку SONY. Игровая консоль находит устройства (в разделе «Устройства» — «Устройства Bluetooth»), видит их, но при подключении появляется ошибка «Система PS4 не поддерживает аудиоустройства Bluetooth».Можно даже не стараться подключить – не получится. Но решения есть. И их несколько.
1. Специальный USB Bluetooth адаптер для PS4
Есть огромное количество специальных адаптеров (передатчиков), которые подключаются в USB-порт PlayStation 4, или к геймпаду и передают звук по Bluetooth на наушники или колонку.
О минусах таких адаптеров: задержка звука, возможно плохое качество самого звука (как правило на дешевых моделях) и проблемы с работой гарнитуры (микрофона) в играх. Там много нюансов с поддержкой кодеков? как со стороны адаптера, так и со стороны наушников. Чтобы была минимальная задержка звука, желательно чтобы передатчик и наушники поддерживали кодек aptX-LL.
Выглядят эти адаптеры вот так:
Как работают эти адаптеры:
- Адаптер подключается напрямую в USB-порт, или через USB-удлинитель к PS4.
- Консоль определяет его как USB гарнитуру.
- На адаптере и на наушниках одновременно активируется режим подключения. Устройства соединяются.
- PlayStation выводит звук на адаптер (как бы на USB гарнитуру), а адаптер передает звук на наушники по Bluetooth.
Я перечитал много информации, и часто встречал комментарии, что если есть возможность, то лучше купить оригинальные наушники от Sony, чем использовать подобные устройства.
2. Bluetooth трансмиттер + PS4
Еще одно устройство, которое может получить звук от игровой приставки, или от телевизора по кабелю и передать его на наушники, или колонку по Блютуз.
Важно! При таком подключении микрофон на наушниках работать не будет.
О Bluetooth трансмиттерах и о том, как с их помощь подключить любые Блютуз наушники к телевизору, я подробно рассказывал в отдельной статье: Bluetooth трансмиттер для телевизора (наушников). Что это, как работает и как выбрать? Возможно, к вашему телевизору можно подключить Bluetooth наушник напрямую. Это еще лучше. Игровая консоль передает звук на телевизор по HDMI кабелю, а мы от телевизора (напрямую, или через трансмиттер) получаем звук на беспроводные наушники.
Что это, как работает и как выбрать? Возможно, к вашему телевизору можно подключить Bluetooth наушник напрямую. Это еще лучше. Игровая консоль передает звук на телевизор по HDMI кабелю, а мы от телевизора (напрямую, или через трансмиттер) получаем звук на беспроводные наушники.
Можно так же подключить Bluetooth трансмиттер непосредственно к PlayStation 4. Но только по оптическому кабелю, так как на ней нет обычного выхода 3.5 mm. Это значит, что трансмиттер должен иметь оптический аудиовход (SPDIF IN). У меня есть такой. Сейчас продемонстрирую.
- С помощью оптического кабеля соединяем трансмиттер с PS4. На консоли есть выход DIGITAL OUT (OPTICAL). Думаю, что перед соединением консоль лучше выключить. Питание к трансмиттеру можно подключить из USB-порта на консоли.
- Дальше просто включаем трансмиттер и подключаем к нему наушники. Трансмиттер должен быть переключен в режим TR (передатчик) и SPDIF (работа через оптический кабель). Для подключения наушников на Bluetooth трансмиттере и наушниках активируем режим подключения (нужно несколько секунд подержать кнопку питания, или специальную кнопку) и ждем, пока они соединятся.

- Через несколько секунд звук с консоли появился в наушниках. В настройках ничего переключать не нужно. Звук дублируется на наушники (через выход DIGITAL OUT (OPTICAL) и трансмиттер) и на телевизор. Я не смог в настройках PS4 отключить звук на телевизоре (HDMI). Даже если в настройках, в разделе «Звук и экран» – «Настройки вывода аудио» – «Основной разъем вывода» выбрать «DIGITAL OUT (OPTICAL)».
Поэтому просто скручиваем, или отключаем звук на телевизоре и играем. Если знаете, как в настройках консоли при таком подключении отключить звук по HDMI – напишите в комментариях.
Конечно же при таком подключении есть задержка звука. И насколько я смог оценить, задержка приличная.
Подключаем наушники через джойстик (геймпад) PS4
Отличное решение, которым я сам пользуюсь. Если у вас нет специальных беспроводных наушников, которые подключаются с помощью USB-адаптера, то берем любые проводные наушники, подключаем их к геймпаду, выбираем в настройках PS4 в качестве источника вывода звука гарнитуру, которая подключена к контроллеру и наслаждаемся звуком из наушников.
Если у вас наушники с микрофоном, то игровая консоль увидит его как источник для ввода звука и будет использовать микрофон в играх и программах.
Нужно подключить наушники в 3.5 mm выход на контроллере DUALSHOCK 4.
Если звук на наушниках не появился автоматически, то зайдите в настройки, в раздел «Устройства» – «Аудиоустройства».
- Устройство ввода (микрофон) – Гарнитура подключена к контроллеру.
- Устройство вывода – Гарнитура подключена к контроллеру
- Настройки уровня микрофона – можно проверить, работает ли микрофон на ваших наушниках и настроить его.
- Контроль громкости (наушники) – это понятно.
- Выход на наушники – можно выбрать все звуки, или только звук чата.
- Автоматическое переключение выходного устройств – рекомендую включить. В таком случае PS4 будет автоматически переключать звук на наушники после их подключения к геймпаду.

Все очень просто и удобно. Спасибо Sony хоть за такую возможность, раз убрали возможность подключения гарнитуры по Блютуз.
Подключение наушников через USB
Есть разные модели беспроводных наушников для ПС4 от SteelSeries, HyperX, Razer, Sennheiser, Sony и других производителей, которые подключаются по USB. В комплекте идет USB-адаптер, который подключается в USB-порт на игровой консоли и передает звук на наушники без проводов. Все эти наушники как правило оборудованы микрофоном. Точно так же подключаются и работают фирменные наушники Sony Gold и Sony Platinum.
Достаточно подключить данный передатчик к консоли и включить наушники.
В настройках PlayStation 4 (в разделе «Устройства» – «Аудиоустройства») гарнитура определяются как «USB-гарнитура (Wireless Stereo Headset)». Как источник для вывода звука, так и для ввода. Ну и в меню «Выход на наушники» нужно выбрать «Все звуки».
Думаю, проблем с подключением такой гарнитуры точно не возникнет.
Выводы
Если нет возможности, желания, или необходимости покупать фирменную гарнитуру от SONY, или других популярных производителей, то лучшее решение на мой взгляд – подключение наушников через геймпад. Туда вообще любые (с 3.5 mm jack) можно подключить и они будут работать. Все эти Bluetooth трансмиттеры и китайские USB Bluetooth адаптеры будут работать, но вам скорее всего не понравится качество и задержка звука.
Так как я ни разу не геймер, то возможно что-то упустил. Можете поделиться полезной информацией в комментариях. Рассказать, как вы подключаете наушник к своей Плейстейшн.
Как настроить usb наушники с микрофоном на windows 10
Содержание
- Если USB-гарнитура с Windows-ПК не работает или работает плохо
- Подключение и настройка звучания проводных наушников
- Подключение проводных наушников
- Устройства звука в Windows
- Настройка звука в наушниках
- Громкость и баланс
- Enhancements (Звуковые эффекты)
- Частота дискретизации
- Пространственный звук
- Как настроить и использовать гарнитуру в Windows 10
- Как настроить гарнитуру в Windows 10
- Проверка вывода звука в Windows 10
- Запись собственного голоса
- Устранение проблем с гарнитурой Windows
- Убедитесь, что вы используете правильные порты
- Автоопределение может играть роль
- Переустановка драйверов
- Выберите разные форматы
- Звук не отключен
- Попробуйте другую гарнитуру/устройство
- Как подключить гарнитуру в Windows 10 и произвести настройку
- КАК ПОДКЛЮЧИТЬ ГАРНИТУРУ
- УСТРАНЕНИЕ ПРОБЛЕМ
- Как настроить наушники на ПК с Windows 10
- Куда вставлять штекер для подключения наушников
- Настроить наушники Bluetooth
- Настроить беспроводные наушники
- Как настроить микрофон гарнитуры на ПК с Windows 10
- Видео
Если USB-гарнитура с Windows-ПК не работает или работает плохо
Для общения в интернете хорошая компьютерная USB-гарнитура — вещь крайне удобная, а порой и незаменимая, в особенности, когда общаться приходится по работе,
… то есть, много и часто.
Но, как и любой другой электронный девайс, который эксплуатируется очень активно, даже хорошая USВ-гарнитура тоже может внезапно засбоить или вообще перестать работать.
Как показывает практика, проблемы случаются самые разные, притом список самых «популярных» весьма немаленький:
Проблем, как видим, немало, и если с вашей рабочей или игровой гарнитурой тоже происходит «что-то не то«, или она перестала работать, значит, зашли вы по адресу.
Далее мы расскажем о том, что можно сделать в случае возникновения любой из перечисленных проблем, то бишь, как привести USB-гарнитуру в нормальное состояние, когда она «заглючила» и/или не работает.
Итак, по порядку и от простого — к сложному:
#1 — отключаем гарнитуру на этапе загрузки Windows 10Метода часто помогает, если гарнитура по какой-то причине конфликтует с другими USB-устройствами, которые подключены к компьютеру. Надо перезагрузить Windows 10, затем, когда система начинает загружаться, отключить гарнитуру (вытащить штекер из порта USB). А после завершения перезагрузки просто подключаем её заново и поверяем результат.
А после завершения перезагрузки просто подключаем её заново и поверяем результат.
Это на случай каких-нибудь глюков в самой Windows, из-за которых USB-гарнитура тоже начала глючить. Но отключать её надо «по-правильному». Делается это, напомним, следующим образом:
#3 — если USB-гарнитура с саунд-картой, убираем её из списка дефолтных устройств WindowsВ первую очередь это относится к моделям, которые комплектуются встроенными звуковыми картами и к Windows-ПК подключаются через порт USB и аудиоразъём. Проблема у них, как правило, одна: звучит только один наушник. Чтобы данную неприятность устранить, делаем следующее:
После этого аудиосигнал гарнитура будет получать не от своей (внешней) звуковой карты, а от встроенной карты компа.
#4 — удаляем проблемные приложенияВ ряде случаев причиной сбоев в работе USB-гарнитуры могут стать так называемые сторонние приложения, точнее драйверы, которые такие программы доустанавливают.
Если путем простой перезагрузки Windows и изменения настроек сторонней программы устранить проблему не удалось, то попробуйте просто удалить (можно на время) проблемную прогу. Делать это лучше с помощью специализированных утилит, чтобы не оставлять никакого мусора в системе.
Отдельно отметим, что если вы пользуетесь приложением Razer Synapse, то оно тоже может приводить к сбоям в работе USB-гарнитур. Если таковые возникают, то рекомендуем отключить гарнитуру от компа, полностью выключить Razer Synapse, подключить гарнитуру заново и только потом запускать это приложение.
#5 — удаляем драйверы старых/других гарнитурПосле покупки новой USB-гарнитуры юзеры частенько забывают удалить «дрова» предыдущей. Так что, проблема стандартная и устраняется просто:
#6 — переустанавливаем USB-драйверы компьютераWindows в автоматическом режиме найдет и установит нужный драйвер. После завершения подключаем и проверяем гарнитуру. В точно такой же способ при необходимости можно переустановить и драйвера USB 2. В большинстве случаев сбои в работе дефолных драйверов будут устранены. Если же вы используете нестандартные «дрова», то тогда их надо будет скачать с сайта производителя материнской платы вашего компа и установить вручную. Упростить процедуру поиска и установки такого драйвера можно с помощью утилиты вроде TweakBit Driver Updater и пр.
После завершения подключаем и проверяем гарнитуру. В точно такой же способ при необходимости можно переустановить и драйвера USB 2. В большинстве случаев сбои в работе дефолных драйверов будут устранены. Если же вы используете нестандартные «дрова», то тогда их надо будет скачать с сайта производителя материнской платы вашего компа и установить вручную. Упростить процедуру поиска и установки такого драйвера можно с помощью утилиты вроде TweakBit Driver Updater и пр.
В случае, когда операционка, к примеру, не дает работать микрофону гарнитуры и т.п, пробуем следующее:
#8 — обновляем BIOS и перезагружаем CMOSИсточник
Подключение и настройка звучания проводных наушников
Несмотря на всю простоту подключения наушников к компьютеру и их настройку в ОС Windows, у пользователей возникают вопросы и проблемы. Например, не подходит штекер или кажется, что звук может быть лучше, чем есть. В этой статье разберёмся как же правильно использовать наушники с ноутбуком/компьютером.
В этой статье разберёмся как же правильно использовать наушники с ноутбуком/компьютером.
Подключение проводных наушников
Первая проблема может возникнуть уже на этапе подключения штекера наушников в гнездо. Разделим встречающиеся штекера на:
На компьютерах и ноутбуках не бывает разъёмов для 6,5” и 2,5” наушников, но их можно подключить также как 3,5” наушники через специальные переходники. Зато всегда есть 3,5” гнездо спереди:
и сзади системного блока:
На ноутбуках бывает два отдельных или один комбинированный разъём:
Если разъёмов два, то один для наушников/колонок, а второй для микрофона. Если разъём всего один, то в него можно вставлять как обычные наушники (трёхконтактный штекер), так и наушники с микрофоном (гарнитура) с четырёхконтактным штекером.
Проще говоря, наушники с микрофоном с 4-х контактным штекером можно вставлять в любое гнездо, но если оно не рассчитано на микрофон, то он просто не будет работать, но в наушниках будет звук.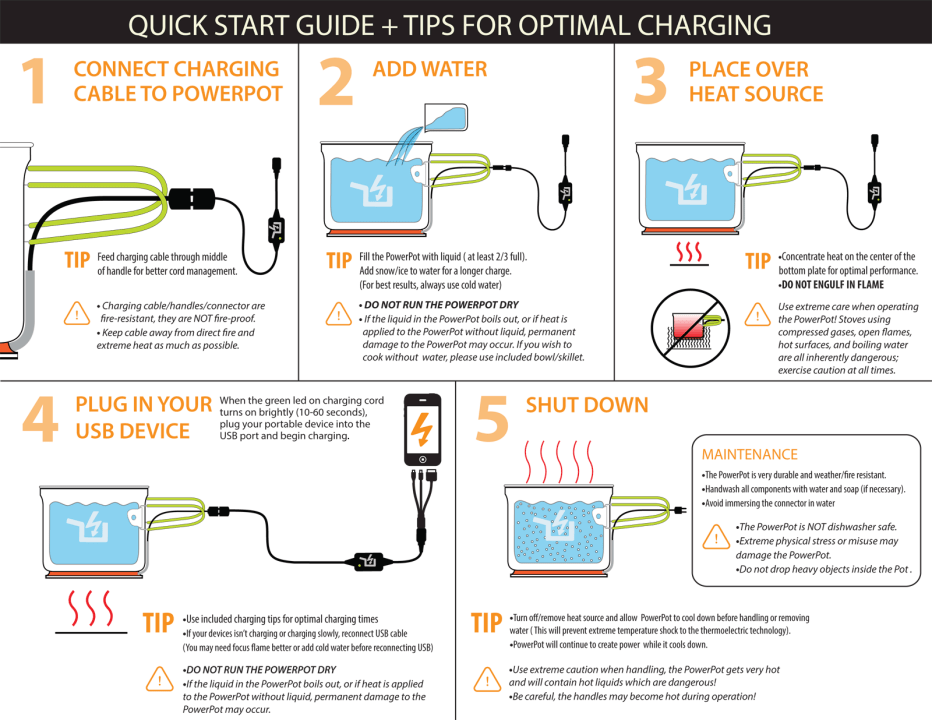 Трёхконтактный штекер вставляется как в обычное, так и в комбинированное гнездо, никакие переходники не требуются.
Трёхконтактный штекер вставляется как в обычное, так и в комбинированное гнездо, никакие переходники не требуются.
Устройства звука в Windows
В правом верхнем углу нажмите на «Дополнительные настройки устройства» :
Можно выбрать из двух режимов: классический и многопотоковый. В многопотоковом режиме задние и передние выходы работают отдельно, т.е. можно настроить вывод разного звука на колонки, подключённые сзади, и на наушники спереди. В классическом режиме эти гнёзда настроены на одинаковый звуковой поток. Также, в Диспетчере Realtek бывает доступно переназначение гнёзд, таким образом вы сможете назначить для наушников не зелёное, а, например, чёрное гнездо.
Настройка звука в наушниках
Если звука до сих пор нет, то почитайте статью про решение проблем со звуком. Когда звук в наушниках появился, можно настроить параметры звучания, для этого перейдите в панель управления звуком на вкладку «Воспроизведение» и кликните два раза по устройству.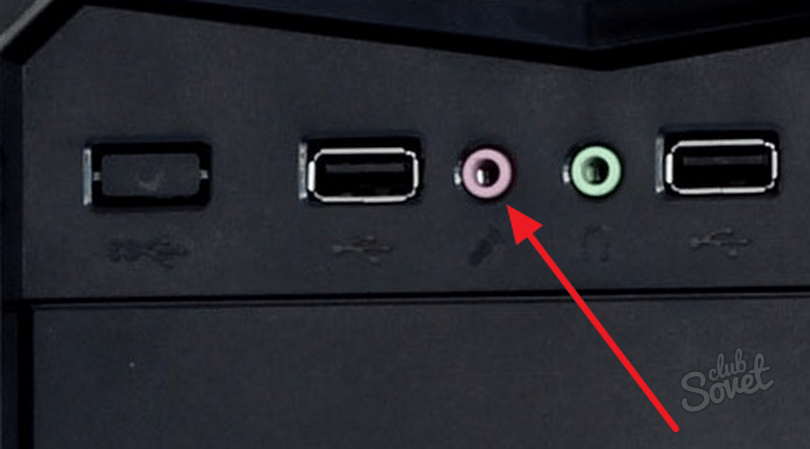
Громкость и баланс
Перейдём на вкладку «Уровни» :
С помощью ползунка устанавливается общий уровень громкость, но он также доступен по клику по значку динамика возле часиков. А вот баланс левого и правого каналов доступен только из этого окна. Нажмите кнопку «Баланс» и выставьте уровень правого и левого каналов, если в этом есть необходимость. При изменении общей громкости, уровни правого и левого каналов будут меняться пропорционально установленным вами значениям.
Enhancements (Звуковые эффекты)
На вкладке «Enhancements» настраиваются звуковые эффекты, их ещё называют улучшением качества звука. Список эффектов отличается, в зависимости от звуковой карты и драйверов, но логика применения одна. Галка «Disable all enhancements» отключает все звуковые «улучшалки», поэтому чтобы эффекты работали в наушниках, нужно снять галку:
Далее, отмечаем нужный эффект и нажимаем кнопку «Settings» (настройка). Для каждого эффекта будут свои настройки. Вот список некоторых «улучшайзеров»:
Вот список некоторых «улучшайзеров»:
Частота дискретизации
Блок «Монопольный режим» не трогаем, но если в вашей программе нет звука после того, как запускается какая-то другая программа, то уберите обе галочки.
Пространственный звук
На вкладке «Пространственный звук» попробуйте:
Оцените, есть ли эффект в фильмах или играх. Если у вас остались вопросы по работе наушников, то не стесняйтесь спрашивать в комментариях.
Источник
Как настроить и использовать гарнитуру в Windows 10
Гарнитура может быть важным инструментом для общения, особенно при работе из дома, где вам может потребоваться блокировать окружающий шум, чтобы выполнить работу.
Гарнитуры также особенно популярны среди геймеров, которым требуются продукты, чтобы ценить атмосферу, создаваемую разработчиками игр, и общаться с товарищами по команде.
Даже с самой лучшей игровой гарнитурой для ПК на голове вы все равно не получите абсолютного наилучшего опыта, пока не настроите ее должным образом.
Вот что вам нужно знать.
Как настроить гарнитуру в Windows 10
Чтобы использовать гарнитуру, вам нужно будет ее подключить.
Мы знаем, что это просто, но легко ошибиться на этом шаге, если вы не знакомы с доступными портами для звука на ПК.
Этого можно добиться, подключив конец кабеля гарнитуры к доступному порту на ПК или подключив его по беспроводной сети.
Вот варианты для владельцев гарнитур:
В зависимости от корпуса и материнской платы, установленной на настольном ПК, могут быть доступные порты на передней панели корпуса или рядом с ней, что может оказаться полезным, если у вас короткий кабель или нет свободных портов на задней панели.
Наиболее важным фактором с точки зрения качества звука будет звуковая карта на материнской плате, если сравнивать ее со специальным цифро-аналоговым преобразователем (ЦАП).
Проверка вывода звука в Windows 10
После подключения гарнитуры к ПК самое время убедиться, что в Windows установлены и настроены уровни звука и тому подобное.
Во-первых, нам нужно проверить, выбрана ли гарнитура в Windows в качестве устройства вывода по умолчанию.
В скобках может указываться либо USB, либо марка и модель аудиосистемы на материнской плате — это зависит от типа подключения, который использует гарнитура.
Можно переименовать каждую запись в этом списке, чтобы вам было легче понять, что есть что. (См. ниже, как переименовать подключенный звуковой выход.)
Теперь нам нужно протестировать вывод, чтобы убедиться, что мы выбрали правильное устройство и все работает нормально.
Вы можете сделать это, запустив какой-либо носитель на ПК или используя функцию тестирования в Windows.
Если вы слышите звук через наушники, все готово.
Если нет, проверьте, правильно ли выбрано устройство для вывода звука и что сама гарнитура подключена (мы все оказались в положении, когда что-то не работает, потому что оно физически не подключено).
Запись собственного голоса
После этого нам нужно выбрать микрофон в качестве устройства ввода по умолчанию и убедиться, что громкость увеличена.
Для этого мы проделываем те же шаги, что и для наушников.
Обязательно запустите свое любимое приложение VoIP (Discord — отличный вариант) или записывающее программное обеспечение, чтобы проверить микрофон.
Некоторые приложения могут полностью контролировать микрофон и соответствующим образом регулировать уровни, в то время как другие позволяют вам управлять громкостью в программном пакете, чтобы не открывать это окно записи каждый раз.
Устранение проблем с гарнитурой Windows
Убедитесь, что вы используете правильные порты
Он подключен? Вы использовали правильный порт?
Для разъемов 3,5 мм он обычно зеленый для выхода и розовый для входа, в зависимости от доступной звуковой карты.
Смешайте эти два, и вообще ничего не произойдет.
Более новые материнские платы оснащены многочисленными портами для объемного звука, поэтому вам может потребоваться обратиться к руководству для получения более подробной информации.
Автоопределение может играть роль
Здесь может вмешаться программное обеспечение OEM.
Если у вас есть программное обеспечение, такое как Realtek HD Audio Manager, попробуйте отключить обнаружение разъема и посмотрите, поможет ли это.
Переустановка драйверов
Если ваша гарнитура не работает, возможно, проблема в драйверах.
Зайдите в диспетчер устройств и удалите драйверы для подключенной гарнитуры.
Перезагрузите компьютер и снова подключите гарнитуру, чтобы Windows переустановила их.
Да, это проверенный временем процесс «выключи и снова включи», но он работает.
Выберите разные форматы
Если вы по-прежнему ничего не можете получить, попробуйте выбрать другой формат для ввода/вывода в окне свойств (используйте шаги гарнитуры выше).
Звук не отключен
В зависимости от марки и модели гарнитуры она может поддерживать элементы управления, расположенные на кабеле.
Здесь легко доступны ползунки громкости и кнопки отключения звука, но убедитесь, что они настроены для использования.
Попробуйте другую гарнитуру/устройство
Чтобы проверить, связана ли проблема с гарнитурой (а не с вашим компьютером), попробуйте использовать ее на другом ПК или устройстве.
Вы также можете попробовать подключить другую гарнитуру, если она у вас есть.
Источник
Как подключить гарнитуру в Windows 10 и произвести настройку
Качественная гарнитура является важной составляющей для более глубокого погружения пользователя в игры или в обеспечении четкого звука при общении. Очень популярна у профессиональных геймеров, которые хотят в полной мере ощутить атмосферу, созданную разработчиками игр, а также использовать качественную голосовую связь между игроками в команде.
Несомненно, корпорация Microsoft заботится о совместимости чем большего количества оборудования со своей новой операционной системой Windows под десятым номером. Вариант — подключил и работает, почти всегда так и действует.
Перед использованием гарнитуры, в первую очередь, вам придется подключить ее. Но, если вы не знакомы с назначением портов на вашем ПК, на этом шаге можно легко сделать ошибку.
Достигнуть желаемого можно путем подключения разъемов, размещенных на конце кабеля к правильному порту на ПК.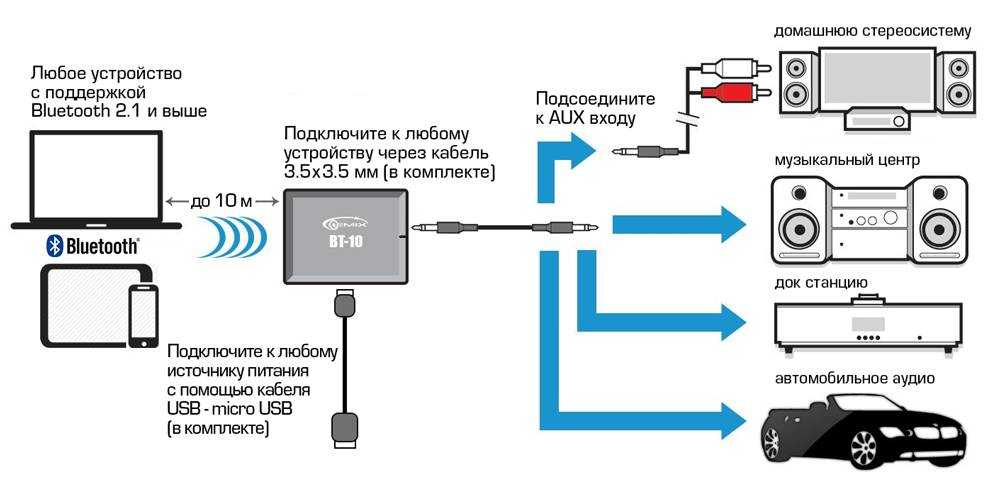 Ниже приведены некоторые общие параметры:
Ниже приведены некоторые общие параметры:
КАК ПОДКЛЮЧИТЬ ГАРНИТУРУ
В зависимости от того, какой корпус имеет ваш ПК и его материнской платы, на передней панели корпуса могут быть расположены дублирующие порты, которые могут оказаться полезными, если у вас не слишком длинный кабель или нет свободных на панели сзади.
Когда подключение выполнено удачно, приходит время убедиться, что звуковые уровни в Windows 10 настроены правильно. Во-первых, вам необходимо обеспечить функционирование своей гарнитуры как устройства вывода по умолчанию.
С помощью клика левой кнопки мыши по иконке динамика на Панели задач, из списка доступных звуковых устройств выберите нужное. Будет зависеть от модели и типа соединения гарнитуры.
Теперь нам нужно услышать результат, чтобы убедиться, что мы выбрали правильное устройство, и все работает отлично. Вы можете сделать это, включив функцию тестирования в ОС.
Кликните правой кнопкой мыши по значку звука на Панели задач и выберите «Открыть параметры звука». Прокрутите окно вниз и перейдите по ссылке «Панель управления звуком» справа. Выберите наушники, которые обозначены зеленой отметкой. В свойствах перейдите во вкладку «Дополнительно» и протестируйте кнопкой «Проверка».
Прокрутите окно вниз и перейдите по ссылке «Панель управления звуком» справа. Выберите наушники, которые обозначены зеленой отметкой. В свойствах перейдите во вкладку «Дополнительно» и протестируйте кнопкой «Проверка».
Если слышите звук, перейдите к тестированию микрофона. Выберите вкладку «Запись» и перейдите в свойства микрофона. Откройте «Уровни» и отрегулируйте громкость по своему желанию. Не забудьте после этого проверить вывод звука в каком-либо специализированном приложении для общения.
УСТРАНЕНИЕ ПРОБЛЕМ
Для устранение проблем с гарнитурой убедитесь, что вы используете правильные порты. Для 3,5-мм разъемов он обычно зеленый для вывода и розовый для ввода звука, в зависимости от аудио-карты. Новые материнские платы поставляются с многочисленными портами для объемного звучания. Прочитайте руководство для получения более подробной информации.
Если у вас есть программное обеспечение, такое как «HD Audio Manager» от Realtek, попробуйте отключить автоматическое обнаружение и посмотрите, поможет ли это. Переустановите драйвера в Диспетчере устройств. Для этого удалите их и перезагрузите компьютер, после чего снова подключите наушники.
Переустановите драйвера в Диспетчере устройств. Для этого удалите их и перезагрузите компьютер, после чего снова подключите наушники.
Когда ничего не помогает, попробуйте выбрать другой «Формат по умолчанию» для ввода и вывода во вкладке «Дополнительно» окна свойств звука. Также, в зависимости от марки и модели наушников, они могут поддерживать элементы управления, которые размещены на самом кабеле. Убедитесь, что они правильно настроены для использования. Теперь вопрос, как подключить гарнитуру, не должен вас испугать. Спасибо за внимание!
Источник
Как настроить наушники на ПК с Windows 10
У вас есть пара проводных наушников, и вы хотели бы понять, как их можно настроить на компьютере с установленной Windows 10? В этом случае сначала определите разъем 3,5 мм, в который вставляется вилка.
Обычно 3,5 мм разъем находится на передней или задней панели корпуса стационарных ПК, а на ноутбуках он обычно расположен на боковых краях. Можете легко распознать его, так как он должен быть зеленым или черным и помечен словами «Наушники», «Линейный выход» или «Передний левый / правый», или символом наушников.
Куда вставлять штекер для подключения наушников
После определения аудиоразъема, вставьте штекер в конец кабеля наушников внутри компьютера. Как только это будет сделано, Windows должна автоматически распознать наушники и направить звук к ним. Кроме того, в зависимости от аудиочипа, которым оснащен ПК, в нижней правой части рабочего стола может появиться сообщение, указывающее на успешность операции.
После установления соединения, если нужно отрегулировать громкость наушников, нажмите на символ динамика, расположенный в правом нижнем углу панели задач (рядом с системными часами) и двигайтесь вправо или влево. В зависимости от того, хотите ли вы увеличить или уменьшить уровень звука, курсор на соответствующей полосе регулировки прикрепляется к появившемуся полю.
По-прежнему используя данный флажок, можете при необходимости быстро сменить аудиоустройство, с которого воспроизводится звук. Для этого нажмите стрелку в правом верхнем углу, выберите интересующее устройство в открывшемся меню, затем нажмите кнопки «По умолчанию» и «ОК», чтобы подтвердить изменения.
Настроить наушники Bluetooth
Если у вас есть наушники Bluetooth, можете подключить их к ПК с Windows 10 очень простым способом. Для этого сначала нужно активировать модуль Bluetooth на вашем компьютере (если он еще не активен).
Для этого включите центр уведомлений для Windows 10, затем нажмите кнопку Bluetooth. Если не можете найти соответствующую кнопку, щелкните элемент «Развернуть», чтобы сделать все элементы управления видимыми.
В качестве альтернативы, можете активировать Bluetooth на вашем ПК, нажав кнопку «Пуск», расположенную в левой нижней части панели задач, и выбрав значок «Настройки». Далее выберите Bluetooth-устройства, расположенные слева.
Если не можете найти какую-либо ссылку на Bluetooth в центре уведомлений или в настройках Windows 10, вызовите окно Run с комбинацией клавиш Win + R, введите команду devmgmt.msc в соответствующее поле и нажмите клавишу Enter на клавиатуре.
В открывшемся окне на рабочем столе найдите элемент Bluetooth, щелкните правой кнопкой мыши на имени модуля и выберите опцию «Включить устройство» в открывшемся меню.
Если на компьютере нет модуля Bluetooth, можете купить внешний адаптер, который будет вставлен в один из USB-портов компьютера.
Найдя адаптер и подключив его к компьютеру, подождите, пока Windows 10 установит драйверы, необходимые для работы.
После включения Bluetooth, можете продолжить, установив соединение с наушниками. Для этого включите их и активируйте для них режим сопряжения. Обычно достаточно просто нажать и удерживайте кнопку питания, пока не прозвучит звук, указывающий на то, что для данного вопроса был активирован режим.
Настроить беспроводные наушники
Рассмотрим, как настроить беспроводные наушники, подключив соответствующий приемник, которым они оснащены, к ПК.
Для этого сначала вставьте аккумулятор наушников в специальный динамик (обычно левый), подключите зарядную базу / передатчик к источнику питания с помощью прилагаемого кабеля и наденьте наушники на последний. чтобы начать первый цикл зарядки.
Когда зарядка будет завершена, установите наушники и передатчик на один и тот же канал, и включите гарнитуру, нажав соответствующую кнопку.
Как только это будет сделано, подключите передатчик к компьютеру через разъем 3,5 мм, и вы, наконец, сможете начать использовать его в Windows 10 практически аналогичным образом, как это возможно с проводными наушниками.
Как настроить микрофон гарнитуры на ПК с Windows 10
Сначала нажмите кнопку «Пуск», выберите значок «Настройки», и щелкните элемент «Система».
Затем выберите слово «Звук» в меню слева, найдите раздел «Вход» справа и выберите название наушников в раскрывающемся меню «Выбрать устройство ввода». Затем нажмите на формулировку «Свойства устройства», расположенную чуть ниже, чтобы получить доступ к соответствующей панели конфигурации.
На следующем экране отрегулируйте громкость, переместив курсор, расположенный на соответствующей панели, и проверьте его работу, нажав кнопку «Тест». Для управления дополнительными параметрами щелкните элемент «Дополнительные свойства устройства» и в новом открывшемся окне перейдите на вкладки «Общие», «Прослушивание», «Уровни» и «Дополнительно» в соответствии с вашими потребностями. Чтобы сохранить изменения, нажмите кнопку «Применить» и «ОК».
Чтобы сохранить изменения, нажмите кнопку «Применить» и «ОК».
Источник
Видео
Гайд для новичков: как настроить и подключить наушники к ПК / XBOX ONE / PS4Скачать
Как настроить микрофон в Windows 10?Скачать
Как настроить USB микрофон в Windows 10 | ГАЙДСкачать
Не работает микрофон Windows 10Скачать
Как настроить микрофон на компьютере и ноутбуке в Windows 10Скачать
Как подключить наушники с микрофоном к компьютеру или ноутбукуСкачать
Как Подключить ЛЮБЫЕ НАУШНИКИ и КОЛОНКИ ОДНОВРЕМЕННО (2 способ)Скачать
КАК НАСТРОИТЬ МИКРОФОН В WINDOWS 10???????Скачать
Как настроить микрофон наушников на windows 10 / 11Скачать
Как подключить микрофон и наушники через USBСкачать
USB-наушники с микрофоном | Гарнитура для компьютера и ноутбука
BigPassport USB-наушники с микрофоном — это наушники, которые можно подключить к компьютеру или другому электронному устройству через USB-порт. Наушники являются одним из самых важных устройств, которые люди используют ежедневно.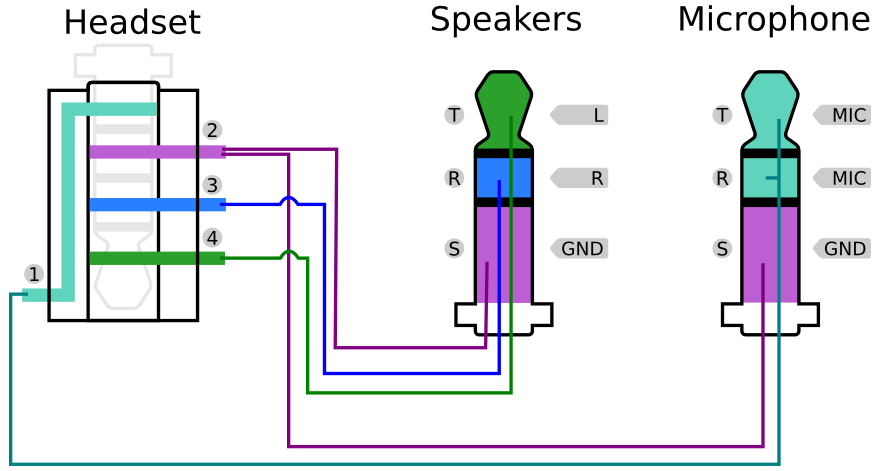 Большинство людей используют наушники для прослушивания музыки, но USB-наушники можно использовать и в других целях. Например, люди могут использовать USB-наушники для прослушивания аудиокниг, подкастов, лекций и звонков в службу поддержки.
Большинство людей используют наушники для прослушивания музыки, но USB-наушники можно использовать и в других целях. Например, люди могут использовать USB-наушники для прослушивания аудиокниг, подкастов, лекций и звонков в службу поддержки.
Микрофон — важная часть наушников. Микрофон с шумоподавлением BigPassport может подавлять фоновый шум. Микрофон с шумоподавлением. в основном используется в конференц-связях и собраниях, потому что они позволяют участникам вызова лучше слышать друг друга. Микрофон с активным шумоподавлением использует интеллектуальный чип для создания звуковой волны, противоположной фоновому шуму. Эта волна подавляет фоновый шум, облегчая слышимость говорящего.
Исключительная долговечность — USB-наушники BigPassport рассчитаны на долгие годы использования. Прочные материалы и стильный современный деловой стиль обеспечивают привлекательный внешний вид, рассчитанный на долгую жизнь. Обновленное оголовье из АБС-пластика можно сгибать и скручивать в любом направлении с меньшим риском поломки.
Мягкая чашка из искусственной кожи плотно прилегает к ушам, обеспечивая непревзойденный комфорт даже при длительном ношении. Не нужно снимать гарнитуру для отдыха, просто погрузитесь в работу или музыку.
Универсальные совместимые USB-наушники — USB-наушники BigPassport с микрофоном совместимы с операционными системами Window, iOS и Mac OS и подключаются к любой игровой консоли, поддерживающей порт USB 2.0. Просто подключите USB-наушники BigPassport к компьютеру через USB-порт, и они готовы к использованию.Индийская служба поддержки клиентов с 6-месячной гарантией. Горячая линия службы поддержки клиентов в Индии: +91 97114 11021, с понедельника по субботу Время работы: с 10:30 до 18:30.
Сортировать по: Сортировка по умолчаниюСортировать по популярностиСортировать по среднему рейтингуСортировать по последнимСортировать по цене: от низкой к высокойСортировать по цене: от высокой к низкойВсе продукты, Наушники, USB-наушники
BigPassport USB-наушники с микрофоном, проводная гарнитура для ноутбука для Skype | Увеличить онлайн-классы | Офис и колл-центр | Модель: Pro-Tech 134 | HSN:- 85183000
4.
1 255,00 ₹
Добавить в список желаний
Добавить в список желаний
Все продукты, Наушники, USB-наушники
BigPassport USB-наушники с микрофоном, проводная гарнитура для ноутбука для Skype | Увеличить онлайн-классы | Офис и колл-центр | Модель: Pro-Tech 493 | HSN:- 85183000
4.36 из 5
1 074,00 ₹Добавить в список желаний3
0002 Добавить в список желаний
4 лучших наушников USB-C — зима 2023 г.: обзоры
- Содержание
- вступление
- Лучшие наушники
- Лучший бюджет
- Лучшие накладные наушники
- Лучшее для телефонных звонков
- Известные упоминания
- Недавние обновления
- Все отзывы
- Обсуждения
Обновлено 14 февраля 2023 г. , 09:43
, 09:43
Киран Данн
Некоторые телефоны на рынке оснащены одним портом USB-C в качестве универсального соединения для питания устройства, отправки файлов и подключения аудио. В последние годы эта технология порта стала более популярной среди производителей, и почти все мобильные устройства оснащены портом USB-C. Некоторые наушники USB-C предназначены только для проводного подключения, в то время как другие можно использовать и в беспроводном режиме.
Мы протестировали более 700 пар наушников, и ниже приведены наши рекомендации для лучших наушников, которые вы можете купить, которые предлагают звук через USB-C. Кроме того, ознакомьтесь с нашими рекомендациями по лучшим наушникам, лучшим наушникам Bluetooth и лучшим настоящим беспроводным наушникам.
Лучшие наушники USB-C
Logitech G333
ПОСМОТРЕТЬ ЦЕНУ
Amazon. de
de Недоступно
Отсутствует магазинНейтральный звук
6,5
Поездка/путешествие
5,7
Спорт/Фитнес
6,8
Офис
6.2
Беспроводная игра
5,0
Проводные игры
6,4
Телефонные звонки
6,4
Тип Вкладыши
Корпус Закрытый
Беспроводной №
Преобразователь Динамический
Шумоподавление №
Микрофон Да
Посмотреть все результаты наших испытаний
Logitech G333 — лучшие наушники типа C, которые мы тестировали.
 Обычно их можно найти по цене около 50 долларов США, но часто их можно найти в продаже и по более низкой цене. Несмотря на простой дизайн, эти проводные игровые наушники представлены в нескольких цветовых схемах и оснащены адаптером AUX-USB-C для подключения к устройствам с портом USB-C, таким как ПК или телефон. Адаптер увеличивает задержку при подключении, но это не слишком заметно. С другой стороны, они стабильны и имеют удобную конструкцию, которая не утомляет внутреннее ухо, поэтому они подходят для длительных игровых сессий.
Обычно их можно найти по цене около 50 долларов США, но часто их можно найти в продаже и по более низкой цене. Несмотря на простой дизайн, эти проводные игровые наушники представлены в нескольких цветовых схемах и оснащены адаптером AUX-USB-C для подключения к устройствам с портом USB-C, таким как ПК или телефон. Адаптер увеличивает задержку при подключении, но это не слишком заметно. С другой стороны, они стабильны и имеют удобную конструкцию, которая не утомляет внутреннее ухо, поэтому они подходят для длительных игровых сессий.Их звуковой профиль с насыщенными басами делает миксы более плотными и мощными, что может помочь создать звуковые эффекты в динамичных играх. Однако у них нет каких-либо функций настройки, которые помогут вам настроить их звук по своему вкусу. Также нет возможности отключить микрофон или пропустить треки с помощью встроенного пульта дистанционного управления, поэтому их встроенная схема управления ограничена. К счастью, они пассивно блокируют приличное количество среднего шума, такого как разговор, и не пропускают слишком много звука.

Смотрите наш обзор
Лучшие бюджетные наушники USB-C
Samsung AKG Type-C
ПОСМОТРЕТЬ ЦЕНУ
Amazon.deНедоступно
Отсутствует магазинНейтральный звук
7,3
Поездка/путешествие
5,7
Спорт/Фитнес
6,5
Офис
6,4
Беспроводная игра
5,3
Проводные игры
7,2
Телефонные звонки
6,5
Тип Вкладыши
Корпус Закрытый
Беспроводной №
Преобразователь Динамический
Шумоподавление №
Микрофон Да
Посмотреть все результаты наших испытаний
Если вы ищете что-то более удобное для кошелька, лучшими наушниками USB-C в бюджетной категории, которые мы тестировали, являются Samsung AKG Type-C.
 Эти проводные наушники имеют такой же удобный и хорошо сложенный дизайн, как и Logitech G333, но вы можете использовать их только через USB-C, что ограничивает их универсальность. Они обеспечивают подключение с малой задержкой к ПК и устройствам Android, поэтому у вас не возникнет проблем с синхронизацией звука, если вы используете их для просмотра видео на своем телефоне. У них легкий и удобный дизайн, поэтому они не будут вызывать сильной усталости, даже если вы носите их часами. Наушники хорошо сложены, с плетеным аудиокабелем, который кажется прочным.
Эти проводные наушники имеют такой же удобный и хорошо сложенный дизайн, как и Logitech G333, но вы можете использовать их только через USB-C, что ограничивает их универсальность. Они обеспечивают подключение с малой задержкой к ПК и устройствам Android, поэтому у вас не возникнет проблем с синхронизацией звука, если вы используете их для просмотра видео на своем телефоне. У них легкий и удобный дизайн, поэтому они не будут вызывать сильной усталости, даже если вы носите их часами. Наушники хорошо сложены, с плетеным аудиокабелем, который кажется прочным.Эти наушники-вкладыши обладают насыщенным басами звуковым профилем, который придает вашему звуку дополнительный удар и гул. Остальной диапазон хорошо сбалансирован, так что инструменты и ведущий вокал присутствуют в ваших миксах. К сожалению, они не имеют шумоподавления (ANC) и не изолируют вас от низкочастотного шума, такого как грохот двигателей автобусов и самолетов. К счастью, они все еще могут пассивно блокировать средний шум, например фоновую болтовню в офисе.

См. наш обзор
Лучшие накладные наушники USB-C
Беспроводные наушники Sennheiser Momentum 3
ПОСМОТРЕТЬ ЦЕНУ
Amazon.deНедоступно
Отсутствует магазинНейтральный звук
7,8
Поездка/путешествие
7,6
Спорт/Фитнес
7.1
Офис
7,4
Беспроводная игра
6,0
Проводные игры
7,5
Телефонные звонки
7,3
Тип Полноразмерные
Корпус Закрытый
Беспроводной Да
Преобразователь Динамический
Шумоподавление Да
Микрофон Да
Посмотреть все результаты наших испытаний
Если вы предпочитаете наушники-вкладыши, лучшие из протестированных нами наушников типа C — это Sennheiser Momentum 3 Wireless.
 Хотя вы можете использовать их без проводов через Bluetooth, эти накладные наушники также поставляются с кабелем USB-C на USB-C, который можно подключить к смартфону для уменьшения задержки звука. Кроме того, у них есть система ANC, которая помогает блокировать впечатляющее количество шума, включая низкий гул двигателей автобусов и проезжающий транспорт. Однако они намного крупнее, чем Logitech G333, что, хотя и нормально для накладных наушников, делает их менее удобными для переноски. Их мягкий чехол также не защитит наушники от чего-либо, кроме пыли и легкого воздействия воды во время транспортировки.
Хотя вы можете использовать их без проводов через Bluetooth, эти накладные наушники также поставляются с кабелем USB-C на USB-C, который можно подключить к смартфону для уменьшения задержки звука. Кроме того, у них есть система ANC, которая помогает блокировать впечатляющее количество шума, включая низкий гул двигателей автобусов и проезжающий транспорт. Однако они намного крупнее, чем Logitech G333, что, хотя и нормально для накладных наушников, делает их менее удобными для переноски. Их мягкий чехол также не защитит наушники от чего-либо, кроме пыли и легкого воздействия воды во время транспортировки.Эти наушники-вкладыши очень хорошо сложены и имеют удобную конструкцию с мягкой подкладкой. Их звуковой профиль по умолчанию добавляет в миксы дополнительные удары и грохот, что порадует поклонников богатых басами жанров, таких как EDM и хип-хоп, но если вы предпочитаете другой звук, вы также можете настроить его с помощью эквалайзера и пресетов в Sennheiser Smart. Приложение для управления.
 При беспроводном использовании их батарея обеспечивает примерно 17 часов непрерывной работы.
При беспроводном использовании их батарея обеспечивает примерно 17 часов непрерывной работы.См. наш обзор
Лучшие наушники USB-C для телефонных звонков
Проводная зона Logitech
ПОСМОТРЕТЬ ЦЕНУ
Amazon.deНедоступно
Отсутствует магазинСмешанное использование
5,9
Нейтральный звук
7,4
Поездка/путешествие
5.2
Спорт/Фитнес
5,7
Офис
5,6
Беспроводная игра
5,7
Проводные игры
7,5
Телефонные звонки
7,0
Тип Наушники
Корпус Закрытый
Беспроводной №
Преобразователь Динамический
Шумоподавление №
Микрофон Да
Посмотреть все результаты наших испытаний
Если вы работаете в колл-центре или принимаете много звонков по работе, ознакомьтесь с Logitech Zone Wired.
 В отличие от Sennheiser Momentum 3 Wireless, они не предназначены для случайного использования и не очень универсальны. Тем не менее, у них есть микрофон на штанге, который обеспечивает очень хорошее качество звонков. Ваш голос звучит чисто и естественно даже в условиях умеренного шума, например, в оживленном офисе. Тем не менее, эти накладные наушники изо всех сил пытаются блокировать фоновый шум, что может затруднить правильное прослушивание вашего звонка.
В отличие от Sennheiser Momentum 3 Wireless, они не предназначены для случайного использования и не очень универсальны. Тем не менее, у них есть микрофон на штанге, который обеспечивает очень хорошее качество звонков. Ваш голос звучит чисто и естественно даже в условиях умеренного шума, например, в оживленном офисе. Тем не менее, эти накладные наушники изо всех сил пытаются блокировать фоновый шум, что может затруднить правильное прослушивание вашего звонка.Эти легкие и удобные наушники имеют довольно плоскую середину, что обеспечивает точное звучание голоса. Тем не менее, вы можете точно настроить их звук, а также отрегулировать уровень микрофона и боковую тональность с помощью сопутствующего программного обеспечения. Их встроенные элементы управления удобны и позволяют отвечать на звонки в Microsoft Teams, отключать и включать микрофон, а также регулировать громкость. Они хорошо сложены и имеют съемный аудиокабель в оплетке с зажимом, который можно использовать, чтобы предотвратить его раскачивание.
 Однако их может быть трудно найти в некоторых розничных магазинах, но обычно они доступны непосредственно у производителя.
Однако их может быть трудно найти в некоторых розничных магазинах, но обычно они доступны непосредственно у производителя.См. наш обзор
Известные упоминания
- Наушники Google Pixel USB-C: Наушники Google Pixel USB-C — хороший выбор, если вы предпочитаете наушники-вкладыши. Тем не менее, они не так хорошо сконструированы, как Samsung AKG Type-C, и из-за своего дизайна они подвержены гораздо большему количеству несоответствий в воспроизведении звука. Смотрите наш обзор
- Drop + THX Panda Wireless: Drop + THX Panda Wireless — это наушники Bluetooth, которые могут принимать звук через входящий в комплект кабель USB-C. Они дороже, чем Sennheiser Momentum 3 Wireless, имеют худшее качество сборки и не имеют ANC. Тем не менее, они обеспечивают более продолжительное время автономной работы при беспроводном использовании.
 Смотрите наш обзор
Смотрите наш обзор - Гарнитура Sennheiser SC 160 USB-C: Гарнитура Sennheiser SC 160 USB-C — более дешевая альтернатива Logitech Zone Wired. Они не так удобны и хорошо сложены, как Logitech, но у них значительно лучше общая производительность микрофона. Смотрите наш обзор
Последние обновления
14 февраля 2023 г.: Обновление качества жизни для лучшей актуальности и удобочитаемости. Из-за изменений в доступности мы также упомянули лучший способ подключить Logitech Zone Wired.
16 декабря 2022 г.: Публичное сообщение: Zone Wired и переименовали категорию: «Лучшие наушники USB-C для телефонных звонков», поскольку Logitech более удобны и имеют функции настройки звука.
29 апреля 2022 г.
 :
Беспроводная связь Drop + THX Panda добавлена в список заметных упоминаний.
:
Беспроводная связь Drop + THX Panda добавлена в список заметных упоминаний.02 марта 2022 г.: «Альтернатива с лучшей производительностью микрофона» переименована в «Альтернатива для телефонных звонков», чтобы лучше отражать использование.
05 января 2022 г.: Наушники Google Pixel USB-C удалены как «более стабильная альтернатива» Samsung AKG Type-C, поскольку в настоящее время их нелегко найти на складе. Добавлена гарнитура Sennheiser SC 160 USB-C в качестве «Альтернативы с лучшими характеристиками микрофона».
Все обзоры
Наши рекомендации выше — это то, что мы считаем в настоящее время лучшими наушниками типа C для большинства людей в каждом ценовом диапазоне. Мы учитываем цену, отзывы наших посетителей и доступность.





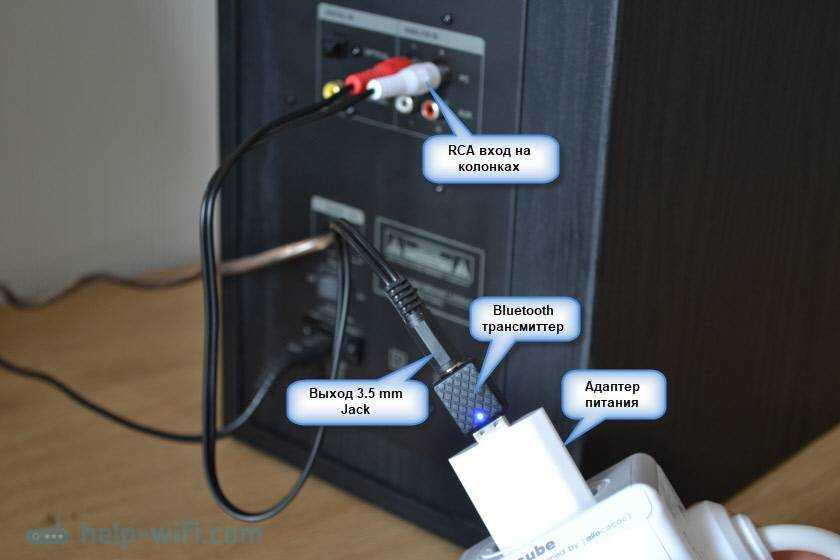
 de
de  Обычно их можно найти по цене около 50 долларов США, но часто их можно найти в продаже и по более низкой цене. Несмотря на простой дизайн, эти проводные игровые наушники представлены в нескольких цветовых схемах и оснащены адаптером AUX-USB-C для подключения к устройствам с портом USB-C, таким как ПК или телефон. Адаптер увеличивает задержку при подключении, но это не слишком заметно. С другой стороны, они стабильны и имеют удобную конструкцию, которая не утомляет внутреннее ухо, поэтому они подходят для длительных игровых сессий.
Обычно их можно найти по цене около 50 долларов США, но часто их можно найти в продаже и по более низкой цене. Несмотря на простой дизайн, эти проводные игровые наушники представлены в нескольких цветовых схемах и оснащены адаптером AUX-USB-C для подключения к устройствам с портом USB-C, таким как ПК или телефон. Адаптер увеличивает задержку при подключении, но это не слишком заметно. С другой стороны, они стабильны и имеют удобную конструкцию, которая не утомляет внутреннее ухо, поэтому они подходят для длительных игровых сессий.
 Эти проводные наушники имеют такой же удобный и хорошо сложенный дизайн, как и Logitech G333, но вы можете использовать их только через USB-C, что ограничивает их универсальность. Они обеспечивают подключение с малой задержкой к ПК и устройствам Android, поэтому у вас не возникнет проблем с синхронизацией звука, если вы используете их для просмотра видео на своем телефоне. У них легкий и удобный дизайн, поэтому они не будут вызывать сильной усталости, даже если вы носите их часами. Наушники хорошо сложены, с плетеным аудиокабелем, который кажется прочным.
Эти проводные наушники имеют такой же удобный и хорошо сложенный дизайн, как и Logitech G333, но вы можете использовать их только через USB-C, что ограничивает их универсальность. Они обеспечивают подключение с малой задержкой к ПК и устройствам Android, поэтому у вас не возникнет проблем с синхронизацией звука, если вы используете их для просмотра видео на своем телефоне. У них легкий и удобный дизайн, поэтому они не будут вызывать сильной усталости, даже если вы носите их часами. Наушники хорошо сложены, с плетеным аудиокабелем, который кажется прочным.
 Хотя вы можете использовать их без проводов через Bluetooth, эти накладные наушники также поставляются с кабелем USB-C на USB-C, который можно подключить к смартфону для уменьшения задержки звука. Кроме того, у них есть система ANC, которая помогает блокировать впечатляющее количество шума, включая низкий гул двигателей автобусов и проезжающий транспорт. Однако они намного крупнее, чем Logitech G333, что, хотя и нормально для накладных наушников, делает их менее удобными для переноски. Их мягкий чехол также не защитит наушники от чего-либо, кроме пыли и легкого воздействия воды во время транспортировки.
Хотя вы можете использовать их без проводов через Bluetooth, эти накладные наушники также поставляются с кабелем USB-C на USB-C, который можно подключить к смартфону для уменьшения задержки звука. Кроме того, у них есть система ANC, которая помогает блокировать впечатляющее количество шума, включая низкий гул двигателей автобусов и проезжающий транспорт. Однако они намного крупнее, чем Logitech G333, что, хотя и нормально для накладных наушников, делает их менее удобными для переноски. Их мягкий чехол также не защитит наушники от чего-либо, кроме пыли и легкого воздействия воды во время транспортировки. При беспроводном использовании их батарея обеспечивает примерно 17 часов непрерывной работы.
При беспроводном использовании их батарея обеспечивает примерно 17 часов непрерывной работы. В отличие от Sennheiser Momentum 3 Wireless, они не предназначены для случайного использования и не очень универсальны. Тем не менее, у них есть микрофон на штанге, который обеспечивает очень хорошее качество звонков. Ваш голос звучит чисто и естественно даже в условиях умеренного шума, например, в оживленном офисе. Тем не менее, эти накладные наушники изо всех сил пытаются блокировать фоновый шум, что может затруднить правильное прослушивание вашего звонка.
В отличие от Sennheiser Momentum 3 Wireless, они не предназначены для случайного использования и не очень универсальны. Тем не менее, у них есть микрофон на штанге, который обеспечивает очень хорошее качество звонков. Ваш голос звучит чисто и естественно даже в условиях умеренного шума, например, в оживленном офисе. Тем не менее, эти накладные наушники изо всех сил пытаются блокировать фоновый шум, что может затруднить правильное прослушивание вашего звонка. Однако их может быть трудно найти в некоторых розничных магазинах, но обычно они доступны непосредственно у производителя.
Однако их может быть трудно найти в некоторых розничных магазинах, но обычно они доступны непосредственно у производителя.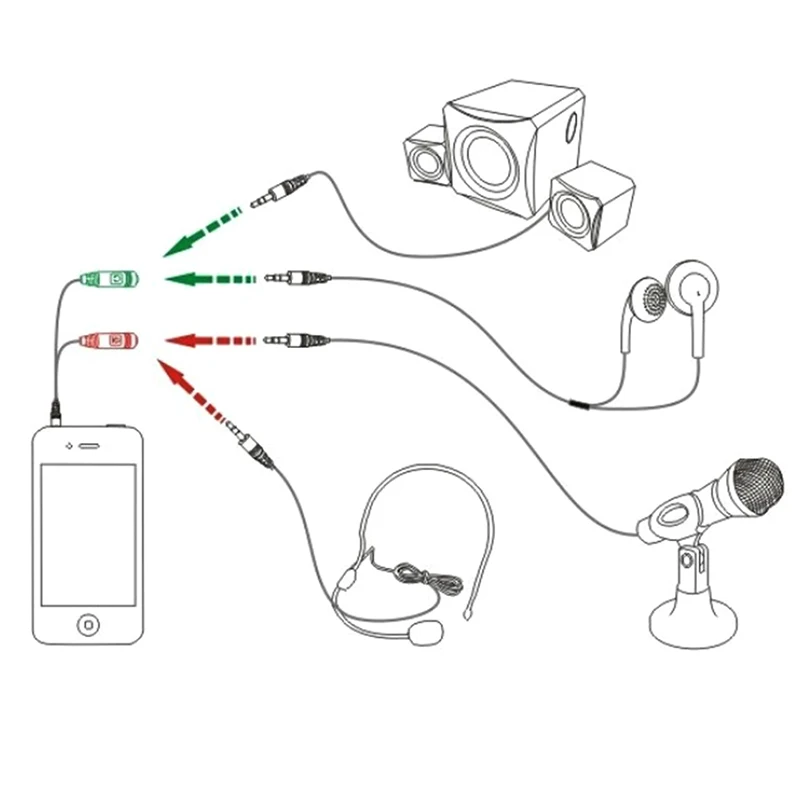 Смотрите наш обзор
Смотрите наш обзор :
Беспроводная связь Drop + THX Panda добавлена в список заметных упоминаний.
:
Беспроводная связь Drop + THX Panda добавлена в список заметных упоминаний.