USB-модем: как подключить и настроить модем билайн на ноутбуке или ПК
Подключить модем «Билайн» к ноутбуку или ПК несложно, но в зависимости от модели модема интерфейс управления может быть различным.
Если у вас «3G Модем E3131»
Чтобы включить модем и начать с ним работать, интерфейс нужно установить на компьютер. Подробнее смотрите в «обучающем видео».
Если у вас «3G Модем MF667»
Для работы с данным модемом существует два варианта установки интерфейса, в зависимости от модели:
- Через компьютер
Используя специальную программу, подробнее смотрите «обучающее видео».
- Через веб-интерфейс
Используя веб-приложение, реализованное в веб-браузере. Подробнее в инструкции ниже.
- 1. При первом подключении устройства к компьютеру, диалоговое окно системы предложит вам произвести «Активацию стартового баланса».

- 2. После «Активации стартового баланса», вы попадете в раздел меню «Услуги».
- 3. Далее вам следует перейти в «Основное меню». Для этого нажмите кнопку «Назад» в верхнем левом углу веб-интерфейса.
- 4. Далее вы окажитесь в «Основном меню».
- 5. Чтобы установить соединение с интернетом, необходимо нажать на соответствующий блок в «Основном меню».
Внимание! Данный блок расположен в верхней части середины страницы. - 6. После нажатия появится диалоговое сообщение «Успешно» и изменится визуальное наполнение блока, что свидетельствует о том, что настройка завершена.
Поздравляем, вы смогли сами подключить интернет «Билайн» к вашему компьютеру!
Вы можете воспользоваться помощником по USB-модемам «Билайн».
Процесс установки максимально прост. Ознакомиться с процессом установки, настройки и использования можно в прилагаемой в комплекте к USB-модему инструкции. Процесс установки USB-модема состоит из простых шагов:
- Вставьте SIM-карту, которую вы получили в комплекте, в модем.

- Соедините модем с любым USB-разъемом компьютера.
- После этого в течение 30 секунд автоматически запустится программа установки ПО «USB-модем билайн». Если этого не произошло, откройте Flash-диск модема и запустите файл установки вручную как описано в инструкции.
- После установки программы нажмите на значок программы «USB-модем билайн», который появится среди остальных значков на рабочем столе компьютера.
- Программа попросит вас активировать стартовый баланс. После активации стартового баланса ночью, следующей за днем активации стартовой суммы, произойдет списание ежемесячного платежа. До этого момента оплата удаленного соединения будет производиться помегабайтно в соответствии с вашим тарифом.
Мы рекомендуем вам начинать пользоваться модемом на следующие сутки после активации стартовой суммы.
Характерными признаками того, что модем не определяется как USB-устройство, могут быть:
- индикатор на модеме не горит,
- не появляется сообщение о новом оборудовании,
- в разделе «Мой компьютер» не определяется новый съемный носитель.

Вероятные причины того, что модем не определяется:
- недостаточное для модема питание на USB-разъеме,
- антивирус закрывает доступ к новому устройству,
- модем неисправен,
- сбой операционной системы.
Существуют такие пути устранения проблемы:
- Переставьте модем в другой USB-разъем (желательно подключать без использования USB-шнура, хаба или в разъемы на задней панели системного блока).
- Проверьте питание (для ноутбуков).
- Временно отключите антивирусную защиту (особенно актуально для Касперского), затем отключите модем и подключите заново.
- Проверьте работу модема на другом компьютере (с целью уточнения источника проблемы – либо модем неисправен, либо компьютер).
- Откройте Диспетчер устройств, найдите раздел «Контроллеры универсальной последовательной шины USB» (для Microsoft Windows XP) либо «Контроллеры USB» (для Microsoft Windows Vista, Microsoft Windows 7), удалите пункт Составное USB-устройство (USB Mass Storage Device).

- Перезагрузите компьютер.
Смотрите также: Инструкция по настройке USB-модемов Билайн под ОС Windows 7
Отключите Антивирус, проверьте наличие съемного диска Beeline в «Моем компьютере»: откройте папку «Мой компьютер», найдите съёмный дисковод, щёлкните правой клавишей мыши и в раскрывающемся меню выберите пункт «Открыть». Если диск открылся, найдите файл Setup.exe либо Autorun.exe и запустите его. При их отсутствии очистите компьютер от остатков предыдущих программ самостоятельно.
Настройка сети 3G осуществляется в несколько шагов:
- Запустить приложение (или ссылку) для управления USB-модемом
- Перейти в раздел «Настройки»
- Выбрать пункт «Настройки сети»
- Выставить «Режим выбора сети» — «Автоматически»
- Выставить «Приоритет выбора сети» — Только «3G» (или «WCDMA(UMTS)»)
- Нажать кнопку «Сохранить».
Вы можете пользоваться USB-модемом билайн в любом месте зоны действия сети билайн.
USB-модем можно одновременно подключить к одному компьютеру. Это не зависит от того, где он находится: на работе, дома или за городом. Одновременно в одном месте подключить несколько компьютеров к интернету вы можете с помощью 3G/4G Wi-Fi-роутера.
Это не зависит от того, где он находится: на работе, дома или за городом. Одновременно в одном месте подключить несколько компьютеров к интернету вы можете с помощью 3G/4G Wi-Fi-роутера.
Данное устройство получает интернет из сети 3G/4G и распределяет его с помощью Wi-Fi точки доступа. С 3G/4G Wi-Fi-роутером одновременно могут работать до 5 устройств.
Не рекомендуется использование разных модемов на одном компьютере без деинсталляции программного обеспечения и драйверов. Совместное использование USB-модемов на одном компьютере может привести к конфликту программного обеспечения, драйверов и устройств в операционной системе, установленной на ваш компьютер.
Модемы различаются по внешнему виду и имеют незначительные отличия в интерфейсе приложения, которое устанавливается на рабочий компьютер. Технические характеристики модемов ZTE и Huawei одного класса сходны.
Мы не гарантируем совместимость USB-модема билайн с OC Linux. Информация о совместимости USB-модема с различными операционными системами размещена на упаковке и в справочнике абонента.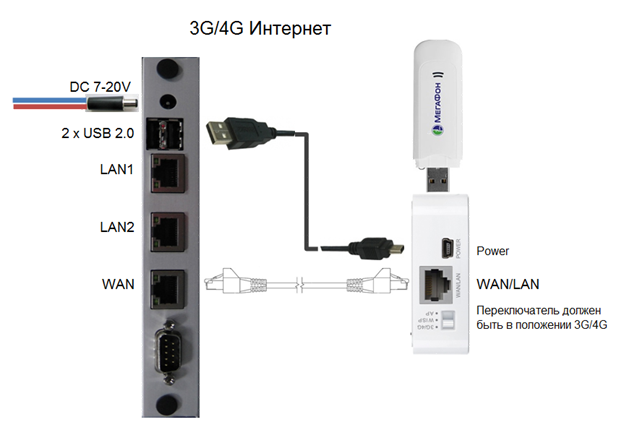
Для настройки программного обеспечения модема воспользуйтесь инструкцией в разделе «Модемы и настройки».
Список операционных систем (ОС), с которыми работает программное обеспечение (ПО) USB-модема, указан на упаковке и в инструкции, прилагаемой к USB-модему. Если ОС вашего компьютера отсутствует в списке, то корректная работа USB-модема не гарантируется. В этой ситуации необходимо обновить версию программного обеспечения модема до версии, в которой присутствует поддержка вашей ОС или приобрести новый USB-модем, в случае если техническая поддержка вашей модели USB-модема прекращена.
Кнопка «Подключить» может быть неактивна, если установлено два USB-порта и приоритетным выбран не тот порт, к которому подключен модем.
Переподключите модем в другой разъем USB, откройте заново программу USB-модем «Билайн».
Для устранения разрывов соединения необходимо переключить режим (тип) сети (2G/3G) в разделе «Настройки». Если разрывы соединения происходят в обоих стандартах, требуется обратиться в сервисный центр для тестирования модема.
Ошибка «-4». Попытка активировать стартовую сумму, но на SIM-карте нет стартовой суммы. Чтобы не возникала данная ошибка, нужно прекратить активировать стартовую сумму (нажать отмену) и далее действовать по инструкции (подключиться, используя активный профиль).
Ошибка 4. см. ошибка «-4»
Ошибка 5. Часто появление ошибки №5 при подключении к интернету связано с активной функцией «Антидозвон» в Настройках антивируса «Касперский» (или аналогичного). Отключите эту функцию. Если это не помогло, переустановить программу «USB-Модем Билайн».
Ошибка 57. см. ошибка «-4»
Ошибка 619, 628. Устройство находится вне зоны действия сети или услуга передачи данных не поддерживается данной SIM-картой. Для устранения переключите режим (тип) сети (2G/3G) в разделе «Настройки».
Ошибки 718, 720. Сбой протокола TCP/IP. Не удается подключиться к удаленному компьютеру. Возможно, потребуется изменение сетевой настройки.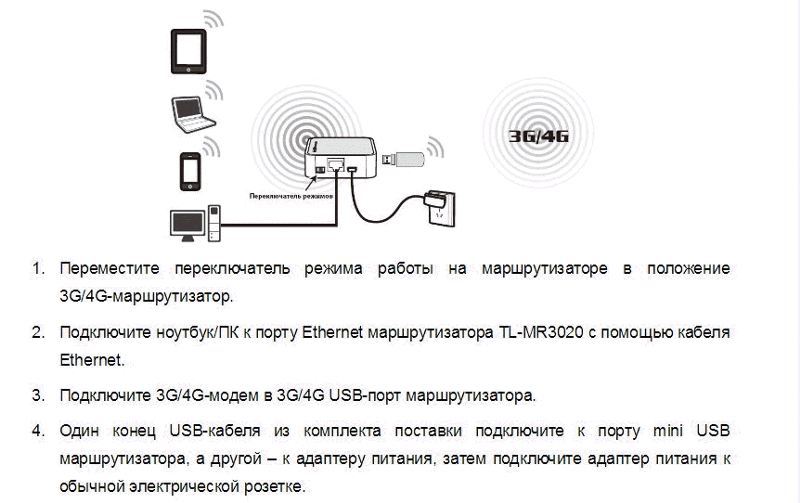 Для устранения необходима переустановка или восстановление операционной системы.
Для устранения необходима переустановка или восстановление операционной системы.
Ошибка 633,797. Модем или другое устройство связи уже используется, либо не настроено. Для ошибки 797: Не удалось подключиться, поскольку модем не найден или занят.
Для устранения необходимо переустановить программу «USB-Модем Билайн» или переустановить драйвер модема.
Ошибка 678. Удаленный компьютер не отвечает. Нажмите кнопку Дополнительно или обратитесь в центр поддержки за помощью, указав номер ошибки.
Для устранения переключите режим (тип) сети (2G/3G) в разделе «Настройки».
Ошибка 692. В модеме или другом устройстве связи произошла аппаратная ошибка (692).
Устранение: переустановить драйвер модема. Примечание: при частом появлении необходимо проверить модем на другом компьютере (подключить модем к другому компьютеру и проверить его работу) или обратиться в сервисный центр.
Ошибка 0x84000011. Для устранения проверить, какая точка доступа открыта на SIM.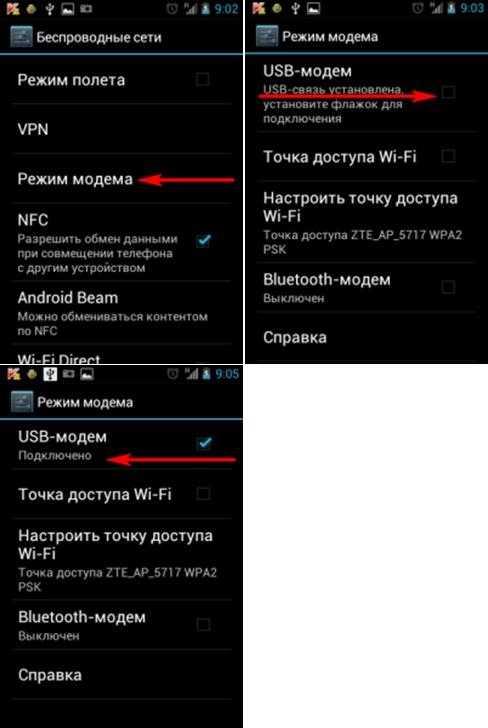 В интерфейсе программы вписать верную APN.
В интерфейсе программы вписать верную APN.
Карта передачи данных уже используется. Такая ошибка возникает, если подключение установлено и происходит повторная попытка установки соединения (либо процесс не отвечает). Необходимо перезагрузить компьютер, либо найти свернутое подключение в панели задач.
Не удается подключиться с профилем … см. «ошибка 619»
Неверные настройки профиля или APN
Неопределенная ошибка 5. см. «ошибка 5»
Отключите Защиту антивируса. см. «ошибка 5»
Поднимите трубку и наберите номер или попросите это сделать оператора. В этом случае необходима настройка Windows. Нажмите Пуск/Панель управления, Сетевые подключения/ Дополнительно (вверху) и снимите отметку с пункта «Набор номера через оператора».
Набор номера не удался.
Возникает на универсальных модемах других компаний, в программе управления модемом неверно прописано APN.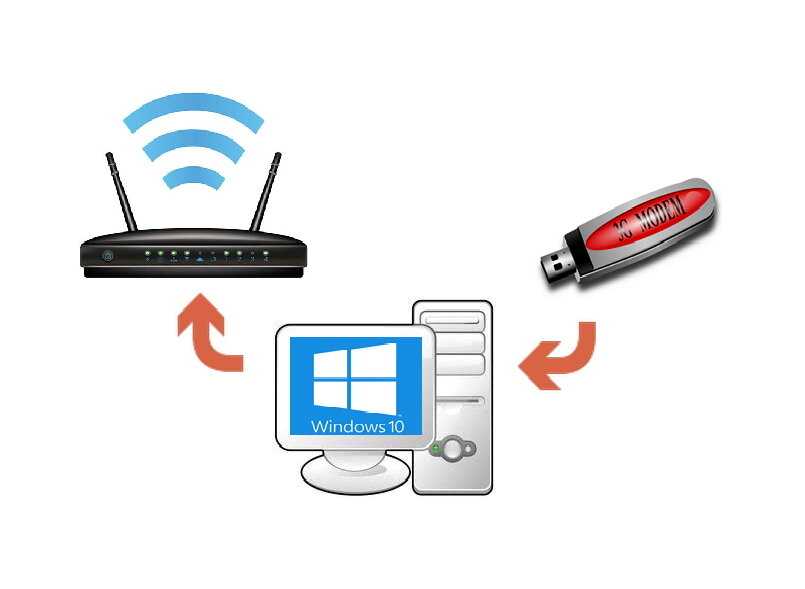 Выберите пункт «Смена APN» и следуйте рекомендациям.
Выберите пункт «Смена APN» и следуйте рекомендациям.
Access violation. Появляется одно или несколько окон с надписью Access violation.
Для устранения переустановите программу «USB-модем Билайн». При установке выберите другое размещение конечной папки, то есть, если раньше модем был установлен на диске C, то выберите диск D, если диск один, то измените папку установки.
Инструкции по настройке модемов и файлы обновления размещены в разделе «Инструкции к устройствам».
Необходимо полностью удалить программное обеспечение, настройки, драйверы USB-модема, использовавшегося ранее.
Если программа, установленная к предыдущему модему, уже удалена, то необходимо очистить операционную систему от временных файлов и настроек, внесенных программным обеспечением предыдущего модема. Сделать это можно самостоятельно (если вы опытный пользователь персонального компьютера), вручную или воспользоваться специальными программами для очистки операционной системы от неиспользуемых файлов и программ.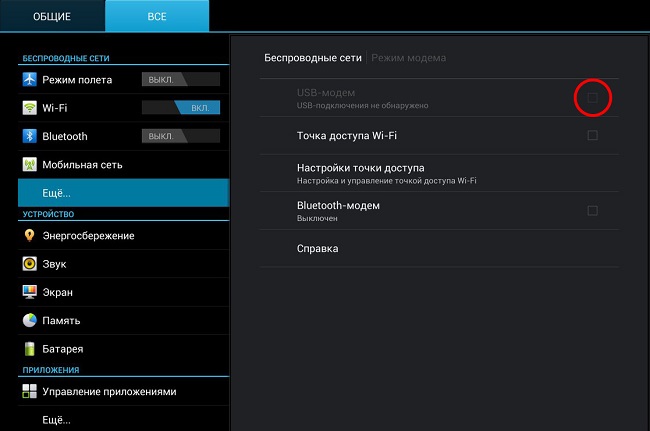
В случае, если это не поможет, требуется переустановить операционную систему на компьютере.
- Отключить новый модем и удалить программное обеспечение нового модема.
- Перезагрузить персональный компьютер.
- Удалить программное обеспечение старого модема (модем должен быть отключен).
- Перезагрузить программное обеспечение.
- Повторно установить программное обеспечение нового модема согласно прилагаемой к нему инструкции.
- Перезагрузить компьютер и продолжить работу.
- для Windows ХР: Пуск — Панель управления — Переход к классическому виду — Установка и удаление программ — «USB-модем «Билайн» — Удалить.
- для Windows 7 и Vista: Пуск — Панель управления — Классический вид — Программы и компоненты — «USB-модем «Билайн» — Удалить.
Пути исправления ошибки при установке драйверов:
Вариант 1:
- отключите модем,
- перезагрузите компьютер,
- откройте Диспетчер устройств, найдите раздел «Контроллеры универсальной последовательной шины USB» (для Microsoft Windows XP) либо «Контроллеры USB» (для Microsoft Windows Vista, Microsoft Windows 7), удалите пункт Составное USB-устройство (USB Mass Storage Device).

Вариант 2:
- отключите модем,
- удалите программное обеспечение через Панель управления/Установка и удаление программ,
- установите программное обеспечение заново.
Для Microsoft Windows 7:
- правой клавишей мыши щелкните на значке «Мой компьютер», выберите в раскрывающемся меню пункт «Управление»,
- в открывшемся окне откройте «Диспетчер Устройств», далее — «Другие Устройства». Обычно при некорректной установке драйверов пунктов будет 3 и они будут выделены желтым восклицательным знаком. Щелкните правой клавишей мыши на последний пункт и выберите «Обновить драйвер»,
- затем выберите «Поиск драйвера на этом компьютере». Нажмите «Обзор», укажите путь к установочной папке (по умолчанию С:\Program Files\Мобильный офис либо название модема, например, ZTE\Drivers),
- нажмите «Далее» и повторите операцию с оставшимися двумя драйверами.
Важно! Если при обновлении драйвера Microsoft Windows 7 выдает ошибку, необходимо скачать драйверы с сайта.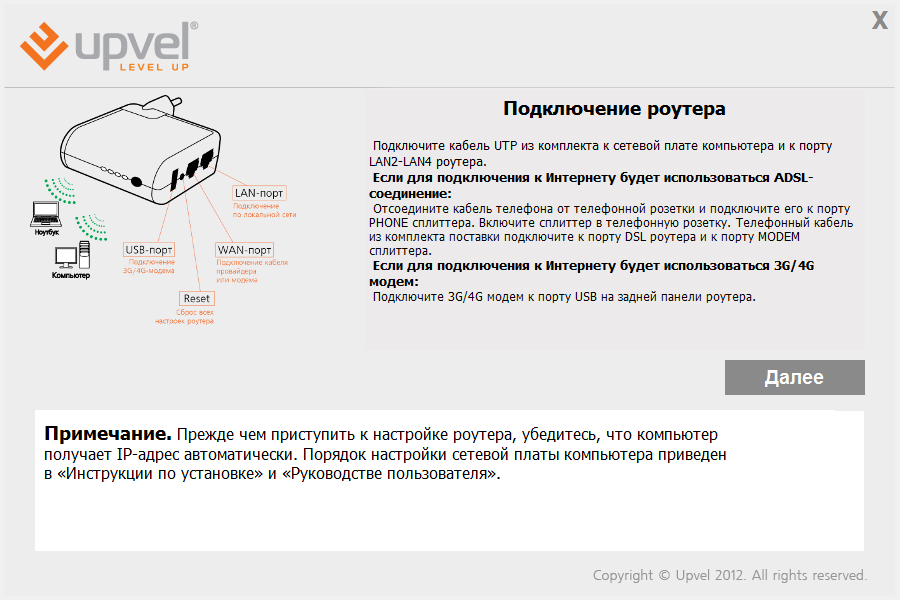
Смотрите также: инструкция по настройке USB модемов «Билайн» под ОС Windows 7 (18,3 Мбайта).
- Не удается установить ПО модема на компьютер, автоматическая установка ПО не происходит, съемный диск «Beeline» не появляется.
- проверьте наличие ярлыка «USB-модем Билайн» на рабочем столе компьютера, установка ПО происходит быстро. Запустите ярлык для начала работы с модемом;
- переставьте USB-модем в другой USB порт (рекомендуется использовать порт стандарта USB 2.0), повторите установку снова;
- деинсталлируйте старое программное обеспечение и драйвера других USB-модемов.
- проверьте соответствие версии операционной системы установленной на ПК с системными требованиями USB-модема;
- для Windows XP убедитесь, что установлено обновление SP 3.
- Не открывается WEB-интерфейс, открывается пустая страница браузера или «не удалось подключиться…».
- отключите USB-модем, перезагрузите ПК;
- отключите все сетевые адаптеры компьютера (Wi-Fi, Ethernet)
- откройте стандартный интернет-браузер (Internet Explorer для Windows) в адресной строке перейдите по адресу: «m.
 home» или «192.168.1.1» или «192.168.0.1», далее возможно управлять модемом;
home» или «192.168.1.1» или «192.168.0.1», далее возможно управлять модемом; - проверьте наличие стандартных компонентов Windows, корректную работу антивирусных программ и Брандмауэра;
- переустановите ПО модема согласно инструкции;
- для Windows XP убедитесь, что установлено обновление SP 3;
- проверьте модем на другом ПК, пригласите специалиста по обслуживанию компьютерной техники для проверки.
- Wi-Fi модем Huawei E355 и прочие, не принимает пароль, не открывается WEB-интерфейс.
- откройте стандартный интернет браузер (Internet Explorer для Windows) в адресной строке перейдите по адресу: «m.home» или «192.168.1.1» или «192.168.0.1»;
- проверьте правильность используемых паролей, для доступа Wi-Fi используйте пароль, размещенный под крышкой устройства, для открытия WEB-страницы роутера используйте пароль «admin»;
- проведите повторные настройки устройства, для этого выполните сброс устройства к стандартным настройкам, нажав клавишу «Reset» на корпусе под крышкой или нажав комбинацию клавиш (указана в инструкции к устройству).

- При нажатии кнопок в WEB-интерфейсе возникают ошибки.
- удалите историю и очистите кэш (cookies) используемого браузера;
- отключите USB-модем, перезагрузите ПК;
- проверьте наличие стандартных компонентов Windows, корректную работу антивирусных программ и браузера. Установите обновления для браузера и ОС;
- переустановите ПО модема согласно инструкции;
- проверьте модем на другом компьютере, пригласите специалиста по обслуживанию компьютерной техники для проверки.
общая инструкция для выхода в интернет
Удобство USB-модема в том, что через него можно выходить в интернет, подключив непосредственно к ноутбуку или компьютеру. Дополнительно подключить его можно и к маршрутизатору, параметры которого позволяют работать через него с 3G/4G сетями сотового оператора. Чтобы реализовать выход в интернет через ЮСБ-модем, нужно установить софт и выполнить его настройку.
Содержание
- Особенности устройств
- Установка официального софта
- Настройки
- Установка средствами Windows
- Настройки
- Подключение к роутеру
- Заключение
- Задать вопрос автору статьи
Особенности устройств
USB модемы сейчас не редкость. На рынке можно встретить решение как от производителей сетевой техники (Zyxel, Huawei), так и от операторов сотовой связи (МТС, Билайн, Мегафон), хотя база берется у тех же разработчиков. Особенность заключается в том, что для каждого устройства следует установить драйвер. Также предлагается официальное программное обеспечение, помогающее точечно настроить основные и дополнительные функции.
На рынке можно встретить решение как от производителей сетевой техники (Zyxel, Huawei), так и от операторов сотовой связи (МТС, Билайн, Мегафон), хотя база берется у тех же разработчиков. Особенность заключается в том, что для каждого устройства следует установить драйвер. Также предлагается официальное программное обеспечение, помогающее точечно настроить основные и дополнительные функции.
Установка официального софта
О том, как подключить модем к ПК или ноутбуку, мы писали тут.
Модемы от операторов сотовой связи рекомендуется настраивать с помощью специального софта:
- «Коннект менеджер» для МТС.
- «Билайн интернет дома» для Beeline.
- «MegaFon Modem» для Мегафон.
Как настроить USB-модем? Делается это вполне легко:
- При первом подключении аутораном вызывается мастер подключений одноименной программы.
- Следуйте подсказкам мастера, выберите директорию для файлов.
- Установите программу и драйвер.

- По завершении программа запустится автоматически.
О том, как установить модем Билайн, рассказывается в обучающем видео:
Настройки
На примере софта от МТС рассмотрим возможные настройки USB модема:
- В открывшейся программе выберите «Настройки».
- В параметрах запуска можно оставлять окно ПО в области уведомлений и автоматически устанавливать «коннект» после запуска операционной системы.
- Настройки интерфейса разрешают переключаться между русской и английской локализацией софта, а также изменять его палитру. Также здесь в отдельном окне можно узнать статистику.
- Настройки нуждаются в заполнении.
 Логин и пароль выбирайте произвольный. Номер дозвона для всех операторов одинаковый (*99# или *99***1#), а точка доступа отличается:
Логин и пароль выбирайте произвольный. Номер дозвона для всех операторов одинаковый (*99# или *99***1#), а точка доступа отличается:- МТС – internet.mts.ru.
- Билайн – internet.beeline.ru.
- Мегафон – internet.
- Теле2 – internet.tele2.ru.
- В разделе «Сеть» можно выбирать между режимами работы. Также доступны варианты смены оператора связи.
- Так как модем работает с симкой, то ему доступны «Операции с PIN-кодом». Его можно запрашивать при подключении, изменить или разблокировать через PUK-код.
- Функция «SMS» разрешает выбрать место хранения входящих сообщений, а также позволяет отправлять сообщения с вашего номера телефона.
- В разделе «О программе» хранится информация о версии устройства и программного обеспечения. Также есть ссылки на официальный сайт МТС.
Установка средствами Windows
Средствами Windows можно сделать аналогичный процесс установки интернет-соединения через USB-модем.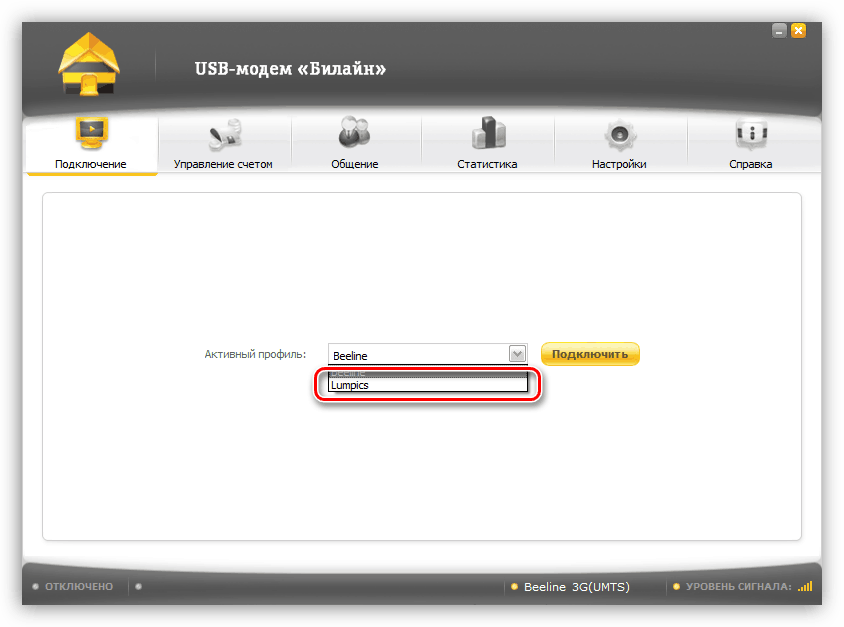 Это более универсальный способ, что подойдет для модемов, работающих с сим-картами от любого оператора.
Это более универсальный способ, что подойдет для модемов, работающих с сим-картами от любого оператора.
Для этого:
- В порт USB подключите модем.
- Нажмите + R и выполните команду exe /name Microsoft.NetworkandSharingCenter.
- Нажмите «Создание и настройка нового подключения…».
- Выберите первый пункт.
- Затем «Коммутируемое».
- Введите данные настроек (подробнее смотрите 4 пункт раздела «Настройки»).
- Затем жмите «Подключить» и дождитесь установки связи.
Создание подключения завершено. Следует его настроить.
Настройки
Соединение создано и настроено. Чтобы изменить в нем некоторые значения, можно обратится к доступным параметрам:
- Вернитесь в «Центр управления сетями и общим доступом» и откройте раздел «Изменение параметров адаптера».

- Нажмите ПКМ по только что созданному соединению и выберите «Свойства».
- Во вкладке «Общие» можно изменить номер дозвона (может быть полезно, при смене сим-карты с другим сотовым оператором).
- Запрос логина и пароля регулируется в разделе «Параметры».
- Вкладка «Безопасность» позволяет выбирать тип подключения с шифрованием или без.
- В разделе «Сеть» можно выставить локальные IP-адреса и DNS.
- Раздел «Доступ» позволяет расшаривать интернет на другие компьютеры и сетевые устройства, связанные в единую сеть с ПК.
Подключение к роутеру
О подключении устройства к роутеру очень понятно и подробно писал Бородач здесь.
В маршрутизаторах, оснащенных портом USB, по умолчанию уже есть компонент, отвечающий за работу 3G/4G модема. Если же такого пункта в роутере нет, следует обновить прошивку устройства на более новую (например, для модемов D-Link), или же установить компонент, который работает с данными модемами (для Keenetic).
Это можно сделать в разделе «Общие настройки системы» – «Изменить набор компонентов». Затем:
- Откройте «Модем 3G/4G».
- В этом окне можно «активировать» модем, получив IP-адрес для выхода в интернет с него, выбрать приоритет подключения, расписание работы и указать имя провайдера.
Примечательно то, что модем в маршрутизаторе послужит прекрасным дополнением основному проводному интернету и сможет его заменить, в случае поломки и отсутствия интернета на главном канале.
Заключение
Настройка USB-модема не вызовет сложностей, если выполнять все по инструкции. Можно работать через встроенные средства операционной системы Windows или же через официальные программные обеспечения.
Также подключаться можно через маршрутизатор, поддерживающий работу 3G/4G модемов. Основные параметры, которые понадобятся при заполнении окна настроек: номер дозвона (*99#) и точка доступа (SSID). Логин и пароль нужно придумать самостоятельно.
Как установить и настроить USB-модем на ПК с Windows
Опубликовано от Enigma
Это все еще серия подключений к Интернету, и в этом руководстве мы обсудим, как настроить / установить и настроить USB-модем (например, MTN, Airtel, GLO, Etisalat и т. Д.) На вашем ПК с Windows. Если вы решите использовать Wi-Fi, рассмотрите возможность прочтения этих руководств @ https://www.hovatek.com/blog/how-to-tether-share-an-internet-connection-on-an-android-phone-using- wi-fi-bluetooth-and-usb-cord/ и https://www.hovatek.com/blog/how-to-share-an-internet-connection-data-plan-megabytes-between-android-and-pc /
Какие проблемы обычно связаны с USB-модемами?
Некоторые проблемы, с которыми вы можете столкнуться:
- Перегрев: модем (а иногда и ПК) может перегреваться. Убедитесь, что модем подключен к хорошему порту, когда он используется, а затем отключен и удален, когда он не используется.
 Вы также можете использовать некоторые методы охлаждения ПК (см. https://www.hovatek.com/blog/how-to-resolve-the-problem-of-an-overheating-laptop-pc/)
Вы также можете использовать некоторые методы охлаждения ПК (см. https://www.hovatek.com/blog/how-to-resolve-the-problem-of-an-overheating-laptop-pc/) - Нет/низкий уровень сигнала: если сигнал слабый, попробуйте изменить порты и местоположение. Если на модеме указано «Неверная SIM-карта», значит, он привязан к другой сети и его необходимо разблокировать (см. https://www.hovatek.com/blog/how-to-unlock-a-modem/ )
- Модем не обнаружен: это может быть проблема с аппаратным обеспечением (порт/модем) или с драйвером. Попробуйте удалить драйвер модема (в разделе «Диспетчер устройств», затем «Программы») и установить его вручную (с помощью DVD-диска, установщика или другого модема). Также попробуйте другие порты и модем на другом ПК.
- Частое отключение: это часто связано с сетью, но также может быть связано с незакрепленным портом/перемещением модема при подключении к ПК
Как настроить/установить USB-модем на ПК с Windows?
В этом руководстве мы будем использовать разблокированный модем GLO BOLT, поэтому этот метод применим ко многим другим подобным USB-модемам.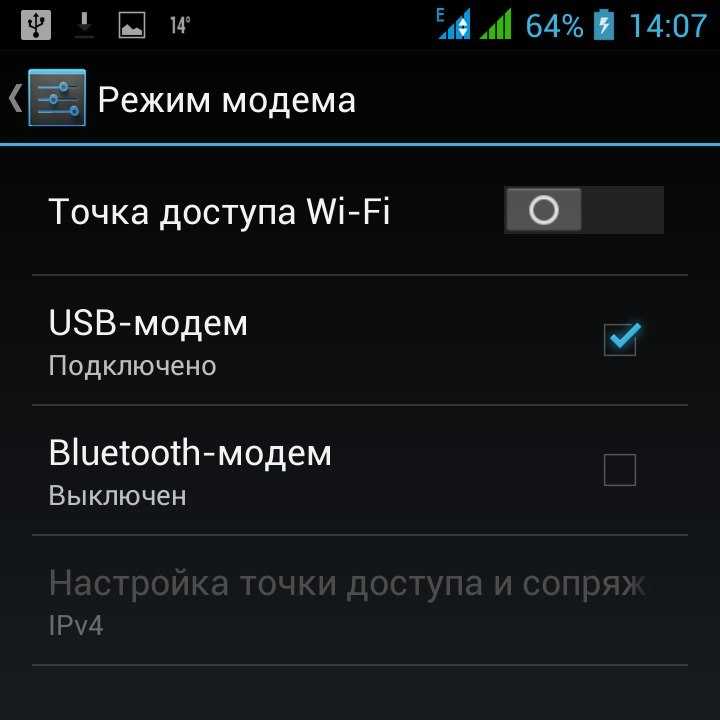
3. Дважды щелкните имя модема, чтобы начать установку. должен появиться мастер установки, нажмите «Далее»
6. Оставьте место установки по умолчанию, если вы не знаете, что это такое, и нажмите Далее
7. Должна начаться установка, дождитесь ее завершения
8. Нажмите Готово
7 9. Панель управления модема должна появиться автоматически. Если нет, запустите его с рабочего стола
Как настроить модем для работы в Интернете с моей SIM-карты?
Как упоминалось ранее, в этом руководстве мы используем разблокированный модем GLO BOLT, поэтому точные шаги могут отличаться для USB-модемов, но принцип тот же. Однако вам необходимо знать данные APN вашей сети. например:
Примечание. Если вы используете модем, который не поддерживает SIM-карты, или используете SIM-карту сети в фирменном модеме Сети, вам не нужно настраивать. просто нажмите «Подключиться», чтобы начать серфинг в Интернете.
| Сеть | АПН | Имя пользователя | Пароль |
| МТС | web.gprs.mtnnigeria.net | сеть | сеть |
| Аиртел | internet.ng.zain.com | не требуется | не требуется |
| ГЛО | глофлат | квартира | квартира |
| Этисалат | etisalat.com.ng | не требуется | не требуется |
Процедура
1. Запустите панель управления модема
2. Перейдите на вкладку Инструменты
3. Выберите Параметры..
4. Нажмите «Управление профилями»
5. Нажмите «Добавить». , Вы можете выбрать сеть слева и нажать «Установить по умолчанию», чтобы сделать ее точкой доступа по умолчанию, или просто закрыть окно
8. Выберите точку доступа в раскрывающемся меню, затем нажмите «Подключиться» на расстоянии кнопки!
Учебники
Ноутбук/Настольный компьютер, Учебники
Определение USB-модема | ПКМаг
Модем, который подключается к USB-порту компьютера. Термин указывает только на то, что подключение к компьютеру осуществляется через USB, но не указывает, какая сетевая служба поддерживается. Это часто относится к сотовому модему 3G или 4G, но также может относиться к аналоговому модему коммутируемого доступа.
Термин указывает только на то, что подключение к компьютеру осуществляется через USB, но не указывает, какая сетевая служба поддерживается. Это часто относится к сотовому модему 3G или 4G, но также может относиться к аналоговому модему коммутируемого доступа.
Обычно это не относится к кабельному или DSL-модему, поскольку подавляющее большинство этих устройств подключаются к компьютеру или сети через проводной Ethernet. См. сотовый модем, аналоговый модем, USB и V.92.
USB-модемы Хотя оба этих устройства рекламируются как USB-модемы, устройство Sewell (вверху) представляет собой модем для аналоговой телефонной линии, а устройство Verizon добавляет к компьютеру или планшету услугу передачи данных 3G. (Изображения предоставлены Sewell Development Corporation и Verizon Wireless.)
Реклама
Истории PCMag, которые вам понравятся
{X-html заменен}
Выбор редакции
ЭТО ОПРЕДЕЛЕНИЕ ПРЕДНАЗНАЧЕНО ТОЛЬКО ДЛЯ ЛИЧНОГО ИСПОЛЬЗОВАНИЯ.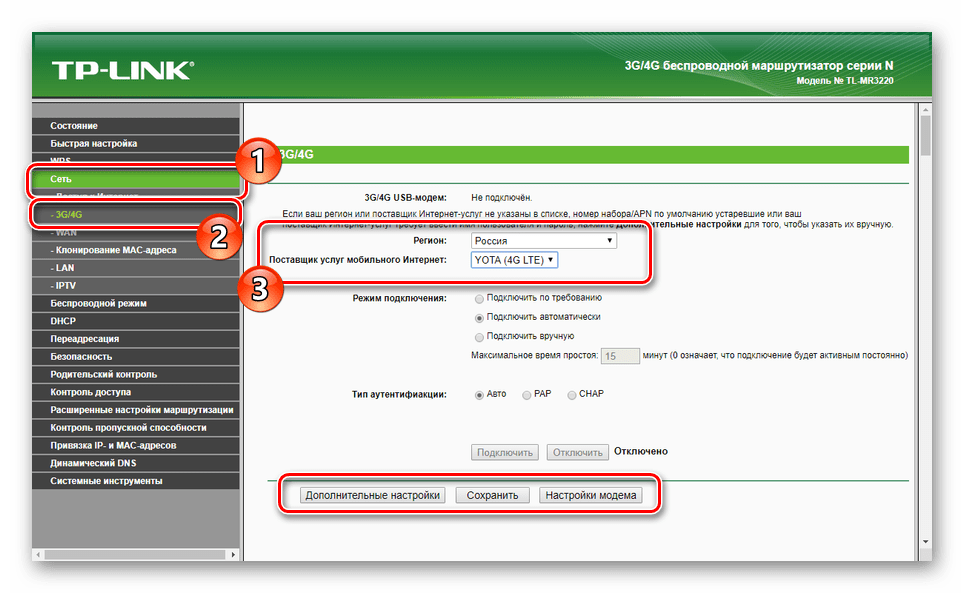 Любое другое воспроизведение требует разрешения.
Любое другое воспроизведение требует разрешения. Авторские права © 1981-2022. Компьютерный язык (открывается в новом окне) Co Inc. Все права защищены.
PC Magazine Digital Edition (Открывается в новом окне)
PC Magazine Digital Edition
Читайте отличные истории в автономном режиме на своем любимом устройстве!
Информационные бюллетени PCMag
Информационные бюллетени PCMag
Наши лучшие истории в вашем почтовом ящике
Подпишитесь на PCMag
- Фейсбук (Открывается в новом окне)
- Твиттер (Откроется в новом окне)
- Флипборд (Открывается в новом окне)
- Гугл (откроется в новом окне)
- Инстаграм (откроется в новом окне)
- Pinterest (Открывается в новом окне)
PCMag.com является ведущим авторитетом в области технологий, предоставляющим независимые лабораторные обзоры новейших продуктов и услуг.







 home» или «192.168.1.1» или «192.168.0.1», далее возможно управлять модемом;
home» или «192.168.1.1» или «192.168.0.1», далее возможно управлять модемом;

 Логин и пароль выбирайте произвольный. Номер дозвона для всех операторов одинаковый (*99# или *99***1#), а точка доступа отличается:
Логин и пароль выбирайте произвольный. Номер дозвона для всех операторов одинаковый (*99# или *99***1#), а точка доступа отличается:
 Вы также можете использовать некоторые методы охлаждения ПК (см. https://www.hovatek.com/blog/how-to-resolve-the-problem-of-an-overheating-laptop-pc/)
Вы также можете использовать некоторые методы охлаждения ПК (см. https://www.hovatek.com/blog/how-to-resolve-the-problem-of-an-overheating-laptop-pc/)