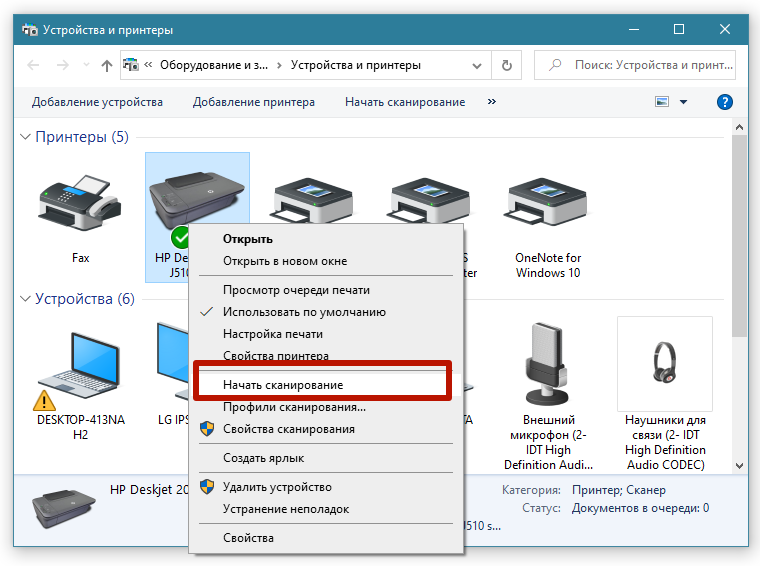Подключаем и настраиваем МФУ
Дата публикации: 12.04.2022
МФУ — печатающее устройство с функциями принтера, сканера и копира. Многофункциональная техника хороша тем, что занимает мало места на столе, для нее достаточно одной розетки. Правильная установка МФУ — необходимое условие корректной работы оргтехники. Это справедливо как для старенького OKI, так и для новенького Kyocera. Возраст агрегата и производитель не имеют значения.
Дома МФУ обычно подключают по Usb-кабелю. С одной стороны на шнурке плоский разъем, с другой — трапециевидный. Большинство МФУ имеют рядом с Usb порт RJ45 для подключения сетевого кабеля. Некоторые модели способны принимать документы для печати по Wi-Fi.
Просто подключить МФУ к компьютеру и розетке недостаточно: необходимо установить драйвера. Когда будут завершены оба этапа, можно будет печатать, сканировать документы, делать ксерокопии. Копировать, кстати, можно и без драйверов, и даже без подсоединения МФУ к компьютеру: достаточно подключить устройство к розетке.
После установки драйверов вам предложат зарегистрировать устройство. На это стоит согласиться, поскольку:
- Драйвера и программы, упрощающие работу МФУ, периодически обновляются. Процедура регистрации способствует этим процессам
- Производитель будет получать статистику об использовании оргтехники. Эти данные помогут ему исправлять ошибки, совершенствовать линейку моделей
Регистрация занимает 2-3 минуты.
Немного о поиске драйверов и сетевом проводном подключении
Драйвера обычно входят в комплектацию в виде CD-диска. Перед их установкой прочитайте инструкцию и в порядке, указанном производителем, выполните операции по подключению МФУ. На определенном этапе нужно будет вставить CD-диск в привод и согласиться с пунктами программы после автозагрузки софта.
Однако современные компьютеры и ноутбуки продаются без приводов. Для новой техники CD-диск бесполезен, разве что вы найдете, где переписать его на флешку. Впрочем, драйвера можно скачать из интернета. Посетите сайт производителя, зайдите в техподдержку, введите в строке поиска название МФУ и воспользуйтесь ссылкой для скачивания ПО.
Посетите сайт производителя, зайдите в техподдержку, введите в строке поиска название МФУ и воспользуйтесь ссылкой для скачивания ПО.
Особенности и нюансы подключения МФУ
Начиная с Windows 10 реализована автоматическая установка драйверов. Операционная система обнаружит подсоединенное МФУ, предложит скачать необходимое ПО и «разложит его по полочкам». А вот со старыми моделями могут быть проблемы. Обычно они возникают, когда на компьютере установлена Windows, которая появилась значительно позже печатающего устройства. Еще хуже, когда наоборот: нужно установить современное МФУ на «допотопный» ПК. Драйвера в таких ситуациях подобрать проблематично.
Не забываем о старом ПО. Если раньше к компьютеру был подключен другой принтер, то после его отключения драйвера и настройки никуда не деваются. Они могут конфликтовать с новым ПО. Если старый принтер больше не будете подключать, удалите его из соответствующей папки панели управления.
Для сканера, возможно, имеет смысл установить программу FineReader.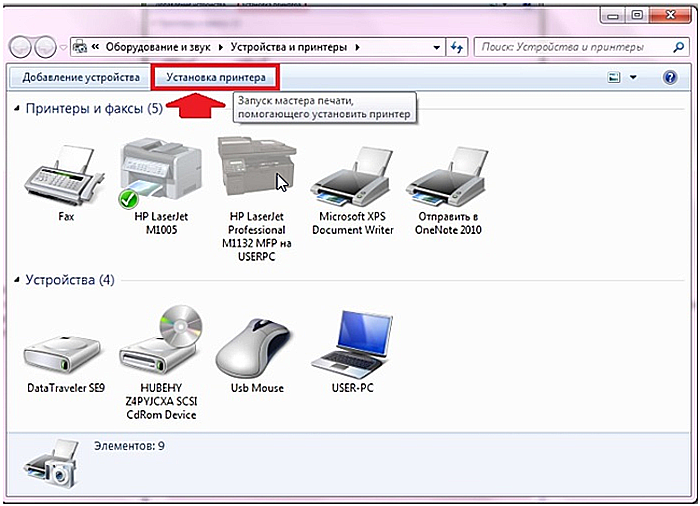 С ее помощью удобно распознавать сканы документов, конвертировать их в текстовый формат для дальнейшего редактирования.
С ее помощью удобно распознавать сканы документов, конвертировать их в текстовый формат для дальнейшего редактирования.
Если не получается настроить МФУ самостоятельно — обратитесь в сервисный центр. Специалисты помогут установить технику в нестандартной ситуации, обеспечить полнофункциональную работу устройства.
Как подключить МФУ к компьютеру? Рекомендации по настройке оборудования
Время на чтение: 7 мин
Многофункциональные устройства имеют крайне ограниченный список возможностей, доступных им в автономном режиме. Большая часть способностей связана с подключением к руководящему устройству, поэтому предлагаем рассмотреть, как подключить МФУ к компьютеру и настроить его.
Подключение МФУ через:
Большинство производителей многофункциональных устройств (принтер плюс сканер) закладывают в них несколько возможностей для подключения. Придерживаются подобной тактики и Brother, Pantum, Xerox, Epson, Samsung. Связь с умными устройствами можем наладить как посредством беспроводной сети, так и кабельного подключения.
Wi-Fi
Большинство принтеров с ксероксами и сканерами, среди которых и Epson l3150, Samsung m2070 и т. п., позволяют установить связь с компьютером посредством Wi-Fi-роутера. Плюс способа в том, что таким образом можем включить в сеть одновременно пару устройств: как МФУ, так и ПК. Если оба аппарата поддерживают подключение к Wi-Fi, проблем с настройкой возникнуть не должно.
Как подключить МФУ к компьютеру через Wi-Fi:
- Подключить Ethernet-кабель от Wi-Fi-маршрутизатора к МФУ.
- Загрузить с официального сайта драйвер для работы с многофункциональным аппаратом. Чаще всего необходимое программное обеспечение идет в комплекте с устройством, можем воспользоваться им.
- Подключение завершено!
Существует еще один способ, как подключить МФУ HP к компьютеру (то же относится и к другим производителям), но на устройстве обязана быть поддержка Wi-Fi Direct. В подобном случае можем настроить подключение к беспроводной сети прямо с печатающего аппарата и создать точку доступа к нему с компьютера. Связь по воздуху поддерживают только новые устройства средней ценовой ниши и выше. Особенность метода в том, что для синхронизации не нужен даже Wi-Fi-роутер.
Связь по воздуху поддерживают только новые устройства средней ценовой ниши и выше. Особенность метода в том, что для синхронизации не нужен даже Wi-Fi-роутер.
Читайте также: Почему принтер печатает белые листы?
USB-кабель
Конечно, можем подключить сканер МФУ по локальной сети, всего лишь воткнув Ethernet-кабель в соответствующий порт и создав необходимые настройки связи. Подобный метод применим для больших сетей, в основном офисных и корпоративных. Есть более простой вариант синхронизации устройств посредством USB.
Как подключить МФУ к компьютеру через USB:
- Ищем дома или покупает USB-кабель AM/BM.
- Подключаем одну сторону к USB-разъему на компьютере (на стационарном ПК лучше использовать тыльные порты).
- Второй конец кабеля соединяем с МФУ.
- Устанавливаем драйвера с диска или с интернета.

Плюс метода в максимальной простоте, а минус – в сложности таким образом настроить сеть из ряда различных устройств.
Рекомендации по настройке МФУ
К числу стандартных манипуляций по настройке относится только инсталляция обязательных драйверов. Скорее всего сторонний мастер именно это и сделает. Есть и дополнительные настройки, которые помогут подстроить МФУ под собственные потребности.
Как настроить МФУ Canon:
- Нажимаем в текстовом редакторе на комбинацию Ctrl + P или переходим в раздел «Печать» через вкладку «Файл».
- Выбираем подходящую ориентацию страницы.
- Делаем клик правой кнопкой (ПКМ) и выбираем «Свойства».
- На вкладке «Быстрая установка» задаем расход чернил, от чего будет зависеть интенсивность цвета.
- Указываем тип, размер бумаги и качество печати.

Почему компьютер не видит МФУ?
У МФУ и компьютера нередко бывают проблемы с обнаружением друг друга. Чаще всего ПК не находит устройство печати или воспринимает его неправильно. Самая вероятная причина неполадки – некорректные драйвера. Стоит попробовать загрузить программное обеспечение с сайта производителя, а перед повторной установкой лучше удалить старые драйвера. Для деинсталляции рекомендуем нажать ПКМ по Пуску и перейти в «Диспетчер устройств».
Еще одна вероятная проблема – выключенная служба печати. Стоит посмотреть на ее состояние (найти можем на странице «Службы» при помощи поиска). Включаем сервис «Диспетчер очереди печати», если он неактивен, и перезагружаем ПК. Последний вариант – проверить исправность и качество соединения кабелей.
Мы описали все способы, как подключить МФУ к ноутбуку, и настроить печать в дальнейшем. Даже разобраны основные проблемы с подключением и способы их исправления. Надеемся, это помогло настроить связь с МФУ.
Андрей
Остались вопросы по теме?
Задать вопрос
Оцените материал
Рейтинг статьи 5 / 5.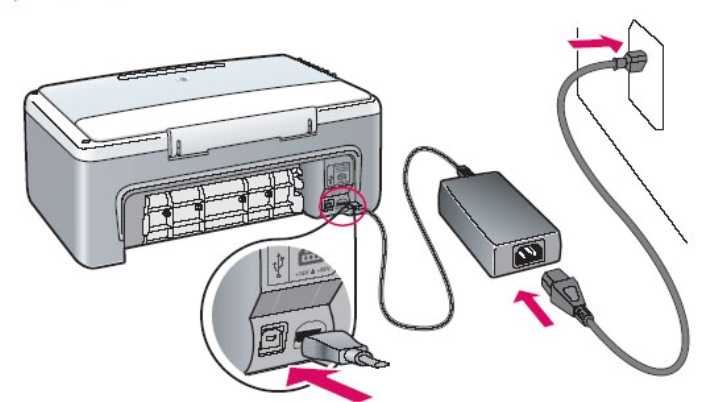 Голосов: 1
Голосов: 1
Пока нет голосов! Будьте первым, кто оценит этот пост.
Как подключить лазерный принтер для совместного использования по сети | Малый бизнес
Автор Adrian Grahams
При подключении лазерного принтера к офисной сети принтер становится доступным для сотрудников или коллег, которые используют ту же сеть, что позволяет им печатать документы, презентации и фотографии с одного принтера в одном месте. Подключайте принтеры с возможностями Wi-Fi или сетевым портом напрямую к интернет-маршрутизатору; подключите принтеры без прямого сетевого подключения к хост-компьютеру с помощью USB-кабеля или последовательного кабеля, а затем используйте инструмент «Общий доступ к файлам и принтерам» Windows 7, чтобы добавить принтер в сеть через хост-компьютер.
Сетевое подключение через хост-компьютер
Подключите кабель USB к принтеру и свободному порту на компьютере.
Подождите, пока Windows автоматически обнаружит, найдет и установит драйверы, необходимые для работы принтера.
 При появлении запроса вставьте диск с программным обеспечением, поставляемый с принтером, в дисковод компакт-дисков вашего компьютера, а затем нажмите кнопку «Да», когда будет предложено установить и запустить программу установки. В большинстве случаев Windows автоматически находит и устанавливает необходимые драйверы.
При появлении запроса вставьте диск с программным обеспечением, поставляемый с принтером, в дисковод компакт-дисков вашего компьютера, а затем нажмите кнопку «Да», когда будет предложено установить и запустить программу установки. В большинстве случаев Windows автоматически находит и устанавливает необходимые драйверы.Нажмите кнопку «Пуск» и выберите «Панель управления».
Введите «сеть» в поле поиска, а затем нажмите «Центр управления сетями и общим доступом» на главной панели.
Нажмите «Изменить дополнительные параметры общего доступа» на левой панели.
Нажмите кнопку со стрелкой вниз, чтобы просмотреть текущий сетевой профиль компьютера. Если параметр общего доступа к принтеру отключен, нажмите «Включить общий доступ к файлам и принтерам», а затем «Сохранить изменения». При появлении запроса введите пароль администратора Windows.
Нажмите кнопку «Пуск» еще раз и выберите «Устройства и принтеры».

Щелкните правой кнопкой мыши лазерный принтер, которым хотите поделиться, и выберите «Свойства принтера» в контекстном меню.
Перейдите на вкладку «Общий доступ» в окне «Свойства принтера». Установите флажок «Общий доступ к этому принтеру». Другие пользователи в сети теперь могут добавлять принтер к своим компьютерам с помощью инструмента «Добавить принтер» в окне «Устройства и принтеры».
Прямое сетевое подключение
Подключите кабель Ethernet к порту LAN на сетевом принтере и к свободному порту LAN на интернет-маршрутизаторе. Либо нажмите кнопку «Wi-Fi» или «Wireless» на принтере с беспроводным подключением. При появлении запроса введите ключ сетевой безопасности маршрутизатора или пароль с помощью клавиатуры принтера.
Нажмите кнопку «Пуск» на любом компьютере, подключенном к той же сети, что и принтер, а затем нажмите «Устройства и принтеры».
Нажмите кнопку «Добавить принтер» в верхнем меню, а затем выберите параметр «Добавить сетевой, беспроводной или Bluetooth-принтер».

Нажмите, чтобы выбрать сетевой принтер, а затем нажмите кнопку «Далее». Следуйте инструкциям на экране, чтобы ввести имя принтера и распечатать тестовую страницу.
Нажмите кнопку «Готово», чтобы завершить процедуру настройки.
Ссылки
- Microsoft Windows: общий доступ к принтеру
Ресурсы
- Microsoft Windows: Справка и инструкции Windows
Советы
- Некоторые маршрутизаторы и беспроводные сетевые принтеры используют систему Wireless Protected Setup. Если этот параметр доступен как на маршрутизаторе, так и на принтере, нажмите кнопку «WPS» на обоих устройствах, чтобы активировать безопасное соединение без ввода ключа безопасности сети или пароля на принтере.
Биография писателя
Адриан Грэмс начал профессионально писать в 19 лет.89 после обучения на газетного репортера. Его работы публиковались в Интернете и в различных газетах, в том числе в «The Cornish Times» и «The Sunday Independent».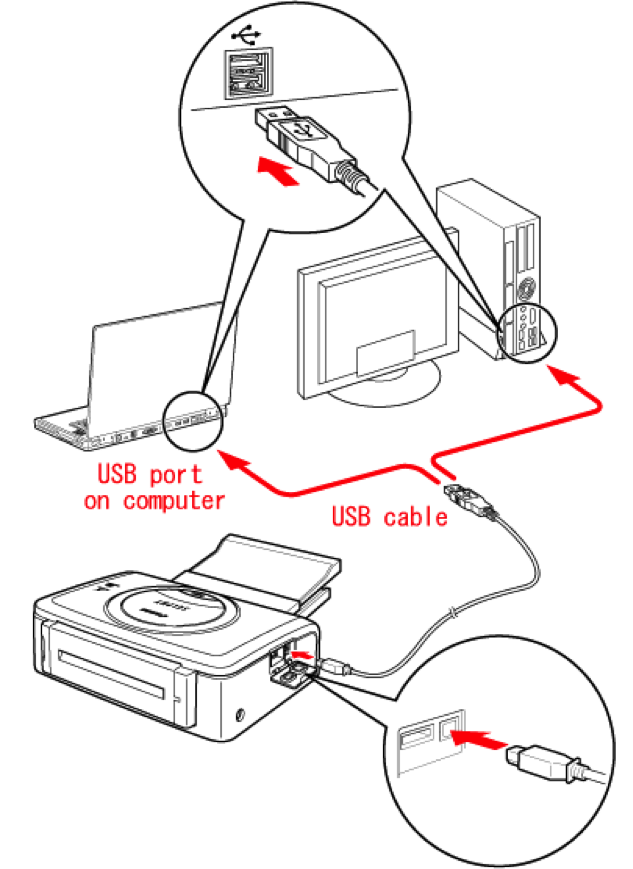 Грэмс специализируется на технологиях и коммуникациях. Он имеет степень бакалавра наук, дипломы аспирантов в области журналистики и веб-дизайна, а также учится на степень MBA.
Грэмс специализируется на технологиях и коммуникациях. Он имеет степень бакалавра наук, дипломы аспирантов в области журналистики и веб-дизайна, а также учится на степень MBA.
Узнайте, как использовать МФУ HP Laserjet M1136 | Видеообзор, Справочное руководство, Руководство пользователя для МФУ HP Laserjet M1136 — Showhow2.com
Главная → Принтеры → HP → МФУ Laserjet M1136
Laserjet M1136 MFP: подключение принтера к компьютеру
Связанный фильм
Популярные
Документы
Другие сайты
Предыдущий поиск
3
3
3
3
СмартСтарт
Уровни Популярный Все Самые полезные функции, которые позволят вам начать работу и получить максимальную отдачу от вашего гаджета. Smart пользователей Начните здесь.
Smart пользователей Начните здесь.
Начинающий , Средний и Продвинутый . Экспертные группы функций позволяют вам учиться в своем собственном темпе! Попробуйте
То, что вы хотите, может быть на горячий список
. Проверьте это здесь, прежде чем начать поиск! Список всех демонстраций для изучения
- Новичок
- Промежуточный уровень
- Дополнительно
Список всех шоулетов принадлежит
Подключение принтера к компьютеру
Шаг 1. Сначала выключите принтер, если он включен….
Зарегистрируйтесь, чтобы просмотреть полную стенограмму.
Выполняйте повседневные офисные задачи с помощью недорогого и простого в использовании МФУ. Печатайте, копируйте и сканируйте с помощью одного компактного устройства и уменьшайте воздействие на окружающую среду благодаря энергосберегающим функциям. Бизнес-пользователи дома или в небольшом офисе, которым требуется недорогое и простое в использовании МФУ для печати, копирования и сканирования.
- Купить онлайн на Amazon: Hp Laserjet M1136 MFP
Здесь вы можете купить продукт, а также найти отзывы пользователей, описание продукта. - Купить онлайн с Ebay : Hp M1136
Здесь вы можете купить продукт, а также увидеть полное описание и аналогичный продукт. - Купить онлайн в Snapdeal: Hp 1136
Здесь вы можете купить продукт, а также. ..
.. - Купить онлайн у Hp : Hp M1136
Здесь вы можете купить, а также найти характеристики, обзор, аксессуары, обзоры. - Купить онлайн на Flipkart : Hp M1136
Здесь вы можете купить продукт, а также найти его описание и отзывы пользователей. - Сравнение цен: M1136 9 л.с.0106 Здесь вы можете найти обзор, спецификации, р…
- Обзор от Flipkart : Hp Laserjet M1136 MFP
Здесь вы можете найти обзоры Hp M1136.
- Обзор Amazon : Hp M1136
Здесь вы можете найти отзывы, ответы на вопросы и описание продукта Hp M1136. - Обзор Snapdeal : Hp M1136
Здесь вы можете найти отзывы пользователей о Hp M1136. - Сравнение цен: M1136 9 л.с.0106 Здесь вы можете найти обзор, спецификации, р…
- Купить онлайн у Hp : Hp M1136
Здесь вы можете купить, а также найти характеристики, обзор, аксессуары, обзоры.
 Smart пользователей Начните здесь.
Smart пользователей Начните здесь.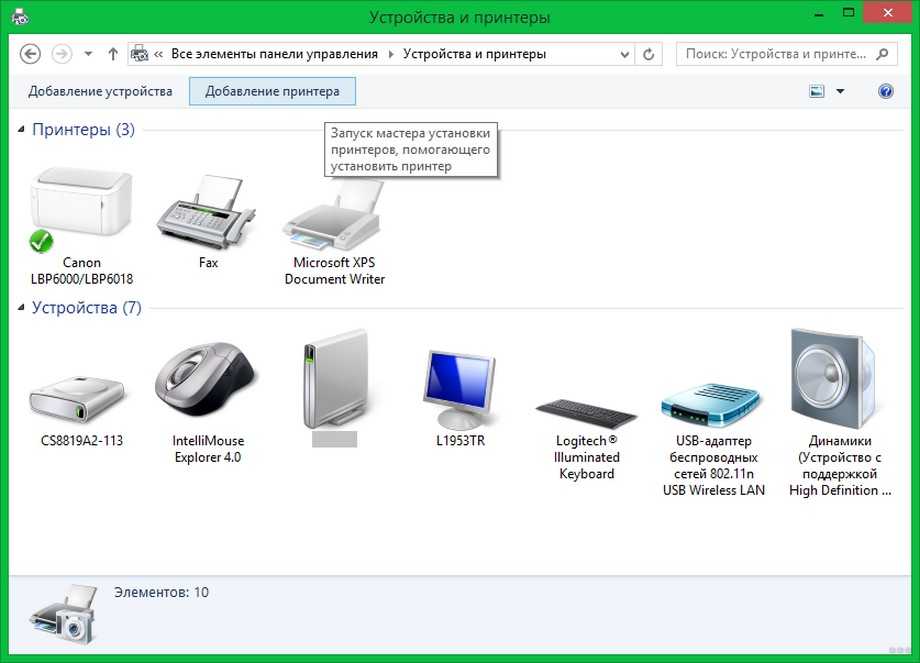
Здесь вы можете купить продукт, а также найти отзывы пользователей, описание продукта.
Здесь вы можете купить продукт, а также увидеть полное описание и аналогичный продукт.
Здесь вы можете купить продукт, а также.
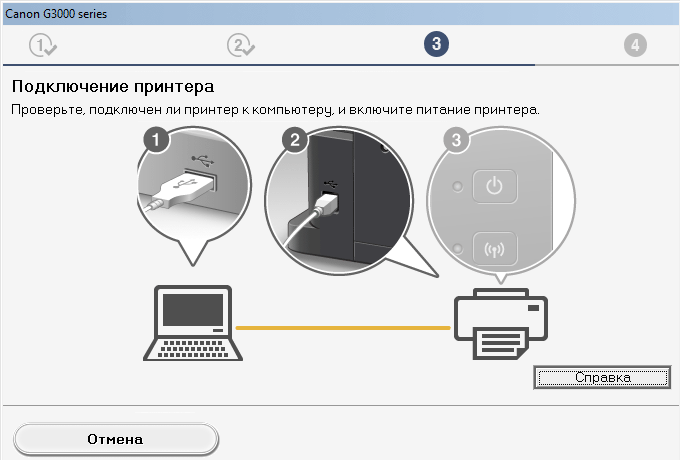 ..
..Здесь вы можете купить, а также найти характеристики, обзор, аксессуары, обзоры.
Здесь вы можете купить продукт, а также найти его описание и отзывы пользователей.
Здесь вы можете найти обзоры Hp M1136.
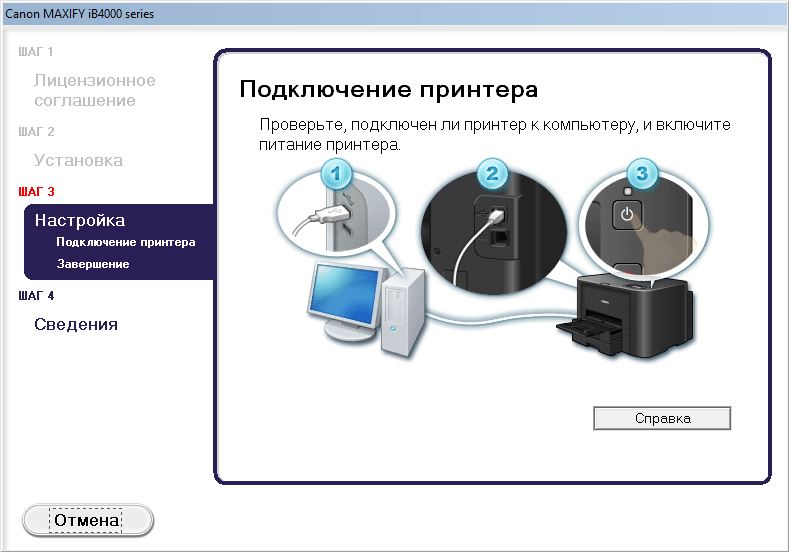
Здесь вы можете найти отзывы, ответы на вопросы и описание продукта Hp M1136.
Здесь вы можете найти отзывы пользователей о Hp M1136.
Здесь вы можете купить, а также найти характеристики, обзор, аксессуары, обзоры.





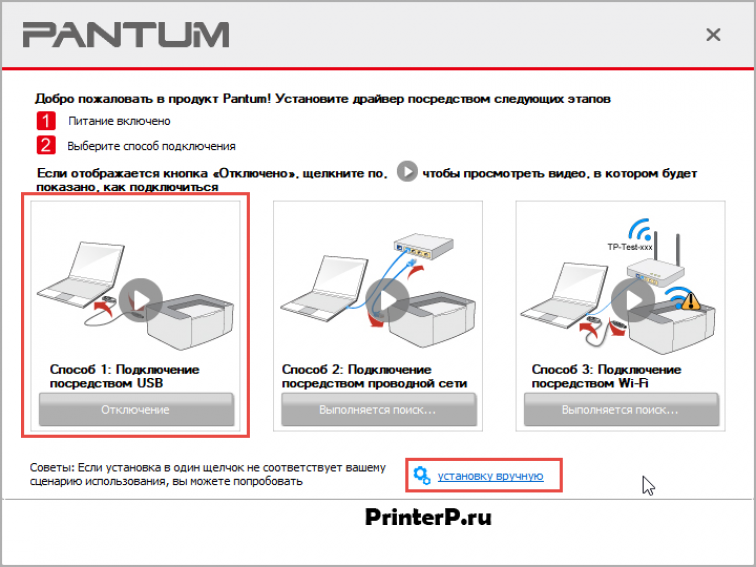 При появлении запроса вставьте диск с программным обеспечением, поставляемый с принтером, в дисковод компакт-дисков вашего компьютера, а затем нажмите кнопку «Да», когда будет предложено установить и запустить программу установки. В большинстве случаев Windows автоматически находит и устанавливает необходимые драйверы.
При появлении запроса вставьте диск с программным обеспечением, поставляемый с принтером, в дисковод компакт-дисков вашего компьютера, а затем нажмите кнопку «Да», когда будет предложено установить и запустить программу установки. В большинстве случаев Windows автоматически находит и устанавливает необходимые драйверы.