Как подключить компьютер к интернету через телефон
В наше время высоких технологий без интернета никуда. Но, не всегда есть возможность подключить свой компьютер или ноутбук к глобальной паутине (например, вы с ноутбуком в поездке и там не ловит ни одна точка беспроводного доступа). Но к счастью, у вас с собой есть смартфон, на котором подключён мобильный интернет. Он вам и поможет.
Дополнительные затраты
Смотря, какой у вас тарифный план могут возникнуть дополнительные затраты. Например, может взыматься дополнительная плата за превышение допустимого мобильного трафика. Поэтому будьте готовы к возможным непредвиденным растратам.
Подключение к компьютеру на базе ОС Windows с телефоном на платформе Android
Первым делом нужно будет получить права доступа root. Если же они у вас есть, то смело приступайте к работе:
- Для начала скачайте программу Android SDK для Windows ссылка (программа доступна для последних версий операционной системы, а пример подключения приведён на устройстве под управлением Windows 8).
- Затем пройдите по вашему компьютеру в «сеть и интернет», потом в «сетевые подключения». Следом откроется диалоговое окно, где вам нужно будет выбрать подключение к сети. Для этого нажмите правой кнопкой мыши по нему и перейдите в свойства подключения.
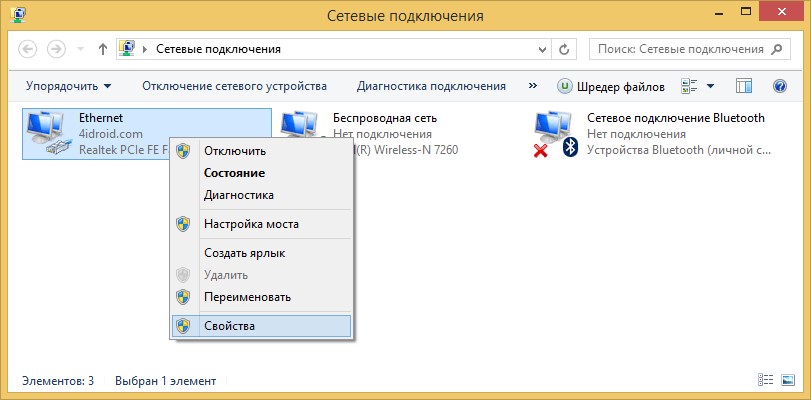
- Теперь перейдите во вкладку «общий доступ». Здесь нужно будет отметить проставлением галочки необходимый пункт – разрешение другим пользователям на использование подключению к интернету этого устройства.

- Далее займёмся вашим телефоном. Возьмите аппарат и откройте настройки, перейдите в специальный пункт разработчиков и поставьте подтверждение напротив действия «отладка по usb».
- Ну и наконец, подключите телефон к персональному компьютеру через usb.
- Вернёмся к компьютеру. Установите на него программу AndroidTool.exe и запустите её. Архив с программой.

- Работа с программой довольно простая. Нажмите на кнопку refresh после чего активируется поиск подключённых устройств.
- После того, как поиск завершится отобразиться поле select a device, в котором вы найдёте ваш телефон, а в списке «select DNS to use» выберите пункт DNS и нажмите кнопку connect.

- Теперь перед вами откроется очередное диалоговое окно со строкой состояния уровня подключения. После чего на своём аппарате вы увидите новое приложение, которое установится автоматически под названием «usb tunnel». Именно здесь вам и понадобятся права доступа root. Откроется диалоговое окно, где приложение вежливо попросит у вас разрешение, от вас требуется всего лишь подтверждение своих действий нажатием кнопки «предоставить».
- Затем, вы увидите радостную надпись connection done. Вот и все.

К слову, таким же способом можно раздать интернет через аппараты под управлением Windows Phone.
Следует помнить, что при подключении могут возникнуть некоторые проблемы. О них подробней мы поговорим ниже.
Возможные проблемы
Самая банальная и распространённая ошибка, когда вы подключаете напрямую мобильный интернет к ПК – компьютер просто-напросто не видит ваше устройство. Это может быть связано с тем, что у вас выключенная служба маршрутизации. Для того чтобы её активировать вам необходимо кликнуть правой кнопки мыши на иконке Мой компьютер, перейти в раздел управление, приложения и службы, маршрутизация и удалённый доступ. После чего вам только нужно активировать эту службу, и проблема решена.
Подключение к компьютеру на базе ОС iOS с телефоном iPhone
Также в обязательном порядке необходимо рассмотреть, как раздать прямым подключением мобильный интернет на компьютеры от Apple по usb кабелю.
Для этого вам понадобится:
- Компьютер, на котором установлен iTunes (скачать актуальную версию программы можно на официальном сайте Apple).
- Lightning провод и ваш телефон.
Итак, приступим:
- Если на вашем компьютере нет iTunes, то установите её.
- Теперь подключаем телефон к компьютеру через Lightning провод.
- Дождитесь, пока программа распознает ваш аппарат.
- На компьютере перейдите в «настройки системы» и отправляетесь во вкладку «сеть».
- Нажмите на иконку USB-адаптер для iPhone (в случае если у вас отсутствует этот пункт меню, то нажмите на «+», который находится в самом низу диалогового окна и, щёлкнув по нему, добавьте USB-адаптер).
- Затем зайдите в меню настроек и выберите раздел «деактивация служб».
- И в завершение выбираем раздел «активация службы».
 Ну а как же быть, если у вас компьютер на Windows, а телефон на IOS? – спросите вы. Несмотря на всю закрытость операционки от Apple раздать мобильный интернет через прямое подключение намного проще, чем с устройств на базе Android и Windows Phone, так как нет необходимости устанавливать множество дополнительных программ (для выполнения работы будет достаточно всего лишь установленного iTunes), разбираться с множеством настроек и так далее.
Ну а как же быть, если у вас компьютер на Windows, а телефон на IOS? – спросите вы. Несмотря на всю закрытость операционки от Apple раздать мобильный интернет через прямое подключение намного проще, чем с устройств на базе Android и Windows Phone, так как нет необходимости устанавливать множество дополнительных программ (для выполнения работы будет достаточно всего лишь установленного iTunes), разбираться с множеством настроек и так далее.
Для Windows тоже нужно будет установить последнюю версию iTunes. Ну а если она уже имеется, то смело приступайте к работе.
- Первым делом подключите ваш телефон к компьютеру.
- Перейдите в «Центр управления сетями и общим доступом», а затем отправляйтесь в «Просмотр состояния».
- Выберите раздел меню «Диагностика».
Теперь остаётся только ждать и после того, как ПК обнаружит ваше устройство, интернет будет раздаваться автоматически.
Как настроить интернет на Android с компьютера по USB?
На сегодняшний день во всем мире практикуется следующее: если вам срочно нужен доступ в Интернет, то в качестве модема пользователи используют свой собственный телефон. Например, таким образом можно раздавать бесплатный Wi-Fi или подключить свой компьютер к Интернету. Но бывает и такое, что 3G-скорость на вашем смартфоне не позволяет решать те задачи, которые вам в данный момент необходимо. И само собой возникает необходимость в нормальном скоростном Интернете. Конечно, можно легко подключиться к какой-нибудь Wi-Fi точке и сидеть спокойно в сети. А что делать, если поблизости нет роутера или нет возможности подключения к беспроводному бесплатному Интернету?

Способов получения доступа в интернет от компьютера через USB на самом деле много, мы расскажем лишь о нескольких из них.
Способ первый
Для начала вам понадобится непосредственно программа для подключения под названием

В этих настройках у вас также будет возможность переименовать соединение с телефоном, например на AndroidUSB, а само соединение с Интернетом с общим доступом – Internet. Далее мы будем использовать именно такие названия Интернет-соединений, чтобы не запутаться.
Далее вашим действием будет отключение соединения Internet в свойствах подключения. Это необходимо для того, чтобы стало активным соединение AndroidUSB. Подробнее на изображении:

После этого обязательно зайдите в настройки AndroidUSB и измените свой IP на 255.255.255.252. Все остальные поля можно не заполнять:

Тем самым вы убираете настройки шлюза по умолчанию. После этого обязательно проверьте пинг на своем смартфоне.
Теперь осталось настроить телефон/планшет.
Сделать это, в принципе, очень легко, если следовать нашим инструкциям. Чтобы упростить себе задачу, мы рекомендуем скачать программу GScriptLite, в которой нужно будет немного поработать со скриптами. Вот ссылка для скачивания: Скачать GScriptLite.
Далее устанавливаем программу, создаем в ней же новый скрипт и пишем туда вот этот текст:
ifconfig usb0 up
route add default gw 172.20.23.253 dev usb0
setprop net.dns1 8.8.8.8

В конце вместо адреса 8.8.8.8 вы можете другой DN-сервер. Однако мы рекомендуем использовать именно этот, потому что он всегда доступен.
Вот и все действия. Теперь необходимо проверить, все ли мы сделали правильно, а если это так, значит Интернет будет работать. Для этого осуществите следующее:
- Первым делом подключаете смартфон или планшет через USB-кабель к компьтеру
- Далее запускаете приложение WiredTether и включаете Интернет-соединение
- Затем активируем действие созданного вами скрипта в приложении GScriptLite
- Остается только ожидать подключения Интернета
Как видите, все довольно просто и понятно. Чтобы дезактивировать подключение, достаточно просто перезагрузить мобильное подключение. Затем вы свободно сможете пользоваться теми приложениями и программами, которые требуют наличие Интернета.
Если по каким-то причинам вы не хотите вручную прописывать настройки в пункте «Установка сети между Android-устройством и компьютером», то можно воспользоваться программой WinRoute.
Способ второй
Сначала заходим в настройки Интернет-подключения на компьютере, находим и нажимаем на вкладку «Дополнительно». Зашли мы сюда для того, чтобы активировать опцию «Разрешить другим пользователям сети использовать подключение к Интернету данного компьютера». Естественно, что дальнейшей работы нам необходимо разрешить действие.
Переходим к следующим действиям:
- Первым делом скачиваем программу USBTunnel для Android и приложение AndroidTool.exe для вашего компьютера по той же ссылке. Лучше всего скачивать их прямо в папку с программой ADB, там же и распаковываем архив.
- Затем берем в руки смартфон, заходим в настройки и включаем режим «Отладка USB» (Настройки -> Приложения -> Разработка).
- Теперь можно подключить смартфон к компьютеру через USB-кабель.
- В пункте 1 мы говорили про программу AndroidTool.exe. Пришло время найти ее в той папке, где вы ее сохранили и запустить.
- Сразу после запуска программы нажимаем на «RefreshDevices».
- Справа вы увидите список под названием «SelectDomianNameServertouse». Выбираем любой сервер DN.
- Для установки программы на ваш смартфон нажмите на «ShowAndroidinterface».
- Затем программа спросит, есть ли у вас права администратора. Отвечайте «Yes». Возможно, что после этого выбьет ошибку. Так что придется проделать все шаги заново. Не отчаивайтесь, потому что повторная попытка чаще всего оказывается удачной.
- Если все прошло успешно, то нужно нажать на появившуюся на компьютере кнопку «Connect».
- На вашем устройстве опять же может появиться запрос насчет root-прав – опять же даем положительный ответ.
Если все выполнено верно, то Интернет сразу же появится на вашем смартфоне или планшете. Ну, а чтобы избежать ошибок или сбоев, то перед выполнением вышеописанных действий, удостоверьтесь в следующем:
- На компьютере обязательно должна быть запущена и активна служба маршрутизации. Убедиться в этом можно следующим способом: Мой компьютер/ Управление/ Службы и приложения/ Маршрутизация и удаленный доступ.
- Обязательно скачивайте и устанавливайте программы, о которых мы говорили в папку ADB. Так как программа начнет автоматически искать установленный пакет по следующему пути: c:\android-sdk-windows\platform-tools\adb.exe. Не слишком страшно, если вы вдруг скачали и установили приложения в другие папки. Однако в дальнейшем из-за этого могут выбиваться ошибки и возникать нестыковки. Поэтому для предотвращения таких ситуаций, строго следуйте вышеописанной инструкции.
Похожие статьи:
Добавить комментарий
Как подключить телефон к интернету через компьютер через usb кабель

Нередко возникает проблема – на телефоне нет интернета и нет возможности использовать Wi-Fi, но есть компьютер с рабочей сетью. В этой статье описано простое решение – подключение через провод.
Все что потребуется – USB кабель, провод для зарядки устройства. Никаких программ и сложностей.
К сожалению, у iPhone и Windows Phone нет функции, направленной к связи с всемирной паутиной. Конечно, есть некоторые программы, направленные на создание моста между компьютерами и устройствами с вышеперечисленными ОС. Однако данный способ этого не затрагивает.
Соедините телефон с помощью провода. Стоит убедиться, что ноутбук распознает смартфон. Если все в порядке, то при контакте ПК издаст характерный звук, а в папке дисков будет отображен девайс.
Если компьютер «не видит» Андроид, хотя устройство показывает успешное соединение, то нужно установить драйвер. Эта программа помогает ПК взаимодействовать с гаджетом. Драйвер обязательно искать на свою модель, другие, скорее всего не подойдут.
После установки телефон будет отображаться, но если этого не происходит, то стоит проверить исправность кабеля и USB разъема ПК.
Как подключить телефон к интернету через компьютер через usb кабель
Перейдите в настройки Android гаджета. В первой группе настроек необходимо выбрать вкладу «еще». Среди предложенных пунктов понадобится пункт USB internet. Иногда название вкладки отличается, но смысл один и тот же. Нужно включить этот пункт.
Дальше пойдут манипуляции с компом. Во-первых, важно войти в центр управления сетями и общим доступом. Перейти туда получится, ПКМ по иконке веб соединений в панели задач, обычно справа. Если кнопку найти не выходит, то есть альтернативный вариант:
- Пуск.
- Панель Управления.
- Категории.
- Сеть.
После чего нажать центр управления сетями и общим доступом. Помимо основного блока гиперссылок есть несколько в левой части меню. Среди них надо обратиться непосредственно в «Изменение параметров адаптера».

В открытом диалоговом окне показаны действующие связи с серверами. Перечень названий содержит также интернет, через который работает сам ПК. Найти его не сложно, по проводному или беспроводному типу. Кроме того, имеется веб, созданная Android устройством. Лучше ее переименовать.
Правой кнопкой мыши нажмите по иконке подключения, относящейся к ПК, перейти в панель «Доступ». Далее включить функцию «Разрешить другим пользователям использовать подключение данного компьютера».
При наличии трех или более активных сетей у ПК, обязательным будет указать, конкретно, кому предоставляется доступ. Выбрать важно из перечня сетей ту, что создал смартфон, и выйти, выбрав сохранить.
Зайдите в свойства сети смартфона и в окне, не переходя в другие вкладки, дважды нажмите на «Протокол интернета версии 4». В полях по умолчанию будут введены установленные адреса. Первую строку придется изменить на 192.168.0.1.
Скорее всего, адрес отличается. В этом случае сначала поставьте флажок напротив «автоматическое получение IP», выйдите, сохранившись. Затем вернитесь в свойства, в ту же вкладку протокола и впишите в первое поле числа, указанные выше.
Теперь при нажатии на вторую строку вводится другой адрес. Если этого не произошло, надо нажать клавишу Tab. Далее необходимо закрыть окно, сохранив изменения.
После всех операций телефон будет успешно подключен к серверу. Если понадобится отключить кабель и заново его соединить, то процедуру понадобится частично выполнять заново. Но, учитывая то, что это занимает полминуты, ничего сложного это не составит.
[РЕШЕНО] Как подключить USB интернет на Андроиде


После покупки Андроид телефона или планшета почти все сразу интересуются как подключить у нему интернет. Конечно при наличии небольших знаний, сделать это будет не сложно. Ну а что делать тем, у кого по какой-то причине нет роутера? Именно подобная проблема и заставила нас описать сегодня как подключить usb интернет на Андроиде. с
Иногда становится практически невозможно подключить телефон к сети какими-то другими способами. Но как оказалось есть неплохой вариант, который точно понравится всем владельцам таких утройств. Стоит отметить, что все кто хотят сделать это на смартфоне или же планшете должны заранее обзавестись рут правами. Ниже попробуем объяснить, как проделать все этапы
Навигация на странице:
Как подключить usb интернет на Андроиде


Для того чтобы сделать это нужно воспользоваться одним из двух способов:
- Используя встроенный USB Tether
- Использование иных приложений позволяющих подключить USB Tether
Настройка Wired Tether
Мы же попробуем разобраться со вторым вариантом, как минимум, потому что он подходит к каждому устройству на платформе Андроид. Для того чтобы все получилось правильно, нужно скачать приложение Wired Tether, а потом поставить ее себе на устройство (можно загрузить с 4PDA). После установки попробуйте подключить к компьютеру, и вы увидите, как на нем появится новое соединение DHCP.
Название сети можно задать любое, а вот соединение назовем просто Internet. Ниже, будем использовать указанные названия, чтобы не запутаться.
С самого начала придется выключить Internet, и сделать доступным сеть с вашим именем. Далее перейдите в «свойства» и напишите новую IP/маску, вот так: 172.20.23.253/255.255.255.252. При этом, оставшиеся строчки не заполняем.
Настраиваем устройство с помощью GScript Lite
Приложение с названием GScript Lite, позволит работать со скриптами. Данный пункт только кажется сложным, и на самом деле не вызовет ни каких затруднений в использовании даже новичков. В приложении нужно создать специальный скрипт.
Прописываем — IfconfigUSB0up , после этого: Route add Default QW 172.20.23.253 DevUSB0, и затем Setprop net.DNS 1 8.8.8.8
Восьмерки если захотите, сможете изменить и записать любой DNS, но они позволяют более точно определить NS.
Все готово, подключаем и настраиваем.
Видео инструкция
Сначала нужно подключить устройство с помощью USB к ПК. Затем необходимо включить Wired Tether и подключиться к соединению. Далее включаем тот скрипт, который создавали GScript Lite. Потом ждем, пока соединится и все, готово!
Понравилась статья? Поделитесь с друзьями:




