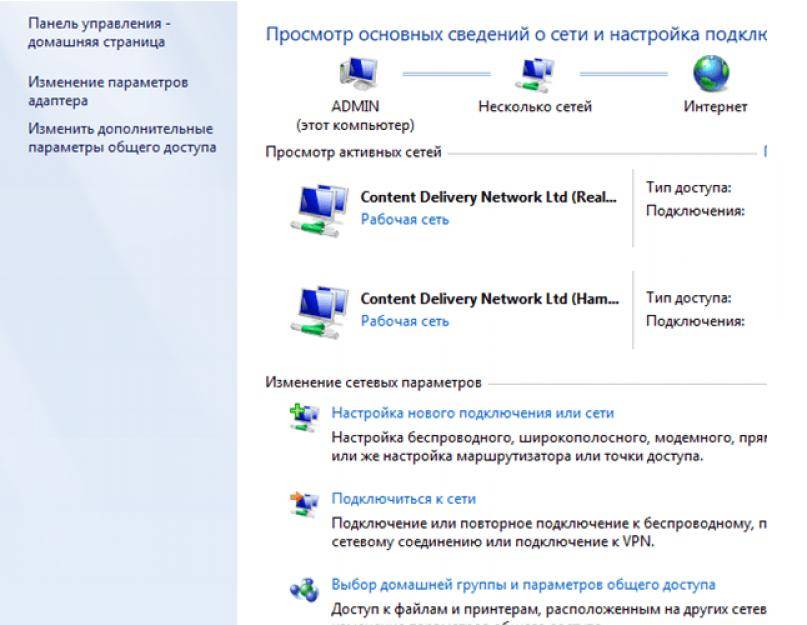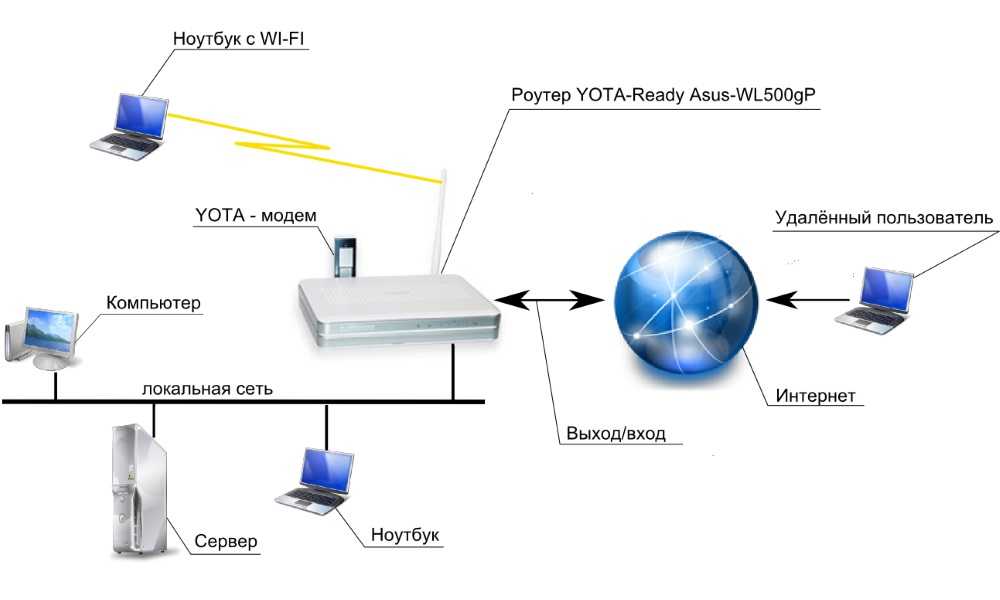Как настроить мобильный интернет на телефоне Xiaomi
В последнее время популярность мобильного интернета намного возросла и даже обогнала по некоторым критериям сеть Wi-Fi. Преимуществ множество: доступ к Всемирной паутине абсолютно во всех местах, начиная с улицы и заканчивая общественным транспортом, возможность прослушивать музыку, смотреть видео, общаться с друзьями без привязанности к точке доступа беспроводной сети. Поэтому многих часто интересует, как настроить мобильный интернет на Xiaomi.
Навигация
Автоматическое включение мобильного интернета
Самый простой метод – это открыть шторку уведомлений и активировать иконку с интернетом. Все успешно подключили? Тогда вам придет соответствующее уведомление о передачи данных. Здесь нет ничего сложного, но такой способ работает не всегда и чаще всего он доступен уже после нескольких подключений.
Прежде всего, на телефоне должна быть установлена sim-карта, поддерживающая по своему оператору мобильный интернет. Также требуется пакетный тариф, разрешающий использовать определенное количество мегабайт/гигабайт на определенное время. Не забывайте, что при превышении указанного порога будут сниматься дополнительные средства со счета!
Также требуется пакетный тариф, разрешающий использовать определенное количество мегабайт/гигабайт на определенное время. Не забывайте, что при превышении указанного порога будут сниматься дополнительные средства со счета!
Если у вас две sim-карты, тогда необходимо индивидуально настраивать интернет с одной карты. Для этого переходим в «Настройки» – «Мобильные сети» и ставим галочку возле нужной симки.
Ручная настройка мобильного интернета на Xiaomi
- Находим на главном экране «Настройки», заходим;
- Ищем пункт: «Sim-карты и мобильные сети».
- В самом низу меню выбираем настройку по умолчанию для интернета, то есть нужного оператора.
- После переходим к настройке самой SIM-карты.
- После выбора оператора переходим к пункту «Точки доступа (APN)».
- В низу экрана нажимаем на надпись «Новая точка доступа».
- Для пункта имя задаем любой значение. В пункте APN нужно написать «internet«.
 Все, другие поля не нужно заполнять.
Все, другие поля не нужно заполнять. - Нажать «Еще» и сохранить изменения
- Перезагрузить смартфон и включить мобильный интернет через шторку уведомлений или настройки.
Обратите внимание: некоторые операторы используют свою точку доступа APN (например у Теле2 это internet.tele2.ru). Поэтому, если после перезагрузки интернет не заработал — обратитесь за помощью к своему оператору сотовой связи.
Подключение 3G
Это на данный момент самый распространенный, быстрый и удобный тип мобильной связи, подвергающийся зависаниям и проблемам в работе крайне редко. Если ваш регион его поддерживает, то смартфон автоматически переключается, и вверху экрана вы можете видеть соответствующую иконку.
Но бывает, что необходимо ручное подключение. Для этого в «Настройках» кликаем на нужную sim-карту и выставляем, какой режим нам предпочтительнее: 3G, 4G или 2G (разумеется, более слабый интернет, но расходующий меньшое количество заряда батареи).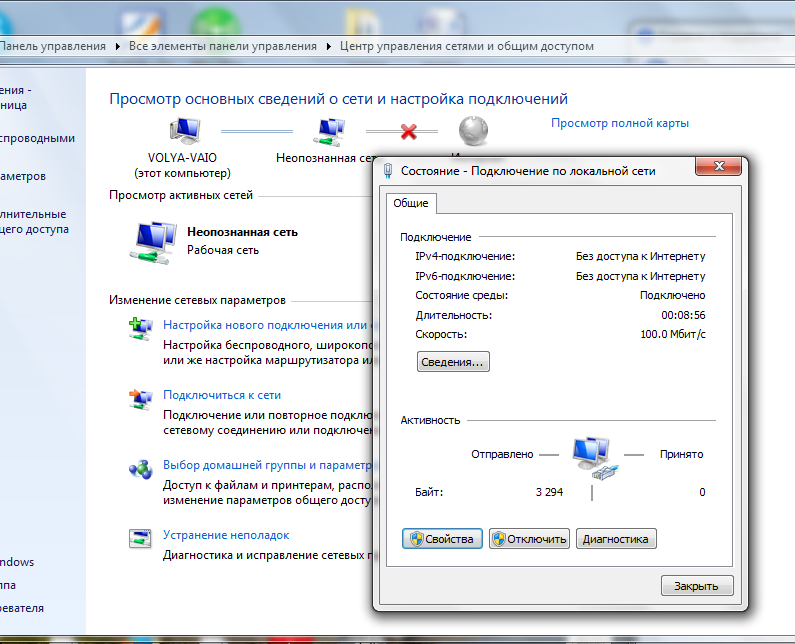
Подключение 4G
Данный вариант аналогичен предыдущему. Если качество сигнала хорошее и такое подключение вообще доступно в вашей области – телефон обычно подключается сам.
Либо можно сделать его предпочтительным в «Настройках», но даже это не дает гарантии, ведь это еще довольно нераспространенная сеть. В некоторых случаях она работает даже слабее, чем 3G.
Виды мобильного интернета
- G – самая первая сеть и самая слабая, отличающаяся крайней медлительностью. На данный момент почти везде отсутствует. Скорость: не превышает 171,2 кбит/сек.
- E – можно встретить еще во многих регионах. Недостаточно быстрая, но мощнее предыдущей в два раза. Скорость: 474 кбит/сек.
- 3G – знаменитая «сеть третьего поколения», преобладающая на территориях многих стран. Ее мощности вполне хватит для просмотров видео, фильмов и даже онлайн-трансляций. Скорость: 3,6 мбит/сек.

- 3G+ – более сильный аналог стандартного 3G. Недостатков в работе также не замечено. Скорость: 8 мбит/сек.
- H+ – очень известное подключение (популярно на территории Украины), скорость около 42 мбит/сек.
- 4G – желанная многими «сеть четвертого поколения». Пока самая мощная из всех доступных. Лучше всего работает в Японии, где скорость в теории может достигать 100 мбит/сек. Но при плохом сигнале иногда оказывается даже слабее вышеперечисленных.
Отлично
12.98%
Приемлемо
18.99%
Плохо
32.93%
Ужасно!
35.1%
Проголосовало: 416
Видео инструкция
FAQ
Может ли 3G интернет сам отключаться при плохом сигнале?
Да, это вполне возможно. Бывают случаи, когда при очень низком сигнале, вам предложат переключиться на 2G.
После падения смартфона на пол перестал работать мобильный интернет. Что делать?
Что делать?
Причин в такой ситуации несколько. Первое и самое банальное – просто отошла sim-карта. Снимите заднюю крышку (или слот) телефона и правильно вставьте ее. Второе – целостность sim-карты нарушилась. Тогда необходима или покупка новой, или помощь опытного мастера.
Выдает, что подключение мобильного интернета невозможно из-за внутренней ошибки.
Напишите нам в комментарии. Мы попытаемся сделать все возможное, чтобы помочь вам решить возникший конфликт.
Теперь, чтобы подключить смартфон Xiaomi к мобильной сети — ненужно долго искать актуальную инструкцию, достаточно прочитать нашу стать. Не забывайте, что в случае проблем с тарифным пакетом или самой sim-картой можно обратиться к вашему оператору. Доступны и онлайн-консультации, и телефонные, и личные при посещении сервисного центра.
Как раздать мобильный интернет со смартфона
Любой современный смартфон под управлением Android может служить беспроводной точкой доступа к сети. Это может потребоваться, если вам необходимо предоставить доступ в интернет одному из своих устройств при отсутствии Wi-Fi или просто поделиться трафиком с близкими, у которых не подключен мобильный интернет, например, в поездке.
Раздачу мобильного интернета можно осуществить тремя способами: по Wi-Fi, Bluetooth или через USB-кабель. Для этого вам потребуется смартфон с подключенным мобильным интернетом и имеющимся трафиком. Расскажем обо всех вариантах подробнее.
Точка доступа Wi-Fi (на примере смартфона Xiaomi с MIUI 11)Это самый быстрый и простой способ, который потребует выполнения всего 4 быстрых шагов для реализации.
- Включите на смартфоне использование мобильного интернета.
- Откройте настройки системы и перейдите в раздел «Подключение и общий доступ», а затем зайдите в меню «Точка доступа Wi-Fi».
- Активируйте переключатель в строке «Точка доступа Wi-Fi».
- Откройте пункт «Настройка точки доступа» и задайте название вашей Wi-Fi-сети в поле «SSID», а также укажите пароль для доступа к ней.
Мы рекомендуем оставить строку «Диапазон частот Wi-Fi» с параметром по умолчанию 2.4 ГГц, поскольку не все устройства поддерживают работу сетей на частоте 5 ГГц.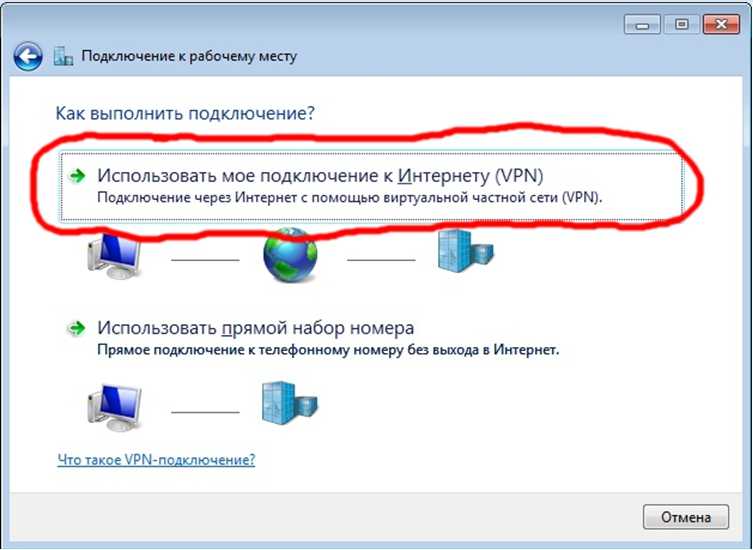
Готово! Теперь просто подключитесь с нужного устройства к сети Wi-Fi, которую раздает ваш смартфон, и введите указанный ранее пароль.
Раздача интернета при помощи BluetoothУстройство, которое будет подключаться к смартфону для получения доступа в интернет, для удобства назовем «Второе устройство».
- Откройте на смартфоне настройки системы и перейдите в раздел «Подключение и общий доступ».
- Найдите строку «Bluetooth-модем» и активируйте переключатель.
- Включите Bluetooth на Втором устройстве и найдите в списке доступных устройств ваш смартфон, который будет выступать в роли Bluetooth-модема.
- Подключитесь к нему и подтвердите подключение на обоих устройствах.
- Теперь на Втором устройстве откройте дополнительное меню сопряжённого смартфона и активируйте переключатель «Доступ в интернет».
Если вы таким способом подключаете к смартфону ноутбук, то необходимо включить Bluetooth и на компьютере. Затем откройте Панель управления, откройте «Устройства и принтеры» и нажмите кнопку «Добавление устройства». Выбираем ваш смартфон в списке найденных устройств. Откроется окно с кодом, а на вашем смартфоне появится запрос на соединение и разрешение использовать его в качестве Bluetooth-модема, которое, конечно же, нужно подтвердить.
Выбираем ваш смартфон в списке найденных устройств. Откроется окно с кодом, а на вашем смартфоне появится запрос на соединение и разрешение использовать его в качестве Bluetooth-модема, которое, конечно же, нужно подтвердить.
При помощи таких нехитрых манипуляций вы сможете раздать мобильный интернет при помощи Bluetooth. Зачем бы вам это ни было нужно!
Раздача интернета при помощи USB- Подключите к компьютеру свой смартфон при помощи USB-кабеля.
- Откройте на смартфоне настройки, затем зайдите в раздел «Подключение и общий доступ», и активируйте переключатель напротив строки «USB-модем».
- Windows автоматически установит необходимые драйвера.
- Теперь откройте на компьютере «Сетевые подключения». Здесь у вас появится новое соединение в списке активных сетей, активируйте его и в появившемся окне выберите «Да».
Поздравляем! Вы освоили все способы раздачи мобильного интернета и теперь в любой момент можете получить доступ к сети с любого устройства!
Подключение Reach к Интернету через мобильную точку доступа
В этом руководстве показано, как подключить Reach к Интернету через точку доступа вашего управляющего устройства, чтобы обновить его до последней версии микропрограммы или получить исправления от службы NTRIP.
Видеоруководство
В приведенном ниже видео показано, как подключить Reach к мобильной точке доступа. Мы покажем подключение к точке доступа iPhone, но процесс аналогичен для всех других устройств iOS и Android.
Текстовое руководство
Получите доступ к Reach в Emlid Flow
Android-устройство
Отключите мобильные данные перед подключением к точке доступа Reach.
Чтобы установить соединение между вашим мобильным устройством и Reach, выполните следующие действия:
Загрузите приложение из Google Play или App Store.
Перейдите к настройкам Wi-Fi на вашем устройстве.
Подключение к точке доступа Reach. Он появляется как достичь:ХХ:ХХ .
Введите пароль emlidreach .

Запустите приложение Emlid Flow.
Выберите Reach из списка доступных устройств.
Настройте параметры подключения Wi-Fi в Emlid Flow
После подключения к точке доступа Reach в Emlid Flow настройте подключение к точке доступа вашего мобильного устройства: связь.
На экране Receivers коснитесь Wi-Fi .
Нажмите Добавить новую сеть . Поскольку мобильная точка доступа вашего устройства временно отключена, эта сеть не видна.
Внимание
Убедитесь, что нет доступных сохраненных сетей, чтобы гарантировать успешное подключение.
Введите учетные данные точки доступа вашего устройства:
- Введите имя сети
- Выберите тип безопасности
- Добавьте пароль, если он у вас есть
Дважды проверьте пароль!
Вы можете разблокировать пароль, коснувшись символа глаза в конце поля пароля.

Нажмите кнопку Подключить . Индикатор сети начнет мигать — это означает, что Reach пытается подключиться к точке доступа вашего устройства.
Но поскольку он отключен, Reach снова начнет делиться своей точкой доступа.
Чтобы обнаружить точку доступа вашего устройства и подключиться к ней, вам необходимо перезагрузить Reach. Нажмите кнопку питания на некоторое время, чтобы выключить Reach, а затем снова нажмите ее, чтобы включить Reach.
Перезагрузка Reach с помощью Emlid Flow
Кроме того, вы можете перезагрузить Reach с помощью Emlid Flow. Снова подключите свое устройство к точке доступа Reach. Затем откройте Emlid Flow и обновите список устройств для подключения к вашему Reach. После этого коснитесь имени своего Reach и перезапустите его. Наконец, перейдите к шагу 7.
Включите мобильную точку доступа на мобильном устройстве.
Устройство iOS
Для обеспечения успешного подключения обратите внимание на следующее:
- Убедитесь, что ваше устройство iOS не подключено ни к каким другим сетям Wi-Fi.
 Точка доступа iOS может отключиться, как только ваше устройство iOS обнаружит доступную сеть Wi-Fi и подключится к ней.0030 стр. Это переключит его точку доступа на частоту 2,4 ГГц и обеспечит подключение к Reach
Точка доступа iOS может отключиться, как только ваше устройство iOS обнаружит доступную сеть Wi-Fi и подключится к ней.0030 стр. Это переключит его точку доступа на частоту 2,4 ГГц и обеспечит подключение к Reach - Держите страницу Personal Hotspot на устройстве iOS открытой, пока Reach загружается статус подключения:
Устройство iOS
Если подключение к точке доступа устройства прошло успешно, вы увидите синее уведомление в левом верхнем углу экрана.
- Индикатор сети начинает медленно мигать: это означает, что Reach подключен к вашей мобильной точке доступа
- Индикатор сети горит постоянно: это означает, что подключение к мобильной точке доступа не удалось и Reach вернулся в режим точки доступа
Ошибка подключения следующее:
- Проверьте введенный пароль
- Убедитесь, что ваша сеть настроена правильно
- Попробуйте подключиться к другой сети Wi-Fi
- Убедитесь, что ваше устройство iOS не подключено ни к каким другим сетям Wi-Fi.
Доступ к Reach в вашей сети Wi-Fi
Когда ваш Reach подключен к мобильной точке доступа, получите доступ к ней, выполнив следующие действия:
Откройте Emlid Flow.

Обновить список доступных устройств.
Выберите Охват из списка.
Теперь Reach подключен к вашей мобильной точке доступа и готов к работе.
Дальнейшее чтение
- Как обновить прошивку
- Как подключиться к NTRIP
Что такое мобильная точка доступа и как ее использовать без данных?
Подключение к Интернету развивалось во многих направлениях. В прошлом для подключения к сети и доступа в Интернет требовалось использование кабеля. Но появились беспроводные соединения (WiFi) и мобильные точки доступа, которые позволяют гибко обмениваться мобильными данными. Если подумать, вам может быть интересно, что такое мобильная точка доступа? Как это работает? И есть ли способ использовать его без использования сотовых данных? Узнайте ответы на эти вопросы ниже.
Что такое мобильная точка доступа? © Фото Samsung
Прошли те времена, когда для подключения к Интернету требовались кабельные сети. Сегодня вы даже можете использовать свой собственный смартфон в качестве точки доступа, позволяя другим пользователям подключаться к Интернету, делясь вашими сотовыми данными. Это известно как мобильная точка доступа.
Сегодня вы даже можете использовать свой собственный смартфон в качестве точки доступа, позволяя другим пользователям подключаться к Интернету, делясь вашими сотовыми данными. Это известно как мобильная точка доступа.
Проще говоря, это специальная точка беспроводного доступа, которая позволяет вашему смартфону обмениваться сотовыми данными с другими устройствами. Он также известен как переносная точка доступа или, в более просторечии, модем. Когда вы включаете мобильную точку доступа или функцию модема на своем смартфоне, другие устройства могут подключаться к вашей точке доступа и использовать ваши сотовые данные для работы в Интернете.
Конечно, это означает, что они также будут истощать ваши данные, тем самым увеличивая ваши расходы на передачу данных. Это одна из причин, почему некоторые люди ошеломлены своими счетами за мобильный телефон. Они забывают выключить свою мобильную точку доступа или случайно включают ее. Лучший способ избежать этих огромных счетов — подписаться на тарифный план мобильной точки доступа, который способен выдерживать интенсивное использование мобильных данных.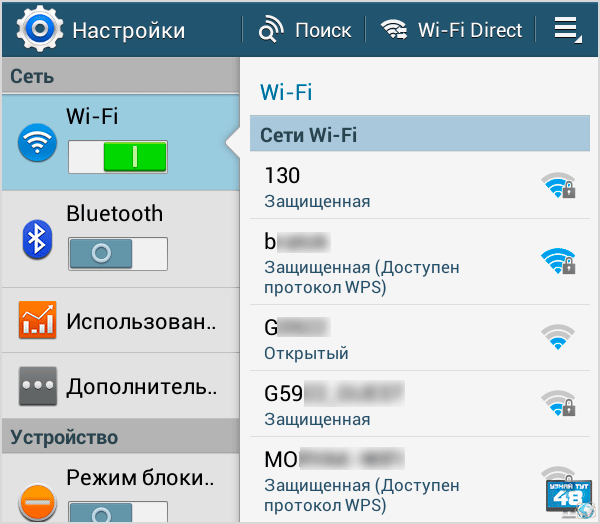
Как работает мобильная точка доступа? © Фото Маркуса Винклера на Unsplash
Это просто как портативный Wi-Fi, хотя они не всегда работают везде и всегда. Мобильная точка доступа использует сотовые сети 3G или 4G, ориентируясь на соединение для передачи данных, чтобы оно могло совместно использовать это соединение с другими устройствами поблизости через WiFi. Он действует как широкополосный источник данных или небольшой портативный маршрутизатор, использующий протокол 802.11ac или 802.11ax. С ним вам даже не нужна WiFi-карта — все, что вам нужно, это тарифный план и сигнал.
Любое устройство с поддержкой Wi-Fi может затем подключиться к этой точке доступа и получить доступ в Интернет. Это касается смартфонов, ноутбуков и планшетов. Однако смартфон не может действовать как мобильная точка доступа, где сотовые данные недоступны, поскольку он зависит от этого соединения. Так, например, если вы находитесь посреди леса без сигнала, ваши данные не будут работать, как и ваша мобильная точка доступа.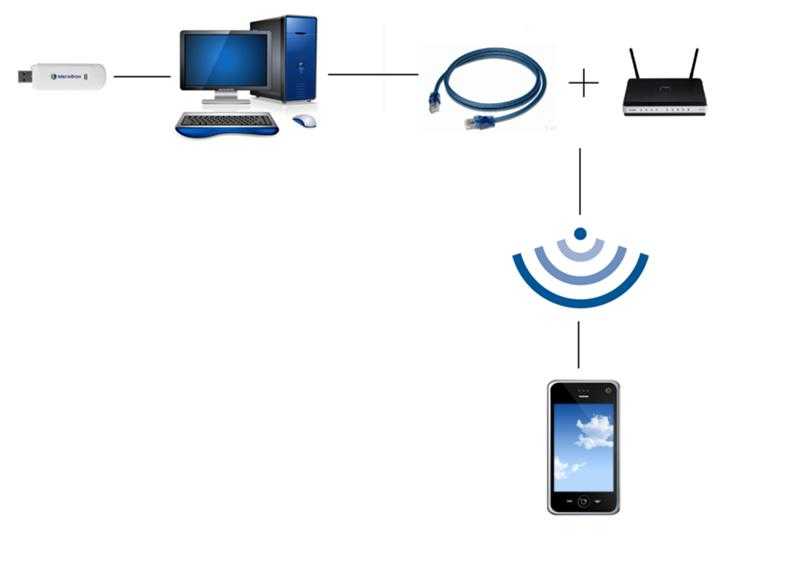
Однако вы по-прежнему можете использовать свои мобильные данные и возможности мобильной точки доступа за пределами страны. Однако нет никакой гарантии, что он будет работать так, как вы хотите. Кроме того, если международный доступ не включен в ваш тарифный план, вам придется платить дополнительные расходы в ежемесячном счете.
Сколько данных использует мобильная точка доступа?
Не существует всеобъемлющего объема использования мобильных точек доступа для передачи данных. Сумма сильно зависит от частоты и характера использования. Например, интенсивная потоковая передача видео может привести к аннулированию ваших мобильных данных намного быстрее, чем просмотр веб-страниц. Таким образом, вы можете легко прийти к выводу, что активность напрямую влияет на количество потребляемых вами данных. Сюда входят также действия на других устройствах, подключенных к вашей мобильной точке доступа. Вообще говоря, чем больше устройств подключено к вашей точке доступа, тем быстрее вы потребляете данные.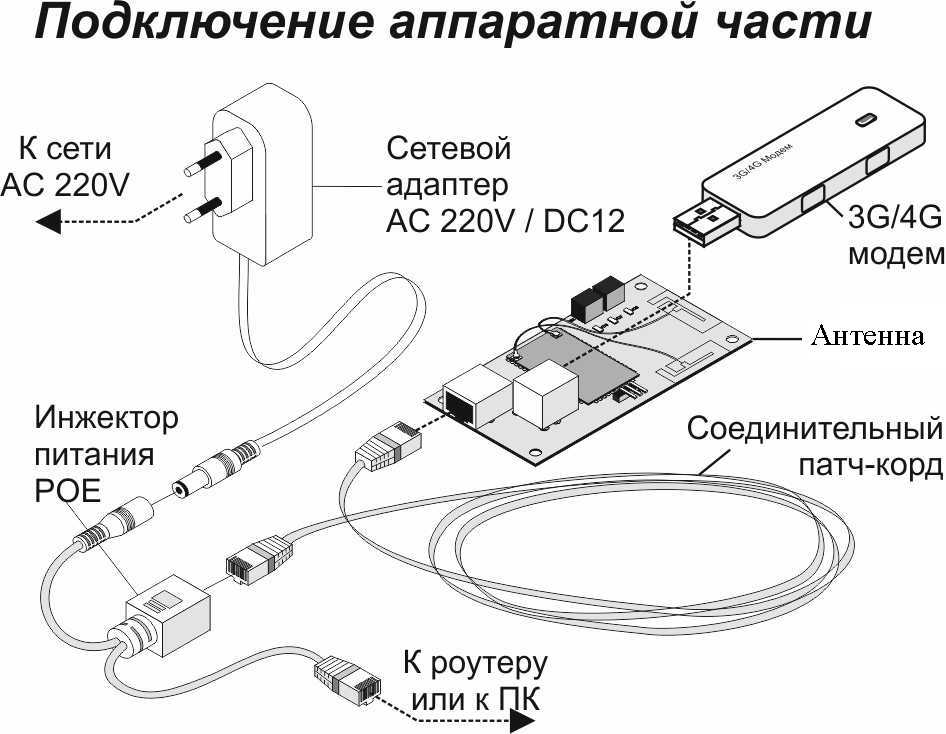
Хотя стандартного объема данных, которые используют мобильные точки доступа, не существует, обычно вы можете определить, сколько вы потребляете, исходя из того, какие приложения вы используете. См. приведенную ниже таблицу:
Разумеется, в зависимости от оператора мобильной связи доступны различные типы тарифных планов. Многие безлимитные тарифные планы, такие как Sprint или Verizon, уже поставляются с включенной мобильной точкой доступа, хотя они редко поставляются с неограниченной точкой доступа.
С другой стороны, некоторые операторы предлагают тарифные планы мобильной точки доступа, которые состоят из лимита данных для вашей мобильной точки доступа и отдельного общего лимита данных. Эти планы предлагают лимиты данных в точках доступа от 20 до 100 ГБ каждый месяц. После достижения лимита данных ваша скорость автоматически снизится. Большинство операторов также предлагают вам способ отслеживать использование ваших данных.
Как настроить мобильную точку доступа
Настроить мобильную точку доступа очень просто. Он включает в себя очень мало шагов, которые вы можете выполнить в кратчайшие сроки. Некоторые смартфоны даже позволяют создать ярлык прямо на панели уведомлений, чтобы можно было быстро включать и выключать его. Однако, если у вас нет этой опции, следуйте приведенным ниже инструкциям для пользователей Android.
Как настроить мобильную точку доступа на Android
© Фото pcmagВот как включить (и выключить) мобильную точку доступа на устройствах Android:
- Откройте приложение «Настройки» на своем устройстве.
- Коснитесь параметра «Подключения» (может быть указано как «Сеть и Интернет»).
- Найдите пункт «Мобильная точка доступа и модем» и нажмите на него.
- Переведите переключатель «Мобильная точка доступа» во включенное положение.
Здесь также можно изменить настройки мобильной точки доступа. Для этого просто нажмите «Мобильная точка доступа». Оттуда вы можете изменить имя своей точки доступа, а также пароль, который должны ввести другие устройства, чтобы поделиться вашим подключением для передачи данных.
Как настроить мобильную точку доступа на Apple
© Фото cellularnews.comВот как включить (и выключить) мобильную точку доступа на устройствах Apple:
- Перейдите в «Настройки».

- Нажмите «Сотовая связь» (или «Персональная точка доступа»).
- Переведите ползунок Разрешить другим присоединяться во включенное положение.
Как использовать мобильную точку доступа без использования данных
Хотя мобильная точка доступа удобна, у нее есть недостатки. Распространенной проблемой многих пользователей смартфонов является поглощение всех их данных из-за мобильной точки доступа. Когда включена мобильная точка доступа или модем, данные потребляются легче. Это связано с количеством устройств, подключенных к точке доступа, а также с характером использования. Но есть ли способ использовать мобильную точку доступа без использования данных?
Одним словом, да. Существует функция под названием WiFi-модем, которая в основном делает то же самое. Он превращает ваш смартфон в интернет-роутер. Самое приятное то, что вы можете сделать это и со своим старым смартфоном. Это означает, что вам не нужно тратить ни данные, ни аккумулятор только для того, чтобы использовать мобильную точку доступа. Большинство старых телефонов могут это сделать, но сначала вам нужно проверить.
Большинство старых телефонов могут это сделать, но сначала вам нужно проверить.
Вот как можно использовать мобильную точку доступа даже без тарифного плана:
© Фото life wire- Откройте приложение «Настройки».
- Нажмите на опцию «Беспроводные сети».
- Найдите параметр «Переносная точка доступа Wi-Fi».
- Нажмите кнопку рядом с этой опцией, чтобы включить ее.
- Используя другое устройство, найдите точку доступа Wi-Fi или просто включите Wi-Fi для поиска любых беспроводных сетей поблизости.
- Нажмите на название беспроводного подключения другого устройства и введите пароль.
В приложении «Настройки» также можно изменить настройки точки доступа Wi-Fi. Как упоминалось ранее, вы можете изменить пароль, чтобы ограничить количество подключенных устройств. После включения опция Portable Wi-Fi Hotspot позволит вашему смартфону стать беспроводной точкой доступа. Другими словами, теперь он будет функционировать как мобильная точка доступа.
Как обмениваться мобильными данными без точки доступа
Если вы не хотите включать ее, вы можете так же легко обмениваться данными с находящимися поблизости устройствами, используя другие средства. Во-первых, вы можете использовать приведенные выше инструкции (для точки доступа WiFi), но существуют и другие варианты. Давайте рассмотрим каждый вариант ниже.
Как обмениваться мобильными данными с помощью USB © Фото makeuseof.com Еще один способ настроить мобильную точку доступа — использовать USB. Однако не все устройства Android поддерживают это, так что имейте это в виду.
Вот как обмениваться мобильными данными с помощью USB на Android:
- Подключите телефон Android к компьютеру с помощью USB-накопителя, который входит в комплект поставки устройства.
- Подождите, пока ваш компьютер распознает устройство и обработает соединение.
- Откройте приложение «Настройки» на устройстве Android.

- Коснитесь параметра «Подключения» (может быть указано как «Сеть и Интернет»).
- Найдите пункт «Мобильная точка доступа и модем» и нажмите на него.
- Переведите переключатель USB-модема во включенное положение.
Вы также можете использовать тот же базовый процесс, чтобы включить мобильный обмен данными на вашем iPhone или iPad. Однако есть дополнительный шаг, на котором вам нужно будет подтвердить предупреждение с вопросом, следует ли «Доверять этому компьютеру?» Просто нажмите «Доверие» для подтверждения.
Как обмениваться мобильными данными с помощью Bluetooth © Фото makeuseof.com
Вы также можете обмениваться данными с помощью Bluetooth, хотя этот вариант намного медленнее по сравнению с версией USB.
Вот как включить обмен мобильными данными с помощью Bluetooth на Android:
- Откройте приложение «Настройки» на своем устройстве Android.
- Коснитесь параметра «Подключения» (может быть указано как «Сеть и Интернет»).

- Найдите пункт «Мобильная точка доступа и модем» и нажмите на него.
- Переключите переключатель Bluetooth Tethering во включенное положение.
Вот как включить обмен мобильными данными с помощью Bluetooth на Apple (для чего требуется последняя версия iOS):
- Включите персональную точку доступа, выбрав «Настройки» > «Персональная точка доступа».
- Перезагрузите устройство Apple, а также другое устройство, которое будет подключаться к точке доступа.
- Выберите «Настройки» > «Основные» > «Сброс».
- Коснитесь «Сбросить настройки сети».
Как обмениваться мобильными данными с помощью стороннего приложения
Как и во многих других случаях, существует стороннее приложение, которое вы можете использовать на своем устройстве Android для настройки мобильной точки доступа. Обычно это лучший вариант для старых телефонов Android, у которых нет точки доступа или функции модема.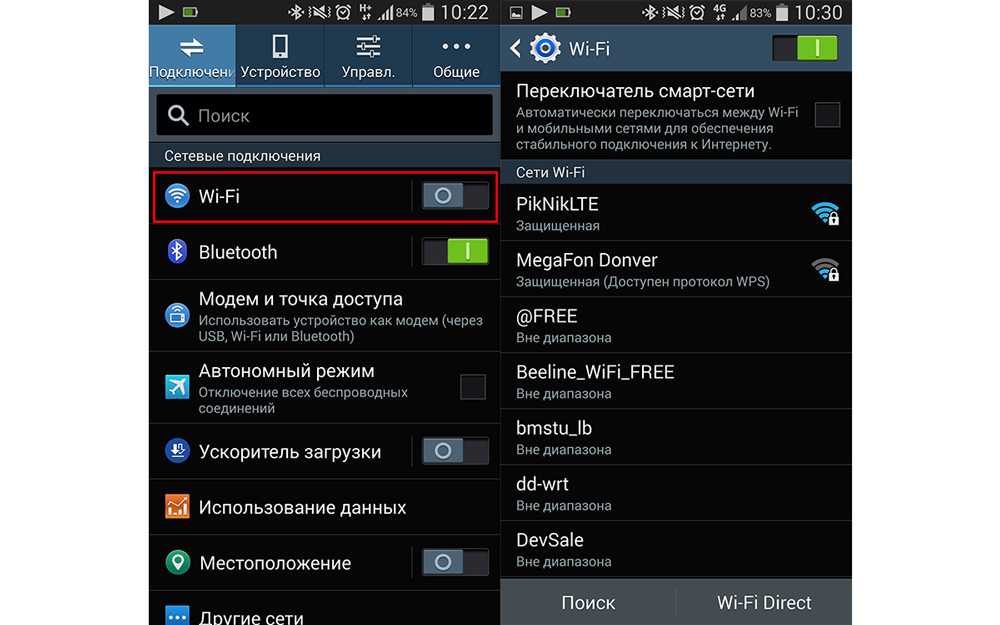 В магазине Google Play можно выбрать множество приложений, таких как Portable Wi-Fi и PdaNet+.
В магазине Google Play можно выбрать множество приложений, таких как Portable Wi-Fi и PdaNet+.
Почему ваша мобильная точка доступа работает так медленно? © Фото Pormezz на Adobe Stock Photo
Вы можете заметить, что ваша мобильная точка доступа время от времени зависает или становится значительно медленнее. Существует ряд возможных причин, почему это происходит, например:
1. Защитный чехол
Хотя это может показаться нелепой идеей, защитный чехол вашего телефона может быть причиной того, что ваша мобильная точка доступа замедляется. вниз. Многие пользователи, особенно пользователи iPhone, сообщают об увеличении скорости после снятия защитного чехла. Более толстые чехлы, такие как у Otterbox, могут блокировать сигнал, но некоторые пользователи обнаружили, что даже более тонкие чехлы могут препятствовать подключению. Простое решение этой проблемы — снять защитный кожух вашего телефона, когда ваша мобильная точка доступа включена. При этом вы можете воспользоваться преимуществами более высокой скорости интернета.
При этом вы можете воспользоваться преимуществами более высокой скорости интернета.
2. Слишком много устройств
Когда к одной сети Wi-Fi подключено слишком много устройств, скорость интернета снижается. Та же идея применима и к мобильным точкам доступа. Когда к точке доступа подключено слишком много устройств, вы заметите снижение скорости интернета. Решение этой проблемы — просто отключить некоторые устройства, особенно те, которые вообще не используют Интернет.
3. Проблемы с перевозчиком
Другая возможная причина замедления работы вашей мобильной точки доступа связана с проблемами вашего оператора. Если у вашего оператора сотовой связи возникают проблемы с их обслуживанием, это может повлиять и на вас, и на возможности вашей мобильной точки доступа. К сожалению, если проблема связана с вашим провайдером, вы ничего не можете сделать, кроме как подождать или найти другое соединение. Свяжитесь со своим оператором связи, чтобы узнать, когда они смогут устранить проблему.
4 Плохой сигнал
Мобильные точки доступа настолько сильны, насколько силен ваш сотовый сигнал. Поэтому, если поблизости нет вышек сотовой связи или вы просто находитесь в мертвой зоне, вам не повезло. Обычно это происходит, когда вы находитесь в отдаленном районе, например, в лесу или в глуши. Простое решение — отправиться в более городской район, где много вышек сотовой связи. Если вы живете в месте, где сигнал естественно плохой, рассмотрите возможность переключения на другого оператора с более сильным присутствием в вашем районе. Проверьте свое покрытие сотовой связи здесь.
5. Нет данных
Когда вы израсходуете все свои данные, скорость вашего интернета естественным образом снизится, тем самым потянув за собой вашу мобильную точку доступа. Многие операторы делают это, чтобы вы не превышали лимит данных. Если вам нужно больше данных, вы можете купить больше. Тем не менее, некоторые планы позволяют вам выйти за пределы своего лимита без замедления, но вы заметите увеличение своего ежемесячного счета.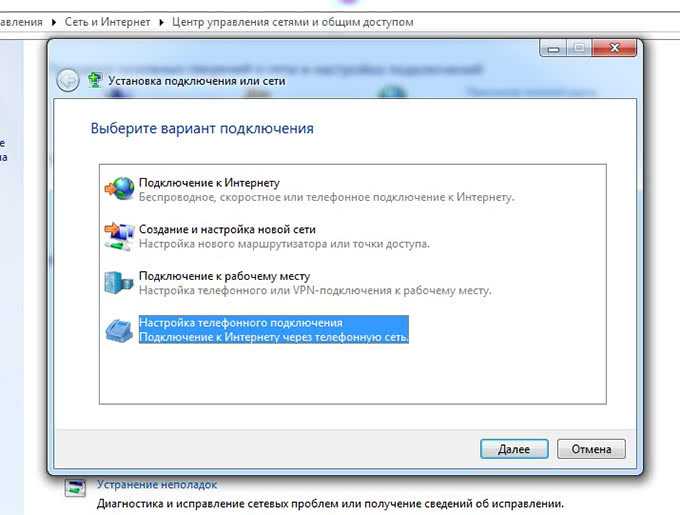
Как сделать мобильную точку доступа быстрее
В наше время всем нужен более быстрый интернет, и никто не хочет ждать 30 секунд, пока загрузится веб-страница. Вот несколько способов ускорить подключение к мобильной точке доступа:
- Изменение местоположения. Поскольку мобильные точки доступа зависят от сигнала сотовой связи, вам необходимо найти место с самым сильным сигналом. Попробуйте каждую комнату и угол в вашем доме, чтобы увидеть, где интернет самый быстрый. В качестве альтернативы может помочь простое размещение телефона рядом с окном.
- Отключить от зарядного устройства. Иногда зарядка телефона при включенной мобильной точке доступа может снизить скорость интернета. Рассмотрите возможность отключения от зарядного устройства или просто использования точки доступа, как только у вас будет полная батарея.
- Закрыть фоновые приложения. Любые приложения, работающие в фоновом режиме, могут значительно снизить скорость вашей мобильной точки доступа.



 Все, другие поля не нужно заполнять.
Все, другие поля не нужно заполнять.

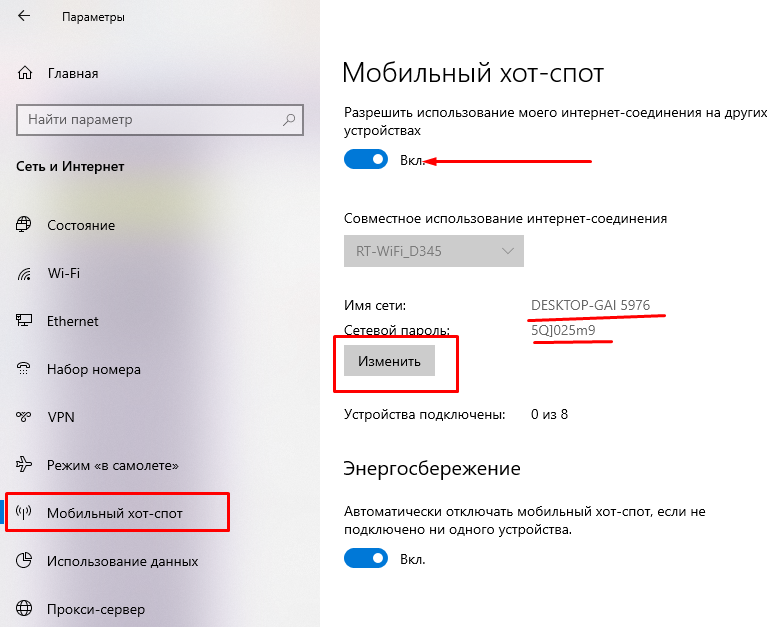
 Точка доступа iOS может отключиться, как только ваше устройство iOS обнаружит доступную сеть Wi-Fi и подключится к ней.0030 стр. Это переключит его точку доступа на частоту 2,4 ГГц и обеспечит подключение к Reach
Точка доступа iOS может отключиться, как только ваше устройство iOS обнаружит доступную сеть Wi-Fi и подключится к ней.0030 стр. Это переключит его точку доступа на частоту 2,4 ГГц и обеспечит подключение к Reach