Как подключить телефон андроид к телевизору
Как подключить
Как подключить смартфон к телевизору — 3 простых шага
Админ, Вячеслав09.11.2022Last Updated: 09.11.2022
0 157 Время чтения: 3 мин.
Как подключить телефон андроид к телевизору для просмотраКак подключить телефон андроид к телевизору для просмотра – по сути нет ничего сложного, но я все равно решил написать эту статью, вдруг кому-то пригодится.
- ApowerMirror – это отличное приложение, которое позволяет пользователям совместно использовать Android на телевизоре LG или на любых больших экранах, таких как компьютер или проектор.
Благодаря этому пользователи могут делиться демонстрациями своих курсов на занятиях, встречах или семинарах, наслаждаться просмотром фильмов и играть в мобильные игры на более широком экране монитора.
Посмотрите хорошие мощные смартфоны на Яндекс.Маркете!
Кроме того, этот инструмент может помочь вам записать ваш игровой процесс или любую активность на экране вашего мобильного телефона на телевизор LG!
Он также поддерживает устройства iOS, которые вы можете свободно подключать по кабелю lightning или через сервер.
- Чтобы начать использовать это замечательное приложение, просто следуйте простым шагам и инструкциям о том, как использовать телевизор LG с Android.
Итак, как подключить телефон андроид к телевизору для просмотра – пошаговое руководство
Способ №1
Подключите ваш Android к ПК с помощью USB-кабеля. Затем подключение будет инициировано автоматически.
Теперь на вашем телефоне предоставьте доступ, нажав “Начать сейчас” – Далее – Разрешить доступ.
Посмотрите самый популярный смартфон на Яндекс.Маркете:
После подключения подсоедините его к телевизору LG с помощью кабеля HDMI. Затем ваш телефон теперь зеркально отображается на телевизоре LG. Подключение – Далее – ViaHDMI (через HDMI).
Способ №2
Если не знаете как подключить телефон андроид к телевизору для просмотра – подключите Android к телевизору LG с помощью Miracast!
- Вы также можете зеркально отобразить экран вашего Android на любом ресивере или телевизоре с поддержкой Miracast.

Более того, все, что отображается на вашем телефоне Android – это и будет показываться на вашем телевизоре LG.
Это устройство представляет собой беспроводной USB-подобный объект, который подключает ноутбуки, планшеты или любые телефоны Android для отображения на телевизорах или мониторах ПК.
Чтобы узнать больше о том, как подключить Android к LG Smart TV, выполните описанную ниже пошаговую процедуру.
Шаг 1
Вставьте приемник Miracast в телевизор с помощью кабеля HDMI и USB. Затем включите и выберите режим HDMI из списка.
Шаг 2
На вашем телефоне Android перейдите в настройки телефона и выберите “Cast Screen”. Найдите устройство Miracast и нажмите на него, чтобы перейти по ссылке. Теперь ваш телефон отражается на телевизоре LG.
Способ №3
Подключите Android к телевизору LG с помощью LetsView. Он имеет значительное сходство с Apowermirror, когда дело доходит до функций и протокола.
- Они предлагают те же функции, но с LetsView это бесплатно.
 Никаких регистраций не требуется и никаких ограничений в использовании.
Никаких регистраций не требуется и никаких ограничений в использовании.
Вы можете использовать все функции без ограничений. Аналогично, это работает со всеми платформами устройств. Тем временем, чтобы подключить Android к телевизору LG, следуйте приведенному ниже руководству.
Шаг 1
Установите приложение на свой телефон и телевизор. Подключите оба устройства к одной сети. Достань пин-код от своего телевизора.
Шаг 2
Введите его на свой телефон, нажав на первый значок в правой части интерфейса.
Далее – пин-код loc -Введите pin-код, и начнется зеркальное отображение. Далее – введите pin-код
Как подключить смартфон к ТВ через HDMI
- Какой смартфон подойдёт – Android или iPhone;
- Какой ТВ подойдёт – любой с HDMI разъёмом;
- Что ещё понадобится – совместимый со смартфоном HDMI кабель или адаптер.
Этот вариант позволяет использовать ТВ в качестве внешнего монитора во время гейминга, просмотра кино или сёрфинга в сети.
Изображение с мобильного устройства отзеркаливается, то есть на телеке показывается всё что происходит на экране мобильного телефона.
В зависимости от разъёма смартфона, для подсоединения понадобится соответствующий адаптер или шнур.
С одной стороны вы увидите HDMI разъём, а с другой – micro-USB, Lightning или USB type C. В режиме показа изображения устройство может очень быстро сесть, поэтому обычно на адаптерах есть разъём для подсоединения зарядки.
Что делать
- Соедините совместимым кабелем смартфон и телевизор. Если используете адаптер, вставьте его в гаджет и уже к нему подключите обычный HDMI-кабель от телевизора.
- Выберите в качестве источника сигнала на ТВ соответствующий разъём HDMI.
- Изображение автоматически появится на телевизоре. Если этого не произойдёт, откройте настройки смартфона и измените разрешение экрана.
Вывод:
Теперь вы знаете как подключить телефон андроид к телевизору
 Это три лучших способа подключения вашего Android к телевизору LG.
Это три лучших способа подключения вашего Android к телевизору LG.- Теперь вы можете отображать активность экрана вашего Android на большом экране дома. Можете смотреть фильмы, показывать фотографии и играть в ваши любимые мобильные игры.
Все инструменты предлагают вам простые способы подключения Android к LG Smart TV, однако, если вам нужны функции зеркального отображения наилучшего качества, я настоятельно рекомендую ApowerMirror.
Как вывести экран смартфона на телевизор | ВСЕ СПОСОБЫ
Смотрите это видео на YouTube
НА ГЛАВНУЮ
Подписывайтесь на мой канал!У вас есть сайт, блог, или группы в соц.сетях? Регистрируйтесь в Яндекс.Дистрибуции и зарабатывайте ₽ через рекламу товаров и услуг!
Похожие статьи
Как подключить Андроид к телевизору для просмотра: инструкция по настройке
Смартфон – самодостаточное устройство, которое позволяет не только общаться, но и, например, просматривать видео. Правда, никто не будет спорить, что смотреть фильмы намного удобнее на большом экране. В этой связи важно разобраться, как подключить телефон на Андроиде к телевизору. Ведь принцип сопряжения напрямую зависит от особенностей мобильного устройства и ТВ-приемника.
Правда, никто не будет спорить, что смотреть фильмы намного удобнее на большом экране. В этой связи важно разобраться, как подключить телефон на Андроиде к телевизору. Ведь принцип сопряжения напрямую зависит от особенностей мобильного устройства и ТВ-приемника.
СОДЕРЖАНИЕ СТАТЬИ:
Подключение через USB
Разбираясь в вопросе, как смотреть телевизор через телефон Андроид, первым делом стоит обратить внимание на вариант подключения через USB. Сегодня он является наиболее распространенным способом сопряжения, так как срабатывает и на Smart TV, и на обычных ТВ-приемниках. Кроме того, пользователю не придется докупать аксессуары.
Для настройки сопряжения нужно лишь убедиться, что телевизор обладает разъемом USB. Далее необходимо действовать по инструкции:
- Вставить штекер USB-A в соответствующий порт ТВ-приемника.
- Противоположный штекер подключить к смартфону.
- Открыть настройки подключения телевизора и в качестве источника выбрать задействованный порт USB.

Если все сделано верно, то у вас появится возможность выбора любого файла, сохраненного на смартфоне, для дальнейшего воспроизведения. Это может быть фильм, картинка или музыкальная композиция.
Обратите внимание, что в данном случае телефон распознается ТВ-приемником в качестве внешнего накопителя. То есть посмотреть кино онлайн не получится. Мультимедийный файл должен быть предварительно загружен на устройство.
Через HDMI
Этот вариант проводного подключения подходит для просмотра онлайн-контента. Дело в том, что при сопряжении через HDMI смартфон распознается ТВ-приемником как внешняя оболочка. То же самое происходит, когда мы подключаем к телевизору игровую консоль или ТВ-приставку.
Плюсом данного метода является то, что HDMI-порт есть на большинстве телевизоров, а минусом является отсутствие нужного порта на телефоне. Поэтому для настройки соединения вам понадобится дополнительный адаптер, в качестве которого может выступать MHL или SlimPort. Также вам понадобится HDMI-кабель. Рассмотрим принцип настройки на примере SlimPort:
Также вам понадобится HDMI-кабель. Рассмотрим принцип настройки на примере SlimPort:
- Вставьте одну часть HDMI-кабеля в телевизор, а вторую – в SlimPort.
- Подключите телефон к адаптеру.
- В настройках телевизора выберите в качестве источника задействованный порт HDMI.
Важно. Чтобы ТВ-приемник смог распознать смартфон, оба устройства должны поддерживать стандарт SlimPort или MHL, в чем необходимо убедиться перед подключением.
В случае правильной настройки сопряжения на ТВ-экране отобразится интерфейс смартфона. Для управления оболочкой будет использоваться экран мобильного устройства, с помощью которого вы сможете запустить потоковое видео или воспроизвести сохраненный файл.
Wi-Fi Direct
Далее переходим к более удобному способу подключения, который работает на телевизорах со Смарт ТВ. В данном случае обмен информации между устройствами будет осуществляться по технологии Wi-Fi-директ, то есть при использовании интернета. Для настройки соединения понадобится:
Для настройки соединения понадобится:
- Подключить оба устройства к одной сети Вай-Фай.
- Перейти в раздел «Сеть» настроек телевизора и выбрать «Wi-Fi Direct».
- В настройках телефона поочередно открыть вкладки «Подключения» и «Wi-Fi».
- Нажмите кнопку в виде трех точек и выберите опцию «Wi-Fi Direct».
- Тапните по названию телевизора.
Далее, чтобы вывести изображение на большой экран, нужно открыть интересующий файл на телефоне, нажать кнопку «Поделиться» и в качестве способа отправки выбрать «Wi-Fi Direct».
DLNA
Одна из самых первых технологий беспроводного соединения между телевизором и смартфоном. Работает на ТВ-приемниках с поддержкой Smart TV, а настроить подключение удается только после установки на мобильное устройство специального приложения. Например, BubbleUPnP. Далее на его примере рассмотрим принцип взаимодействиях двух гаджетов:
- Подключите устройства к одной сети Wi-Fi.

- Установите BubbleUPnP на телефон и запустите приложение.
- Перейдите во вкладку «Playlist» и нажмите кнопку в виде трех полосок.
- Откройте вкладку «Local Renderer», а затем – папку, где лежит файл, который вы хотите вывести на ТВ.
После запуска файла воспроизведение начнется не на телефоне, а на телевизоре. Аналогичным образом вы сможете вывести на экран хоть фильм, хоть фотографию, хоть музыкальную композицию.
AirPlay
Узкоспециализированный способ подключения, работающий на смартфонах Apple iPhone и ТВ-приставках Apple TV. Если вы обладаете нужной техникой, то выполните несколько шагов:
- Оба устройства подключите к одной сети Вай-Фай.
- Откройте Центра управления на айфоне.
- Нажмите кнопку «Повтор экрана» и выберите ТВ-приставку из списка доступных подключений.
При использовании данного вида сопряжения на телевизор выводится весь интерфейс Apple iPhone, то есть в теории вы сможете даже играть на большом экране.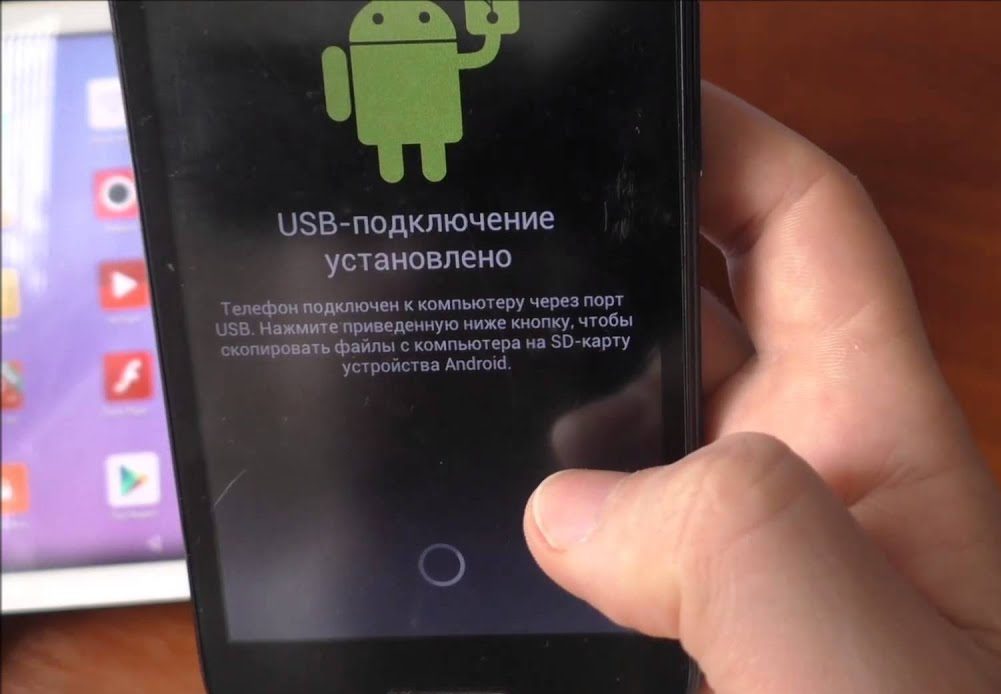
Miracast
Аналогичная по сути, но совершенно иная с точки зрения подхода к реализации технология. Miracast работает на любом Андроид-смартфоне и телевизоре со Smart TV. Для подключения понадобится:
- Настроить Вай-Фай на обоих устройствах.
- В настройках телефона поочередно открыть вкладки «Экран» и «Беспроводной монитор».
- Активировать Mirocsast, выбрав для подключения свой телевизор.
При передаче изображения важную роль играет скорость интернета. Чем она выше, тем стабильнее будет воспроизведение.
Android TV
Телевизоры, базирующиеся на операционной системе Android TV, используют для сопряжения с телефоном технологию Miracast. Если вы не сможете найти нужную опцию в настройках мобильного устройства, то просто установите приложение вроде EasyCast и настраивайте подключение через него.
Chromecast
Chromecast – это смарт-приставка компании Гугл, которая подключается к телевизору.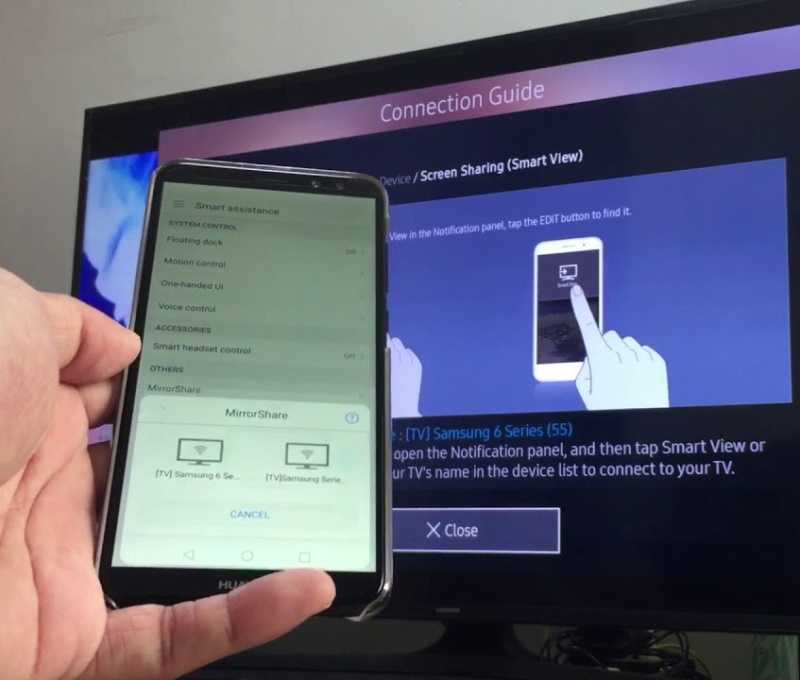 При сопряжении смартфона с ТВ-приемником вы можете использовать именно ее для вывода изображения через Miracast. Правда, в качестве источника, куда будет выводиться изображение, следует выбирать именно Chromecast, а не модель телевизора.
При сопряжении смартфона с ТВ-приемником вы можете использовать именно ее для вывода изображения через Miracast. Правда, в качестве источника, куда будет выводиться изображение, следует выбирать именно Chromecast, а не модель телевизора.
Как подключить смартфон к старому телевизору
Сегодня даже старые и бюджетные модели ТВ-приемников оснащаются портами HDMI и USB, которые можно использовать для проводного подключения телефона. Если же вы хотите настроить беспроводное сопряжение на телевизоре без Smart TV, то подключите к нему специальную приставку вроде Chromecast.
Если ваш ТВ-приемник настолько стар, что даже не имеет портов HDMI и USB, то понадобится докупить переходник с «тюльпанов» на HDMI. Далее вы сможете настроить любое подключение, хоть по Wi-Fi через приставку, хоть по проводу при помощи еще одного адаптера (SlimPort или MHL).
Вам помогло? Поделитесь с друзьями — помогите и нам!
Твитнуть
Поделиться
Поделиться
Отправить
Класснуть
Линкануть
Вотсапнуть
Запинить
Читайте нас в Яндекс Дзен
Наш Youtube-канал
Канал Telegram
Adblock
detector
6 способов подключить телефон Android к телевизору
Нам всегда хотелось смотреть любимые передачи или фильмы на большом экране.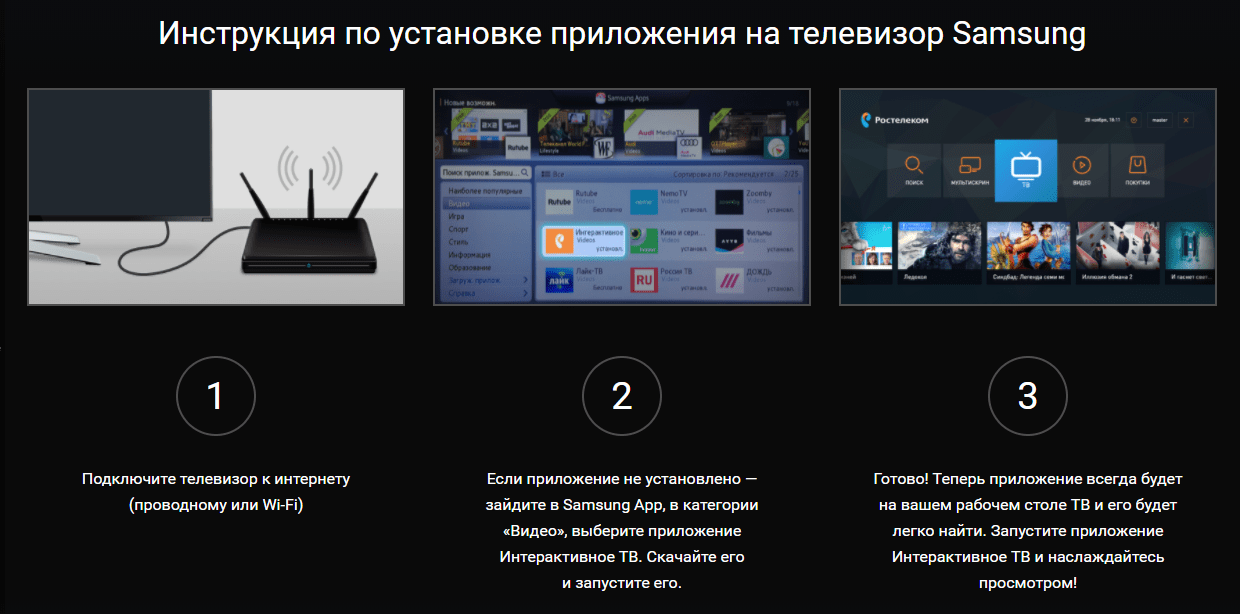 Делитесь нашими фотографиями на большом экране, чтобы все могли их увидеть. Не говоря уже о геймерах, которые хотели бы продемонстрировать свой талант на большом экране. Благодаря технологиям это стало возможным. Теперь вы можете подключить свой Android-смартфон к телевизору и наслаждаться фильмами, шоу, музыкой, фотографиями и играми на большом экране. Это также позволяет вам поделиться опытом с друзьями и семьей. Тем не менее, есть небольшая проблема, которую необходимо решить, прежде чем вы сможете наслаждаться работой с Android на большом экране.
Делитесь нашими фотографиями на большом экране, чтобы все могли их увидеть. Не говоря уже о геймерах, которые хотели бы продемонстрировать свой талант на большом экране. Благодаря технологиям это стало возможным. Теперь вы можете подключить свой Android-смартфон к телевизору и наслаждаться фильмами, шоу, музыкой, фотографиями и играми на большом экране. Это также позволяет вам поделиться опытом с друзьями и семьей. Тем не менее, есть небольшая проблема, которую необходимо решить, прежде чем вы сможете наслаждаться работой с Android на большом экране. Это может быть не так уж и сложно, но подключить телефон Android к телевизору может быть довольно сложно. Это связано с различными тестами на совместимость, которые должны пройти ваш смартфон и телевизор, прежде чем их можно будет успешно подключить. Кроме того, нет только одного способа соединить их. Вам нужно определить, какой способ подходит вам лучше всего и является наиболее удобным. Такие факторы, как марка смартфона, его встроенные возможности трансляции/зеркального отображения, характеристики вашего смарт-/обычного телевизора и т.
Содержание
- 6 способов подключения телефона Android к телевизору
- 1. Беспроводное подключение с помощью Wi-Fi Direct
- 2. Использование Google Chromecast
- 3. Подключите телефон Android к телевизору с помощью Amazon Firestick .
- 4. Установите соединение через кабель
- 5. Подключите ваше устройство в качестве устройства хранения
- 6. Потоковая передача контента с помощью приложения DLNA
Wi-Fi Direct — очень полезная технология, позволяющая передавать контент со смартфона Android на телевизор. Однако, чтобы использовать Wi-Fi Direct, вам необходимо иметь смарт-телевизор, поддерживающий Wi-Fi Direct. Кроме того, ваш смартфон должен иметь такую же функцию. В старых Android-смартфонах нет функции Wi-Fi Direct. Если оба устройства совместимы с поддержкой Wi-Fi Direct, то подключить смартфон Android к телевизору не составит труда.
В старых Android-смартфонах нет функции Wi-Fi Direct. Если оба устройства совместимы с поддержкой Wi-Fi Direct, то подключить смартфон Android к телевизору не составит труда.
Выполните шаги, указанные ниже, чтобы увидеть, как:
1. Во-первых, включите Wi-Fi Direct на вашем Smart TV.
2. Затем откройте файл, которым хотите поделиться. Это может быть фото, видео или даже видео на YouTube.
3. Теперь нажмите кнопку общего доступа и выберите параметр Wi-Fi direct .
4. Теперь вы сможете увидеть свой телевизор в списке доступных устройств. Нажмите на него .
5. Теперь вы сможете просматривать общий контент на своем Smart TV, включая Popcorn Time, включая Popcorn Time.
Кроме того, если вы хотите транслировать какой-либо контент, например игровой процесс, вы также можете сделать это с помощью беспроводной проекции. По сути, это будет зеркалирование экрана, и содержимое экрана вашего мобильного телефона будет видно на вашем телевизоре. Некоторые бренды, такие как Samsung и Sony, называют эту функцию Smart View. Следуйте приведенным ниже инструкциям, чтобы включить дублирование экрана или беспроводную проекцию экрана:
Некоторые бренды, такие как Samsung и Sony, называют эту функцию Smart View. Следуйте приведенным ниже инструкциям, чтобы включить дублирование экрана или беспроводную проекцию экрана:
1. Откройте Настройки на своем устройстве.
2. Теперь нажмите на опцию Устройство и подключение .
3. Нажмите здесь Беспроводная проекция .
4. Это покажет вам список доступных устройств. Нажмите на название вашего телевизора (убедитесь, что прямой Wi-Fi включен) .
5. Теперь ваше устройство Android будет подключено по беспроводной сети к вашему Smart TV и готово к беспроводной проекции экрана .
Читайте также: Fix Vizio Remote не работает
2. Использование Google Chromecast Еще один удобный способ проецировать экран на телевизор — использовать Google Chromecast. Это очень полезное устройство, которое поставляется с разъемом HDMI и кабелем питания USB , который необходимо подключить к телевизору для подачи питания на устройство. Он гладкий и небольшого размера, и вы можете спрятать его за телевизором. Все, что вам нужно сделать, это подключить к нему ваш Android-смартфон. После этого вы можете легко транслировать фотографии, видео, музыку, а также зеркально отображать свой экран на Android во время игр. Во многих приложениях, таких как Netflix, Hulu, HBO Now, Google Photos, Chrome, кнопка Cast находится прямо в интерфейсе. Простой нажмите на него и затем выберите свой телевизор из списка доступных устройств. Просто убедитесь, что ваш телефон и Chromecast подключены к одной и той же сети Wi-Fi.
Это очень полезное устройство, которое поставляется с разъемом HDMI и кабелем питания USB , который необходимо подключить к телевизору для подачи питания на устройство. Он гладкий и небольшого размера, и вы можете спрятать его за телевизором. Все, что вам нужно сделать, это подключить к нему ваш Android-смартфон. После этого вы можете легко транслировать фотографии, видео, музыку, а также зеркально отображать свой экран на Android во время игр. Во многих приложениях, таких как Netflix, Hulu, HBO Now, Google Photos, Chrome, кнопка Cast находится прямо в интерфейсе. Простой нажмите на него и затем выберите свой телевизор из списка доступных устройств. Просто убедитесь, что ваш телефон и Chromecast подключены к одной и той же сети Wi-Fi.
Для приложений, в которых нет параметров трансляции, вы можете использовать встроенную функцию зеркального отображения экрана. Просто перетащите вниз панель уведомлений, и вы найдете параметр Cast/Wireless Projection/Smart View. Просто нажмите на него, и он проецирует весь ваш экран как есть. Теперь вы можете открыть любое приложение или игру, и они будут транслироваться на вашем телевизоре.
Просто нажмите на него, и он проецирует весь ваш экран как есть. Теперь вы можете открыть любое приложение или игру, и они будут транслироваться на вашем телевизоре.
Если вы не можете найти опцию Cast на своем смартфоне, вы можете установить приложение Google Home из Play Store. Здесь перейдите к Account>>Зеркальное устройство>>Cast Screen/Audio , а затем нажмите на название вашего телевизора.
3. Подключите телефон Android к телевизору с помощью Amazon Firestick Amazon Firestick работает по тому же принципу, что и Google Chromecast. Он поставляется с кабелем HDMI , который подключается к телевизору . Вам нужно соединить ваше Android-устройство с Firestick, и это позволит вам транслировать свой экран на телевизор. Если вы столкнулись с какими-либо трудностями, прочитайте статью Как исправить проблемы с дублированием экрана Amazon Firestick. Amazon Firestick поставляется с Alexa Voice Remote и позволяет вам управлять телевизором с помощью голосовых команд.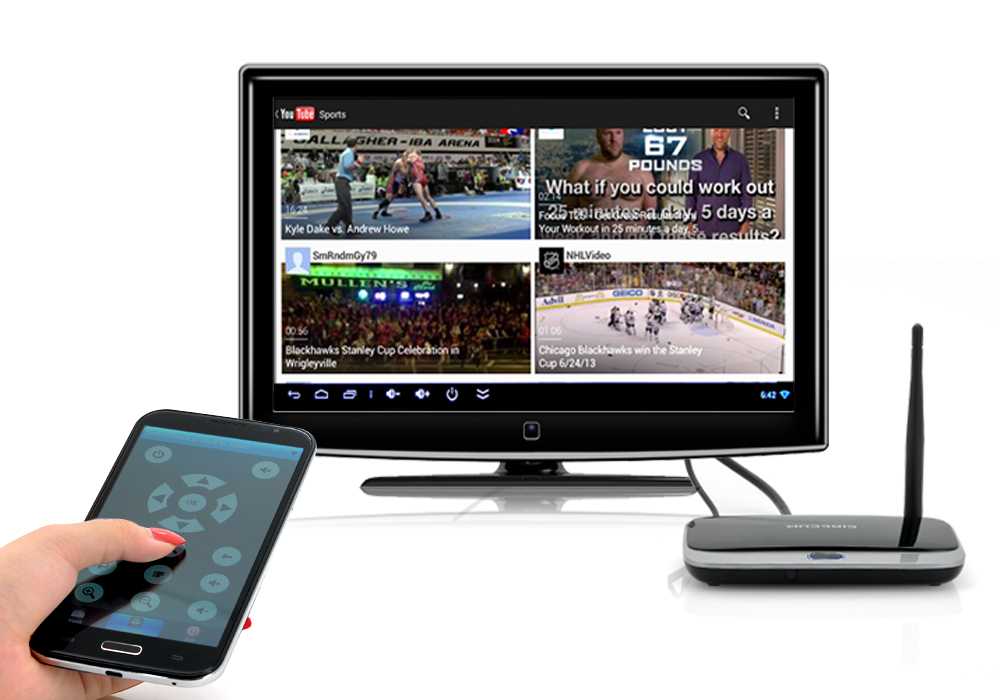 Firestick от Amazon имеет больше функций по сравнению с Google Chromecast, поскольку он имеет встроенные службы потоковой передачи для шоу, фильмов и музыки, которые вы можете использовать, когда ваш смартфон не подключен. Это делает Amazon Firestick более популярным.
Firestick от Amazon имеет больше функций по сравнению с Google Chromecast, поскольку он имеет встроенные службы потоковой передачи для шоу, фильмов и музыки, которые вы можете использовать, когда ваш смартфон не подключен. Это делает Amazon Firestick более популярным.
Читайте также: Что такое адаптер Microsoft Virtual WiFi Miniport?
4. Установите соединение через кабельТеперь, если у вас нет смарт-телевизора, поддерживающего беспроводную трансляцию экрана, вы всегда можете положиться на старый добрый кабель HDMI. Вы не можете напрямую подключить кабель HDMI к мобильному телефону, вам нужен адаптер. На рынке доступны различные типы адаптеров, и мы собираемся обсудить все различные варианты, которые у вас есть.
Адаптер HDMI-USB-C
В настоящее время большинство устройств Android должны начать использовать порт USB Type-C для зарядки и передачи данных. Он не только поддерживает быструю зарядку, но и значительно сокращает время, необходимое для передачи файлов с вашего устройства на компьютер. По этой причине адаптер HDMI-USB-C является наиболее часто используемым адаптером. Все, что вам нужно сделать, это подключить кабель HDMI, который подключен к телевизору на одном конце и мобильному телефону на другом. Это автоматически проецирует содержимое вашего экрана на телевизор.
По этой причине адаптер HDMI-USB-C является наиболее часто используемым адаптером. Все, что вам нужно сделать, это подключить кабель HDMI, который подключен к телевизору на одном конце и мобильному телефону на другом. Это автоматически проецирует содержимое вашего экрана на телевизор.
Однако это означает, что вы больше не сможете заряжать телефон во время потоковой передачи, так как порт Type-C будет подключен к адаптеру. Если вы хотите сделать и то, и другое, вам нужно приобрести преобразователь HDMI в USB-C. При этом у вас по-прежнему будет дополнительный порт USB-C, который вы можете использовать для подключения зарядного устройства.
Адаптер HDMI-Micro USB
Если вы используете старый Android-смартфон, вероятно, у вас есть порт micro USB. Таким образом, вам необходимо приобрести переходник HDMI-micro USB. Протокол подключения, используемый для этого адаптера, называется MHL. Мы опишем два разных протокола в следующем разделе. Вы также можете найти адаптер с дополнительным портом, который позволяет одновременно заряжать и просматривать скринкасты.
Вы также можете найти адаптер с дополнительным портом, который позволяет одновременно заряжать и просматривать скринкасты.
Совместимость устройства с конкретным адаптером зависит от протокола подключения. Существует два типа протоколов:
a) MHL – MHL означает Mobile High-Definition Link. Это современный из двух и наиболее часто используемый в настоящее время. Благодаря этому вы можете транслировать контент в формате 4K с помощью кабеля HDMI. Он поддерживает как USB-C, так и микро-USB. Настоящая версия известна как MHL 3.0 или супер MHL.
b) Slimport — Slimport — это более старая технология, которая использовалась. Однако некоторые бренды, такие как LG и Motorola, по-прежнему предлагают поддержку Slimport. Одной из хороших характеристик Slimport является то, что он потребляет меньше энергии и не разряжает аккумулятор вашего устройства быстро. Кроме того, у него есть дополнительный порт, к которому вы можете подключить зарядное устройство во время потоковой передачи. Если ваш телевизор не поддерживает кабель HDMI, вы можете выбрать Slimport, совместимый с VGA.
Если ваш телевизор не поддерживает кабель HDMI, вы можете выбрать Slimport, совместимый с VGA.
Если ни один из вышеперечисленных способов не работает, вы можете подключить свое устройство к телевизору с помощью простого USB-кабеля. Это похоже на подключение флешки или карты памяти к телевизору. Это не то же самое, что скринкаст, но вы все равно сможете просматривать свои медиафайлы. Фотографии, видео и музыкальные файлы, хранящиеся на вашем мобильном телефоне, будут обнаружены, и вы сможете просматривать их на своем телевизоре.
6. Потоковая передача контента с помощью приложения DLNA Некоторые телевизоры, телевизионные приставки и проигрыватели Blu-ray позволяют выполнять потоковую передачу контента на телевизор с помощью приложения DLNA, установленного на вашем устройстве. DLNA расшифровывается как Digital Living Network Alliance. Однако существуют определенные ограничения на то, что вы можете транслировать. Контент из популярных приложений, таких как Netflix, не будет работать. Эти фотографии, видео и музыка должны храниться локально на вашем устройстве. Ниже приведены некоторые рекомендации приложений, которые вы можете использовать.
DLNA расшифровывается как Digital Living Network Alliance. Однако существуют определенные ограничения на то, что вы можете транслировать. Контент из популярных приложений, таких как Netflix, не будет работать. Эти фотографии, видео и музыка должны храниться локально на вашем устройстве. Ниже приведены некоторые рекомендации приложений, которые вы можете использовать.
- LocalCasts — это бесплатное приложение, позволяющее транслировать фотографии и видео на телевизор. Он имеет простой, но в то же время интерактивный интерфейс, который позволяет масштабировать, поворачивать и панорамировать изображения, которые хороши для создания презентаций. Это также позволяет вам транслировать контент на экраны, подключенные к Chromecast. Это будет не то же самое, что скринкаст, а скорее медиатрансляция и обмен.
- AllCast — это работает так же, как LocalCasts, но имеет дополнительные функции, такие как расширенный список поддерживаемых устройств, таких как Play Station 4.
 Вы также напрямую транслируете контент, хранящийся на облачных серверах, таких как Dropbox. Это устраняет необходимость занимать место для хранения фильмов и шоу.
Вы также напрямую транслируете контент, хранящийся на облачных серверах, таких как Dropbox. Это устраняет необходимость занимать место для хранения фильмов и шоу. - Plex — Plex — это скорее служба потоковой передачи, чем средство для проецирования содержимого вашего телефона. Это платформа, которая позволяет вам транслировать фильмы, шоу, фотографии и музыку, которые присутствуют на ее серверах. Мобильное приложение можно использовать для поиска и выбора фильма, который вы хотите посмотреть и который будет транслироваться на ваш телевизор с помощью Chromecast или DLNA.
Рекомендуется:
- Исправить Google Chrome, не сохраняющий пароли
- Исправление ошибок службы Steam при запуске Steam
- Как определить различные порты USB на вашем компьютере
На этом мы подошли к концу списка. Это различные способы подключения телефона Android к телевизору . Мы надеемся, что вы получите массу удовольствия от просмотра любимых сериалов и фильмов или от игр на большом экране.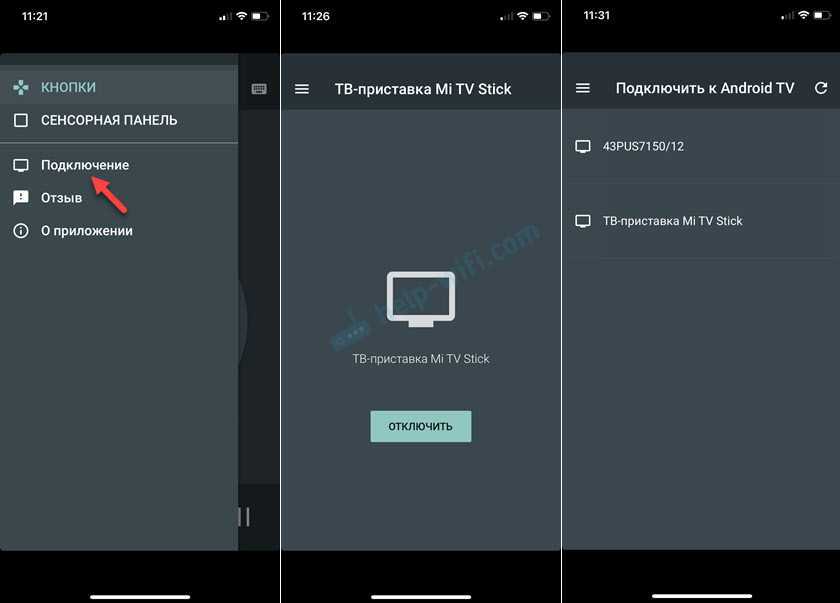
Android Mirroring/Casting: как подключить Android к телевизору
Если у вас нет смарт-телевизора, но вы смотрите много контента на разных платформах, один из способов получить максимальную отдачу от этого — подключить свое устройство Android к телевизору и просматривать контент на большом дисплее. В том же духе, поскольку большинство из нас в целом снимает изображения на смартфон, тот же подход также помогает пережить старые воспоминания и в полной мере испытать их на большом экране. Не говоря уже о возможности подключить телефон к телевизору вместе с контроллером и использовать большую площадь экрана для игр, что является еще одним вариантом использования. Итак, чтобы помочь вам в этом, вот руководство по как подключить телефон Android к телевизору .
Оглавление
Зеркальное отображение Android и трансляция
Прежде чем перейти к тому, как подключить Android к телевизору, давайте сначала разберем два наиболее запутанных термина, когда дело доходит до подключения смартфона к телевизору: Зеркальное отображение и Трансляция.
Когда вы думаете о подключении телефона к телевизору, есть два способа сделать это. Один из способов — отразить весь экран вашего телефона Android на телевизоре, что, если вы исходите из буквального значения слова «зеркало», подразумевает, что весь экран вашего Android отображается как есть на телевизоре. В результате любые действия, которые вы выполняете на устройстве, в реальном времени отражаются и на телевизоре. С другой стороны, наоборот — cast — об ограничении возможности устройства передавать то, что присутствует на экране, на телевизор. И вместо этого предлагает вам возможность выбирать определенные приложения/контент, которыми вы хотите поделиться на телевизоре, вместо того, чтобы отражать весь дисплей. Таким образом, вы получаете больше контроля над тем, чем вы делитесь по телевизору.
I. Проводной способ подключения устройства Android к телевизору
Один из самых простых способов подключения устройства Android к телевизору и начала работы с зеркалированием экрана — это использование кабелей и адаптеров. Как правило, предпочтительным интерфейсом для обмена аудио/видео без существенной потери качества является интерфейс HDMI (мультимедийный интерфейс высокой четкости). Однако, поскольку устройства Android поставляются с портом micro-USB или Type-C, вам необходимо использовать адаптер для преобразования данных в формат, поддерживаемый через HDMI и читаемый на телевизоре.
Как правило, предпочтительным интерфейсом для обмена аудио/видео без существенной потери качества является интерфейс HDMI (мультимедийный интерфейс высокой четкости). Однако, поскольку устройства Android поставляются с портом micro-USB или Type-C, вам необходимо использовать адаптер для преобразования данных в формат, поддерживаемый через HDMI и читаемый на телевизоре.
Адаптер USB-HDMI
Если ваш телевизор не слишком старый и выпущен не в прошлом десятилетии, он, скорее всего, оснащен портом HDMI — интерфейсом для передачи высококачественного несжатого аудио/видео. В этом случае подключить его к устройству Android довольно просто. Для этого все, что вам нужно, — это адаптер USB-HDMI — в зависимости от USB-порта на вашем устройстве это может быть micro-USB или Type-C. Самое главное, убедитесь, что ваше Android-устройство поддерживает HDMI, и найдите для него совместимый адаптер.
Вы можете получить HDMI двух типов: MHL и SlimPort .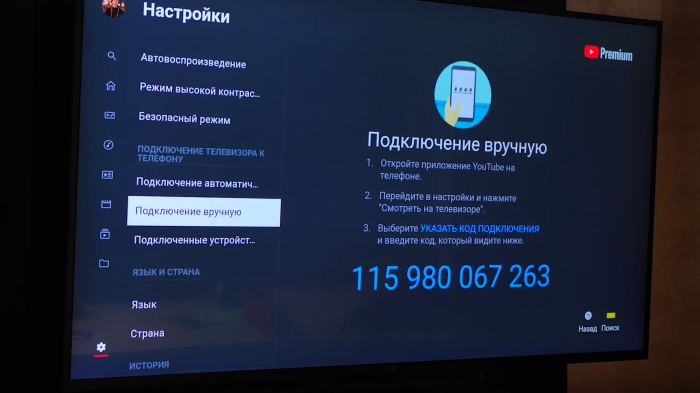 Чтобы дать краткое изложение, MHL (Mobile High-Definition High Link) и SlimPort — это две технологии, которые помогают устройству совместно использовать экран, извлекая данные через USB и демонстрируя их в совместимом формате через HDMI. Хотя оба они предлагают одно и то же решение, они различаются в некоторых аспектах, таких как поддерживаемые форматы, требования к питанию и универсальность.
Чтобы дать краткое изложение, MHL (Mobile High-Definition High Link) и SlimPort — это две технологии, которые помогают устройству совместно использовать экран, извлекая данные через USB и демонстрируя их в совместимом формате через HDMI. Хотя оба они предлагают одно и то же решение, они различаются в некоторых аспектах, таких как поддерживаемые форматы, требования к питанию и универсальность.
Кроме того, адаптеры MHL можно разделить на два типа: активные и пассивные. Активные адаптеры MHL — это адаптеры, для работы которых требуется дополнительный источник питания, в то время как их аналог, пассивные адаптеры MHL, полагаются на мощность, предлагаемую телевизором, и работают только с теми телевизорами, которые поддерживают MHL. По сути, это означает, что если у вас есть активный адаптер MHL, вам потребуется подключить внешний источник питания к вашему адаптеру, чтобы он работал. Однако, если ваш телевизор по умолчанию поддерживает MHL, вы можете использовать пассивный адаптер, и телевизор будет подавать питание на адаптер.
Таким образом, в зависимости от форматов, поддерживаемых вашим Android, и типа порта, доступного на вашем телевизоре, вы можете найти подходящий адаптер. После этого вам нужно подключить USB-конец адаптера к вашему Android, а HDMI-конец к телевизору. Затем просто включите телевизор и установите вход HDMI.
Type C к HDMI MicroUSB к HDMI
II. Беспроводной способ подключения Android к телевизору
Проводной способ, хотя и кажется довольно простым, имеет несколько недостатков. Самая большая из них — это количество времени, которое уходит на поиск подходящего адаптера для вашего устройства Android. Особенно сейчас — с постоянно растущим числом устройств Android на рынке — поиск совместимого адаптера для вашего Android для установления проводного соединения с телевизором становится утомительным. А следовательно, потребность в беспроводных решениях.
Для беспроводного подключения Android к телевизору у вас есть два варианта: Chromecast и Miracast.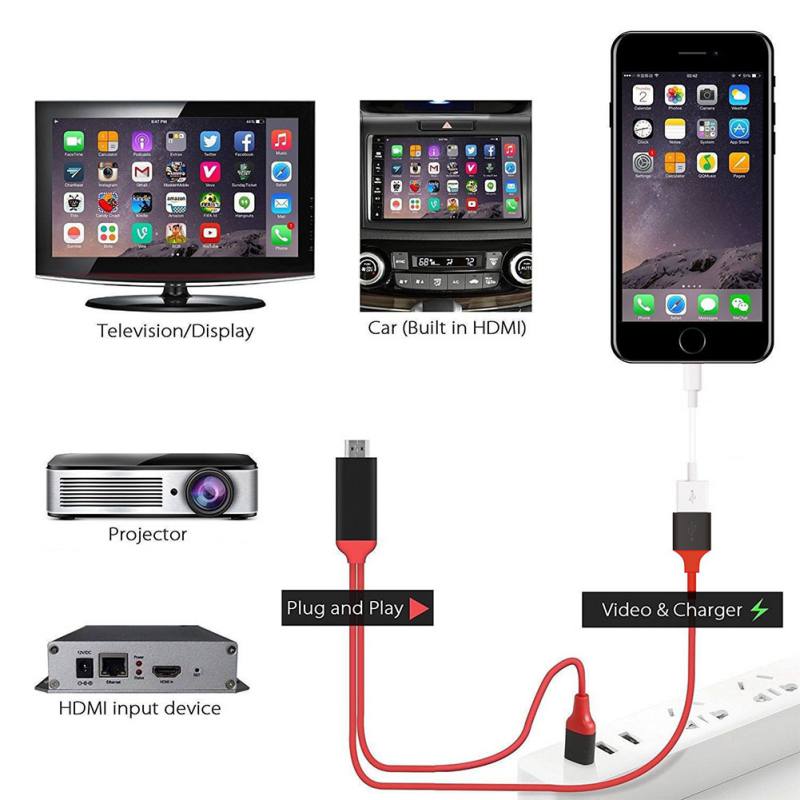 В то время как Chromecast — это устройство и решение текущего поколения для потоковой передачи мультимедиа, Miracast — это скорее протокол, который уже довольно давно используется на телевизорах. Более того, в отличие от Chromecast, он встроен в большинство телевизоров. Вы можете рассматривать Miracast как альтернативу HDMI, поскольку они выполняют одну и ту же функцию — отражают экран подключенного устройства (в данном случае Android) на телевизоре.
В то время как Chromecast — это устройство и решение текущего поколения для потоковой передачи мультимедиа, Miracast — это скорее протокол, который уже довольно давно используется на телевизорах. Более того, в отличие от Chromecast, он встроен в большинство телевизоров. Вы можете рассматривать Miracast как альтернативу HDMI, поскольку они выполняют одну и ту же функцию — отражают экран подключенного устройства (в данном случае Android) на телевизоре.
Связано: Как использовать телефон или планшет Android в качестве второго монитора в Windows то же самое можно использовать для трансляции экрана вашего Android на телевизор, не тратя ни копейки. Добавьте к этому преимущества использования Chromecast по сравнению с традиционным ключом или кабелем, а именно: с помощью Chromecast вы можете выбирать приложения, которые хотите транслировать на телевизор, а также иметь возможность одновременно использовать свое устройство. Принимая во внимание, что с кабелем / ключом экран всего устройства отображается на телевизоре, и вы не можете одновременно выполнять несколько задач или использовать другие приложения на своем телефоне.
Чтобы транслировать экран вашего Android с помощью Chromecast, сначала подключите Chromecast к телевизору с помощью прилагаемого кабеля HDMI вместе с блоком питания (через USB или настенную розетку). Затем загрузите приложение Google Home на Android и следуйте инструкциям на экране, чтобы установить соединение между устройством и телевизором. Наконец, откройте приложение, которое хотите транслировать на телевизор на Android, и нажмите кнопку Cast.
Купить Chromecast 3 на BestBuy
Купить Chromecast 3 на Flipkart2. Amazon Fire TV Stick
Подобно Google Chromecast, еще одно устройство plug-and-play под названием Fire TV Stick также предоставляет возможность транслировать экран Android на телевизор. Таким образом, если вам случится использовать Fire TV Stick для доступа ко всем различным службам потоковой передачи мультимедиа, таким как YouTube, Netflix, Prime Video, Hulu и т. д., на вашем телевизоре, вы также можете использовать его для обмена контентом с вашего телевизора.
Android-устройство на большом экране.
Для этого подключите Fire TV Stick к порту HDMI на телевизоре и подключите к Stick блок питания. Теперь включите параметр Screen Mirroring в настройках Stick, а на устройстве Android нажмите кнопку Cast и найдите устройство. После обнаружения подключите два устройства, и вы готовы транслировать контент с вашего Android на телевизор.
Купить Fire TV Stick на Amazon США
Купить Fire TV Stick на Amazon Индия3. AllCast
Если ваша цель подключения Android к телевизору — воспроизведение песен или просмотр фотографий и видео, и вы не хотите тратить деньги на покупку Chromecast или Fire TV Stick, приложение AllCast — ваш лучший выбор. Приложение позволяет без особых хлопот обмениваться фотографиями, видео и аудиофайлами с Android на телевизор. Более того, помимо трансляции контента на обычный телевизор, он также поддерживает потоковую передачу на множество устройств, таких как Xbox, Roku, Chromecast, Fire TV Stick и другие.
Загрузить AllCast
4. LocalCasts
LocalCasts — еще одно приложение для Android, позволяющее транслировать содержимое вашего устройства, например фотографии, видео или аудиофайлы, на телевизор. Как и AllCast, он также может транслироваться на другие устройства, такие как Roku, Xbox, Chromecast, Fire TV Stick и другие устройства DLNA. Приложение поддерживает различные форматы файлов и предлагает доступ к дополнительным функциям при покупке в приложении, таким как поиск и предварительный просмотр видео.
Скачать LocalCast
Используя любой из двух способов, упомянутых выше, вы можете легко подключить свой телефон Android к телевизору и транслировать/отражать его содержимое на большом дисплее для более приятного просмотра. Будь то просмотр ваших фотографий/видео, просмотр контента с YouTube (или любой другой платформы), игры или даже использование вашего Android-устройства в качестве потокового медиаплеера — варианты использования безграничны.



 Никаких регистраций не требуется и никаких ограничений в использовании.
Никаких регистраций не требуется и никаких ограничений в использовании.

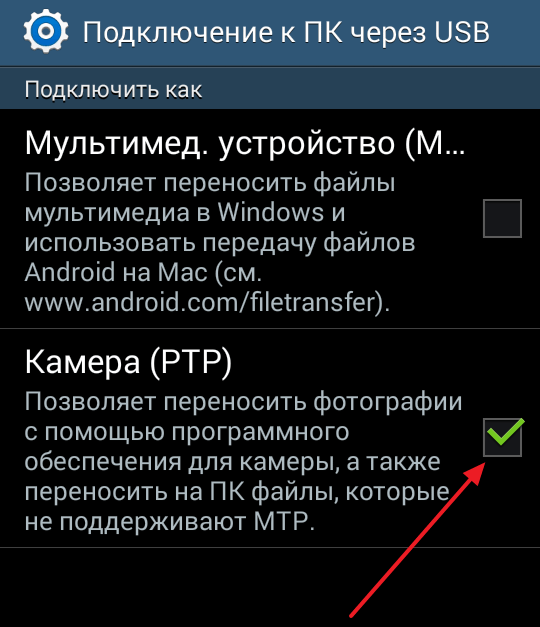 Вы также напрямую транслируете контент, хранящийся на облачных серверах, таких как Dropbox. Это устраняет необходимость занимать место для хранения фильмов и шоу.
Вы также напрямую транслируете контент, хранящийся на облачных серверах, таких как Dropbox. Это устраняет необходимость занимать место для хранения фильмов и шоу.
 Android-устройство на большом экране.
Android-устройство на большом экране.
