Как подключить iPhone к компьютеру за 1 минуту: ответ эксперта
Всем привет. Сегодня мы рассмотрим вопрос – как подключить айфон к компьютеру. Закрытая архитектура операционных систем от Apple по-прежнему заставляет владельцев iPhone, iPad или iPod Touch – для передачи развлекательного контента, файлов и документов задействовать ПК. А потому важно знать: как происходит подключение, какое оборудование понадобится и существуют ли альтернативы перегруженному iTunes. Пора разбираться в деталях.
Содержание
- Варианты подключения
- Предварительная подготовка. Поиск кабеля, подготовка ПО и загрузка драйверов
- Выбор USB-кабеля
- Загрузка программного обеспечения
- Поиск драйверов
- Альтернатива iTunes. Сторонние файловые менеджеры
- iTools
- Waltr
- iFunBox
- FAQ. Режим модема, просмотр файлов через «Проводник», поиск и устранение ошибок
- Режим модема
- Почему возникают неполадки
- Как быстро просмотреть фотографии
- Как синхронизировать iPhone с ПК по Wi-Fi
- Задать вопрос автору статьи
Варианты подключения
Стандартный комплект мобильной техники от Apple предусматривает наличие специального кабеля, предназначенного для зарядки или подключения к ПК. С технической точки зрения для того, чтобы соединить айфон с компьютером или ноутбуком большего и не нужно. Но многие нюансы желательно разобраться отдельно, воспользовавшись своеобразной пошаговой инструкцией.
С технической точки зрения для того, чтобы соединить айфон с компьютером или ноутбуком большего и не нужно. Но многие нюансы желательно разобраться отдельно, воспользовавшись своеобразной пошаговой инструкцией.
Предварительная подготовка. Поиск кабеля, подготовка ПО и загрузка драйверов
Начинается подключение с поиска соответствующих коннекторов, программного обеспечения и драйверов, но обо всем по порядку:
Выбор USB-кабеля
Кабели, поставляемые вместе с iPhone, менялись уже трижды. Сначала в коробках с 3 и 4 серией поставлялись кабели USB на 30-Pin.
Чуть позже появились Lightning с 8-ю контактами вместо 30.
А, начиная с iPhone 11 Pro Max, комплектация снова изменилась и появился вариант Lightning – USB Type-C.
В последнем случае придется позаботиться о покупке переходника на стандартный USB, иначе с подключением к ПК возникнут проблемы.
Загрузка программного обеспечения
Без специального медиаплеера от Apple, называемого iTunes, взаимодействовать с подключенной к компьютеру или ноутбуку мобильной техникой почти невозможно.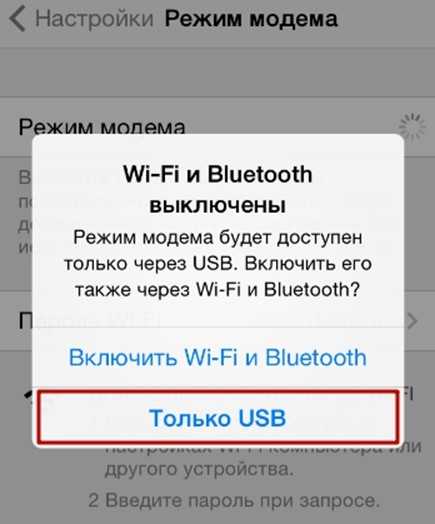 С тех же iPhone, iPad или iPod Touch – получится вытащить только фотографии.
С тех же iPhone, iPad или iPod Touch – получится вытащить только фотографии.
Если же iTunes загрузить, то функционал расширится: загрузка музыки и книг, подготовка резервных копий, обновление операционной системы. Если авторизоваться, то iTunes разрешит смотреть фильмы или же использовать сторонние сервисы, вроде Apple Music.
Взаимодействовать с iTunes легко. Сразу после установки остается перейти к параметрам iPhone, iPad или iPod Touch, а затем уже в левой части интерфейса нужно выбрать подходящие разделы для просмотра и использования.
Как вариант – если захотелось загрузить фильм, то необходимо открыть «Общие файлы», прокрутить до пункта «Добавить», а затем – выбрать подходящий контент для загрузки. Видеоролики, музыка или документы появятся в том приложении, в которое изначально и добавлялись.
Альтернативный вариант действий – добавлять контент в медиатеку, используя кнопку «Файл» в верхней части интерфейса. В дальнейшем останется выбрать те фильмы, которые нужно синхронизовать, и нажать на кнопку «Применить». Разница заключается лишь в «источнике». Синхронизация медиатеки предусматривает перенос контента в «родные» разделы, вроде «Музыки» или «Галереи».
Разница заключается лишь в «источнике». Синхронизация медиатеки предусматривает перенос контента в «родные» разделы, вроде «Музыки» или «Галереи».
Поиск драйверов
В редких случаях при подключении iPhone к ПК операционная система Windows не способна загрузить драйвера для опознавания мобильной техники. Справиться с задачей в автоматическом режиме способен инструмент Driver Booster. Нужные компоненты добавятся сразу, из-за чего отпадет половина возможных проблем и неполадок.
Альтернатива iTunes. Сторонние файловые менеджеры
При подключении iPhone к ПК появляется шанс организовать медиатеку из развлекательного или информационного контента, без дубликатов, повторов и пропущенных мета-тегов. А еще – подготовить резервные копии, провести обновление iOS или даже освободить память. С перечисленными задачами способен справится не только iTunes, но и программы от сторонних разработчиков:
iTools
Мультифункциональный инструмент, подробно описывающий каждую особенность подключаемого к компьютеру: iPhone, iPad или iPod Touch. Разработчики предлагают изучать статистику, загружать программы из App Store, проводить полуавтоматическую оптимизацию и очистку внутренней памяти. Даже книги и те добавляются в iBooks за считанные минуты.
Разработчики предлагают изучать статистику, загружать программы из App Store, проводить полуавтоматическую оптимизацию и очистку внутренней памяти. Даже книги и те добавляются в iBooks за считанные минуты.
Среди дополнительных функций:
- Подготовка рингтонов через встроенный редактор.
- Резервное копирование.
- Переход на форум – где легко почитать о ремонте или о возникающих неполадках.
Waltr
Сервис, спасающий тех, кому не по нраву классический медиакомбайн от Apple – iTunes. Waltr предлагает копировать музыку, видеоролики или рингтоны напрямую в память, избегая установки и запуска iTunes. Переданный контент автоматически рассортировывается по подходящим каталогам (даже разбираться с медиатекой и то не придется), и становится доступен для просмотра и взаимодействия без ограничений. Те же переданные треки появятся в «Музыке», а видеоролики – в «Галерее».
iFunBox
Качественная альтернатива iTools, обладающая схожей стилистикой и набором возможностей.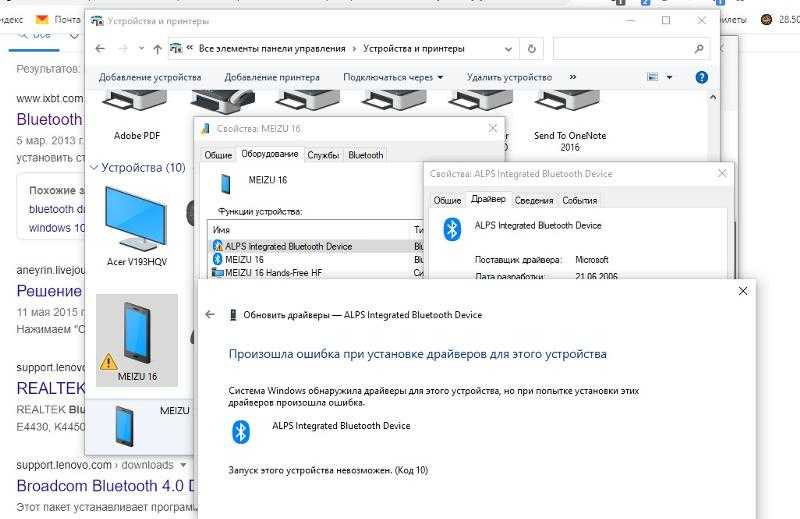 Из преимуществ – менее перегруженный интерфейс, в котором легче разобраться новичкам.
Из преимуществ – менее перегруженный интерфейс, в котором легче разобраться новичкам.
А вот к недостаткам легко отнести редкие обновления – iFunBox остановился в развитии после iPhone 7, а потому и справляется с техникой, начиная с 4, 5S и 6 – лучше, чем с новинками.
FAQ. Режим модема, просмотр файлов через «Проводник», поиск и устранение ошибок
За пределами стандартной синхронизации iPhone разрешает просматривать часть информации, как с «флешки» и предлагает делиться мегабайтами трафика. А еще – часто сталкивается с ошибками, из-за которых возникают проблемы с подключением. А потому – обо всем по порядку:
Режим модема
Поделиться доступом к интернету разработчики из Apple разрешают и через Wi-Fi, и с помощью USB-кабеля. Необходимые параметры скрываются в основном разделе с «Настройками», в пункте «Режим модема».
Как действовать дальше? – iOS подсказывает с помощью текстовых инструкций, появляющихся, если перевести ползунок в активное состояние.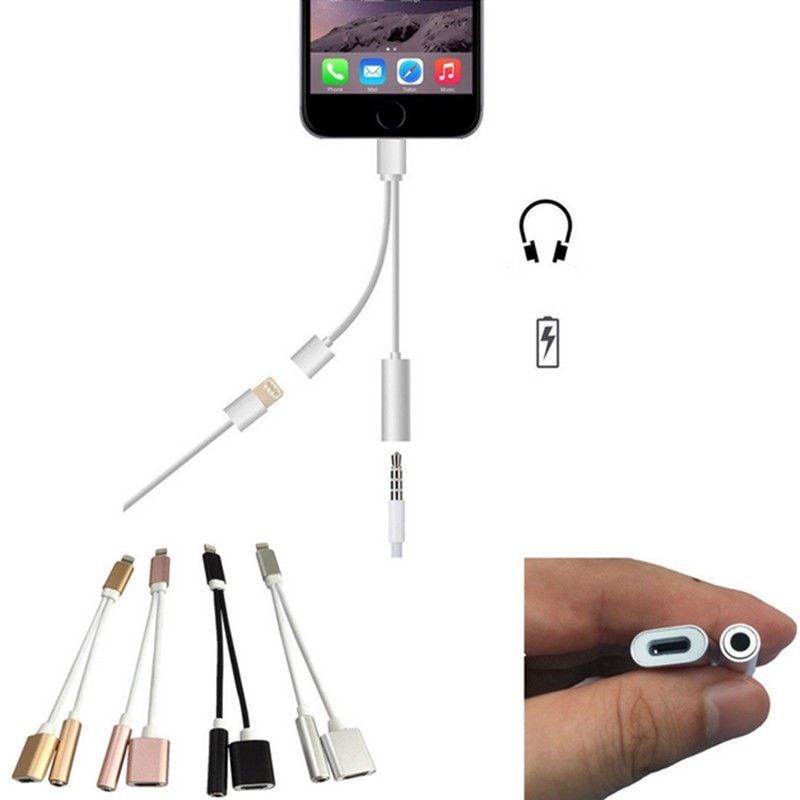
Например, при подключении iPhone к компьютеру или ноутбуку, для использования интернета достаточно перейти в «Сетевые службы» и уже оттуда выбрать подходящую сеть. Но чаще дополнительные действия не нужны – переход на интернет от мобильной техники происходит в автоматическом режиме.
Почему возникают неполадки
Если подключение айфона к ПК заканчивается ошибкой, то искать причины рекомендуется на каждом из этапов. Начать рекомендуется с Windows и очистки системного каталога, расположившегося по пути: C:\ProgramData\Apple\Lockdown.
В некоторых ситуациях лишние файлы мешают работе важных служб и процессов.
Далее – переустановка iTunes. Деинсталлировать предыдущую версию поможет специальный софт – вроде «IObit Uninstaller», способный «подчистить» оставшиеся компоненты, библиотеки и файлы, оставшиеся в системе. Затем – остается перезагрузиться и попробовать снова.
Если изменения не появились, стоит поменять USB-кабель или используемый для подключения разъем.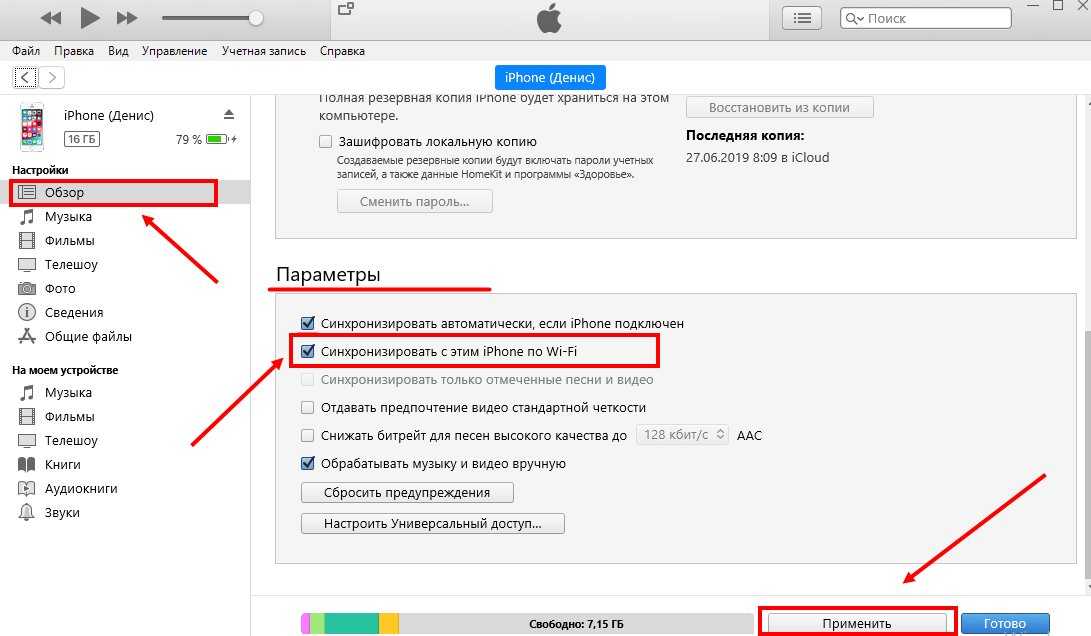 Последний шаг – заглянуть в раздел «Настройки», меню «Сброс» и согласиться на откат системы к заводским параметрам. Процедура не займет много времени, да и важные данные не потеряются, если уже подготовлена подходящая резервная копия.
Последний шаг – заглянуть в раздел «Настройки», меню «Сброс» и согласиться на откат системы к заводским параметрам. Процедура не займет много времени, да и важные данные не потеряются, если уже подготовлена подходящая резервная копия.
Как быстро просмотреть фотографии
Если полноценная синхронизация файлов, музыки или документов не нужна, то фотографии, хранящиеся на iPhone, легко просмотреть и без iTunes. Понадобится лишь «Проводник» и подходящий USB-кабель.
iPhone появится в разделе «Устройства и диски». Внутри каталога – папка DCIM (Digital Camera Images) с кучей дополнительных разделов, относящихся к Cloud и Apple.
Ориентироваться в потоке из подпапок сложно, но, если разбираться с установкой ПО некогда, то способ быстрее (если не считать передачу файлов по воздуху или социальные сети) добраться до конфиденциальной информации и не найти.
Как синхронизировать iPhone с ПК по Wi-Fi
Каждый раз подключать Айфон к компьютеру через USB долго и неудобно. В качестве альтернативы разработчики из Apple предлагают использовать беспроводную сеть. Настройка всей процедуры через Wi-Fi не займет и минуты:
В качестве альтернативы разработчики из Apple предлагают использовать беспроводную сеть. Настройка всей процедуры через Wi-Fi не займет и минуты:
- Открыть iTunes, перейти к настройкам iPhone, и на вкладке «Обзор» спуститься до подпункта «Параметры».
- В появившемся списке нужно поставить галочку напротив пункта «Синхронизировать с этим iPhone по Wi-Fi», а затем – в нижней части интерфейса iTunes нажать на «Применить».
- Изменения вступят в силу сразу. Обмен данными между компьютером и iPhone будет происходить автоматически, но с парой условий. Техника должна быть подключена к одной сети Wi-Fi и подходящим источникам питания. На низком заряде аккумулятора синхронизация не работает.
Подключение айфона или айпада к компьютеру для передачи файлов через USB-Lightning
Содержание:
- Способы подключения iPhone к компьютеру
- Подключение через USB
- Подключение через Wi-Fi
- Виды USB для подключения айфона
- Первое подключение айфона к компьютеру
- Программа для айфона на компьютер для передачи файлов
- iTunes
- iTools
- iExplorer
- «Проводник»
- Подключение айфона к компьютеру без iTunes
- Как отменить доверие к компьютеру на айфоне
Хоть современный «яблочный» гаджет (айпад, айпод или айфон) сам по себе и является полноценной заменой множества девайсов — телефона, камеры, диктофона, игровой приставки и тому подобных, иногда требуется подсоединить его к старому доброму ПК.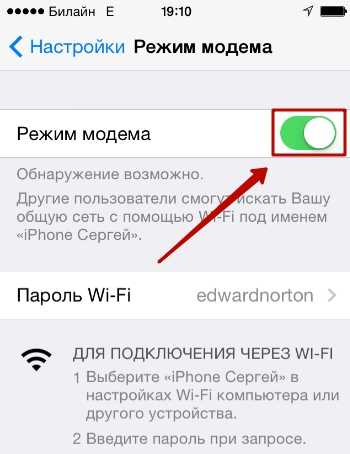 Только через компьютер или ноутбук можно совершить определённые действия над своим смартфоном: выполнить синхронизацию, переустановить систему и многое другое.
Только через компьютер или ноутбук можно совершить определённые действия над своим смартфоном: выполнить синхронизацию, переустановить систему и многое другое.
Способы подключения iPhone к компьютеру
Существует всего два способа, как подключить айфон к компьютеру: через USB и по беспроводной сети Wi-Fi.
Опция блютуз и можем тут не помогут.
Подключение через USB
Для этого вида подключения понадобятся компьютер или ноутбук, «яблочный» гаджет и кабель USB. На компьютере должна быть установлена последняя версия программы iTunes, скаченная с официального сайта http://www.apple.com/ru/itunes/download/.
Теперь остается только вставить один конец USB кабеля в разъем PC, а другой — в смартфон. Устройство издаст легкую вибрацию, сигнализируя, что соединение установлено и начался процесс зарядки аккумуляторной батареи.
Преимущества USB-подключения очевидны и по сравнению с другими способами подсоединения к персональному компьютеру налицо:
- USB-кабель для подключения идет в комплекте с устройством, то есть не требуется никаких дополнительных расходов или походов в магазин;
- на все время подсоединения устройство автоматически будет заряжаться;
- высокая пропускная способность передачи данных;
- возможность установки и удаления приложений, создание резервной копии личных данных;
- переустановка операционной системы и запуск режима аварийного восстановления (DFU).

Обратите внимание! Такое подключение связывает смартфон с компьютером, то есть от него нельзя отойти достаточно далеко.
К недостаткам USB-подключения также можно отнести необходимость наличия под рукой кабеля и свободного разъема USB.
Подключение через Wi-Fi
Для подключения iPhone к компьютеру по беспроводной сети понадобится включить данную функцию на самом устройстве. После этого смартфон найдет сеть вай-фай и автоматически к ней подключится. Остается только скачать айтюнс для айфона и запустить программу, чтобы управлять своим устройством на расстоянии.
Чем мощнее роутер, тем дальше можно отойти с айфоном
В сравнении с классическим подключением с помощью шнура подключение по беспроводной сети имеет несколько ощутимых преимуществ:
- устройство не привязано к компьютеру, степень его удаленности ограничивает лишь радиус действия Wi-Fi роутера;
- освобождается один USB-порт;
- на сегодняшний день существуют программы, способные работать с файлами на устройстве даже по сети Wi-Fi.

Но и недостатков тоже немало:
- происходит быстрая разрядка телефона, поэтому, перед тем как подключать его по беспроводной сети, следует зарядить девайс, а еще лучше подключить к зарядному устройству;
- нет возможности загрузки резервной копии;
- нельзя переустановить операционную систему или выполнить сброс до заводских настроек;
- низкая скорость передачи данных;
- необходимо специальное устройство (роутер), чтобы соединить оба устройства;
- сложность подключения и капризное поведение компьютера под управлением Windows.
Виды USB для подключения айфона
Как подключить вай-фай роутер к компьютеру
Всего существует три вида USB-кабелей для iPhone:
- 30-пиновый кабель, который подходит для ранних моделей вплоть до четвертого айфона;
- 8-пиновый кабель, который идет в комплекте с уже более современными моделями и называется Lighting;
- ЮСБ кабель C — типа USB Type-C, который можно вставлять любой стороной и обладающий высокой, до 10 Гб/с, пропускной способностью.

Тип С используется и другими производителями
Первое подключение айфона к компьютеру
Как подключить наушники блютуз к компьютеру
При первом подключении iPhone к ПК нужно скачать программу iTunes для айфона, которая проведет установку необходимых драйверов для работы компьютера со смартфоном. При подсоединении телефон задаст пользователю вопрос, доверять ли данному компьютеру. Это означает, что в дальнейшем при подключении к данному ПК устройство автоматически будет давать ему доступ к своим файлам.
Важно! Чтобы увидеть этот вопрос, экран гаджета должен быть разблокирован на момент подключения.
Программа для айфона на компьютер для передачи файлов
Как подключить телефон к компьютеру через USB кабель Андроид
Список программ для работы с файлами на телефоне iPhone довольно обширен. Сюда относят не только привычный iTunes, но и другие, выпущенные сторонними разработчиками.
iTunes
Самая распространённая программа для передачи данных для продукции Apple: iPad, iPod и iPhone. Скачивание ее с официального сайта совершенно бесплатно. Очевидный плюс данного способа заключается том, что при этом не важен вариант соединения — по кабелю или по беспроводной сети — в любом из этих вариантов существует возможность управления своими файлами.
Скачивание ее с официального сайта совершенно бесплатно. Очевидный плюс данного способа заключается том, что при этом не важен вариант соединения — по кабелю или по беспроводной сети — в любом из этих вариантов существует возможность управления своими файлами.
Интерфейс iTunes
iTools
Эта программа является адекватной заменой официального файлового менеджера от компании Apple. Набор функций здесь ровно тот же, что и в iTunes, включая синхронизацию и создание резервной копии данных. Загрузить его можно через Интернет.
Обратите внимание! Очевидным преимуществом этого стороннего приложения также является более стабильная работа без всевозможных глюков, присущих iTunes.
iExplorer
Данная программа для айфона на комп будет видеть гаджет как флешку и позволять производить над ним все те операции, что и над обычным флеш-диском: перенос файлов на компьютер и с компьютера в смартфон, их удаление, поиск файлов по имени, просмотр системных папок.
К этому добавляется возможность сохранения СМС, телефонной книги и голосовой почты.
«Проводник»
Если под рукой нет файлового менеджера от компании Apple, существует возможность воспользоваться средствами виндовс, в частности, программой «Проводник». Здесь все очень просто: при подключении телефона он распознается компьютерным мозгом как переносное устройство, и, нажав на него, можно будет увидеть все файлы, находящиеся в памяти смартфона.
Подключение айфона к компьютеру без iTunes
Хоть назначение программы iTunes и сложно переоценить, можно обойтись и без нее при подключении к персональному компьютеру. При этом все действия будут соблюдаться в той же последовательности:
- Подключить кабель к компьютеру и к телефону.
- Нажать на «Доверять» в ответ на запрос от смартфона.
- После установки драйверов в проводнике можно будет увидеть iPhone, распознанный как накопитель.
Обратите внимание! В этом режиме есть возможность просматривать видео и фотографии на устройстве, однако прослушивание музыки невозможно (нужен проигрыватель iTunes).
Как отменить доверие к компьютеру на айфоне
При отмене доверия к компьютеру смартфон не позволит открыть доступ к своему содержимому, а только использовать компьютер в качестве большого зарядного устройства.
Отмена первоначального решения относительно какого-либо компьютера может понадобиться по разным причинам. Проблема в том, что при нажатии на кнопку «Доверять» подобное предложение больше не будет высвечиваться. Поэтому отменить это действие, на первый взгляд, кажется невозможным, разве что сменить компьютер.
Окно запроса доверия
Однако существует способ обойти эту небольшую проблему. Фокус состоит в том, чтобы убедить гаджет, что подключение происходит в первый раз, и он сделает свой запрос доверять\не доверять.
Для этого необходимо зайти в основные настройки телефона и выбрать подменю «Сброс». Из предложенного списка того, что можно сбросить, следует нажать на пункт «Сбросить геонастройки» либо «Сбросить настройки сети». Выбранные пункты — самые безобидные и не причинят много проблем своему владельцу, зато позволят получить на экран смартфона нужный запрос.
Обратите внимание! После того как выбрана кнопка «Не доверять», телефон при подключении к ПК будет только заряжаться. При этом запрос на доверие будет неизменно выходить при каждом подсоединении к компьютеру (пока, соответственно, пользователь не выберет кнопку «Доверять»).
Залог успеха каждого дела — подготовка. Даже нетривиальная, казалось бы, проблема, как подключить айфон к компьютеру, должна начинаться с ознакомления с некоторыми нюансами.
Автор:
Aбaлмaсoвa Eкaтaринa CeргeeвнaКак подключить iPhone к Windows 11 с помощью Phone Link
Теперь вы можете подключить свой iPhone к Windows 11, чтобы отправлять и получать текстовые сообщения из iMessage, совершать звонки и выполнять другие действия.
Мауро Хук @pureinfotech
Теперь вы можете подключить свой iPhone к Windows 11 с помощью приложения Phone Link, и в этом руководстве вы узнаете, как это сделать. Microsoft выпускает обновленную версию своего приложения Phone Link для Windows 11, которое обеспечивает поддержку iPhone. Тем не менее, приложение в настоящее время доступно только в качестве предварительного просмотра, но ожидается, что оно скоро станет массовым.
Хотя приложение Phone Link существует уже некоторое время, оно было доступно только для устройств Android, но теперь оно поддерживает iOS.
В этом руководстве вы узнаете, как подключить устройство iOS к Windows 11 через приложение Phone Link.
Чтобы подключить iPhone к устройству с Windows 11 через приложение Phone Link, вам нужен компьютер , зарегистрированный в Dev, Beta или Release Preview Channel , а затем выполните следующие действия:
Открыть Запустить в Windows 11.

Найдите Phone Link и нажмите на верхний результат, чтобы открыть приложение.
Краткое примечание: Если параметр неактивен, у вас нет версии приложения, которая включает интеграцию. В этом случае откройте Microsoft Store > Библиотека и нажмите кнопку «Получить обновления» .
Нажмите кнопку iPhone , чтобы запустить мастер для сопряжения мобильного устройства (и убедитесь, что Bluetooth включен).
Источник: Microsoft
Отсканируйте код на экране, чтобы установить сопутствующее приложение на свой iPhone с инструкциями по сопряжению мобильного устройства.
На своем телефоне запустите приложение и подтвердите код привязки на своем компьютере, чтобы завершить сопряжение.
Подтвердите разрешения, чтобы разрешить Phone Link взаимодействовать с вашим iPhone.
Источник: MicrosoftКраткое примечание:
 Вы не должны пропускать этот шаг, так как он нужен для отображения уведомлений и доступа к контактам.
Вы не должны пропускать этот шаг, так как он нужен для отображения уведомлений и доступа к контактам.
После обновления приложения вы сможете подключить свой iPhone к настольному компьютеру или ноутбуку с Windows 11, чтобы отправлять и получать сообщения из iMessage, совершать и принимать звонки, а также проверять свои уведомления, не поднимая трубку.
Интеграция работает через соединение Bluetooth между устройством под управлением Windows 11 и вашим iPhone. Однако интеграция не совсем гладкая, поскольку есть некоторые ограничения. Например, вы не сможете отправлять изображения или участвовать в групповых сообщениях.
Кроме того, у вас не будет доступа к истории разговоров, так как приложение Phone Link будет отображать только сообщения, которые вы отправили или получили из приложения.
Наконец, это решение не дает вам доступа к вашим фотографиям, но вы всегда можете использовать приложение «Фотографии», которое обеспечивает интеграцию iCloud Photos с Windows 11.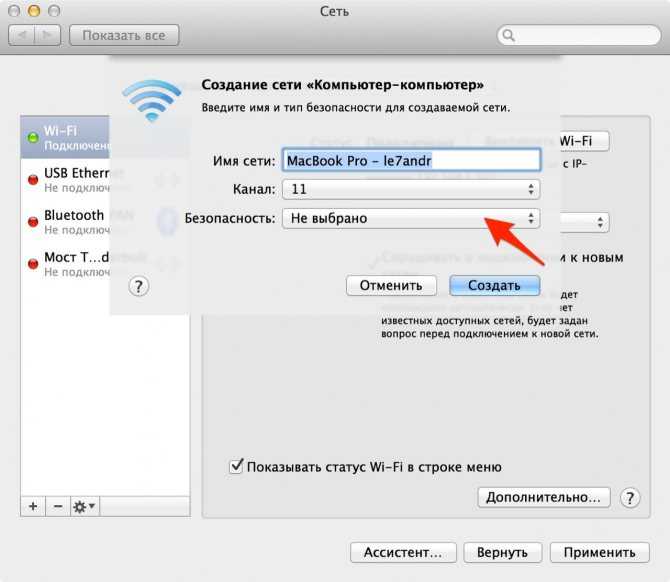
Помоги мне в 2023 году
У меня есть небольшая просьба. Это независимый сайт, и создание контента требует много тяжелой работы. Хотя больше людей читают Pureinfotech, многие используют блокировщик рекламы. Таким образом, доходы от рекламы быстро падают. И, в отличие от многих других сайтов, здесь нет платного доступа, блокирующего читателей. Итак, это бесплатно для всех. Но если ты можешь поддержать меня, ты мне нужен. Вы можете давать только один раз, или еще лучше, заряжать меня каждый месяц.
Если вы используете программное обеспечение для блокировки рекламы, внесите этот веб-сайт в белый список.
Спасибо.
Пожертвовать- Windows 11 может не загружаться из-за ошибки в сторонних приложениях настройки
- Bing AI с ChatGPT получает возможность изменить тон ответа
Мы так же, как и вы, ненавидим спам! Отписаться в любое время
Работает на Follow. it (Конфиденциальность), нашей конфиденциальности.
it (Конфиденциальность), нашей конфиденциальности.
6 гибких способов подключения iPhone к ПК с Windows
iPhone — это карманный смартфон, оснащенный камерой высокого разрешения, медиаплеером, оборудованием для беспроводной связи и персональным цифровым помощником. Когда пользователи устройств iOS намерены быстрее управлять или обмениваться данными на своем iDevice, лучше подключить iPhone к ПК с Windows, чтобы вы могли передавать фотографии с iPhone на ПК, загружать музыку с ПК на iPhone, создавать резервные копии всего телефона на ПК, или управлять данными телефона на компьютере напрямую.
Однако знаете ли вы, как успешно подключить iPhone к ПК? Эта статья предлагает вам полное руководство по подключению iPhone к ПК шестью различными способами. Вы можете выбрать любой способ по вашему выбору.
- Способ 1: Как подключить iPhone к ПК с Windows с помощью USB-кабеля
- Способ 2: Как подключить iPhone к ПК с помощью iTunes
- Способ 3: Как связать iPhone с ПК через WiFi
- Способ 4: Как подключить iPhone к компьютеру с помощью Bluetooth
- Способ 5: Как подключить iPhone к ПК через iCloud Drive
- Способ 6: как подключить iPhone к ПК и выборочно передавать файлы [горячо!]
Способ 1.
 Как подключить iPhone к ПК с Windows с помощью кабеля USB
Как подключить iPhone к ПК с Windows с помощью кабеля USBСамый простой и прямой способ подключения iPhone к компьютеру — использовать кабель USB. Убедитесь, что у вас есть USB-кабель, поставляемый с устройством. Затем вы можете выполнить следующие шаги.
- Выньте USB-кабель, подключите большой конец к ПК, а меньший — к iPhone.
- После того, как соединение будет установлено и компьютер обнаружит ваш iPhone, вы получите подсказку на вашем устройстве.
- Разблокируйте свой iPhone, и вы увидите сообщение «Разрешить этому устройству доступ к фотографиям и видео?», Нажмите «Разрешить».
- Включите свой компьютер, нажмите «Этот компьютер», и вы увидите свой iPhone в разделе «Устройства и диски».
- Дважды щелкните iPhone, чтобы открыть внутреннюю память, после чего вы сможете копировать фотографии и видео с iPhone на этот компьютер.
Кстати, если ваш iPhone впервые подключается к компьютеру, вам может потребоваться сначала установить драйвер USB.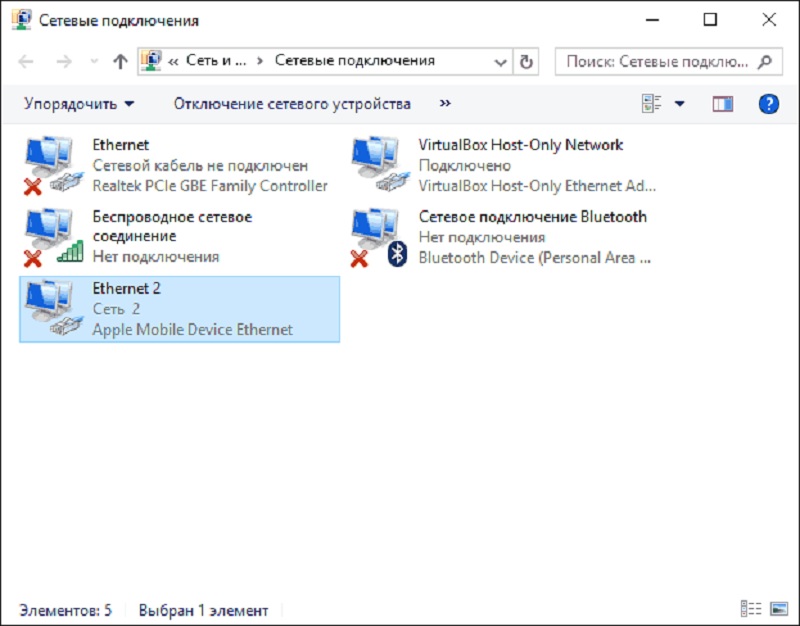 Но не волнуйтесь, Windows автоматически завершит процесс установки драйвера за вас.
Но не волнуйтесь, Windows автоматически завершит процесс установки драйвера за вас.
Вы можете знать:
- Как перенести большие видео с iPhone на ПК? (5 способов включены)
- Как перенести файлы с ПК или Mac на iPhone 12/11/Xs Max
Способ 2: Как подключить iPhone к ПК с помощью iTunes
Это распространенный способ подключения iPhone к компьютеру с помощью iTunes. Вот шаги, которые вы можете выполнить.
- Подключите iPhone к компьютеру с помощью оригинального USB-кабеля.
- При подключении iTunes может запускаться автоматически. Убедитесь, что установлена последняя версия iTunes. Перейдите в «Справка» > «Проверить наличие обновлений» в iTunes и при необходимости обновите iTunes.
- Щелкните значок iPhone в интерфейсе iTunes.
- Нажмите «Создать резервную копию сейчас», чтобы создать локальную резервную копию iPhone на вашем компьютере, затем выберите содержимое для синхронизации.
- Нажмите «Применить» и «Синхронизировать», чтобы начать процесс синхронизации, и подождите некоторое время, пока процесс не завершится.
Фактически, к тому времени, когда вы сможете найти значок iPhone в интерфейсе iTunes, вы уже успешно подключили свой iPhone к компьютеру и можете начать управлять своим iPhone здесь, в iTunes.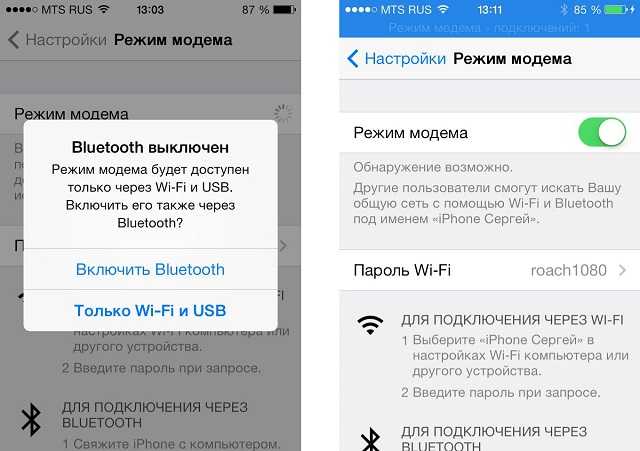 Далее в этом руководстве в качестве примера будет использоваться резервная копия файла для управления файлами в iTunes после подключения.
Далее в этом руководстве в качестве примера будет использоваться резервная копия файла для управления файлами в iTunes после подключения.
Вы также можете нажать «Опция» > «Автоматически синхронизировать при подключении этого iPhone», чтобы синхронизировать каждый раз, когда вы подключаете iPhone к компьютеру.
Способ 3. Как подключить iPhone к ПК через WiFi
Вы также можете подключить iPhone к компьютеру через WiFi. Вы можете обратиться к следующим шагам, чтобы достичь этого.
1. Подключите iPhone к компьютеру с помощью оригинального USB-кабеля.
2. Запустите iTunes на своем компьютере.
3. Щелкните значок iPhone в интерфейсе iTunes, затем перейдите к кнопке «Параметры» и установите флажок «Синхронизировать с этим iPhone через Wi-Fi» на правой панели. Затем нажмите «Применить», чтобы начать процесс синхронизации.
4. Подождите некоторое время, чтобы завершить синхронизацию, чтобы изменения вступили в силу на вашем iPhone, а затем отключите iPhone от компьютера.
5. Откройте «Настройки» вашего iPhone и нажмите «Wi-Fi» > «Сеть Wi-Fi». И, пожалуйста, убедитесь, что ваш iPhone и компьютер подключены к одной и той же сети Wi-Fi.
6. Нажмите «Настройки» в левой верхней части экрана и прокрутите вниз, чтобы коснуться «Общие» > «iTunes Wi-Fi Sync». И, пожалуйста, убедитесь, что iTunes запущен на вашем компьютере.
7. Нажмите «Синхронизировать сейчас», и ваш iPhone начнет беспроводную синхронизацию с ПК через Wi-Fi.
См. также:
- 3 простых способа переноса с SD-карты на iPhone
- 3 лучших способа резервного копирования и восстановления iPhone (№3 превосходен)
Способ 4. Как подключить iPhone к компьютеру с помощью Bluetooth
Bluetooth — это обычная функция интеллектуальных устройств. Его появление сделало большой прорыв в способе обмена файлами между разными устройствами. Ниже описано, как использовать Bluetooth для подключения iPhone к компьютеру.
Шаг 1. Включите Bluetooth на ПК с ОС Windows
Включите Bluetooth в уведомлении центра действий или нажмите «Пуск» > «Настройки» > «Устройства», чтобы включить его.
Шаг 2. Включите Bluetooth на iPhone
На экране iPhone включите Bluetooth, проведя пальцем снизу вверх и коснувшись значка Bluetooth, или вы также можете нажать «Настройки» > «Bluetooth». > переместите ползунок вправо, чтобы включить его.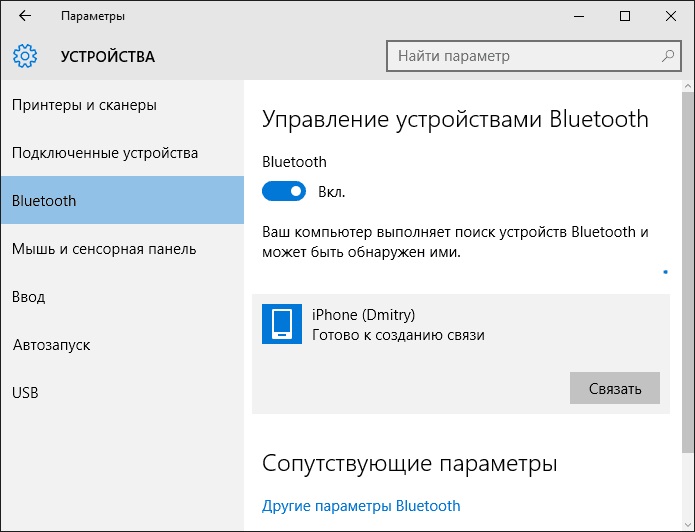
Шаг 3. Подключите iPhone к ПК через Bluetooth
iPhone автоматически обнаружит поблизости устройства с поддержкой Bluetooth. Найдите и нажмите на свой компьютер, после чего вы получите сообщение на экране компьютера с вопросом, следует ли сопоставить пароль с вашим iPhone. Вам просто нужно нажать «Да».
Когда ваш iPhone успешно подключен к ПК через Bluetooth, вы можете легко обмениваться файлами между ними.
Способ 5: Как подключить iPhone к ПК через iCloud Drive
Другой способ подключить iPhone к ПК — использовать iCloud Drive. С его помощью вы можете получить доступ к своим файлам iPhone на ПК и синхронизировать данные на разных устройствах.
1. Прежде всего, вам нужно включить iCloud Drive на вашем iPhone, выбрав «Настройки» > «iCloud» > «iCloud Drive» и нажав кнопку «Вкл./Выкл.», чтобы включить его.
2. На ПК с Windows загрузите и установите iCloud с официального сайта Apple. Запустите его и войдите в свою учетную запись iCloud.
Запустите его и войдите в свою учетную запись iCloud.
3. Перейдите в iCloud Drive, и здесь вы сможете просматривать и копировать файлы на свой компьютер.
Способ 6: Как подключить iPhone к ПК и выборочно передавать файлы
В дополнение к пяти методам, описанным выше, мы также можем использовать стороннее программное обеспечение для подключения iPhone к ПК. Здесь мы настоятельно рекомендуем MobiKin Assistant для iOS, потому что это простое, но мощное программное обеспечение. Для людей, которые не хотят использовать iTunes, это программное обеспечение является просто идеальной альтернативой iTunes. Ниже приведены некоторые из его функций.
Основные характеристики Assistant для iOS:
- Предоставляет два способа подключения, то есть вы можете подключить iPhone к ПК через USB-кабель или Wi-Fi.
- Он позволяет передавать широкий спектр данных между iPhone и компьютером, включая контакты, SMS, фотографии, видео, музыку, журналы вызовов, заметки, книги, приложения и т.
 д.
д. - Нет потери качества данных во время или после процесса передачи данных.
- Он поставляется с возможностью резервного копирования и восстановления iTunes одним щелчком мыши.
- Версия Assistant для iOS для Mac позволяет легко подключать iPhone к Mac и передавать файлы.
- Поддерживает все модели iPhone/iPad/iPod, включая iPhone 12/12 Pro (Max), iPhone 11/11 Pro (Max), iPhone Xs Max/Xs/XR, iPhone 8/7/6S/6 и т. д.
Как подключить iPhone к ПК и передавать файлы с помощью Assistant для iOS
Шаг 1. Подключите iPhone к ПК с Windows . Из основного интерфейса программы вы можете перейти на левую панель, где отображаются все категории файлов.
Шаг 2. Перенос файлов с iPhone на ПК
Нажмите на каждую категорию данных, вы можете просмотреть и выбрать файлы, которые хотите передать. После этого нажмите на кнопку «Экспорт» в верхнем меню, чтобы начать процесс переноса.


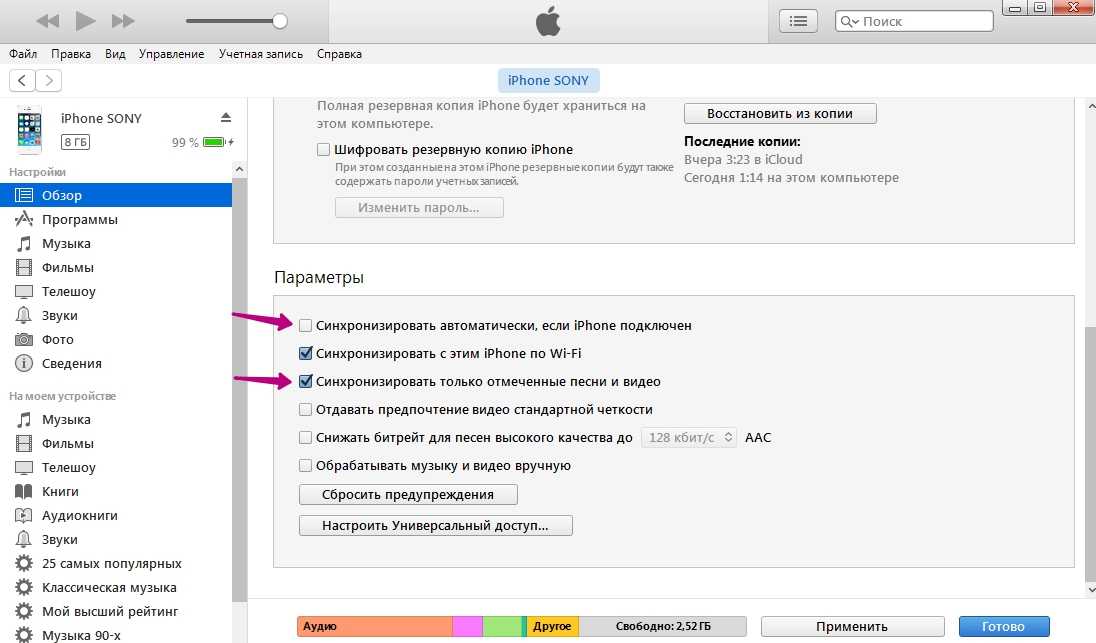
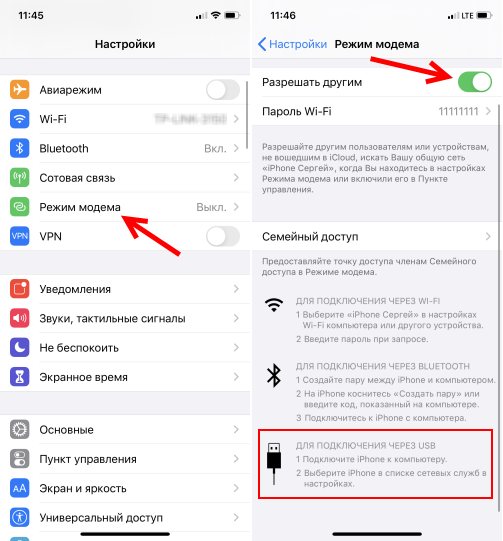


 Вы не должны пропускать этот шаг, так как он нужен для отображения уведомлений и доступа к контактам.
Вы не должны пропускать этот шаг, так как он нужен для отображения уведомлений и доступа к контактам. д.
д.