«Нет подключения. Вы не подключены ни к одной сети»
Ответ
Не слышал еще о такой проблеме в Windows 10. Получается, что только «Параметры Windows» не видят подключение к интернету.
В первую очередь, конечно, нужно делать сброс настроек сети. Что вы уже сделали. После сброса сети вы заново создавали высокоскоростное подключение? Если нет, то попробуйте его удалить, отключить сетевой кабель от компьютера, перезагрузить его и заново создать подключение к интернету.
Странно, что ошибка «Нет подключения. Вы не подключены ни к одной сети.» появляется только при подключении по кабелю, а через Wi-Fi интернет работает.
В данном случае я могу посоветовать только сделать откат обновления.
Если вам удалось другим способом решить эту проблему – поделитесь, пожалуйста, в комментариях.
Обновление: добавляем вручную основной шлюз
В комментариях Борис подсказал решение, которое судя по отзывам помогло многим избавится от ошибки «Нет подключения. Вы не подключены ни к одной сети». А при попытке проверить наличие новых обновлений появлялось такое сообщение:
«Нам не удалось проверить наличие обновлений, так как отсутствует подключение к Интернету. Убедитесь в наличии возможности мобильной передачи данных или подключения к сети Wi-Fi и повторите попытку»
Так как решение рабочее, то решил добавит его в статью и пояснить более подробно.
Решение #1
Нужно зайти в Параметры – «Обновление и безопасность». Вкладка «Центр обновления Windows». Перейти там в «Дополнительные параметры».
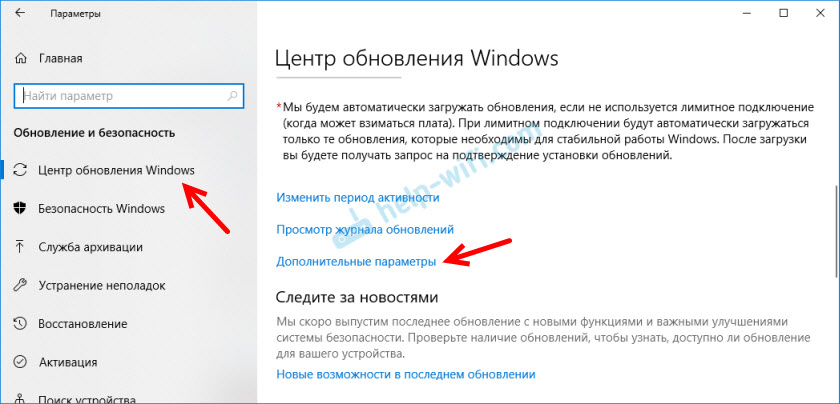
Дальше нужно включить пункт «Автоматически скачивать обновления даже через лимитное подключения».
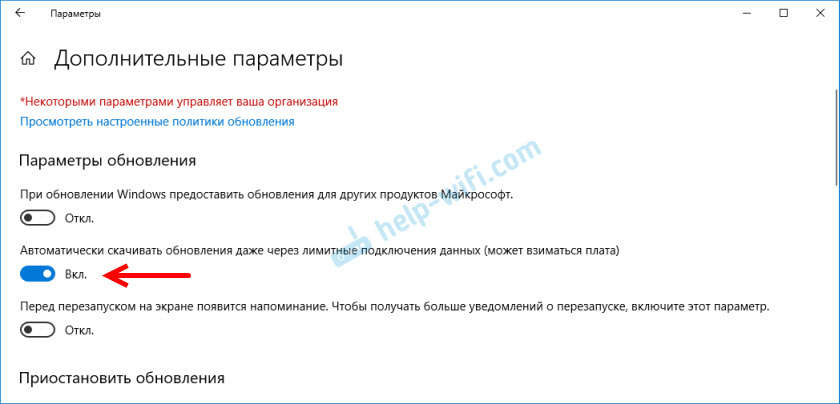
Если не помогло – смотрите второе решение.
Решение #2
Открываем окно «Сетевые подключения». Чтобы не искать его, нажмите сочетание клавиш Win+R и выполните команду ncpa.cpl. Открываем свойства подключения «Ethernet». Если у вас интернет по Wi-Fi подключен, значит открываем свойства адаптера «Беспроводная сеть».
Выделяем протокол IP версии 4 (TCP/IPv4). Нажимаем на кнопку «Свойства» и «Дополнительно».
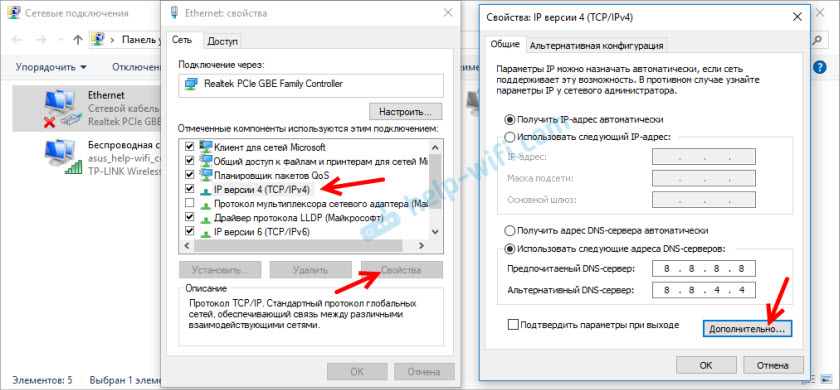
В разделе «Основные шлюзы» нажимаем на кнопку «Добавить» и прописываем шлюз 123.132.141.1. Закрываем окно нажав «Ok».
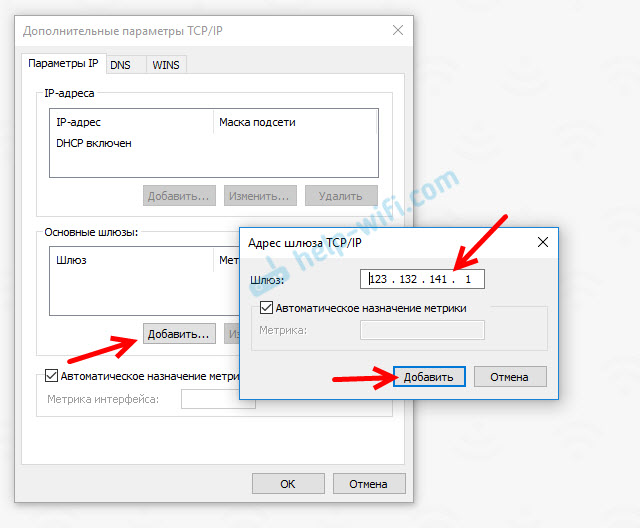
Не забывайте оставлять комментарии. Борису спасибо!

Ошибка «Не удается подключиться к этой сети» в Windows 10
Решил написать о возможных решениях еще одной проблемы с подключением к Wi-Fi в Windows 10. Это ошибка «Не удается подключиться к этой сети». Когда мы в списке доступных сетей выбираем нужную нам сеть, нажимаем подключится, вроде бы идет подключение, но появляется надпись «Не удается подключиться к этой сети». В Windows 10 это выглядит вот так:
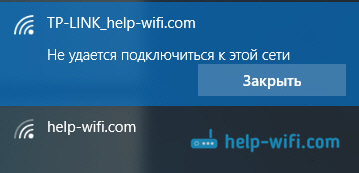
Появляться эта ошибка может из-за чего угодно: какой-то сбой в самой системе, или на роутере, смена параметров Wi-Fi сети (пароль, тип шифрования), и т. д. Кстати, самая популярная причина, это как раз смена пароля Wi-Fi сети. Если при попытке подключить свой ноутбук на Windows 10 к Wi-Fi вы видите ошибку что это не возможно, то есть несколько способов, которые могут вам помочь. Сейчас мы их рассмотрим.
«Не удается подключиться к этой сети». Как исправить?
Первым делом, перезагрузите ноутбук и роутер. Очень часто, обычная перезагрузка помогает, и не нужно будет копаться в настройках.
Если же этот способ не помог, то нужно удалить сеть на вашем компьютере, забыть ее. Сделать это так же не сложно. Нажмите на иконку подключения к Wi-Fi и выберите Сетевые параметры.
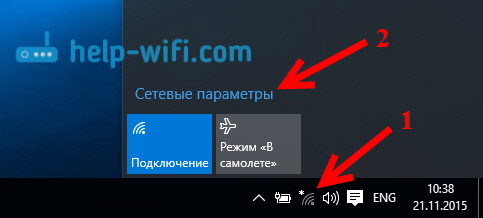
Дальше, на вкладке Wi-Fi выберите Управление параметрами сети Wi-Fi.
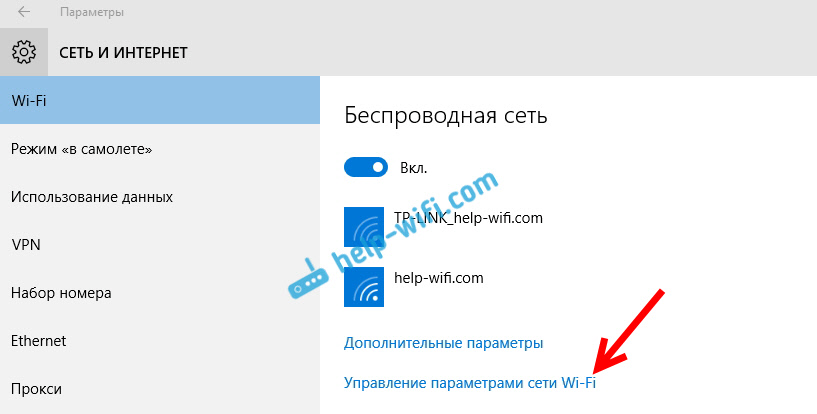
Выберите сеть, к которой не удается подключится, и нажмите на кнопку Забыть.
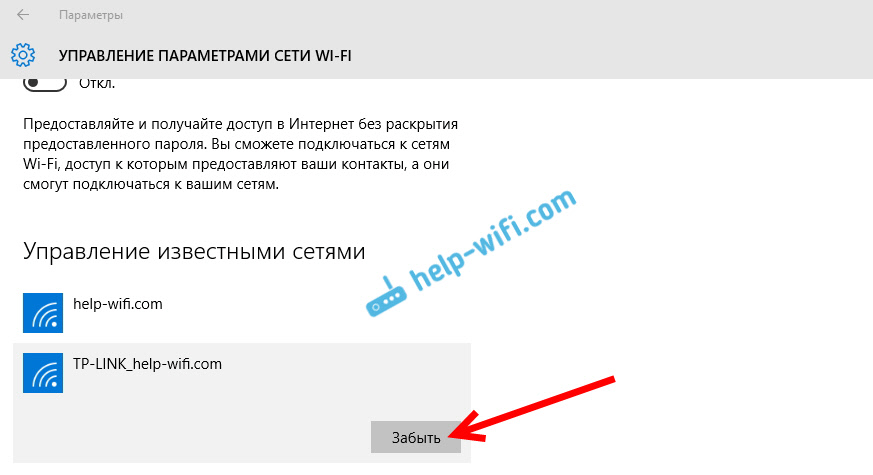
После этого, попробуйте заново подключится к своей Wi-Fi сети. Нужно будет указать пароль. Можете смотреть эту инструкцию по подключению. Более подробно о том, как «забыть» сеть в Windows 10, я писал здесь.
Обновление: попробуйте отключить антивирус
В комментариях Алекс посоветовал отключить антивирус. Ему это помогло, ошибка «Не удается подключиться к этой сети» пропала, и он смог подключится к интернету. Так что, обязательно попробуйте у себя отключить антивирус. Как правило, нужно нажать правой кнопкой на иконку антивируса на панели уведомлений, и выбрать что-то типа «приостановить защиту».
Если вам известны другие варианты решения проблемы «Не удается подключиться к этой сети», которая появляется в Windows 10, то вы можете поделится ими в комментариях.
Обновление: обновляем конфигурацию оборудования
Снова же, в комментариях Артем написал, что от ошибки «Не удается подключиться к этой сети» он избавился обновлением оборудования в диспетчере устройств. Михаил подтвердил, что ему так же помог этот способ. Поэтому, решил добавить это решение в статью.
Достаточно зайти в диспетчер устройств, и нажать на кнопку «Обновить конфигурацию оборудования».
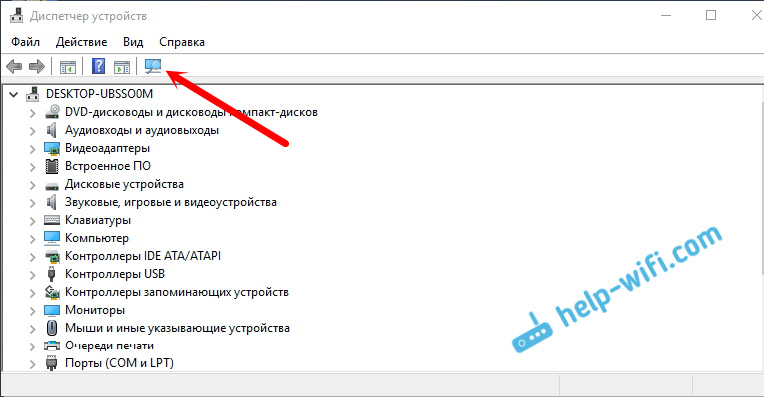
Возможно, вам этот способ так же поможет. Напишите о результатах в комментариях.
Обновление: смените канал Wi-Fi сети
Есть информация, что ошибка «Не удается подключиться к этой сети» может появляться из-за того, что Wi-Fi сеть, к которой не получается подключится работает на 12-том, или 13-том канале.
Для начала я советую несколько раз перезагрузить роутер. Возможно, он автоматически выберет другой канал, и все подключится (если проблема в этом). Если не сработает, то можно самому сменить канал в настройках роутера по этой инструкции: https://help-wifi.com/sovety-po-nastrojke/kak-najti-svobodnyj-wi-fi-kanal-i-smenit-kanal-na-routere/.
Попробуйте установить любой канал, только не 12, или 13-тый. Если это не решил проблему, то рекомендую обратно поставить автоматический выбор канала.
«Без доступа к интернету» — решаем главную причину. Настраиваем Wi-Fi роутер на работу с провайдером
Привет! Я пожалуй продолжу ряд статей о настройке Wi-Fi роутеров, решению проблем с беспроводной сетью и тому подобном. Я уже много раз убедился, что эта тема очень популярная и при настройке Wi-Fi может возникнуть очень много самых разных ошибок. Некоторые проблемы мы уже рассматривали и пытались их решить. Я скорее всего не ошибусь, если скажу, что при настройке Wi-Fi роутера самая часта ошибка, это – “Без доступа к интернету”.
Что бы знать врага в лицо :), приложу скриншоты этой ошибки.
Если компьютер к роутеру подключается по Wi-Fi, то проблема выглядит вот так (уровень сети с желтым треугольником):
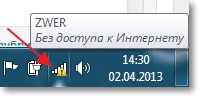
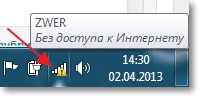
При подключении к интернету через роутер по сетевому кабелю, ошибка выглядит так (компьютер с желтым треугольником):
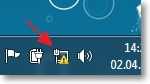
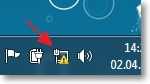
На мобильных устройствах (телефоны, смартфоны, планшеты), такая проблема с работой Wi-Fi выглядит так:
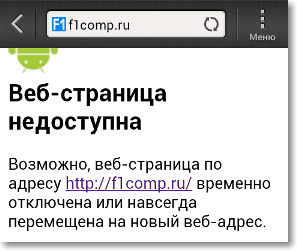
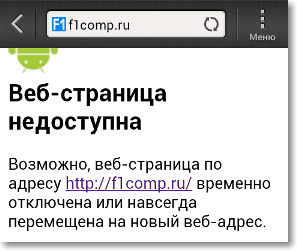
Устройство подключается к Wi-Fi, статус что все подключено, но сайты не открываются и программы которые используют интернет – не работают.
О решении этой проблемы, я уже написал большую статью Wi-Fi сеть без доступа к интернету. Решаем проблему на примере роутера TP-Link. В ней я написал о решении проблем, через которые может быть проблема в виде “Без доступа к интернету”. Но одна из главных причин, это неправильная настройка Wi-Fi роутера, а точнее вкладки WAN, на которой нужно указать настройки провайдера. В этой статье мы подробно рассмотрим как настроить Wi-Fi роутер на работу с провайдером и сделать доступ к интернету.
Я Вам скажу больше, сам процесс настройки роутера, это только указание настроек от провайдера и если нужно, то клонирование MAC адреса, ну если не считать установки пароля на Wi-Fi и прочих мелочей, о которых можно почитать в статье о настройке TP-Link TL-WR841N.
После того, как Вы правильно в настройках роутера укажите данные которые Вам предоставил провайдер, то интернет должен сразу заработать, ну максимум после перезагрузки роутера.
Давайте я еще для большей наглядности предоставлю скриншот недавно оставленного комментария на этом блоге:
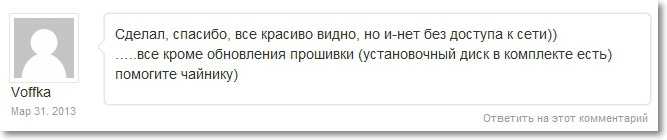
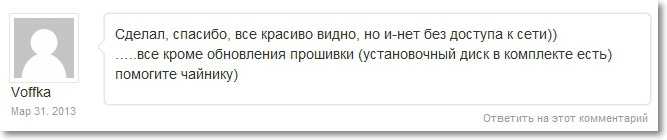
И вот как “Voffka” решил эту проблему:


Вот так друзья, теперь давайте к сути дела, а то у меня вступление больше чем основная часть :). Но мы же должны во всем разобраться.
“Без доступа к интернету” – проверяем настройки провайдера на Wi-Fi роутере
Показывать буду на примере TP-Link TL-WR841N, как и всегда :).
Первым делом, нам нужно узнать какую технологию для соединения использует Ваш провайдер. Например в TL-WR841N в настройках на вкладке WAN можно указать одну из технологий:
- Dynamic IP
- Static IP
- PPTP/Russia PPTP
- BigPond Cable
- L2TP/Russia L2TP
- PPTP/Russia PPTP
И в зависимости от того, какую технологию Вы выберите, можно указать дополнительную информацию, которую скорее всего предоставил Вам провайдер при подключении. Например если технология Static IP, то провайдер должен выдать Вам IP адрес и другую информацию для подключения. Если технология PPTP/Russia PPTP то можно указать логин, пароль, IP (если необходимо). Если провайдер выделяет динамический IP адрес, то просто ставим Dynamic IP и все работает. Это у меня так, провайдер Киевстар Домашний интернет использует динамический IP.
Значит нужно узнать, какую технологию использует Ваш провайдер. Как это сделать? Можно посмотреть в документах, которые Вы получили при подключении, можно поискать информацию на сайте провайдера, а можно просто позвонить и спросить. Скажите, что Вы настраиваете интернет на Wi-Fi роутере, и не знаете, какой тип соединения и какие настройки указать в настройках роутера. Вам должны предоставить необходимую информацию.
Вы узнали, какие настройки нужно указывать, теперь для наглядности, я покажу как указать эти настройки в самом роутере.
Заходим в панель управления роутером. Для этого в адресной строке браузера наберем 192.168.1.1 (если не работает, то посмотрите адрес снизу роутера). Вводим логин и пароль, по умолчанию это admin и admin (если Вы его не меняли).
Переходим на вкладку “Network”, затем “WAN”.
Для примера показываю настройки для Киевстар Домашний интернет (Украина). Этот провайдер как я уже писал, использует динамический IP. Поэтому, для того, что бы интернет работал, напротив WAN Connection Type: указываем Dynamic IP, нажимаем кнопку “Save”, перезагружаем роутер и радуемся, (я надеюсь :)).


Еще для примера настройка для провайдера Билайн\Корбина.
Насколько я знаю, то этот провайдер использует технологию L2TP(Russian L2TP). Поэтому, напротив WAN Connection Type: указываем L2TP/Russia L2TP.
User Name и Password – указываем данные своего подключения (скорее всего, Вы получили их при подключении).
Server IP Address/Name: – VPN сервер tp.internet.beeline.ru
WAN Connection Mode: – выбираем Connect Automatically.
Для сохранения нажимаем кнопку “Save”.
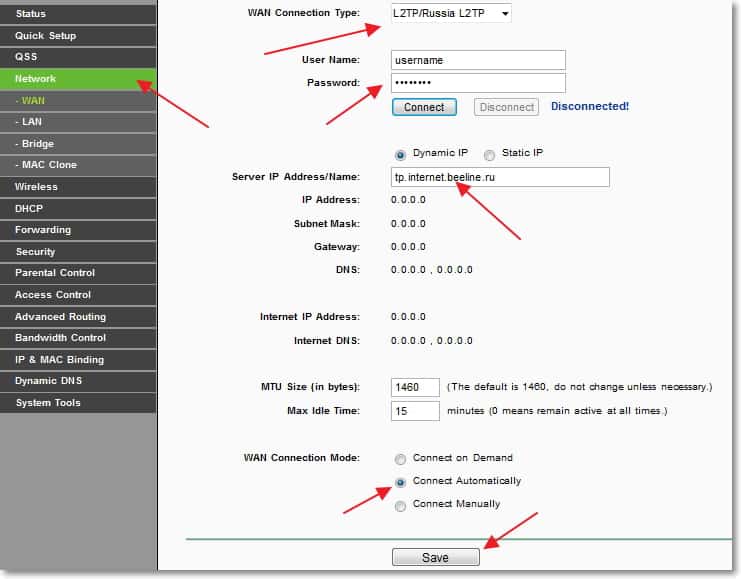
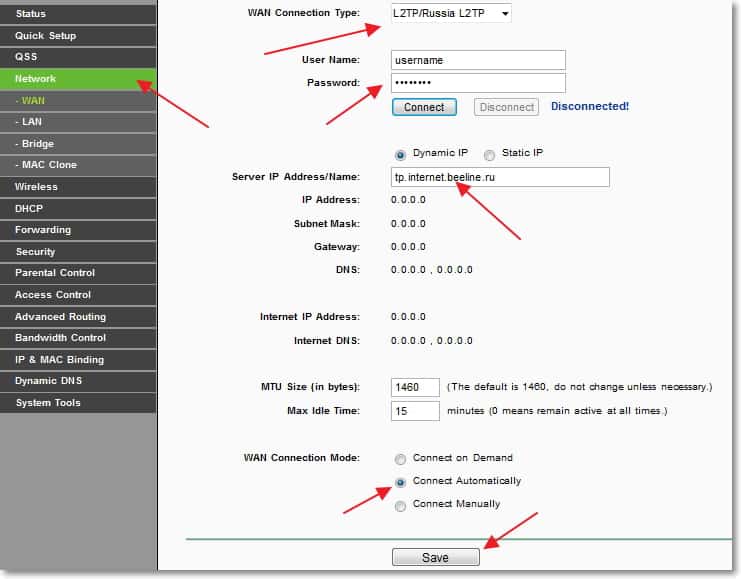
После внесения этих настроек все должно работать. Если я не ошибаюсь, то ни один из этих провайдеров не использует привязку к MAC адресу. Ну а если Ваш провайдер делает привязку к MAC, то читаем дальше.
Клонируем MAC адрес с компьютера на Wi-Fi роутер
Если Ваш провайдер привязывает подключение по MAC адресу, то для работы интернет соединения, нужно еще клонировать MAC адрес с компьютера на роутер. Подробнее о MAC адресе можете почитать тут.
Обязательно!
Нужно подключить роутер по сетевому кабелю к компьютеру, на котором раньше работал интернет.
В настройках роутера перейдите на вкладку “Network” – “MAC Clone”. Нажмите кнопку “Clone MAC Address” и кнопку “Save”. Перезагрузите роутер.
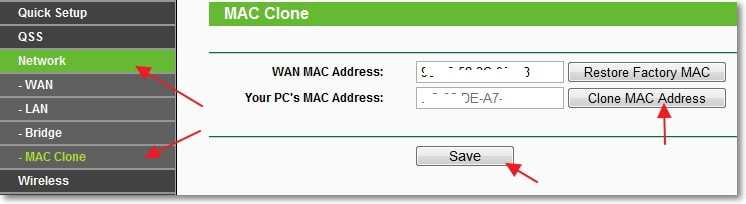
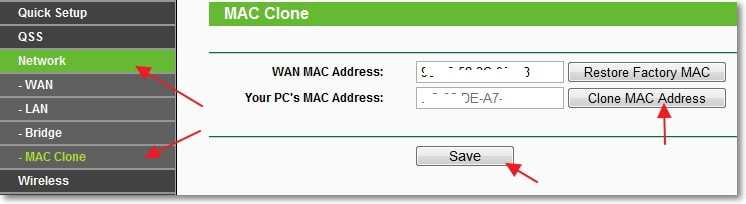
Все, настройка закончена. Надеюсь у Вас все получилось.
Послесловие
Я старался сделать эту статью простой и понятной, вроде бы получилось. Самое главное, это выложить материал в нужной последовательности и убрать ненужную информацию которая только запутает читателя.
Ваши вопросы, замечания и дополнения Вы можете оставить в комментариях ниже. Всего хорошего!
Нет подключения и доступа на 192.168.1.1 и 192.168.0.1. Нет соединения с роутером
Как я заметил по комментариям, при попытке открыть настройки роутера, или модема по адресу 192.168.1.1 или 192.168.0.1 (возможно, у вас другой адрес), пользователи чаще всего сталкиваются с такими ошибками: «Нет подключения к интернету», «Нет доступа к сети», «Нет соединения с роутером» и т. д. Эти ошибки появляются в браузере, когда мы в адресной строке набираем адрес роутера и переходим по нему. Нужно заметить, что это не обязательно должен быть IP-адрес. Сейчас большинство производителей указывают на корпусе роутера адреса типа tplinkwifi.net, tendawifi.com, my.keenetic.net и т. д. И когда мы набираем этот адрес в браузере, так же можно столкнутся с ошибкой, что отсутствует подключение к интернету, или нет доступа к сети. И в настройки маршрутизатора, конечно же, зайти не получается.
Я сам не раз сталкивался с такой проблемой. Выглядит она примерно вот так: открываем браузер, набираем адрес маршрутизатора (как правило это 192.168.1.1 или 192.168.0.1), переходим и видим сообщение, что нет подключения к интернету, не удается отобразить страницу, получить доступ к сайту, страница недоступна, или не найдена. Само сообщение может быть другим, в зависимости от браузера, настроек и вашего оборудования.
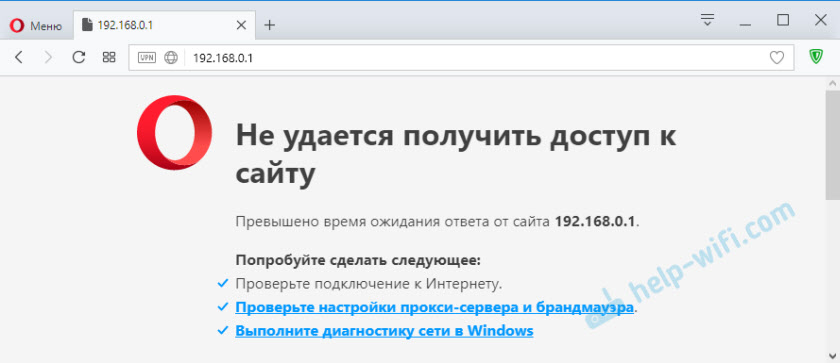
Или так:
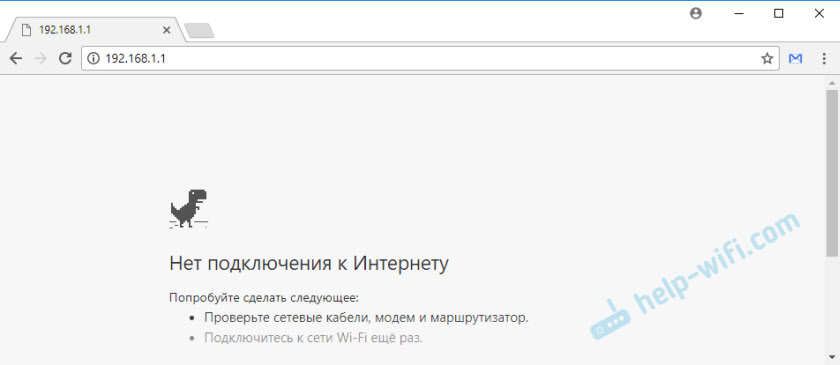
Напомню, что ошибка может быть другой. Главная проблема – не открывается страница с настройками маршрутизатора
Рассмотрим два отдельных случая:
- Когда ошибка в браузере «говорит» об отсутствии подключения к интернету, или сети.
- Когда появляется ошибка, что невозможно открыть сайт, отобразить страницу 192.168.1.1 (или другой адрес), сайт недоступен, или что-то в этом роде.
Смотрите внимательно и все проверяйте.
Как открыть 192.168.1.1 и 192.168.0.1, если нет подключения к интернету?
Об этом я писал в статье: как настроить Wi-Fi роутер (зайти в настройки) без интернета. Рассматривайте эти решения в том случае, если у вас появляется ошибка именно об отсутствии подключения к интернету.
Важно! Уже не раз об этом писал, но все же повторюсь. Для того, чтобы открыть страницу с настройками роутера, или модема (так званый web-интерфейс), доступ к интернету не нужен. Все что необходимо, это чтобы ваш компьютер, ноутбук, или мобильное устройство было подключено к роутеру. По сетевому кабелю, или по Wi-Fi сети.
Поэтому, если пытаетесь открыть настройки роутера и видите ошибку, что нет доступа к интернету, то первым делом убедитесь, подключено ли ваше устройство к самому роутеру.
Если у вас ПК, или ноутбук, то статус подключения должен быть таким (в зависимости от соединения с роутером):

Если у вас такой же статус подключения, то значит все в порядке, и страница с настройками роутера должна открываться. Если же там красный крестик, или звездочка возле Wi-Fi сети, то нужно проверить подключение. Лучше всего, конечно, подключится к маршрутизатору по кабелю. Примерно во так:
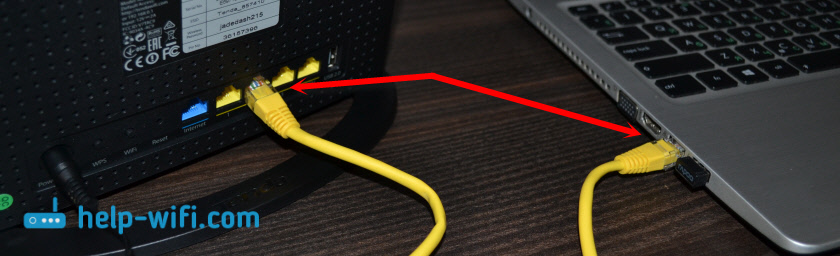
Или же по Wi-Fi сети. Если сеть защищена, то заводской пароль (PIN) указан на наклейке, на корпусе маршрутизатора.
При возможности попробуйте подключится к маршрутизатору с другого устройства.
Если страница по адрес 192.168.1.1 или 192.168.0.1 недоступна
В этом случае, в браузере будет сообщение, что страница, или сайт роутера недоступен. Примерно вот так:
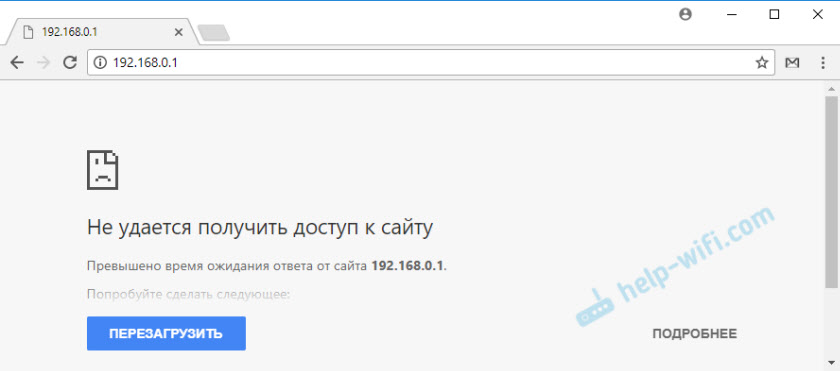
Снова же, сама ошибка может быть другая, если у вас браузер другой.
Важно, чтобы компьютер был подключен только к роутеру, в настройки которого нам нужно зайти. Если, например, подключение по кабелю, то Wi-Fi нужно отключить (он он есть на вашем устройстве). И наоборот.
Вариантов решения, в случае появления такой ошибки будет больше.
Решение #1: проверяем адрес роутера
Необходимо убедится, что мы пытаемся открыть настройки роутера по правильному адресу. В большинстве случаев, заводской адрес для доступа к панели управления указан на самом роутере. Там скорее всего будет указан IP-адрес 192.168.1.1, 192.168.0.1, или адрес из букв. Например, tplinkwifi.net. Выглядит это следующим образом:
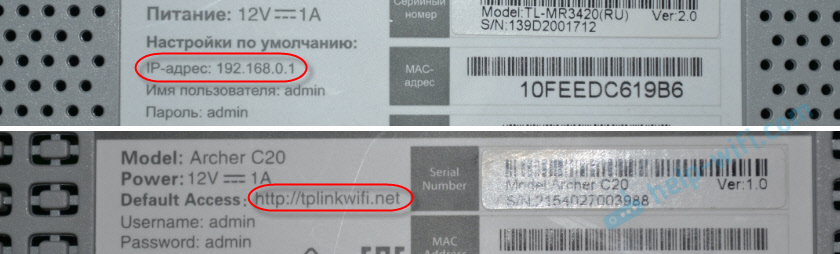
Более подробно на эту тему я писал в статье: как узнать IP-адрес роутера.
Так же вам могут пригодится следующие статьи:
Иногда бывает, что мастера во время настройки изменяют IP-адрес роутера. В таком случае, попробуйте открыть проводник (Мой компьютер) и на вкладке сеть нажать правой кнопкой мыши на свой роутер. В меню выбрать «Просмотр веб-страницы устройства».
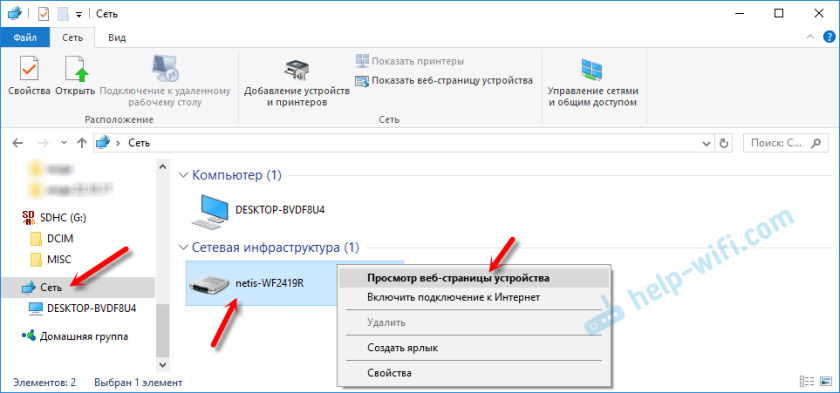
Автоматически должен открыться браузер со страницей роутера. С определением адреса мы разобрались. Если настройки так и не удалось открыть, то попробуйте другие решения.
Решение #2: проверяем настройки IP
По умолчанию, практически каждый маршрутизатор выдает IP адрес автоматически. В нем работает DHCP-сервер. Поэтому, важно, чтобы в свойствах вашего подключения были выставлены настройки на автоматическое получение IP-адреса.
Зайдите в «Сетевые подключения». Можно нажать Win + R и выполнить команду ncpa.cpl
Дальше, в зависимости от того, по кабелю, или по Wi-Fi у вас подключен маршрутизатор, нажимаем правой кнопкой мыши на «Подключение по локальной сети» (в Windows 10 – Ethernet), или «Беспроводная сеть» и выбираем «Свойства». Например, у меня подключение по Wi-Fi.
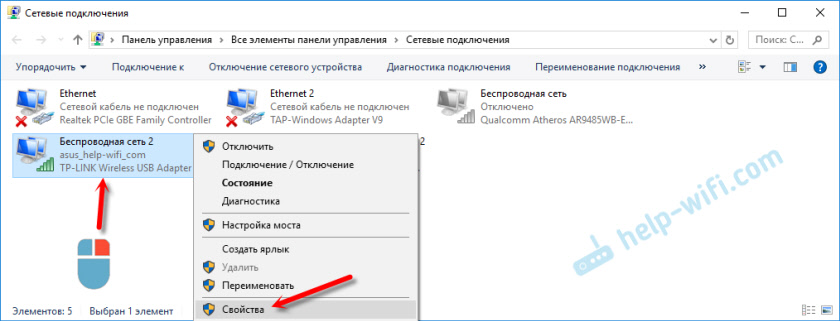
И дальше выставляем автоматическое получение адресов.
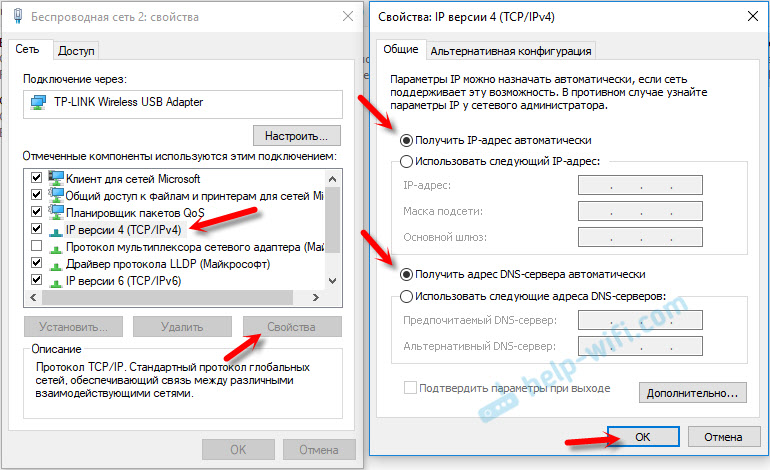
После этого пробуем открыть настройки роутера. Можно перезагрузить компьютер и попробовать еще раз.
Или просто сделайте сброс сетевых настроек.
Решение #3: правильно вводим адрес для доступа к роутеру
Дело в том, что адрес по которому можно получить доступ к панели управления роутером нужно вводить в адресной строке браузера. Сейчас во многих браузерах адресная строка и строка поиска поиска – это одна и та же строка. И мы чаще всего набираем адрес без http://. Из-за этого, у многих вместо страницы роутера открывается Яндекс, Google, или другая пиковая система.
Поэтому, если не удается получить доступ к странице с настройками роутера, в первую очередь попробуйте открыть ее в другом браузере. Если, например, в Опере не получается, то заходим через Хром. А еще лучше, через Internet Explorer, или Microsoft Edge в Windows 10.
Напомню, что адрес маршрутизатора вводим в адресной строке.
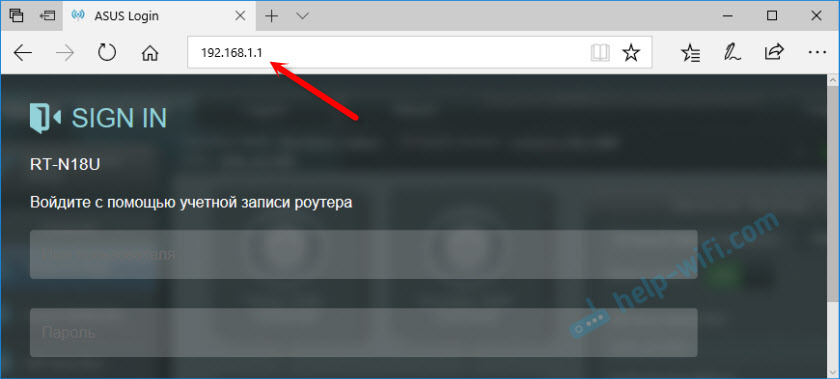
Или попробуйте прописать адрес с http://. Например: http://192.168.0.1, http://192.168.1.1, http://tplinkwifi.net.
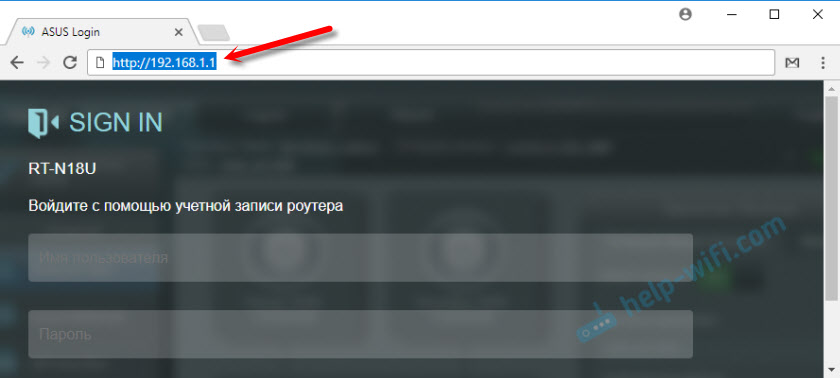
Все должно получится.
Если у вас по прежнему нет соединения с роутером, и при переходе по адресу роутера появляется ошибка, что страница недоступна, или нет подключения к интернету, то опишите свою проблему в комментариях ниже. Обязательно пишите какой у вас роутер и модель. Ну и перед этим попробуйте советы, о которых я писал выше.
Не заходит в настройки роутера на 192.168.0.1 или 192.168.1.1. Что делать?
В статье с общей информацией по входу в настройки роутера я коротко написал о самых популярных проблемах и их решениях, которые встречаются в процессе входа в настройки Wi-Fi роутеров. Самая популярная проблема, это когда не открывается страница настроек по адресу 192.168.0.1, или 192.168.1.1 (в зависимости от роутера). В этой статье я хочу подробно рассмотреть все возможные причины, по которым у вас может не открыться страница с настройками маршрутизатора. Конечно же, я расскажу как можно решить эти проблемы и как определить в чем дело.
Начнем мы с самой популярной ошибки, когда при попытке получить доступ к настройкам маршрутизатора, после перехода по адресу 192.168.0.1 (192.168.1.1) появляется надпись, что невозможно открыть страницу, или страница недоступна. Примерно вот так:
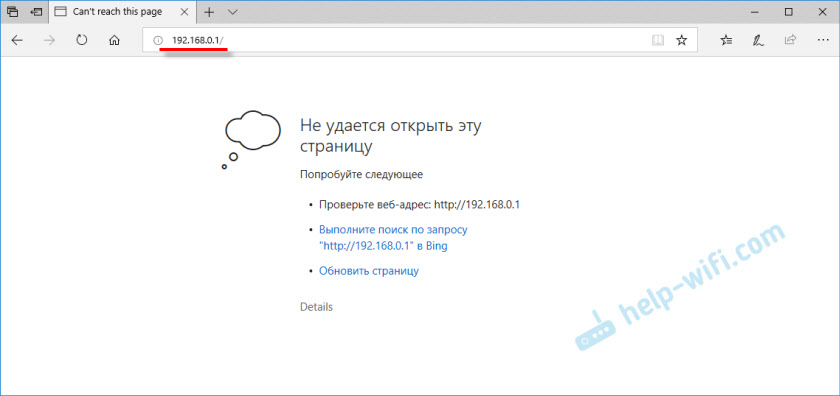
Рассмотрим решения при подключении по кабелю и по Wi-Fi. Это будет общая статья, поэтому, подойдет она для роутеров всех производителей.
Прежде чем искать решение вашей проблемы, советую попробовать зайти в настройки вашего роутера по подробной инструкции. Возможно, вы просто что-то делаете не так.
Инструкции по входу в настройки роутеров:Если вы все делаете правильно, но в настройки не заходит, то сейчас будем разбираться.
Не открываются настройки роутера по адресу 192.168.0.1 или 192.168.1.1
Это основная, самая популярная проблема. Вы все подключили, набираете IP-адрес роутера, а в браузере появляется ошибка: «Страница не доступна», «Невозможно отобразить страницу», «Страница не найдена» и т. д. Текст ошибки зависит от браузера, с которого вы пробуете зайти в настройки.
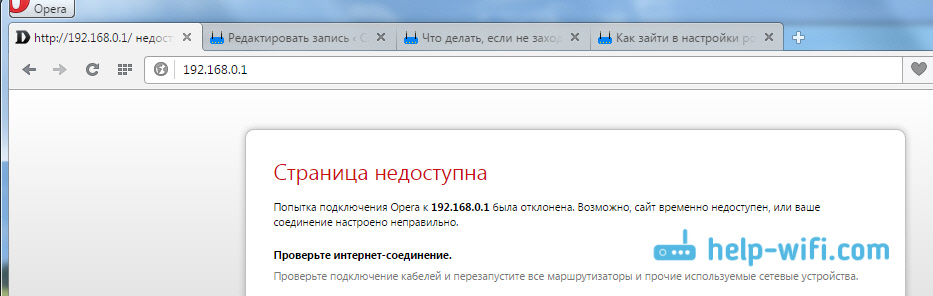
Честно говоря, такая ерунда может появится из-за множества разных проблемы:
- Нет соединения с роутером (плохой кабель, нет драйверов на сетевую карту/Wi-Fi адаптер, не установлено Wi-Fi соединение, неправильное подключение и т. д.)
- Неправильные настройки соединения (не выставлено автоматическое получение IP)
- Попытка получить доступ к настройкам по неправильному IP-адресу
- Адрес 192.168.1.1, или 192.168.0.1 может не открываться из-за того, что изменен IP-адрес роутера, или роутер не исправен.
Прежде, чем перейти к конкретным решениям, и забивать себе голову какими-то сложными настройками, я советую выполнить такие несложные действия:
- Попробуйте открыть настройки с другого браузера.
- Убедитесь в том, что питание роутера включено.
- Перезагрузите компьютер и Wi-Fi роутер.
- Если есть возможность, попробуйте зайти на адрес 192.168.0.1 или 192.168.1.1 с другого устройства. Можно даже с планшета, или телефона подключившись по Wi-Fi.
- Можно попробовать отключить антивирус и брандмауэр.
Если это не помогло, то будем провертеть более сложные причины.
Определяем IP-адрес роутера: 192.168.0.1, или 192.168.1.1
Первым делом, я советую убедится в том, что в браузере вы пытаетесь открыть правильный IP-адрес. Разные производители маршрутизаторов используют разные адреса для доступа к настройкам. Как правило, этот адрес указан снизу маршрутизатора, на наклейке. Выглядит это примерно вот так:
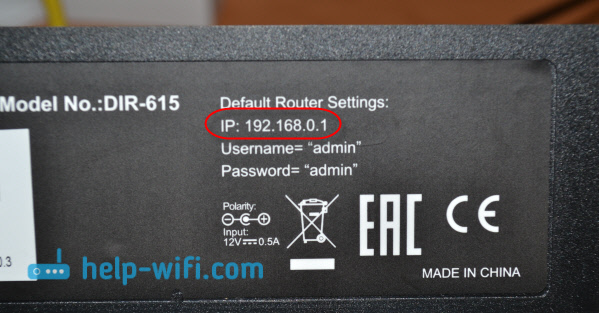
Посмотрите на своем устройстве, там должна быть эта информация. Если нет, то посмотрите статьи по доступу к настройкам на устройствах разных производителей (ссылки я давал в начале этой статьи). Или просто попробуйте 192.168.1.1 и 192.168.0.1. Так же, адрес может быть вида tplinkwifi.net, http://netis.cc и т. п.
Если у вас роутер Xiaomi Mi WiFi, и вы не можете зайти в его настройки, то это скорее всего потому, что у них адрес 192.168.31.1. Или miwifi.com.
Проверяем, установлено ли соединение с роутером
Все очень просто. Что бы зайти в настройки, нужно подключится к маршрутизатору. Если подключения нет, то и настройки не будут открываться.
Если подключение по сетевому кабелю (LAN), то сразу же после подключения компьютера к роутеру, статус соединения с интернетом должен выглядеть так (если «без доступа к интернету», то это нормально):
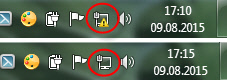
Если вы видите другой статус соединения после подключения (компьютер с красным крестиком, и т. д.), при том, что в настройки хотите зайти по кабелю, то у вас не установлено соединение с Wi-Fi роутером.
Возможные решения
Проверьте, правильно ли все подключено. На роутере сетевой кабель должен быть подключен в LAN разъем, а на компьютере, или ноутбуке, в сетевую карту. Вот так:

Если там все хорошо, то проблема еще может быть в плохом кабеле, если есть возможность, попробуйте его заменить. Так же, если статус соединения отличается от тех, которые я показывал на скриншоте выше, то возможно, что у вас не установлен драйвер на сетевую карту, или она сломана. В таких случая, я бы посоветовал при возможности попробовать зайти на адрес 192.168.1.1 (192.168.0.1) с другого устройства.
Если подключение у вас по Wi-Fi (с компьютера, ноутбука), то статус соединения после подключения к вашей сети должен выглядеть вот так:
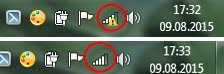
Если он у вас другой, значит соединения нет. Снова же, возможно проблемы с драйверами беспроводного адаптера. Подробно о подключении компьютера к Wi-Fi сети, я писал в этой статье: как подключить ноутбук (компьютер) к интернету по Wi-Fi? Проблемы с подключением к Wi-Fi.
Напомню, что статус «Без доступа к интернету», это нормально. Возможно, интернет на роутере еще не настроен. Для того, что бы получить доступ к панели управления вашим маршрутизатором, соединения с интернетом не нужно.
Проверяем настройки получения IP-адреса, если не заходит в настройки роутера
Если на вашем компьютере, в свойствах подключения (по кабелю, или по Wi-Fi) задан какой-то статический IP-адрес, то скорее всего, компьютре не может установить соединение с роутером. Нужно выставить автоматическое получение IP-адреса, для соединения, через которое вы подключаетесь.
Подробно, о том как проверить настройки IP на Windows 7 и Windows 8, я писал в статье: проверка настроек локальной и беспроводной сети в Windows перед настройкой Wi-Fi роутера. Там все очень подробно расписано.
Обратите внимание, если у вас не получается зайти в настройки при подключении по кабелю, то проверяйте настройки «Подключение по локальной сети» (Ethernet). А если пытаетесь зайти по Wi-Fi, то «Беспроводное сетевое соединение» (Беспроводная сеть в Windows 10)
Сейчас быстренько все продемонстрирую.
Нажмите на значок соединения с интернетом (он у вас может отличатся) и выберите Центр управления сетями и общим доступом.
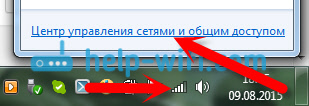
В новом окне, слева выбираем Изменение параметров адаптера.
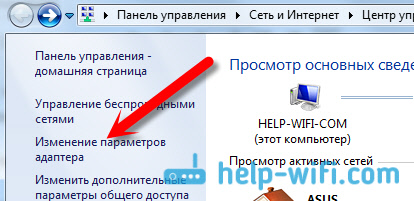
Дальше внимание, нажимаем правой кнопкой мыши на соединение, через которое вы подключены к роутеру (писал об этом выше) и выбираем Свойства (я показываю на примере подключения по Wi-Fi).
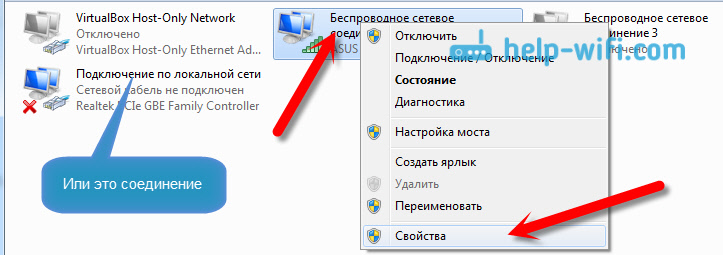
Выделяем пункт Протокол Интернета версии 4 (TCP/IPv4) и нажимаем кнопку Свойства. Проверяем, выставлено ли автоматическое получение IP и DNS. Если нет — выставляем. Нажимаем Ok.
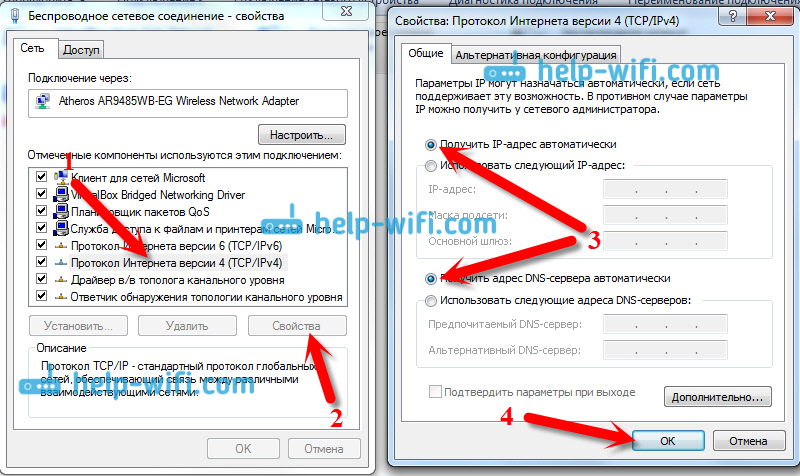
Если вы сменили параметры, то компьютер желательно перезагрузить.
Еще один способ (обновление)
Зайдите в «Мой компьютер» («Этот компьютер» в Windows 10), или просто откройте проводник и перейдите на вкладку «Сеть». В разделе «Сетевая инфраструктура» должен появится ваш роутер.
Дальше просто нажимаем на него правой кнопкой мыши и выбираем «Просмотр веб-страницы устройства».
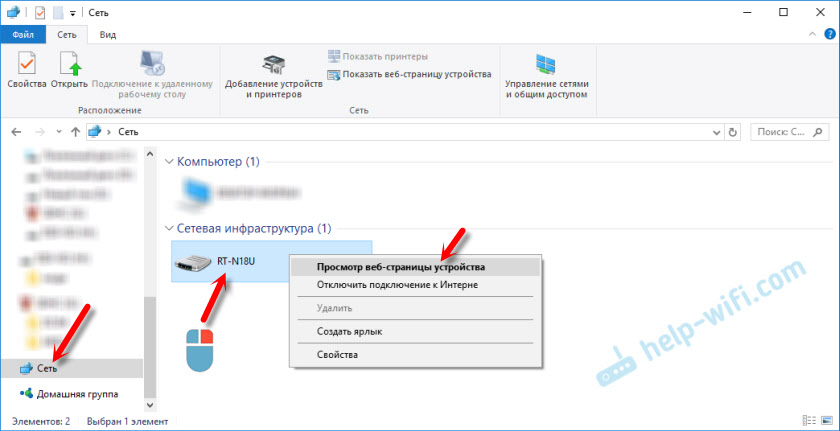
Откроется браузер и автоматически загрузится страница маршрутизатора.
Такой способ сработает, если, например, изменен IP-адрес роутера, и по этой причине не удавалось зайти в веб-интерфейс.
В настройки заходит, но неверное имя пользователя и пароль
По этой проблеме я подготовил отдельную статью: не подходит пароль admin по адресу 192.168.1.1 (192.168.0.1). Проблема в том, что страница с настройками открывается, точнее открывается страница авторизации, а при вводе имени пользователя и пароля, роутер пишет что они неверные, или страница просто перезагружется.
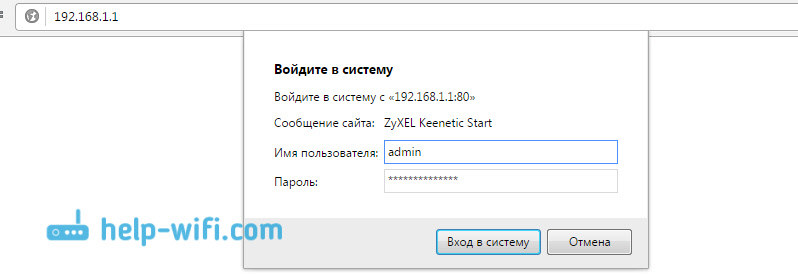
В таких случаях, нужно попробовать указать стандартные данные, которые скорее всего указаны снизу роутера на наклейке. Как правило, используется имя пользователя — admin и пароль — admin (пустое поле, 1234).
Если эти данные не подходят, то скорее всего, имя пользователя и/или пароль изменены, и если вы их не знаете, то придется делать сброс настроек роутера к заводским. Вот для примера, как это сделать на Tp-Link. У нас так же есть инструкции и для других производителей. Возможно, вам просто кто-то другой настраивал маршрутизатор и пароли вам не сообщил.
Может быть и такое, что ваш роутер «окирпичился». Например, после неудачной прошивки. Можно попробовать восстановить его. Смотрите эту инструкцию. Только для роутеров Tp-Link (и не для всех моделей).
Не нужно исключать поломку роутера. Обратите внимание на работу индикаторов, если они мигают не как обычно, то возможно, что ваше устройство вышло из строя. Если вы перепробовали все советы, а в настройки так и не получается зайти, тогда описывайте свою проблему в комментариях, будем разбираться.

