Как самому подключить и настроить Wi-Fi роутер: алгоритм подключения к интернету и настройки любого WiFi маршрутизатора
Пользоваться роутерами умеют практически все, а вот настроить их способен далеко не каждый. Расскажем, как без лишних хлопот и помощи специалиста установить роутер дома или на работе. А также поэтапно разберем, как быстро настроить сеть Wi-Fi и задать все необходимые параметры безопасности. Настраиваемся на нужную частоту — и поехали!
Содержание
Как установить роутер и подключиться к интернету
Как сбросить роутер до заводских настроек?
Дополнительные настройки и возможности
Установка роутера и подключение необходимых кабелей
Начнем с самой базовой задачи — установки и подключения самого роутера. Процесс будет одинаковым как для только что купленного прибора, так и для бывшего в употреблении.
Первым делом выбираем место для установки маршрутизатора. Не забывайте, что роутеры имеют ограниченный радиус действия: у большинства современных роутеров, предназначенных для домашнего использования, он составляет 50 метров. Кажется, этого должно хватить даже для многокомнатной квартиры, но важно понимать, что радиус действия снижается, когда на пути сигнала возникают физические преграды: мебель, другая техника и стены. Поэтому, чтобы гарантировать, что все ваши гаджеты окажутся в зоне покрытия, стоит соблюдать два правила. Во-первых, устанавливать роутер как можно ближе к центру квартиры на равном расстоянии от ее границ. Во-вторых, сам роутер лучше всего поставить как можно выше, чтобы сигнал проходил выше прочих препятствий. Хорошим местом для устройства станет верхушка шкафа, навесная полка или даже холодильник. А особо рьяные адепты бесперебойного сигнала и вовсе устанавливают роутер в навесном положении прямо на стене. Только не забывайте, что к прибору еще потребуется дотянуть провода. К слову, о них.
Кажется, этого должно хватить даже для многокомнатной квартиры, но важно понимать, что радиус действия снижается, когда на пути сигнала возникают физические преграды: мебель, другая техника и стены. Поэтому, чтобы гарантировать, что все ваши гаджеты окажутся в зоне покрытия, стоит соблюдать два правила. Во-первых, устанавливать роутер как можно ближе к центру квартиры на равном расстоянии от ее границ. Во-вторых, сам роутер лучше всего поставить как можно выше, чтобы сигнал проходил выше прочих препятствий. Хорошим местом для устройства станет верхушка шкафа, навесная полка или даже холодильник. А особо рьяные адепты бесперебойного сигнала и вовсе устанавливают роутер в навесном положении прямо на стене. Только не забывайте, что к прибору еще потребуется дотянуть провода. К слову, о них.
Для подключения роутера к сети Wi-Fi вам понадобятся всего два кабеля. Первый — кабель питания для подсоединения к обычной розетке на 220 В. Блок питания обязательно идет в комплекте с новыми роутерами. Но если вам досталось бывшее в употреблении устройство, подобрать подходящий блок питания будет несложно по размеру порта и маркировке на корпусе. Чаще всего для роутеров используются блоки питания мощностью 12 В, реже — 9 или 5 В.
Но если вам досталось бывшее в употреблении устройство, подобрать подходящий блок питания будет несложно по размеру порта и маркировке на корпусе. Чаще всего для роутеров используются блоки питания мощностью 12 В, реже — 9 или 5 В.
Второй важнейший кабель — Ethernet. Тот самый, что проводил к вам в квартиру интернет-провайдер и по которому ваш дом будет подсоединен к глобальной сети. И здесь у неподготовленных пользователей могут возникнуть первые трудности, ведь на роутере почти всегда будет расположено сразу несколько портов, подходящих для штекера кабеля провайдера. Нужный вам порт, как правило, будет отличаться от других цветом и отмечаться надписью WAN (Wide Area Network) или «Интернет» в случае роутеров с русскоязычными маркировками. Остальные порты данной формы предназначены для проводного подключения устройств к сети с помощью кабеля LAN (Local Area Network).
У проводного подключения, к слову, есть свои преимущества: оно сократит задержку сигнала и обеспечит большую стабильность. Но порты LAN можно найти далеко не на каждом гаджете, особенно если речь идет о мобильных устройствах — их подключить кабелями к сети чаще всего не удастся. Да и путаться в лишних проводах никто не любит. Поэтому в этом материале мы поговорим в первую очередь о настройке беспроводной сети Wi-Fi.
Но порты LAN можно найти далеко не на каждом гаджете, особенно если речь идет о мобильных устройствах — их подключить кабелями к сети чаще всего не удастся. Да и путаться в лишних проводах никто не любит. Поэтому в этом материале мы поговорим в первую очередь о настройке беспроводной сети Wi-Fi.
Наконец, остается только привести антенну роутера (или антенны, если вам повезло обзавестись более продвинутым девайсом) в вертикальное положение. К слову, на радиус охвата роутера антенны, вопреки популярному заблуждению, не влияют. А вот на скорость передачи данных и стабильность соединения — еще как. Так что, если вы планируете подключать к сети Wi-Fi много устройств одновременно или активно пользоваться сетевым хранилищем, рекомендуем присмотреть роутер с несколькими антеннами.
Подключение к сети Wi-Fi
Итак, наш роутер уже работает, приветственно светится разными лампочками и даже раздает Wi-Fi. Но что делать дальше? Настроить роутер сам по себе не выйдет: потребуется стороннее устройство. Предпочтительнее всего домашний компьютер или ноутбук, поскольку на них управляться с веб-интерфейсом маршрутизатора будет проще. Но на худой конец сгодятся и планшет или смартфон.
Предпочтительнее всего домашний компьютер или ноутбук, поскольку на них управляться с веб-интерфейсом маршрутизатора будет проще. Но на худой конец сгодятся и планшет или смартфон.
Для начала нужно подключить выбранное устройство к Wi-Fi-сети. Вся необходимая для этого информация должна быть расположена на наклейке, прикрепленной к корпусу роутера. Там будет куча всяких полезных сведений (чтобы не вертеть роутер в руках, проще всего сфотографировать наклейку), но на данном этапе нас интересуют лишь два пункта. Во-первых, строчка с аббревиатурой SSID (Service Set Identifier) или «Идентификатор беспроводной сети» — это название сети Wi-Fi, которое будет высвечиваться при попытке найти беспроводные подключения. Запомните его, найдите в списке доступных сетей на компьютере и выберите. Далее потребуется пароль. Его также ищите на наклейке, он обычно обозначен словом Key или «Ключ беспроводной сети».
Если компьютер не предлагает опции ввести пароль, то, возможно, вы уже подключались к этой сети Wi-Fi.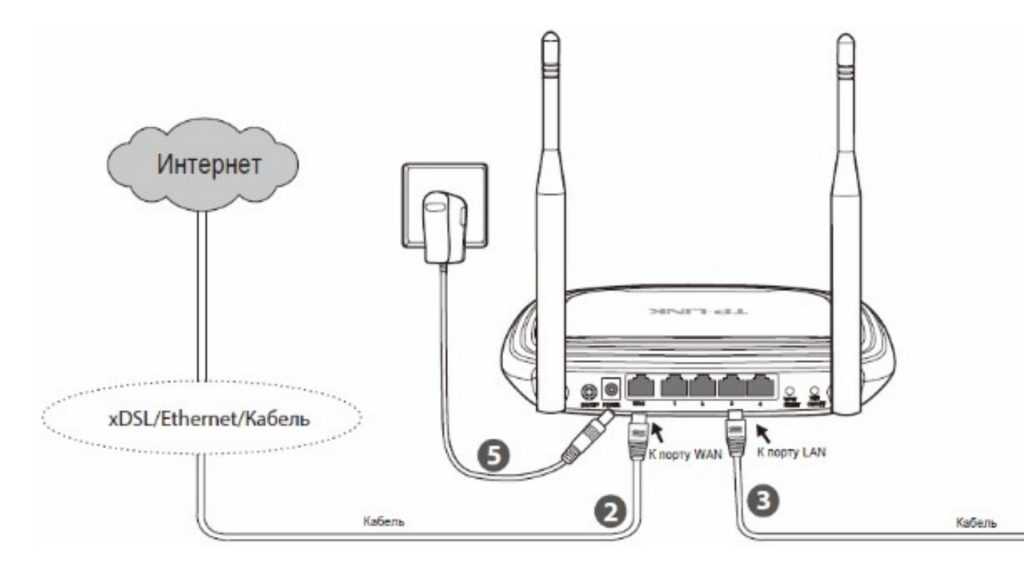 В таком случае кликаем на названии сети правой кнопкой мыши и в выпадающем подменю выбираем пункт «Забыть сеть», а затем подключаемся к ней снова.
В таком случае кликаем на названии сети правой кнопкой мыши и в выпадающем подменю выбираем пункт «Забыть сеть», а затем подключаемся к ней снова.
Наконец, если указанные на наклейке название сети и ключ не подходят, роутер можно сбросить до заводских настроек (об этом расскажем в соответствующем разделе).
Быстрая настройка роутера и получение доступа к сети
Итак, вам удалось подключить компьютер к роутеру — можно сказать, полдела сделано. Но доступа в интернет у вас по-прежнему нет: чтобы его получить, роутер еще необходимо настроить через веб-интерфейс маршрутизатора. Открываем любой веб-браузер, например Microsoft Edge, Google Chrome или Mozilla Firefox. Кликаем мышкой по адресной строке (той, где обычно набираем адрес нужного сайта). Теперь потребуется ввести IP-адрес для открытия интерфейса роутера. Он чаще всего бывает указан на той же самой наклейке с корпуса устройства. Чаще всего подходят варианты 192.168.0.1 или 192.168.1.1. Перед вами появится форма для входа в настройки, требующая пару из логина и пароля. Их тоже ищем на наклейке рядом с надписями Login и Password соответственно. По умолчанию часто используется пара admin/ admin.
Их тоже ищем на наклейке рядом с надписями Login и Password соответственно. По умолчанию часто используется пара admin/ admin.
Опять же, если данные с наклейки почему-то не подошли, имеет смысл сбросить роутер до заводских настроек (об этом ниже).
После введения правильных логина и пароля попадаем в меню настройки маршрутизатора. С этого момента отличаются тонкости и нюансы. Дело в том, что каждая серия роутеров имеет свой, отличный от других, интерфейс — пункты меню там будут называться и располагаться по-своему. Поэтому дать на 100% универсальные советы по навигации в этом меню попросту невозможно. Общий порядок действий так или иначе будет схожим, но будьте готовы столкнуться с некоторыми расхождениями (как правило, интуитивно разрешаемыми). Если вы, читая этот текст, только собираетесь покупать роутер, то можем порекомендовать устройства от компаний TP-Link, Asus, и ZyXel — они имеют интуитивно понятный интерфейс настроек, и вы без труда сможете настроить их.
Wi-Fi роутер TP-Link Archer AX55 AX3000Смотреть товар
Wi-Fi роутер ASUS RT-AC1200L
Смотреть товар
Wi-Fi роутер Zyxel Keenetic Start II
Смотреть товар
Для конфигурации сети Wi-Fi и получения доступа в интернет проще всего воспользоваться так называемой «Быстрой настройкой» (Quick Setup или Smart Setup).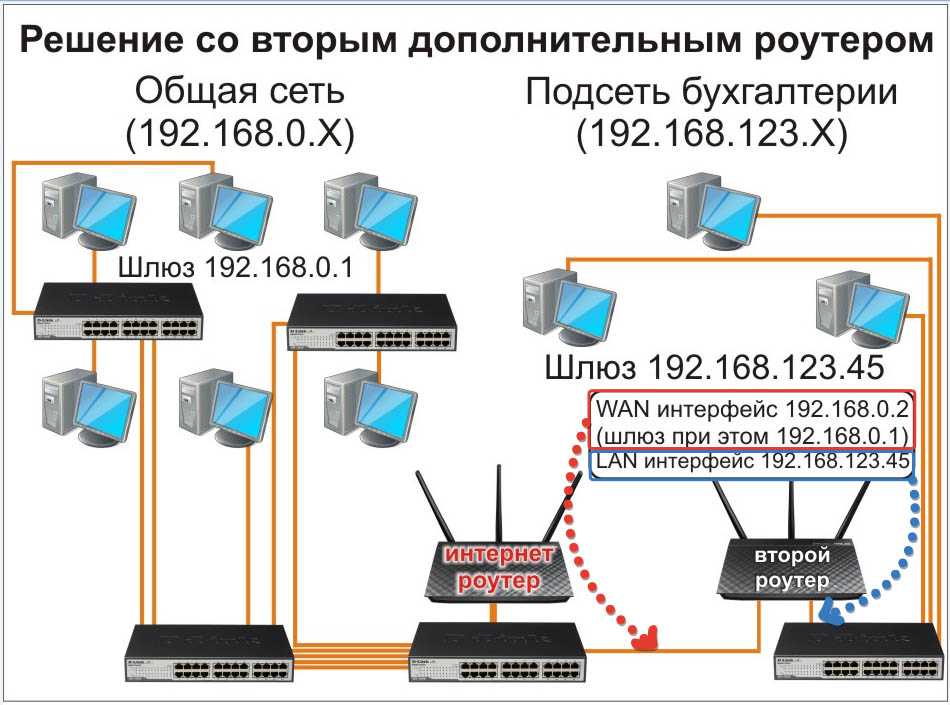 Если не видите такого пункта в меню, то попробуйте поискать его в разделе WAN (Wide Area Network).
Если не видите такого пункта в меню, то попробуйте поискать его в разделе WAN (Wide Area Network).
источник: support.unet.by
После этого вам нужно будет заполнить серию форм, выбирая нужные варианты и вводя показатели. Порядок действий может отличаться в зависимости от модели роутера, но мы перечислим самые важные моменты.
Во-первых, вас точно спросят о вашем типе подключения к интернету: будет выбор из нескольких пунктов, среди которых — динамический IP, статический IP, PPPoE и другие. Тут все зависит от вашего провайдера и тарифа: нужный тип подключения и прочие данные для этого этапа (например, IP-адрес и шлюзы) должны быть указаны в договоре об оказании услуг. Если договора нет под рукой, данные можно уточнить, позвонив в справочную службу компании, которая проводила вам интернет. Во-вторых, с большой долей вероятности вам предложат клонировать MAC-адрес. Делать это почти никогда не нужно. Исключение составляют тарифные планы, ограничивающие подключение нескольких устройств к сети одновременно (в наши дни такое почти не встречается).
После того как завершите быструю настройку, дайте роутеру пару минут на то, чтобы обновить конфигурацию, а затем снова подключитесь к Wi-Fi с компьютера или мобильного устройства. Не забудьте ввести новый ключ сети, который указывали по ходу настроек. Если все сделано правильно (и на счету достаточно средств), то у вас наконец-то должен появиться доступ в интернет. Готово, вы восхитительны!
Необходимость сбросить роутер до заводских настроек (иными словами, вернуть все параметры устройства к состоянию на момент покупки) может возникнуть в нескольких случаях. Например, при желании настроить с нуля уже бывшее в употреблении устройство. Или если вы забыли пароль от сети или входа в настройки роутера, а данные на стикере не подходят. Откатить устройство до заводских параметров можно двумя способами.
Первый способ подойдет в случае, если у вас есть доступ к веб-интерфейсу маршрутизатора. В таком случае просто найдите в меню пункт «Заводские настройки / Сбросить настройки» или Factory Defaults / Reset Configuration. Зачастую он расположен во вкладке «Системные инструменты» (System Tools).
источник: inrouters.ru
После подтверждения отката подождите пару минут, пока роутер обновит конфигурацию, и попробуйте подключиться к Wi-Fi заново с ключом сети по умолчанию. Если вы уже вводили пароль к сети с таким названием ранее, то сперва кликните по ее названию в списке доступных подключений и выберите опцию «Забыть сеть».
Второй вариант сработает даже в случае, если вам не удается зайти в интерфейс роутера. Здесь придется взяться за сам маршрутизатор: где-то на его корпусе должна быть специальная кнопка для экстренного отката до заводских настроек. Обычно она маркирована кричащей надписью RESET («СБРОС»). Зажмите и удерживайте кнопку RESET как минимум в течение десяти секунд.
Безопасность: смена ключа, названия сети и данных для входа в веб-интерфейс
Порой может возникнуть необходимость поменять пароль для подключения к Wi-Fi или название сети: например, если эти данные были скомпрометированы. Более того: эксперты по сетевой безопасности советуют в любом случае менять пароли как минимум раз в три месяца или хотя бы полгода, так что пренебрегать этой возможностью не стоит. Для этой операции нам снова потребуется войти в интерфейс маршрутизатора. Далее ищем пункты SSID (Service Set Identifier) и WPA Key. Они могут находиться во вкладке WPA, Wi-Fi или Security. Вводим новые данные, сохраняем изменения, даем роутеру время обновить конфигурацию и переподключаемся к сети Wi-Fi с новым названием и/или ключом.
Не забудьте также сменить данные для доступа в сам веб-интерфейс маршрутизатора, чтобы туда не могли попасть чужие люди. Стандартным паролем и логином лучше долго не пользоваться. Пару admin/admin подберут даже начинающие хакеры из средней школы, которые вводят пароль наобум. Нужные нам поля в настройках безопасности обычно называются просто Login и Password. После ввода новых данных не забываем сохранить изменения и дать время на перезагрузку маршрутизатора.
Стандартным паролем и логином лучше долго не пользоваться. Пару admin/admin подберут даже начинающие хакеры из средней школы, которые вводят пароль наобум. Нужные нам поля в настройках безопасности обычно называются просто Login и Password. После ввода новых данных не забываем сохранить изменения и дать время на перезагрузку маршрутизатора.
Обновление прошивки
Производители роутеров нередко выпускают обновления программной части устройств для исправления ошибок и оптимизации работы маршрутизатора. Установка подобных апдейтов точно не будет лишней и способна избавить вас от части возможных проблем. Чтобы найти актуальную версию софта, надо зайти на сайт производителя роутера, найти раздел с программным обеспечением, отыскать там свою модель (обязательно сверяйте название полностью до последнего символа) и скачать прошивку. Перед установкой не помешает на всякий случай сделать резервную копию текущей версии прошивки, чтобы вы могли восстановить ее, если что-то пойдет не так.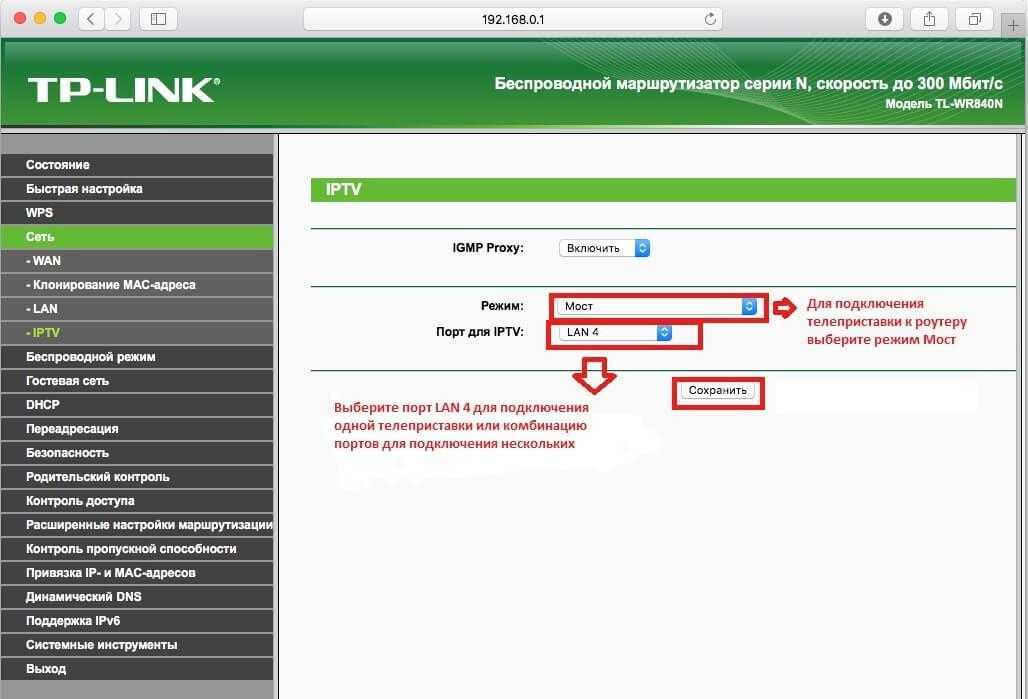 Сделать это можно с помощью пункта Backup and Recovery («Резервная копия и восстановление»). Он часто расположен во вкладке «Расширенные настройки» или «Системные инструменты».
Сделать это можно с помощью пункта Backup and Recovery («Резервная копия и восстановление»). Он часто расположен во вкладке «Расширенные настройки» или «Системные инструменты».
источник: naseti.com
А для установки обновления находим там же пункт Software Update («Обновление программного обеспечения»). В редких случаях роутер попросит загрузить файл обновления на USB-накопитель и подключить его к устройству. Но чаще всего достаточно будет указать путь к нему в проводнике компьютера. Придется подождать несколько минут, пока установятся все необходимые файлы. После перезагрузки роутера можно вновь им пользоваться.
Родительский контроль
Данная функция особенно порадует родителей, которые не хотят, чтобы их чадо проводило в сети слишком много времени или, скажем, сидело в интернете по ночам. Она доступна не на всех роутерах (наличие или отсутствие можно уточнить перед покупкой домашнего маршрутизатора). Но, например, ею часто обладают устройства от компании TP-Link.
Wi-Fi роутер TP-Link Archer A8 AC1900
Смотреть товар
Функция родительского контроля позволяет ограничить доступ в интернет с определенного устройства (например, смартфона или компьютера ребенка) лишь несколькими часами в день, причем в строго отведенное время. Сам пункт «Родительский контроль» может располагаться как в основном меню, так и во вкладке Wi-Fi или «Безопасность». После того как отыщете его, нужно будет лишь выбрать гаджет вашего ребенка в выпадающем списке подключенных к роутеру устройств и прописать желаемое время доступа в интернет. Будете спать спокойнее!
источник: expertnov.ru
Посмотреть все роутеры и выбрать свой
Выбрать
Хотите стать автором «Эльдоблога»? Тогда присылайте нам свои обзоры и видео техники и получайте до 1000 бонусов на новые покупки!
Как подключить Wi-Fi дома и установить роутер в квартире
- Главная
- Полезное
- Полезные статьи
- Как подключить Wi-Fi дома и установить роутер в квартире
×
По вашему адресу мы проведём дополнительную проверку по тех. возможности и обновим зону покрытия
возможности и обновим зону покрытия
Проверьте адрес на возможность подключения
Не получается найти адрес?
×
Подключение тарифа
Технологии развлечений
200 Мбит/с
150 Каналов
15 Гб
2000 Мин
500 Смс
Стоимость подключения 0₽
Абонентская плата в месяц 600₽
Итого 600₽
×
Оставьте заявку, и мы перезвоним вам для консультации
×
Получить консультацию
×
Оперативная поддержка
8 (958) 111-94-69
Проверить кабель, переоформить договор, оформить переезд, подключиться.
×
Бесплатное подключение
8 (958) 111-94-69
Проверить кабель, переоформить договор, оформить переезд, подключиться.
или заполните форму для консультации специалиста
×
Выберите город
Волгоград Воронеж Екатеринбург Иркутск Казань Кемерово Красноярск Москва Нижний Новгород Новокузнецк Новосибирск Омск Пермь Ростов-на-Дону Самара Санкт-Петербург Томск Челябинск
Определить автоматически
×
Подберите тариф, ответив на 6 вопросов
1. Где планируете подключение?
2. Какие услуги вам нужны?
3. Вы хотите стать новым клиентом?
4. Введите адрес подключения
Введите адрес подключения
5. На какую сумму ориентируетесь?
6. Нужен ли WIFI роутер?
×
Спасибо, Ваша заявка отправлена!
Что такое маршрутизатор и как он работает?
Маршрутизатор — это устройство, обеспечивающее связь между Интернетом и домашними устройствами, подключенными к Интернету. Как следует из названия, он «направляет» трафик между устройствами и Интернетом.
Маршрутизатор — ключевой элемент домашней интернет-сети. Благодаря этому ваш ноутбук, смартфон, смарт-телевизор и другие устройства могут подключаться к домашнему Wi-Fi.
С правильным типом маршрутизатора вы можете наслаждаться более высокой скоростью Интернета, помочь защитить свою семью от киберугроз и хакеров, а также избежать раздражающих мертвых зон Wi-Fi.
Вам не нужно быть компьютерным гением, чтобы знать, какой маршрутизатор вам нужен. Простое понимание основ, таких как определение маршрутизатора и знание того, что делает маршрутизатор, поможет вам выбрать правильное оборудование для вашей домашней сети.
Простое понимание основ, таких как определение маршрутизатора и знание того, что делает маршрутизатор, поможет вам выбрать правильное оборудование для вашей домашней сети.
Как работают маршрутизаторы?
В типичном доме есть ряд подключенных к Интернету устройств — персональные компьютеры, планшеты, смартфоны, принтеры, термостаты, смарт-телевизоры и многое другое. Благодаря вашему маршрутизатору эти устройства образуют сеть. Домашний маршрутизатор направляет входящий и исходящий интернет-трафик в этой сети самым быстрым и эффективным способом.
Информация, передаваемая по вашей домашней сети, может быть электронной почтой, фильмом или прямой трансляцией с вашей видеокамеры, каждый из которых занимает разную полосу пропускания. Убедиться, что информация доставляется быстро и правильно, – это большая задача, и она становится еще больше. По мере того, как вы добавляете все больше и больше устройств — подумайте об Интернете вещей — вы постоянно просите свой маршрутизатор делать больше.
Чем модемы отличаются от маршрутизаторов
Чем отличается маршрутизатор от модема? Маршрутизатор легко спутать с модемом. Но у этих двух устройств очень разные функции. Фактически, без модема у вас будет только локальная сеть без возможности подключения к Интернету.
Работа модема заключается в том, чтобы доставлять интернет-услуги от вашего провайдера (часто это кабельная или телефонная компания) в ваш дом. Затем эта служба подключается к вашему маршрутизатору, который обеспечивает подключение к Интернету в вашей домашней сети.
Когда большая часть интернет-услуг предоставлялась по телефонным линиям — более известным как коммутируемый доступ в Интернет — модемы обеспечивали связь между цифровыми устройствами в вашем доме и аналоговыми сигналами, используемыми на телефонных линиях. При более высокоскоростном подключении к Интернету, включая кабельное и спутниковое, модемы играют аналогичную, но другую роль.
Какие существуют типы маршрутизаторов?
Что касается маршрутизаторов, вам нужно рассмотреть только два типа:
- Беспроводные маршрутизаторы .

- Проводные маршрутизаторы. Проводной маршрутизатор напрямую подключается к компьютерам через проводные соединения. Обычно у них есть порт, который подключается к модему для связи с Интернетом. Другой порт (или порты) позволяет проводному маршрутизатору подключаться к компьютерам и другим устройствам для распространения информации.
Что искать в маршрутизаторе
Большинство интернет-провайдеров (ISP) предоставляют вам маршрутизатор и модем — или их комбинацию — за абонентскую плату, которую вы обычно платите каждый месяц. Эти маршрутизаторы могут не подходить для вашего использования, поэтому вы можете подумать о покупке того, который лучше подходит для ваших нужд. Прежде чем покупать маршрутизатор, обратите внимание на несколько вещей.
Прежде чем покупать маршрутизатор, обратите внимание на несколько вещей.
Покрытие Wi-Fi
Сигналы Wi-Fi в доме во многом зависят от размера дома и барьеров, которые не позволяют сигналам достигать места назначения. Камины, зеркала и толстые стены — это лишь некоторые из распространенных препятствий, блокирующих сигнал Wi-Fi. Ищите маршрутизатор, который может достигать дальних уголков вашего дома. Кроме того, ищите тот, у которого есть ячеистая сеть – система, которая использует основной маршрутизатор и ряд дополнительных маршрутизаторов – для повышения и расширения возможностей Wi-Fi по всему дому.
Производительность Wi-Fi
Технология маршрутизатора менялась с течением времени. Убедитесь, что у вас есть маршрутизатор, использующий новейшие технологии и обновленную прошивку. MU-MIMO — одна из таких новых технологий. Это означает многопользовательскую технологию с несколькими входами и несколькими выходами. Он позволяет маршрутизаторам Wi-Fi взаимодействовать с несколькими устройствами одновременно. Это сокращает время ожидания и повышает скорость сети.
Это сокращает время ожидания и повышает скорость сети.
Безопасность Wi-Fi
Киберпреступники могут получить доступ к вашей домашней сети и установить вредоносные программы и вирусы на ваши устройства. Они также могут следить за информацией, которую вы отправляете по электронной почте, и загружаемыми файлами. Умные хакеры могут даже взломать вашу домашнюю сеть Wi-Fi, чтобы украсть ваш пароль и данные для входа в ваши онлайн-банковские счета и порталы кредитных карт.
Для этого хакеры используют целый арсенал инструментов. Наличие маршрутизатора, обеспечивающего защиту на уровне сети, может помочь заблокировать кибератаки на входе. Ищите маршрутизатор со встроенными функциями безопасности, такими как автоматические обновления, карантин устройства и подписанные обновления прошивки. Чем больше защиты, тем лучше.
Элементы управления Wi-Fi
Маршрутизаторы стали очень важной частью подключенного дома. Убедитесь, что вы покупаете маршрутизатор, которым вы можете легко управлять. Новейшие маршрутизаторы просты в установке и использовании. Некоторые из них поставляются с удобными приложениями, которые помогают вам с гостевыми сетями, родительским контролем, ограничением времени пользователя и управлением сетью.
Новейшие маршрутизаторы просты в установке и использовании. Некоторые из них поставляются с удобными приложениями, которые помогают вам с гостевыми сетями, родительским контролем, ограничением времени пользователя и управлением сетью.
Независимо от того, устанавливаете ли вы новый маршрутизатор у себя дома или модернизируете существующий, убедитесь, что вы знаете, как работает новый маршрутизатор, и соответствует ли он вашим потребностям.
Часто задаваемые вопросы о маршрутизаторе
Что делает маршрутизатор?
Маршрутизатор подключает такие устройства, как ноутбук, планшет, смартфон и смарт-телевизор, к домашней сети Интернет. Без него ваши устройства не смогут подключаться к Интернету.
Является ли маршрутизатор таким же, как модем?
Нет. Ваш интернет-провайдер (часто кабельная или телефонная компания) предоставит вам и модем, и маршрутизатор. Модем – это устройство, с помощью которого ваш провайдер может подключиться к вашему дому. Затем маршрутизатор разрешает вашим устройствам подключаться к этой интернет-службе.
Затем маршрутизатор разрешает вашим устройствам подключаться к этой интернет-службе.
Где взять маршрутизатор?
Ваш интернет-провайдер, который часто является кабельной или телефонной компанией, отправит вам маршрутизатор после того, как вы закажете интернет-услугу. Вы также можете купить маршрутизатор самостоятельно, если предпочитаете альтернативный тип.
Какие барьеры могут препятствовать вашему сигналу Wi-Fi?
Расположение вашего маршрутизатора может играть важную роль в том, насколько сильно ваше интернет-соединение и сталкиваетесь ли вы с мертвыми точками соединения. Это потому, что камины, зеркала и толстые стены — это лишь некоторые из распространенных препятствий, которые могут блокировать сигнал Wi-Fi. Убедитесь, что ваш маршрутизатор размещен так, чтобы эти барьеры не мешали вашему соединению.
Что такое ячеистая сеть?
В ячеистой сети у вас будет один основной маршрутизатор и дополнительные спутниковые маршрутизаторы, которые вы можете разместить по всему дому. Этот тип настройки повысит мощность вашего сигнала Wi-Fi и поможет избежать мертвых зон подключения.
Этот тип настройки повысит мощность вашего сигнала Wi-Fi и поможет избежать мертвых зон подключения.
Может ли маршрутизатор защитить вас от хакеров?
Да. Киберпреступники, взламывающие вашу домашнюю сеть Wi-Fi, могут следить за вашими действиями в Интернете или загружать ваши устройства вредоносными программами. Инвестирование в маршрутизатор, который обеспечивает защиту на уровне сети, может помочь заблокировать кибератаки в порту входа. Ищите маршрутизатор со встроенными функциями безопасности, такими как автоматические обновления, карантин устройства и подписанные обновления встроенного ПО.
Как работает маршрутизатор? Простое объяснение
Маршрутизаторы — важная часть технологии, которая есть у большинства из нас дома, но многие из нас на самом деле не разбираются в них. На самом деле, большинство людей даже не представляют себе, что такое маршрутизатор с технической точки зрения и чем он отличается от модема.
К счастью, мы здесь, чтобы демистифицировать основные функции маршрутизатора, чтобы вы могли лучше понять свои сетевые устройства.
Так что же делает маршрутизатор в сети? Как работает роутер? На эти и другие вопросы мы ответим в этой статье…
Что делает маршрутизатор?
Проще говоря, маршрутизатор соединяет устройства в сети, пересылая пакеты данных между ними. Эти данные могут передаваться между устройствами или с устройств в Интернет. Маршрутизатор делает это, назначая локальный IP-адрес каждому из устройств в сети.
Это гарантирует, что пакеты данных окажутся в нужном месте, а не потеряются в сети.
Представьте эти данные в виде курьерской посылки — ей нужен адрес доставки, чтобы она попала к нужному получателю. Ваша локальная компьютерная сеть подобна пригородной дороге — недостаточно просто знать это местоположение в мире в целом (то есть во Всемирной паутине).
Связано: В чем разница между маршрутизаторами, концентраторами и коммутаторами?
Посылка может легко оказаться не в том доме при ограниченной информации. Таким образом, роутер следит за тем, чтобы каждое место (устройство) имело уникальный номер, чтобы посылка шла по нужному адресу.
Если вам нужно вернуть данные отправителю или отправить свою посылку, маршрутизатор также выполняет эту работу. Хотя он обрабатывает каждый пакет отдельно, он делает это так быстро, что кажется мгновенным, даже когда несколько устройств отправляют данные одновременно.
Чем маршрутизатор отличается от модема?
Поскольку современные модемы часто оснащены встроенным маршрутизатором, разница между модемами и маршрутизаторами часто размыта. Но те, кто помнит первые дни Интернета, знают, что у них есть определенные функции.
Вам нужен модем для подключения к Интернету через вашего интернет-провайдера, а маршрутизатор нужен для подключения нескольких устройств в сети, включая ваш модем. Таким образом, маршрутизатор позволяет вашему модему и нескольким устройствам передавать данные из одного места в другое. Модем — это канал, который отправляет данные в Интернет и из Интернета.
Вам нужен модем, поскольку компьютеры используют разные типы сигналов по сравнению с Интернетом в целом.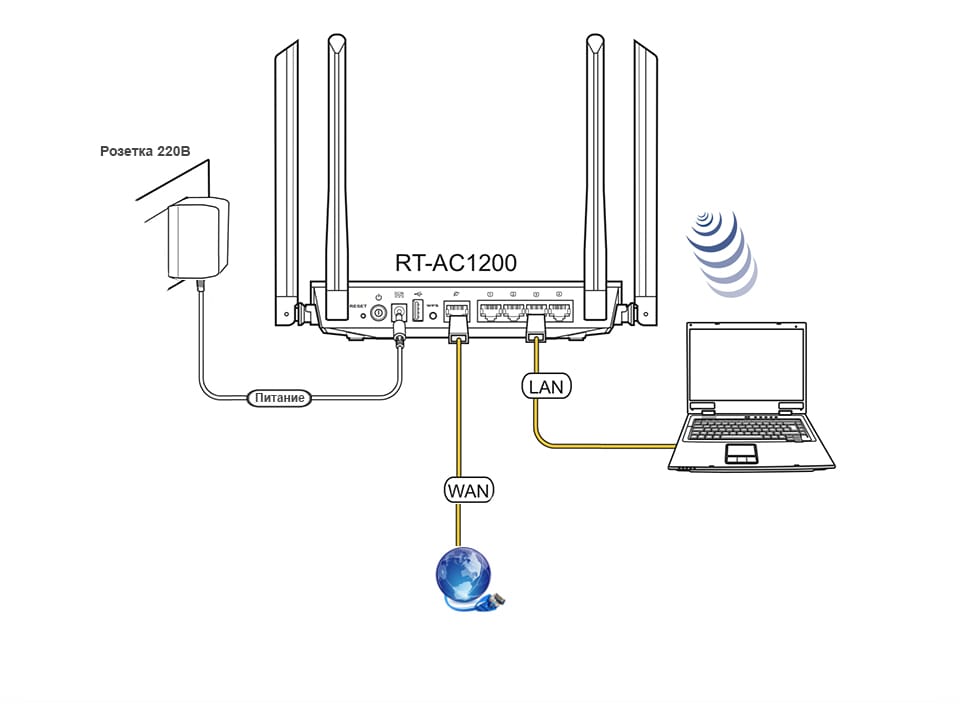 Компьютеры и мобильные устройства используют цифровой сигнал, а Интернет работает на аналоговом сигнале.
Компьютеры и мобильные устройства используют цифровой сигнал, а Интернет работает на аналоговом сигнале.
Модем преобразует эти сигналы в правильный формат. Отсюда и название устройства: модем — это модулятор mo и модулятор dem . Вы часто получаете модем от своего интернет-провайдера при подписке на интернет-пакет.
Это преобразование сигнала является специальной функцией модема. На самом деле координация этих сигналов является работой маршрутизатора.
Подробнее: Причины, по которым вам следует заменить маршрутизатор вашего интернет-провайдера
Для чего используется маршрутизатор? Когда он вам нужен?
Когда-то в семье с одним компьютером для подключения к Интернету требовался только модем. Технически, если вы хотите подключить только одно устройство, вы все равно можете использовать только модем. Хотя из соображений безопасности и гибкости в будущем лучше использовать маршрутизатор даже с одним устройством в сети.
Но теперь, когда дома обычно есть более одного устройства, маршрутизатор необходим. Вспомните пример названия дороги и номера вашего дома. Если бы на дороге был только один дом, вам не понадобился бы номер дома, поскольку это единственное место. Но когда на дороге несколько домов, нужен местный адрес.
Связано: Способы повысить скорость вашего Wi-Fi-маршрутизатора
Маршрутизатор нужен не только тогда, когда вы хотите подключить несколько устройств к Интернету, но и если вы хотите соединить несколько устройств друг с другом. Без Интернета вы все равно можете создать локальную сеть из компьютеров и других устройств. Это позволяет передавать файлы и обмениваться ими с определенными устройствами в сети, включая принтеры, сканеры и игровые приставки.
Без маршрутизатора данные не попали бы на нужное устройство. Команда на печать документа бесполезна, если он попадает на ваш смартфон или динамик Google Home — он должен перейти на ваш принтер.
Говоря о Google Home, маршрутизаторы еще более важны, когда речь идет о подключении вашего умного дома. Так как умный дом — это еще и локальная сеть устройств, без роутера они не могут общаться друг с другом.
Так как умный дом — это еще и локальная сеть устройств, без роутера они не могут общаться друг с другом.
В зависимости от устройства вам может потребоваться подключение к Интернету, если службы размещены в облаке. Но в конечном итоге маршрутизатор координирует эти пакеты данных.
Локальная сеть может существовать без интернета или модема, но не может существовать без маршрутизатора.
Различия между проводным и беспроводным маршрутизатором
Различие между беспроводным и проводным маршрутизатором заключается в том, какой тип подключения позволяет каждое устройство. Проводной маршрутизатор имеет только порты кабеля LAN, а беспроводной маршрутизатор (также известный как маршрутизатор Wi-Fi) включает в себя антенны и беспроводной адаптер, который позволяет устройствам подключаться без кабеля.
В настоящее время большинство маршрутизаторов и модемов имеют как порты LAN, так и антенны. Есть несколько моментов, которые вы должны иметь в виду, прежде чем выбрать, какой маршрутизатор Wi-Fi купить, чтобы убедиться, что вы выбрали правильный вариант для вашей ситуации.


