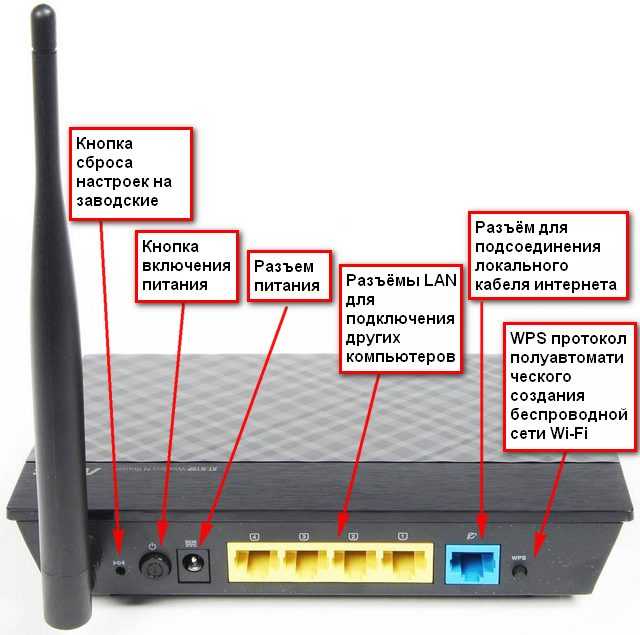Семь советов что делать, если компьютер не видит роутер
1. Перезагрузите роутер и проверьте правильность подключения кабелей
При использовании кабеля для подключения, проверьте, в какие порты подключены сетевые разъёмы. Интернет-кабель, который предоставляется провайдером, должен быть включен в отдельный слот. Обычно он находится на некотором удалении от остальных портов или обозначается другим цветом (зачастую синим).
После этого перезагрузите маршрутизатор. Это действие следует выполнить независимо от того, как выполняется подключение к роутеру — с помощью провода или по беспроводной сети (WiFi). Для перезагрузки устройства используйте кнопку «Power» или «On/Off» на самом устройстве. Нажмите кнопку для отключения маршрутизатора, а через 10-15 секунд повторите нажатие, чтобы его включить. В случае, когда на задней панели нет отдельной кнопки для перезагрузки, отключите аппарат от электрической сети, вынув блок питания из розетки. По прошествии 30-40 секунд снова включите устройство, и после его загрузки проверьте, видит ли компьютер роутер.
2. Выполните диагностику подключения
Запустите панель управления Windows на том компьютере, где возникают трудности с подключением. В центре управления сетями выберите отмеченный на скриншоте пункт меню.
Найдите необходимый адаптер сети, кликните на нём правой кнопкой и запустите диагностику. Windows попытается выявить проблему, которая возникает при подключении. В случае успешного обнаружения и исправления неполадок система сообщит вам, что неисправности были устранены. Затем повторите подключение, и компьютер будет видеть роутер.
Важно! Диагностика сети может занимать несколько минут. Рекомендуется не прерывать процесс выявления неполадок.
3. Используйте другой тип подключения
Если предыдущие действия не помогли, попробуйте подключиться к домашней сети другим способом. Если используется кабельное подключение, подключитесь по WiFi, и наоборот. Такой метод позволяет локализовать ошибку и для её дальнейшего исправления.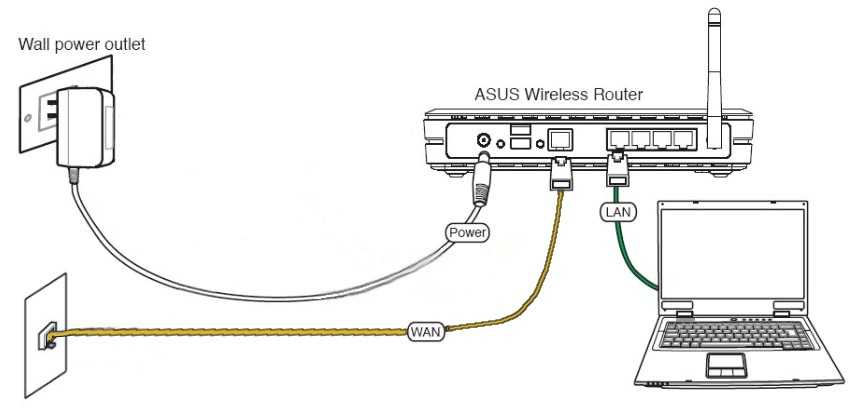 Среди недостатков можно отметить, что настольные ПК редко оснащены WiFi адаптером, поэтому зачастую воспользоваться этим способом можно только на ноутбуке. Для диагностики можно воспользоваться вторым компьютером. Это поможет определить, где возникает ошибка — на компьютере или роутере.
Среди недостатков можно отметить, что настольные ПК редко оснащены WiFi адаптером, поэтому зачастую воспользоваться этим способом можно только на ноутбуке. Для диагностики можно воспользоваться вторым компьютером. Это поможет определить, где возникает ошибка — на компьютере или роутере.
4. При использовании WiFi проверьте открытость имени сети
Компьютер может не находить домашний WiFi, если сеть настроена как скрытая. Такие сети не отправляют окружающим беспроводным устройствам своё название (SSID). Подключиться к скрытой сети можно после ввода её имени и авторизации (при наличии шифрования). Проверить текущие настройки WiFi можно в веб-интерфейсе маршрутизатора. Подключитесь к роутеру кабелем и убедитесь, что соединение установлено (компьютер его видит). Переверните маршрутизатор и на его нижней стороне посмотрите адрес для входа в админ-панель, а также логин и пароль. Перейдите по указанному адресу в браузере, введите данные учётной записи и найдите настройки беспроводной сети.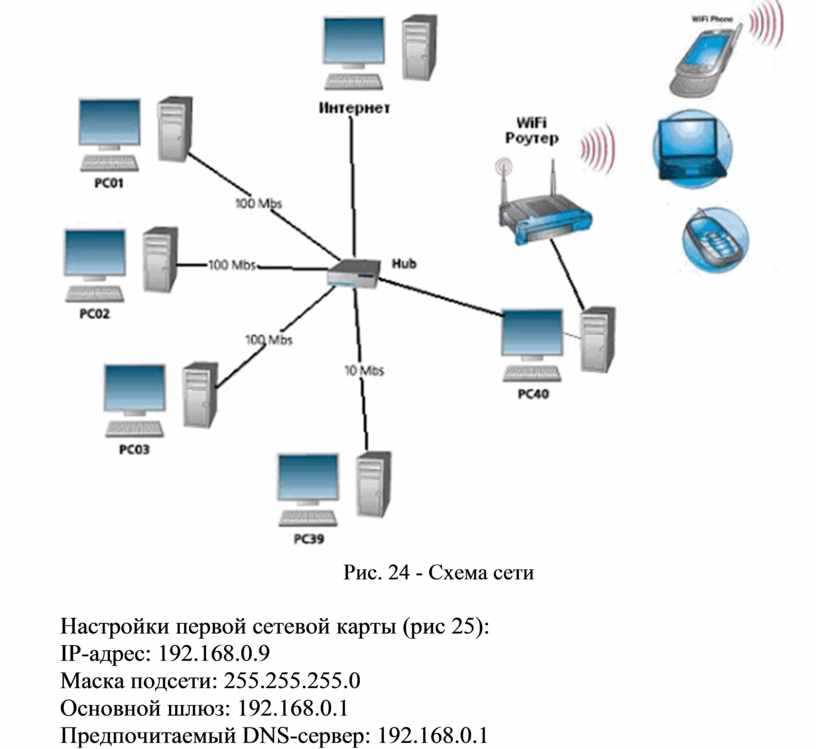
Среди настроек будет флажок, отвечающий за видимость имени беспроводной сети. В роутерах различных производителей он называется по-разному, например, «Сделать сеть скрытой», «Скрыть SSID», «Скрыть имя сети». На маршрутизаторах TP-Link нужный пункт называется «Включить широковещание SSID», а найти его можно в меню «Беспроводной режим -> Настройки беспроводного режима». Измените этот параметр, перезагрузите роутер и попробуйте выполнить повторное подключение.
5. Убедитесь в исправности Ethernet-порта на компьютере
Подключите интернет-кабель непосредственно к компьютеру, без использования роутера. Если доступ в Интернет появится, то компьютер не видит роутер из-за проблем с самим маршрутизатором. В противном случае, если доступ в Интернет не появится, ошибка может возникать из-за неполадок с сетевой картой компьютера. Рекомендуется переустановить драйвер сетевой карты или заменить её.
6. Замените сетевой кабель
Выход сетевого кабеля из строя — одна из частых причин, по которым компьютер не видит роутер. Поломка кабеля обычно связана с его физическим повреждением, которое не всегда легко заметить. Шнур могут повредить дети или домашние животные, он может быть передавлен дверью или зажат плинтусом. Попробуйте использовать другой Ethernet-кабель для подключения компьютера к маршрутизатору.
Поломка кабеля обычно связана с его физическим повреждением, которое не всегда легко заметить. Шнур могут повредить дети или домашние животные, он может быть передавлен дверью или зажат плинтусом. Попробуйте использовать другой Ethernet-кабель для подключения компьютера к маршрутизатору.
7. Вставьте сетевой кабель в другой порт роутера
Причиной возникновения неполадок может являться поломка одного из LAN-портов устройства. Современные маршрутизаторы оснащены несколькими портами Ethernet, как правило, их четыре. Отсоедините сетевой кабель, которым роутер подключается к компьютеру, от используемого входа и подключите к соседнему. Если компьютер всё ещё не видит роутер, попробуйте вставить шнур в другой порт. Если подключение успешное, на корпусе маршрутизатора загорится соответствующий индикатор LAN.
Обратите внимание! Подключать кабели к роутеру рекомендуется только при выключенном электрическом питании. В противном случае есть риск поломки устройства.
Что делать, если ни один способ не помог
В случае, когда вы попробовали все методы исправления ошибки, а компьютер по прежнему не видит роутер, восстановите заводские настройки маршрутизатора. Нажмите кнопку «Reset» сзади устройства и удерживайте её на протяжении 10-20 секунд. Если кнопка внутренняя, для нажатия используйте скрепку. После успешного восстановления заводских параметров попробуйте повторить подключение.
Если и этот способ не помог, обратитесь в сервисный центр. В большинстве случаев проблема исправляется перепрошивкой устройства, но выполнить её в домашних условиях довольно трудно, т.к. компьютер не видит роутер.
Важно! Перед тем как относить роутер в ремонт, убедитесь, что проблема связана именно с ним, а не с вашим компьютером. Попробуйте подключиться к устройству через другой ПК или ноутбук.
Обучающее видео: Ноутбук не видит домашний wifi
youtube.com/embed/-mw7Aam-JM8″ frameborder=»0″ allowfullscreen=»allowfullscreen»>Поделиться:
как подключить роутер к компьютеру и к ноутбуку
Обычно провайдеры предоставляют абонентам лишь одну точку подключения к интернету: LAN-розетку или единственное гнездо для подсоединения кабеля к компьютеру в оптическом или xDSL модеме. Но редко у кого для доступа в Интернет используется только один компьютер – помимо него в доме имеется несколько мобильных девайсов с доступом к Сети через Wi-Fi, а также ряд других интернет-устройств: камеры видеонаблюдения, телевизоры с wi-fi, а также элементы системы «умный дом». Чтобы обеспечить все эти устройства доступом к Интернету используется специальное устройство – роутер, о подключении и настройке которого расскажем в этой статье.
Подключаем кабель
Обычно на лицевой стороне роутера находятся светодиоды, при помощи которых можно визуально контролировать работу роутера. На задней панели расположены LAN-разъемы (чаще всего четыре) для подключения проводов от компьютеров или других устройств, входной WAN-порт для включения источника интернет-сигнала, а также гнездо для подсоединения электрического кабеля от блока питания и кнопка для «сброса» настроек роутера к «заводским». К WAN-разъему маршрутизатора при помощи коннектора RJ-45подсоединяется один конец соединительного кабеля, другой его разъем подключается к интернет-розетке или выходу модема, преобразующего линейный сигнал в понятный для роутера формат. Ноутбук или компьютер, через который будет производиться настройка, подключается к одному из LAN-портов. После подключения роутера к розетке все «проводовые» потребители сразу же получают доступ к Сети.
К WAN-разъему маршрутизатора при помощи коннектора RJ-45подсоединяется один конец соединительного кабеля, другой его разъем подключается к интернет-розетке или выходу модема, преобразующего линейный сигнал в понятный для роутера формат. Ноутбук или компьютер, через который будет производиться настройка, подключается к одному из LAN-портов. После подключения роутера к розетке все «проводовые» потребители сразу же получают доступ к Сети.
Чтобы обеспечить беспроводный доступ к сети и сделать его безопасным необходимо выполнить «программирование» роутера. Далее пошагово расскажем, как это сделать.
Как подключить интернет по Wi-Fi: начало
Чтоб получить доступ к сервисному меню маршрутизатора необходимо в адресной строке интернет-браузера (лучше всего в Internet Explorer) набрать IP адрес роутера: 192.168.1.1 (в некоторых моделях используется IP 192.168.0.1). Во всплывающем окне ввода логина-пароля наберите соответственно admin и admin. После этого вы увидите интерфейс настройки параметров устройства.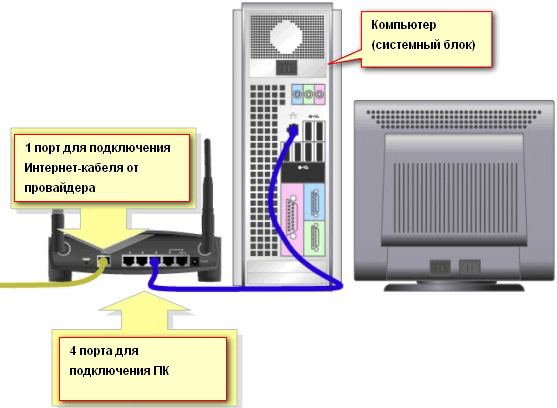
Для более стабильной работы и более полного использования возможностей девайса необходимо обновить «прошивку». Для этого с сайта производителя оборудования получаем («скачиваем») актуальную версию ПО для вашей модели роутера и извлекаем файлы из архива в удобное место на жестком диске компьютера. После этого отключаем кабель от интернет-розетки провайдера, заходим в подменю роутера System Tools и выбираем пункт обновления прошивки — Firmware Upgrade. Используя программную кнопку «Обзор» находим разархивированный файл прошивки и нажимаем «Upgrade».
После обновления роутер «перезагрузится» Теперь восстанавливаем все подключения и снова заходим в интерфейс настройки. Следует учитывать, что адрес роутера после обновления может поменяться (например, из192.168.0.1 на 192.168.1.1 или наоборот).
Картинки соответствуют интрфейсным экранам роутеров TP-LINK, но меню других моделей практически такое же. В некоторых моделях можно даже выбрать понятный пользователю язык интерфейса (в том числе русский или украинский).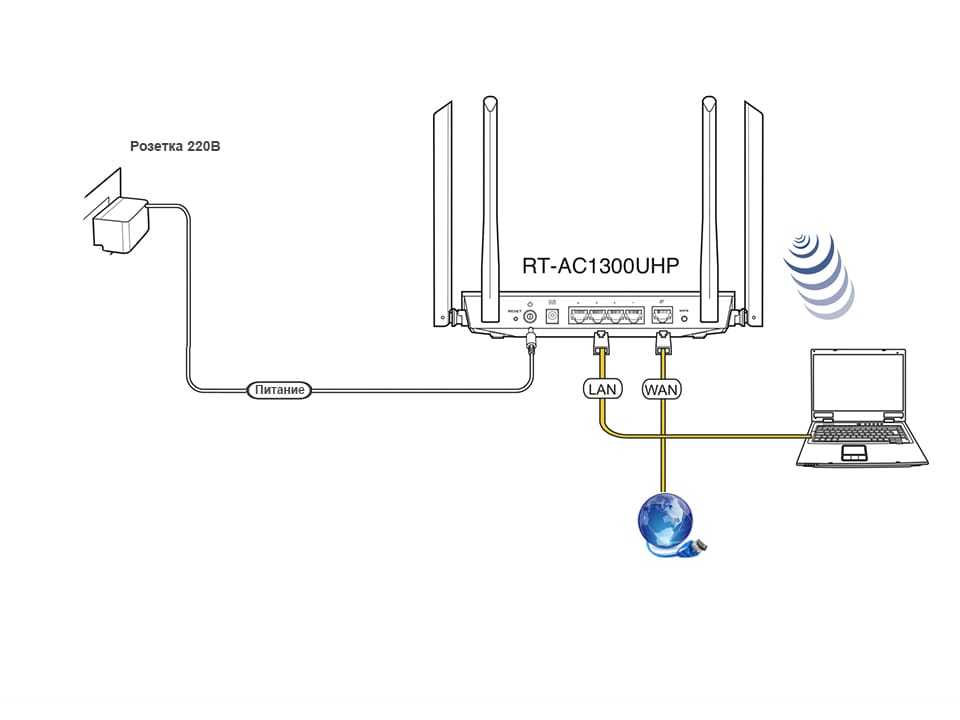
Настройка WAN подключения
В этом разделе устанавливается тип подключения оборудования к сети (способ получения IP-адреса: статический или динамический). Необходимый вариант обычно указан в Договоре. Если провайдер выдает динамический IP-адрес, необходимо в разделе Network в подменю WAN выбрать в раскрывающемся меню этот тип подключения. Если вам присвоен статический IP, необходимо помимо выбора этого способа подключения во всплывающем меню, указать его значение в соответствующем поле. Остальные значения лучше оставить по умолчанию.
Как настроить роутер TP-LINK на раздачу WI-FI
Все настройки выполняются в разделе Wireless. Для начала установим необходимые параметры в подразделе Wireless Settings. Сначала выбираем регион, где устанавливается девайс (Украина). Следующим шагом настройки беспроводного Wi-Fi является выбор стандарта, который поддерживают все ваши домашние беспроводные устройства. Чтобы не вникать в технические подробности установите комбинированный вариант (11 bgn mixed).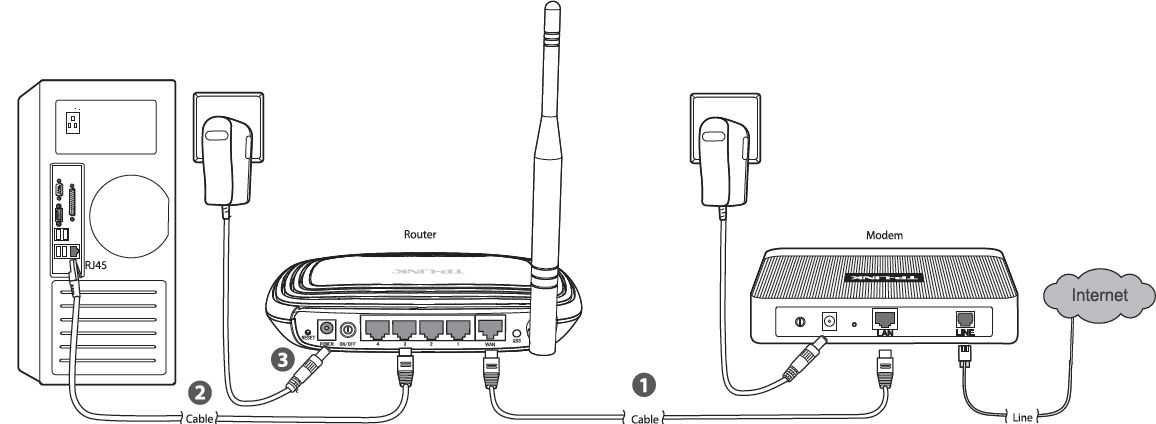
Чтобы ваша сеть отличалась по названию от раздач соседских Wi-Fi-маршрутизаторов, выберите короткое и запоминающееся имя сети и внесите его в соответствующее поле. А если вы хотите чтобы сеть не видели «чужие» устройства – уберите отметку напротив текста «Enable SSID Broadcast». Остальные параметры этого подраздела лучше оставить «как было».
Часто в местах с большим количеством точек доступа Wi-Fi (многоквартирные дома или офисные центры) каналы соседних маршрутизаторов создают помехи друг другу, снижая качество доступа к Интернету. Если такие сбои происходят регулярно, при помощи специальных программ для смартфона (их можно найти на Play market или на подобных ресурсах для устройств на других ОС) можно проанализировать сеть и выявить наиболее пораженные помехами каналы. После этого в роутере, в чек-боксе «Chanell» выбрать самые «чистые» канальные диапазоны.
Как установить пароль на роутере
Чтобы защитить Интернет-соединение от посторонних пользователей, которые не только будут снижать скорость доступа к Сети, но и смогут получить доступ к Вашим устройствам, на сеть устанавливается пароль в подразделе меню Wireless Security.
Кодировка WPA/WPA2 считается наиболее сложной для взлома, поэтому следует выбрать ее. Пароль должен содержать 8 и более латинских букв или цифр. Не выбирайте в качестве пароля любые даты, имена и легко подбираемые последовательности цифр (например, все одинаковые цифры, комбинации 12345678 или наоборот). После установки пароля, перейдите в раздел System Tools и в подменю Reboot при помощи одноименной кнопки перезагрузите девайс.
После полной загрузки роутер готов к работе. Проверьте доступ с каждого из ваших устройств.
Как подключить ноутбук к интернету через кабель от роутера
Главная » Статьи » Как подключить ноутбук к интернету через кабель от роутера
Как подключить ноутбук к интернету: пошаговая инструкция
В данной статье мы подробно разберемся, как подключить интернет к ноутбуку по беспроводной сети или при помощи витой пары, рассмотрим особенности каждого типа подсоединения, настройки различных версий ОС и установленных комплектующих.
Варианты технологий кабельного интернета
Условно все варианты подключения к интернету через кабель можно разделить на несколько основных видов.
- Коммутируемое подключение (Dial-up). Это подсоединение к интернету через кабель, аналоговый модем или такую же телефонную линию. Используется данный доступ и в цифровом подключении по технологии ISDN, при установке соответствующего адаптера.
- Выделенный канал связи. Предполагает использование отдельной линии, проложенной от ПК/лэптопа до до оборудования, принадлежащего и обслуживающегося провайдером. Существует два типа подключения: со скоростью до 1,5 Мбит/с и до 45 Мбит/с. Считается наиболее эффективным для крупных предприятий.
- DSL (Digital Subscriber Line) – один из вариантов широкополосного доступа с помощью которого можно подключить проводной интернет к ноутбуку. Обеспечивает скорость передачи данных до 50 Мбит/с. Это цифровое соединение с использованием аналоговых телефонных линий.
Порядок подключения кабеля к ноутбуку
Подключение ноутбука к проводному интернету в любых случаях происходит в таком порядке:
- Dial-Up, настраивается соединение телефонной линии к модему, после этого от модема идет кабельное коннект к ноутбуку,
- выделенный канал связи приходит к вам в квартиру уже по витопарному соединению, его можно подключать как сразу после входа в квартиру, так и после роутера/маршрутизатора, это значение не имеет,
- DSL интернет приходит в квартиру так же по телефонному кабелю, поэтому включение происходит только после подсоединения модема.

Настройки в операционной системе (рассмотрим для разных версий ОС – XP-10)
Практически во всех операционных системах Microsoft меню практически одинаковы, поэтому переходы в меню идентичны для всех версий Windows.
- Заходим в меню “Пуск”>”Панель управления”.
- Находим “Подключение к Интернету”.
- Пункт “Сетевое подключение”, создаем новое подключение.
- Следуя инструкциям Мастера новых подключений вводим логин и пароль предоставленный интернет провайдером.
- Находим свойства протокола ТСР/IP во вкладке сеть и проверяем что получение IP-адреса и DNS-сервера включено в автоматический режим.
PPPoE
Один из вариантов DSL подключения (Point-to-point protocol over Ethernet) выделяется на фоне других частотой использования (основное количество подключаемых, современных точек доступа происходит именно по протоколу PPPoE). Соединение происходит по индивидуальному логину и паролю.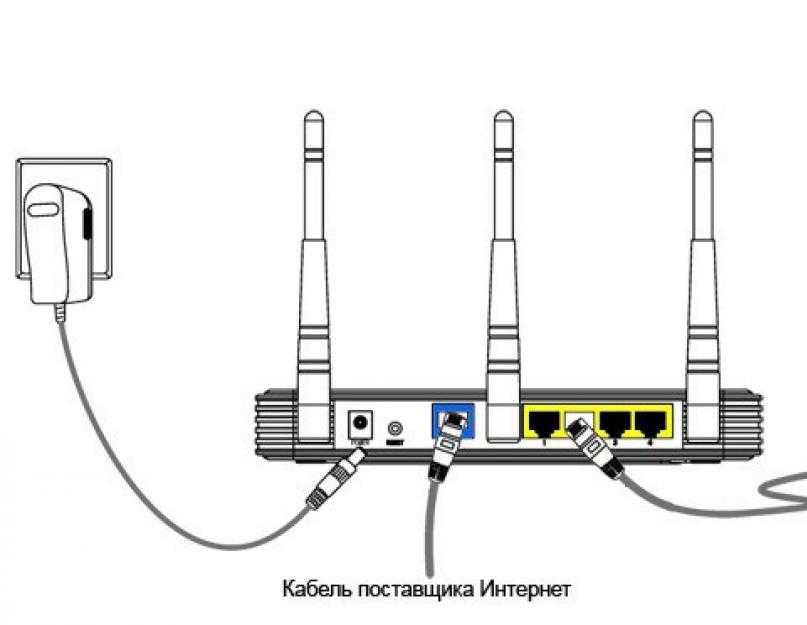
Статический или динамический ip
Динамический IP-адрес раздается вашим провайдером бесплатно для подключения к интернету и может быть присвоен другому компьютеру при повторном входе в сеть. Статический вариант IP (Internet Protocol) покупается за отдельные деньги и дает больше возможностей, и вписывается вручную при подключении к интернету.
VPN по L2TP/PPTP
VPN (Virtual Private Network) – возможность создавать виртуальную сеть поверх физической.
- PPTP. Протокол соединения поддерживается любой VPN сетью изначально (первый протокол который ввела microsoft). Является самым быстрым на данный момент протоколом соединения.
- L2TP. Туннелированный протокол 2 уровня, практически все устройства на данный момент поддерживают его. Несложная настройка, но отсутствие шифрования и защиты данных делает его зависимым от дополнительного протокола IPSec.
Беспроводное подключение по Wi-Fi (от роутера)
Включение интернета на ноутбуке при условии настроенной Wi-Fi сети от роутера очень простая задача. Необходимых для этого условий несколько.
Необходимых для этого условий несколько.
- Наличие названия сети и пароля от нее.
- Ноутбук с работающим Wi-Fi модулем.
Подключение происходит по следующему сценарию.
- Включаем роутер в сеть и дожидаемся загрузки wifi протокола.
- Включаем на лэптопе беспроводные сети.
- Открываем обзор беспроводных сетей и находим нужную нам.
- В открывшемся меню вводим пароль и нажимаем кнопку подключиться.
Проверка наличия адаптера
Наличие беспроводного адаптера проверяется наличием картинки на коробке ноутбука. Если вы покупали ноутбук с рук (б/у) без коробки, то на корпусе обязательно будет дублированная отметка о беспроводном адаптере.
Установка драйвера
Установка драйверов сетевой карты на компьютере – важная составляющая подключения к интернету. Без сетевого драйвера ноутбук не обнаружит WiFi адаптер. Установка драйверов происходит с диска, который идет в комплекте к ноутбуку, вставьте его в CD-привод и следуйте инструкциям помощника установки.
Необходимые настройки системы для подключения
Для настройки интернета необходимо проверить автоматическое получение Ip-адреса и dns-сервера. Находятся эти настройки по пути Пуск>Панель управления>Управление сетями и общим доступом>Свойства подключения>Свойства интернет протокола версии 4.
Подключение через мобильный интернет
Подключить ноутбук к интернету возможно и через мобильный телефон.
- Настраиваем на смартфоне точку доступа в интернет.
- Подключаем телефон к ноутбуку посредством USB или Wi-Fi.
- Устанавливаем драйвера (в зависимости от марки телефона) и подключаемся к интернету.
3G и 4G модемы и роутеры
Подключится к интернету очень легко с помощью 3 и 4G модемов, просто устанавливаем драйвера и подключаемся к интернету.
Подключение телефона через USB
В отличие модемов, соединение телефона через USB требует драйверов для интернет USB-подключения. Без них мы сможем использовать телефон только как USB хранилище.
Соединение через Bluetooth
Подключение через Bluetooth немного проще, вследствие того, что драйвера на блютус скорее всего уже стоят на вашем лэптопе (если сам модуль предусмотрен моделью).
Соединение через Wi-Fi
Это самый простой способ подсоединить беспроводное подключение к интернету. Самый быстрый беспроводной проток соединение не требующий дополнительного ПО (все драйвера для ноутбука идут в комплекте или ставятся в магазине), самый распространенный и по праву наиболее популярный в мире метод беспроводного соединения.
Если статья Вам помогла, то сделайте, пожалуйста репост этой записи в одной из социальных сетей. Если нет, то напишите об этом в комментариях и мы обязательно отреагируем.
P.S. Среди сделавших репост раз в месяц разыгрываются VR очки для Sony Playstation.
wirelesscover.ru
Как подключить wifi роутер к компьютеру или ноутбуку
В современной обстановке в каждой квартире появляется все больше устройств, которые можно подключить к сети интернет. Для полноценной работы соединение с интернетом нужно для смартфонов, телефонов, планшетных компьютеров. В качестве самого простого и универсального решения для связи этих устройств с интернетом и между собой можно порекомендовать установку роутера. Поэтому нужно знать, как подключить wifi роутер.
Для полноценной работы соединение с интернетом нужно для смартфонов, телефонов, планшетных компьютеров. В качестве самого простого и универсального решения для связи этих устройств с интернетом и между собой можно порекомендовать установку роутера. Поэтому нужно знать, как подключить wifi роутер.
Через роутер к сети интернет либо локальной сети можно подключить такие устройства, как принтер, ноутбук, компьютер, планшет, телевизор и др. Примерный вариант того, как подключить интернет через роутер на разные устройства, схематично представлен на рисунке.
Подключение различных устройств к роутеру
Роутер является сетевым устройством, которое служит для установки связи с интернет провайдером. Через него, после необходимой внутренней настройки, предоставляется доступ к сети интернет для Ваших сетевых устройств, подключенных к роутеру, например компьютера, ноутбука и др.
Сегодня стоимость роутеров постоянно снижается, благодаря большому количеству разнообразных моделей. При выборе роутера нужно знать, какой тип подключения используется у Вашего поставщика интернета (кабельное, телефонное). Кроме того роутеры могут иметь какие-то дополнительные функции, например наличие usb разъема и др., которые могут оказаться необходимыми для подключения Вашей техники. Из приведенной статьи Вы узнаете, как подключить роутер к ноутбуку и компьютеру.
При выборе роутера нужно знать, какой тип подключения используется у Вашего поставщика интернета (кабельное, телефонное). Кроме того роутеры могут иметь какие-то дополнительные функции, например наличие usb разъема и др., которые могут оказаться необходимыми для подключения Вашей техники. Из приведенной статьи Вы узнаете, как подключить роутер к ноутбуку и компьютеру.
В любом современном роутере есть возможность подключения устройств как по сетевому кабелю (минимум четыре), так и по беспроводному каналу WI-FI. Кроме того, перед тем, как подключиться к роутеру, важно принять все меры для защиты Вашей сети от возможного стороннего доступа.
При выборе места для установки роутера нужно исходить из того, что зона покрытия должна охватывать все места, в которых Вам необходим доступ к интернет. Если сигнал очень слабый, то компьютер или ноутбук не видит роутер. При этом расположить роутер рекомендуется так, чтобы сеть роутера не на много выходила за границы квартиры, чтобы снизить сторонний доступ к ней. А если Вы не планируете использовать беспроводной доступ, то лучше просто, при настройке, отключить Wi-Fi.
А если Вы не планируете использовать беспроводной доступ, то лучше просто, при настройке, отключить Wi-Fi.
После приобретения роутера первым делом необходимо правильно выполнить подключение вай фай роутера к компьютеру или ноутбуку. В данной статье будут даны рекомендации по подключению роутера.
Как подключить вай фай роутер
Все современные роутеры мало чем отличаются один от другого. В общем случае в роутере можно выделить интерфейс, с помощью которого происходит подключение wifi роутера, и его можно соединить с внешней сетью. И есть еще несколько интерфейсов, которые необходимы для подключения внутренней сети.
Перед тем, как подключить вайфай роутер ознакомьтесь с примерным расположением этих разъемов на рисунке.
В зависимости от используемого провайдером подключения, могут быть различные варианты «входящего» провода, который Вы подключаете в соответствующий разъем роутера и нужно знать, чем и как правильно подключить роутер.
Как подключить роутер к интернету
Если у Вас используется телефонная розетка (xDSL подключение):
Если используется сетевая розетка (PPTP подключение) или оптический: канал
Если используется модем, то USB разъем:
Для внутренних каналов используются сетевые розетки (обычно их четыре). Возможно наличие USB разъема, который используется для подключения принтера. Беспроводная связь осуществляется по Wi-Fi.
Возможно наличие USB разъема, который используется для подключения принтера. Беспроводная связь осуществляется по Wi-Fi.
Обычно используется при подключении один входящий канал, разводка сети по сетевому кабелю к тем устройствам, к каким возможно и подключение по Wi-Fi к остальным. При использовании кабеля для подключения роутера нужно чтобы все соединения были сделаны качественно, а то может получиться так, что роутер не видит кабель.
Подключение к интернету через роутер
Если Вы планируете соединить с роутером компьютер, стоящий на столе, то лучше использовать проводное соединение. Такое соединение лучше, как самое скоростное и надежное и имеющее в роутерах больший приоритет.
И настроить проводное подключение будет значительно проще.
При подключении роутера к ноутбуку либо телевизору Вам потребуется сам роутер, подключаемое устройство (компьютер и др.), соединительный
патч-корд, с помощью которого эти устройства будут соединены между собой. Патч-кордом называют определенным образом обжатый кабель. В основе такого кабеля используется «витая пара», что представляет собой восемь проводов, которые попарно свиты между собой. Обычно кабель обжимают после проведенного монтажа. Также используются и фабричные патч-корды, которые выглядят, как на рисунке.
В основе такого кабеля используется «витая пара», что представляет собой восемь проводов, которые попарно свиты между собой. Обычно кабель обжимают после проведенного монтажа. Также используются и фабричные патч-корды, которые выглядят, как на рисунке.
Также витую пару используют, если требуется подключение роутера к телевизору, ноутбуку или других устройств. Для соединения с роутером можно использовать и беспроводное соединение по Wi-Fi, но такое соединение будет обладать меньшей пропускной способностью.
Подключение wifi роутера к компьютеру выполняется так: один конец патч-корда вставляется в любой из разъемов LAN(локальной сети) на роутере, а второй конец соединяется с сетевой платой компьютера.
Провод от Вашего интернет-провайдера нужно вставить в разъем WAN(INTERNET), как на рисунке.
После подсоединения к роутеру всех проводов, это будет выглядеть примерно как на рисунке. Где провод, соединенный с разъемом WAN, это провод от провайдера, а в разъем LAN1 вставлен провод, соединяющий роутер с компьютером. В разъем Power вставлен кабель от блока питания, который подключен к сети.
В разъем Power вставлен кабель от блока питания, который подключен к сети.
Как Вы видите, количество портов на роутере (в данном случае четыре)
определяет количество устройств, которые можно подключить по проводному соединению к роутеру. Но это ограничение можно легко обойти, если использовать дополнительно специальное устройство – коммутатор либо хаб. Также хаб служит для стабилизации сигнала, если Вы используете достаточно большую длину проводного соединения (протяженность около 100 метров).
Компьютер подключается патч-кордом к роутеру через разъем сетевой карты. Выглядит такой разъем примерно как на рисунке.
Разъем сетевой карты на компьютере
Ноутбук подключается патч-кордом к роутеру через разъем сетевой карты, как на рисунке.
Все остальные устройства, например телефон, смартфон и др., лучше подключить по беспроводному соединению Wi-Fi. После подключения роутера достаточно подождать всего несколько секунд и соединение установится. Иногда может возникнуть ситуация, что ноутбук не видит wifi роутер, тогда рекомендуется обновить прошивку Вашего роутера, скачав свежую версию с сайта производителя. Возможно, плохо был обжат патч-корд и его требуется переобжать.
Иногда может возникнуть ситуация, что ноутбук не видит wifi роутер, тогда рекомендуется обновить прошивку Вашего роутера, скачав свежую версию с сайта производителя. Возможно, плохо был обжат патч-корд и его требуется переобжать.
О наличии сигнала на роутере можно судить по свечению индикаторов на передней панели. Если индикатор WAN не горит и роутер не подключается к интернету, то возможно проблемы с оборудованием провайдера. Далее Вы можете ввести в браузере сетевой адрес Вашего роутера (адрес 192.168.1.1) и выполнить настройку роутера зайдя в веб-интерфейс.
Инструкция по подключению роутера к компьютеру и ноутбуку по WI-FI(Windows 7)
Если Вы используете ноутбук, то сначала Вам необходимо активировать кнопку WI-FI, расположенную на ноутбуке. Большинство ноутбуков содержит такую кнопку, при этом можно включать и выключать модуль WI-FI. Когда данный режим будет активирован, то об этом будет сигнализировать свечение соответствующего индикатора на корпусе ноутбука. Если такой кнопки нет, то возможно для включения режима Wi-Fi необходимо нажать определенную комбинацию на клавиатуре. Такую комбинацию Вы можете посмотреть в инструкции к ноутбуку, например в ноутбуке Asus нужно нажать Fn и F2. Если Ваш ноутбук может работать в WiMAX 4G и Wi-Fi, то нужно выбрать именно режим Wi-Fi.
Такую комбинацию Вы можете посмотреть в инструкции к ноутбуку, например в ноутбуке Asus нужно нажать Fn и F2. Если Ваш ноутбук может работать в WiMAX 4G и Wi-Fi, то нужно выбрать именно режим Wi-Fi.
После этого нужно проверить, включено ли беспроводное соединение в настройках Вашей операционной системы. Для этого Вам нужно открыть меню просмотра сетевых подключений, как на картинке ниже. Посмотрите, чтобы беспроводное соединение было включено.
После этого нужно определить, какое приложение в Вашей операционной системе используется для подключения к WiFi. Обычно для подключения используется специальная утилита, которая установлена вместе с драйверами адаптера WiFi. Об использовании такой утилиты Вы можете узнать по увиденному значку в трее или посмотрев в установленных на компьютере программах. На это следует обратить внимание, потому как такая утилита может перехватить управление адаптером WiFi у операционной системы. Эта проблема может привести к тому, что Ваш ноутбук или комп не видит роутер. Когда Вы точно определите, какая утилита отвечает за подключение WiFi, то нужно будет подключиться к WiFi при помощи этой утилиты. Либо Вы можете отключить использование этой утилиты в ее настройках, и вернуть управление подключением операционной системе.
Когда Вы точно определите, какая утилита отвечает за подключение WiFi, то нужно будет подключиться к WiFi при помощи этой утилиты. Либо Вы можете отключить использование этой утилиты в ее настройках, и вернуть управление подключением операционной системе.
Если подключением WiFi управляет операционная система, то будем настраивать подключение с открытым SSID. Открытое или закрытое SSID влияет на безопасность Wi-Fi сети. Если SSID скрытое, то значит, рассылка сетевого идентификатора деактивирована, и Ваша беспроводная сеть будет спрятана от клиентских устройств. Такое отключение может спрятать сеть только от сравнительно неопытных пользователей.
Для подключения сети нужно щелкнуть левой клавишей по значку, отвечающему за беспроводную сеть и расположенному в трее. Из списка доступных сетей, которые Вы увидите, необходимо выбрать Вашу беспроводную сеть и кликнуть по ней два раза левой клавишей мышки.
После этого в соответствующем поле Вам нужно ввести значение пароля безопасности Вашей сети и нажать OK.
Операционная система произведет подключение роутера к компьютеру или ноутбуку по Wi-Fi. Если подключение прошло успешно, то Вы можете зайти в интернет, открыв браузер. Если роутер не видит интернет, то проверте надежность соединения кабеля от провайдера с роутером. При дальнейшем подключении Вашего компьютера или ноутбука к беспроводной сети Вам не потребуется введение пароля на доступ к сети, так как подключение будет происходить автоматически.
Если Вам требуется выполнить подключение к беспроводной сети при скрытом SSID, то необходимо выбрать в меню компьютера пункт Управление беспроводными сетями, как на рисунке ниже.
В открывшемся окне необходимо выбрать опцию — Добавить.
После этого Вам нужно выбрать создание профиля сети вручную.
Теперь в открывшемся окне нужно ввести все параметры, необходимые для подключения при скрытом SSID, как на рисунке ниже.
Вам нужно ввести название сети в поле — Имя сети. Тип безопасности сети Вы выбираете такой, который установлен на роутере (WPA, WEP или WPA2). Вам нужно вводить ключ безопасности тот, который задавался Вами при настройке роутера. После выполнения всех настроек нужно нажать Далее и в следующем окне будет сообщено об добавлении Вашей сети.
Вам нужно вводить ключ безопасности тот, который задавался Вами при настройке роутера. После выполнения всех настроек нужно нажать Далее и в следующем окне будет сообщено об добавлении Вашей сети.
После этого операционная система произведет подключение к Вашей сети, если уровень сигнала будет достаточным. И Вы можете открыть браузер и пользоваться интернетом.
Как подключить роутер к компьютеру
При выполнении подключения компьютера к Wi-Fi нужно подключить Wi-Fi модуль к Вашему компьютеру в USB разъем. Удобнее для этих целей использовать разъем, расположенный на передней панели компьютера. После этого проверьте подключение беспроводных устройств с системе. Для этого откройте Просмотр сетевых подключений, как на картинке ниже.
В этом окне беспроводное соединение должно быть включенным. После этого необходимо, как и в варианте с ноутбуком, определить программу, которая используется для подключения Wi-Fi и использовать ее для беспроводного соединения.
Настройка беспроводного соединения при неработающем сервере DHCP
Рассмотрим вариант подключения компьютера к роутеру при отключенном сервере DHCP. Этот способ можно использовать также и в том случае, если компьютер не может получить IP адрес роутера и компьютер не видит wifi роутер. Для настройки такого подключения Вам требуется вручную ввести в настройки TCP/IP значение параметров IP, используемых в Вашей беспроводной сети. В том случае, если параметры DHCP в роутере не изменялись, Вам следует только вписать в соответствующее поле любой подходящий IP адрес, который находится в диапазоне значений, заданных роутером по умолчанию.
Эта настройка должна дать возможность работать, если у Вас была проблема с тем, что компьютер не видит роутер. Даже если будет светиться статус получения сетевого адреса и сетевой адрес не будет получен автоматически.
Для дальнейшей настройки нужно открыть просмотр сетевых подключений, как на рисунке ниже.
После этого нужно нажать на значок беспроводного соединения и выбрать в меню пункт Свойства.
После этого нужно настроить свойства протокола интернета версии 4. В этом окне необходимо вручную прописать параметры IP адреса для подключения к WIFI сети. В этом окне необходимо вручную прописать те параметры, которые принимает роутер. При использовании роутера производства фирм Asus, Linksys или ZyXel можно прописать такие параметры для IP-адреса, основного шлюза и маски подсети, как на рисунке ниже.
После ввода всех необходимых настроек нужно нажать ОК для применения настроек. При такой настройке следует учитывать, что если Вы часто работаете на ноутбуке с другими Wi-Fi сетями вне дома, то возможны некоторые проблемы автоматического подключения к этим сетям. Это будет происходить из-за того, что Вы жестко прописали настройки TCP/IP, а будут использоваться вне дома другие диапазоны для сетевых адресов.
Теперь Вы знаете, что такое wi fi роутер, как подключить к нему различные устройства.
Видеоролик с настройкой подключения роутера:
youtube.com/embed/fwGwu9_4_4s»>27sysday.ru
Как подключить ноутбук к интернету через Wi-Fi или кабель дома, или на улице
Начинающие пользователи часто не знают о том, как правильно подключать ноутбук к интернету. Все зависит от условий и того места, где будет производиться соединение с глобальной сетью. В этой статье рассказано о том, как подключить устройство к сети на работе и дома.
Подключение к интернету дома
В этом случае может быть несколько стартовых условий, от которых и будет зависеть способ установки соединения и требования к дополнительному оборудованию.
- В доме уже проведена глобальная сеть, и к ней подключен стационарный комп напрямую. Если это так, то можно воткнуть провод и произвести настройку сети на ноутбуке. В этом случае, интернет будет использоваться только по проводу и на одном устройстве. Можно приобрести свитч и сделать два провода, но для ноутбука это плохой вариант. Лучше всего купить WiFi роутер и подсоединить к нему кабель от провайдера.
 После настройки возможно использовать WiFi на ноутбуке, а к компьютеру будет идти витая пара, которая всегда входит в комплект поставки маршрутизатора.
После настройки возможно использовать WiFi на ноутбуке, а к компьютеру будет идти витая пара, которая всегда входит в комплект поставки маршрутизатора. - В доме есть подключение и маршрутизатор. В этом случае, нужно просто найти инструкцию по настройке беспроводной сети для него. После можно будет пользоваться WiFi на ноутбуке.
- Дома нет подключения. Тогда, для начала придется ознакомиться с предложениями провайдеров и выбрать тот тариф, который лучше всего отвечает потребностям пользователя. После того, как провайдер проведет кабель в квартиру, нужно купить роутер и настроить его для работы с WIFI.
Есть варианты, которые включают в себя приобретение 4g модема или роутера, а также раздачу с телефона или планшета. Однако, тарифы на таких устройствах, как правило, дороже и ограничены по трафику. Так что подключение при помощи кабеля может выйти более дешевым и обеспечить лучшую скорость.
Как посмотреть, кто подключен к моему Wi-Fi
Использование интернета на улице или других местах
Если же есть необходимость использовать интернет на улице или в других местах, то придется подумать о покупке 3g модема. Однако, будет лучше найти кафе, в котором предоставляется бесплатный WiFi.
Однако, будет лучше найти кафе, в котором предоставляется бесплатный WiFi.
Если такой возможности нет, то стоит узнать о том, какой оператор лучше всего ловит в городе или том месте, где планируется использование сети. Тарифы сейчас почти у всех одинаковые, отличаются лишь небольшими мелочами, так что самым важным является лишь качество связи и площадь покрытия.
composs.ru
Подключаем ноутбук к интернету
Как известно, компьютер без доступа к всемирной паутине не представляет особого интереса. Интернет необходим практически каждому, однако далеко не все знают, как он настраивается. Процедура подключения ноутбука к интернету практически ни чем не отличается от подобной операции на стационарном ПК. Существует всего несколько способов, которые будут подробно рассмотрены.
Подключение на ноутбуке к проводному интернету
Проводной интернет давно стал привычным удовольствием, которое есть у многих. Такое подключение имеет как плюсы так и минусы. Скорость доступа будет относительно высокой, но вот ноутбук нельзя будет далеко носить с собой, так как провод ограничивает расстояние. Все настройки обычно выполняют мастера при подключении. Также необходимо будет заново все настраивать после переустановки ОС. Для этого потребуется выполнить пару шагов. 1. В панели управления перейти во вкладку «Сеть и интернет». 2. Выбрать пункт «Управление сетями…». 3. Нажать кнопку «Настройка нового подключения…». 4. Выбрать «Новое подключение», затем нажать на 2-й вариант. 5. Теперь понадобится ввести информацию, предоставленную провайдером (логин, пароль). Здесь же можно задать название и осуществить попытку подключения. Если все верно настроено, то на ноутбуке должен появиться Интернет.
Скорость доступа будет относительно высокой, но вот ноутбук нельзя будет далеко носить с собой, так как провод ограничивает расстояние. Все настройки обычно выполняют мастера при подключении. Также необходимо будет заново все настраивать после переустановки ОС. Для этого потребуется выполнить пару шагов. 1. В панели управления перейти во вкладку «Сеть и интернет». 2. Выбрать пункт «Управление сетями…». 3. Нажать кнопку «Настройка нового подключения…». 4. Выбрать «Новое подключение», затем нажать на 2-й вариант. 5. Теперь понадобится ввести информацию, предоставленную провайдером (логин, пароль). Здесь же можно задать название и осуществить попытку подключения. Если все верно настроено, то на ноутбуке должен появиться Интернет.
Подключение ноутбука к Wi-fi
Самый удобный метод. Если дома есть настроенный Wi-Fi роутер, то можно всего за пару минут подключить ноутбук к интернету.
Порядок действий:
1. Активировать модуль беспроводной связи на ноутбуке. 2. Открыть вкладку «Сетевые подключения» в панели управления. 3. Теперь нужно найти беспроводное подключение и активировать его посредством меню (пункт «Включить»). 4. Осталось выбрать из списка определенную точку и попробовать соединиться с ней. Если ранее был установлен пароль доступа, то нужно его ввести. Если же сеть открытая, то ничего вводить не нужно. Однако стоит обязательно установить комбинацию для защиты соединения, чтобы никто не смог к нему подключиться.
Активировать модуль беспроводной связи на ноутбуке. 2. Открыть вкладку «Сетевые подключения» в панели управления. 3. Теперь нужно найти беспроводное подключение и активировать его посредством меню (пункт «Включить»). 4. Осталось выбрать из списка определенную точку и попробовать соединиться с ней. Если ранее был установлен пароль доступа, то нужно его ввести. Если же сеть открытая, то ничего вводить не нужно. Однако стоит обязательно установить комбинацию для защиты соединения, чтобы никто не смог к нему подключиться.
Подключение к интернету с помощью модема
После приобретения модема первым делом его нужно подключить к свободному USB-порту. Обычно все компоненты автоматически инсталлируются. После завершения установки ПО можно приступить к процессу настройки. 1. Зайти в панель управления, отыскать «Центр управления сетями…». 2. Необходимо «Настроить новое подключение», затем кликнуть по пункту «Подключение к интернету». 3. Появится список из трех вариантов, нужно нажать «Коммутируемое». 4. Теперь нужно ввести информацию, которая была предоставлена провайдером услуг, и завершить процесс настройки.
4. Теперь нужно ввести информацию, которая была предоставлена провайдером услуг, и завершить процесс настройки.
Настройка соединения на ноутбуке весьма простая, но нужно сначала определиться с методом подключения. Очень удобно пользоваться Wi-Fi роутером, так как можно подключить не только компьютер, но и смартфон.
droidway.net
Как подключить вай-фай роутер к компьютеру и настроить его
Купили роутер? Пора его . И незаметным образом возникают трудности. Сегодня обсудим все тонкости, связанные с подключением и настройкой роутера. Вне зависимости от модели, принцип настройки всегда одинаковый. Схема на рисунке:
И незаметным образом возникают трудности. Сегодня обсудим все тонкости, связанные с подключением и настройкой роутера. Вне зависимости от модели, принцип настройки всегда одинаковый. Схема на рисунке:
Содержание
- Устанавливаем роутер на удобное для вас место
- Процесс подключения
- Подключаем роутер к питанию
- Подключаем шнур интернета
- Проводим шнур к компьютеру
- Процесс настройки
- Входим в панель управления
- Настраиваем интернет для работы
- Настройка Wi-Fi
- Создаем название и пароль для роутера
Устанавливаем роутер на удобное для вас место
Никакой не гарантирует стабильное соединение и соответствующую тарифу скорость по Wi-Fi. Если желаете обеспечить свое жилье нормальным Wi-Fi покрытием, что бы , принтер, приставка для ТВ и др. устройства хорошо «ловили» wi-fi сигнал, необходимо грамотно разместить маршрутизатор. Мастера из обслуживающей компании всегда рекомендуют расположить оборудование в центре жилплощади. Но клиент сам решает, в каком месте поставить роутер. Вопрос размещения зависит от собственного удобства.
Но клиент сам решает, в каком месте поставить роутер. Вопрос размещения зависит от собственного удобства.
Некоторые размещают Wi-Fi роутер у себя в коридоре, поближе к входной двери. Такой подход пользователи оправдывают тем, что не будут видны кабеля по всей квартире. Из-за этого страдает качество беспроводной сети. По сути Wi-Fi хорошо ловит только в прихожей, а вот в гостиной, детской или на кухне связь не очень.
Решить проблему с Wi-Fi покрытием возможно тремя способами: покупка Wi-Fi расширителя; приобретение дополнительного маршрутизатора; грамотное размещение. Обсудим каждое решение по-порядку:
- . Инновационное средство, усиливающее беспроводную связь в нужных местах. Стоимость с роутером практически одинакова. Подключаете повторитель в розетку, а к нему патч-корд от LAN порта маршрутизатора. Можно выполнить подключение по Wi-Fi.
- . Более функциональное устройство, которое можно настроить в связке с основным маршрутизатором.
 Соединение двух устройств также осуществимо по Wi-Fi или по кабелю. Второй вариант позволяет избежать урезания скорости по Wi-Fi и обеспечить должное покрытие. Тем более, если один роутер сломается, всегда остается запасной. С wi-fi расширителем такой случай не пройдет. В маршрутизаторе раскрывается вся суть тонкостей настроек.
Соединение двух устройств также осуществимо по Wi-Fi или по кабелю. Второй вариант позволяет избежать урезания скорости по Wi-Fi и обеспечить должное покрытие. Тем более, если один роутер сломается, всегда остается запасной. С wi-fi расширителем такой случай не пройдет. В маршрутизаторе раскрывается вся суть тонкостей настроек.
- Грамотное расположение. Самый экономный и практичный вариант решения проблемы. Если клиент не проживает в двухэтажном доме или большой квартире, вполне достаточно правильно разметить роутер. Например, если речь идет про однокомнатную квартиру, поставьте маршрутизатор там, где чаще всего находятся пользователи. В двухкомнатной квартире следует разместить устройство где-нибудь в центре.
Удачное расположение роутера зависит от достаточной длины шнура.
Процесс подключения
В полную комплектацию Wi-Fi маршрутизатора входит само оборудование, блок питания и короткий патч-кордПатч – корд (коммутационный шнур)(коммутационный шнур) для соединения роутера и локальных устройств: ПК, ноутбука, телевизора и т. д. В основном для соединения роутера и ПК, поставляется в комплекте с роутером.. Важно сохранять коробку со всей документацией, чтобы затем в гарантийном случае можно было обменять оборудование на новое или вернуть свои средства. Процесс подключения выполняется поэтапно.
д. В основном для соединения роутера и ПК, поставляется в комплекте с роутером.. Важно сохранять коробку со всей документацией, чтобы затем в гарантийном случае можно было обменять оборудование на новое или вернуть свои средства. Процесс подключения выполняется поэтапно.
Подключаем роутер к питанию
В комплект входит блок питания черного цвета. В зависимости от дизайна оборудования, особенно в дорогих моделях, оно может отличаться. Но зачастую это маленькая прямоугольная коробка с вилками черного цвета и тонким шнуром со штекером. На маршрутизаторе сзади есть только один разъем для питания — черного цвета и округлой формы. Перед включением, убедитесь или отсутствуют различные проблемы с электропитанием. Далее подключайте шнур питания к роутеру, а «вилку» в розетку.
Подключаем шнур интернета
В квартиру клиента монтажники из интернет-компании заводят сетевой кабель от центрального оборудования, размещенном на техническом этаже. На сетевом кабеле клиента «переобжимают» коннектор. Затем его подключают к конечному устройству. В рамках статьи это Wi-Fi роутер. Сзади оборудования находится несколько портов:WAN«Wide Area Network»В этот порт подсоединяется патч-корд провайдера, для поставки вам Интернета (1) и LANЛокальная сетьLAN – Local Area Network, локальная сеть, созданная внутри дома, квартиры, офиса, предприятия и т.д. Закрытая информационная система. (2-4). UTP-кабель подключаем WAN. Выполните подключение вплотную до щелчка.
Затем его подключают к конечному устройству. В рамках статьи это Wi-Fi роутер. Сзади оборудования находится несколько портов:WAN«Wide Area Network»В этот порт подсоединяется патч-корд провайдера, для поставки вам Интернета (1) и LANЛокальная сетьLAN – Local Area Network, локальная сеть, созданная внутри дома, квартиры, офиса, предприятия и т.д. Закрытая информационная система. (2-4). UTP-кабель подключаем WAN. Выполните подключение вплотную до щелчка.
Проводим шнур к компьютеру
Зачем проводить кабель к компьютеру? Сегодня же век беспроводных технологий! Но большинство пользователей используют стационарный компьютер. У него отсутствует . Или пользователь имеет повышенные требования к стабильности соединения. Особенно это необходимо в рабочих или развлекательных целях (подразумеваются online игры c персональным клиентом).
В комплектацию маршрутизатора входит патч-корд. Это короткий шнур с коннекторами на двух концах. Один конец подключаем в один из LAN портЛокальная сетьLAN – Local Area Network, локальная сеть, созданная внутри дома, квартиры, офиса, предприятия и т. д. Закрытая информационная система. маршрутизатора. Их всего может быть от 2 до 4 (в зависимости от модели роутера).
д. Закрытая информационная система. маршрутизатора. Их всего может быть от 2 до 4 (в зависимости от модели роутера).
Такие порты всегда похожи по цвету и подписаны LAN1, LAN2, LAN3 и т.д. В один из этих портов подключаем патч-корд, а другой конец протягиваем к стационарному компьютеру или ноутбуку. У ПК разъем сетевой карты находится на задней стороне корпуса. У ноутбука — слева или сзади.
Процесс настройки
Данная процедура предусматривает детальную настройку оборудования на программном уровне. Пользователю необходимо зайти в интерфейс маршрутизатора. Для этого можно использовать смартфон или планшет. Но для большего удобства рекомендуется выполнять процедуру настройки на ПК или ноутбуке (особенно касается смены прошивки) . Не всегда панель администратора может быть адаптирована под мобильные устройства. Настраивать с полноценного монитора куда удобней.
Входим в панель управления
Для это потребуется предустановленный браузер Chrome или Firefox. Открываем программу и переходим в адресную строку. В ней прописываем адрес панели администратора: 198.168.0.1 или 198.168.1.1 (в зависимости от модели роутера адрес панели отличается). Затем загружается форма входа. В ней указываем логин и пароль. Такие данные находятся сзади на этикетке маршрутизатора.
Открываем программу и переходим в адресную строку. В ней прописываем адрес панели администратора: 198.168.0.1 или 198.168.1.1 (в зависимости от модели роутера адрес панели отличается). Затем загружается форма входа. В ней указываем логин и пароль. Такие данные находятся сзади на этикетке маршрутизатора.
Настраиваем интернет для работы
Пройдя авторизацию пользователь попадает в окно настроек. Слева находим категорию «Сеть» и нажимаем на пункт WAN«Wide Area Network»проще говоря — это Интернет. В порт WAN подсоединяйте кабель который завел Интернет-провайдер и вы в глобальной сети. Обратите внимание на «Тип подключения». Выбираем PPTP, PPPoE «Point-to-point Protocol over Ethernet»По сути, PPPoE-соединение представляет собой «туннель», прокладываемый в виртуальной сети между двумя ее точками. Собственно, отсюда и наименование «Point-to-point», что дословно переводится с английского, как «от точки к точке», Static IP и Dynamic IP. По данному выбору следует получить консультацию на горячей линии в техническом отделе провайдера. Каждый провайдер обслуживает абонентов, используя разный тип соединения.
По данному выбору следует получить консультацию на горячей линии в техническом отделе провайдера. Каждый провайдер обслуживает абонентов, используя разный тип соединения.
Настройка Wi-Fi
Переходим в категорию «Беспроводной режим». Далее направляемся в пункт «Настройки беспроводного режима». Указываем название сети и регион. Выбираем режим канала 11bgn смешанный. Далее соответствующий канал связи. И сохраняем. Посмотрите, как настроить на примере .
Создаем название и пароль для роутера
Мнение эксперта
Сергей Баринов — Системный администратор.Образование: Информационные системы и технологии
Логин и пароль необходимо создавать на латинице. Первое может остаться названием по умолчанию. Второе требует оригинального значения с добавлением цифр и специальных символов (чем сложнее пароль, тем выше уровень безопасности).
Название можно указать на любом языке. Здесь все зависит от фантазии пользователя. Пароль рекомендуется создавать в объеме не менее из 8 символов (латинские буквы, цифры и дополнительные знаки).
Предыдущая
РоутерСхема настройки роутера с помощью телефона
Следующая
РоутерНастройка ТТК для роутера
Рейтинг
( 4 оценки, среднее 4.25 из 5 )
Как подключить wifi к компьютеру или ноутбуку и настроить вай фай роутер
Для того чтобы подключить компьютер к требуемой беспроводной сети и всемирной паутине, нам понадобятся 2 устройства, которые будут:
- Раздавать интернет, создавая тем самым эту сеть в месте его установки
- Принимать интернет на домашнем компьютере
Подключение и установка роутера
Главным центром, раздающим интернет, являться роутер (маршрутизатор). Прежде всего его необходимо правильно настроить, без этого шага сайты открываться не будут. Итак, что мы делаем:
- Располагаем роутер в квартире таким образом, чтобы наша сеть была доступна из любой точки квартиры.
 В обычной квартире подойдет практически любое удобное место (чтобы еще и не мешал), но если в последствии сигнал будет слабым, то придется переставять прибор.
В обычной квартире подойдет практически любое удобное место (чтобы еще и не мешал), но если в последствии сигнал будет слабым, то придется переставять прибор. - Включаем его в обычную розетку 220 вольт и включаем, нажав на специальную кнопку. (Смотрим инструкцию на конкретную модель при необходимости)
- В специальное гнездо подключаем сетевой кабель от вашего интернет-провайдера. Также убедитесь, что у вас есть логин и пароль от вашего оператора, ведь без этого наш роутер не сможет выйти в интернет и раздать его всем желающим. Его обычно дают при заключении договора на услуги интернета.
Первый этап выполнен, по его завершении мы имеем включенный роутер, который автоматически уже создает сеть и к нему можно подключиться, но для того чтобы стал возможным выход в интернет, в его настройках как минимум нужно указать тот самый логин и пароль от провайдера (например, Билайн, Дом.ru и др.) про который было написано выше.
Подключение вайфай адаптера к ПК
Хотя сейчас уже есть в продаже материнские платы со встроенным Wi-Fi адаптером, к которому подключается антенна, тем не менее на стационарном компьютере обычно нет никакого встроенного приемника cигнала wireless сети. Поэтому нам понадобиться специальный гаджет — вай фай адаптер с разъемом USB. Как правило, он может работать в сетях стандарта IEEE 802.11 b/g/n с ограничением скорости до 300 Мбит/с. Новые модели адаптеров рассчитаны на скорости до 1300 Мбит/с (технология 802.11ac).
Поэтому нам понадобиться специальный гаджет — вай фай адаптер с разъемом USB. Как правило, он может работать в сетях стандарта IEEE 802.11 b/g/n с ограничением скорости до 300 Мбит/с. Новые модели адаптеров рассчитаны на скорости до 1300 Мбит/с (технология 802.11ac).
Как и любое другое периферийное устройство, Wi-Fi адаптер нуждается в установке специального программного обеспечения и драйвера, которые должны идти в комплекте с ним. Их необходимо установить и после этого в Windows в специальной программе — Диспетчер устройств, наш приёмник должен появиться в разделе “Сетевые адаптеры”.
Когда через компьютер станет возможно выходить в интернет, будет не лишним на сайте производителя проверить наличие обновлений драйвера. И если оно есть, то скачать его и установить. Бывает также необходимо правой кнопкой мыши нажать на соответствующий адаптер в списке и произвести обновление вручную.
Ввод настроек для роутера
На следующем шаге нам нужно задать специальные настройки для нашего роутера.
- Открываем браузер
- В поле для ввода адреса сайта вбиваем что-то типа «192.168.0.1» без кавычек, могут быть и другие варианты «tplinklogin.net«, «192.168.1.1» и нажимам Enter
- Откроется страничка в которой предложат ввести логин и пароль. Это логин и пароль для входа в роутер. Они обычно указаны или в той же инструкции или на коробке от роутера. Внимание! Не путать их с паролем и логином для доступа в интернет. Например, это может быть login: admin, passwod: admin или 1234. Вводим наши и нажимаем Enter.
- Следуя инструкции, указываем в нужном месте настроек логин и пароль для доступа в интернет
- Указываем настройки для беспроводной сети.
 На этом этапе нужно придумать свой пароль, который будет использоваться для присоединения ПК и других устройств к Вай Фай
На этом этапе нужно придумать свой пароль, который будет использоваться для присоединения ПК и других устройств к Вай Фай
Например, для моделей Zyxel заходим во вкладку “Интернет”, находим параметр “PPPoE/VPN” и нажимаем на кнопку “Добавить соединение”.
В окне “Настройка соединения” убеждаемся, что данное соединение активировано и использовано для выхода в интернет. В качестве типа протокола необходимо указать PPPoE. В полях “Имя пользователя” и “Пароль” указываются данные, предоставляемые провайдером в договоре для подключения к интернету. Обычно IP адрес от провайдера выдается автоматически.
Если все сделано правильно, то во вкладке “Подключения” добавится соответствующий профиль доступа в веб пространство. После этого сетевой паутиной может пользоваться любое устройство, подключенное к точке доступа сети.
После настройки адаптера в Windows снизу-справа появиться соответствующий значок беспроводной сети, нажав на который можно найти нашу сеть и подключиться к ней введя пароль, созданный на предыдущем шаге.
Также следует отметить, что настройку можно выполнять и проводным способом подключив роутер к ПК сетевым проводом, идущим в комплекте. Сам процесс, описанный выше, при этом отличаться не будет.
Большинство маршрутизаторов поддерживают функцию WPS – быструю настройку беспроводного подключения. На самом адаптере есть специальная кнопка для этого.
Используя фирменное программное обеспечение для Wi-Fi адаптера, можно, активировав функцию WPS, легко подключиться к интернет-центру. Для этого всего лишь надо нажать кнопку на адаптере, а потом сразу же аналогичную кнопку WPS на точке доступа.
Некоторые проблемы подключения компьютера к вай фай
Иногда встречаются проблемы соединения компьютера с маршрутизатором. Список подключенных устройств находим в соответствующих параметрах роутера, например, в “Системном мониторе”. Здесь обращаем внимание на текущую скорость подключения.
Если быстрота соединения значительно отличается от заявленной в инструкции, то целесообразно ее увеличить. Это делается в подменю, которое отвечает за сеть Wi-Fi.
Это делается в подменю, которое отвечает за сеть Wi-Fi.
Работе WiFi могут мешать другие устройства, например, клавиатура или беспроводные наушники. Поэтому можно попытаться сменить номер канала, по которому передаются данные. Если компьютер находится далеко от точки доступа, то необходимо повысить мощность сигнала до 75 – 100 %.
Также можно максимально приблизить WiFi адаптер к роутеру при помощи USB удлинителя, который идет обычно в комплекте.
Для повышения скорости работы в сети Wi-Fi необходимо постоянно следить за обновлениями программного обеспечения самого интернет-центра, благо сейчас оно доступно напрямую через панель мониторинга, не заходя на сайт производителя.
Мобильные технологии полностью изменили нашу жизнь. С их внедрением встала необходимость в беспроводных сетях. Строго следуя инструкциям на интернет-центр и адаптер, можно добиться комфортной работы с любого телефона, планшета или компьютера. Персональный компьютер – стационарное устройство, поэтому для максимальной скорости подключения необходимо, чтобы подсоединенный к нему Wi-Fi приёмник имел достаточный уровень приема от интернет-центра.
Как подключить Wi-Fi роутер к компьютеру: пошаговая инструкция
Купили роутер? Пора его настраивать. И незаметным образом возникают трудности. Сегодня обсудим все тонкости, связанные с подключением и настройкой роутера. Вне зависимости от модели, принцип настройки всегда одинаковый. Схема на рисунке:
Схема подключения роутера к компьютеру
Где поставить роутер в квартире: советы по размещению
Придерживайтесь вот каких правил при выборе места для устройства у себя в доме:
- Не ставьте роутер рядом с металлическими конструкциями, зеркалами, трубами отопления (чтобы девайс не перегревался), резервуарами с водой, а также рядом с бытовой техникой (холодильник, микроволновка и т. д.). Всё это будет блокировать сигнал от роутера в той или иной мере.
- Выберите место в центре квартиры: чтобы расстояние от роутера до всех комнат квартиры было равным. Например, это может быть прихожая. В этом случае не будет «мёртвых» зон (где «Вай-Фай» не ловит).
 Если не получается поставить ближе к центру, выберите комнату, в которой вы чаще всего «сёрфите» в интернете.
Если не получается поставить ближе к центру, выберите комнату, в которой вы чаще всего «сёрфите» в интернете.Поставьте роутер в той комнате, в которой работаете за компьютером
- Разместите устройство как можно выше. Например, повесьте его на стене либо поставьте на высокий шкаф. Но только не ставьте его в шкаф. Стенки мебели уже будут помехой для сигнала — общая зона покрытия уменьшится.
Повесьте роутер на стену — как можно выше, чтобы сигнал от него распространялся максимально далеко
Если у вас большой дом или квартира и после настройки роутера оказалось, что он достаёт не до всех комнат, приобретите дополнительно репитер Wi-Fi. Это небольшой адаптер, который вставляется в розетку. Он подхватывает сеть роутера и передаёт её в «мёртвые» зоны — зона покрытия значительно увеличивается.
Репитер поможет увеличить зону покрытия вашего маршрутизатора
Для поиска места можно использовать специальные программы. Например, бесплатное приложение NetSpot. Как оно работает? Вы загружаете в программу схему своей квартиры, указываете, где вы сейчас находитесь, и выбираете свою сеть «Вай-Фай» в списке, а она строит для вас карту покрытия.
Как оно работает? Вы загружаете в программу схему своей квартиры, указываете, где вы сейчас находитесь, и выбираете свою сеть «Вай-Фай» в списке, а она строит для вас карту покрытия.
Специальные программы помогут сделать визуализацию действующей зоны покрытия вашего роутера и понять, где есть «мёртвые» точки в квартире
Подключаем провод
Если вы собираетесь поменять роутер, просто сначала запомните расположение всех шнуров на старом маршрутизаторе и сделайте точно так же на новом!
Что нужно подключить в стандартном роутере:
- Кабель питания – загорятся индикаторы.
- Провод провайдера – в WAN порт.
- Провод от компьютера (если надо, как правило надо при первой настройке) – в любой LAN порт.
Убедитесь, что первые 2 пункта подключены! Были случаи, что люди не могли настроить роутер без кабеля провайдера(
Если же у вас ADSl, то здесь небольшие отличия со сплиттером. Сплиттер делит телефонную линию на сам телефон и интернет. Итого подключение в WAN слегка усложняется:
Сплиттер делит телефонную линию на сам телефон и интернет. Итого подключение в WAN слегка усложняется:
С мобильными сетями все просто – достаточно воткнуть сим-карту и роутер уже будет готов к работе.
Как итог – все легко сделать самостоятельно в домашних условиях! Главное разобраться и сделать.
Процесс настройки
Данная процедура предусматривает детальную настройку оборудования на программном уровне. Пользователю необходимо зайти в интерфейс маршрутизатора. Для этого можно использовать смартфон или планшет. Но для большего удобства рекомендуется выполнять процедуру настройки на ПК или ноутбуке (особенно касается смены прошивки) можно и с телефона. Не всегда панель администратора может быть адаптирована под мобильные устройства. Настраивать с полноценного монитора куда удобней.
Входим в панель управления
Для это потребуется предустановленный браузер Chrome или Firefox. Открываем программу и переходим в адресную строку. В ней прописываем адрес панели администратора: 198.168.0.1 или 198.168.1.1 (в зависимости от модели роутера адрес панели отличается). Затем загружается форма входа. В ней указываем логин и пароль. Такие данные находятся сзади на этикетке маршрутизатора.
В ней прописываем адрес панели администратора: 198.168.0.1 или 198.168.1.1 (в зависимости от модели роутера адрес панели отличается). Затем загружается форма входа. В ней указываем логин и пароль. Такие данные находятся сзади на этикетке маршрутизатора.
адресная строка браузера
Настраиваем интернет для работы
Пройдя авторизацию пользователь попадает в окно настроек. Слева находим категорию «Сеть» и нажимаем на пункт WAN. Обратите внимание на «Тип подключения». Выбираем PPTP, PPPoE, Static IP и Dynamic IP. По данному выбору следует получить консультацию на горячей линии в техническом отделе провайдера. Каждый провайдер обслуживает абонентов, используя разный тип соединения.
Настройка Wi-Fi
Переходим в категорию «Беспроводной режим». Далее направляемся в пункт «Настройки беспроводного режима». Указываем название сети и регион. Выбираем режим канала 11bgn смешанный. Далее соответствующий канал связи. И сохраняем. Посмотрите, как настроить на примере роутера D-Link.
Что следует знать перед установкой и подключением?
Решение рабочих вопросов, учеба и поиск информации, развлечения, проведение платежей и другие операции ежедневно выполняются многими из нас. Если в квартире требуется одновременно подключить к Интернету больше 2 устройств — стоит задуматься о покупке маршрутизатора. С его помощью удастся посещать Интернет с разных устройств. Маршрутизаторы представлены несколькими видами, имеющими между собой некоторые отличия. Об этих различиях стоит знать.
Виды подключения
Наибольшую популярность среди покупателей получил роутер с интернет-подключением. По сути, это стандартный сетевой кабель с возможностью подключения к компьютеру. Витая пара подключается к роутеру для беспроводной раздачи безлимитного трафика. Основное удобство устройства заключается в возможности одновременного пользования несколькими гаджетами в любой точке дома. Скорость соединения достигает 1 Гбит/секунду, что зависит от потенциала сетевой карты, а также поставщика услуг.
Другой вариант – ADSL – предусматривает подключение посредством телефонной сети. Данный способ оптимален для частного сектора, где возможность подключиться к проводному Интернету часто отсутствует. Однако в этом случае имеется существенный минус – ограничение скорости (24 Мбит/секунду – верхний предел).
LTE-подключение представляет собой третий вариант роутера. Здесь предусматривается беспроводное соединение при помощи сетей 3G и 4G. На данный момент третий вариант доступа к сети является наиболее дорогостоящим для пользователя, вследствие чего его распространение остается минимальным. Как только вы определили для своего дома подходящий роутер, начинайте разбираться, как установить оборудование. Прежде всего, понадобится определиться с выбором места для установки.
Как поставить шифрование подключения к сети WiFi маршрутизатора?
Если сделали все правильно и сохранили все настройки, то все устройства, поддерживающие wifi должны теперь увидеть новую сеть с заданным вами именем. Однако на этом вопрос, как подключить wifi дома, еще не закрыт. Домашняя сеть wifi получилась открытая, то есть любой желающий может воспользоваться вашим доступом в интернет на халяву. Чтобы всех обломать и сделать сеть wifi дома доступным только для его хозяина, надо защитить беспроводную сеть.
Однако на этом вопрос, как подключить wifi дома, еще не закрыт. Домашняя сеть wifi получилась открытая, то есть любой желающий может воспользоваться вашим доступом в интернет на халяву. Чтобы всех обломать и сделать сеть wifi дома доступным только для его хозяина, надо защитить беспроводную сеть.
Есть несколько способов, я использовал в своей практике два WPE (или Shared Key) И WPA. Последний более надежный, поэтому рассмотрю его. Заходим в настройки безопасности. В Тренднете это пункт меню «Security», в Асусе — «Wireless > Interface».
Выбираем в меню WPE или WPA Personal (PSK, TKIP), задаем пароль для авторизации — от 7 до 64 символов. И сохраняем. Показываю, как было у меня:
Ну вот, сейчас чтобы войти в интернет через ваш роутер, надо ввести пароль. Остался последний штрих — чтобы не возникало проблем с подключением к роутеру всевозможных устройств и с работой программ, выставим вручную DNS-сервера. Настройка этого параметра находится там же где вводили параметры для соединения с интернетом. Активируем функцию ручного назначения DNS-серверов и пропишем туда IP от Google:
Активируем функцию ручного назначения DNS-серверов и пропишем туда IP от Google:
- DNS-Primary (или DNS-сервер 1):8.8.8.8
- DNS-Secondary (или DNS-сервер 2): 8.8.4.4
Также можно указать один из серверов Яндекса (например 77.88.8.8).
Как видите, подключить wifi через роутер и сделать сеть wifi дома достаточно несложно. Надеюсь, у вас тоже все получится!
Действия при отключенном Wi-Fi
Эта инструкция пригодится тем пользователям, кто столкнулся с ситуацией, когда после подключения роутера беспроводная сеть попросту не функционирует, а на наклейке отсутствует информация по поводу входа. Тогда придется сначала подключить маршрутизатор к любому удобному компьютеру или ноутбуку при помощи LAN-кабеля.
Отталкиваясь от инструкции выше, выполните вход в веб-интерфейс и активируйте беспроводной режим вручную, что происходит так:
- Откройте раздел «Беспроводной режим» или «Wi-Fi».
- В меню с основными настройками переставьте маркер на значение «Включить».

- Установите свое название беспроводной сети и примените изменения.
- Следом перейдите к категории «Защита беспроводной сети».
- Можно оставить сеть открытой, но лучше всего выбрать рекомендованный тип защиты и установить надежный пароль. После этого снова не забудьте сохранить настройки.
Как только доступ к беспроводной точке доступа появится, вы можете отсоединить LAN-кабель и подключиться к ней для последующей настройки маршрутизатора. Вернитесь к предыдущим шагам и следуйте им, чтобы справиться с поставленной задачей.
Мы рады, что смогли помочь Вам в решении проблемы. Помимо этой статьи, на сайте еще 11813 инструкций. Добавьте сайт Lumpics.ru в закладки (CTRL+D) и мы точно еще пригодимся вам. Отблагодарите автора, поделитесь статьей в социальных сетях.
Опишите, что у вас не получилось. Наши специалисты постараются ответить максимально быстро.
Как подключить компьютер к маршрутизатору
Если вы хотите, чтобы ваш компьютер имел доступ к Интернету в вашем доме, вам необходимо подключить его к маршрутизатору.
То же самое относится и к вашей домашней сети. Вам необходимо подключить компьютер к маршрутизатору, если вы хотите, чтобы он мог взаимодействовать с другими устройствами в вашей домашней сети.
Это можно сделать двумя способами. Вы можете подключить компьютер к маршрутизатору напрямую через проводное соединение или подключить два устройства по беспроводной сети.
Хорошая новость в том, что обе эти процедуры довольно просты. На выполнение каждого из них у вас уйдет не более нескольких минут.
Вы должны знать оба способа подключения компьютера к маршрутизатору. Бывают ситуации, когда один способ подключения к маршрутизатору дает лучшую производительность, чем другой.
При подключении к маршрутизатору с помощью проводного соединения вам нужен только кабель Ethernet. Кабель Ethernet соединяет ваш компьютер и маршрутизатор, чтобы они могли напрямую общаться друг с другом.
Все, что вам нужно сделать, это подключить кабель Ethernet к нужным портам на вашем компьютере и маршрутизаторе.
При беспроводном соединении ваш компьютер подключается к маршрутизатору через WiFi. Это позволяет им общаться без кабеля Ethernet.
Для этого типа подключения вам необходимо подключиться к беспроводному сигналу, который исходит от вашего маршрутизатора. Вы не сможете сделать это без пароля для беспроводной сети вашего роутера.
В этом посте я подробно расскажу о процедурах подключения компьютера к маршрутизатору. Я также объясню преимущества каждого типа подключения.
Зачем вам нужно подключаться к маршрутизатору
Вам может быть интересно: зачем моему компьютеру вообще нужно подключаться к маршрутизатору?
Чтобы ответить на этот вопрос, нам нужно посмотреть, что делает маршрутизатор.
Назначение маршрутизатора
Я буду держать это на высоком уровне.
Ваш маршрутизатор отвечает за направление трафика между устройствами в вашей домашней сети. Если у вас есть интернет-план (как я предполагаю, если вы читаете это), ваш маршрутизатор также управляет трафиком между вашими интернет-устройствами и Интернетом. Когда ваши устройства запрашивают информацию из Интернета, ваш маршрутизатор следит за тем, чтобы запросы доходили до нужного места.
Когда ваши устройства запрашивают информацию из Интернета, ваш маршрутизатор следит за тем, чтобы запросы доходили до нужного места.
Когда из Интернета приходит ответ с запрошенной информацией (например, веб-страницей), ваш маршрутизатор гарантирует, что устройство, запросившее информацию, получит ее.
Обычной аналогией для вашего маршрутизатора является почтовое отделение. Точно так же, как почтовое отделение следит за тем, чтобы ваши письма попадали в нужное место, ваш маршрутизатор делает то же самое с вашими интернет-запросами.
Без маршрутизатора ваши устройства вообще не смогут подключиться к Интернету.
Преимущества маршрутизатора
Хорошо, теперь мы можем вернуться к нашему вопросу.
Почему ваш компьютер не может выйти в Интернет без маршрутизатора?
Хотя можно получить доступ в Интернет без маршрутизатора, подключив компьютер напрямую к модему, это небезопасно и неразумно.
Ваш маршрутизатор повышает безопасность ваших устройств в Интернете, поскольку в него встроены функции безопасности.
Кроме того, ваш маршрутизатор позволяет одновременно подключать к Интернету несколько устройств.
Как это сделать?
Ваш роутер подключен к вашему модему (или они объединены в одно устройство). Эти два устройства обеспечивают подключение к вашему интернет-провайдеру (ISP).
В свою очередь, ваш интернет-провайдер предоставляет вам интернет-соединение.
Вот схема, которая поможет вам визуализировать подключения к домашней сети:
Здесь важно то, что ваш интернет-провайдер предоставляет вам только одно подключение к Интернету в рамках вашего интернет-плана.
Если бы у вас не было маршрутизатора, вы могли бы одновременно подключать к Интернету только одно устройство, потому что у вас есть только одно доступное подключение к Интернету.
Представляете, как это больно?
Это основная причина, по которой вам необходимо подключить компьютер к маршрутизатору. Проще говоря, это потому, что ваш маршрутизатор позволяет всем вашим интернет-устройствам использовать одно интернет-соединение.
В современном обществе каждый имеет несколько устройств, одновременно подключенных к Интернету. Это нормально благодаря вашему роутеру.
Без маршрутизатора это невозможно.
Надеюсь, теперь вы хорошо понимаете, почему компьютер должен подключаться к маршрутизатору.
Используя эту справочную информацию, давайте рассмотрим процедуры подключения компьютера к маршрутизатору.
Подключение компьютера напрямую к маршрутизатору
Первый способ подключения компьютера к маршрутизатору — это прямое соединение.
Прямое подключение предполагает использование кабеля для соединения компьютера и маршрутизатора. Это позволяет двум устройствам обмениваться данными через кабель.
Преимущества прямого соединения компьютера и маршрутизатора
Соединение компьютера и маршрутизатора с помощью кабеля дает множество преимуществ.
Повышение производительности
Во-первых, это самый простой способ связи между двумя устройствами.
Использование кабеля для связи снижает задержку в их соединении. Это означает, что данные перемещаются между двумя устройствами быстрее, когда они обмениваются данными.
Другими словами, когда вы запрашиваете веб-сайт, вы получите его немного быстрее от своего маршрутизатора с кабельным соединением.
Это также очень важно в онлайн-играх. Каждая миллисекунда на счету.
Когда вы нажимаете клавишу на клавиатуре, игра будет реагировать быстрее, если ваш компьютер напрямую подключен к маршрутизатору. Более быстрая реакция дает вам преимущество перед другими игроками, у которых больше задержек в интернет-соединении.
Наконец, проводное соединение обеспечивает лучшую производительность при загрузке по сравнению с беспроводным соединением. Это важно при загрузке больших файлов в Интернет или во время видеоконференций.
Более надежное соединение
Подключение компьютера напрямую к маршрутизатору дает еще одно важное преимущество.
Более надежное соединение.
При использовании кабеля для соединения этих двух устройств маловероятно, что соединение между ними прервется.
С другой стороны, если вы попытаетесь подключиться к маршрутизатору по беспроводной сети, вы, скорее всего, потеряете соединение.
Я уверен, что это случилось с каждым, кто читает это.
Как в тот раз, когда вы вышли из зоны действия сигнала Wi-Fi и потеряли интернет-соединение?
Да, со мной тоже такое было.
Вам не нужно беспокоиться об этом при подключении компьютера и маршрутизатора кабелем.
Соединение между ними может быть потеряно только в том случае, если что-то не так с кабелем. Это маловероятно, поскольку кабели производятся очень надежными.
Проблемы с ними возникают очень редко.
Что вам потребуется для подключения компьютера к маршрутизатору
Единственное, что вам понадобится для подключения компьютера к маршрутизатору, — это кабель.
Эти кабели называются кабелями Ethernet.
Единственное, о чем вам нужно беспокоиться, это убедиться, что вы выбрали правильный кабель в зависимости от вашего подключения к Интернету.
К счастью, это простое упражнение, потому что есть один тип кабеля, который подойдет для всех ваших нужд. Если у вас нет кабеля Ethernet под рукой, возьмите кабель Ethernet Cat5e без заусенцев нужной вам длины. Я бы предложил кабель от семи до десяти футов, но вам может понадобиться больше, в зависимости от планировки вашего дома.
Ethernet-кабель Cat5e будет соответствовать вашим потребностям независимо от вашего интернет-плана. Кроме того, кабели Ethernet недороги, поэтому реализация проводного соединения не будет стоить вам дорого.
Как подключить компьютер к маршрутизатору с помощью кабеля Ethernet
Если у вас есть кабель Ethernet для подключения компьютера к маршрутизатору, это довольно простой процесс.
В этом примере я буду использовать свой желтый кабель Ethernet.
Подключите кабель Ethernet к маршрутизатору
Во-первых, давайте найдем, где кабель Ethernet подключается к вашему маршрутизатору.
В зависимости от типа вашего маршрутизатора у него будет определенное количество портов, к которым вы можете напрямую подключать свои устройства.
Это порты LAN. LAN означает локальную сеть, и в этом случае LAN используется для описания вашей домашней сети.
В большинстве случаев на вашем маршрутизаторе будет четыре порта LAN.
Как видите, у моего маршрутизатора четыре порта LAN с пометкой «Ethernet».
Все, что вам нужно сделать, это подключить один конец сетевого кабеля к открытому порту. Прелесть в том, что не имеет значения, какой порт вы используете или какой конец кабеля подключаете. Подойдет любой открытый порт.
Чтобы доказать свою точку зрения, я подключу кабель Ethernet к порту 4.
Подключите кабель Ethernet к компьютеру
Хорошо, мы на полпути.
Теперь нам просто нужно подключить другой конец к нашему компьютеру.
Как это выглядит?
Если вы посмотрите на свой компьютер, у вас должен быть порт, похожий на один из портов локальной сети вашего маршрутизатора.
На моем ноутбуке порт LAN находится сбоку.
Как вы уже догадались, нам просто нужно подключить другой конец нашего кабеля Ethernet к этому порту.
Поздравляю. Вы соединили свой компьютер и маршрутизатор вместе.
Проводное соединение установлено, и теперь ваш компьютер и маршрутизатор могут обмениваться данными по кабелю Ethernet.
Если проводное соединение работает, в углу вашего компьютера должен быть индикатор, указывающий на наличие проводного сетевого соединения.
Пока ваш маршрутизатор подключен к Интернету, теперь вы можете использовать Интернет с более быстрым и надежным проводным соединением.
Что делать, если на моем компьютере нет порта Ethernet?
В последнее время я наблюдаю тенденцию к тому, что компьютеры не имеют порта Ethernet.
Если на вашем компьютере нет порта Ethernet, не бойтесь. Не все потеряно.
Вы по-прежнему можете подключить кабель Ethernet к компьютеру. Вам просто нужен адаптер.
Вам нужен USB-разъем с адаптером кабеля Ethernet. Это в основном займет один из портов USB на вашем компьютере и превратит его в порт Ethernet.
Напоминаем, что порты USB на вашем компьютере будут выглядеть следующим образом:
Ваш компьютер, скорее всего, будет иметь несколько портов USB, поэтому, надеюсь, у вас есть свободный порт USB для использования.
При поиске адаптера USB-Ethernet в Интернете можно найти множество вариантов. Я рекомендую этот от Uni. Он оснащен всеми новейшими технологиями с точки зрения USB- и Ethernet-соединений, поэтому вам не нужно беспокоиться об ограничении вашего соединения.
Хватай один из них и готово. Просто подключите адаптер к одному из портов USB на вашем компьютере, а затем подключите сетевой кабель к адаптеру.
Нет ничего проще.
Подключение компьютера к маршрутизатору через WiFi
Хорошо, теперь мы рассмотрели подключение вашего компьютера к маршрутизатору с помощью кабеля Ethernet.
Давайте рассмотрим другой вариант: беспроводное подключение компьютера к маршрутизатору.
Беспроводное соединение позволяет подключиться к маршрутизатору и получить доступ в Интернет без кабеля Ethernet. Это происходит через Wi-Fi.
Пусть вас не смущает этот термин. WiFi — это просто технология, используемая для беспроводного подключения устройств.
Ваш маршрутизатор передает сигнал беспроводной сети на все ваши беспроводные интернет-устройства. Ваши устройства получают сигнал и могут установить соединение с маршрутизатором по этой беспроводной сети.
Ваши устройства получают сигнал и могут установить соединение с маршрутизатором по этой беспроводной сети.
После создания соединения ваш маршрутизатор и устройства могут обмениваться данными, как если бы они были подключены друг к другу с помощью кабеля Ethernet. Единственная разница в том, что они отправляют данные друг другу по воздуху.
Преимущества подключения компьютера к маршрутизатору через WiFi
Чем беспроводное соединение отличается от проводного? Есть ли преимущества в беспроводной связи?
Спорим, есть.
Свобода от маршрутизатора
Основное преимущество беспроводного подключения к маршрутизатору очевидно.
Вам не нужен кабель между двумя устройствами для их связи. Другими словами, беспроводное подключение к маршрутизатору может быть намного удобнее.
На самом деле, вам даже не обязательно находиться в одной комнате с вашим роутером, чтобы подключиться к нему. У вас также есть возможность перемещаться с компьютером без потери соединения.
С другой стороны, если вы попытаетесь передвигаться с помощью проводного подключения к маршрутизатору, вы будете выглядеть как рыба на конце линии. Это не самое простое занятие.
Простое подключение нескольких устройств к маршрутизатору одновременно
Беспроводные соединения также позволяют одновременно подключать к маршрутизатору несколько устройств. Как мы видели выше, большинство маршрутизаторов имеют только 4 порта Ethernet. Если у вас есть много интернет-устройств, которые вы хотите подключить к маршрутизатору с помощью проводного соединения, все может запутаться.
Даже при наличии Ethernet-коммутатора к маршрутизатору можно подключить лишь ограниченное количество устройств, прежде чем проводка станет действительно запутанной.
Меньше беспорядка
Для тех, кто заботится о внешнем виде, это еще одно преимущество беспроводного подключения к маршрутизатору. Чем меньше Ethernet-кабелей от маршрутизатора, тем чище будет выглядеть ваш дом.
Вам не нужно беспокоиться о попытках спрятать крысиное гнездо кабелей Ethernet, идущих от задней панели маршрутизатора. Для некоторых это важнее, чем для других.
Последнее, что я хочу сказать, это то, что, хотя у беспроводного соединения может быть более высокая задержка, чем у проводного соединения, это не означает, что вы не можете или не будете иметь быстрый доступ в Интернет.
Здесь речь идет о разнице в миллисекунды. Если вы не измеряете это, вы, вероятно, не сможете заметить.
Что вам потребуется для беспроводного соединения компьютера и маршрутизатора
По сравнению с проводным соединением для беспроводного соединения компьютера и маршрутизатора вам потребуется еще меньше.
Все, что вам нужно, это компьютер и маршрутизатор.
Единственная ситуация, когда вам может понадобиться другой элемент, — это если ваш компьютер не поддерживает Wi-Fi.
Это маловероятно, так как ваш компьютер должен быть очень старым, чтобы на нем не было беспроводной технологии.
Если по какой-то причине это так, вам просто нужен беспроводной адаптер. Он подключается к одному из USB-портов вашего компьютера и позволяет вашему компьютеру обмениваться данными с другими устройствами через WiFi.
Если вам нужен беспроводной адаптер, обратите внимание на этот. Он должен предоставить вам все необходимое для беспроводного подключения к маршрутизатору. Он также будет поддерживать любой интернет-план, поэтому вам не нужно беспокоиться о замедлении скорости вашего интернета.
Как подключить компьютер к маршрутизатору через WiFi
Предположим, что ваш компьютер и маршрутизатор включены и готовы к работе.
Что теперь? Как нам заставить их соединиться друг с другом?
Определите SSID, к которому вы хотите подключиться
Чтобы упростить вам задачу, оставшиеся шаги можно выполнить с вашего компьютера.
Все, что вам нужно сделать, это подключиться к беспроводной сети вашего маршрутизатора. Другим названием беспроводной сети вашего маршрутизатора является идентификатор набора услуг или SSID.
Вашим SSID будет пользовательское имя, которое вы выбрали для своей сети при настройке маршрутизатора.
Если вы не создали собственный SSID, SSID вашего маршрутизатора будет использоваться по умолчанию. Вы сможете найти информацию об SSID по умолчанию на наклейке на вашем маршрутизаторе.
Например, вот информация об SSID по умолчанию на наклейке моего роутера.
После того, как вы определили искомый SSID, вам нужно найти его в настройках сети и Интернета вашего компьютера.
Найдите нужный SSID в интернет-настройках вашего компьютера
В качестве отказа от ответственности, следующие инструкции предназначены для компьютеров с ОС Windows. Шаги будут немного отличаться для пользователей Mac.
Хорошо, давайте найдем настройки Сети и Интернета на вашем компьютере.
Сначала щелкните маленький значок Windows в углу компьютера. Это вызовет список опций. Выберите «Настройки».
В открывшемся окне нужно выбрать Сеть и Интернет. Это покажет вам все ваши сетевые параметры и настройки.
Это покажет вам все ваши сетевые параметры и настройки.
Откроется новое окно. Выберите «Wi-Fi» на боковой панели инструментов. Нажав на нее, вы увидите все параметры WiFi.
Последнее, что вам нужно сделать на странице настроек WiFi, это выбрать «Показать доступные сети».
При выборе «Показать доступные сети» для вашего компьютера будет показан список доступных беспроводных сетей.
Убедитесь, что в это время ваш компьютер находится рядом с маршрутизатором, чтобы его SSID отображался в списке доступных параметров.
Если вы видите SSID вашего маршрутизатора в списке доступных сетей, выберите его, и вам будет предложено ввести пароль сети.
Введите пароль для вашего SSID
Если вы настроили пользовательский SSID для своей сети, вы, вероятно, также создали для него собственный пароль. Введите здесь этот пользовательский пароль, чтобы подключиться к беспроводной сети.
Если вы не создали собственный SSID и пароль для сети вашего маршрутизатора, вы можете найти пароль для SSID по умолчанию на наклейке на вашем маршрутизаторе. Он может быть указан как «Беспроводной пароль», «Беспроводной PIN-код» или «Беспроводной пароль».
Он может быть указан как «Беспроводной пароль», «Беспроводной PIN-код» или «Беспроводной пароль».
Вот как это выглядит на моем маршрутизаторе.
После правильного ввода пароля SSID вы будете подключены к сети Wi-Fi вашего маршрутизатора.
Молодец! Вы успешно подключили свой компьютер к маршрутизатору через WiFi.
Вы узнаете, что у вас есть беспроводное соединение, если вы увидите маленький значок WiFi в углу вашего компьютера рядом с информацией о дате и времени.
Подведение итогов
Теперь у вас есть возможность подключить компьютер к маршрутизатору. Вы можете соединить два устройства напрямую с помощью кабеля Ethernet или подключить их по беспроводной сети.
Если у вас возникли проблемы с подключением к маршрутизатору или у вас есть какие-либо вопросы по поводу предоставленной мной информации, оставьте комментарий ниже. Я бы хотел помочь.
Если эта информация показалась вам интересной, ознакомьтесь с другими моими публикациями на похожие темы:
Что означают индикаторы маршрутизатора?
Можно ли использовать маршрутизатор без модема?
Могу ли я перенести свой WiFi-маршрутизатор в другой дом?
Для чего нужен порт WAN на маршрутизаторе?
Влияет ли маршрутизатор на скорость вашего Wi-Fi?
Как подключить игровой ПК к WiFi (6 различных способов)
Ежегодно около 700 миллионов человек участвуют в онлайн-играх. Это огромная сеть геймеров, соединенных Интернетом, чтобы играть друг с другом и друг против друга. Но как подключить настольный игровой ПК к Wi-Fi, чтобы выйти в интернет?
Это огромная сеть геймеров, соединенных Интернетом, чтобы играть друг с другом и друг против друга. Но как подключить настольный игровой ПК к Wi-Fi, чтобы выйти в интернет?
Вы можете подключить свой игровой компьютер к сети Wi-Fi с помощью адаптера Wi-Fi или проводной точки доступа. Некоторые материнские платы ПК поддерживают Wi-Fi, а дополнительные карты PCIe и USB-адаптеры Wi-Fi обеспечивают подключение к Wi-Fi через домашнюю беспроводную сеть по достаточно низкой цене.
Если вы используете Wi-Fi для игр, вам потребуется надежное сетевое соединение и оборудование, совместимое с вашим компьютером.
Проводное подключение к Интернету с помощью кабеля Ethernet, вероятно, является вашим первым выбором для выхода в Интернет, но иногда также полезно иметь подключение к WiFi.
Продолжайте читать, так как это руководство познакомит вас с шестью различными способами подключения вашего игрового ПК к сети Wi-Fi.
1. Включить встроенный или ранее существовавший WiFi
Перед приобретением дополнительного оборудования и модификацией компьютера проверьте, поддерживает ли ваш компьютер возможности WiFi.
В нижней части экрана щелкните область уведомлений. Вы также можете получить доступ к этому меню, нажав клавишу Windows и клавишу A. Затем нажмите Сеть.
Если ваш компьютер может подключаться к WiFi, у вас будет возможность нажать «Включить сеть». Затем вы можете выбрать свою сеть Wi-Fi из списка, ввести свой пароль и подключиться к Интернету.
Многие настольные системы уже имеют возможности WiFi на материнской плате, поэтому, если ваш компьютер новый, это может сработать для вас сразу.
Будет ли это работать, зависит от вашей материнской платы. Этот метод может не сработать для вас, если вы используете старый компьютер или собираете его из старых частей.
Материнские платы с поддержкой WiFi будут иметь прикрепленную к ним антенну. Вот как материнская плата может установить беспроводное соединение с сетью.
Возможно, это самый простой способ выхода в Интернет, но не единственный. Существует множество аксессуаров, которые могут адаптировать вашу систему для беспроводного подключения.
В зависимости от вашей компьютерной системы и вашего бюджета вы можете выбрать любой из следующих методов, чтобы сделать ваш ПК совместимым с WiFi.
2. Попробуйте USB-адаптер Wi-Fi
Если ваш компьютер не имеет встроенных функций WiFi, есть простые и быстрые решения. Во-первых, попробуйте USB-адаптер Wi-Fi.
Эти адаптеры подключаются к USB-порту компьютера и подключаются к маршрутизатору через антенну. Они относительно недороги, и их много на рынке.
Технические характеристики вашего ПК и его близость к маршрутизатору помогут вам определить, какой USB-адаптер Wi-Fi вам нужен.
Надежная антенна важна, потому что от нее зависит надежность вашего интернет-соединения.
При выборе USB-адаптера Wi-Fi следует учитывать, сколько USB-портов у вас есть и как часто они вам понадобятся для другого оборудования.
Если у вас много свободного места, это может стать для вас хорошим решением для WiFi. Если у вас есть мышь и клавиатура, которые подключаются через USB, или любой USB-гаджет, который вы используете регулярно, вы можете рассмотреть другой вариант.
Гарнитуры, вентиляторы, камеры и источники света могут нуждаться в этом ценном USB-недвижимости.
Еще один недостаток USB-адаптеров заключается в том, что они не так надежны, как некоторые другие методы. Если ваш маршрутизатор находится на другом этаже вашего дома, чем ваш компьютер, то USB-адаптер WiFi может доставить вам небольшие проблемы.
Установка адаптера в порт, ближайший к маршрутизатору, и наведение антенны может помочь, но радиус действия антенны имеет решающее значение.
Рекомендую TP-Link Archer T9UH USB WiFi адаптер (ссылки на Newegg). Мне нравится это за выдающуюся производительность, которую он обеспечивает для устройства USB WiFi.
3. Получите адаптер PCIe WiFi
Чуть более продвинутое оборудование, которое вы можете использовать для выхода в Интернет, — это адаптер PCI-e, также известный как карта WiFi.
Эти карты подключаются к любому свободному слоту PCI на материнской плате, отсюда и название. Их не так просто установить, как USB-адаптер, но они более надежны.
Установка карты Wi-Fi проста. Чтобы установить карту Wi-Fi, откройте свой процессор, вставьте карту в открытый слот, завинтите ее и снова закройте процессор.
Сначала обязательно выключите компьютер. После перезагрузки вы сможете выполнить шаги по установке драйверов и подключению к Интернету.
Если вам удобно работать с компьютерным оборудованием, то установка адаптера PCI-e будет несложной. Единственные инструменты, которые вам понадобятся, — это отвертки подходящего размера, чтобы открыть корпус ЦП и вкрутить карту WiFi.
Важно: Прежде чем приступать к работе на компьютере, убедитесь, что компьютер выключен и шнур питания отсоединен.
Карта Wi-Fi — это простой первый проект установки, даже если вы никогда не обновляли аппаратное обеспечение своего ПК.
Как и в случае с USB-адаптерами, существует множество карт Wi-Fi на выбор. Вы хотите купить тот, который совместим с вашей материнской платой и хорошо работает с вашей операционной системой.
Это мой рекомендуемый первый выбор для добавления подключения к WiFi, когда ваша материнская плата не имеет встроенной функции для этого.
Карта Wi-Fi займет слот PCIe в слоте корпуса и на материнской плате. Вот тут-то и возникает фактор совместимости для вашей материнской платы.
Некоторые модели имеют отдельную антенну, подключенную к карте PCIe с помощью небольшого кабеля. Это позволяет перемещать компоненты, чтобы они лучше помещались внутри шкафа, и вы можете направить антенну на маршрутизатор.
Рекомендуемая карта адаптера PCIe WiFi
TP-Link AC1300 / Archer T6E
Надежность, отличное покрытие и разумная цена делают этот адаптер PCIe WiFi моим выбором.
Посмотреть на Amazon
Посмотреть на Newegg
4. Обновите материнскую плату
Если адаптер не является решением, которое вы ищете, вы можете перейти на материнскую плату со встроенными функциями WiFi.
Также рекомендуется поискать материнскую плату с поддержкой Wi-Fi, когда вы собираете свой собственный игровой ПК с нуля.
Даже если вы думаете, что в основном будете использовать проводное подключение к Интернету, рекомендуется иметь резервный вариант.
При использовании материнской платы с поддержкой WiFi слоты PCI и порты USB остаются открытыми для других игровых аксессуаров и предметов первой необходимости.
Графические и звуковые карты часто используют слоты PCI для улучшения игрового процесса. Гарнитуры, мыши и эргономичные клавиатуры часто заполняют порты USB.
Разница в цене между материнскими платами с поддержкой WiFi и без нее невелика. Большее влияние на цену оказывают другие характеристики материнской платы.
Если вы покупаете материнскую плату, вы также можете выбрать ту, которая поддерживает Wi-Fi. Они очень распространены, и найти их без такой возможности может быть сложнее, чем с ней.
При покупке подержанной материнской платы или взятии материнской платы с другой старой машины могут возникнуть трудности с поиском материнской платы с подключением к WiFi.
Если это так, вы всегда можете выбрать карту с большим количеством портов PCI для добавления карты WiFi. Сборка собственного игрового ПК дает вам больше гибкости как в отношении аппаратного обеспечения, так и аксессуаров.
При выборе новой материнской платы следует учитывать не только цену. Вы захотите рассмотреть качество антенны и ее расположение.
Антенна является важным аспектом любого адаптера Wi-Fi, так как она определяет мощность вашего сигнала. Чем шире диапазон действия антенны, тем дальше ваша игровая установка может быть от маршрутизатора.
Как и карта WiFi, некоторые материнские платы с поддержкой WiFi имеют подключенную антенну, а другие имеют отдельную антенну, которую можно разместить в любом месте внутри или снаружи корпуса ЦП.
Ищите антенну, которая может быть направлена в любом направлении, с широким радиусом действия, чтобы охватить квадратные метры между вашим ПК и маршрутизатором.
5. Используйте свой смартфон в качестве адаптера
Вы можете подключиться к сети Wi-Fi без какого-либо адаптера, если у вас есть точка доступа или устройство с поддержкой Wi-Fi, которое вы можете подключить к своему настольному компьютеру.
Смартфон, будь то iPhone или Android, является очевидным выбором для точки доступа Wi-Fi, которая, вероятно, у вас уже есть под рукой. Этот метод также работает с планшетами или портативными точками доступа Wi-Fi.
Чтобы превратить телефон в адаптер WiFi для настольного компьютера, сначала необходимо подключить его к компьютеру с помощью USB-кабеля. Ваш зарядный кабель подойдет для этого; вам не нужно специальное оборудование.
После подключения телефона к компьютеру убедитесь, что ваш телефон также подключен к Wi-Fi, а ваши настройки общего доступа позволяют другим устройствам видеть и получать доступ к Wi-Fi.
Некоторые модели телефонов требуют включения специальной настройки для использования их в качестве точки доступа. Другие будут отображаться автоматически в качестве сетевого параметра на вашем компьютере.
Если настройки вашего телефона правильно настроены для использования в качестве точки доступа, вы сможете подключаться к сети Wi-Fi так же, как к любой другой сети.
Хотя для этого метода не требуется никакого нового оборудования, он все же может стоить вам денег. Ваш тарифный план мобильного телефона и ваш интернет-провайдер могут взимать с вас плату за использование мобильного телефона в качестве точки доступа.
Также могут использоваться данные вашего тарифного плана сотового телефона. Этот метод будет хорошо работать в крайнем случае, но не является долгосрочным решением для подключения вашего ПК к WiFi.
6. Используйте ноутбук в качестве адаптера
Подобно использованию телефона в качестве точки доступа, вы также можете использовать ноутбук в качестве точки доступа. Однако, в отличие от метода телефона или планшета, вам понадобится кабель Ethernet, чтобы этот метод работал.
На своем ноутбуке вам нужно открыть меню сети и настроить параметры общего доступа к сети, чтобы другие устройства могли подключаться к Интернету через ноутбук.
После обновления параметров общего доступа к сети вы можете подключить свой ноутбук к компьютеру и подключиться к сети Wi-Fi через свой компьютер.
Это будет довольно стабильное соединение и не потребует такой платы за передачу данных, как при использовании мобильного телефона в качестве точки доступа.
Однако этот метод может стать громоздким. И ваш ноутбук, и ваш настольный компьютер должны иметь порты Ethernet. Если на вашем ноутбуке нет порта Ethernet, вам также понадобится адаптер для подключения кабеля Ethernet.
Если у вас уже есть кабель Ethernet, имеет смысл подключить компьютер напрямую к модему для стабильного подключения к Интернету.
Точка доступа для ноутбука может быть краткосрочным решением для установок, где ваш игровой ПК находится слишком далеко от модема, чтобы подключить к нему кабель Ethernet напрямую.
Однако карта PCI-e или USB-адаптер были бы лучшим долгосрочным решением, так как вам не придется заряжать их, как ноутбук, и они не будут занимать столько места в вашей игровой системе.
Если у вас возникли проблемы с поиском соединений WiFi для подключения, прочитайте нашу статью о том, почему Windows не показывает доступные сети и как это исправить.
Поиск и установка драйверов
Установка драйверов — это один из шагов, который необходимо выполнить при использовании нового адаптера, будь то карта USB или WiFi.
В зависимости от вашей системы и типа используемой точки доступа может потребоваться установка драйверов при использовании точки доступа Wi-Fi.
При подключении нового оборудования компьютер автоматически предложит установить драйверы.
Большинство драйверов поставляются на компакт-дисках, но также доступны для загрузки в Интернете. Если у вас есть кабельное подключение к Интернету, вы можете загрузить драйверы таким образом, но вам это не нужно, если у вас есть диск.
Иногда ваш компьютер не предлагает вам установить драйверы. Если это так, вы можете найти информацию производителя в Интернете и получить драйверы таким образом.
Это не удобный метод, если у вас нет проводного подключения к Интернету, поэтому ищите адаптеры с их драйверами на диске, чтобы сделать процесс установки более приятным.
Без драйверов ваши адаптеры Wi-Fi не будут работать. При выборе адаптера убедитесь, что драйверы совместимы с вашей операционной системой.
Чем лучше все ваши компоненты работают вместе, тем лучше будет ваше соединение. Плохо подобранные компоненты или глючный драйвер устройства приведут к нестабильному соединению и еще большему отставанию.
Почему вам нужен Wi-Fi для вашего настольного ПК
Теперь, когда вы знаете, как подключить свой игровой компьютер к WiFi, вы можете задаться вопросом, зачем вам это нужно, учитывая, что кабельное подключение к Интернету обычно более стабильно.
Наличие бесперебойного подключения к Интернету важно для онлайн-игр. Плохое соединение может прервать игровой процесс и создать проблемы для вас.
Однако подключение ПК напрямую к маршрутизатору может быть затруднено или невозможно.
Несмотря на то, что доступны невероятно длинные кабели Ethernet, вам может не понадобиться толстый провод, протянувшийся по всему дому, если вам нужно держать маршрутизатор в другой комнате, а не в игровой.
Не все хотят прокладывать кабели через потолок.
Вам также может быть удобно перемещать свою игровую приставку в разные места дома или брать ее с собой в путешествия.
Еще одна удобная ситуация, когда у вас есть мини-компьютер и вы можете свободно выбирать расположение рабочего места.
Возможность подключения ПК к беспроводной сети расширит ваши возможности выбора. К счастью, модификации, позволяющие сделать это возможным, доступны и просты.
Для домашней установки маршрутизатор является более важным оборудованием, чем адаптер. Неважно, насколько хорошо ваше оборудование, если ваша сеть слаба.
Заключение
Независимо от того, по какой причине вы хотите подключить свой игровой ПК к сети Wi-Fi, сделать это не должно быть головной болью.
Есть много способов получить стабильное соединение всего за несколько минут и с помощью недорогой технологии.
Существуют разные варианты: вам нужен WiFi в крайнем случае или вы ищете более постоянный способ выхода в Интернет. Вы даже можете использовать комбинацию этих методов для подключения, чтобы найти тот, который вам больше нравится.
Вы даже можете использовать комбинацию этих методов для подключения, чтобы найти тот, который вам больше нравится.
Вы можете легко настроить адаптер Wi-Fi в соответствии с вашими игровыми настройками. Независимо от того, обновляете ли вы свою материнскую плату или добавляете простой аксессуар, ваше WiFi-соединение может быть так же настроено для вашей машины, как и любой другой компонент. В кратчайшие сроки вы можете выйти в сеть и вернуться в игру со стабильным соединением WiFi.
Как подключить Wi-Fi роутер к компьютеру
Подключите модем к Интернет-порту маршрутизатора с помощью кабеля Ethernet. Подключите компьютер к любому из портов LAN на задней панели маршрутизатора с помощью стандартного кабеля Ethernet. Включите модем. Включите маршрутизатор.
Содержание
Роутер делает ваш интернет быстрее?
Новый роутер может ускорить ваш Wi-Fi. Чего новый маршрутизатор не может сделать, так это увеличить скорость вашего интернет-плана. Например, если у вас есть интернет-план со скоростью 100 Мбит/с, даже самый модный маршрутизатор на рынке не сможет увеличить скорость вашего интернета выше 100 Мбит/с.
Например, если у вас есть интернет-план со скоростью 100 Мбит/с, даже самый модный маршрутизатор на рынке не сможет увеличить скорость вашего интернета выше 100 Мбит/с.
Является ли мой маршрутизатор также модемом?
Часто ваш интернет-провайдер предоставляет вам одну коробку, которая служит и модемом, и маршрутизатором, но это все же разные технологии; не все модемы включают маршрутизаторы, и не все маршрутизаторы имеют модемы. Вам нужны оба, встроенные или нет, чтобы обеспечить подключение к Интернету для всех устройств в вашем доме.
Как выйти в интернет без модема?
Убедитесь, что на вашем компьютере установлено устройство, называемое «беспроводным сетевым адаптером». Это устройство не является модемом, но позволяет подключаться к беспроводным интернет-сетям для доступа в Интернет. Убедитесь, что ваш компьютер физически находится рядом с работающей беспроводной сетью Интернета.
Может ли ПК подключиться к Wi-Fi без Ethernet?
Конечно, вы можете использовать адаптер Wi-Fi, но вы также можете подключить рабочий стол к Wi-Fi без адаптера. Самый простой способ сделать это — использовать встроенный USB-модем вашего смартфона. На Android перейдите в «Сеть и Интернет» > «Точка доступа и модем» и включите модем.
Самый простой способ сделать это — использовать встроенный USB-модем вашего смартфона. На Android перейдите в «Сеть и Интернет» > «Точка доступа и модем» и включите модем.
Нужно ли подключать WiFi-роутер к компьютеру?
Много раз ваш интернет-провайдер потребует, чтобы вы купили беспроводной маршрутизатор отдельно. Этот беспроводной маршрутизатор будет иметь специальный порт глобальной сети или WAN. Затем ваши компьютеры могут подключиться к беспроводному маршрутизатору, подключив ПК напрямую к Интернету. Однако маршрутизатор должен оставаться подключенным к Интернету.
Почему мой компьютер не подключается к Wi-Fi?
На устройствах Android проверьте настройки, чтобы убедиться, что режим полета устройства отключен, а Wi-Fi включен. 3. Другая проблема, связанная с сетевым адаптером для компьютеров, может заключаться в том, что драйвер вашего сетевого адаптера устарел. По сути, компьютерные драйверы — это части программного обеспечения, сообщающие вашему компьютерному оборудованию, как работать.
По сути, компьютерные драйверы — это части программного обеспечения, сообщающие вашему компьютерному оборудованию, как работать.
Нужно ли платить за интернет с помощью роутера?
Если вы покупаете маршрутизатор Wi-Fi, вам все равно придется платить ежемесячную плату за подключение к Интернету. Без услуг интернет-провайдера локальная сеть, созданная вашим маршрутизатором, позволит вам подключаться к другим устройствам только через Ethernet или Wi-Fi, но вы не сможете получить доступ к Интернету.
Как получить Wi-Fi дома без провайдера?
Вот несколько способов получить Wi-Fi без интернет-провайдера. Мобильная точка доступа. Лучший способ убедиться, что на вашем ноутбуке всегда есть Интернет, — это использовать мобильную точку доступа. Привяжите свой смартфон или планшет. Галерея изображений (2 изображения) Найти общественный Wi-Fi. Wi-Fi USB-ключ. Поделиться чужим Интернетом.
Привяжите свой смартфон или планшет. Галерея изображений (2 изображения) Найти общественный Wi-Fi. Wi-Fi USB-ключ. Поделиться чужим Интернетом.
Как я могу подключить свой компьютер к WiFi без кабеля?
Адаптер беспроводной сети — это устройство, которое подключает ваш компьютер к беспроводной сети. Чтобы подключить портативный или настольный ПК к беспроводной сети, на нем должен быть адаптер беспроводной сети. Большинство ноутбуков и планшетов, а также некоторые настольные ПК поставляются с уже установленным адаптером беспроводной сети.
Что лучше модем или роутер?
Ваш модем обеспечит надежное проводное подключение к Интернету. Если у вас есть только одно устройство, которое должно подключаться к Интернету, например ПК или ноутбук, вы можете обойтись только модемом. Но если у вас есть несколько устройств или вы хотите использовать их по беспроводной сети (WiFi), вам также понадобится маршрутизатор.
Могу ли я использовать Wi-Fi без модема?
Без модема ваш маршрутизатор Wi-Fi можно использовать для подключения локальных устройств в локальной сети. С помощью модема ваш маршрутизатор Wi-Fi может подключаться к другим сетям в Интернете через вашего интернет-провайдера. Wi-Fi роутер может работать без модема. Маршрутизатор обеспечивает соединение между вашими беспроводными устройствами, а затем назначает IP-адрес.
С помощью модема ваш маршрутизатор Wi-Fi может подключаться к другим сетям в Интернете через вашего интернет-провайдера. Wi-Fi роутер может работать без модема. Маршрутизатор обеспечивает соединение между вашими беспроводными устройствами, а затем назначает IP-адрес.
Какой Wi-Fi роутер лучше?
Список лучших WiFi-маршрутизаторов в Индии Беспроводной WiFi-маршрутизатор TP-link N300 TL-WR845N. Маршрутизатор D-Link DIR-615 Wireless-N300. Двухдиапазонный беспроводной кабельный маршрутизатор TP-Link AC750. Гигабитный беспроводной маршрутизатор TP-Link Archer C6 с поддержкой MU-MIMO. Tenda AC10 AC1200Беспроводной интеллектуальный двухдиапазонный гигабитный WiFi-маршрутизатор. Tenda N301 Wireless-N300.
Как узнать, есть ли на моем ПК Wi-Fi?
Нажмите «Пуск», а затем нажмите «Панель управления». Нажмите «Сеть и Интернет», а затем нажмите «Центр управления сетями и общим доступом». Нажмите «Изменить настройки адаптера» на левой панели. Если беспроводное сетевое подключение указано в качестве доступного подключения, рабочий стол может подключиться к беспроводной сети.
Нажмите «Сеть и Интернет», а затем нажмите «Центр управления сетями и общим доступом». Нажмите «Изменить настройки адаптера» на левой панели. Если беспроводное сетевое подключение указано в качестве доступного подключения, рабочий стол может подключиться к беспроводной сети.
Как подключить беспроводной маршрутизатор к компьютеру без модема?
На компьютере выберите значок Wi-Fi на панели задач Windows или в меню Mac, чтобы просмотреть список доступных сетей, затем выберите имя сети и введите пароль. Если на вашем компьютере есть порт Ethernet, вы можете напрямую подключиться к маршрутизатору с помощью кабеля Ethernet.
Могу ли я использовать любой маршрутизатор для своего интернета?
Вы можете использовать любой беспроводной маршрутизатор, но приобретаемый вами модем должен быть одобрен вашим интернет-провайдером для работы в его сети.
Как усилить сигнал Wi-Fi дома?
15 лучших способов повысить скорость WiFi Выберите хорошее место для вашего маршрутизатора. Обновляйте свой маршрутизатор. Получите более мощную антенну. Отрезать Wi-Fi пиявки. Купите повторитель/усилитель/удлинитель WiFi. Переключитесь на другой канал WiFi. Контролируйте требовательные к пропускной способности приложения и клиенты. Используйте новейшие технологии WiFi.
Как настроить Wi-Fi дома?
Как настроить домашнюю сеть Wi-Fi Приобретите подходящий маршрутизатор. Подключить роутер к модему. Подключите компьютер с помощью кабеля Ethernet. Установите программное обеспечение маршрутизатора. Откройте страницу конфигурации. Введите информацию о подключении к Интернету. Защитите маршрутизатор. Установите параметры беспроводной сети.
Нужны ли нам и модем, и маршрутизатор?
Вам нужен модем или маршрутизатор? Вам понадобятся и модем, и маршрутизатор, если вы хотите использовать WiFi или подключить несколько устройств. Поскольку большинство модемов имеют только один порт LAN Ethernet, вы можете одновременно подключать только один компьютер, но это не обеспечит такой же безопасности, как маршрутизатор.
Поскольку большинство модемов имеют только один порт LAN Ethernet, вы можете одновременно подключать только один компьютер, но это не обеспечит такой же безопасности, как маршрутизатор.
Как работает Wi-Fi для чайников?
Wi-Fi использует радиоволны для передачи данных. Беспроводной адаптер на компьютере преобразует данные в радиосигнал и передает его через антенну. Затем этот процесс идет в обратном порядке — маршрутизатор получает данные из Интернета, преобразует их в радиосигнал и передает обратно на компьютер для расшифровки.
Можно ли одновременно подключиться к WiFi и Ethernet? – MBReviews
Руководства по категориям
, Mark B
Вполне возможно одновременное подключение к Wi-Fi и Ethernet, но этот тип конфигурации может быть достигнут только в том случае, если клиентское устройство (компьютер, смартфон, умная лампочка) установил более одного сетевого адаптера. Это сужает список до нескольких типов устройств, наиболее распространенными из которых являются настольные ПК, на которые вы можете установить столько сетевых адаптеров, сколько позволяет ваша материнская плата.
Это сужает список до нескольких типов устройств, наиболее распространенными из которых являются настольные ПК, на которые вы можете установить столько сетевых адаптеров, сколько позволяет ваша материнская плата.
Вы также можете использовать ноутбук с дополнительным сетевым USB-адаптером. Но вопрос в том, зачем вам одновременно использовать Wi-Fi и Ethernet? Я очень хорошо знаю, что некоторые пользователи считают, что этот подход может увеличить пропускную способность, в то время как другим нужен этот тип настройки для очень специфических приложений.
Asus RT-AX82U — соединение Ethernet. Это может быть балансировка нагрузки, откат или у вас могут быть две отдельные сети (одна онлайн, другая автономная или ограниченная для устройств IoT), которые вы хотите проверить одновременно с одного компьютера. И я знаю, что ОС Windows использует подход невмешательства к этому типу настройки, когда она отдает приоритет Ethernet над WiFi, заставляя вас использовать одно соединение за раз. Это можно легко изменить в меню настроек, поэтому давайте рассмотрим некоторые из этих параметров, риски и некоторые приложения, которые могут выиграть от одновременного подключения ПК к Wi-Fi и Ethernet.
Это можно легко изменить в меню настроек, поэтому давайте рассмотрим некоторые из этих параметров, риски и некоторые приложения, которые могут выиграть от одновременного подключения ПК к Wi-Fi и Ethernet.
Содержание
Как разрешить компьютеру одновременно использовать Wi-Fi и Ethernet?
В ОС Windows:
- 1. Перейдите в раздел Сеть и Интернет.
- 2. Щелкните Центр управления сетями и общим доступом.
- 3. Нажмите «Изменить настройки адаптера».
- 4. Щелкните правой кнопкой мыши активный адаптер Ethernet и выберите «Свойства».
- 5. Выберите «Настроить» и нажмите «Дополнительно».
- 6. Прокрутите вниз до раздела «Приоритет и VLAN» и в разделе «Значение» (справа) выберите «Приоритет и VLAN отключены».
- 7.
 Нажмите OK.
Нажмите OK.
На этом этапе ОС Windows должна позволять вам одновременно использовать соединение Wi-Fi и Ethernet.
Важно: Убедитесь, что на вашем компьютере установлено два отдельных сетевых адаптера, в противном случае невозможно подключиться к WiFi и через Ethernet к вашей сети с помощью одного адаптера. Если это готовый ПК, вы можете открыть его и проверить материнскую плату, а в случае с ноутбуком вам, скорее всего, придется добавить дополнительный адаптер самостоятельно, подключив его к порту USB.
Увеличит ли скорость одновременное использование Wi-Fi и Ethernet?
Зависит от шлюза (в нашем случае роутера). Если компьютер (клиентское устройство) подключен к одному и тому же источнику (маршрутизатору) через Wi-Fi и Ethernet, вы все равно используете ту же пропускную способность. Так что нет, никакого улучшения скорости не будет. Но, учитывая, что у каждого подключения будет свой IP, можно положиться на балансировку нагрузки или откат линка.
Балансировка нагрузки WiFi и Ethernet
Я по-прежнему буду придерживаться ОС Windows, так как это то, что в настоящее время использует подавляющее большинство из вас. Идея балансировки нагрузки заключается в том, что вы можете разделить соединения между двумя отдельными сетевыми адаптерами. Итак, если вы транслируете фильм, это соединение, а если вы одновременно просматриваете видео на YouTube, это другое соединение. Маршрутизатор Netgear RAX40
. И одно соединение может обслуживаться по локальной сети (Ethernet), а другое может использовать WiFi. Очевидно, что метод балансировки нагрузки всегда будет отдавать приоритет наименее загруженному соединению, поэтому не удивляйтесь, что подавляющее большинство ваших подключений будет осуществляться через WiFi. Но это только в том случае, если вы подключены напрямую к маршрутизатору со скоростью 1 Гбит/с.
Если вам приходится полагаться на адаптеры Powerline или если маршрутизатор ограничен портами Fast Ethernet LAN (это случается), то кабельное соединение может оказаться в невыгодном положении. Так вы можете сделать это изначально, из ОС Windows? Нет, вам нужно полагаться на стороннее программное обеспечение.
Так вы можете сделать это изначально, из ОС Windows? Нет, вам нужно полагаться на стороннее программное обеспечение.
* Диспетчер сети от Sortbyte (ОС Windows)
Это бесплатный инструмент, который вы можете сразу загрузить на свой компьютер, и после его запуска вы сможете увидеть трафик Wi-Fi и Ethernet в реальном времени. Если есть один тип подключения, вам нужно выполнить шаги в первом разделе, чтобы одновременно разрешить Wi-Fi и Ethernet. Нажмите «Панель управления», и появится новое окно, в котором будет отображаться еще больше данных об обоих соединениях.
Сетевой менеджер по байту сортировки. Затем нажмите Инструменты > Балансировка нагрузки. Здесь вы должны одновременно видеть и WiFi, и Ethernet, и вам нужно будет установить метрику для интерфейса, шлюза и маршрута. Идея состоит в том, чтобы иметь одинаковую метрику для обоих подключений, чтобы ОС Windows выбирала наименее загруженное для работы. Очевидно, ОС Windows не очень стабильна, так что ждите, что что-то пойдет не так.
* MultiPath TCP (Linux)
Если вы хотите сделать то же самое в Linux, MultiPath TCP позволит использовать несколько одновременных интерфейсов. И он работает таким образом, что для некоторых приложений выглядит как обычный TCP-интерфейс. Я упоминаю об этом потому, что даже если вы одновременно используете Wi-Fi и Ethernet, большинство приложений все равно будут подключаться к одному интерфейсу, обычно самому быстрому. Итак, это программное обеспечение направлено на исправление этого — я бы хотел, чтобы в ОС Windows был аналогичный инструмент.
Две отдельные сети
Очень распространенной практикой является наличие двух маршрутизаторов в вашем доме, один для Интернета вещей, интеллектуальных устройств (которые могут иметь или не иметь доступ к Интернету), а другой — для частного использования. Это означает, что пользователь может захотеть подключиться к обоим маршрутизаторам одновременно, чтобы проверить две сети.
И, конечно же, хотя идея немного отличается, поскольку вы получаете два отдельных маршрутизатора, а не один, концепция остается той же. Вы можете подключить свой компьютер к одному маршрутизатору через Wi-Fi, а к другому — через кабель Ethernet, сохраняя при этом их отдельно, тем самым устраняя некоторые риски, которые устройства IoT могут принести в вашу частную сеть.
Вы можете подключить свой компьютер к одному маршрутизатору через Wi-Fi, а к другому — через кабель Ethernet, сохраняя при этом их отдельно, тем самым устраняя некоторые риски, которые устройства IoT могут принести в вашу частную сеть.
Mark B
Марк имеет высшее образование в области компьютерных наук, накопив ценный опыт за годы работы в области ИТ в качестве программиста. Марк также является главным техническим писателем для MBReviews.com, освещая не только свою страсть, сетевые устройства, но и другие крутые электронные гаджеты, которые могут оказаться полезными в вашей повседневной жизни.
Как настроить точку доступа
Покупка нового оборудования для дома или офиса всегда сопряжена с небольшими потенциальными неудобствами при его настройке. Конечно, некоторым нравится возиться по дому, поэтому установка новых устройств — сплошное удовольствие. Однако есть и люди, которые находят это рутиной, хотят покончить с этим как можно скорее или не хотят рисковать повреждением оборудования.
LigoWave поможет сделать настройку точки доступа простой и удобной. Ниже приведены некоторые общие рекомендации о том, как настроить точку доступа и что необходимо для настройки.
Обратите внимание, что эти рекомендации носят общий характер и могут различаться в зависимости от устройства или системы.
Предметы первой необходимости. Есть несколько вещей, которые потребуются пользователям для настройки своих точек доступа:
- точка доступа – главный пункт в списке. Точки доступа предоставляют дополнительное место для подключения конечных устройств к локальной сети, тем самым расширяя зону покрытия локальной сети.
- коммутатор или маршрутизатор – устройства, необходимые для распределения и управления данными, передаваемыми между точками доступа и конечными устройствами, а также с них в локальной сети.
- Кабели Ethernet – провода, необходимые для высокоскоростной передачи данных между точками доступа и другими устройствами.

- адаптер переменного/постоянного тока (если поставляется) — для работы некоторых точек доступа может потребоваться адаптер питания. Однако большинство современных точек доступа поддерживают питание через Ethernet (PoE), что устраняет необходимость во внешних адаптерах питания.
- компьютер — может потребоваться для базовой (или расширенной) настройки точки доступа или сети.
В зависимости от аппаратного обеспечения и ситуации могут потребоваться и некоторые другие элементы. Это может включать в себя модем, установочные диски с драйверами/установочными пакетами точек доступа, удлинители, настенные крепления и другие элементы.
Настройка. Шаг 1. Разверните маршрутизатор/коммутатор. Если маршрутизатор или коммутатор еще не установлены, сделайте это:
1. Найдите хорошее место для устройства.
Если это беспроводной маршрутизатор, разместите его в подходящем месте, помня о потенциальном расположении точки доступа. Это гарантирует эффективное распределение покрытия и минимальные уровни помех.
Это гарантирует эффективное распределение покрытия и минимальные уровни помех.
Если это коммутатор или проводной маршрутизатор, то разместите его в месте, где он не будет мешать никаким действиям и окружающим внутренним решениям.
2. Подключите роутер к розетке и включите его. Устройствам, совместимым с PoE, не требуется розетка — достаточно кабеля Ethernet. Кроме того, некоторые устройства включаются автоматически при подключении к источнику питания.
Шаг 2. Разверните точку доступа.
1. Найдите подходящее место для устройства.
Если в локальной сети есть другие беспроводные устройства, такие как маршрутизатор, разместите точку доступа в месте, где ее беспроводной сигнал будет иметь минимальные или нулевые помехи для других беспроводных устройств в локальной сети и где она обеспечит эффективное покрытие в отношении в помещение.
Если целью точки доступа является обеспечение беспроводного подключения к проводной локальной сети, разместите ее в месте, где беспроводной сигнал покрывает максимально возможную площадь с наименьшим количеством препятствий и наименьшим количеством помех.
2. Если устройство питается от адаптера переменного/постоянного тока, подключите его к точке доступа и вставьте в электрическую розетку. Если это соединение PoE, перейдите к следующему шагу.
Шаг 3. Подсоедините кабели. Пользователь должен будет подключить несколько кабелей.
- Используйте кабель Ethernet для подключения точки доступа к маршрутизатору. Кабель следует вставить в порт LAN на маршрутизаторе и в основной порт Ethernet на точке доступа. Это вводит точку доступа в созданную локальную сеть маршрутизатора.
- Используйте кабель Ethernet для подключения маршрутизатора к компьютеру. Кабель должен быть вставлен в порт LAN на маршрутизаторе и в порт Ethernet на компьютере (обычно он только один). Это помещает компьютер в сеть и позволяет напрямую управлять точкой доступа и локальной сетью.
- Если необходимо обеспечить доступ в Интернет по локальной сети, используйте Ethernet-кабель для подключения маршрутизатора к модему.
 Вставьте кабель в основной порт Ethernet на маршрутизаторе и в порт Ethernet на модеме (обычно он только один).
Вставьте кабель в основной порт Ethernet на маршрутизаторе и в порт Ethernet на модеме (обычно он только один).
Шаг 4. Настройка. Современные технологии практически устранили неудобства ручной настройки локальной сети, не говоря уже о настройке доступа в Интернет. Как только все правильно подключено и устройства подтвердили присутствие друг друга в сети, пользователь готов к работе.
Если необходима какая-либо базовая настройка точки доступа или сети в целом, компьютер или руководство пользователя должны содержать инструкции о том, какие конкретные шаги следует предпринять.
Пользователи также могут изменить дополнительные и расширенные настройки маршрутизатора, подключившись к маршрутизатору через компьютер, используя IP-адрес 192.168.0.1 или 192.168.1.1 (или адрес, указанный в руководстве).
Шаг 5. Виола! Установка завершена! Теперь пользователь может наслаждаться расширенным покрытием беспроводной сети и улучшенным беспроводным сигналом благодаря новой точке доступа!
Упростите работу с точкой доступа. Серия LigoWave Infinity предлагает три поколения универсальных беспроводных точек доступа, которые предоставляют пользователям исключительную мощность и простоту.
Серия LigoWave Infinity предлагает три поколения универсальных беспроводных точек доступа, которые предоставляют пользователям исключительную мощность и простоту.
Последнее дополнение к серии Infinity переопределяет значение слова «мощность» благодаря выдающемуся процессору с частотой 720 МГц и высокопроизводительным всенаправленным двухдиапазонным антеннам. Полностью используя технологию 3×3 MIMO, беспроводная точка доступа NFT 3AC обеспечивает ошеломляющую максимальную совокупную пропускную способность 1,75 Гбит/с — более чем достаточно для удовлетворения любых потребностей в локальной сети.
Простота — это ключ к тому, чтобы сделать и без того отличный продукт еще лучше. Именно поэтому серия точек доступа Infinity призвана вывести простоту на новый уровень. Эти устройства готовы к использованию прямо из коробки, а процесс настройки практически отсутствует. Просто подключите его, и все готово!
Точки доступа серии Infinity — это профессиональное решение, реализованное с помощью простых средств. Он позволяет всем своим пользователям делать больше с меньшими затратами благодаря своей мощности и простоте.
Он позволяет всем своим пользователям делать больше с меньшими затратами благодаря своей мощности и простоте.
Разверните и наслаждайтесь. Бесконечно.
Как настроить второй маршрутизатор в вашей домашней сети
Большое количество людей продолжит работать из дома и посещать занятия из дома. Это означает больше подключенных устройств в большем количестве мест в вашем доме. Это также означает, что больше людей используют интернет-соединение.
Кроме того, это может означать, что вам нужна проводная или беспроводная сеть в тех частях вашего дома, которых у вас раньше не было. Мы покажем вам несколько способов подключения двух маршрутизаторов, чтобы сделать вашу домашнюю сеть более надежной.
Содержание
Зачем мне устанавливать второй маршрутизатор?
Есть несколько способов добавить второй беспроводной маршрутизатор в домашнюю сеть. Вы можете использовать его в качестве точки доступа или повторителя для расширения покрытия беспроводной сети. Вы можете настроить отдельную сеть для гостей. Или вы можете использовать второй маршрутизатор в качестве коммутатора, чтобы добавить в свою сеть больше портов Ethernet.
Вы можете настроить отдельную сеть для гостей. Или вы можете использовать второй маршрутизатор в качестве коммутатора, чтобы добавить в свою сеть больше портов Ethernet.
Требования для настройки второго маршрутизатора дома
Не каждый маршрутизатор Wi-Fi можно настроить в качестве второго маршрутизатора для расширения радиуса действия беспроводной сети или в качестве точки доступа (AP). Вот что вам нужно:
- Доступ администратора к вашему основному и дополнительному маршрутизатору
- Для настройки в качестве точки доступа или коммутатора кабель Ethernet для соединения двух маршрутизаторов
Если ваш второй маршрутизатор не может использоваться в этих разных режимах из-за того, что он устарел, поищите обновление прошивки. Обновление может расширить его возможности.
В этом руководстве мы используем Asus RT-N300 в качестве второго маршрутизатора Wi-Fi. Скорее всего у вас другие роутеры. Тем не менее, одни и те же концепции применяются, будь то D-Link, tp-Link, Linksys, Netgear или любая из многих доступных моделей хороших маршрутизаторов.
Как настроить второй маршрутизатор Wi-Fi в качестве беспроводной точки доступа
Если ваш дом подключен к сети Ethernet и вы хотите иметь отличное покрытие беспроводной сети и доступ в Интернет во всей домашней сети, рассмотрите возможность использования второго маршрутизатора в качестве точки доступа (AP). Вы получите отличное покрытие Wi-Fi благодаря быстрому и стабильному соединению Ethernet между дополнительным маршрутизатором и основным маршрутизатором.
- На втором маршрутизаторе войдите в систему и перейдите в Администрирование > Режим работы и выберите Режим точки доступа, а затем Сохранить.
- В этот момент позвольте маршрутизатору установить IP-адрес локальной сети и автоматически подключиться к серверу доменных имен (DNS). Затем выберите Далее, чтобы продолжить.
- В разделе «Настройки беспроводной сети» оставьте значение по умолчанию «Да», выбранное для параметра «Хотите ли вы использовать предыдущие настройки безопасности беспроводной сети?» Это позволяет вам подключаться к точке доступа с тем же SSID и паролем, что и у основного маршрутизатора, обеспечивая плавный переход между ними при перемещении.

Если вы хотите создать гостевую сеть с другим SSID и паролем, выберите Нет, а затем измените значения по мере необходимости. Гостевая сеть не будет полностью отделена от вашей личной сети; это просто означало бы, что вам не нужно делиться своим личным паролем. Выберите Применить, чтобы продолжить.
Маршрутизатор применяет настройки.
- Подключите порт WAN маршрутизатора 2 к порту LAN маршрутизатора 1 либо напрямую, либо через проводную домашнюю сеть. Теперь у вас есть АП.
7-ap-no-wall-jacks.png
Как настроить второй маршрутизатор Wi-Fi для расширения диапазона
Часто беспроводной маршрутизатор устанавливается на одном конце дома, откуда услуги входят в дом. Тогда в дальнем конце дома сигнал Wi-Fi плохой или отсутствует. Установка второго маршрутизатора Wi-Fi в качестве расширителя диапазона Wi-Fi где-нибудь в середине вашего дома обеспечит беспроводное соединение в любом месте вашего дома без проводного подключения Ethernet к первому маршрутизатору.
К счастью, многие новые маршрутизаторы имеют процесс настройки в качестве расширителя беспроводного диапазона. Например, Asus RT-N300 предоставляет простой вариант режима повторителя при первоначальной настройке. Чтобы оценить, где разместить второй беспроводной маршрутизатор, используйте приложение, чтобы измерить мощность беспроводного сигнала и определить, где он начинает падать. Вернитесь на несколько футов назад, чтобы усилить сигнал, и это хорошее место для установки.
- Выберите режим повторителя, затем нажмите «Далее».
Обратите внимание на ссылку на утилиту обнаружения устройств. Эта ссылка не работает, однако мы нашли новую ссылку на утилиту обнаружения устройств. Существует также приложение ASUS Device Discovery для iOS для iPhone и iPad. Утилита обнаружения устройств упрощает поиск IP-адреса маршрутизатора после его настройки в качестве беспроводного ретранслятора.
- Мастер сканирует ближайшие беспроводные сигналы и показывает их сети.
 Выберите свой из списка. Введите пароль, используемый для подключения к сети Wi-Fi, затем выберите Подключиться.
Выберите свой из списка. Введите пароль, используемый для подключения к сети Wi-Fi, затем выберите Подключиться.
- Мастер устанавливает статический IP-адрес и собирает маску подсети локальной сети и шлюз по умолчанию. Эти настройки в порядке, оставьте их как есть и нажмите «Далее».
- Настройки беспроводной сети по умолчанию также подходят для большинства людей. Оставьте их как есть и выберите Применить. Это делает так, что ваш беспроводной пароль будет подключать вас к вашей домашней сети через любой маршрутизатор.
Маршрутизатор теперь подключается к основному маршрутизатору Wi-Fi. Когда это будет завершено, он не вернется на страницу управления маршрутизатором, поскольку IP-адрес второго маршрутизатора изменился. Здесь вам понадобится утилита обнаружения устройств.
- Откройте утилиту обнаружения устройств, загруженную на шаге 1, чтобы получить новый IP-адрес вашего второго маршрутизатора.
 Введите этот IP-адрес в свой веб-браузер, чтобы перейти на сайт управления маршрутизатором и войти в систему.
Введите этот IP-адрес в свой веб-браузер, чтобы перейти на сайт управления маршрутизатором и войти в систему.
- Перейдите в «Дополнительные настройки» > «Беспроводная связь» и установите для параметра «Помощник в роуминге» значение «Отключить» на «Включить». Значение RSSI по умолчанию, равное -70 дБм, подходит для большинства ситуаций. Это означает, что когда второй маршрутизатор увидит устройство с уровнем сигнала менее -70 дБм, он отключится от него. Теперь устройство может попытаться подключиться к вашему основному маршрутизатору, обеспечивая плавный переход между ними. Это похоже на то, как ваш звонок по мобильному телефону передается с вышки на вышку, когда вы за рулем. Нажмите «Применить».
Это может занять несколько минут. Теперь у вас есть беспроводное покрытие вокруг вашего второго маршрутизатора.
Как настроить второй маршрутизатор для работы в качестве коммутатора
В большинстве домашних сетей имеется комбинированный модем/маршрутизатор с 4 или 5 портами Ethernet на задней панели для проводных подключений. Когда эти порты заполнены, а вам все еще нужны проводные соединения, что вы будете делать? Используйте роутер в качестве коммутатора. Вы также можете использовать для этого Ethernet-маршрутизатор.
Когда эти порты заполнены, а вам все еще нужны проводные соединения, что вы будете делать? Используйте роутер в качестве коммутатора. Вы также можете использовать для этого Ethernet-маршрутизатор.
- Подключите маршрутизатор 1 к маршрутизатору 2 с помощью кабеля Ethernet. Один конец подключается к порту LAN или первому маршрутизатору, а другой — к порту LAN на маршрутизаторе. Не обращайте внимания на порт WAN. Используйте другой кабель Ethernet для подключения второго маршрутизатора к компьютеру.
- Войдите в первый маршрутизатор и обратите внимание на диапазон IP-адресов, который он охватывает. В этом примере подсеть — 192.168.2.0/24, а диапазон IP-адресов, которые можно указать, — от 192.168.2.10 до 192.168.2.254. IP-адреса, оканчивающиеся на цифры от 1 до 9, недоступны DHCP-серверу, поэтому они могут быть заданы как статические IP-адреса и не вызывать конфликт IP-адресов в сети.
- Подключитесь к странице управления второго маршрутизатора и перейдите в Дополнительные настройки > LAN > IP-адрес LAN.
 Чтобы упростить поиск маршрутизатора и повторное подключение к нему, присвойте маршрутизатору статический IP-адрес, отличный от той же подсети. Мы используем 192.168.2.2. Убедитесь, что маска подсети соответствует маске подсети первого маршрутизатора. Выберите Применить. Вам нужно будет ввести 192.168.2.2 в адресную строку браузера для повторного подключения.
Чтобы упростить поиск маршрутизатора и повторное подключение к нему, присвойте маршрутизатору статический IP-адрес, отличный от той же подсети. Мы используем 192.168.2.2. Убедитесь, что маска подсети соответствует маске подсети первого маршрутизатора. Выберите Применить. Вам нужно будет ввести 192.168.2.2 в адресную строку браузера для повторного подключения.
- Перейдите на вкладку DHCP-сервер и отключите DHCP. Только маршрутизатор 1 должен выступать в роли DHCP-сервера и назначать IP-адреса.
- По возможности отключите беспроводной доступ. Перейдите в «Беспроводная связь» > «Профессиональный» и установите для параметра «Включить радио» значение «Нет». Если на вашем маршрутизаторе нет этой опции, максимально обезопасьте беспроводной доступ, скрыв идентификатор набора услуг (SSID), также известный как имя вашего Wi-Fi, и установка смехотворно надежных паролей доступа. Это предотвращает случайное или преднамеренное подключение к нему как к беспроводному устройству.