Как подключить Wi-Fi роутер | remontka.pro
Итак, вы захотели Интернета без проводов на своих устройствах, купили Wi-Fi роутер, но не знаете, что с ним делать. Иначе бы вы навряд ли попали бы на эту статью. В этой инструкции для начинающих подробно и с картинками будет рассказано, как подключить роутер, чтобы Интернет был доступен как по проводам, так и по Wi-Fi на всех устройствах, где это требуется.
Вне зависимости от того, какой марки Ваш роутер: Asus, D-Link, Zyxel, TP-Link или какой-либо еще, данное руководство подойдет для его подключения. Подробно рассмотрим подключение обычного Wi-Fi роутера, а также беспроводной ADSL маршрутизатор.
Что такое Wi-Fi роутер (беспроводный маршрутизатор) и как он работает
Для начала вкратце расскажу о том, как работает роутер. Это знание, вполне вероятно, позволит Вам не совершить распространенных ошибок.
Когда вы просто подключаетесь к Интернету с компьютера, в зависимости от того, какой у Вас провайдер, это происходит следующим образом:
- Запускается Высокоскоростное подключение PPPoE, L2TP или иное для выхода в Интернет
- Не нужно ничего запускать, Интернет доступен сразу, как вы включили компьютер
Второй случай может быть реализован по-разному: это либо подключение с динамическим IP, или же Интернет через ADSL модем, в котором уже настроены параметры подключения.
При использовании Wi-Fi роутера, это устройство само осуществляет подключение к сети Интернет с требуемыми параметрами, т.е, условно говоря, выступает «компьютером», который подключен к Интернету. А возможность маршрутизации позволяет роутеру «раздавать» это подключение на другие устройства как по проводам, так и с помощью беспроводной сети Wi-FI. Таким образом, все устройства, подсоединенные к роутеру, получают от него данные (в том числе из Интернета) по локальной сети, в то время как «физически» подключен к Интернету и имеет свой IP адрес там только сам роутер.
Хотел объяснить, чтобы все было понятно, но по-моему, только запутал. Ладно, читаем дальше. Некоторые также спрашивают: а нужно ли платить за Интернет по Wi-Fi? Отвечаю: нет, вы платите за тот же самый доступ и по тому же тарифу, которым пользовались ранее, только если сами не изменили тариф или не подключили дополнительные услуги (например, телевидение).
И последнее в предисловии: некоторые, задавая вопрос о том, как подключить Wi-Fi роутер, имеют в виду «сделать так, чтобы все работало». На самом деле это у нас называется «настройка роутера», которая требуется для того, чтобы «внутри» маршрутизатора ввести параметры подключения провайдера, которые позволили бы ему подключаться к Интернету.
На самом деле это у нас называется «настройка роутера», которая требуется для того, чтобы «внутри» маршрутизатора ввести параметры подключения провайдера, которые позволили бы ему подключаться к Интернету.
Подключение беспроводного маршрутизатора (Wi-Fi роутера)
Для того, чтобы подключить Wi-Fi роутер не требуется особых умений. На задней панели практически любого беспроводного маршрутизатора имеется один вход, к которому подключается кабель Интернет-провайдера (обычно он подписан Internet или WAN, а также выделен цветом) и от нуля до нескольких портов LAN, которые служат для подключения стационарного ПК, телевизионной приставки, телевизора SmartTV и других устройств с помощью проводов. В большинстве бытовых Wi-Fi роутеров присутствуют четыре таких разъема.
Подключение роуетра
Итак, вот ответ на то, как подключить роутер:
- Подключите кабель провайдера к порту WAN или Internet
- Соедините один из портов LAN с разъемом сетевой карты компьютера
- Включите роутер в розетку, при наличии на нем кнопки для включения и выключения, нажмите «Включить».

Приступите к настройке роутера — это то, что нужно сделать, чтобы он заработал. Инструкции по настройке для многих моделей роутеров и для большинства российских провайдеров вы можете найти на странице Настройка роутера.
Примечание: роутер можно настроить и без подключения проводами, воспользовавшись только беспроводной сетью Wi-Fi, однако я не рекомендовал бы этого делать начинающему пользователю, потому как после изменения некоторых настроек может получиться так, что при повторном подключении к беспроводной сети будут возникать ошибки, которые решаются очень просто, но при отсутствии опыта могут потрепать нервы.
Как подключить ADSL Wi-Fi роутер
Подключить ADSL роутер Вы можете аналогичным образом, суть не меняется. Только вместо WAN или Internet нужный порт будет подписан Line (скорее всего). Тут только нужно отметить, что люди, приобретающие ADSL Wi-Fi роутер часто уже имеют модем и не знают, как организовать подключение. А на самом деле все очень просто: модем больше не нужен — роутер играет также роль и модема.
remontka.pro в Телеграм | Способы подписки
Как настроить Wi-Fi роутер с ноутбука, ПК или телефона | DTS
Настройка роутера является первым шагом в обеспечении безопасного и стабильного подключения интернета. В данной статье мы будем опираться на инструкцию по настройке роутера TP-Link, так как данная модель является наиболее распространенной. Однако во многих аспектах процесс работы с устройствами других производителей будет отличаться минимально. По мере инструкции мы будем указывать данные отличия, так что в данной статье вы сможете найти ответы и на вопросы как настроить роутер Xiaomi, Asus или Tenda.
Где лучше установить роутер в частном доме или квартире?
Прежде, чем приступать к настройке, необходимо правильно определиться с местом установки роутера:
- Если больше всего пользоваться Wi-Fi вы планируете в определенном месте — например, за рабочим столом, то и устанавливать роутер лучше именно в этой комнате.
 Если покрытие будет требоваться по всей площади помещения, то для монтажа устройства лучше выбрать место, равноудаленное от всех других комнат.
Если покрытие будет требоваться по всей площади помещения, то для монтажа устройства лучше выбрать место, равноудаленное от всех других комнат. - Следует избегать наличия на пути сигнала предметов с высокой отражающей способностью — металлических дверей, крупных бытовых приборов, бетонных стен с арматурной решеткой.
- Также необходимо правильно определиться и с высотой установки роутера. Не нужно ставить его на полу или же слишком высоко на потолке. Оптимальной высотой будет 1-1,5 м.
Как настроить новый Wi-Fi роутер с ноутбука или ПК?
Для выполнения базовых настроек не требуется никаких особых знаний или помощи специалистов. Достаточно лишь следовать указанной ниже инструкции.
Как подключить Wi-Fi роутер?
Определившись с местом и установив устройство, подключите его к розетке и интернет-кабелю. Подождите 2-3 минуты до полной загрузки. После этого необходимо подключить роутер к компьютеру. Сделать это можно по кабелю или по Wi-Fi.
Для подключения по кабелю вставьте один его конец в LAN-порт роутера, а другой — в сетевую карту компьютера. Для подключения по беспроводной сети откройте список Wi-Fi на своем компьютере (значок в правом нижнем углу экрана) и найдите сеть, совпадающую с именем вашего устройства. Если для подключения потребуется ввести пароль, то найти его можно на наклейке снизу роутера.
Для подключения по беспроводной сети откройте список Wi-Fi на своем компьютере (значок в правом нижнем углу экрана) и найдите сеть, совпадающую с именем вашего устройства. Если для подключения потребуется ввести пароль, то найти его можно на наклейке снизу роутера.
Как зайти в админ-панель роутера TP-Link, Asus, Tenda или Xiaomi?
Выполнив подключение, откройте браузер и введите IP-адрес роутера. Для моделей TP-Link, Asus или Tenda это будут 192.168.1.1 или 192.168.0.1. Для роутера Xiaomi — 192.168.31.1. Данный адрес также указан на нижней наклейке каждого устройства. После подключения введите логин и пароль доступа в админ-панель. Эту информацию вы легко найдете на той же наклейке.
Как правильно самому настроить роутер?
Войдя в админку, перейдите в раздел настроек. Для роутеров TP-Link это будет пункт Быстрая настройка (Quick Setup). Для моделей Asus — пункт “Интернет”.
Дальнейшая настройка будет отличаться в зависимости от того, какой тип подключения вы будете использовать. Получить данную информацию вы сможете у своего провайдера.
Получить данную информацию вы сможете у своего провайдера.
Динамический IP.
В случае, если вы получаете динамические сетевые настройки, выберите пункт Динамический IP-адрес.
После этого нажмите Далее и укажите следующие данные
- Имя беспроводной сети — придумываем и указываем название своей точки доступа.
- Защита беспроводного режима — выбираем тип шифрования WPA-PSK/WPA2-PSK
- Пароль беспроводной сети — придумываем и вводим пароль для своего Wi-Fi (минимум 8 символов).
Нажав Далее и увидев окно об успешном завершении настроек нажимаем Завершить и подключаемся на компьютере к новой созданной сети.
PPPoE подключение.
Если доступ к Интернету предоставляется по протоколу PPPoE, то выбираем данный тип подключения и указываем предоставленные провайдером данные:
- Имя пользователя: (Имя пользователя)
- Пароль: (Пароль)
- Подтвердить пароль: (Подтверждаем пароль)
Нажимаем Далее и выполняем настройку по примеру предыдущего пункта.
После завершения нажимаем Далее и Перезагрузить. После перезагрузки пробуем подключиться к новой сети.
Важно! Если после настройки роутера и подключения к новой сети Интернет не заработал, дело может быть в правильности настроек самого компьютера. О причинах и способах решения основных проблем можно узнать в данной статье.
Как выполнить настройку безопасности роутера?
Чтобы изменить стандартные настройки доступа в админ-панель роутера, перейдите в раздел Системные инструменты – Пароль и укажите следующие данные:
- Предыдущее имя пользователя: старое имя пользователя, вводим admin
- Предыдущий пароль: старый пароль, вводим admin
- Новое имя пользователя: вводим новое имя пользователя, можно оставить admin
- Новый пароль: вводим новый пароль
- Подтвердите пароль: подтверждаем новый пароль
Если вы планируете пользоваться не новым роутером, например, купленным б/у, взятым у знакомых и т. д., то первым делом необходимо выполнить сброс его настроек на заводские. Для этого необходимо будет нажать и подержать зажатой кнопку питания на протяжении 10-15 секунд. Произойдет сброс и настройку роутера можно будет проводить по указанной выше инструкции как для нового устройства.
д., то первым делом необходимо выполнить сброс его настроек на заводские. Для этого необходимо будет нажать и подержать зажатой кнопку питания на протяжении 10-15 секунд. Произойдет сброс и настройку роутера можно будет проводить по указанной выше инструкции как для нового устройства.
Принцип настройки роутера с телефона ничем не отличается от компьютера. Подключаемся к своей сети Wi-Fi, в адресной строке браузера указываем IP своего устройства, заходим в админку и выполняем все указанные выше настройки.
Как настроить беспроводной маршрутизатор TP-Link для работы с модемом DSL (PPPoE)
Ваш браузер не поддерживает JavaScript. Пожалуйста, включите его для лучшего опыта.
Поддержка
- Все поддержки
- Центр загрузки
- Часто задаваемые вопросы
- Сообщество TP-Link
- Обратитесь в службу технической поддержки
- Список совместимости
Индия / английский
TP-Link, надежный умный
TP-Link, надежный умный
Поиск
Требования к пользовательскому приложению
Обновлено 29. 06.2022 01:25:09 2297970
06.2022 01:25:09 2297970
Эта статья относится к:
TL-WR841ND, TL-WR842ND, TL-WR843ND, Archer C5(V1.20, 0 TL8), Archer C2 TL-WR54KIT, TL-R460, Archer C50(V1), TL-WDR3500, TL-WR720N, TL-WR841N, TL-WDR3600, TL-WR710N, TL-WR740N, Archer C20i, TL-WR741ND, TL-WR940N, TL-WR300KIT, TL-WR743ND, TL-WR1043ND, лучник C7 (V1 V2 V3), TL-WR1042ND, TL-WR542G, TL-WR702N, TL-WR700N, TL-WR843N, TL-WR340G 4, 0-WDR, 3 0-WDR TL-WR340GD, Archer C20(V1), TL-MR3220, TL-WR842N, TL-WR2543ND, TL-MR3020, TL-WR840N, TL-MR3040, TL-WR841HP, TL-R402M, TL-WDR4900, 4 TL-WR9 TL-WR543G , TL-WR541G , TL-WR802N , TL-WR150KIT , TL-WR810N , TL-MR3420
Примечание. Эта статья не имеет отношения к вам, если у вас есть одно из следующих состояний.
- Ваш модем является оптоволоконным/кабельным модемом. Вы можете получить доступ в Интернет автоматически с модема без каких-либо других действий. Однако доступ в Интернет доступен только для одного пользователя и не может быть предоставлен другим пользователям.
 См. . Как установить маршрутизатор TP-Link для работы с оптоволокном/кабелем. Модем
См. . Как установить маршрутизатор TP-Link для работы с оптоволокном/кабелем. Модем - Ваш интернет-провайдер предоставляет вам статический IP-адрес, перед покупкой маршрутизатора TP-Link вам необходимо вручную настроить IP-адрес компьютера для доступа в Интернет, см. раздел 9.0051 Как настроить беспроводной маршрутизатор TP-Link для работы с модемом (статический IP)
- Вы можете получить доступ в Интернет автоматически с модема без каких-либо других действий. Более того, доступ модема в Интернет доступен более чем одному пользователю, может быть предоставлен нескольким пользователям, см. Как установить маршрутизатор TP-Link для работы с модемом ADSL (динамический IP)
Дополнительные препараты :
1 . Выключите модем, маршрутизатор и компьютер.
2 . Подключите модем к WAN-порту роутера TP-Link через Ethernet-кабель; подключите компьютер к LAN-порту роутера TP-Link через Ethernet-кабель.
3 . Сначала включите маршрутизатор и компьютер, а затем модем.
Шаг 1
Войдите на веб-страницу управления маршрутизатором
Чтобы войти на веб-страницу управления маршрутизатором, см.:
https://www.tp-link.com/supprot/faq/87/
Шаг 2
Настройка типа подключения к глобальной сети страница:
Измените тип подключения WAN на PPPoE .
Шаг 3
Введите имя пользователя и пароль PPPoE, предоставленные вашим интернет-провайдером.
Шаг 4
Нажмите Сохранить , чтобы сохранить настройки, и через некоторое время маршрутизатор подключится к Интернету.
Шаг 5
Подождите несколько минут и проверьте часть WAN на странице состояния , если она показывает какой-либо IP-адрес (как показано ниже), это означает, что соединение между маршрутизатором и модемом установлено.
Шаг 6
Если нет wan IP-адреса и нет доступа в Интернет, выполните перезагрузку, как показано ниже:
1. Сначала выключите DSL-модем, затем выключите маршрутизатор и компьютер и оставьте их выключить примерно на 2 минуты;
2. Сначала включите DSL-модем, дождитесь готовности модема, затем снова включите маршрутизатор и компьютер.
Чтобы узнать больше о каждой функции и конфигурации, перейдите в Центр загрузки , чтобы загрузить руководство для вашего продукта.
Полезен ли этот FAQ?
Ваш отзыв помогает улучшить этот сайт.
Что вас беспокоит в этой статье?
- Неудовлетворен продуктом
- Слишком сложно
- Запутанное название
- ко мне не относится
- Слишком расплывчато
- Другое
Мы будем рады вашим отзывам. Пожалуйста, сообщите нам, как мы можем улучшить этот контент.
Пожалуйста, сообщите нам, как мы можем улучшить этот контент.
Спасибо
Мы ценим ваши отзывы.
Нажмите здесь, чтобы связаться со службой технической поддержки TP-Link.
Настройка беспроводного маршрутизатора — полное руководство
Добавить в список желанийДобавлено в список желанийУдалено из списка желаний 0
Настройка беспроводного маршрутизатора
На заре существования Wi-Fi настройка беспроводного маршрутизатора была непростой задачей. Интернет-форумы были заполнены разочарованными людьми, пытающимися выяснить, как заставить свои устройства Wi-Fi подключаться и оставаться на связи. На протяжении многих лет производители беспроводных маршрутизаторов реагировали на это, упрощая настройку беспроводных маршрутизаторов. В настоящее время вы можете буквально взять беспроводной маршрутизатор из коробки, подключить его, ввести SSID и пароль, напечатанные внизу, и вы получите соединение Wi-Fi. Не очень безопасное соединение, но все же соединение Wi-Fi.
Единственная проблема заключается в том, что если позже вы захотите сделать что-то более интересное в своей домашней сети, чем просмотр и чтение электронной почты, вы можете не знать, с чего начать. В этой статье и сопроводительном видео будут рассмотрены все основные настройки вашего беспроводного маршрутизатора, и вы хорошо ознакомитесь с ним, чтобы позже вы могли с уверенностью выполнять более сложные настройки. Маршрутизатор, использованный в этой статье, — TP-Link Archer A9 . Это один из лучших беспроводных маршрутизаторов, доступных менее чем за 100 долларов.
Настройка беспроводного маршрутизатора — видео
Как мне попасть в эту штуку?
Очевидно, что для настройки нового беспроводного маршрутизатора мы должны каким-то образом к нему подключиться, и способ сделать это не всегда так очевиден. Беспроводные маршрутизаторы предлагают множество способов подключения и начальной настройки. Обычно вы можете подключиться с помощью Wi-Fi, кабеля Ethernet, а некоторые беспроводные маршрутизаторы предоставят штрих-код, который вы можете использовать для начальной настройки вашего смартфона. В этой статье я буду избегать многочисленных проприетарных способов подключения к беспроводному маршрутизатору и придерживаться самого простого способа — старого доброго кабеля Ethernet.
В этой статье я буду избегать многочисленных проприетарных способов подключения к беспроводному маршрутизатору и придерживаться самого простого способа — старого доброго кабеля Ethernet.
При подключении нового беспроводного маршрутизатора к домашней сети есть большая вероятность, что он будет находиться в другой сети, чем ваши домашние устройства. Если это произойдет, вы не сможете подключиться к его веб-интерфейсу и настроить его. Просто подключите кабель Ethernet к одному из ваших компьютеров, а другой конец к одному из портов LAN вашего беспроводного маршрутизатора и перезагрузите компьютер. Используя магию DHCP, компьютер придумает IP-адрес, полученный от DHCP-сервера беспроводных маршрутизаторов. Вы можете посмотреть мое видео на Основы домашней сети , чтобы узнать больше о том, как работает DHCP.
Теперь мы можем подключиться к веб-интерфейсу беспроводного маршрутизатора, открыв веб-браузер и введя IP-адрес беспроводного маршрутизатора. Иногда IP-адрес беспроводного маршрутизатора будет немного сложно найти. Если вы не знаете, что такое IP-адрес, вы можете найти его на табличке в нижней части задней панели маршрутизатора, а если вы все еще не можете его найти, вы всегда можете использовать Google «пароли маршрутизатора по умолчанию».
Иногда IP-адрес беспроводного маршрутизатора будет немного сложно найти. Если вы не знаете, что такое IP-адрес, вы можете найти его на табличке в нижней части задней панели маршрутизатора, а если вы все еще не можете его найти, вы всегда можете использовать Google «пароли маршрутизатора по умолчанию».
Это может быть IP-адрес, например:
http://192.168.1.1
http://192.168.1.1
Или адрес веб-сайта, подобный этому:
http://tplinkwifi.net
http://router .asus.com
http://routerlogin.net
Эти маленькие адреса веб-сайтов специально настроены для поиска беспроводного маршрутизатора и открытия страницы его конфигурации. Когда все ваши звезды выровнены правильно, пришло время войти в беспроводной маршрутизатор . Первое, что вы хотите сделать, это изменить пароль администратора. Пароль администратора — это пароль, который вы используете для подключения и настройки беспроводного маршрутизатора. Это не то же самое, что ваша беспроводная парольная фраза, которую вы используете для подключения к Wi-Fi. Обычно вы найдете место для этого в разделе «Администрирование». Раздел «Администрирование» обычно находится в разделе «Дополнительно».
Это не то же самое, что ваша беспроводная парольная фраза, которую вы используете для подключения к Wi-Fi. Обычно вы найдете место для этого в разделе «Администрирование». Раздел «Администрирование» обычно находится в разделе «Дополнительно».
Установка пароля администратора
Если для вас важна безопасность домашней беспроводной сети, убедитесь, что вы используете безопасный пароль администратора. Это пароль, который вы используете для входа и настройки беспроводного маршрутизатора. Это ключ к вашей домашней сети. Использование вашего адреса, имени вашего питомца или вашего номера телефона не является безопасным паролем. Хорошим примером безопасного пароля является что-то вроде этого «iehjr028uy45z!» Конечно, вы думаете: «Это будет почти невозможно запомнить!» Ты прав. Вот почему я рекомендую использовать программу управления паролями, такую как LastPass, чтобы запомнить пароли для вас
Подключение к Интернету
Беспроводной маршрутизатор бесполезен, если он не подключен к Интернету. Большинство беспроводных маршрутизаторов имеют простой мастер настройки или функцию автоматического обнаружения для подключения к вашему интернет-провайдеру. По-прежнему полезно знать ручные шаги, чтобы убедиться, что все прошло правильно. Во-первых, мы хотим убедиться, что кабель, предоставленный вашим интернет-провайдером, подключен к модему, модем включен, а кабель Ethernet или DSL подключен к порту WAN или DSL на беспроводном маршрутизаторе. Возможно, вы захотите нажать кнопку включения/выключения, чтобы беспроводной маршрутизатор перезапустился и синхронизировался с поставщиком услуг Интернета.
Большинство беспроводных маршрутизаторов имеют простой мастер настройки или функцию автоматического обнаружения для подключения к вашему интернет-провайдеру. По-прежнему полезно знать ручные шаги, чтобы убедиться, что все прошло правильно. Во-первых, мы хотим убедиться, что кабель, предоставленный вашим интернет-провайдером, подключен к модему, модем включен, а кабель Ethernet или DSL подключен к порту WAN или DSL на беспроводном маршрутизаторе. Возможно, вы захотите нажать кнопку включения/выключения, чтобы беспроводной маршрутизатор перезапустился и синхронизировался с поставщиком услуг Интернета.
При настройке первоначального подключения к провайдеру я советую вам избегать использования мастеров быстрой настройки, потому что большая часть того, что они делают, остается за кулисами, и вы не можете видеть, что происходит. Позже, когда вы захотите внести изменения в конфигурацию вашего беспроводного маршрутизатора, вы можете не знать, что к чему, потому что вы позволяете мастеру быстрой настройки сделать все за вас.
При выборе типа подключения вам будет предложено несколько вариантов. Динамический, статический или PPOE. Большинство интернет-провайдеров предоставят вам динамический IP-адрес. Это означает, что он автоматически настроится на ваш беспроводной маршрутизатор и, вероятно, будет периодически меняться. Многим компаниям, которые владеют IP-адресами в Интернете, придется настроить маршрутизатор со статическим IP-адресом. PPOE — это то, что вы используете с DSL, и обычно оно включает имя пользователя и пароль, которые вам нужно будет получить у своего интернет-провайдера.
Не соглашайтесь на парольную фразу Wi-Fi по умолчанию
Следующее, что мы хотим настроить, — это парольную фразу беспроводной сети. Парольная фраза беспроводной сети отличается от вашего пароля администратора. Административный пароль используется для входа в систему и настройки маршрутизатора. Беспроводная парольная фраза — это то, что вы используете для подключения к Wi-Fi. Мне нравится использовать слова «парольная фраза» и «пароль», чтобы различать их.
Вам не нужно слишком далеко ходить за разделом пароля беспроводной сети. Он должен находиться на вкладке или в разделе «Беспроводная сеть». Найдя его, вы можете заметить, что все уже настроено для вас, или SSID и парольная фраза вашего беспроводного маршрутизатора могут быть напечатаны на задней или нижней части маршрутизатора. Это здорово, верно? Ну нет, на самом деле это не здорово. Вы хотите убедиться, что ваша парольная фраза не находится в открытом доступе. Если кто-то еще получит ваш пароль Wi-Fi по умолчанию, войдите и сделайте все, что они хотят, с вашей сетью.
Когда вы настраиваете парольную фразу Wi-Fi, вы хотите сделать ее максимально безопасной. Это означает случайные буквы и цифры, как ваш пароль администратора. Да, я понимаю, что это больно, но хорошо то, что большинство устройств запомнят вашу кодовую фразу, как только вы введете ее один раз. Удобный способ сделать сложную парольную фразу более запоминающейся — заменить некоторые буквы цифрами и добавить один или два специальных символа.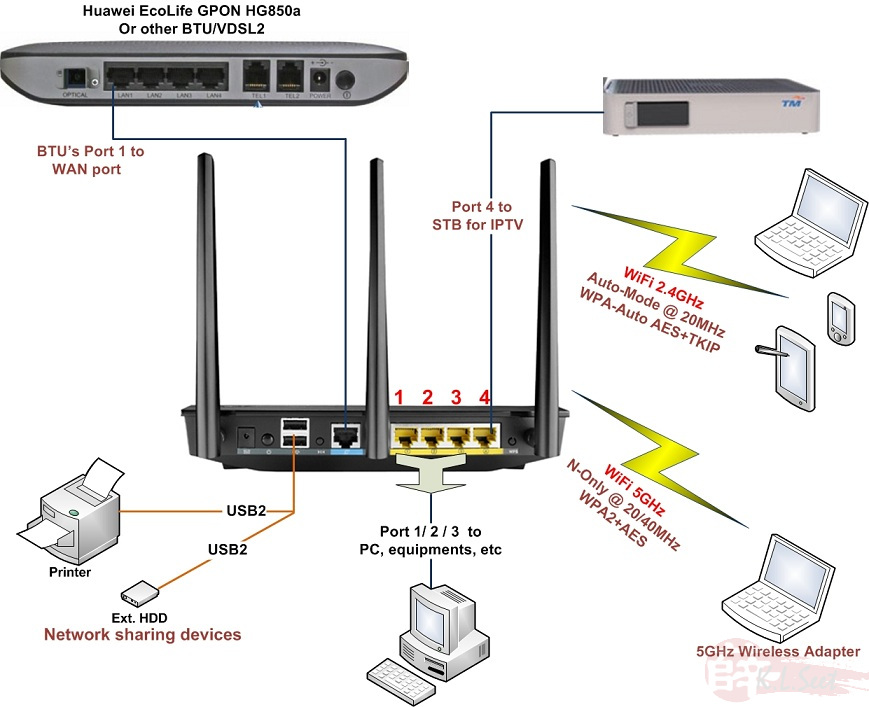 Например, если вы любите свою кошку, вы можете использовать «1lov3myc4t!»
Например, если вы любите свою кошку, вы можете использовать «1lov3myc4t!»
DHCP — автоматическая IP-адресация
Если вы не знаете, что такое DHCP, см. мою статью Home Networking 101 для быстрого объяснения. Большинство беспроводных маршрутизаторов уже настроены с областью DCHP по умолчанию, поэтому вам обычно не нужно настраивать его на беспроводном маршрутизаторе. Если вы планируете делать много конфигураций, это хорошая вещь, чтобы справиться. Я подробно рассказываю о DHCP в своем видео «Основы домашней сети ».
По сути, DHCP — это пул IP-адресов, который беспроводной маршрутизатор использует для выдачи подключенным к нему беспроводным и проводным устройствам. Существует нечто, называемое резервированием DHCP, которое означает, что определенные устройства с определенными MAC-адресами автоматически получат указанный вами IP-адрес. Это очень удобная конфигурация, о которой мы поговорим позже. Чтобы настроить все это, вы хотите, чтобы область DHCP была четко определена в настройках вашего беспроводного маршрутизатора.
DHCP считается «расширенной» настройкой. Обычно вы найдете его в разделе «Сеть». Настройки DHCP-сервера на вашем беспроводном маршрутизаторе могут быть в порядке, поскольку они соответствуют стандарту, но если вы планируете выполнить некоторые дополнительные настройки позже, с этим стоит ознакомиться. См. приведенное выше видео Wireless Router Setup для получения точных сведений о том, как его настроить, а также настроить резервирование DHCP.
QoS – Качество обслуживания
Следующее, что мы собираемся обсудить, это QoS. QoS означает качество обслуживания. Ваш беспроводной маршрутизатор использует QoS, чтобы дать вам возможность расставлять приоритеты для определенных типов трафика или давать определенным устройствам приоритет над другими устройствами в сети, чтобы ваши любимые игры и телепередачи не отставали или не прерывались чьей-либо активностью в сети. Существуют разные способы реализации QoS в зависимости от маршрутизатора какого производителя вы приобретаете.
Некоторые типы QoS настолько просты, что с ними справится ребенок, а другие настолько сложны, что вы зададитесь вопросом, стоит ли вообще заморачиваться. Я бы избегал «традиционного QoS» и придерживался «динамического QoS» или «адаптивного QoS» при покупке беспроводного маршрутизатора. Тема QoS может потребовать целой статьи. Пошаговое руководство о том, как настроить все три, см. в разделе 9.0038 Настройка беспроводного маршрутизатора видео выше.
QoS — это одно из тех модных словечек, которое часто используют люди, которые любят выглядеть умными. Дело в том, что QoS — это не то, что вам действительно нужно, если у вас есть только несколько устройств или несколько человек в вашей сети одновременно. Вам действительно нужно QoS только в том случае, если у вас есть много устройств, конкурирующих за пропускную способность сети, и несколько конкретных машин, таких как телевизоры и игровые приставки, которые требуют особого внимания.
Вы можете довести себя до бешенства, постоянно меняя настройки QoS, пытаясь сделать их правильными, потому что условия в вашей сети постоянно меняются.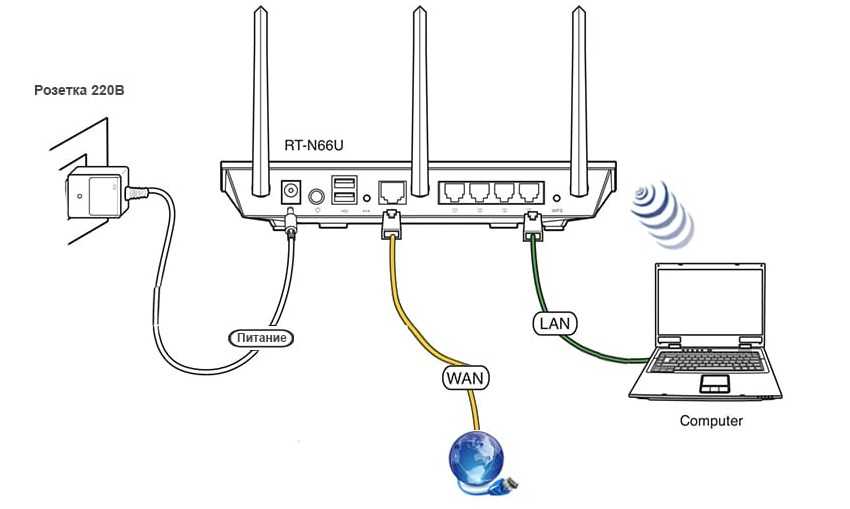 Это волшебное место, где все идеально, постоянно движется. Мое основное эмпирическое правило, когда речь идет о QoS, заключается в том, что это отличная вещь, если она вам нужна, но если она вам не нужна, не рвите на нее волосы.
Это волшебное место, где все идеально, постоянно движется. Мое основное эмпирическое правило, когда речь идет о QoS, заключается в том, что это отличная вещь, если она вам нужна, но если она вам не нужна, не рвите на нее волосы.
Обновляйте прошивку
Хорошо, теперь поговорим о прошивке. Прошивка может показаться скучной темой на первый взгляд, но это, вероятно, одна из самых важных вещей, с которой вы захотите ознакомиться, когда у вас есть беспроводной маршрутизатор. Я помню, как однажды я получил комментарий к одному из моих видеороликов о беспроводных маршрутизаторах от кого-то, кто спрашивал меня, когда я планирую обновить видео моделями этого года.
Я немного усмехнулся про себя, но думаю, легко предположить, что производители беспроводных маршрутизаторов похожи на производителей автомобилей и выпускают новую модель каждый год. Это просто не относится к беспроводным маршрутизаторам. Для создания новой модели беспроводного маршрутизатора требуется много исследований и разработок, и обычно это происходит только тогда, когда в технологии произошли серьезные изменения.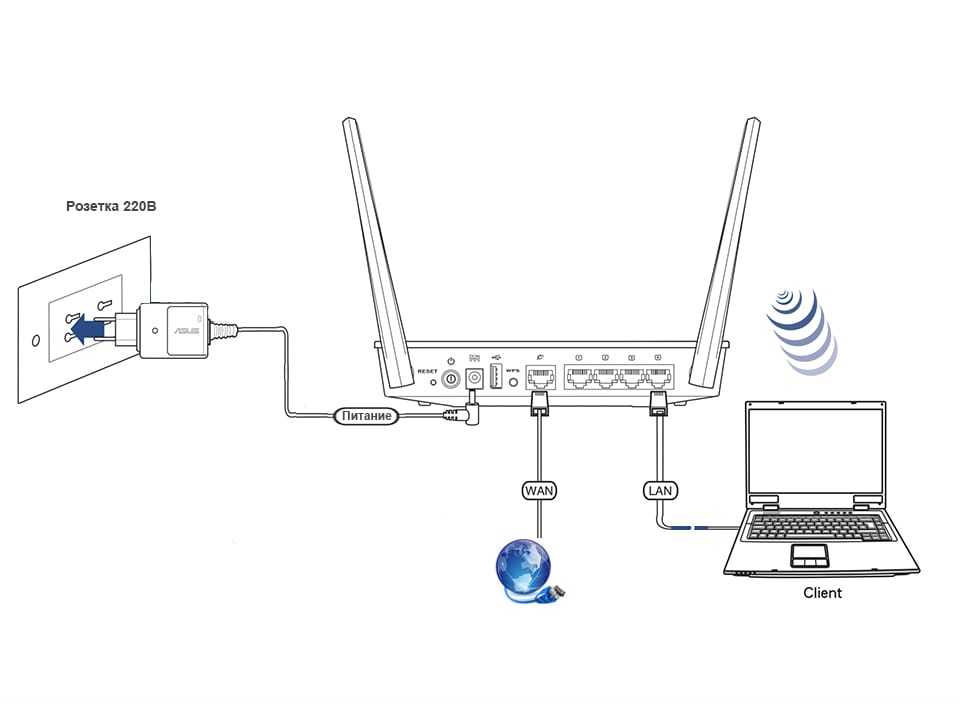 С помощью обновлений прошивки производители могут поддерживать модель маршрутизатора новой и относительно актуальной в течение многих лет без необходимости полностью переделывать дизайн и технические характеристики оборудования.
С помощью обновлений прошивки производители могут поддерживать модель маршрутизатора новой и относительно актуальной в течение многих лет без необходимости полностью переделывать дизайн и технические характеристики оборудования.
Несколько лет назад я был очень разочарован, узнав, что маршрутизатор, который я только что купил и думал, что он поддерживает VPN, не поддерживает. Искал-искал по всем меню и нигде не было настроек VPN. Как оказалось, последнее обновление прошивки включало функцию VPN, поэтому я обновил прошивку, и вдруг, как по волшебству, у меня появилась поддержка VPN!
Итак, если вы хотите, чтобы ваш беспроводной маршрутизатор был всем, чем он может быть, вы должны периодически проверять состояние прошивки на веб-сайте производителя. Вы найдете полную демонстрацию обновления прошивки беспроводного маршрутизатора в моих Настройка беспроводного маршрутизатора видео выше.
Если вы выполняете обновление вручную, вы хотите быть на 100% уверены, что устанавливаемая вами прошивка подходит для вашего маршрутизатора, потому что, если вы сделаете это неправильно, вы можете повредить свой маршрутизатор, на самом деле вы можете не только повредить свой маршрутизатор, вы можете заблокировать свой маршрутизатор и сделать его совершенно бесполезным. Вот почему всегда приятно иметь удобную утилиту обновления, встроенную в ваш беспроводной маршрутизатор, которая упрощает задачу.
Вот почему всегда приятно иметь удобную утилиту обновления, встроенную в ваш беспроводной маршрутизатор, которая упрощает задачу.
Резервное копирование конфигурации беспроводных маршрутизаторов
Наша последняя тема — это то, что часто упускается из виду, но все же очень важно. это называется резервной копией вашей конфигурации. Иногда после добавления нескольких конфигураций к вашему маршрутизатору все может стать немного запутанным, и вы можете почувствовать желание просто снести все и начать с нуля. В других случаях вы можете получить странную ошибку, которая просто не исчезает, что бы вы ни делали. В обоих случаях лучший способ справиться с этим — просто перезагрузить маршрутизатор.
Это делается с помощью кнопки сброса на задней панели. Теперь на этом маршрутизаторе это будет небольшая дырочка или маленькая кнопка. Нажав ее и удерживая нажатой в течение нескольких секунд, вы вернете беспроводной маршрутизатор к заводским настройкам по умолчанию. Конечно, как только вы дойдете до этого момента, вам не нужно будет переделывать каждую настройку, которую вы установили на своем беспроводном маршрутизаторе с тех пор, как он у вас есть.


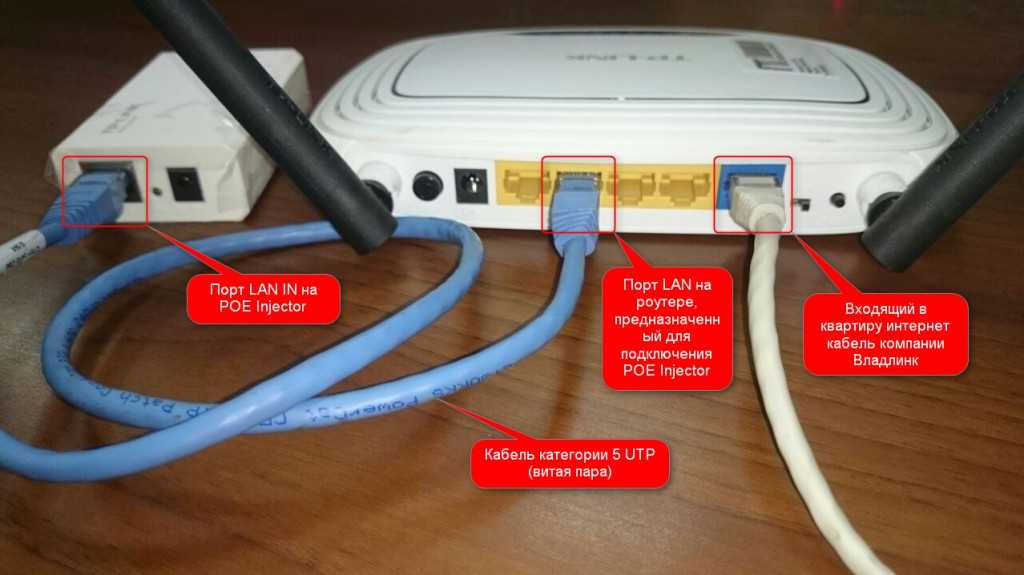
 Если покрытие будет требоваться по всей площади помещения, то для монтажа устройства лучше выбрать место, равноудаленное от всех других комнат.
Если покрытие будет требоваться по всей площади помещения, то для монтажа устройства лучше выбрать место, равноудаленное от всех других комнат. 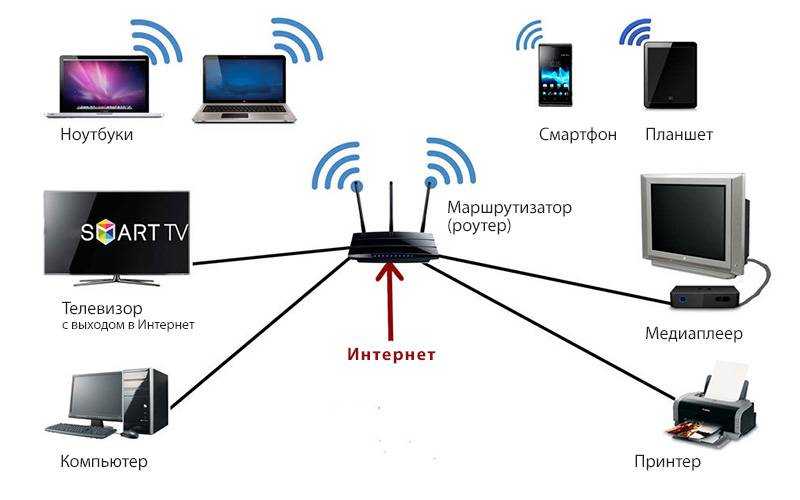 См. . Как установить маршрутизатор TP-Link для работы с оптоволокном/кабелем. Модем
См. . Как установить маршрутизатор TP-Link для работы с оптоволокном/кабелем. Модем