Разъемы для подключения SSD-дисков
В отличие от жестких дисков, твердотельные накопители могут подключаться к ПК через разные разъемы. Причем возможны такие ситуации, когда SSD-диск удается физически подключить к имеющемуся порту, но тот не распознается компьютером. Потому в контексте разъемов SSD также следует рассматривать интерфейсы и протоколы обмена данными между накопителем и материнской платой. Но обо всем по порядку.
Внутренние и внешние SSD-накопители
Все существующие твердотельные накопители делятся на две большие группы: внешние и внутренние (портативные и стационарные). Если первые подключаются к выведенным наружу системного блока или корпуса ноутбука разъемам, то внутренние SSD — к разъемам, что обычно скрыты внутри кейса/корпуса. Наша статья посвящена внутренним накопителям, но для полноты картины скажем пару слов и о портативных девайсах.
На момент написания статьи существовало две разновидности внешних SSD-накопителей, отличающиеся по типу используемого для подключения к ПК разъему:
- USB
- Thunderbolt
И те, и другие отличаются друг от друга внутри собственной группы по версии используемого интерфейса. Например, у USB это: USB 2.0, 3.0, 3.1, 3.2. Во втором случае — это Thunderbolt, Thunderbolt 2, Thunderbolt 3. Понятно, что оба интерфейса развиваются, потому стоит ожидать расширения этого списка.
Например, у USB это: USB 2.0, 3.0, 3.1, 3.2. Во втором случае — это Thunderbolt, Thunderbolt 2, Thunderbolt 3. Понятно, что оба интерфейса развиваются, потому стоит ожидать расширения этого списка.
Типы разъемов для подключения SSD
Если не брать во внимание физические интерфейсы, то список разъемов для подключения SSD-дисков будет состоять из 4-х элементов:
- SATA
- mSATA
- M.2
- PCIe (PCI-E)
Интерфейсы мы упомянули не просто так. Дело в том, что SSD-диски, подключающиеся к разъему «M.2» могут работать, как через PCI-E, так и через SATA-интерфейс. Здесь все зависит от того, какой конкретно интерфейс реализован на разъеме. Если на «M.2» реализован только PCI-E, то в такой разъем можно будет подключить и SATA-диск, но работать он не будет.
Разъем SATA
Все современные жесткие диски подключаются к компьютеру через разъем SATA, а их сообщение с материнской платой осуществляется через SATA-интерфейс. Первые SSD-накопители также использовали только этот разъем. Такие устройства все еще выпускаются, но, ввиду ограниченной скорости передачи данных через SATA-интерфейс, они постепенно уступают место более современным аналогам.
Такие устройства все еще выпускаются, но, ввиду ограниченной скорости передачи данных через SATA-интерфейс, они постепенно уступают место более современным аналогам.
На материнских платах стационарных компьютеров, как правило, предусмотрено несколько разъемов SATA. SSD-диски подключаются к ним посредством SATA-кабеля. Питание приходит отдельно — от жгута блока питания.
В случае с ноутбуками разъем SATA размещается рядом с разъемом питания. Так было и во времена жестких дисков, потому к любому ноутбуку всегда можно подключить SSD-накопитель в форм-факторе «2.5».
А так выглядят SSD-диски в форм-факторе «2.5», подключаемые к разъему SATA как на ноутбуках, так и на настольных компьютерах.
Разъем mSATA
mSATA или Mini SATA— это уменьшенный в габаритах SATA разъем, использующийся для подключения SSD-диска в форм-факторе «mSATA». Обычно такие разъемы можно встретить на ноутбуках, реже — на материнских платах стационарных компьютеров.
А это SSD-диски в форм-факторе «mSATA», что подключаются к одноименному разъему на плате:
Разъем M.
 2
2Существует, как минимум, две разновидности разъемов «M.2», отличающиеся конструкцией контактной площадки:
- Если на разъеме «M.2» реализован только SATA-интерфейс, то он будет иметь следующий вид:
- А так выглядит разъем «M.2», на котором реализован интерфейс «PCIe» (но в зависимости от материнской платы, здесь дополнительно может быть реализован и интерфейс «SATA»):
Отличия разъемов «M.2» заметны и невооруженным взглядом. У первого — перегородка находится слева, у второго — справа. Отгороженных контактов тоже разное количество — 5 и 4, соответственно.
А теперь взглянем на SSD-диски, предназначенные для подключения к этим портам (для простоты восприятия вместо официальных терминов будем использовать условные обозначения — «Тип 1» и «Тип 2»):
SSD-накопитель первого типа может быть подключен к обоим разъемам «M.2», но не факт, что он будет работать на разъеме с перегородкой справа (опять-таки, все зависит от материнской платы и поддерживаемых ею интерфейсов).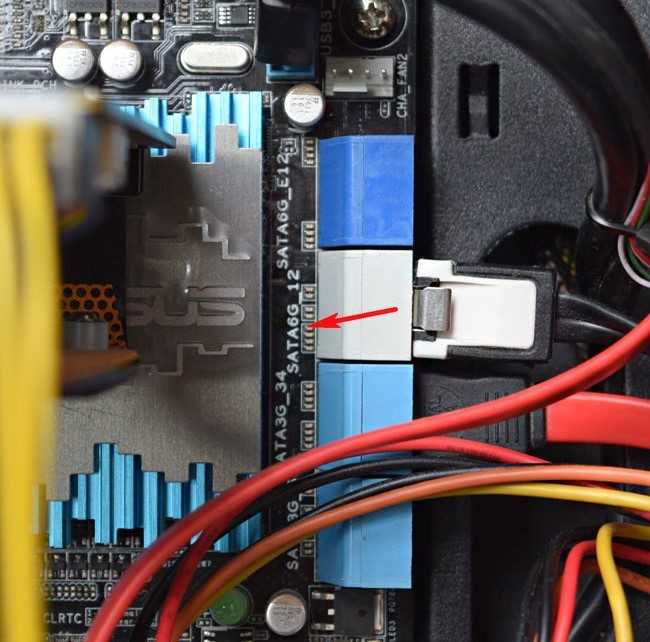 Про такие SSD-диски говорят, что они имеют форм-фактор «M.2 M+B-key» или «M.2 M&B-key», где «M» и «B» — ключевые разрезы на контактной площадке.
Про такие SSD-диски говорят, что они имеют форм-фактор «M.2 M+B-key» или «M.2 M&B-key», где «M» и «B» — ключевые разрезы на контактной площадке.
SSD-накопители второго типа физически также могут быть подключены к обоим разъемам, однако они точно не будут работать при подключении к разъему, у которого перегородка находится слева (первый из рассмотренных разъемов). Все дело в том, что на разъеме под SSD-диски в форм-факторе «M.2 M&B-key» реализован только SATA-интерфейс, а передача данных осуществляется через протокол «AHCI», в то время как SSD-накопители второго типа используют более скоростной интерфейс «PCIe» и протокол «NVMe». Про такие твердотельные диски говорят, что они выполнены в форм-факторе «M.2 M-key». На момент написания статьи это были наиболее высокопроизводительные и дорогостоящие SSD-накопители.
И, кстати, ничего твердотельному накопителю «M.2 M-key» (или второму типу по нашей условной классификации) не будет, если его подключить к разъему «M.2» под диски «M.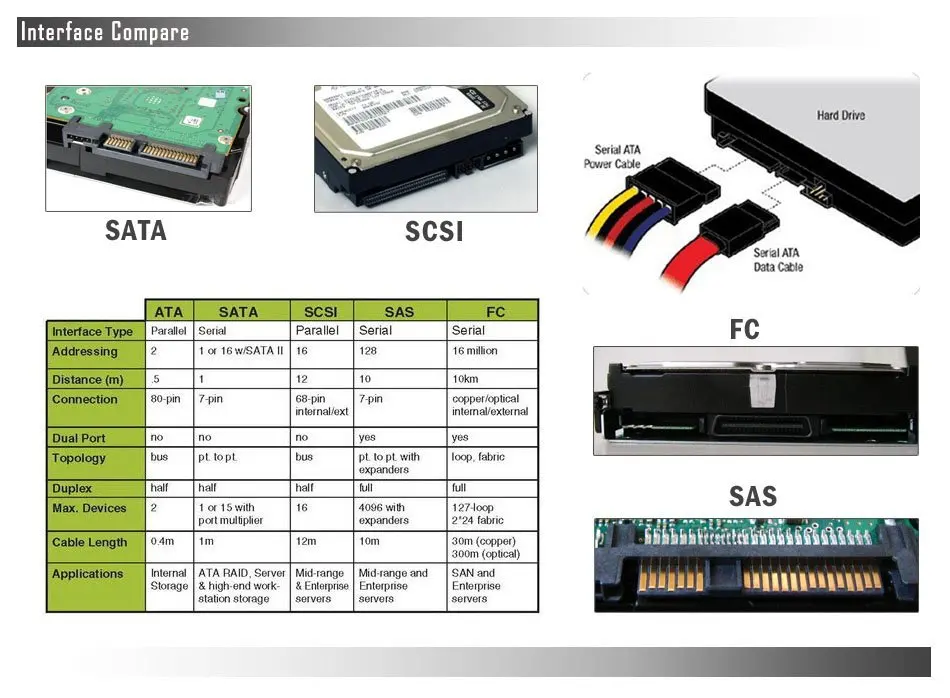 2 M&B-key». Просто материнская плата не сможет его определить.
2 M&B-key». Просто материнская плата не сможет его определить.
Разъем PCIe
Данный разъем хорошо известен геймерам, т.к. его основное предназначение — подключение видеокарты. Однако на материнской плате стационарного компьютера могут присутствовать дополнительные разъемы PCIe меньшего или даже такого же, как и для видеокарт, размера. Вообще, как интерфейс PCIe — универсален. Через него могут работать не только графические адаптеры, но и ряд других устройств, включая SSD-накопители. Производители последних, конечно, не могли пройти мимо этого факта. Ведь интерфейс PCIe в десятки раз превосходит по скорости передачи данных интерфейс SATA.
Вот пример материнской платы, на которой предусмотрено аж 7 слотов для подключения PCIe-устройств:
Множители «x1», «x4», «x8» и «x16» обозначают количество каналов передачи данных, реализованных на соответствующих разъемах. Такие же множители присутствуют и в названиях SSD-накопителей, предназначенных для подключения к разъему PCIe.
- SSD-накопитель с контактной площадкой для подключения к слоту «PCIe x4» (самые распространенные на момент написания статьи):
- А этот твердотельный диск предназначен для подключения к разъему «PCIe x8»:
- Cамые высокопроизводительные (на момент написания статьи) SSD-диски, подключающиеся к разъему «PCIe x16» и служащие, как правило, для хранения данных на серверных компьютерах:
Windows 7 настройка SSD | ПК для всех
Вы приобрели SSD накопитель. Теперь нужно правильно подключить и настроить его. Настройка SSD накопителя необходима для его правильной и оптимальной работы в ОС Windows 7.
Важно
SSD накопитель необходимо использовать как системный диск, на который устанавливается операционная система. Так Вы значительно увеличите производительность и скорость работы своего компьютера.
Подключение SSD к компьютеру
Откройте системный блок и подключите накопитель к материнской плате. Если у Вас в корпусе нет отсеков для установки дисков 2,5”, используйте специальный переходник 2,3” в 3.5” (часто он идет в комплекте с SSD накопителем).
Обновите прошивку SSD до последней версии
Тут все просто. Чем более новая версия прошивки, тем лучше и быстрее будет работать накопитель. Прошивку нужно искать на официальном сайте производителя. Скачиваем драйвер и устанавливаем по инструкции, которая должна идти вместе с драйвером.
Переключение в режим AHCI
В настройках BIOS необходимо активировать режим AHCI для Sata контроллера. Без этого режима Ваш SSD не будет работать оптимально.
Теперь можно устанавливать операционную систему.
Настройка SSD в Windows 7
Проверка подключения
После включения компьютера, открываем папку “Компьютер”, где находятся все жесткие диски, и смотрим, появился ли там Ваш новый SSD накопитель. Отображается – отлично, значит, Вы правильно подключили диск и Windows 7 его видит. Если система правильно опознали SSD накопитель, то автоматически отключаться функции SuperFetch, PreFetch, дефрагментация, ReadyBoot. Они не нужны для SSD, и могут даже навредить накопителю.
Отображается – отлично, значит, Вы правильно подключили диск и Windows 7 его видит. Если система правильно опознали SSD накопитель, то автоматически отключаться функции SuperFetch, PreFetch, дефрагментация, ReadyBoot. Они не нужны для SSD, и могут даже навредить накопителю.
Что бы проверить, правильно ли Windows воспринимает Ваш накопитель, необходимо просмотреть информацию о диске. Для этого воспользуемся бесплатной программой CrystalDiskInfo. Она показывает информацию о жёстких дисках. Запустите программу и посмотрите информацию о диске. В строке Rotation Rate (Скорость вращения) должно быть SSD.
Откройте диспетчер устройств и в разделе IDE ATA/ATAPI контроллеры просмотрите список всех контроллеров. Тут должен быть контроллер с названием AHCI. Если такого нет, попробуйте снова активировать ее в BIOS.
Проверка команды TRIM
Команда TRIM оптимизирует и укоряет работу SSD накопителя, сообщая системе, какие записанные блоки уже не нужны. Что бы проверить, есть ли такая команда, просмотрите информацию о SSD накопителе в CrystalDiskInfo в строке “Features” (Возможности).
Что бы проверить, есть ли такая команда, просмотрите информацию о SSD накопителе в CrystalDiskInfo в строке “Features” (Возможности).
Перенос файла подкачки
Файл подкачки необходим при недостатке оперативной памяти. Туда записывается часть данных из оперативной памяти, когда ее не хватает. Но он редко используется, если у Вас большой объем оперативной памяти, а место занимает. Конечно, совсем отказываться от него не стоит, достаточно перенести его с системного диска на любой другой.
Заходим в меню Пуск, кликаем правой клавишей мыши на папке “Компьютер” и выбираем “свойства”. C свойствах компьютера, в левом меню выбираем “Дополнительные параметры системы” – “Дополнительно”.В строке “Быстродействие” жмем на кнопку “Параметры”. Выбираем раздел “Дополнительно ” и жмем на кнопку ”изменить”. Выставляем значения как на рисунке (размер файла можете изменить, у меня он 2048МБ) и выбираем диск, на котором будет хранить файл (у меня D). Нажмите кнопку задать и файл подкачки переместиться на другой диск.
Отключение индексирования
Индексирование необходимо для ускорения поиска файлов. Но индексные файлы занимают место на диске, да и скорости SSD достаточно, что бы быстро искать файлы.
Отключается индексирование в свойствах диска. В свойствах диска нужно убрать галочку “Разрешать индексировать содержимое файлов на этом диске…. ”.
Отключить создание резервных точек восстановления
Если эта функция включена, то на некоторых SSD накопителях не работает команда TRIM. Она очень важна для стабильной работы накопителя. ПКМ на “Компьютер”, затем “свойства”. Выбираем вкладку “Защита системы”. Выбираем наш системный диск и жмем кнопку “Настроить”.
В настройках выбираем “флажок” – “отключить защиту системы”, затем нажимаем кнопку “удалить” и “ОК”
Отключение Гибернации
Гибернация – режим, при котором данные из оперативной памяти сохраняется на жесткий диск, перед выключением компьютера. Из-за скорости SSD режим гибернации не нужен. Система грузиться гораздо быстрее, чем с HDD.
Система грузиться гораздо быстрее, чем с HDD.
Открываем командную строку (CMD) и пишем команду “powercfg -h off”. Гибернация отключена.
Выполнив эти настройки SSD в Windows 7, Вы сможете получить от него максимальную производительность и продлите срок службы накопителя.
Как подключить диск (HDD/SSD) к Raspberry Pi
Хотя большинство одноплатных компьютеров Raspberry Pi прекрасно работают с большими SD-картами, многие проекты на основе RPi по-прежнему выигрывают от дополнительного внешнего хранилища для постоянного хранения данных. К таким проектам относятся персональные серверы потоковой передачи мультимедиа, специализированные сетевые устройства хранения данных (NAS) и самодельные игровые приставки.
Однако приложения, интенсивно использующие данные, не единственные, кто выигрывает от внешнего хранилища. Например, постоянное чтение и запись данных, таких как файлы журналов, может быстро изнашивать карту micro SD Raspberry Pi.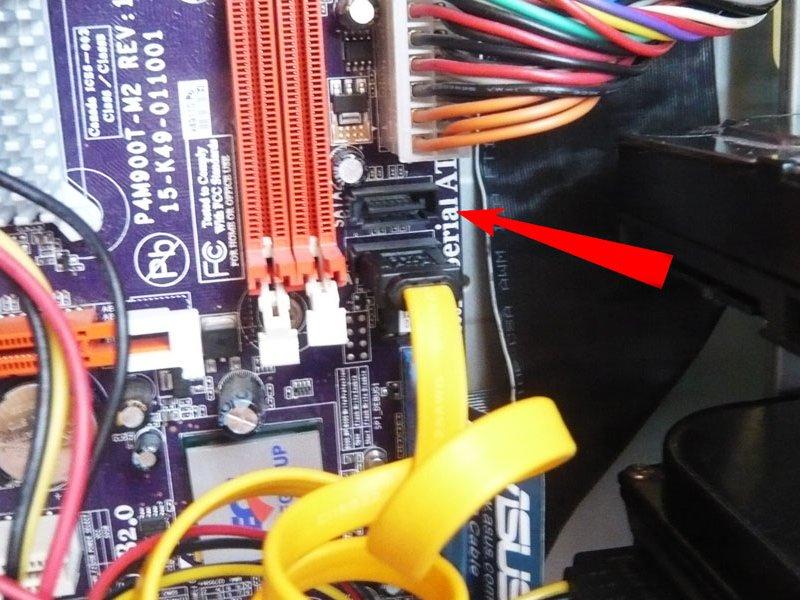 Поэтому вы можете подумать о добавлении некоторой внешней памяти в проект, который должен быть надежным. В этом проекте объясняется, как добавить внешнее хранилище к Raspberry Pi и настроить Linux так, чтобы ОС автоматически регистрировала и монтировала устройства хранения при загрузке компьютера.
Поэтому вы можете подумать о добавлении некоторой внешней памяти в проект, который должен быть надежным. В этом проекте объясняется, как добавить внешнее хранилище к Raspberry Pi и настроить Linux так, чтобы ОС автоматически регистрировала и монтировала устройства хранения при загрузке компьютера.
Физическое подключение внешнего хранилища к Raspberry Pi
Сегодня большинство современных домашних компьютеров позволяют пользователям подключать внутренние устройства хранения данных через SATA или NVMe. Кроме того, пользователи часто могут также использовать внешние запоминающие устройства, которые подключаются к компьютеру через USB. К сожалению, Raspberry Pi не предлагает возможности прямого подключения внутренних устройств хранения. Поэтому вам придется либо использовать внешнее хранилище со встроенным интерфейсом USB, либо купить адаптер, который преобразует интерфейс SATA или M.2 устройства хранения в USB. К счастью, многие такие устройства легко доступны, а некоторые даже предлагают подключение нескольких жестких дисков в конфигурации RAID для резервирования.
Эта простая док-станция с двумя отсеками для жестких дисков преобразует стандартный интерфейс SATA обычных бытовых жестких дисков и твердотельных накопителей в USB, чтобы Raspberry Pi мог получить доступ к устройствам хранения. Источник изображения: https://www.digikey.com/en/products/detail/tripp-lite/U339-002/4896330
Соберите выбранный вами адаптер, а затем подключите его к порту жесткого диска Raspberry Pi перед включением. СБК. Затем дайте Pi загрузиться и убедитесь, что система работает как обычно. Попробуйте использовать другой источник питания, если заметите сбой или перезагрузку Pi. В зависимости от вашего внешнего носителя данных и адаптера внешние устройства могут значительно увеличить энергопотребление Raspberry Pi. Я рекомендую использовать официальный блок питания Raspberry Pi, чтобы быть в безопасности.
Удаление и создание разделов с помощью Linux
Перед подключением внешнего носителя данных необходимо создать раздел и отформатировать его. Обратите внимание, что вы можете выполнить эти шаги на любом другом ПК с другой операционной системой, и вам нужно выполнить эти шаги только один раз. Кроме того, вы можете пропустить эти шаги, если диск уже содержит данные. Наконец, имейте в виду, что удаление разделов на устройстве и форматирование диска стирает ранее сохраненные данные на устройстве. Поэтому выполняйте эти шаги только при использовании нового диска или когда вы хотите удалить все файлы на жестком диске или твердотельном накопителе.
Обратите внимание, что вы можете выполнить эти шаги на любом другом ПК с другой операционной системой, и вам нужно выполнить эти шаги только один раз. Кроме того, вы можете пропустить эти шаги, если диск уже содержит данные. Наконец, имейте в виду, что удаление разделов на устройстве и форматирование диска стирает ранее сохраненные данные на устройстве. Поэтому выполняйте эти шаги только при использовании нового диска или когда вы хотите удалить все файлы на жестком диске или твердотельном накопителе.
Начните с использования fdisk для получения списка устройств хранения, подключенных в данный момент к Raspberry Pi:
Скопировать код
судо фдиск -л
Здесь сразу видно, обнаружил ли Linux ваши внешние жесткие диски. Игнорируйте первые несколько устройств и прокрутите вниз. На следующем изображении показано, что мой Raspberry Pi правильно определяет внутреннюю SD-карту и внешний носитель:
Raspberry Pi обнаруживает внутреннюю SD-карту и внешний носитель. Обратите внимание, что оба уже содержат два раздела.
Обратите внимание, что оба уже содержат два раздела.
Обратите внимание на устройство, которое вы хотите отформатировать. В моем случае устройство — /dev/sda, а два раздела — /dev/sda1 и /dev/sda2. Не перепутайте устройства, так как форматирование не того устройства может привести к потере данных. Затем запустите gdisk, написав:
Скопировать код
sudo gdisk /dev/sda
Опять же, обязательно замените /dev/sda на метку устройства, созданную Linux для устройства, которое вы хотите отформатировать. Затем в gdisk введите D, чтобы удалить и удалить все существующие разделы. После этого введите W, чтобы записать изменения на диск, и подтвердите операцию клавишей Y:
Вы можете использовать gdisk для удаления всех существующих разделов на внешнем диске. Обратите внимание, что удаление разделов приведет к удалению всех данных на этом диске.
Затем снова используйте gdisk для создания нового раздела:
Копировать код
sudo gdisk /dev/sda
Затем используйте клавишу N, чтобы создать новый раздел. Затем программа попросит вас назначить несколько параметров. Вы можете установить значения по умолчанию, нажимая клавишу ввода, пока программа не создаст новый раздел. Затем с помощью клавиши W запишите изменения на диск:
Затем программа попросит вас назначить несколько параметров. Вы можете установить значения по умолчанию, нажимая клавишу ввода, пока программа не создаст новый раздел. Затем с помощью клавиши W запишите изменения на диск:
Создайте новый раздел, используя значения по умолчанию, предложенные gdisk. Затем запишите изменения на диск.
Наконец, вам нужно отформатировать только что созданный раздел, чтобы операционная система могла записывать данные на диск. Используйте следующую команду для форматирования только что созданного раздела /dev/sda1:
Копировать код
судо mkfs.ext4 /dev/sda1
Используйте здесь имя раздела, а не диска (обратите внимание на имя в конце пути). Нажмите клавишу Y, когда будет предложено, а затем дождитесь завершения программы:
Программа автоматически форматирует весь раздел и присваивает ему метку.
Как подключить внешний жесткий диск или твердотельный накопитель в Linux
Многие люди, привыкшие работать с такими операционными системами, как Windows и macOS, могут быть удивлены, узнав, что подключение жесткого диска к компьютеру с Linux — это не простое подключение игровое задание.
Копировать код
sudo mkdir /mnt/внешний диск sudo mount /dev/sda1 /mnt/внешний диск
Вам нужно только один раз ввести команду mkdir, чтобы создать точку монтирования. Однако вам придется запускать команду mount после каждой перезагрузки системы. Ввод этой команды позволяет получить доступ к разделу /dev/sda1, перейдя в папку /mnt/external-drive. Убедитесь, что вы используете правильное имя раздела, которое вы создали ранее или которое ОС назначила вашему внешнему диску. Обязательно отключите все диски, прежде чем отключать их от Raspberry Pi, набрав:
Обязательно отключите все диски, прежде чем отключать их от Raspberry Pi, набрав:
Копировать код
размонтировать судо /dev/sda1
Как автоматически монтировать внешние жесткие диски и твердотельные накопители при загрузке Linux
Наконец, обычно требуется, чтобы операционная система автоматически монтировала жесткие диски, постоянно подключенные к вашему компьютеру. Для этого вам сначала нужно найти UUID файловой системы, которую вы хотите автоматически монтировать при перезагрузке системы:
Используйте blkid, чтобы найти UUID файловой системы, которую вы хотите автоматически монтировать.
Скопируйте UUID (без кавычек) раздела, который вы хотите автоматически смонтировать, а затем используйте ваш любимый текстовый редактор, чтобы отредактировать следующий файл:
Скопировать код
судо нано /etc/fstab
Linux может присваивать вашим дискам разные имена при каждой загрузке системы. Однако UUID раздела не изменится, если раздел не изменится. Таким образом, использование UUID позволяет системе однозначно идентифицировать диск, который вы хотите подключить, при запуске. В любом случае добавьте следующую строку в файл, который вы только что открыли в текстовом редакторе:
Однако UUID раздела не изменится, если раздел не изменится. Таким образом, использование UUID позволяет системе однозначно идентифицировать диск, который вы хотите подключить, при запуске. В любом случае добавьте следующую строку в файл, который вы только что открыли в текстовом редакторе:
Копировать код
PARTUUID=6dd(...)f7be /mnt/external-drive ext4 по умолчанию 0 0
Обязательно замените UUID и тип файловой системы, чтобы они соответствовали вашему диску. Если вы выполнили все шаги этого руководства, тип файловой системы — ext4. В противном случае это также может быть NTFS, FAT или другое значение. Результирующий файл должен выглядеть так:
После добавления последней строки файл /etc/fstab должен выглядеть так же, как мой. Опять же, убедитесь, что вы используете UUID и тип файловой системы, соответствующие вашему диску.
Сводка
Добавление внешних дисков к Raspberry Pi может сначала показаться сложным, особенно если вы привыкли работать с Windows или macOS. Однако этот процесс включает в себя использование только нескольких простых команд терминала в Linux. Сначала нужно удалить диск, создать раздел, а затем отформатировать его при использовании нового диска. Обратите внимание, что вам нужно выполнить эти шаги только один раз, и вы можете использовать любую другую ОС для форматирования диска. Кроме того, пропустите эти шаги, если ваш диск уже содержит данные, так как создание новых разделов приведет к удалению существующих файлов на жестком диске.
Однако этот процесс включает в себя использование только нескольких простых команд терминала в Linux. Сначала нужно удалить диск, создать раздел, а затем отформатировать его при использовании нового диска. Обратите внимание, что вам нужно выполнить эти шаги только один раз, и вы можете использовать любую другую ОС для форматирования диска. Кроме того, пропустите эти шаги, если ваш диск уже содержит данные, так как создание новых разделов приведет к удалению существующих файлов на жестком диске.
Вам необходимо смонтировать раздел, прежде чем ОС сможет получить к нему доступ. Используйте команду mount, чтобы создать точку монтирования в локальной файловой системе. Затем вы можете получить доступ к данным на диске, перейдя к этой точке монтирования. Обязательно размонтируйте раздел перед отключением диска. Наконец, вы можете автоматически монтировать диски при запуске, отредактировав файл /etc/fstab. Используйте UUID раздела, чтобы ОС могла однозначно идентифицировать диск, который вы хотите смонтировать.
Как установить SSD
Последнее обновление
SSD или твердотельный накопитель — это устройство хранения данных, в котором используется флэш-память вместо вращающихся дисков, таких как жесткие диски.
В последние несколько лет они становятся все более популярными, в основном благодаря своей мощности, скорости и надежности.
Кроме того, твердотельные накопители обеспечивают более быстрое время доступа и более высокую производительность по сравнению с жесткими дисками.
SSD — отличный выбор для тех, кто хочет обновить свою систему, поскольку они обеспечивают более высокую скорость и надежность, но как выполнить обновление?
Всего за несколько шагов мы собрали все, что вам нужно знать.
Что такое SSD?
SSD означает твердотельный накопитель. Это тип носителя, который не имеет движущихся частей и хранит данные на чипах, а не на магнитных пластинах.
Преимущество этого типа хранилища заключается в том, что в нем нет движущихся частей, которые могут изнашиваться, что делает их более надежными, чем традиционные жесткие диски.
Недостатком твердотельных накопителей является то, что они намного медленнее, чем жесткие диски. Это означает, что с SSD потребуется больше времени для загрузки компьютера, загрузки программ и открытия файлов.
Однако после загрузки операционной системы приложения начинают работать практически мгновенно.
Преимущества перехода на твердотельный накопитель
Существует несколько причин, по которым вам следует подумать о переходе на твердотельный накопитель. Вот некоторые из наиболее распространенных:
Быстрая загрузка
Если вы хотите повысить скорость загрузки вашего ПК, хорошим вариантом будет твердотельный накопитель.
Поскольку в твердотельных накопителях не используются механические компоненты, такие как жесткие диски (HDD), к ним можно получить очень быстрый доступ.
Лучшая производительность
SSD может работать во много раз быстрее, чем стандартный жесткий диск. Это означает, что когда вы запускаете свою любимую программу, она запускается быстрее и работает плавнее.
Повышенная надежность
Твердотельные накопители, как правило, более надежны, чем альтернативы, поэтому, если вы беспокоитесь о повреждении своего старого диска, то твердотельный накопитель является более безопасным выбором.
Больше места
Если вы хотите увеличить объем свободного места на вашем компьютере, определенно стоит подумать о SSD.
На твердотельном накопителе вы можете хранить все важные документы, фотографии и музыку, не беспокоясь о заполнении жесткого диска.
Установить SSD несложно, но вам может понадобиться помощь.
Если вы не хотите часами копаться во внутренностях своего компьютера, мы вам поможем. Следуйте этим простым инструкциям, чтобы начать.
Прежде чем начать, убедитесь, что ваша материнская плата поддерживает твердотельные накопители. Проверить, поддерживает ли ваша материнская плата твердотельные накопители, можно на сайте производителя.
Проверить, поддерживает ли ваша материнская плата твердотельные накопители, можно на сайте производителя.
Чтобы узнать номер модели материнской платы, загляните внутрь коробки, в которой вы купили компьютер.
Снимите с компьютера боковую крышку — во многих случаях она просто соскользнет, но вам может потребоваться отвинтить винты.
Теперь извлеките старый жесткий диск из компьютера. Перед извлечением жесткого диска убедитесь, что источник питания отключен.
Если на вашем устройстве есть место для SSD-накопителя, просто вставьте новый диск и закрепите его на месте.
Если на вашем устройстве нет свободного места, вам нужно будет приобрести скобу и прикрутить ее на место, прежде чем добавлять диск SSD.
Подключите кабель SATA к SSD-накопителю.
Установите крышку обратно на компьютер, перезагрузите компьютер и следуйте инструкциям на экране.
Заключительные мысли
Обновление до твердотельного накопителя может оказать огромное положительное влияние на ваш ноутбук или компьютер, но требует небольшого технического мастерства и ноу-хау.

