Как Подключить Интернет Через WiFi Роутер За 4 Шага?
По моим наблюдениям, немногие могут ПРАВИЛЬНО самостоятельно поставить и подключить wifi роутер, если есть проводной интернет. То есть настроить с его помощью беспроводную сеть и объединить в нее разные устройства. В результате чего впоследствии сталкиваются с трудностями, которые можно было решить еще на стадии проектирования локальной сети.
Как подключить wifi роутер?
Прежде чем приступить к пошаговому описанию по подключению вайфай маршрутизатора, хочу акцентировать ваше внимание на одном моменте.
Для создания полноценной локальной беспроводной сети, вам нужно купить именно такое устройство, как РОУТЕР, или еще его называют МАРШРУТИЗАТОР.
Дело в том, что очень много похожих по виду и функционалу устройств различного назначения. Например, по незнанию легко спутать с проводным маршрутизатором без WiFi, который тоже разводит сигнал интернета по устройствам. Но только при помощи кабелей – у него нет антенны.
Другое устройство, схожее по внешнему виду – точка доступа. У нее вообще немного отличные от наших задачи. Характерным отличием роутера от точки доступа является наличие у него нескольких розеток для сетевых кабелей. В то время, как у точки он обычно один.

Смысл подключения роутера в том, что именно он теперь, а не Ваш ПК, будет подсоединяться к интернету через кабель. Для этого все необходимые параметры, требуемые для соединения с провайдером, которые были в свое время применены в вашем настольном компьютере, теперь будут прописаны в настройках маршрутизатора. А все остальные устройства уже будут получать интернет по wifi именно от него и по правилам, которые будут в нем заданы.
Для наглядности посмотрите на схему:

Для того, чтобы подключить дома роутер и настроить сеть вай-фай, я использовал с десяток моделей от абсолютно разных производителей. Могу с уверенностью сказать, что в плане собственно конфигурации WiFi роутера и подключения к провайдеру различие между ними заключается лишь в деталях графического оформления администраторской панели. Поэтому усвоив один раз принцип на одной модели, вы сможете их применить на других. Сегодня в качестве примера буду иллюстрировать скриншотами с двух роутеров – TrendNet TEW-632BRP и ASUS WL-520GC.

Как подключить роутер к интернету через DHCP?
Первая настройка, которую мы разберем, это настройка DHCP сервера.
Если раньше компьютер был один и он один получал IP адрес от провайдера, то к роутеру мы сможем подцепить много компьютеров и гаджетов. А это значит, что именно маршрутизатор вместо компа будет “общаться” с оборудованием провайдера. А уже в рамках нашей домашней сети между этими устройствами он будет сам присваивать внутренний IP адрес каждому компьютеру, ноутбуку, телефону, ТВ и всему остальному.
Порядок действий:
- После подключения к электропитанию прежде всего нужно настроить роутер на связь с компьютером. Для этого вставьте кабель Интернета в слот WAN на устройстве. А другой кабель, с двумя штекерами, который скорее всего прилагался к устройству, подсоединяем одним концом к сетевой карте компьютера. Туда, где раньше был интернетовский кабель. Другим – в любой из слотов LAN1, LAN2, LAN3 или LAN4 роутера.

Также хочу заметить, что подключать роутер к сети лучше через источник бесперебойного питания. У меня был неприятный опыт, когда хорошее устройство от Netgear ёкнулось из-за скачка напряжения в сети. Оно просто стало транслировать wifi не на 100, а на 2 метра. Разумеется, пришлось купить новый.

- Далее берем установочный диск, прилагающийся к роутеру. И запускаем установку драйверов и программного обеспечения.
- После этого, нам надо настроить комп на работу с маршрутизатором. Сейчас у нас сетевая карта настроена на выход непосредственно в интернет через провайдера. А значит, возможно, в панели управления прописаны какие-то данные, которые нам важно сохранить и использовать после этого при работе с роутером. Для этого заходим в настройки протокола TCP/IP v.4 как показано на схеме:
Для Windows XP: “Пуск > Панель Управления > Переключиться к классическому виду > Сетевые подключения”.
В Windows 7: “Пуск > Панель Управления > Сеть и Интернет > Центр управления сетями и общим доступом > Управление сетевыми подключениями > Изменения параметров адаптера”.
Далее из общего списка типов находим и кликаем дважды по ярлыку “Подключение по локальной сети > Свойства > Протокол Интернета версии TCP/IP v.4”
На скриншоте я захожу в настройки “Беспроводного соединения”, но у вас его еще нет, и поскольку мы соединили комп с роутером кабелем, то вам нужно выбрать пункт “Подключение по локальной сети”:

Если у вас здесь что-то указано, то запишите эти данные на бумажке. Особенно это актуально для тех, кто потерял свой договор на предоставления услуг и не знает данных для коннекта к всемирной паутине. При определенном типе соединения, о которых будет рассказано ниже, это может пригодиться. После этого здесь же, в параметрах подключения к сети на компьютере, надо проставить IP, шлюз и DNS на автоматические. Эти параметры мы будем уже вводить в самом беспроводном маршрутизаторе.
- После этого заходим по адресу “http://192.168.1.1”. Обычно конфигурации с роутером происходят именно здесь, если их не пришлось делать на стадии установки программного обеспечения. Но вы посмотрите в инструкции к устройству, по какому пути зайти в панель управления маршрутизатора. Так как предустановленные по умолчанию IP на разных моделях могут отличаться. Также еще одно популярное место размещения кратких инструкций – наклейка на днище устройства. Посмотрите и там. Если же в инструкции указаний нет, или она утеряна, то пройдите в Панель управления, как я уже описал выше. Только после клика правой кнопкой по “Подключению по локальной сети” в появившемся окне нажимаем кнопку «Сведения». В открывшемся окне ищем IPv4 Основной шлюз — это и есть IP-адрес роутера.

- Теперь, наконец, заходим по указанному там адресу через браузер (http://IP АДРЕС ВАШЕГО РОУТЕРА). И находим в меню пункт DHCP Server (в Тренднете он объединен с WAN) и устанавливаем диапазон значений для возможных IP адресов устройств внутри вашей локальной сети. У меня он был таким: Start IP – 192.168.10.101, End IP 192.168.10.200. Ну и конечно, напротив пункта DHCP Server должен стоять параметр Enabled. Domain Name или Host Name – то имя будущей домашней wifi сети. Сразу оговорюсь, что нижеприведенные скриншоты сделаны с моих устройств, которые уже работают или работали несколько лет. Их интерфейс на инглише, поэтому разобраться что к чему отечественному новичку без помощи было бы сразу непросто – надеюсь именно эти картинки вам помогут. Большинство же современных прошивок и софта идут уже в русифицированном виде, поэтому разобраться будет еще проще.
Вот так это выглядело в Тренднет (выделено красным):

А вот так в ASUS:

Настройка подключения компьютера к роутеру через LAN
Теперь будем задавать параметры для нашей wifi сети дома – IP и маску роутера. Для Тренднета этот тот же самый пункт (см. рисунок 1, выделено зеленым), для Асуса – раздел WAN & LAN – в самом низу страницы настроек. В первом случае я задал IP 192.168.10.1, во втором – 192.168.1.1. Этот тот адрес внутри локальной сети, по которому мы сможем заходить через браузер в админку. И через который компьютеры будут обращаться к интернету. Маска – по умолчанию, 255.255.255.0
Подключение WiFi роутера к интернету через порт WAN
Это все были цветочки, теперь самое интересное – настройка внешнего подключения роутера к интернету.
Тут существует несколько типов в зависимости от настроек провайдера. Происходит это в меню WAN.
Есть еще несколько вариантов коннекта к оборудованию провайдера, но мне они не попадались. Поэтому о них пока говорить не буду.
Как поставить шифрование подключения к сети WiFi маршрутизатора?
Если сделали все правильно и сохранили все настройки, то все устройства, поддерживающие wifi должны теперь увидеть новую сеть с заданным вами именем. Однако на этом вопрос, как подключить wifi дома, еще не закрыт. Домашняя сеть wifi получилась открытая, то есть любой желающий может воспользоваться вашим доступом в интернет на халяву. Чтобы всех обломать и сделать сеть wifi дома доступным только для его хозяина, надо защитить беспроводную сеть.
Есть несколько способов, я использовал в своей практике два WPE (или Shared Key) И WPA. Последний более надежный, поэтому рассмотрю его. Заходим в настройки безопасности. В Тренднете это пункт меню “Security”, в Асусе – “Wireless > Interface”.
Выбираем в меню WPE или WPA Personal (PSK, TKIP), задаем пароль для авторизации – от 7 до 64 символов. И сохраняем. Показываю, как было у меня:


Ну вот, сейчас чтобы войти в интернет через ваш роутер, надо ввести пароль. Остался последний штрих – чтобы не возникало проблем с подключением к роутеру всевозможных устройств и с работой программ, выставим вручную DNS-сервера. Настройка этого параметра находится там же где вводили параметры для соединения с интернетом. Активируем функцию ручного назначения DNS-серверов и пропишем туда IP от Google:
- DNS-Primary (или DNS-сервер 1):8.8.8.8
- DNS-Secondary (или DNS-сервер 2): 8.8.4.4
Также можно указать один из серверов Яндекса (например 77.88.8.8).

Как видите, подключить wifi через роутер и сделать сеть wifi дома достаточно несложно. Надеюсь, у вас тоже все получится!
Видео по подключению маршрутизатора к интернету
Теперь традиционное видео на десерт по подключению роутера, которое еще более понятно расскажет про типовые настройки для работы с сетью.
Лучшие предложения
Александр / автор статьи
Специалист по беспроводным сетям, компьютерной технике и системам видеонаблюдения. Выпускник образовательного центра при МГТУ им. Баумана в Москве. Автор видеокурса «Все секреты Wi-Fi»
Задать вопрос
Как подключить и настроить новый Wi-Fi роутер самостоятельно — инструкция с картинками
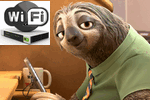 Доброго дня!
Доброго дня!
Многих пользователей пугает самостоятельная настройка Wi-Fi роутера и при его покупке они заодно заказывают услугу по его подключению и настройке.
Чисто на мой взгляд, цена на эту услугу во многих магазинах чересчур уж завышена (порой доходит до половины стоимости роутера) — тем более, что с этой операцией многие могут справится самостоятельно (стоит лишь немного разобраться 👌).
Также хочу сразу добавить, что если вам в дальнейшем будет нужно изменить пароль, параметры для доступа в интернет (или еще что) — всё равно придется лезть в настройки роутера и разбираться самому…
Именно поэтому и «набросал» эту небольшую статью-инструкцию, с картинками и пояснениями каждого шага. Надеюсь пошаговая подача материала поможет разобраться, как и что делать.
И так, перейдем к сути… 👌
👉 Дополнение!
Также можете ознакомиться с еще одной моей статьей о том, как с нуля подключить и настроить роутер Tenda Fh556 (N301, F3)
*
Содержание статьи
Пошаговая инструкция: подключение и настойка Wi-Fi роутера
Выбор места и размещение роутера
Многие пользователи делают одну ошибку — не обращают внимание на то место, куда они устанавливают роутер. Нет, для проверки и первичной настройки — это не так важно, но для постоянной работы устройства — это не во всех случаях хорошо…
Дело в том, что в зависимости от того, где у вас будет размещен Wi-Fi роутер — будет сильно зависеть уровень приема сети в разных уголках вашего дома. Снижают существенно сигнал Wi-Fi: несущие толстые стены, зеркала, металлические двери и пр.
Поэтому, расположить роутер нужно так, чтобы он был примерно равноудален от всех устройств, которые будут подключаться к его сети (а также, чтобы было минимум препятствий для сигнала сети).
Пример неудачного и удачного размещения роутера в 2-х комнатной квартире показан на планировке ниже.
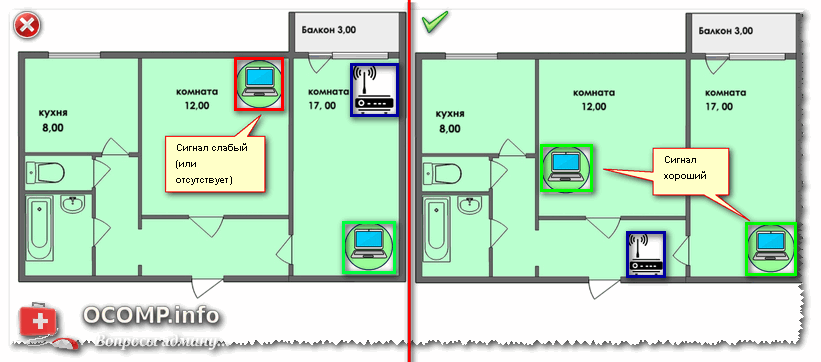
К вопросу выбора и расположения роутера в квартире
👉 В помощь!
Статья о том, как можно усилить Wi-Fi сигнал
В общем-то, думаю, что посыл понятен: в зависимости от расположения роутера — будет зависеть качество сигнала сети, скорость, ошибки и пр.
*
Подключение роутера к компьютеру
Типовая поставка роутера состоит из (пример на картинке ниже):
- самого роутера;
- блока питания;
- сетевого кабеля (обычно длиной 1-2 м.). Используется для подключения роутера к ПК (ноутбуку) и настройки;
- инструкция о эксплуатации;
- антенны (антенны может и не быть — в некоторых роутерах она встроена в корпус устройства).
Т.е. есть все, что необходимо для начала подключения и настройки устройства.

Типовая поставка роутера
Непосредственно подключение сводится к следующему:
- соединить роутер сетевым кабелем (который идет в комплекте к роутеру) с компьютером или ноутбуком. Кстати, обратите внимание, что на роутере, как правило, для этого есть 4-порта LAN (помечаются, чаще всего, желтым цветом). На некоторых роутера маркировка вместо LAN может быть Ethernet;
- отключить интернет-кабель (идущий от провайдера) от системного блока компьютера и подключить его к роутеру: к порту WAN или Internet (помечается, обычно, синим цветом);
- подключить к роутеру питание и включить устройство;
- если все сделано правильно — на устройстве начнут мигать различные светодиоды…

Типовой вид роутера сзади
Если показать схематично, то Wi-Fi роутер становится как бы посредником между вашим компьютером и интернет-кабелем от провайдера (см. картинку ниже).
Важно! Подключить роутер к ПК (ноутбуку) с помощью сетевого кабеля необходимо для первичной настройки устройства. В последствии, кабель можно отключить и роутер расположить в более удобном месте.
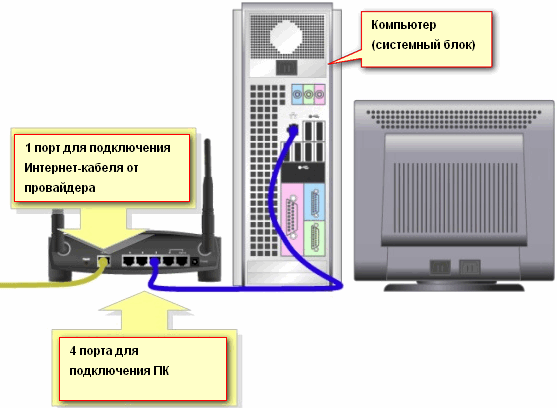
Схема подключения
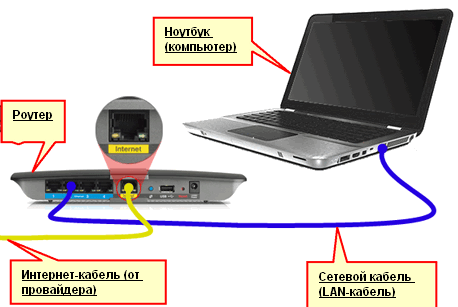
Схема подключения 2 — с ноутбуком
*
Настройка параметров сетевой карты
Перед тем, как заходить в настройки Wi-Fi роутера, необходимо правильно настроить сетевую карту (особенно, если у вас раньше были отличные настройки от умолчания).
Для начала необходимо открыть вкладку в панели управления:
Панель управления\Сеть и Интернет\Сетевые подключения
Самый простой способ, чтобы это сделать: нажать сочетание кнопок Win+R, ввести команду ncpa.cpl и нажать OK.

ncpa.cpl — просмотр всех сетевых подключений
Далее необходимо открыть свойства подключения, через которое осуществляется соединение с роутером (чаще всего, это подключение по локальной сети, возможно у вас будет что-то вроде Ethernet-подключения).
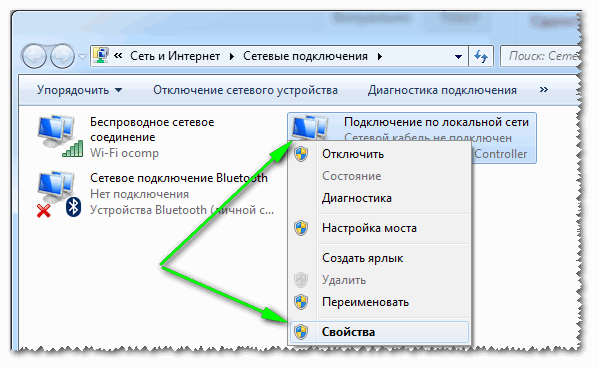
Свойства подключения по локальной сети
Затем необходимо открыть выбрать «Протокол Интернета версии 4 (TCP/IPv4)» и открыть его свойства.
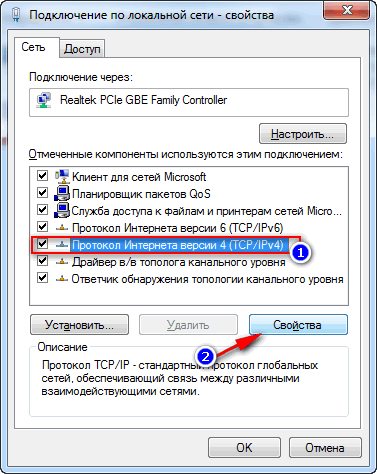
Свойства — протокол интернета версии 4
Во вкладке «Общие» выставить получение IP-адреса и DNS-сервера автоматически. Сохранить настройки.
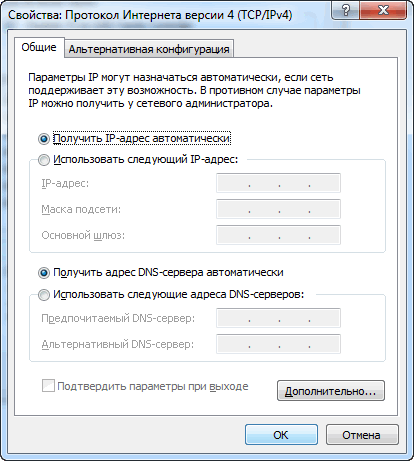
Получить IP-адрес и DNS-сервера автоматически
Подобные настройки подойдут в 99,9% случаев, т.к. у вашего Wi-Fi роутера в локальную сеть смотрит активный DHCP-сервер — который даст свободный IP-адрес вашему компьютеру/ноутбуку.
*
Вход в настройки роутера (IP-адрес устройства)
Чтобы зайти в настройки Wi-Fi роутера — необходимо знать его IP-адрес (который просто достаточно ввести в адресную строку браузера и перейти по нему).
У каждого роутера свой IP-адрес настроек. В большинстве случаев он 192.168.1.1, но есть исключения:
- адрес у маршрутизаторов D-Link и NetGear: 192.168.0.1;
- адрес у маршрутизаторов TrendNet: 192.168.10.1
👉 В помощь!
Как открыть настройки Wi-Fi роутера (вход в веб-интерфейс). Что делать, если страница с настройками не открывается
Важно!
Также обратите внимание на наклейки на корпусе вашего Wi-Fi роутера — почти всегда на этих наклейках указан IP-адрес. Кстати, на этих же наклейках можно найти логин пароль для доступа к веб-интерфейсу.
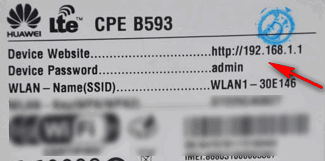
IP-адрес на наклейке маршрутизатора
После того, как вы введете правильный IP-адрес для входа в настройки маршрутизатора и нажмете Enter — Вы увидите окно с предложением ввести логин и пароль (пример на рисунке ниже).
Примечание! Рекомендую использовать браузер Internet Explorer — т.к. часто разработчики маршрутизаторов испытывают и отрабатывают свои прошивки на совместимость именно с этим браузером.
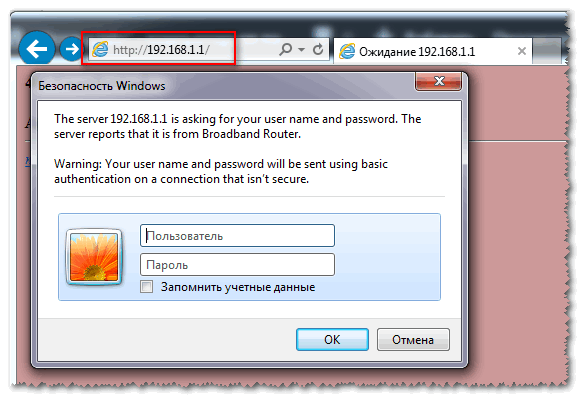
Попытка войти в настройки роутера
Как правило, в большинстве случаев и логин и пароль будут admin. Если войти не получается, попробуйте поле для вводя пароля оставить пустым.
*
Настройка роутера (маршрутизатора)
Если пароль и логин были введены верно, то вы должны попасть в веб-интерфейс (с кучей различных настроек, ссылок и пр.). У каждого производителя и у разных моделей роутеров — интерфейс различен.
Но есть и общее: меню располагается, как правило, сбоку или сверху. Основные настройки в меню также идентичны, и задаются похожим образом. Так что, посмотрев, как настроен один роутер, можно по аналогии настроить другой…
В качестве примера возьму такую популярную марку маршрутизаторов, как TP-LINK (с «зеленой» прошивкой на русском языке).
Клонирование MAC-адреса старой сетевой карты
Первое, что я рекомендую сделать — это клонировать MAC-адрес вашей предыдущей сетевой карты (роутера, если вы заменили его), через которую осуществлялся доступ к сети.
Дело в том, что у многих провайдеров стоит доп. защита, которая проверяет MAC-адрес. И если MAC-адрес не совпадает (или был заменен) — доступ к сети блокируется.
Чтобы клонировать MAC-адрес, в роутерах TP-LINK необходимо открыть ссылку «Клонирование MAC-адреса»
(в разделе «Сеть»). Если у вас английская версия прошивки — тогда ищите ссылку вида «MAC Clone».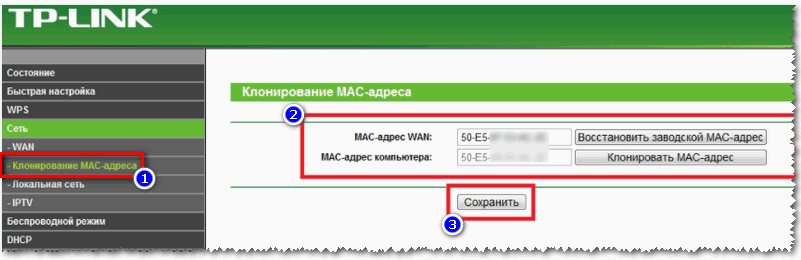
Клонирование MAC-адреса
Настройка доступа в интернет
Настройка доступа к интернету, главным образом, зависит от построения сети вашим интернет-провайдером. Необходимые параметры для доступа к сети, у вас должны быть приведены в договоре на оказание услуг подключения к интернету.
Чаще всего, в России используется тип подключения PPPoE (прим.: выдается динамический IP-адрес при подключении. Для доступа необходимо ввести логин и пароль).
В роутере непроходимо открыть вкладку WAN (Интернет) и указать сначала тип соединения (например, PPPoE, см. «2» на рис. ниже). Также необходимо указать имя пользователя и пароль (см. «3» на рис. ниже 👇, данные можно взять из договора с Интернет-провайдером).
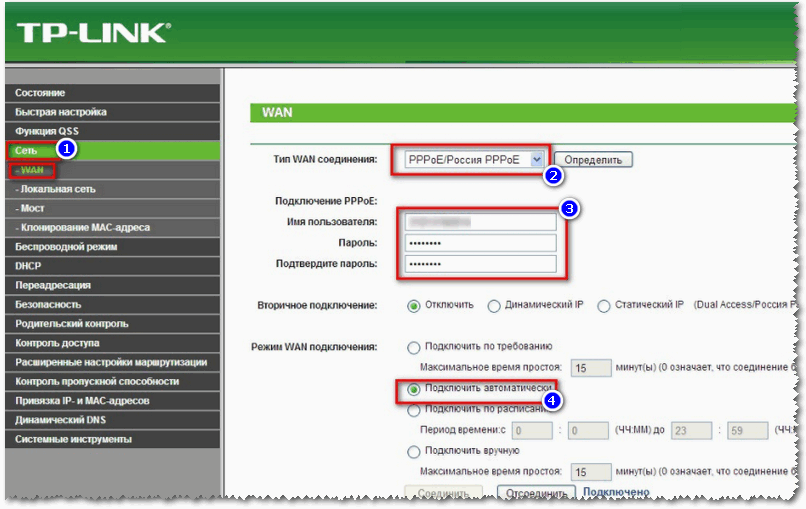
Настройки интернета (WAN)
Осталось только сохранить настройки. В большинстве случаев, более ничего вводить не требуется. Теперь роутер получить доступ к интернету — и на компьютере, который подключен к нему сетевым кабелем, сейчас должен появиться интернет.
Осталось только настроить беспроводную сеть…
Настройка Wi-Fi сети
Для настройки Wi-Fi сети, сначала необходимо открыть вкладку «Настройка беспроводного режима» (или на англ. «Wireless Settings»).
В этой вкладке необходимо задать имя сети — т.е. то имя сети, которое вы будете искать для подключения на своих гаджетах: планшетах, телефонах и пр. (в некоторых случаях, если будет плохой сигнал, имеет смысл выбрать канал. О том, какой канал выбрать, см. здесь).
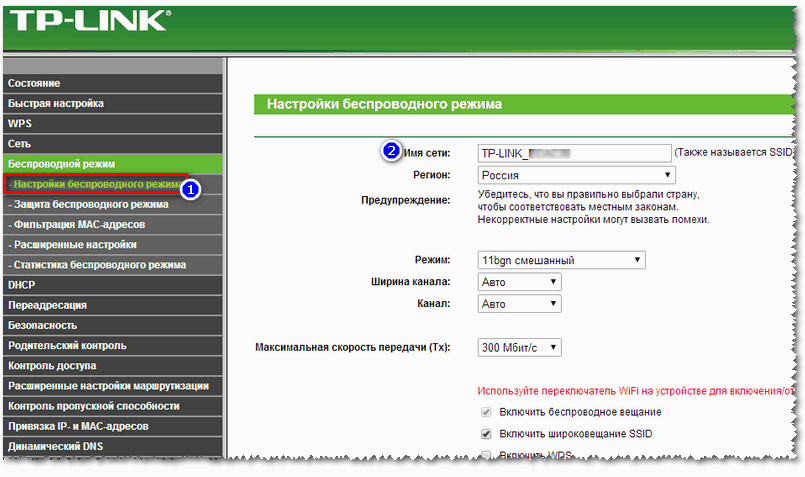
Настройка беспроводного режима
После чего необходимо открыть вкладку «Защита беспроводной сети» (или на англ. «Wireless Security») и выбрать тип защиты.
На сегодняшний день один из лучших типов шифрования — это WPA2-PSK, который первый стоит в списке (его и выбираем).
Пароль PSK — это пароль, который необходимо будет ввести при подключении к Wi-Fi сети.
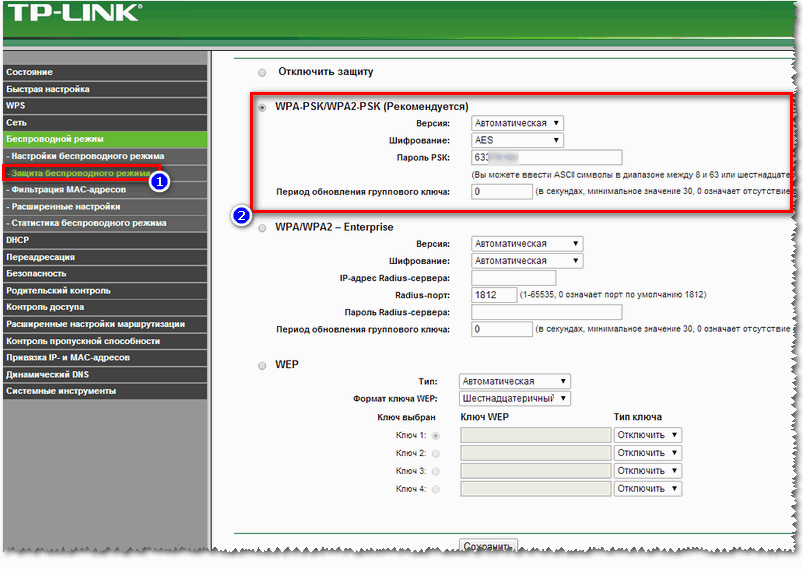
Защита беспроводного режима
Собственно, после сохранения настроек, роутер уйдет на перезагрузку, а после можно будет подключиться к Wi-Fi сети и пользоваться интернетом.
Вот и вся настройка… 👌
*
PS
Понимаю, что в этой статье я не рассмотрел множество тонкостей, которые в частных случаях могут оказать большое влияние на работу сети. Но, наверное, все их и нельзя предусмотреть в рамках одной статьи…
По мере работы над сайтом, этого вопроса коснусь еще не раз и не два…
*
Дополнения приветствуются…
Удачи!
👋
Первая публикация: 09.08.2017
Корректировка: 15.01.2020
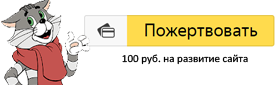
Полезный софт:
-

- ВидеоМОНТАЖ
Отличное ПО для начала создания своих собственных видеороликов (все действия идут по шагам!).
Видео сделает даже новичок!
-

- Ускоритель компьютера
Программа для очистки Windows от мусора (ускоряет систему, удаляет мусор, оптимизирует реестр).
Другие записи:
Как подключить беспроводной маршрутизатор Wi-Fi
Как правильно установить и подключить беспроводной маршрутизатор Wi-Fi сегодня все чаще интересуются люди, желающие получить свободу действий и ощутить удобную и независимую от проводов работу за компьютером. Я думаю, вы со мной согласитесь, что вести свой онлайн-бизнес или просто гулять по просторам сети интернет очень удобно если есть свобода от проводов и возможность перемещаться по дому и офису. Думаю вы, как и я, двумя руками за комфортную и удобную организацию своего рабочего места.
Неважно, извлекаете ли вы доход с интернет-ресурса или предоставляете консалтинговые услуги, ведете интернет-магазин, создаете различного рода сервисы, а может просто проводите время в сети интернет с целью накопления полезной для себя информации, в любом случае комфорт создает платформу для плодотворной работы в любой сфере деятельности. Скорость передачи данных маршрутизатором в беспроводной сети Wi-Fi, напрямую зависит от качества сигнала, мощности антенн и количества подключенных устройств.
Чтобы сигнал в беспроводной сети Wi-Fi был стабильным и сильным, нужно правильно установить Wi-Fi роутер в здании (квартира, дом, офис). Следует сказать, что в этой публикации мы с вами рассмотрим подключение аппаратной части Wi-Fi роутера, а о том как настроить на маршрутизаторе выход в интернет и сконфигурировать на нем беспроводную сеть — описано во второй части этой статьи.
Обращаю ваше внимание на то, что очень часто не осведомленные, пользователи покупают проводной маршрутизатор вместо беспроводного. В чем их отличия? Дело в том, что Wi-Fi маршрутизатор (он же беспроводной) дает возможность создавать локальную (LAN) и беспроводную сеть (Wi-Fi).
То бишь сигнал интернет он может передавать устройствам клиентам (планшет, ноутбук, Smart TV, телефон…) как по проводам так и по радиоканалу Wi-Fi. А вот с проводным маршрутизатором вас ждет только такая же одноименная сеть. То есть с помощью такого сетевого устройства вы сможете создать лишь проводную локальную сеть. Однако, таких сетевых устройств становиться все меньше и практически все роутеры имеют функцию беспроводной сети.
Итак, ближе к делу. Как правило, маршрутизатор комплектуется адаптером питания, кабелем Ethernet, установочным CD-диском и руководством по быстрой установке. Первым делом найдите подходящее место для своего Wi-Fi маршрутизатора, чтобы на его сигнал не влияли различные внешние факторы. Если вам потребуется выполнить диагностику своей беспроводной сети, найти и перейти на менее загруженный канал, то об этом я писал в этой статье.
Подключение аппаратной части маршрутизатора.
Первым делом отключите компьютер и маршрутизатор от сети, если они у вас подключены. Далее нужно установить маршрутизатор на оптимальное место, чтобы все участники беспроводной сети получали хороший сигнал Wi-Fi. В большинстве случаев подходит именно центральное размещение сетевого устройства на участке где будут находится беспроводные клиенты связанные Wi-Fi подключением.
Теперь подключите все устройства клиенты (компьютер, ноутбук, коммутатор/концентратор…) к LAN портам маршрутизатора. Если вы будите осуществлять беспроводное подключение устройств клиентов к маршрутизатору — то этот этап пропустите. То бишь никакого проводного подключения Вам не потребуется.
На изображении ниже я схематично отобразил как подключить маршрутизатор к устройствам и к сети интернет.
При подключении Wi-Fi маршрутизатора к компьютеру и последующей настройки сетевого устройства, обычно используют идущий в комплекте патч-корд. Для этого всего лишь нужно патч-корд одним концом воткнуть в один из портов LAN (1, 2 ,3, 4) маршрутизатора, а другим в сетевую карту своего компьютера (Ethernet порт). Если по какой-либо причине он у вас отсутствует, то можете опрессовать LAN кабель сами.
После подключения и выполнения всех необходимых настроек беспроводной связи, этот компьютер уже можно будет связать с маршрутизатором не с помощью кабеля, а по Wi-Fi.
Осталось только подключить кабель от интернет-провайдера в WAN порт маршрутизатора, подключить к нему адаптер питания и включить его в розетку. Маршрутизатор автоматически начнет свою загрузку.
Теперь включите свой компьютер и проверьте физическое подключение к маршрутизатору устройств при помощи индикаторов. В руководстве к Вашему маршрутизатору или на установочном диске должно быть описано состояние и значение индикаторов. В моем случае описание индикаторов выглядит так:
Если физически маршрутизатор подключен правильно и все работает должным образом, то можно переходить к настройке компьютера (определить тип и подключение к провайдеру) и маршрутизатора. Подробно об этом читайте во второй части статьи (ссылка в конце данного поста).
Некоторые цифровые можно подключить с помощью универсального беспроводного адаптера WINCE 2001, который по технологии WPS автоматически подключается к Wi-Fi маршрутизатору. Подробно о том, что такое WINCE 2001 расскажет Вам этот видео ролик.
В заключении статьи хочу обратить ваше внимание на то, что маршрутизатор в некоторых случаях, как и компьютер, во избежание выхода из строя в следствии посадки и всплеска напряжения, лучше подключать к электросети через источник бесперебойного питания. Кроме того, ИБП даст вам возможность закончить свою работу за компьютером без потери данных.
Теперь вы знаете как лучше установить и подключить беспроводной маршрутизатор. Пока!
Если вы нашли ошибку, пожалуйста, выделите фрагмент текста и нажмите Ctrl+Enter.
Читайте также
Поделитесь в соцсетях:
0
0
Алексей: Можно настроить и через планшет, по беспроводной сети Wi-Fi. Хотя я сторонник настройки роутера по средством патч-корда, через компьютер.
0
0
Рустем: Использовать можно, но для настройки роутера ПК Вам все же понадобится.
0
0
AntonK: Подключение роутера через ИБП актуально, когда к роутеру подключен жесткий диск. Это позволит избежать возникновения ошибок на винте.
0
0
Рустем: Можно подключить без компьютера, а настроить например, через планшет по Wi-Fi.
0
0
Здравствуйте. У меня к вам вопрос. А можно ли подключить роутер без компьютера, т.е у меня есть смарт тв но нет компьютера заранее спасибо.
0
0
Вячеслав: Конечно не подходит и не подойдет. Подключение к сети интернет у этих сетевых устройств разное. ТР-LINK TD 8816 — это модем с подключение к сети интернет посредством телефонных линий. Порт Line используется для подключения сплиттера (ADSL фильтр). UPVEL UR-325BN — это маршрутизатор с подключением к сети интернет посредством кабеля LAN (витая пара) с опрессованным коннектором RJ-45. Порт WAN служит для выхода в сеть интернет. Что можно сделать? Нужно подружить между собой эти сетевые устройства. Если IP-адреса у этих сетевых устройств одинаковые, то нужно изменить IP одного из устройств. Лучше это сделать на маршрутизаторе. Настраиваете модем в режим bridge, а Wi-Fi роутер в режим router. Безусловно нужно хотя бы мало-мальски понимать, как настраиваются сетевые устройства. Если не сможете выполнить настройку сами, то тогда вызывайте нормального специалиста. Удачи!
0
0
Добрый вечер, подарили мне вай фай роутер UR-325BN до этого стоял ТР линк TD 8816 начал устанавливать и столкнулся с таким моментом что провод от интернета не подходит в разьем к новому роутеру он уже если я его вставляю у меня не работает телефон…я могу что нибудь сделать самостоятельно или нужно вызывать мастера????
0
0
Но не все живут в многоэтажных домах. А вообще AntonK спасибо за дополнение. Следовало бы конечно эти моменты расписать. Удачи!!!
0
0
Особого смысла сажать роутер на ИБП нету (тем более, что не все ИБП снабжены розеткой под блок питания роутера), поскольку при отключении питания в многоэтажке Интернет, как правило, пропадает тотчас же, т.к. межэтажные ретрансляторы большинства провайдера запитаны без всяких ИБП. Устанавливать ИБП для роутера имеет смысл, если в квартире есть разветвлённая внутренняя сеть , и настроена сетевая работа (типа, чтение-запись документов по сети).
0
0
Здравствуйте, Лариса! Конечно, можно. А чтобы Вам ответить на второй вопрос мне придется написать на эту тему статью. Если это будет актуально еще для кого-нибудь, то я обязательно на эту тему напишу подробную статью. Удачи!
1
0
А можно ли пользоваться маршрутизатором в комбинированном режиме, и через Wi-Fi , и по проводам? И вообще, Wi-Fi роутеров много, как его выбрать?
Как подключить Wifi роутер — подключение Wi-Fi роутера
 Компьютерная помощь SMARTRONIX.RU продолжает цикл публикаций по подключению сети и интернет по технологии Wi-Fi. Мы приветствуем вас на нашем сайте и сегодня расскажем о том, как подключить WiFi роутер. На самом деле, все уже рассказано и прочитать про непосредственное физическое подключение роутера, вы можете по ссылке.
Компьютерная помощь SMARTRONIX.RU продолжает цикл публикаций по подключению сети и интернет по технологии Wi-Fi. Мы приветствуем вас на нашем сайте и сегодня расскажем о том, как подключить WiFi роутер. На самом деле, все уже рассказано и прочитать про непосредственное физическое подключение роутера, вы можете по ссылке.
Тем не менее, роутер с вайфай и без него, это разные вещи. Поэтому давайте настроим компьютер и маршрутизатор для использования беспроводной технологии.
Настройка Windows для подключения WiFi роутера
Итак, у нас есть сетевой кабель с интернет от вашего провайдера, и нам необходимо “раздать” этот интернет по всему дому или офису. В статье “Как настроить WiFi роутер”, мы также рассказали про проверку настроек сетевого подключения. В ней также описана типовая настройка самого WiFi роутера. Прежде всего, давайте определимся, какие настройки подключения у вашего провайдера в Windows. Это необходимо для настройки интернет с WiFi роутером.
В Windows XP → Пуск → Панель управления → Сетевые подключения (смотрите картинку)

В Windows 7/Vista → Пуск → Панель Управления → Центр управления сетями и общим доступом → Управление сетевыми подключениями (смотрите картинку)

Кликаем мышкой по сетевому интернет подключению и проверяем тип соединения.

Далее, мы приведем варианты того, что может быть.
Статическое подключение
В данном случае, в свойствах подключения прописаны IP, маска и шлюз (см. картинку). Это говорит о том, что провайдер выделил для вас всего один неизменный IP адрес. Для того, чтобы подключить WiFi роутер, нужно убрать эти данные (они будут введены в самом роутере, читайте ниже). Внимательно запишите их и поставьте точки на получение IP и DNS автоматически (то есть на получение по DHCP).

Подключение по DHCP
Здесь все проще. IP, DNS и маска получаются автоматически, поэтому для подключения WiFi роутера ничего менять не надо.
Подключение Wi-Fi роутера
Теперь подключим Wi-Fi router. Его подключение ничем не отличается от обычного маршрутизатора без вайфай технологии. Основная задача, – это правильно подключить обжатые кабели от роутера к компьютеру. Или же, настроить ПК или ноутбук на прием по WiFi технологии, что как раз мы и сделали выше, поставив настройки на DHCP соединение. Сетевой кабель с интернет от провадера включаем в разъем WAN.

Подключили? Теперь, настало время зайти на сам WIFI роутер и настроить раздачу интернет. Для этого открываем любой браузер и вводим адрес роутера. Обычно это 192.168.0.1, но если не он, то прочитайте его в инструкции по маршрутизатору. Если правильно вбили адрес, должно появиться окошко с авторизацией. Логин и пароль обычно также написаны в инструкции. Если они не подходят, то возможно надо сделать перезагрузку роутера, кнопкой Reset.
Предположим, что вы зашли в интерфейс WiFi маршрутизатора. Проделаем несколько простых шагов, чтобы наконец подключить wifi роутер:
- Копируем MAC-адрес сетевой карты. Это необходимо сделать, поскольку некоторые провайдеры закрепляет за MAC адресом данные соединения. И если в роутере не будет стоять такой же МАК адрес, интернет не заработает. Клонировать нужно в закладке WAN.

- Если у вас были статические настройки сетевого подключения, о которых мы писали выше, то их необходимо перенести в Wi-Fi роутер. Это также делается в закладке WAN, смотрите скриншот.

- Часто, провайдеры используют другие типы подключения, например L2TP, PPTP или PPPoE. Современные вайфай роутеры конечно же поддерживают эти типы протоколов. Подключить их не сложно, – для этого нужно уточнить тип соединения вашего провайдера и его настройки. Смотрите фото!


Мы надеемся, что наши рекомендации помогли и теперь вы знаете, как подключить интернет через WiFi роутер. Про настройку Wi-Fi сети можно прочитать по ссылке. Читайте Smartronix.ru!
Как Настроить Роутер WiFi за 12 Шагов — Для Новичков
“Настройка роутера WiFi? Нет ничего проще, Ватсон!”
Будучи даже очень далеким человеком от глубин познания всех секретов компьютерного мира, скорее всего вы все-таки слышали о таком понятии, как Вай Фай! Давайте сразу определимся, что означает сие слово. WiFi – это технология беспроводной передачи информации посредством радиосигнала. Сейчас она получила повсеместное распространение, поэтому чтобы не отставать от хомосапиенс 21 века, настоятельно рекомендую включаться в тему и активно ее осваивать и использовать. Преимущество настройки wifi дома перед кабельным подключением настолько огромно, что нет смысла даже это объяснять – интернет и обмен данными без проводов! Никаких розеток, шнуров и прочей прошлотысячелетней ерунды – достал ноутбук или смартфон (или что там еще вам оттягивает карман?) – включил и понеслась…
Если вы читаете эту статью, значит вопрос по настройке роутера WiFi после покупки встал ребром и для Вас. Что ж, давайте разбираться, как настроить WiFi на ноутбуке и компьютере с Windows 7 или XP.
Настройка вай-фай роутера через сайт
Сразу оговорюсь, что разделы меню на сайте роутера, а точнее веб-интерфейсе его администраторской панели, могут в разных моделях называться по-разному и находится в различных частях меню. Главное понять суть, в каком разделе что нужно прописывать при установке.
- Итак, прежде всего нужно приобрести маршрутизатор с поддержкой wifi. Чтобы настроить роутер для раздачи высокоскоростного сигнала, желательно приобрести оборудование с максимальной пропускной способностью (сейчас есть уже до 450 мб/с), что называется про запас. Обо всех особенностях выбора подробно рассказано в другой статье данного блога.

- После покупки и распаковки включить WiFi роутер и подсоединить к нему два кабеля – один, интернетовский от провайдера, к разъему с названием “WAN”, другой, свободный с двух сторон, который шел в комплекте, к разъему “LAN”.

- Подсоединить свободный конец кабеля к компьютеру или ноутбуку, с которого будем производить настройку оборудования.

- Перейти в браузере на сайт http://192.168.1.1 или иному адресу, указанному на днище устройства. В зависимости от производителя и модели адрес может выглядеть как 192.168.10.1, 192.168.0.1 или 10.10.0.1 – из тех, что попадались мне лично.

- Ввести логин и пароль – обычно admin/admin, но могут отличаться. Они указаны там же, на обратной стороне маршрутизатора, рядом с адресом для входа в админку.

- В настройках роутера в разделе WAN или Интернет выбрать тип подключения, который либо указан в договоре провайдера, либо узнается по телефону техподдержки, и ввести все данные для доступа в зависимости от этого типа. Они опять же все указаны в договоре или сопутствующих разъяснительных материалах и инструкциях провайдера.

- В разделе “Беспроводная сеть” или “WiFi” задаем название нашему вайфаю (SSID)

- В разделе безопасности устанавливаем тип шифрование WPA2/PSK и задаем пароль для подключения к WiFi.

- Активируем режим виртуального сервера – DCHP, позволяющего раздавать динамически ip адреса из заданного диапазона.

- Сохраняем все изменения
Настройка роутера WiFi – подключаем ноутбук
Переходим к настройке WiFi на ноутбуке. Рассмотрим установку на примере Wndows 7, хотя на XP все будет то же самое – различие только в названиях пунктов меню в самой системе. Но прежде всего имейте в виду, что на ноутбуке должен быть WiFi модуль – либо встроенный, о чем вас оповестит наклейка на корпусе, сообщающая о его наличии, либо некая кнопка для его активации.

Если же его нет, то надо приобрести и установить WiFi адаптер – подробно о выборе этого устройства тут.
- Далее идем в раздел сетевых подключений по одному из следующих маршрутов:
Windows XP: «Пуск > Панель Управления > Переключиться к классическому виду > Сетевые подключения».
Windows 7: «Пуск > Панель Управления > Сеть и Интернет > Центр управления сетями и общим доступом > Управление сетевыми подключениями > Изменения параметров адаптера».Находим наше беспроводное соединение, кликаем по нему правой кнопкой мыши и заходим в “Протокол Интернета версии 4” и в свойствах сетевого адаптера устанавливаем флажок на получение DNS автоматически.

- Открываем ноутбук с включенным wifi модулем, находим в правом нижнем углу панели значков Windows иконку беспроводного соединения.

- Кликаем по этому значку – откроется список доступных в радиусе приема WiFi сетей. Находим нашу с только что настроенном на роутере названием и входим в нее под заданным паролем.

Возможные ошибки при настройке роутера
При самостоятельной настройке роутера на раздачу сигнала wifi новички часто допускают достаточно простые ошибки. решение самых распространенных сейчас я приведу.
- Неправильное подключение кабеля к роутеру.
Очень часто начинающие пользователи путают, в какой разъем вставляется кабель от провайдера, а в какой – патчкорд, связывающий маршрутизатор с компьютером. Так вот запомните – Интернет-кабель всегда идет только в разъем “WAN” – на большинстве моделей он отмечен особенным цветом, либо надписью Ethernet.
- Неработающая функция DHCP-сервера.
Кроме прочих, основная и очень удобная задача роутера – автоматически назначать подключаемым устройствам IP адреса. За нее отвечает функция так называемого DHCP сервера. Если в вашем устройстве она отключена, то для каждого компьютера нужно назначать ажреса вручную, а если вы этого не сделали, естественно они не смогут видеть друг друга и выходить в интернет. Поэтому либо ее активируйте, либо назначьте IP для каждого устройства в сети вручную. - Работа одновременно двух DCHP серверов.
Если ваша сеть состоит их нескольких роутеров, то в режиме раздачи IP адресов должен работать только один из них. - Канал беспроводной сети
Очень часто читатели жалуются на плохую и нестабильную связь, находясь рядом с роутером. Это может происходить от того, что ваши соседи также используют беспроводной маршрутизатор и их радиоканалы перекрещиваются. Для избежания этого, необходимо в параметрах канала беспроводной сети в админке роутера перевести его с режима “Авто” на какое-либо число от 1 до 12. Также помехи могут создавать работающие бытовые приборы.

Если все настройки роутера были сделаны верно, то интернет должен начать работать беспроводным способом. Следите за обновлениями блога, чтобы узнать как увеличить дальность работы вайфая и много другого полезного.
Лучшие предложения
Александр / автор статьи
Специалист по беспроводным сетям, компьютерной технике и системам видеонаблюдения. Выпускник образовательного центра при МГТУ им. Баумана в Москве. Автор видеокурса «Все секреты Wi-Fi»
Задать вопрос

























