Подключение к Wi-Fi роутера к компьютеру: настройка беспроводного соединения
Содержание:
- Как подключить вай-фай роутер к компьютеру
- Как настроить Wi-Fi роутер
- Как настроить Internet через шнур
- Подключение роутера к компьютеру по вай-фай
- Возможные проблемы при подключении Wi-Fi роутера к компьютеру и способы решения
Современные беспроводные технологии стремительно ворвались в жизнь современного общества, и уже попросту невозможно представить человека без смартфона в руках. Обусловлено это удобством использования и возможностью работать удаленно, обучаться и решать много различных насущных дел. У многих пользователей, особенно начинающих, возникает вопрос о подключении компьютера к Интернету через Wi-Fi роутер. На самом деле все достаточно просто, главное — строго следовать пошаговой инструкции, учитывая все особенности процесса настройки.
Как подключить вай-фай роутер к компьютеру
Прежде чем приступить к первичной настройке сетевого оборудования, необходимо правильно подключить его к ПК.
Как подключить вай-фай роутер к компьютеру через сетевой кабель? Необходимо один конец кабеля подключить к маршрутизатору/роутеру в один из LAN-разъемов, а второй конец вставить в сетевую карту компьютера. Если у пользователя ноутбук, то алгоритм выглядит точно так же.
Вешний вид маршрутизаторов TP-Link для домашнего использования
Теперь необходимо включить роутер в розетку, после чего по истечении небольшого промежутка времени ПК отреагирует на подключение нового устройства. В правом нижнем углу экрана должен измениться статус подключения в трее.
Обратите внимание! Если сетевое оборудование еще не настроено, или имеются неточности в настройке PC, то статус подключения будет отображаться с восклицательным знаком желтого цвета. В этом случае не будет осуществляться раздача интернет-трафика.
Как правильно подключать сетевой кабель к компьютеру
Как настроить Wi-Fi роутер
Подключать и настраивать сетевое оборудование можно несколькими способами — через сетевой кабель и по вай-фай. Для успешной настройки на компе беспроводного соединения нужно более детально ознакомиться с особенностями реализации каждого метода.
Для успешной настройки на компе беспроводного соединения нужно более детально ознакомиться с особенностями реализации каждого метода.
Как настроить Internet через шнур
Как настроить Wi-Fi роутер и подключить его к компьютеру
Для подключения компьютера к Интернету через Wi-Fi роутер необходимо произвести на стационарном компьютере или ноутбуке определенные манипуляции.
Юзер должен пройти путь: «Пуск» — «Панель управления» — «Сеть и Интернет» — «Центр управления сетями и общим доступом» — «Управление сетевыми подключениями» и в завершении «Изменение параметров адаптера». Правильно пройдя весь путь, на экране отобразится форма «Подключение по локальной сети». На нее необходимо навести курсор мыши и нажать правую кнопку. На экране отобразится выпадающий список, из доступных опций нужно тапнуть на «Свойства», после чего открыть «Протокол Интернета версии 4».
Обратите внимание! Если все разделы в отображающемся окне заполнены, отдельно на листочек нужно выписать всю информацию, после чего поставить галочки напротив строки «Получить IP-адрес автоматически» и «Получить DNS-сервера автоматически».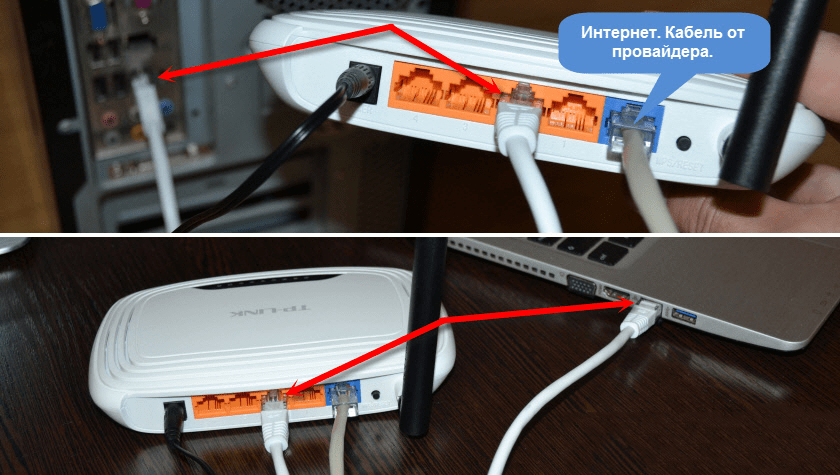
Настройка маршрутизатора на ПК через сетевой кабель
Чтобы все изменения вступили в силу, их обязательно нужно сохранить, нажав на кнопку «Ок».
Подключение роутера к компьютеру по вай-фай
Последнее время пользователи все чаще вынуждены настраивать сетевое оборудование по воздуху, поскольку в современных ПК отсутствуют разъему для подключения сетевого провода. Но это не проблема, так как есть возможности произвести все настройки, грубо говоря, удаленно. Как только включить маршрутизатор в розетку, он сгенерирует незащищенную сеть, которая открыта для коннекта, вводить никакие логины и пароли не требуется.
Обратите внимание! Если роутер был ранее использован, то предварительно рекомендуется произвести сброс до заводских конфигураций. Делается это достаточно просто — нужно зажать кнопку «Reset» на 10-15 сек.
На компьютере, как и в предыдущем разделе, необходимо зайти во вкладку «Изменение параметров адаптера», только для редактирования теперь необходимо выбрать «Беспроводное сетевое соединение».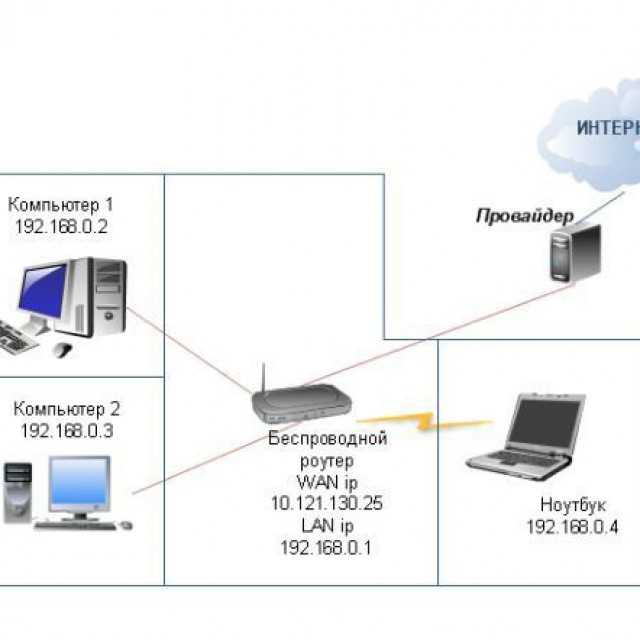
Аналогичным образом устанавливают значки напротив «Получить IP-адрес автоматически» и «Получить DNS-сервера автоматически».
Настройка роутера через Wi-Fi
Как только на ПК все перечисленные манипуляции были выполнены, можно подключаться к этой беспроводной сети.
Важно! Последние модели маршрутизаторов все равно запрашивают пароль для авторизации в системе, найти PIN-код можно на наклейке, приклеенной с обратной стороны маршрутизатора.
Возможные проблемы при подключении Wi-Fi роутера к компьютеру и способы решения
Как подключить принтер через Wi-Fi роутер: особенности настройки
Схема подключения маршрутизатора очень проста, самостоятельно может справиться даже новичок, но в некоторых случаях непредвиденно возникают различные ошибки:
- на панели управления сетевым оборудованием не загораются индикаторы. Как правило, причина вызвана банальным отключением кнопки питания, расположенной с тыльной стороны корпуса сетевого оборудования.
 Также проблема может быть вызвана программным сбоем или выходом из строя оборудования на фоне перепада напряжения или молнии. Для решения проблемы нужно проверить кнопку на задней панели, затем перезагрузить устройство. Если перезагрузка не помогла устранить проблему, потребуется произвести сброс до заводских конфигураций или отнести роутер в сервисный центр для проведения диагностики и последующего ремонта;
Также проблема может быть вызвана программным сбоем или выходом из строя оборудования на фоне перепада напряжения или молнии. Для решения проблемы нужно проверить кнопку на задней панели, затем перезагрузить устройство. Если перезагрузка не помогла устранить проблему, потребуется произвести сброс до заводских конфигураций или отнести роутер в сервисный центр для проведения диагностики и последующего ремонта; - вполне возможно, что некорректно к сетевому оборудованию подключен патч-корд. Необходимо убедиться в том, что он как положено подсоединен в LAN-порт. Стоит учитывать, что при подключении патч-корда раздается характерный щелчок, свидетельствующий о подключении;
- не удается зайти в панель управления (настройки) роутера, в браузере не отображается Admin-панель. Вполне возможно, что кабель подсоединен не через те порты, или же кабель Ethernet был поврежден. Также проблема может быть вызвана неправильно настроенной сетевой платой или ее неисправностью. Для решения проблемы необходимо попробовать подключить сетевой кабель в другие порты и проверить его целостность.
 При необходимости нужно воспользоваться другим кабелем. Также решить проблему может изменение настроек сетевой платы;
При необходимости нужно воспользоваться другим кабелем. Также решить проблему может изменение настроек сетевой платы; - в операционной системе компьютера деактивирован Ethernet-адаптер или же не установлены программные компоненты для работы беспроводных сетей. В этом случае пользователю необходимо убедиться, что сетевая карта не выключена и корректно работает.
Кнопка «Reset» на маршрутизаторах TP-Link
Обратите внимание! Более детально ознакомиться с последовательностью шагов можно в инструкции по эксплуатации сетевым оборудованием, которая всегда идет в комплекте. Например, инструкция LT Lider Telecom Wi-Fi Router будет немного отличаться от документации к TP-Link, поскольку каждый девайс имеет определенные технические характеристики и разные операционные системы.
Таким образом, настроить Интернет на ПК вполне возможно своими силами без вызова мастера. Главное — следовать инструкции выше, и все обязательно получится.
youtube.com/embed/q98LqSW_IIA?feature=oembed» frameborder=»0″ allow=»accelerometer; autoplay; encrypted-media; gyroscope; picture-in-picture» allowfullscreen=»»>Автор:
Влaдимиp ГpoмaкoвКак подключить компьютер к Ростелекому через кабель: инструкция, роутер
Ростелеком личный кабинет » Технологии
Сегодня РТК является крупнейшим поставщиком интернета в РФ, и здесь больше всего абонентов. Это не говорит о том, что связь у него лучше, в некоторых ситуациях абоненты просто вынуждены использовать именно его, не имея другой альтернативы. Если вы решили поменять роутер, установить более мощное оборудование, или заменить вышедший из строя, то можно пригласить специалиста компании. Но за это придется платить, поэтому расскажем, как подключить компьютер к Ростелекому через кабель самостоятельно, как соединить все последовательно и настроить маршрутизатор, и начать пользоваться Internet.
Подключаем новый роутер от Ростелекома
Настройка маршрутизатора, это первый шаг на пути к активации интернета от РТК. Подготовьте всё необходимое для работы, у вас должны быть логин и пароль, чтобы получить доступ к сети, а также руководство для вашей модели. Его можно отыскать на официальном сайте производителя, но обычно оно входит в комплект.
Подготовьте всё необходимое для работы, у вас должны быть логин и пароль, чтобы получить доступ к сети, а также руководство для вашей модели. Его можно отыскать на официальном сайте производителя, но обычно оно входит в комплект.
Подключить роутер вы можете одним из способов: по телефонной линии, либо через специальный кабель. Но мы остановимся на варианте с кабельным подключением. Порядок действий будет следующим:
- Подключите маршрутизатор к сети электропитания.
- Найдите на поверхности прибора порты для подключения кабелей. На разных моделях роутеров они могут иметь свое название, например, «WAN», «DSL», «PON» или «Internet». В него необходимо установить интернет-кабель, который заведен в вашу квартиру.
- Теперь возьмите Ethernet-кабель, он входит в комплект поставки маршрутизатора/роутера.
- Этот кабель необходимо подключить в один из LAN/ETTH портов. В инструкции эксплуатации прибора можно уточнить, в какой из номеров порта его следует подсоединить в конкретной модели.

- Второй конец кабеля подключите к системному блоку ПК в Ethernet-порт.
Обратите внимание! Меняя роутер, главное изучите, в какие порты и какие провода подключить. Все инструкции вы найдете в руководстве пользователя к конкретной модели прибора.
Как подключить компьютер к Ростелекому через кабель: пошаговое руководство
Когда основное, участвующее в процессе передачи интернет сигнала, оборудование подготовлено, можно приступать к настройкам и подключению. Для этого используйте готовую инструкцию:
- Откройте на ПК меню «Настройки» и перейдите в раздел «Сеть и интернет».
- В этом блоке отыщите пункт «Ethernet».
- Пройдите в раздел «Центр управления сетями и общим доступом», где следует выбрать строку «Создание и настройка нового подключения или сети».
- Откроется окно с дополнительным меню, в котором выберите «Подключение к интернету».
- Для продолжения нажмите кнопку «Далее».

- Система уточнит, есть ли необходимость создания нового, или продолжить настройку имеющегося, выберите «Все равно создать новое».
- Установите отместку на пункте «Das Telekom PPPoE».
- В открывшемся окне укажите имя пользователя и пароль. Эти данные вы найдете в своем договоре на обслуживание с Ростелеком.
- Установите галочку «Запомнить этот пароль», тогда в дальнейшем при входе со своего ПК не придется его каждый раз вводить.
- Для завершения работы мастера тапните на кнопку «Подключить».
Понравилась статья? Поделиться с друзьями:
Некоторые устройства, подключенные к маршрутизатору проводным способом, не могут получить доступ к Интернету.
Если индикатор маршрутизатора постоянно горит зеленым цветом, он подключен к Интернету. Если ваш компьютер, подключенный к маршрутизатору с помощью сетевого кабеля, не подключается к Интернету, выполните следующие действия для устранения неполадок:
1.
 Проверьте, может ли компьютер получить доступ к веб-странице управления маршрутизатором
Проверьте, может ли компьютер получить доступ к веб-странице управления маршрутизатором- Используйте сетевой кабель для подключения. компьютер к LAN-порту маршрутизатора.
- В адресной строке браузера на компьютере введите 192.168.3.1 , чтобы проверить, может ли компьютер посетить веб-страницу управления маршрутизатором.
- Если компьютер может посетить страницу, перезагрузите компьютер и повторите попытку доступа в Интернет. Если проблема не устранена, проверьте, установлен ли для компьютера родительский контроль.
- Если компьютер не может посетить страницу, проверьте, может ли он получить IP-адрес.
2. Проверьте, может ли компьютер получить IP-адрес
По умолчанию IP-адрес маршрутизатора в локальной сети — 192.168.3.1, а DHCP-сервер включен для автоматического назначения IP-адресов в сегменте от 192.168.3.2 до 192.168.3.254 устройствам, подключенным к маршрутизатору в нисходящем направлении.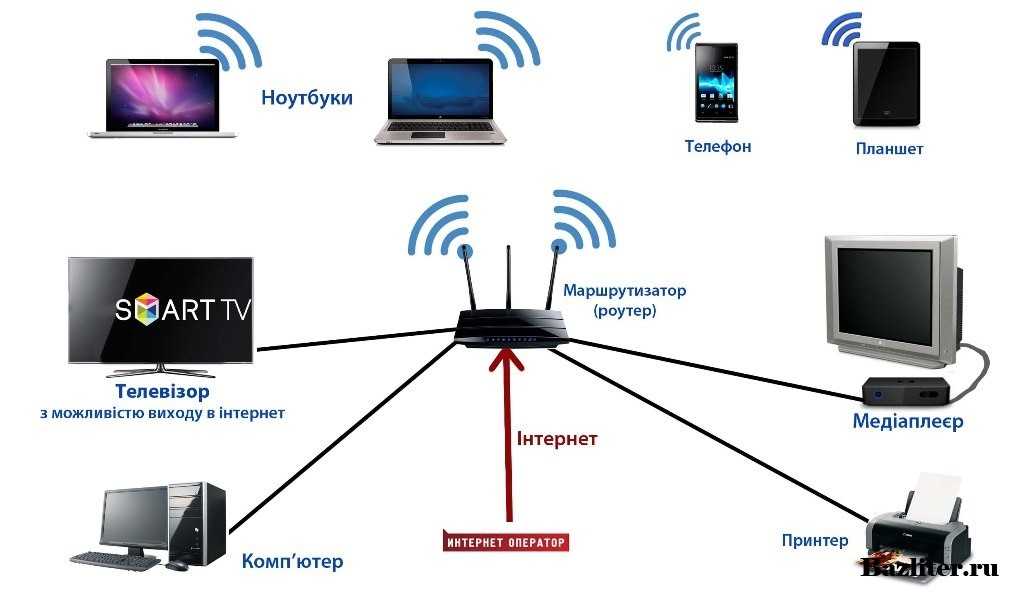
- С помощью сетевого кабеля подключите компьютер к порту LAN маршрутизатора. Щелкните значок сетевого подключения в правом нижнем углу рабочего стола компьютера, затем откройте Центр управления сетями и общим доступом.
- Щелкните Изменить параметры адаптера. Щелкните правой кнопкой мыши «Подключение по локальной сети» и выберите «Статус».
- В диалоговом окне Состояние подключения по локальной сети нажмите Сведения. Если IP-адрес компьютера не входит в сегмент от 192.168.3.2 до 192.168.3.254, закройте диалоговое окно. В диалоговом окне Состояние подключения по локальной сети щелкните Свойства.
- Дважды щелкните Интернет-протокол версии 4 (TCP/IPv4). Выберите «Получить IP-адрес автоматически» и «Получить адрес DNS-сервера автоматически» и нажмите «ОК».
Если DHCP-сервер отключен для маршрутизатора, компьютер не может автоматически получить IP-адрес.
 В этом случае вручную установите IP-адрес в сегменте от 192.168.3.2 до 192.168.3.254, например, 192.168.3.2.
В этом случае вручную установите IP-адрес в сегменте от 192.168.3.2 до 192.168.3.254, например, 192.168.3.2.
3. Проверьте, установлен ли для компьютера родительский контроль.
Родительский контроль указывает, какие устройства и в какое время могут выходить в Интернет. Чтобы проверить, установлен ли для вашего компьютера родительский контроль, воспользуйтесь одним из следующих способов:
- Способ 1: использование веб-страницы управления на компьютере
- Подключите компьютер с доступом в Интернет к сети Wi-Fi вашего маршрутизатора. Вы также можете подключить компьютер к порту LAN маршрутизатора с помощью сетевого кабеля. В адресной строке браузера на компьютере перейдите по адресу 192.168.3.1 и войдите на веб-страницу управления маршрутизатором.
- Выберите «Дополнительные функции» > «Настройки безопасности» > «Родительский контроль» и проверьте, не находится ли устройство, которое не может получить доступ к Интернету, в соответствии с ограничением времени доступа к Интернету родительского контроля.
 Если да, отключите или удалите правило родительского контроля и проверьте, есть ли у компьютера доступ в Интернет.
Если да, отключите или удалите правило родительского контроля и проверьте, есть ли у компьютера доступ в Интернет.
- Способ 2: использование приложения HUAWEI AI Life на телефоне
- Подключите телефон к сети Wi-Fi роутера, откройте приложение HUAWEI AI Life.
- На главном экране приложения HUAWEI AI Life коснитесь соответствующего маршрутизатора, чтобы открыть экран управления маршрутизатором.
- Перейдите в раздел Показать больше > Родительский контроль, чтобы проверить, установлено ли правило родительского контроля для вашего устройства. Если да, отключите или удалите правило (проведите пальцем влево и коснитесь кнопки удаления). Затем проверьте, может ли устройство получить доступ к Интернету.
Подключение компьютера к домашнему маршрутизатору с помощью кабеля Ethernet : JamKazam
Solution home Инструкции по установке Настройка подключения к Интернету (важно)
Создатель: Дэвид Уилсон
Изменено: вс, 13 сентября 2020 г. , 18:20
, 18:20
Как мы уже отмечали в другом месте, очень важно подключить компьютер к домашнему маршрутизатору с помощью кабеля Ethernet, а не использовать Wi-Fi для подключения к Интернету. Это очень существенно влияет на задержку в сеансах JamKazam.
Подключение к домашнему маршрутизатору
Маршрутизатор — это аппаратное устройство, которое часто предоставляется вам компанией, предоставляющей интернет-услуги, которое позволяет вам выходить в Интернет из дома. В наши дни большинство людей выходят в Интернет из дома, используя беспроводную (WiFi) технологию. Однако ваш маршрутизатор также будет иметь по крайней мере один порт Ethernet (а часто до 4 портов Ethernet), к которому вы можете подключить кабель Ethernet. Ниже приведено изображение, на котором показано, как выглядит конец кабеля Ethernet, а также показано, как выглядит набор портов Ethernet на маршрутизаторе. Подключите один конец кабеля Ethernet к домашнему маршрутизатору.
Подключение к компьютеру
До недавнего времени большинство компьютеров имели встроенный порт Ethernet, к которому можно было подключить кабель Ethernet.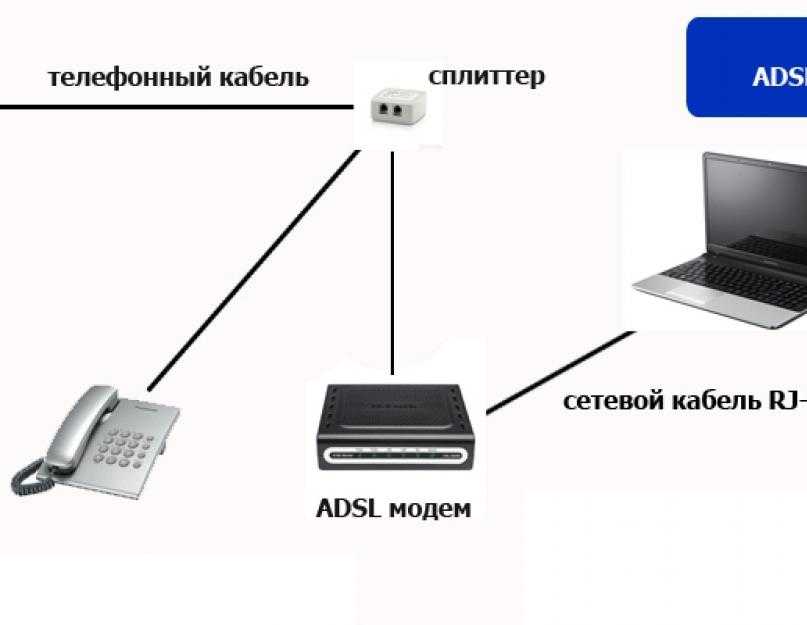
В последнее время современные компьютеры все чаще поставляются без порта Ethernet. Так как же подключить кабель Ethernet к компьютеру, у которого нет порта Ethernet? Ответ заключается в том, что вам необходимо приобрести адаптер Ethernet для вашего компьютера. Современные компьютеры без портов Ethernet, как правило, поставляются с одним или несколькими портами USB-C (Windows) или Thunderbolt 3 (Mac). Этот тип порта и разъема можно увидеть на изображении ниже.
Если на вашем компьютере нет встроенного порта Ethernet, вам необходимо приобрести адаптер Ethernet. Адаптер Ethernet для этого типа порта показан ниже. Эти типы адаптеров Ethernet работают так же хорошо, как встроенный порт Ethernet, и обычно они стоят около 20 долларов.
Адаптер Ethernet для этого типа порта показан ниже. Эти типы адаптеров Ethernet работают так же хорошо, как встроенный порт Ethernet, и обычно они стоят около 20 долларов.
Как и в случае с другими товарами, у нас есть рекомендации по выбору адаптеров Ethernet и кабелей Ethernet, которые вы можете использовать.
Проблемы логистики
Чтобы использовать кабель Ethernet, достаточно подключить один конец кабеля к компьютеру, а другой конец кабеля к домашнему маршрутизатору. Это должно «просто работать» оттуда. Но что, если область, которую вы хотите настроить для игры в сеансах JamKazam, находится далеко от того места, где находится ваш домашний маршрутизатор?
Если место, где вы хотите играть и/или петь, находится далеко от вашего домашнего маршрутизатора, не беспокойтесь. Вы можете просто купить 100-футовый Ethernet-кабель примерно за 10 долларов, проложить его по всему дому для сеансов, а затем свернуть его и засунуть в ящик, когда закончите.


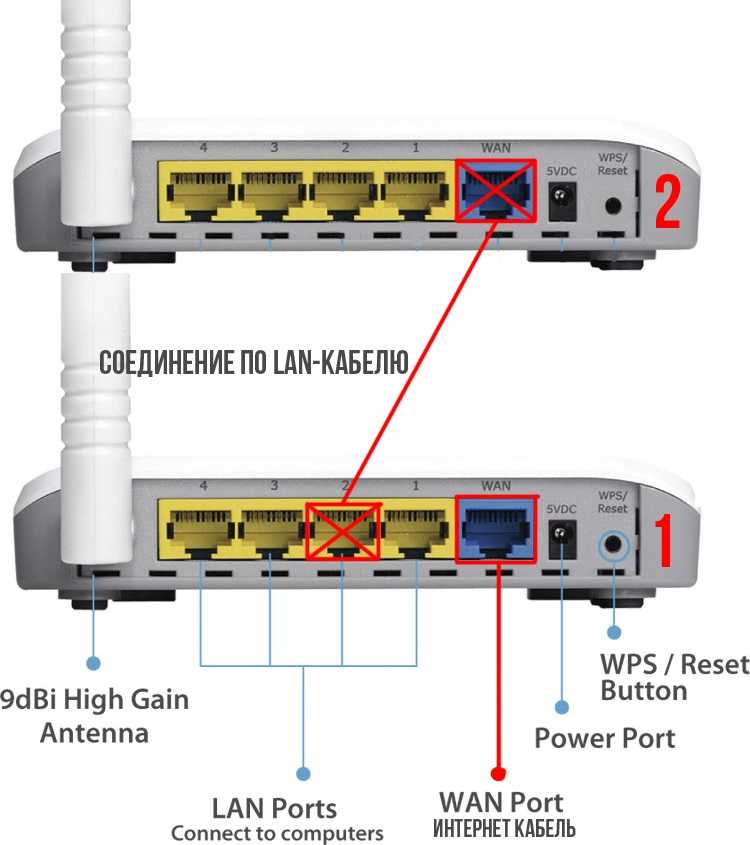 Также проблема может быть вызвана программным сбоем или выходом из строя оборудования на фоне перепада напряжения или молнии. Для решения проблемы нужно проверить кнопку на задней панели, затем перезагрузить устройство. Если перезагрузка не помогла устранить проблему, потребуется произвести сброс до заводских конфигураций или отнести роутер в сервисный центр для проведения диагностики и последующего ремонта;
Также проблема может быть вызвана программным сбоем или выходом из строя оборудования на фоне перепада напряжения или молнии. Для решения проблемы нужно проверить кнопку на задней панели, затем перезагрузить устройство. Если перезагрузка не помогла устранить проблему, потребуется произвести сброс до заводских конфигураций или отнести роутер в сервисный центр для проведения диагностики и последующего ремонта;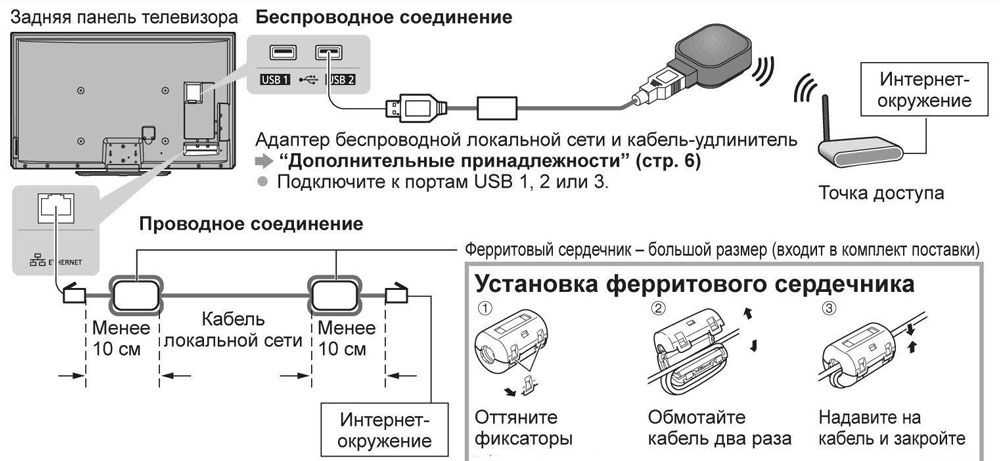 При необходимости нужно воспользоваться другим кабелем. Также решить проблему может изменение настроек сетевой платы;
При необходимости нужно воспользоваться другим кабелем. Также решить проблему может изменение настроек сетевой платы;
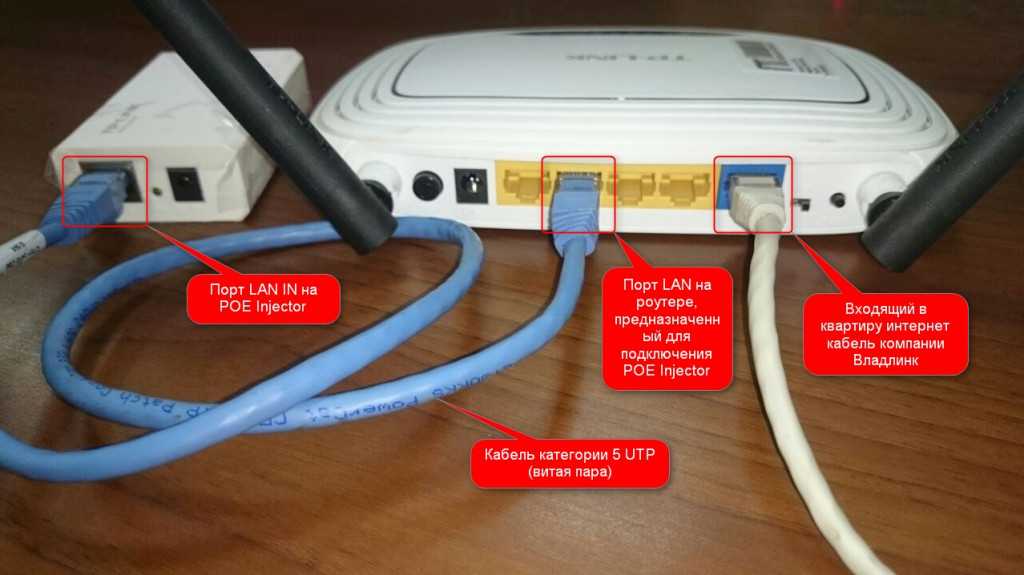
 В этом случае вручную установите IP-адрес в сегменте от 192.168.3.2 до 192.168.3.254, например, 192.168.3.2.
В этом случае вручную установите IP-адрес в сегменте от 192.168.3.2 до 192.168.3.254, например, 192.168.3.2.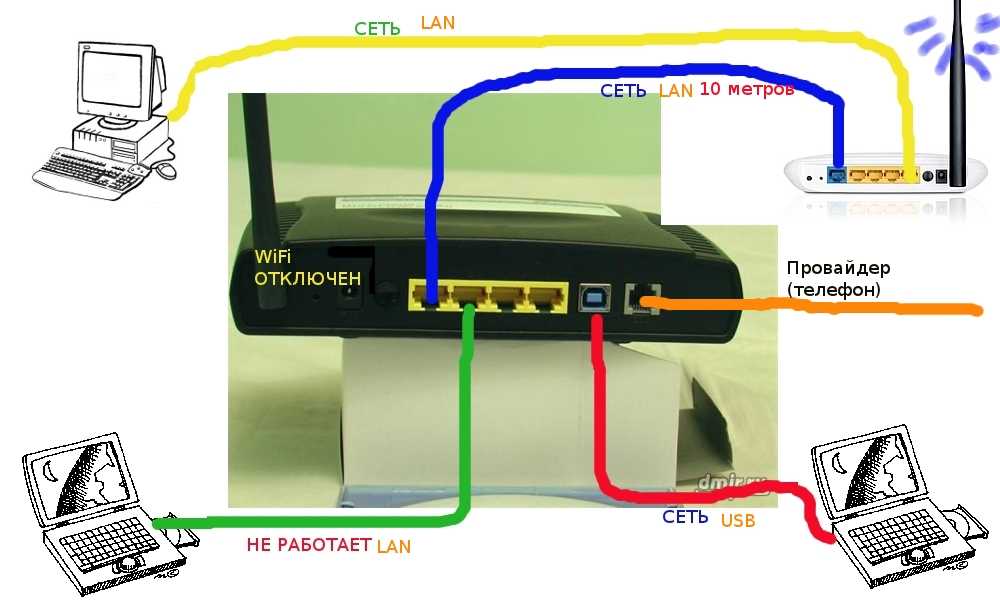 Если да, отключите или удалите правило родительского контроля и проверьте, есть ли у компьютера доступ в Интернет.
Если да, отключите или удалите правило родительского контроля и проверьте, есть ли у компьютера доступ в Интернет.