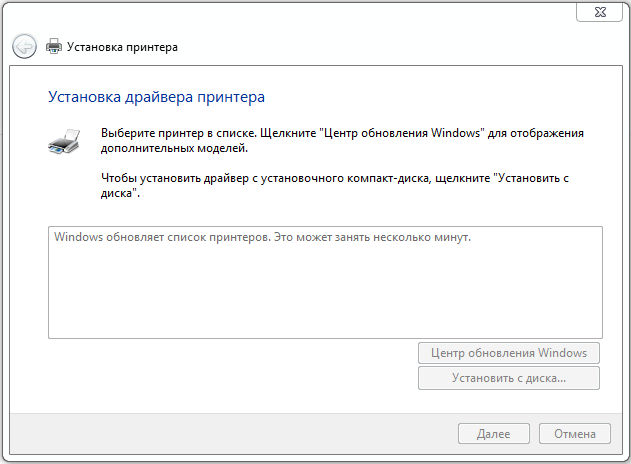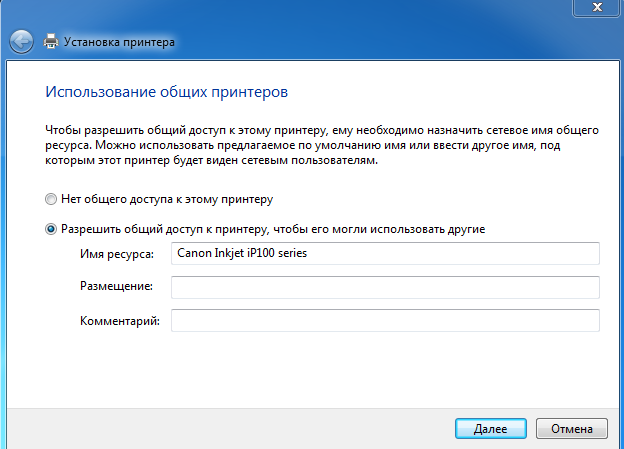Как установить принтер на компьютер без установочного диска в Windows 7-10
Печальная ситуация, когда Ваш печатающий аппарат оказывается без диска с драйверами или если нет дисковода в ПК. В этой статье мы расскажем, как установить принтер в таком случае. Без установочного диска это сделать более сложно, но реально даже для обычного юзера.
Нет особой разницы — хотите подсоединить к ноутбуку или устанавливаете на компьютер, все действия по подключению принтера будут идентичны. По сути, решение проблемы упирается в возможность установить драйвер. Как проделать данную процедуру мы рассмотрим на примере Windows 7 и моделях фирм HP, Canon и других.
Содержание статьи:
Ручная установка
Самым простым способом добавить локальный принтер на компьютер будет установка его драйверов вручную.
Перед началом всех действий необходимо разорвать физическую связь между печатающим устройством и ПК, созданную USB кабелем.
Если у Вас установлена операционная система Windows, то порядок действий должен быть таким:
1. Заходим в раздел «Устройства и принтеры». Для этого нажмите кнопку «Пуск» и справа выберите «Устройства и принтеры».
Если у Вас установлена Вин10, то порядок входа в «Панель управления» описан в этом подразделе данной статьи.
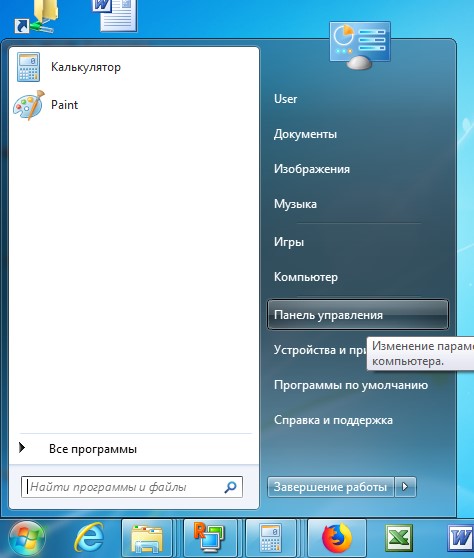
2. В окне, которое открылось, ищите кнопку добавления нового принтера. В зависимости от версии Вашей Windows, ее название может незначительно отличаться.
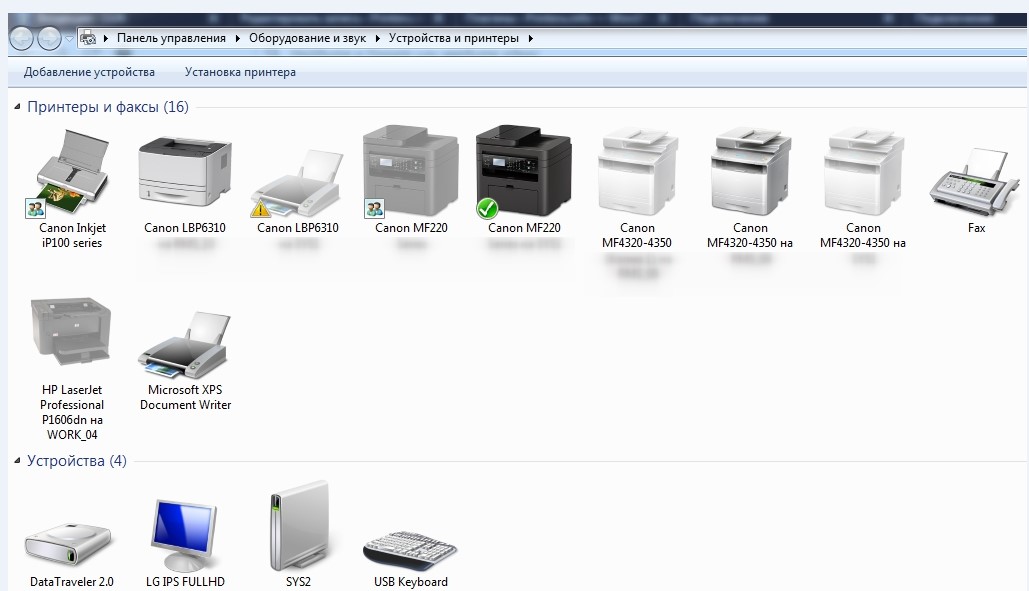
3. Нажимаем на кнопку «Установка принтера» вверху слева. В следующем окне выбираем «Добавить локальный принтер».
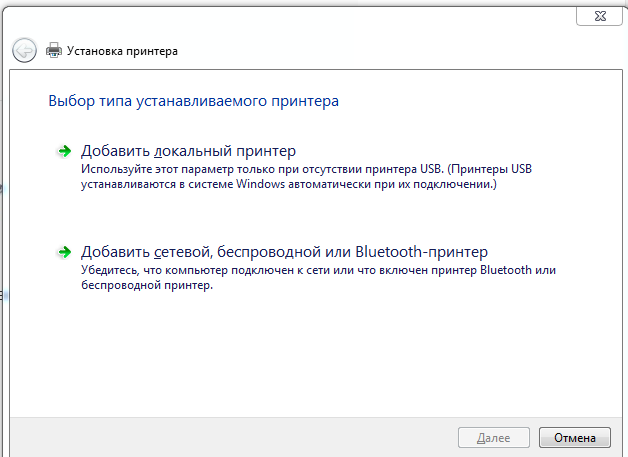
4. В окне выбора порта не делаем ни каких изменений. Оставляем порт LPT и жмем «Далее».
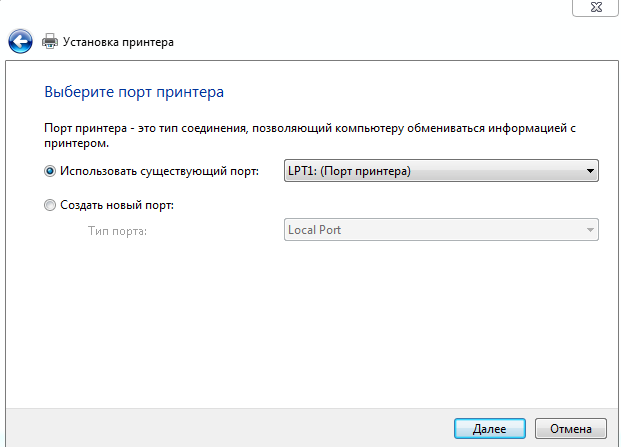
5. В открывшемся окне слева выбираем производителя Вашего аппарата. После чего, справа будет доступен выбор моделей. Среди них следует найти нужную модель.
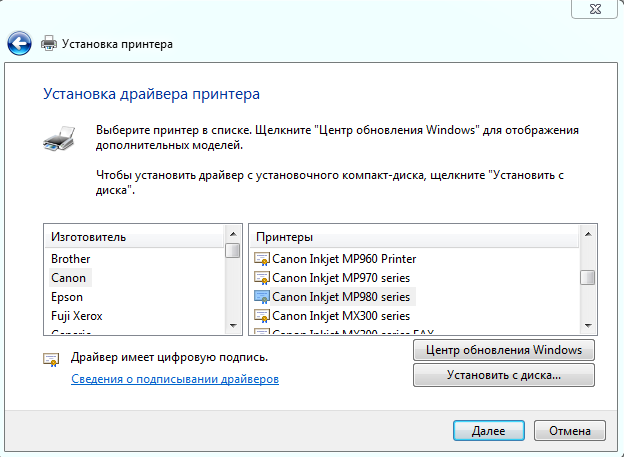
Если Вашей модели устройства нет в списке слева, то нажмите кнопку «Центр обновления Windows» для загрузки недостающих устройств.
6. После выбора нужного принтера из списка, нажимаем «Далее» и измените его имя, если это необходимо.
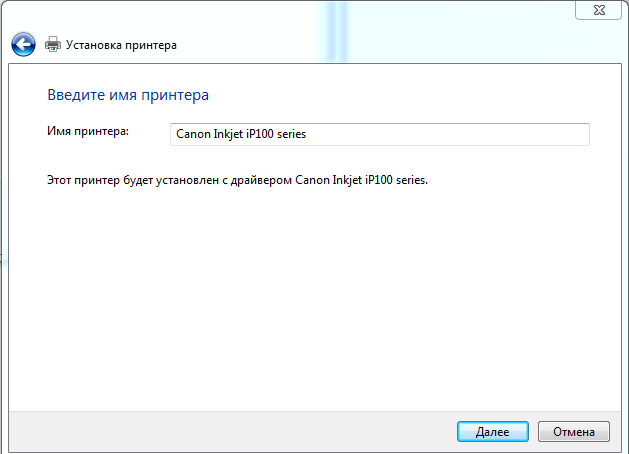
После чего запустится процесс установки программного обеспечения. По его окончании, необходима будет небольшая настройка.
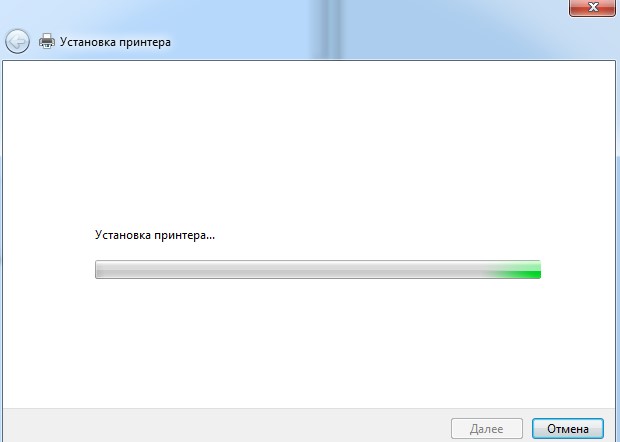
7. На этом шаге настраивается общий доступ к установленному печатающему устройству.
В случаи использования принтера для печати по сети с других компьютеров или ноутбуков, следует не изменять настройки общей печати. Но если речь идет о домашнем устройстве, то предоставление сетевого доступа не имеет смысла.
8. Как ни странно, но дальнейшим действием будет удаление этого устройства из списка в окне «Устройства и принтеры». Выберите его, нажмите правой кнопкой мыши и из меню, которое появится, выберите «Удалить устройство».

9. Подсоединяем, ранее отключенный кабель. Ждем немного времени и печать с компьютера или ноутбука должна работать.
Скачивание драйверов
Если выше описанный вариант не получается осуществить, то загрузку стоит попробовать выполнить напрямую через официальный сайт производителя продукта.
Не скачивайте драйвера из сторонних ресурсов, какими бы надежными они ни были. Всегда есть угроза заразить свой ноутбук вирусами или вредоносным программным обеспечением.
В зависимости от производителя Вашего печатающего устройства воспользуйтесь ссылками ниже:
- HP
- Canon
- Dell
- Epson
- Lexmark
- Samsung
- Xerox
- Brother
Мы рассмотрим скачивание драйверов напрямую на примере аппаратов фирмы Canon.
1. Переходим по ссылке http://software.canon-europe.com/.
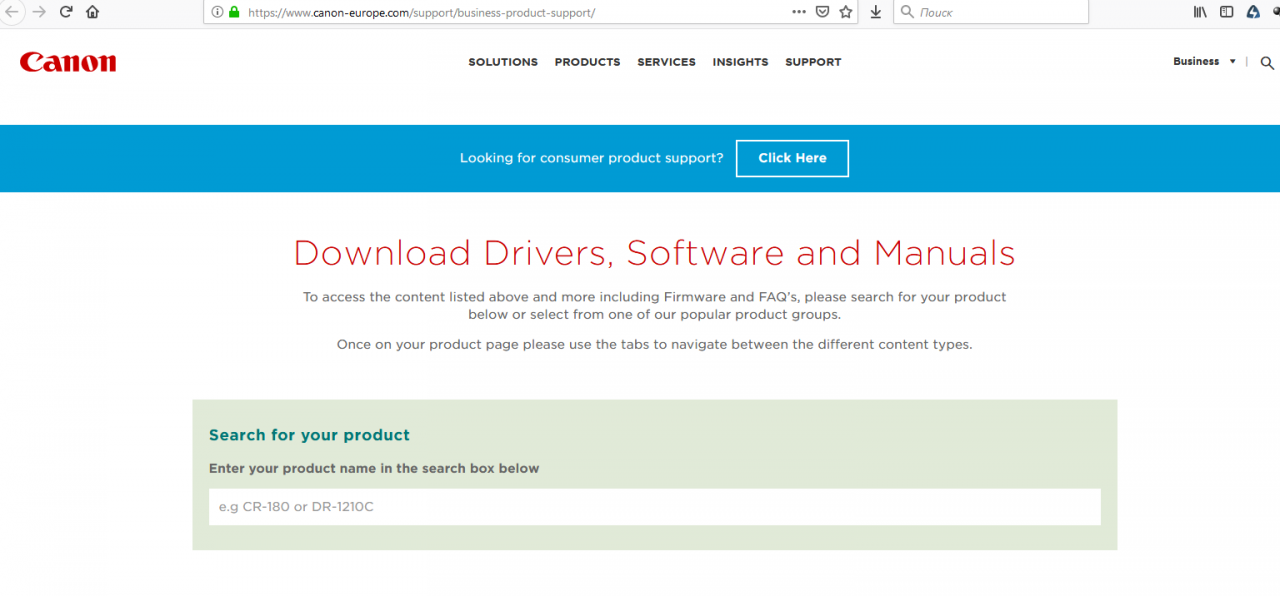
2. Далее необходимо найти Ваш аппарат по точному названию его модели. Вводим его название в строку поиска.
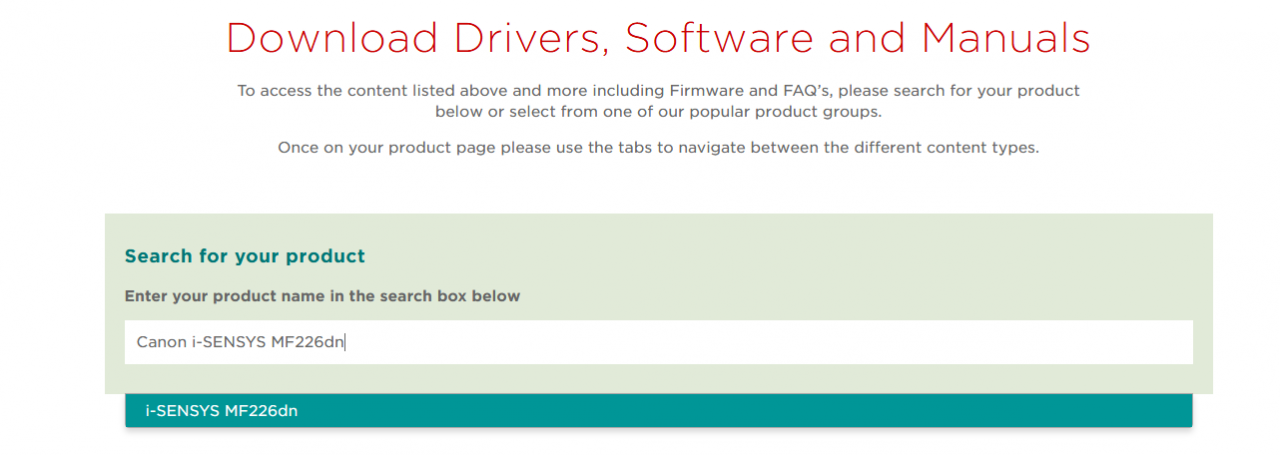
3. Официальный сайт производителя предлагает выбрать разные версии программного обеспечения для системы Windows.
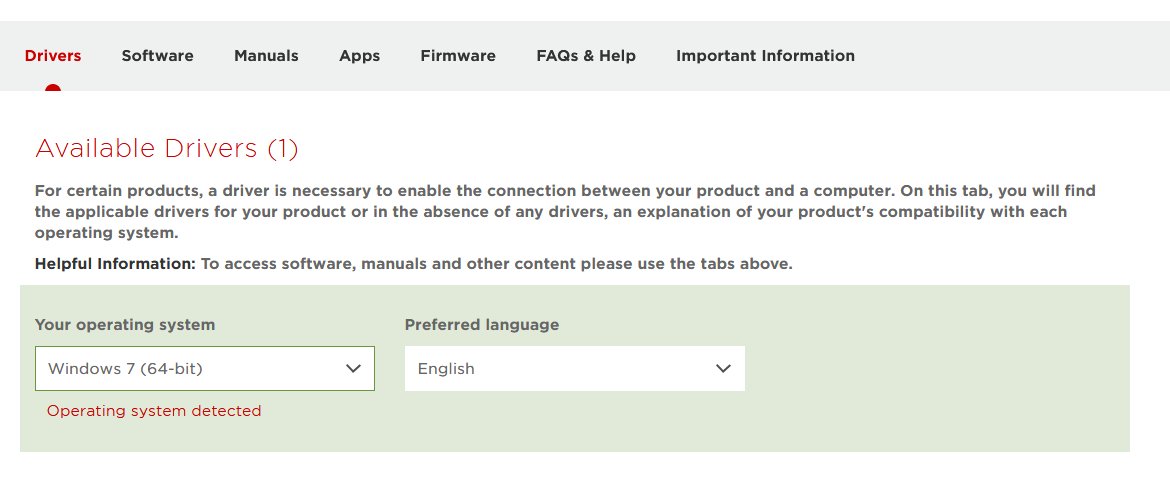
Как правило, Ваша версия ОС будет определена автоматически, о чем Вы будете извещены надписью «Operating system detected». Не стоит изменять эти выбранные параметры по умолчанию. Остается только выбрать нужны язык драйвера из списка левее.
4. Жмем на кнопку «DOWNLOAD».
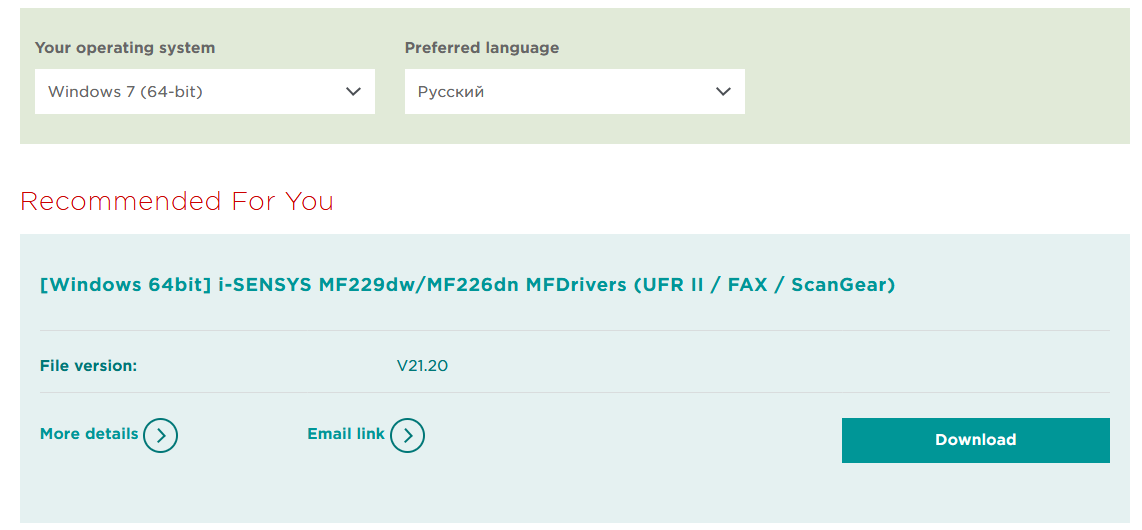
Скачанный файл сможете найти в разделе «Загрузки» браузера. Для входа в данный раздел нажмите комбинацию клавиш CTRL+J.
Windows Update
Обновления Windows тоже может помочь установить драйвера на принтер, когда нет к нему диска. Современные операционные системы семейства Windows, такие, как Windows 7,8,10 имеют «вшитую» базу с драйверами не только для печатающих устройств, но и для другого оборудования.
Если модель Вашего аппарата новая или не очень популярна, то драйверов в базе Windows может и не оказаться. В таком случае, необходимо произвести принудительное обновление через службу «Windows Update». Как быстро и легко это сделать смотрите в инструкции ниже.
Порядок действий для Вин10. Кликните для просмотра.
1. Откройте панель управления персональным компьютером. Вне зависимости от устройства, все аналогично для обоих, если установлена Windows 10. Нажмите правой клавишей мыши на кнопке «Пуск», из выпавшего меню выберите «Выполнить».
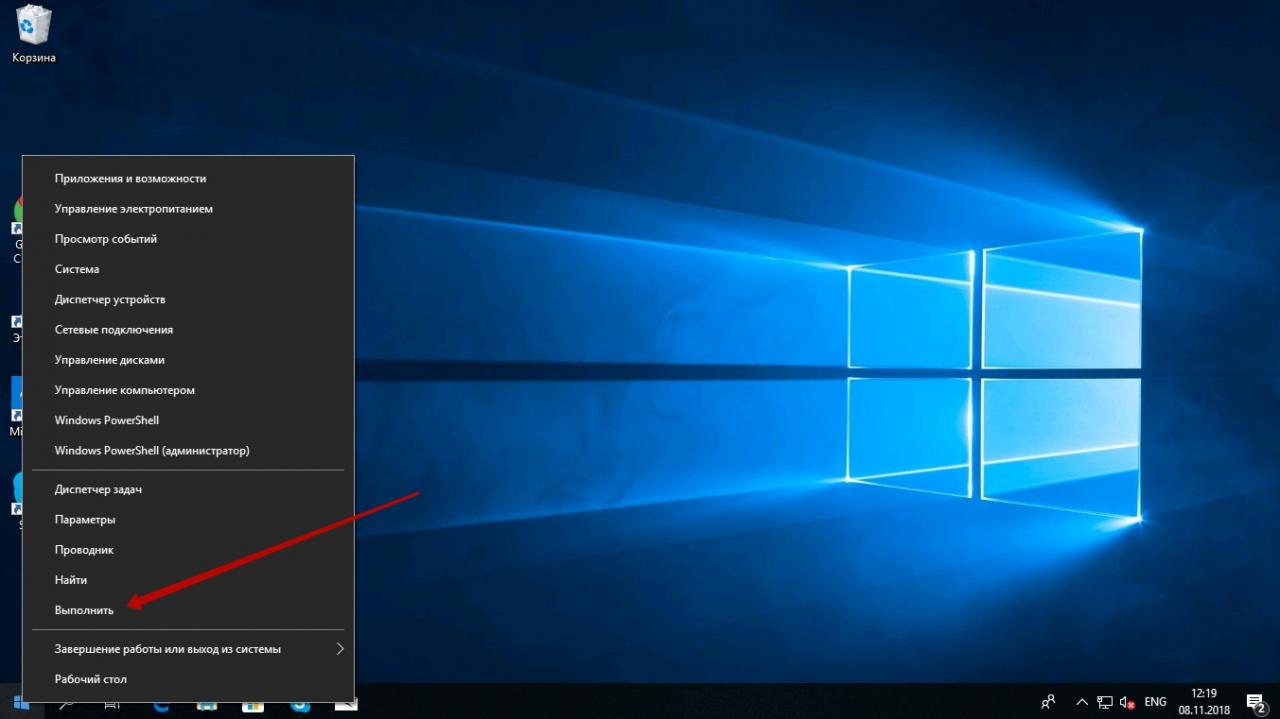
2. В окне, которое открылось, наберите «Control».
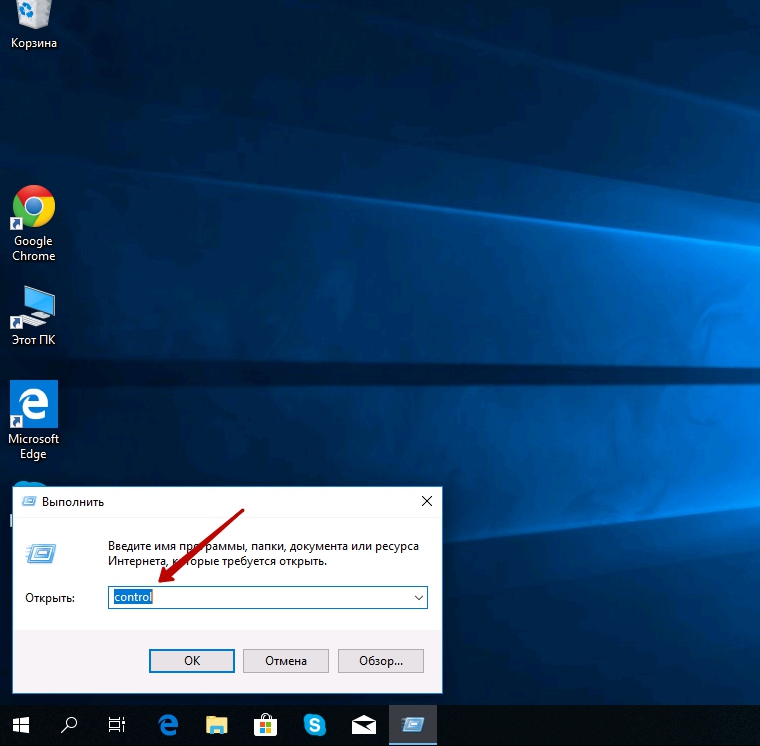
3. В панели управления откройте раздел «Устройства и принтеры».
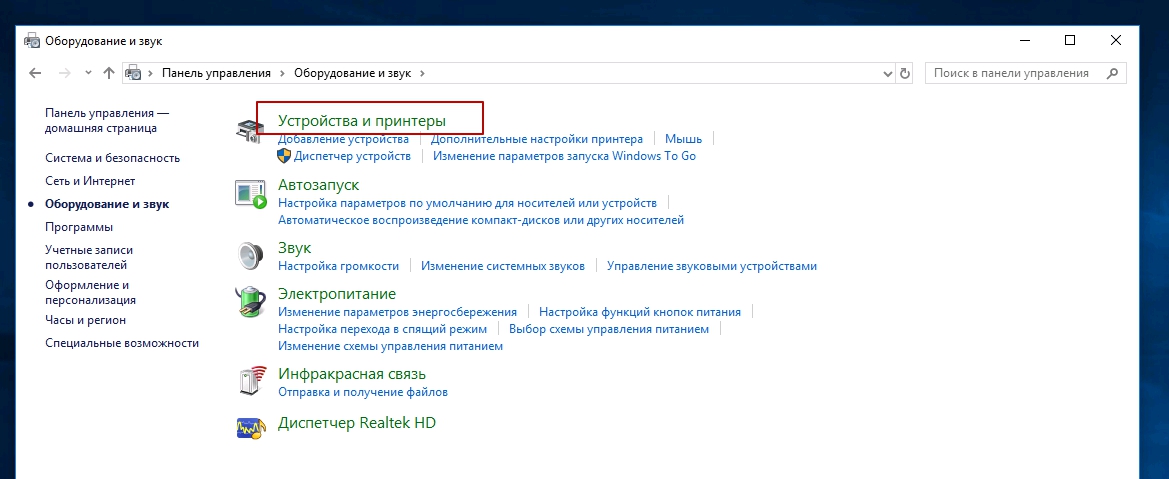
4. Среди устройств найдите свой ПК.
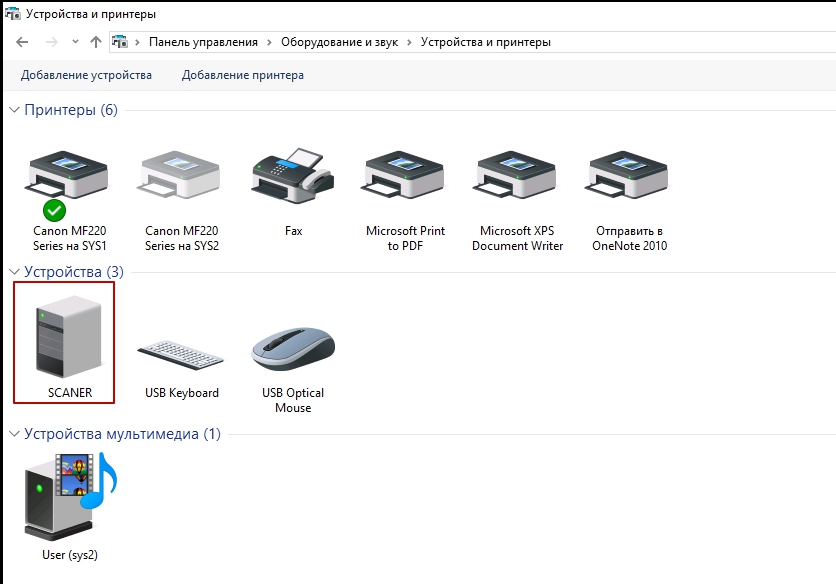
5. Откройте меню нажатием правой клавиши мыши и выберите пункт «Центр обновления Windows».
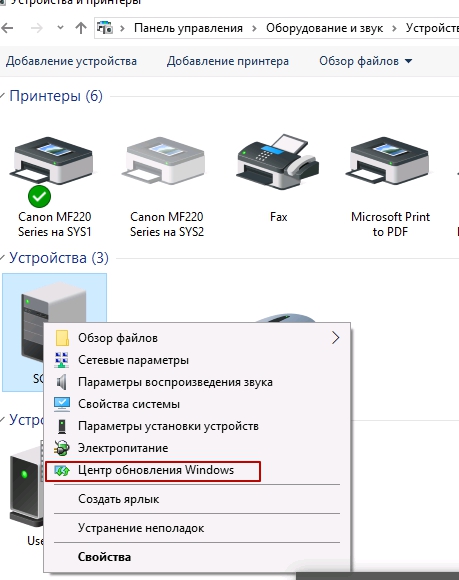
6. Нажмите на «Проверка наличия обновлений». Если система найдет какие-либо пакеты обновлений, то установите их.
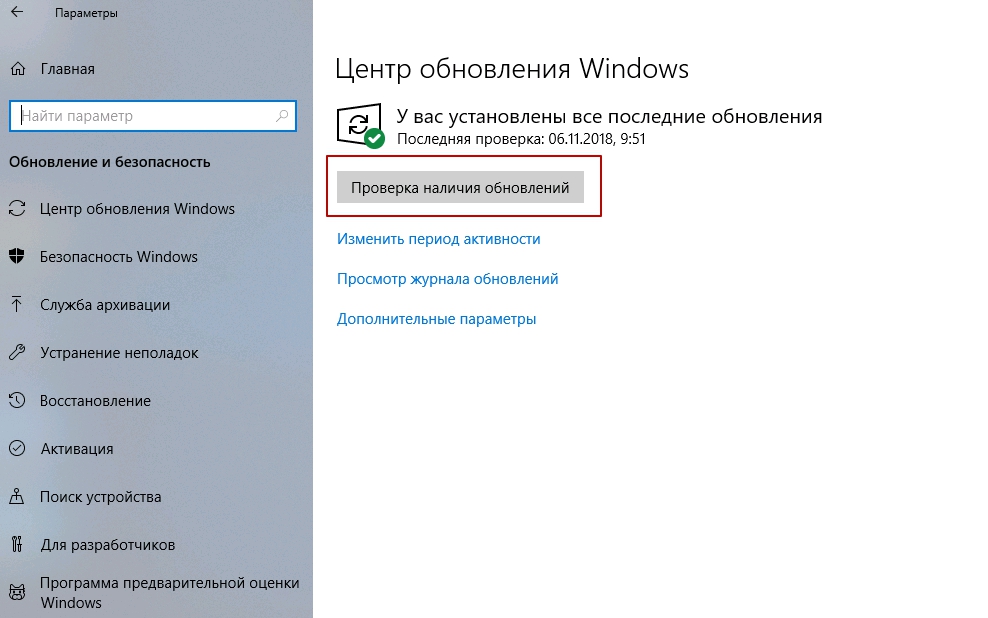
Инструкция для Вин7. Нажмите, чтобы увидеть.
Действия по обновлению через сервис «Update» для семерки.
1. Нажимаем «Пуск» и в строке поиска вводим «update». Выбираем «Проверка обновлений».
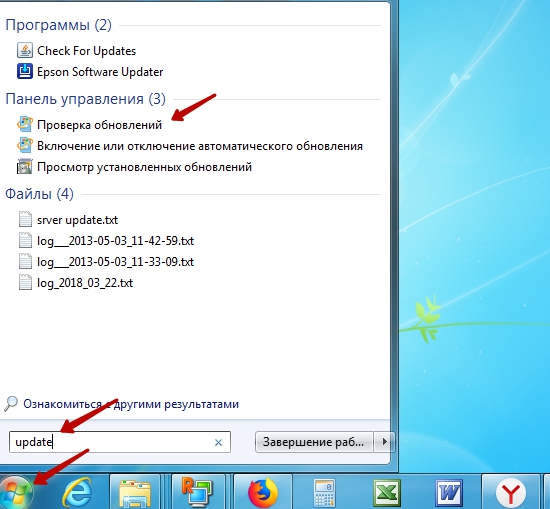
2. Проверяем наличие обновлений и устанавливаем найденные.
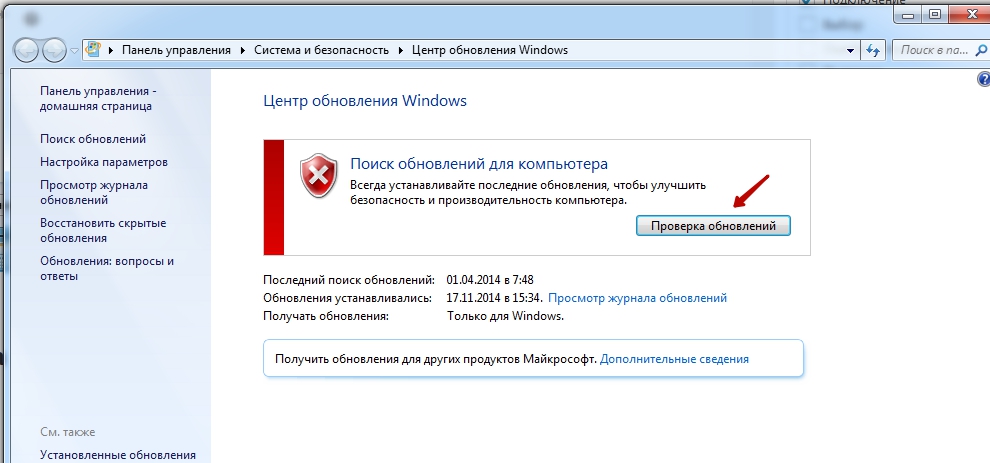
После перезагрузки ПК, Windows должен «увидеть» новое устройство и установить только что скачанные драйвера. Если этого не случилось, то возможно драйвера нет в базе компании Microsoft. Рекомендуем воспользоваться другими способами подключения. Их найти можно ниже на странице.
Автоматическая установка
Для семейства операционных систем Windows возможна автоматическая загрузка драйверов для любого устройства, подключенного к персональному компьютеру. При выполнении определенных настроек, все нужны файлы на компьютер будут загружаться сами.
Для этого необходимо проделать несколько несложных действий:
1. Зайдите в раздел «Устройства и принтеры» (как это сделать описано в этой же статье выше). Среди устройств выберите свой ПК или ноутбук. Нажмите правой клавишей мыши по нему. Найдите пункт «Параметры установки устройств».
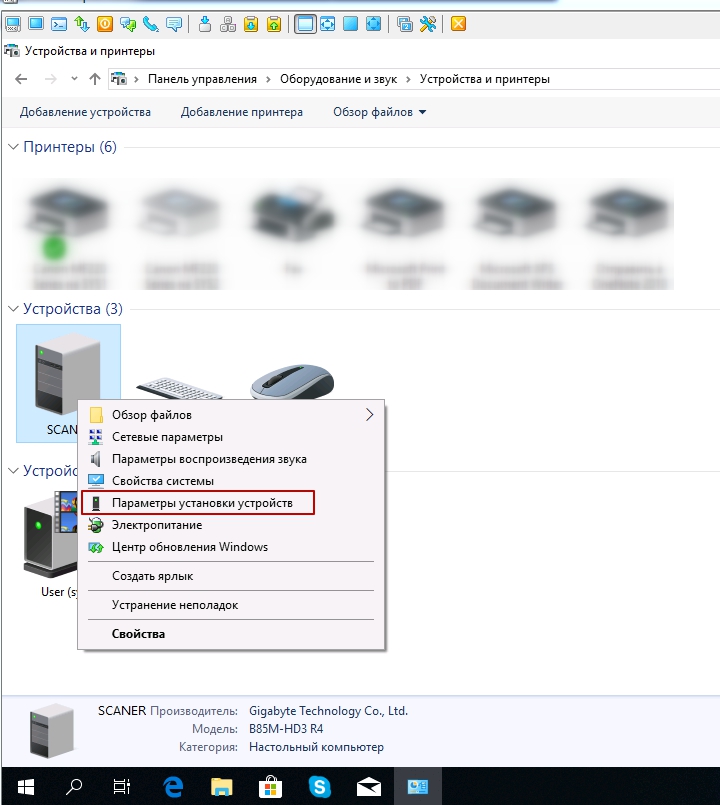
2. Отметьте строку «Да (рекомендуется)» и сохраните.
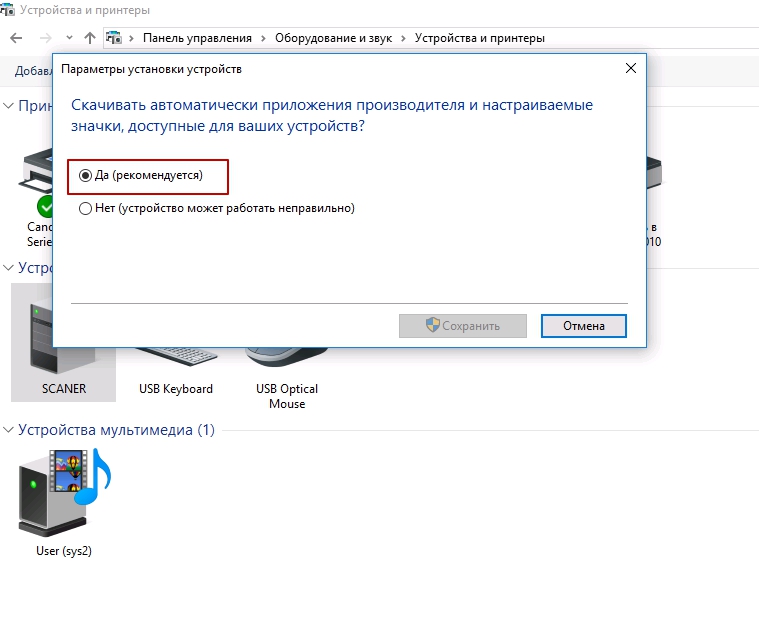
Как узнать ID принтера
Еще одним рабочим способом скачивания драйверов является вариант с использованием уникального идентификатора оборудования. Каждая модель имеет свой уникальный ID. По этому коду можно попробовать поискать подходящее программное обеспечение.
Инструкция по определению ID:
1. Нажмите «Пуск» и найдите иконку «Мой компьютер». Кликните правой кнопкой мыши и в меню выберите раздел «Управление». Смотрите на картинке ниже.
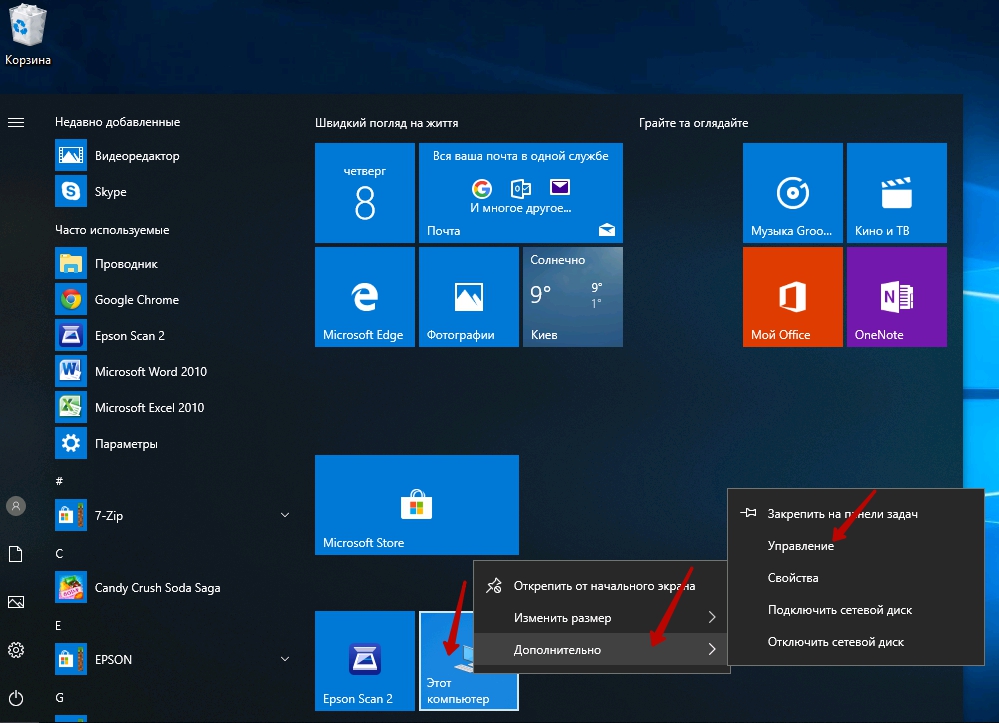
2. Откройте диспетчер устройств, и справа разверните пункт «Другие устройства». Если ПК или ноутбук видит принтер, то он будет в списке. Нажмите правой по нему и из списка нужно выбрать «Свойства».
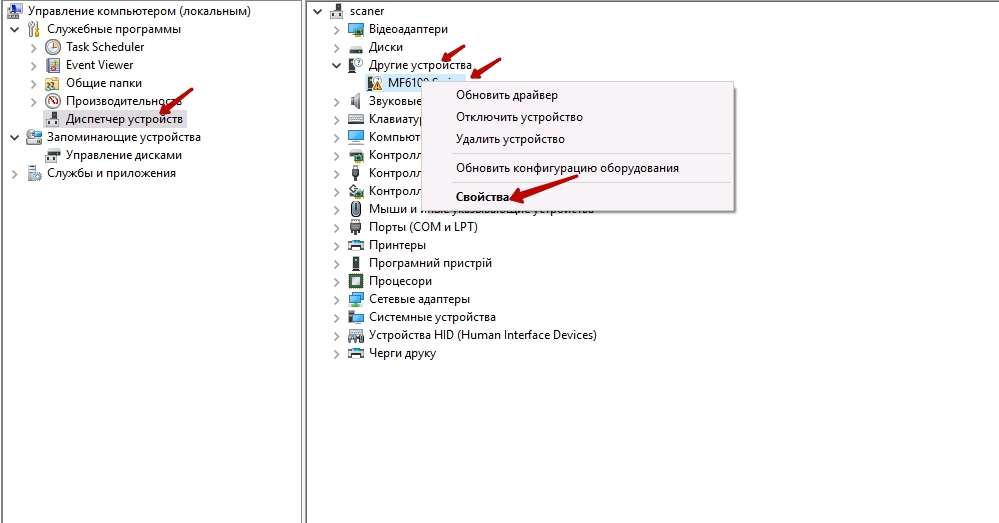
3. В открывшемся окне зайдите на закладку «Сведения». В свойствах из выпавшего списка щелкните по «ИД оборудования».
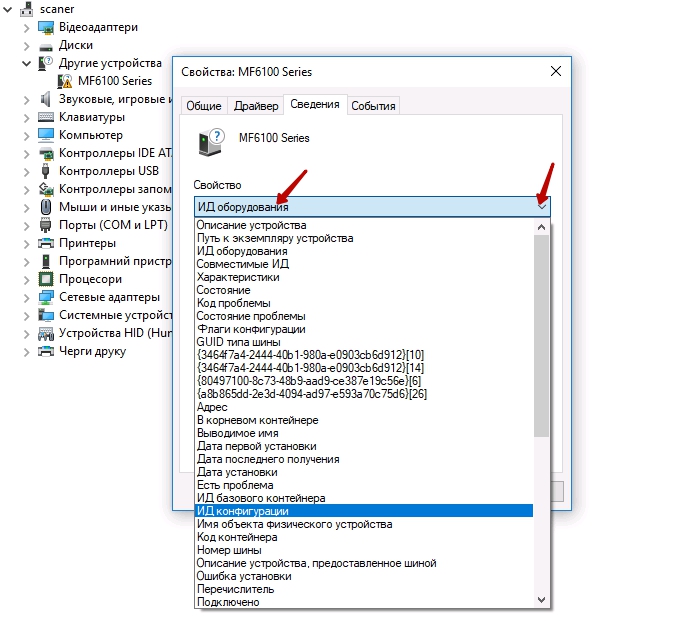
4. После увидите нужную информацию. По полученному идентификатору можно легко найти драйвера через поиск в сети или на сайте производителя.
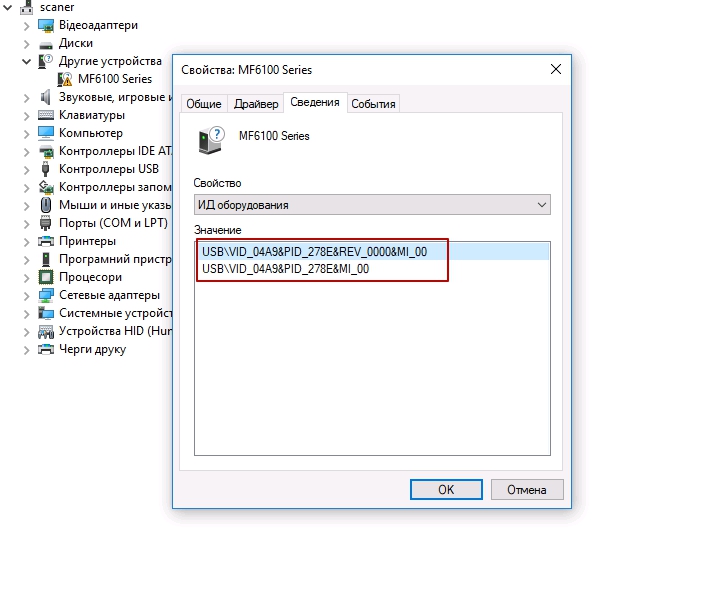
Установка драйвера от другого принтера
Этот вариант смело можно отнести к разряду «экзотических». Казалось бы, как может драйвер от другой модели подойти. Но в случае если версии прошивок и программного обеспечения в обоих принтеров идентичны или эти аппараты представители одной серии, то этот способ Вам тоже может помочь.
Следующие шаги такие:
- Узнайте точную модель принтера, подключенного к ПК или ноутбуку.
- Откройте сайт производителя введите в поиск модель и в описании модели сможете найти информацию о серии, к которой он принадлежит.
- Узнайте какие еще модели относятся к данной серии.
- Установите драйвера любого принтера серии на Ваш компьютер любым из описанных выше способов.
- Попробуйте напечатать любой документ.
Как подключить принтер к ноутбуку
Процесс подключения принтера к ноутбуку – довольно-таки простая процедура. Тем не менее, она не лишена определенных нюансов, без знаниях которых у вас вряд ли получится печатать через лептоп. Хотите узнать, как можно подключить принтер к ноутбуку? В таком случае вы попали по адресу.
Порядок действий
- Подключение устройства к портативному компьютеру посредством USB кабеля или через WiFi.
- Установка программного обеспечения. Без специализированного ПО принтер попросту не будет понимать команды лептопа. Чтобы исправить это, необходимо поставить на ноутбук драйвера.
- Настройка параметров печати. Печать текста или изображения осуществляется различными методами. Необходимо выбрать те параметры, которые подойдут конкретно под вашу задачу.
Итак, давайте же рассмотрим каждый из вышеописанных пунктов поподробнее.
Подключение
Перед тем, как подключить принтер к ноутбуку с ОС Windows 10, необходимо отключить лептоп и принтер от питания. Затем надо выбрать подходящее пространство для печатного устройства. Найдите место, которое вы не используете для других целей. Ведь если поставить принтер, к примеру, на ваш рабочий стол, то после завершения печати вам придется переставлять аппарат.
Как правило, принтеры подключаются через USB кабель. Поэтому убедитесь в том, что на вашем лептопе есть свободные порты. Если таковые отсутствуют, то можете приобрести специальный разветвитель USB. Подсоедините печатающее устройство к ноутбуку. На нём должно появиться уведомление о появлении нового устройства. Если сообщение от системы не пришло, то печатный аппарат не подключен. Причиной , почему ноутбук не видит принтер, скорее всего является отсутствие контакта. Убедитесь в том, что провода не повреждены и штекер плотно прилегает к разъему.
Установка ПО
Что касается установки драйверов, то в комплекте с печатающим устройством обычно идет диск. Там есть все ПО, которое нужно для корректной работы принтера. Но что делать, если устройство б\у? Как поставить драйвера без установочного диска? Тут есть несколько вариантов, каждый из которых мы рассмотрим ниже.
Обновления Windows
В операционной системе Виндовс есть специальный программный модуль, который отвечает за обновления драйверов для аппаратного обеспечения. С его помощью также можно установить дрова на новое устройство. Чтобы воспользоваться сервисом Windows Update, необходимо произвести следующие манипуляции:
- Откройте «Панель управления». Для этого, посредством нажатия кнопок Win + R, вызовите системную утилиту «Выполнить». После этого введите в поле devmgmt.msc и кликните по «ОК».
- Это приведет к запуску нового диалога. Из предложенного перечня выберите вкладку под названием «Оборудование и звук». После этого откройте «Устройства и принтеры».
- Запустится еще одно окно. В нем надо кликнуть на кнопочку «Центр обновлений Windows». В появившемся диалоге нажмите на кнопку, отвечающую за проверку обновлений. Спустя 20-30 минут система автоматически обновит все драйвера самостоятельно.
- После того как Центр обновлений Виндовс завершил процесс установки драйверов, надо перезагрузить компьютер.
Интернет-сайт производителя
Порой Центр обновлений Виндовс не может найти подходящий драйвер для печатающего устройства. В таком случае необходимо скачивать программное обеспечение с официального интернет-сайта производителя. Первое что вам надо сделать – так это определить изготовителя и модель принтера. Всю нужную информацию можно найти в документации, которая прилагается к устройству. Или же просто вбить в поисковик название модели, написанное на корпусе.
Далее надо зайти на веб-сайт производителя и произвести поиск драйверов непосредственно по сайту. Скачайте ПО и установите его на свой лептоп. После этого печатающее устройство должно заработать.
Настройка параметров печати
Настройка печати проводится в той программной среде, которую вы будете использовать для распечатывания документов. Как правило, пользователи предпочитают текстовый редактор Microsoft Word. Мы будем рассматривать процесс настройки печати именно в этой среде.
Во вкладке «Файл» кликните на пункт «Печать». Появится диалог, с помощью которого можно задать различные параметры распечатки. Вы можете менять размер полей у документов, выбрать количество копий и пр. Задайте параметры, которые подойдут под решение вашей задачи.
Подключение через WiFi
С появлениеv беспроводного подключения нужда в огромном количестве проводов попросту отпала. Большинство современных принтеров поддерживают подключение по Вай Фай. Причем существует несколько способов, как синхронизировать печатный аппарат с ноутбуком через беспроводную связь. Рассмотрим же их поподробнее.
WPS
Самый простой способ подключения завязан на использовании протокола WPS. Все что вам понадобится, так это наличие функции Wi-Fi Protected Setup на лептопе и принтере. Для начала возьмите роутер и взгляните на его корпус. На днище расположен значок WPS, около которого находится пин-код. Запишите его, так как он понадобится во время создания подключения. После этого руководствуйтесь следующей инструкцией:
- Зайдите в меню настроек роутера через браузер. Для этого наберите в поисковой строке 192.168.0.1 или же 192.168.1.1 (в зависимости от модели маршрутизатора). На открывшейся веб-странице пройдите авторизацию (укажите логин и пароль).
- В управляющем меню убедитесь в том, что протоколы защиты WPA/WPA2 активированы. Также стоит отключить MAC-фильтрацию.
- На принтере кликните на кнопочку, которая отвечает за активацию WPS. Подождите, пока система обнаружит ваш принтер.
- Теперь в меню «Принтеры и факсы» отыщите ваш девайс. Запустите контекстное меню и поставьте галочку около «Использовать по умолчанию».
Мастер настройки подключения
Мастер настроек подключения вшит непосредственно в ОС печатающего устройства. С его помощью можно легко и быстро реализовать вай фай соединение. Для того чтобы произвести настройку подключения вам надо знать пароль SSID сети.
Используя панель управления принтера, перейдите в меню под названием «Настройка». Там выберите пункт «Сеть». Мастер подключения автоматически начнет поиск доступных беспроводных сетей, которые расположены неподалеку. После завершения поиска, найденные подключения будут выведены на экран. Подсоединитесь к нужной сети. Если ваш роутер не появился в списке, то попробуйте найти его посредством ручного ввода имени.
Возможные проблемы
Многие не знают, что делать, если ноутбук не видит печатающее устройство. В случае если вы пользовались вышеприведенными инструкциями, то проблем возникнуть не должно. Но если принтер все же отказывается напечатать документ, то корень проблемы:
- Неверно указанное устройство. Возможно, ранее вы подключали к лептопу другой принтер. Соответственно, в настройках установлено старое устройство. Чтобы документы для печати поступали на верный принтер, укажите в операционной системе свой теперешний агрегат.
- Отсутствие сырья в принтере. Возможно, документы не печатаются из-за того, что в устройстве кончилась краска или же тонер. А может вы попросту забыли положить бумагу. В этом случае принтер сообщит вам об этом самостоятельно. На современных моделях уведомление будет выведено на маленький дисплей. А в более старых аппаратах об отсутствии сырья вас уведомит мигающая красная лампочка.
Заключение
Как вы могли убедиться, подключить принтер к ноутбуку через USB или WiFI довольно-таки просто. Самое главное в этом деле – заранее ознакомится со всеми нюансами подключения и следовать вышеприведенным инструкциям. Сделав это, вы избежите ряда проблем, которые связаны с неверной настройкой печатного аппарата.
Подключение и настройка сетевого принтера в Windows 7
Первым делом подключим принтер к компьютеру с помощью USB кабеля в любой работающий порт компьютера. При выборе компьютера в который будет подключен принтер необходимо учесть, что компьютер не должен работать на пределе своих возможностей, т.е. постоянно быть загружен, так же учтите, что сетевой принтер будет доступен лишь в том случае, когда компьютер- включен.
После этого на компьютер к которому мы подключили принтер (включив при этом сам принтер) нажимаем «Пуск«- «Устройства и принтеры«.
В открывшемся окне нажимаем «Установка принтера«.
В окне Установка принтера, выбираем «Добавить локальный принтер«.
В следующем окне выбираем «Использовать существующий порт» и выбираем USB порт.
Следующим шагом выбираем драйвера для принтера, зачастую в списке драйверов их нет, в таком случае нажимаем «Установить с диска
Следующим шагом будет предложено вписать имя принтера, как он будет называться у вас на компьютере.
После этого будет происходить установка принтера на ваш компьютер, по окончании которой появится окно с возможностью настроить принтер для общего доступа, что бы это сделать необходимо выбрать «Разрешить общий доступ к принтеру, что бы его могли использовать другие«, вписать имя принтера, которое будет использоваться в сети и по желанию указать комментарии.
По окончании всех настроек будет предложено выбрать использовать ли принтер по умолчанию (если притер используется один, оставляем галочку) и для проверки работоспособности принтера, нажимаем кнопку «
Печать пробной страницы«.После этого вы увидите подключенный принтер в списке устройств.
Теперь пришла очередь настроить этот притер на других компьютерах сети, но тут могут возникнуть некоторые трудности, в частности, когда вы начнете подключать этот сетевой принтер к другому компьютеру у вас появиться окно ввода логина и пароля.
Что бы этого избежать необходимо на компьютере к которому подключен принтер нажать на кнопке Сетевого подключения.
В открывшемся окне Центр управления сетями и общим доступом нажать на «Изменить дополнительные параметры общего ресурса«.
И в используемом вами профиле (домашнем, рабочим или общем) внести необходимые изменения, а именно:
— Включить сетевое обнаружение;
— Включить общий доступ к файлам и принтерам;
Теперь переходим к компьютеру к которому мы хотим подключить общий, сетевой принтер. Нажимаем «Пуск«- «Устройства и принтеры«.
В окне подключенных устройств выбираем «Установка принтера«.
В следующем окне выбираем «Добавить сетевой, беспроводной или Bluetooth- принтер«.
Начнется поиск принтера в сети, после того как вы увидите принтер который хотите подключить нажмите на нем и кнопку «Далее«.
Во время установки принтера возможно появления окна установки драйвера, если окно появилось, нажмите «Установить драйвер«.
После этого появится окно успешной установки принтера, нажимаем «Далее«.
Затем, в следующем окне появится возможность выбрать подключаемый принтер по умолчанию и для проверки работы принтера, напечатать пробную страницу.
На этом настройку сетевого принтера можно считать оконченной.
Я очень надеюсь, моя статья помогла Вам! Просьба поделиться ссылкой с друзьями:
Как подключить принтер к ноутбуку — руководство со скриншотами
Microsoft попыталась упростить процесс установки с Windows 10, включая печально известную настройку принтера. Теперь, когда он автоматизирован, подключение принтера в Windows не должно создавать проблем — особенно с нашим руководством. Однако, так как это реальный мир, мы также поговорим о том, что делать, если соединение с принтером не удается. В конце концов, это происходит с лучшими из нас.
Как подключить принтер к ноутбуку автоматически
Для среднего пользователя подключение принтера в Windows должно быть быстрым, особенно потому, что оптимизированный процесс в основном зависит от автоматического обнаружения и идентификации принтера. Когда он работает правильно, установка займет всего минуту или две. Однако не забудьте начать с основ. Убедитесь, что и принтер, и компьютер включены, и что вы активировали свои возможности беспроводной связи. Большинство принтеров имеют светодиодный логотип, который загорается, когда система ищет или подключается к Wi-Fi. Как только принтер успешно подключится к вашей сети, перейдите к Windows 10.
Сначала перейдите в меню «Пуск» и выберите «Настройки». Затем найдите логотип с надписью «Устройства» и выберите его.
Устройства выведут вас в окно с выпадающим меню, которое позволит вам управлять множеством компьютерных аксессуаров. Первым вариантом должны быть принтеры и сканеры. Выберите это.

В меню «Принтеры и сканеры» найдите первый вариант, который говорит «Добавить принтер» или «Сканер». Выберите этот вариант, и Windows 10 начнет поиск любых принтеров или сканеров, подключенных к вашей сети.

После того, как поиск будет выполнен, Windows 10 покажет вам список доступных принтеров. В случае необходимости дважды проверьте свое имя и номер модели, а затем выберите свой принтер из списка.
Windows 10 делает большую часть работы отсюда. Вам будет предложено несколько инструкций, когда придет время назвать ваш принтер и настроить его, но большая часть тяжелой работы автоматически. Вы должны иметь возможность распечатать тестовую страницу в течение минуты или двух.
Однако вы можете подумать: «А что, если у меня нет беспроводного принтера?» Все в порядке! Найдите подходящее кабельное соединение, чтобы подключить принтер к компьютеру — обычно это соединение USB. Подключите принтер непосредственно к компьютеру Windows 10 … и затем откиньтесь назад. Затем Windows 10 подключается к вашему принтеру, загружает последние версии драйверов и готов к печати тестовой страницы без необходимости поднять палец.
Как подключить принтер к ноутбуку с Windows 10: советы и устранение неполадок
Устранение неисправностей
Если бы все было так просто. Принтеры — это то, что они есть, у вас могут возникнуть проблемы во время процесса автоматического соединения. Для этого существует множество причин, большинство из которых напрямую связаны с возрастом или брендом принтера, который вы используете. Если вам интересно, то да, покупка нового
Начните с перехода в меню «Добавить принтер», где Windows 10 пытается найти ваш принтер. Должен быть заголовок, в котором говорится: «Найти принтер по другим параметрам». В этом разделе приведены несколько альтернативных методов настройки, которые вы можете выбрать. Мы пройдем через них один за другим.
Мой принтер немного старше. Помогите мне его найти. Это должен быть первый вариант, который вы должны попробовать, если вашему принтеру больше нескольких лет. Это помогает Windows сканировать более старые протоколы соединений, которые он, возможно, не использовал. В лучшем случае, он быстро находит ваш принтер, и вы можете двигаться дальше.
Как подключить принтер к ноутбуку если он старый
Однако, если ваш принтер очень старый, возможно, вы не сможете найти текущие драйверы или использовать его с Windows 10 вообще, потому что производитель никогда не беспокоился о выпуске новых драйверов, совместимых с новой ОС Microsoft. В таком случае, извините, но вам не повезло.
Выберите общий принтер по имени. Это решение предназначено для офисных или классных принтеров, которые совместно используются другими компьютерами и уже находятся в сети. Иногда это предотвращает корректное распознавание Windows 10 принтером. При выборе этой опции открывается окно, в котором вы можете ввести имя принтера, который уже используется. Это помогает Windows 10 распознавать принтер, который постоянно скрывается в вашей сети!

Добавьте принтер, использующий TCP / IP-адрес или имя хоста. Теперь мы переходим к более сложным ручным настройкам. Здесь вы откроете окно, которое поможет вам указать тип устройства и имя хоста или IP-адрес. Имейте в виду, что для получения наилучших результатов здесь должно быть установлено значение типа порта порта TCP / IP. Однако вам придется искать имя хоста или IP-адрес и имя порта, чтобы вы могли правильно идентифицировать подключение к Интернету, которое использует ваш принтер. Эту статистику будет легче найти, если вы сможете проверить свойства подключения вашего принтера на другом компьютере или через другой доступный метод.
Добавьте Bluetooth, беспроводной или сетевой обнаруживаемый принтер. По сути, эта альтернатива позволяет Windows находить принтер через соединение, отличное от традиционного Wi-Fi. Например, если у вашего принтера есть Bluetooth, это стоит попробовать. Проблема может быть в качестве соединения Wi-Fi, и эта опция подключения обойдет эту проблему.
Добавьте локальный принтер или сетевой принтер с ручными настройками. Этот выбор позволяет вам просмотреть несколько окон, которые позволяют вручную идентифицировать принтер. Во-первых, вам будет предложено выбрать порт принтера, который вы должны оставить, поскольку существующий порт принтера Windows уже создан, и ваш изготовитель и модель вашего принтера из предоставленных списков. Это позволит вам загрузить соответствующие драйверы. Затем вам будет предложено назвать принтер, решить ваши настройки совместного доступа и, надеюсь, распечатать успешную тестовую страницу. На самом деле это хороший шаг, чтобы попробовать сначала, если у вас есть новый принтер, который не будет правильно подключен.
Подключение принтера к Windows 10: советы и устранение неполадок
Что-то не так с вашим принтером?

Если вы начинаете подозревать, что ваш принтер работает неправильно, даже если он подключен, вам следует сосредоточиться на поиске и устранении неисправностей. Ваш первый шаг должен всегда состоять в том, чтобы проверять наличие доступных обновлений драйверов через Windows или на веб-сайте производителя. Загрузка новых драйверов может добавить новую совместимость к вашему принтеру и помочь ему успешно подключиться.
Как подключить принтер к ноутбуку — Видео
Выводы
Надеемся, что у Вас получилось подключить принтер к ноутбуку быстро с помощью нашей статьи. Если у вас остались вопросы — смело задавайте из в комментариях.
Как установить принтер на Windows 7: локальный, сетевой
При проектировании локальной компьютерной сети в SOHO сегменте (Small Office Home Office) обязательно возникает вопрос, как установить и настроить принтер на компьютере с операционной системой Windows 7. Решений для этого вопроса существует более чем одно:
Сетевой принтер
Современный печатающее устройство (или МФУ – многофункциональное устройство, объединяющее в себе принтер, сканер и даже ксерокс), как правило, предусматривает включение в локальную сеть по UTP кабелю и поддерживает протокол TCP/IP. Такие девайсы принято называть сетевыми. Встроенное программное обеспечение таких устройств позволяет распределять нагрузку между всеми пользователями, организовывать очереди для отправки данных на печать, вести статистику, устанавливать приоритетность печати между пользователями и многое другое.
Это решение наиболее технологично, позволяет рационально использовать его ресурсы всеми пользователями сети, но такое печатающее оборудование при прочих равных характеристиках, имеют большую стоимость. Дополнительным затратным моментом будет необходимость прокладывать дополнительный кабель между МФУ и Wi-Fi роутером. Переносные устройства – ноутбук или нетбук могут подключаться как по кабелю, так и по Wi-Fi интерфейсу. Топология такой сети представлена на рисунке:


Локальный принтер
Имеющийся в наличии комплекс не предусматривает подключение с использованием TCP/IP, а только через USB или даже более старые вариант подключения, такие как (LPT/COM). Такой принтер необходимо подключить к какому-либо из локальных компьютеров, а далее использовать сервисы, предоставляемые операционной системой Windows 7 и предоставить доступ к этому оборудованию всем, кому это необходимо. Переносные устройства — ноутбук или нетбук могут подключаться как по кабелю, так и по Wi-Fi интерфейсу. Топология такой сети представлена на рисунке:
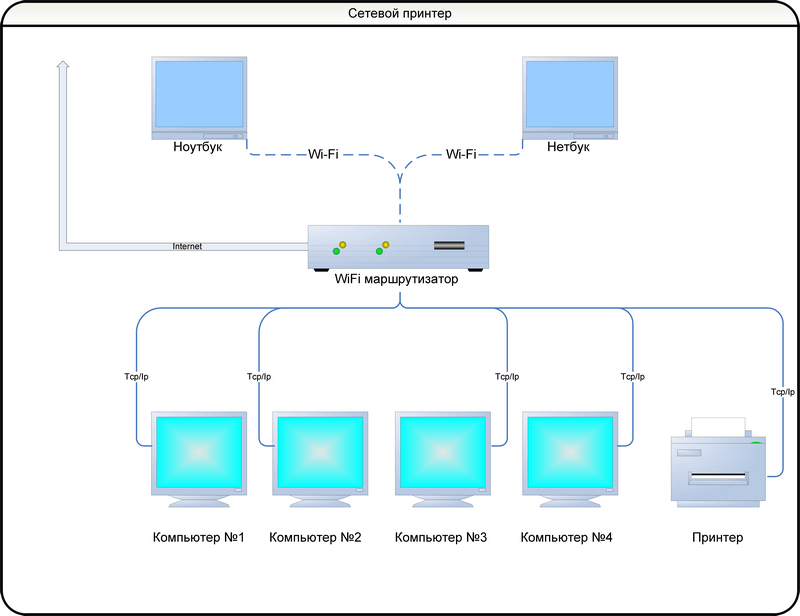
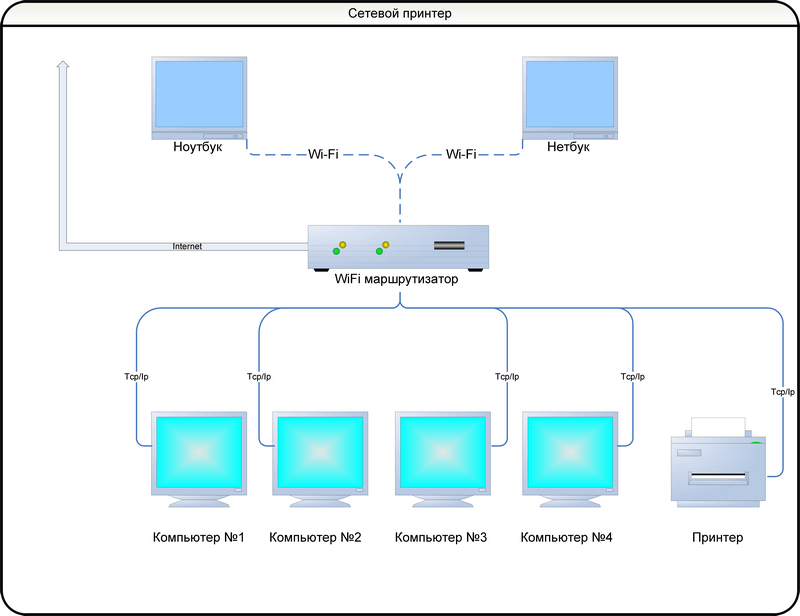
Принт Сервер
Решение используемой в крупных офисах и больших компьютерных сетях. Печатающее устройство (как правило МФУ) подключается к отдельному компьютеру, на котором разворачивается специализированное программное обеспечение, обобщенно называемое сервер печати (Print server).
Промышленно выпускают отдельные устройства, где сервер печати реализован на микро программном уровне. Физически — это маленькая коробочка, подключаемая в локальную сеть и принимающая информацию от печатающих устройств по имеющимся у него интерфейсам подключения. Переносные устройства: ноутбук или нетбук могут подключаться как по кабелю, так и по Wi-Fi интерфейсу. Топология такой сети представлена на рисунке:


Локальная установка
О том, как происходит установка локального принтера на Windows 7, написано подробно в сопроводительной документации, поставляемой вместе с оборудованием. Но так как чтение документации считается дурным тоном, опишем типичную ситуацию.
- устройство распаковано, подготовлено, подключено питание и произведен запуск;
- посредством прилагаемого кабеля подключаем его к компьютеру;
- далее надо набраться терпения и смотреть как ваш компьютер самостоятельно опознает все подключенное и выдаст сообщение об обнаружении нового подключенного девайса;
- далее компьютер самостоятельно найдет в Интернете соответствующие данному изделию драйвера и установит их в операционной системе, о чем выдаст сообщение;
- настройка для Windows 7 на этом закончена;
- детальная настройка параметров производится через «Панель Управления», «Устройства и Принтеры», «Свойства» выбранного девайса:


- если этого не произошло, что в прочем мало вероятно, то заходим на сайт поставщика печатающего устройства и там находим более детальную инструкцию о том, как установить локальный принтер в среде Windows 7;
- инсталляция драйверов для оборудования, которое не было определено автоматически, подробно описана на сайте поставщика операционной системы в разделе как установить драйвер;
- предоставление совместного доступа к принтеру осуществляем через «Панель Управления», «Устройства и Принтеры», «Свойства» выбранного оборудования закладка «Доступ»:


Сетевой принтер и сервер печати
Установка сетевого принтера в среде Windows 7 с точки зрения пользователя любого компьютера (будь то стационарная — десктоп, или ноутбук) локальной сети выглядит совершенно одинаково и производится через «Панель Управления», «Устройства и Принтеры», но разница состоит в том, что необходимо добавить новый принтер (считаем что сетевое устройство уже инсталлировано в локальную сеть):


Система самостоятельно просканирует сеть, обнаружит установленные сетевые сервера, либо же принт сервера, и сообщит их названия. Остается только выбрать нужные из найденных.
В отличие от локального принтера, драйвера для которого ищутся в Интернете, производители сетевых устройств сохраняют их в самом девайсе. Инсталляция необходимых драйверов происходит автоматически, о чем система информирует сообщениями, подобно выводимым при установке локального принтера.
В случае возникновения непредвиденных ситуаций подробно описано о том, как установить сетевой принтер в операционной системе Windows 7 на сайте поставщика программного обеспечения. Настройка уже установленного сетевого принтера Windows 7 производится по аналогии с настройкой локального принтера через «Панель Управления», «Устройства и Принтеры», «Свойства» Такая настройка удаленного печатающего устройства производится в сети ПК с Windows 7, независимо от территориальной удаленности самого принтера. Для этого может использоваться любой из компьютеров, имеющих доступ в сеть: десктоп, ноутбук и даже планшет.
Если возникает вопрос как установить принтер на ноутбук или нетбук Windows 7, то мы руководствуемся теми же методиками, что и при установке драйверов устройства на обычный компьютер.
Локальное печатающее оборудование устанавливаем по методике установки локального принтера, сетевое печатающее устройство — как сетевое.
Если принтер подключается локально через Bluetooth или инфракрасный порт, то его установка производится так же, как и в сетевом варианте. Предварительно такой девайс необходимо включить, для того, что бы при сканировании устройств, находящихся поблизости, операционная система могла его опознать.
Инсталляция драйверов производится автоматический из сети Интернет, либо с инсталляционного диска, прилагаемого поставщиком устройства. Администратор сети может разрешить или запретить подключать существующие сетевые печатающие устройства, либо устройства включенные в рабочую группу как локальные (через беспроводной интерфейс) для конкретных ноутбуков под управлением Windows 7.
Видео по теме
Как подключить принтер к ноутбуку: 📋 инструкция
Техника для печати, такая как принтеры и многозадачные МФУ относятся к периферийным устройствам, подключаемым к персональным ПК. Казалось бы, что может быть сложного в их подключении и настройке? Тем не менее, вопрос — как подключить принтер к ноутбуку до сих пор остается актуальным. Поэтому в рамках данной темы давайте разберем решение этой задачи пошагово.
Подключения принтера к ноутбуку
Первое, что необходимо сделать, это подключить принтер к сети электропитания. С этим процессом разберется каждый. Далее потребуется соединить принтер и ноутбук соответствующим кабелем USB, предназначенным для передачи данных. Он, как правило, идет в комплекте с печатным устройством.
На этом этапе стоит заострить внимание. Дело в том, что современные ноутбуки и принтеры оснащаются USB-портами версии 3.0, обладающие более высокими скоростными показателями, нежели предыдущие его версии. При этом они отличаются не только скоростными характеристиками, но и внешними данными. В отличие от своего предшественника USB 3.0 маркируется синим цветом.
Поэтому если принтер и ноутбук оснащены портами USB 3.0 то, желательно, их подключение произвести, воткнув кабель в их соответствующие разъемы.
Обратите внимание: если печатное устройство оснащено портом USB 3.0, о чем должна сигнализировать маркировка кабеля, а компьютер его старой версией, то ничего страшного в этом нет. Старая и новая версии интерфейса полностью совместимы. Потеря лишь будет в скорости передачи данных, что для печатных устройств не критично.
После подключения принтера к ноутбуку интерфейсным кабелем убедитесь, что клавиша включения электропитания принтера включена, если таковая имеется. Она, как правило, может располагаться на задней стенке принтера.Установка драйверов принтера
Вот и подошли к самой сложной части вопроса — как подключить принтер к ноутбуку. Приведенная ниже инструкция подходит для персональных ПК, работающих под управлением операционной системы Windows XP, 7, 8, 10.
Существует два основных варианта установки драйверов печатного устройства.
Это наиболее простой вариант установки программного обеспечения для работы принтера. Для этого выполните следующие действия:- Вставьте диск, идущий в комплекте с принтером, в дисковод ноутбука.
- Следуйте инструкциям мастера установки до полного завершения инсталляции драйверов принтера. Данный процесс должен запуститься автоматически. Но если по каким-либо причинам этого не происходит, то выполните действия описанные в следующем пункте.
- Войдите в «Мой компьютер» и вручную откройте меню установленного диска, дважды кликнув левой клавишей мыши по ярлыку дисковода. Далее найдите исполнительный файл запуска инсталляции программного обеспечения, как правило, он именуется «setap.exe». После его запуска следуйте инструкциям мастера установки.
- Скачать драйвера с официального сайта производителя принтера.
- Распаковать скаченный архив с программным обеспечением.
- Зайти в диспетчер устройств ноутбука.
- Найти в списке подключенных устройств ваш подключенный принтер.
- Кликнуть по нему правой клавишей мыши и выбрать в появившемся контекстном меню «Обновить драйверы».
- Выполнить поиск скаченного ПО на компьютере и запустить процесс его установки.
По окончании выполненных действий принтер будет готов к работе. Если остались вопросы по этому способу подключения принтера к ноутбуку, то все детали и нюансы описанного процесса мы подробно разбирали в этой статье.
Нестандартное подключение принтера к ноутбуку
Это самый не популярный вариант подключения принтера к ноутбуку. Тем не менее, он может выручить, когда найти официальные драйверы для старого принтера, совместимые с современной ОС, нет возможности. Все дело в том, что в базе самой операционной системы изначально заложена поддержка многих моделей печатных устройств.
Пользователю лишь требуется указать ей, что к ноутбуку подключена совместимая с драйверами в ее базе, модель принтера. Чтобы воспользоваться этой возможностью требуется выполнить ряд следующих действий:
- Зайти в меню «Пуск» и открыть раздел «Устройства и принтеры».
- Нажать в пустом поле открытого окна, правой клавишей мыши и в появившемся контекстном меню выбрать пункт «Добавить принтер».
- В открывшемся окне «Установка принтера» выбирать тип устанавливаемого печатного устройства – «Локальный принтер».
- Выбирать порт подключения. Для этого в открывшемся окне указать «Использовать существующий порт». Далее согласно того, что подключаемое устройство имеет интерфейс USB, то из списка портов соответственно выбирать «USB001» и нажать «Далее».
- На этом этапе требуется выбрать изготовителя печатного устройства и его модель для установки соответствующих драйверов. После чего нажать «Далее» и ждать завершения установки программного обеспечения.
После проделанной операции система предупредит о ее успешном завершении, и ваше печатное устройство будет готово к использованию.
Если все же найти нужные вам драйвера в списке не удалось, то советуем поискать их на просторах интернета в альтернативных источниках. И далее попытаться установить их вторым вариантом. Но перед открытием скаченного файла и его запуском обязательно проверьте его на наличие вирусов.
Как подключить принтер к ноутбуку: пошаговое руководство
На чтение 6 мин. Просмотров 448 Опубликовано
Подключение принтера по стандартному кабелю USB обычно не вызывает проблем. Система сама видит подключение и автоматически устанавливает драйвера. Но если вы хотите установить беспроводное использование принтера с помощью роутера, то часть настроек вам придется выполнить вручную. О том, как сделать все правильно – читайте в нашем материале.
Как подключить принтер с Wi-Fi-модулем
Волокита с кабелями для подключения принтера давно в прошлом. Все современные модели имеют функцию подключения по беспроводной сети. Это очень удобно, особенно в домашних условиях, так как принтер не так часто нужен, да и занимает много места. А с такой функцией его можно сразу после использования спрятать в шкаф или кладовку, не беспокоясь о настройке соединения для следующей работы. Другой несомненный плюс такого способа подключения принтера — это то, что распечатка будет доступна и с мобильных гаджетов, например, смартфона или планшета. Быстро установить соединения в тандеме ПК-Маршрутизатор-Принтер поможет встроенный модуль Wi-Fi. Для установки соединения вам нужно:
Если устройство оснащено навигационным дисплеем
Зайдите в меню на навигационном экране устройства. Для подключения выберите опцию «Wi-Fi Settings» или «Wi-Fi Protected Setup» в зависимости от модели принтера. Если меню на русском, то эта опция может называться «Беспроводное подключение». Выберите необходимую сеть и установите соединение, введя запрашиваемый пароль.
Если принтер поддерживает протокол WPS
Этот протокол облегчит соединение, избавив вас от введения сложных паролей. Для подключения нажмите и удерживайте клавишу WPS на принтере до появления сигнала индикатора об установлении связи. Если на принтере также есть монитор, то можно выбрать вариант подключения. Самый простой – нажатие клавиши WPS на роутере без ввода PIN. В меню он будет называться «Push Button Setup WPS». Выбираем его, затем нажимаем и удерживаем кнопку WPS на роутере, пока не загорится индикатор включения.
Установка соединения может занять какое-то время, следите за подсказками на мониторе принтера. Если же роутер физически не доступен для нажатия кнопки WPS, то можно подсоединиться с помощью ввода пароля PIN. Укажите в настройках подключения принтера этот пункт: «PIN code Setup WPS», а при запросе пароля введите его.
Внимание: на роутере может быть отключена функция WPS. Чтобы ее активировать, зайдите в интерфейс настроек с помощью браузера на ноутбуке, и проверьте корректность подключения.
Завершить подключение к принтеру нужно уже с помощью ноутбука.
Пользователи ОС Windows должны зайти в «Панель управление» и щелкнуть на опцию «Просмотр устройств и принтеров» в разделе «Оборудование и звук». Далее нужно нажать на кнопку «Добавить принтер» для запуска его установки. Все драйвера установятся автоматически, никакие установочные диски не понадобятся, и уже через пару минут вы сможете начать работу с принтером.
Владельцам Mac ОС нужно зайти в «Системные настройки», выбрать «Печать и факс», а там нажать на иконку «+», что будет означать добавление нового принтера. В появившемся списке доступных моделей выбираем свой и запускаем автоматическую установку драйверов. Система вам даст необходимые подсказки при необходимости.
Разные производители, и даже разные модели одного бренда устанавливают подключение к сети не одинаково. Хоть эти этапы подключения довольно обобщенные, но они помогут вам понять общий ход действий, если под рукой нет руководства пользователя.
Как подключить принтер без Wi-Fi-модуля для беспроводного управления
Что делать, если ваша модель принтера не имеет Wi-Fi-модуля, но вы хотите пользоваться принтером с нескольких гаджетов без лишних проводков? Любой принтер можно подключить к маршрутизатору с помощью USB-кабеля. Это поможет сэкономить количество проводов для построения сети, если этот принтер планируют использовать несколько юзеров.
В процессе вам понадобится IP маршрутизатора. Чтобы узнать его, вызовите команду «Выполнить», нажав одновременно горячие клавиши «WIN+R». В строке появившегося диалогового окна введите «cmd» и клавишу «Ок» или «Enter» на клавиатуре для запуска. Перед вами откроется окно, где в командную строку нужно прописать: ipconfig. Ниже откроются параметры системы, где напротив слов «Основной шлюз» будет нужный нам IP.
Ход действий такой:
- Включите маршрутизатор. Дождитесь пока он полностью загрузится.
- Подключите к нему с помощью USB-кабеля принтер, включите его.

- Включите ноутбук и установите соединение с роутером привычным для вас способом – с помощью Wi-Fi или через кабель.
- Заходим в интерфейс роутера с помощью веб-обозревателя. Для этого в строке для URL пишем IP роутера, например, «192.168.0.1». Для входа нужно ввести логин и пароль.
- В интерфейсе роутера ищем раздел «Карта сети». Там отображаются все элементы сети: Принтер-Роутер-Ноутбук. Если роутер не видит принтер, то придется обновлять программное обеспечение роутера, что весьма затруднительно.

Завершаем установку настроек в операционной системе ноутбука.
- Открываем «Панель управления», а в ней «Устройства и принтеры». В диалоговом окне кликаем на клавишу «Добавление принтера», перед вами откроется окно поиска устройств. Мы не ждем окончания поиска, а кликаем на строку «Необходимый принтер отсутствует…». Затем на «Добавить принтер по его TCP/IP-адресу…».

- В новом окне выбираем тип «Устройство TCP/IP», а в следующих двух строках вводим наш IP маршрутизатора. Перед запуском процесса обязательно снимаем отметку в чек-боксе об автоматической установке драйверов и нажимаем «Далее».
- Откроется еще одно окно с запросом на дополнительную информацию. В нем в разделе «Тип устройства» ставим отметку напротив слова «Особое» и открываем эти параметры. В графе «Протокол» указываем «LPR», а ниже в его параметрах пишем любое значение в строке «Имя очереди». Закрываем это окно кнопкой «Ок», а в предыдущем кликаем на «Далее».

- Следующий этап – установка драйверов. В системе уже есть список доступных драйверов в зависимости от производителей и моделей. Если вашего принтера в списке не оказалось, то можно нажать кнопку «Центр управления Windows» и возможно появятся и ваши конфигурации. Можно сделать установку и вручную. Для этого вставьте в дисковод диск с драйверами. Если же ваш ноутбук не имеет дисковода, то заранее скачайте необходимые драйвера с официального сайта производителя оргтехники и распакуйте их. В диалоговом окне установки принтера нажмите клавишу «Установить с диска» и укажите путь, где хранятся драйвера. Остальное система сделает за вас. Вам остается только соглашаться с действиями ОС, нажимая на кнопку «Далее». В окне «Использование общих принтеров» разрешите использование принтера другими юзерами, и задайте его имя. Для вашего десктопа установка на этом завершается и принтер готов к работе.
Производители оргтехники постоянно усовершенствуют процесс подключения своих принтеров к ноутбукам, чтобы установку смогли сделать даже неопытные пользователи. Если же ваш принтер более старый, то установка, конечно, будет посложнее. Но, если четко следовать по описанному нами пути, то у вас все обязательно получится!