Как подключить Android, iPhone, ноутбук через MiraScreen или AnyCast к телевизору по Miracast и AirPlay?
Если вы зашли на эту страницу, то скорее всего у вас уже есть MiraScreen или AnyCast адаптер (возможно, у вас он называется как-то иначе) и вы хотите через него подключить к телевизору свой телефон или планшет на Android, iPhone, iPad, или компьютер для трансляции изображения на телевизор без проводов. Если вы вообще не понимаете о чем идет речь, то рекомендую сначала почитать статью Miracast, AirPlay, DLNA адаптер для телевизора. Что такое MiraScreen и AnyCast? Подключив любой Miracast адаптер к телевизору по HDMI и выполнив несложную настройку самого адаптера (можно обойтись и без нее) у нас появится возможность дублировать экран своих мобильных устройств и даже компьютера на большой экран телевизора по Wi-Fi. Используется технология Miracast (для подключения устройств на Android и Windows) или AirPlay (для iPhone, iPad, MacBook, iMac).
Подключение MiraScreen/AnyCast адаптера к телевизору
Если вы еще не подключили свой Miracast адаптер к телевизору, то сейчас я быстренько покажу как это сделать и перейдем к подключению устройств.
Включите телевизор (если он был выключен). Если на экране телевизора автоматически не появится заставка адаптера, то нужно в настройках телевизора в качестве источника выбрать HDMI вход к которому подключен Miracast адаптер (каждый HDMI порт на телевизоре имеет свой номер). Обычно это можно сделать через отдельное меню, которое открывается кнопкой SOURCES или INPUT с пульта дистанционного управления телевизором.
На экране телевизора должен появится рабочий стол (если его можно так назвать) нашего адаптера. У меня MiraScreen MX Wireless Display.
Дальше желательно настроить MiraScreen адаптер. Основная настройка – подключение к роутеру по Wi-Fi сети. Это необходимо для работы соединения по DLNA и вывода изображения на телевизор с iPhone, iPad и компьютеров на Mac OS (трансляция по AirPlay).
Практически все эти адаптеры имеют два режима работы:
- AirPlay и DLNA (нарисован значок DLNA и логотип Apple).
- Miracast (логотип Android и Windows).
Выбранный режим работы выделен на рабочем столе.
Переключаются эти режимы нажатием на единственную кнопку на самом адаптере.
Или через панель управления (ссылка на инструкцию выше), но кнопкой удобнее. Нажали один раз на кнопку и режим работы изменился. Выбираем нужный режим в зависимости от того, с какого устройства мы хотим транслировать изображение.
Повтор экрана iPhone и iPad на телевизор через MiraScreen адаптер
Мобильные устройства и компьютеры от Apple не поддерживают Miracast. У них своя технология – AirPlay. На данный момент в телевизорах нет встроенной технологии AirPlay (читал, что возможно в новых телевизорах некоторых производителей она появится). Но китайцы каким-то образом умудрились реализовать поддержку AirPlay в этих MiraScreen и им подобных адаптерах.
Но китайцы каким-то образом умудрились реализовать поддержку AirPlay в этих MiraScreen и им подобных адаптерах.
Значит наш адаптер подключен, включен и настроен. Он должен быть подключен к той же Wi-Fi сети, что и наш iPhone, или другое устройство, с которого мы будем делать повтор экрана. Если адаптер не подключен к роутеру, или роутера нет, то нужно наше iOS или Mac OS устройство подключить напрямую к Wi-Fi сети самого адаптера. Имя сети (SSID) и пароль (PSK) указаны на экране телевизора (см. фото ниже).
Адаптер должен быть переключен в режим AirPlay (где иконка Apple). Как это все подключить, настроить и переключить режим я показывал выше.
На Айфоне или Айпаде открываем центр управления и выбираем «Повтор экрана». Если все подключили правильно, то в списке доступных устройств должна отображаться наша MiraScreen приставка. Просто выбираем ее.
Через несколько секунд экран iPhone или iPad будет дублироваться на экран телевизора.
В горизонтальном режиме тоже все работает.
Можно так же, например, открыть фото или видео на iPhone, нажать на кнопку «Поделиться» и выбрать там «AirPlay». После выбора своего адаптера фото и видео можно будет просматривать на экране телевизора.
Чтобы остановить трансляцию, достаточно в меню «Повтор экрана» нажать на «Остановить повтор».
Трансляция экрана с MacBook и других компьютеров на Mac OS через AirPlay
Я все проверил на MacBook Air. В этом случае точно так же необходимо, чтобы компьютер был подключен к той же Wi-Fi сети, что и MiraScreen приемник. Или подключить ноутбук непосредственно к Wi-Fi сети самого адаптера.
Когда Mac OS увидит, что есть возможность подключения к беспроводному дисплею по AirPlay – в статус баре появится соответствующий значок. Нажав на который, нам нужно только выбрать MiraScreen адаптер.
Изображение с MacBook появится на экране телевизора.
По умолчанию на телевизор выводится отдельный дисплей. Но нажав на иконку «AirPlay» можно изменить режим трансляции экрана на беспроводной дисплей. Есть возможность дублировать как отдельный дисплей, так и дисплей AirPlay, или встроенный. Там же можно отключить дублирование экрана.
Есть возможность дублировать как отдельный дисплей, так и дисплей AirPlay, или встроенный. Там же можно отключить дублирование экрана.
Думаю, вы найдете для себя подходящий режим.
С iPhone, MacBook и других устройств через эти MiraScreen/AnyCast адаптеры передается не только изображение на телевизор (который в нашем случае выступает в роли беспроводного дисплея), но и звук.
Как подключить Android через MiraScreen/AnyCast (Miracast) к телевизору?
MiraScreen/AnyCast адаптер для подключения к телевизору устройств на Android нужен только в том случае, когда в вашем телевизоре нет встроенной поддержки Miracast. Поддержка этой технологии есть практически во всех современных телевизорах (которые с Wi-Fi).
Адаптер нужно переключить в режим Miracast (там где иконка Android и Windows). Сделать это можно кнопкой на адаптере. Писал об этом в начале статьи.
В зависимости от версии Android, от производителя телефона/планшета, от оболочки – функция Miracast может называться по-разному. «Беспроводной дисплей», «Smart View», просто «Miracast». Ищите пункт в меню, кнопку в настройках или в центре управления. На моем Samsung это функция Smart View.
«Беспроводной дисплей», «Smart View», просто «Miracast». Ищите пункт в меню, кнопку в настройках или в центре управления. На моем Samsung это функция Smart View.
Запускаем функцию и выбираем нашу приставку. Если на вашем устройстве появится запрос PIN, то он указан на экране телевизора (у меня это 12345670).
Все работает. Экран телефона дублируется на телевизор через MiraScreen адаптер.
И так тоже работает.
В настройках Miracast на Android можно приостановить трансляцию, или отключить ее. Звук так же передается на телевизор.
Подключение ноутбука/ПК на Windows к телевизору через MiraScreen или AnyCast
В Windows 10 есть функция «Беспроводной дисплей», которая позволяет подключаться к телевизору (в нашем случае через адаптер) по Miracast. Такая же возможность (именно встроенная функция) есть в Windows 8.1. В Windows 7 с этим сложнее, там нужны специальные программы и т. д.
У меня компьютер на Windows 10, так что покажу на примере этой системы.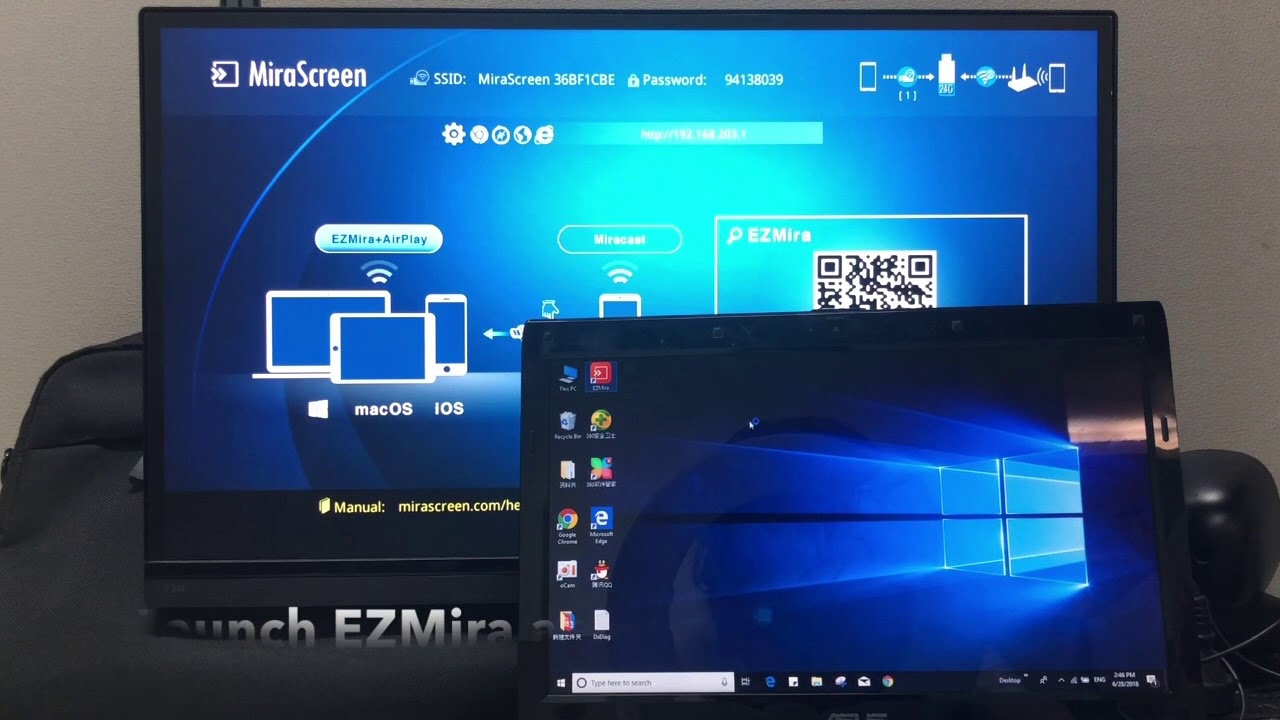 О настройке функции «Беспроводной дисплей» я уже писал отдельную инструкцию: Беспроводной дисплей Miracast (WiDi) в Windows 10. Ее без проблем можно применять для подключения через адаптер.
О настройке функции «Беспроводной дисплей» я уже писал отдельную инструкцию: Беспроводной дисплей Miracast (WiDi) в Windows 10. Ее без проблем можно применять для подключения через адаптер.
Сам адаптер должен работать в режиме «Miracast».
На компьютере нужно нажать сочетание клавиш Win + P, затем выбрать «Подключение к беспроводному дисплею» и в списке доступных устройств выбрать свой адаптер.
Если у вас нет пункта «Подключение к беспроводному дисплею», то смотрите статью по ссылке выше (о функции «беспроводной дисплей» в Windows 10). Причина может быть в видеокарте, Wi-Fi адаптере, драйверах. Нужно проверять.
На телевизоре должен появится рабочей стол нашего компьютера.
По умолчанию он подключается в режиме «Расширить». Но режим можно сменить через меню Win + P уже после подключения. На экране будет отображаться небольшая менюшка с настройками трансляции изображения на беспроводной дисплей.
Звук так же вместе с изображением уходит на телевизор.
Вроде ничего не забыл. Если что, вы всегда можете написать мне в комментариях и дополнить статью, поделиться какой-то полезной информацией по этой теме, или задать вопрос. На связи!
Беспроводной приемник Mirascreen G2, дублируем экран смартфона или планшета на телевизор
Всем привет,Бывает так, что хочется посмотреть фотографии или видео (со звуком), снятые на телефон (а качество камер, наконец-то, уже позволяет смотреть их без тошноты) на большом экране телевизора или даже подключить проектор… или, например, Ютуб посмотреть или трансляции, а TV-бокса поблизости нет, да и WIFI в телике отсутствует.
Что говорит WIKI:
Miracast — стандарт беспроводной передачи мультимедийного сигнала, утверждённый объединением Wi-Fi Alliance 19 сентября 2012 года. Стандарт разработан на основе технологии Wi-Fi Direct: для передачи сигнала требуется наличие только двух совместимых устройств — приёмника и передатчика, в чем заключается существенное отличие от аналогичного по функциональности AirPlay, где передача между приёмником и передатчиком осуществляется только через Wi-Fi-маршрутизатор.
Чуть подробнее
Технические характеристики- Стандарт обмена данными между устройствами базируется на технологии Wi-Fi Direct.
- Передаются не файлы, а непосредственно пакеты видеосигнала в формате ITU-T H.264, то есть возможно не только беспроводное воспроизведение содержимого файлов, но и прямое дублирующее отображение экрана мобильного устройства. Также возможна обратная передача, например, видеосигнала с телевизора на экран мобильного устройства.

- Поддерживаемые аудиоформаты: LPCM (2-канальный), Dolby AC3 (5.1-канальный), AAC.
- Поддерживаемые разрешения: 17 форматов CEA от 640×480 до 1920×1080, 29 форматов VESA от 800×600 до 1920×1200, 12 мобильных форматов от 640×360 до 960×540.
Отлаженная технология беспроводной передачи «тяжёлого» мультимедийного контента на основе уже широко распространённого стандарта IEEE 802.11n
Непосредственная связь устройств между собой без использования маршрутизатора беспроводной сети.
Обеспечение защиты канала передачи данных между устройствами на основе технологии WPA2.
Практически полное отсутствие задержек и рассинхронизации трансляции видеосигнала между устройствами.
Скорость разряда батареи мобильных устройств не увеличится, поскольку технология реализована на существующей элементной базе и не требует дополнительных микропроцессоров, расходующих электричество.
Простота взаимного обнаружения, настройки и взаимодействия устройств (приёмника и передатчика).

Широкая поддержка стандарта производителями-членами объединения Wi-Fi Alliance — свыше 500 ведущих компаний.
Поддержка защищённого DRM-контента и региональных кодов.[2]
Поддержка 3D контента
Недостатки
Слабая совместимость реализаций на практике.
Максимально поддерживаемое разрешение изображения 1920×1200 пикселей (в текущей версии нет поддержки UltraHD).
Формат транслируемого видеосигнала базируется на проприетарном кодеке H.264.
Отсутствие узнаваемого графического обозначения-логотипа на упаковке и в информационных материалах производителей.
Поддержка miracast была добавлена в Android в версии 4.2 29 октября 2012 года.
Источник: WIKI
То есть с помощью небольшого донгла, подключаемого к телевизору (проектору или другому устройству имеющему HDMI вход), мы получаем возможность передать на него видеопоток (и звук) непосредственно с телефона, планшета или другого устройства поддерживающего Wi-Fi Ditect.
Донгл
Любое компактное периферийное устройство, разъем которого, например USB, смонтирован непосредственно на его корпусе. Такое устройство подключают к компьютеру непосредственно, без использования шнура (или очень коротким шнуром).
Такое устройство подключают к компьютеру непосредственно, без использования шнура (или очень коротким шнуром).
Типичные донглы — это карточки флеш-памяти с разъемом USB, внешние ИК-порты с разъемом USB, внешние порты связи Bluetooth, USB-модемы WiFi, USB-модемы WiMAX (GPRS, LTE….).
Упаковка при транспортировке была сильно повреждена, поэтому, дабы не нарушать эстетики — прячу ее под спойлер.
Упаковка
Само устройство состоит из двух компонентов. Собственно самого донгла с HDMI выходом:
И разветвленного кабеля, с одной стороны которого находится microUSB разъем подключаемый к устройству, а с другой обычный USB и WI-FI антенна:
USB нужен для питания устройства и его можно подключить непосредственно к телевизору (если в нем есть, конечно, такой выход), либо в любую 5В зарядку, либо вообще подключить к повербанку.
На самом устройстве присутствует только одна кнопка, которая изначально нужна для смены режима его работы с разными типами систем: IOS или Android
Характеристики:
ОС: Linux
Процессор: AM8252B, до 600 мГц
Память: DDR3 128 МБ
Требования к передающим устройствам:
Для IOS: Поддержка IOS 8.
 0 и выше
0 и вышеДля Android: Поддержка Android 4.2 и выше
Для Mac OS: Поддержка Mac OS 10 и выше
Для x86: Windows 7, а лучше выше
Основные возможности:
Поддержка: AirPlay, Miracast, DLNA
Wi-Fi: 2.4 ГГц (модуль Wi-Fi: 8188ETV)
Управление: Поддержка управления с помощью смартфона/планшета, компьютера
Поддерживаемое разрешение: до 1080 P HD (макс: 1920*1080 @ 30 P).
Поддержка форматов (но это уже зависит от возможности приложений на внешних устройствах, работающих с донглом)
Поддерживает офисные форматы: pdf/MS Word/MS Excel/MS powerpoint.
Видео форматы: AVI/DIVX/MKV/TS/DAT/MPG/mprg/MOV/MP4/RM/ RMVB/WMV.
Аудио форматы: MP1/MP2/MP3/wma/OGG/ADPCM-WAV/PCM-WAV/aac.
Фото: JPEG/BMP.
Размеры:
Вес:
В корпусе девайса есть магнит, который «держит» HDMI разъем при переноске:
Отмечу, что основная функция устройства — работа именно со смартфонами и планшетами. Подключаем устройство к телевизору:
Подключаем устройство к телевизору:
Устройство, сразу начинает загружаться (загрузка идет, примерно, 20 секунд) и поднимает свою сеть Wi-Fi (если я правильно выразился, для Wi-Fi Direct), выбираем порт на телевизоре, к которому подключен Mirascreen. По умолчанию, загружается та часть «операционки» устройства, которая работает с IOS устройствами (дальше будут фотки с телека — извините за качество):
все просто — следуем инструкции на экране, находим сеть WIFI, поднятую приставкой и коннектимся к ней:
После подключения IOS устройства к WIFI донгла на экране телевизора видим такую картинку:
Устройство готово к работе.
Если у Вас передача идет с Андроид устройства, то при нажатии кнопки на донгле, в течении, примерно, 20 секунд, происходит переключение на другой экран, для возможности работы с этой системой:
После подключения смартфона:
Продолжу с Apple устройствами (Iphone)
После того, как подключились к Wi-Fi Mirascreen, «смахиваем» пальцем снизу вверх экран Iphone, чтобы войти в быстрое меню и жмакаем на «Видеоповтор AirPlay» и, далее, на название устройства:
И видим экран смартфона уже на экране телевизора. Непривычное зрелище:
Непривычное зрелище:
Далее работаем с телефоном, как обычно, меняем ориентацию экрана, серфим, фото итд, пытаемся даже посмотреть видео и поиграть в игры. Все дублируется на экран телевизора:
Помимо картинки передается и звук, громкость которого мы можем регулировать как с пульта телевизора, так и с самого смартфона.
Однако, как я убедился на практике, ждать от устройства в этом режиме, что оно будет успешно передавать без задержек видео, не стоит. Да, видео передается, но примерно раз в секунду происходит фриз. Соответственно, в быстрых играх все аналогично. Вот пример игры Need for speed. Обратите внимание, что уже на экране смартфона и что еще на телевизоре. Не хилая такая задержка:
Кроме этого, при работе с устройствами Apple в режиме «Видеоповтор AirPlay» есть неприятная особенность (отсутствующая у устройствах на базе Андроид в режиме Mirroring), если вы подрубились к WIFI Mirascreen — вы потеряли возможность работы со своим «домашним» WIFI, то есть Интернет, в этот момент, будете получать только через GSM сеть.
На Андроид устройствах такой проблемы нет. Чтобы начать работать с ними мы переключаемся на соответствующий экран кнопкой на обозреваемом устройстве. И находим на планшете или смартфоне пункт типа «Screen Mirroring» или «Трансляция», или вообще ничего не находим (у меня на паре устройств вообще нет возможности трансляции). Вот как это выглядит на моем планшете:
И смартфоне на Андроиде:
Однако, и тут нас может ожидать засада, некоторые устройства на базе Андроид не хотят работать с донглом, либо работают с ним, но постоянно вешают или перезагружают. Из трех устройств на базе Андроид у меня стабильно работал только планшет Samsung и один из смартфонов, но уж если вы нашли стабильно работающее устройство, соединение с домашним WIFI и работа с устройством Mirascreen работают параллельно, о чем свидетельствуют значки вверху экрана:
А вообще, чтобы не заниматься такой ерундой, есть возможность «подцепить» сам донгл к своему роутеру. Для этого заходим с подключенного к нему по Direct WiFi смарфтона в «веб-морду» Mirascreen по адресу: 192. 168.203.1 и получаем возможность подключиться к домашней сети, выбрав ее имя и вбив пароль:
168.203.1 и получаем возможность подключиться к домашней сети, выбрав ее имя и вбив пароль:
После этого Mirascreen работает через вашу сеть WIFI, а смартфон взаимодействует с ним через домашнюю сеть WiFi.
Но смартфонами и планшетами тема не ограничивается, можно спокойно отправлять на устройство файлы через домашний WiFi с компьютера, лучше на базе Windows не ниже 8 версии — там поддержка Miracast уже встроена. А в Windows 7 Вам обеспечены некоторые танцы с бубнами с установкой сервера DLNA, я не большой специалист в этой теме, но мне помогла замечательная программа на русском языке (она еще и freeware) — «Домашний медиа-сервер». Она сама поднимает DLNA сервер, находит в сети все медиа устройства и позволяет с компьютера передавать на них файлы:
Еще скрины программы
На этом в принципе можно было бы закончить обзор, если бы я не решил через веб поменять язык интерфейса Mirascreen на русский. Итогом стала «поломка» отображаемых на телевизоре загрузочных экранов для обеих систем.

УЖАС УЖАС
Никакие перезагрузки и сброс настроек естественно не помогли. Поэтому пошел «курить» профильный форум на 4PDA, ссылка на тему тут. А там описано, что реально возможности устройства и удобство работы с ним повышаются после установки от него прошивки от EZCast.
Цитата с 4PDA:
«На сегодняшний день EZCast предлагает самое удобное программное обеспечение из всего ряда предложений. Но это значительно повышает стоимость устройства. А перепрошивка дает возможность купить не дорогое устройство и самостоятельно добавить туда прошивку от EZCast. То есть получить за „недорого“ устройство с хорошими рабочими характеристиками»И на самом деле могу подтвердить, что все возможности устройства раскрываются после перепрошивки.
Вся подробная информация, как это сделать, есть в профильной теме. Еще немного поплясав с бубнами, я смог проапгрейдить обзорное устройство. В принципе, прошивка большой сложности не составляет. Правда есть пара нюансов, которые пришлось там отрыть и додумать.

После прошивки интерфейс оболочки устройства действительно улучшился и стал гораздо информативней:
Появились интерактивные иконки состояния донгла и количестве подключенных устройств:
Кроме этого, пропала необходимость переключаться кнопкой на нем между устройствами различных систем, он сам стал понимать, какое устройство хочет с ним вступить в связь: Apple, Android или PC и автоматом активизирует тот или иной функционал. Можно даже несколько устройств подключить одновременно (однако, Андроид устройства, наглым образом имеют приоритет над Яблоком. Если подключено Apple к Mirascreen и тут, вдруг, к нему лезет «любится» Андроид, то он отрубает Эпл и выводит на экран свою картинку).
Чудес со скоростью вывода видеопотока на телевизор, в базовых режимах «Видеоповтор AirPlay» (Apple) и «Screen Mirroring» (Android) не произошло, т.к. в этих режимах не поддерживается буферизация и передача потока идет с разрывами, фризами и другими «прелестями». Но появилась возможность работы с замечательным приложением от EZCast (именно его штрих код висит на заглавной заставке оболочки), которое позволяет выводить любой медиаконтент через донгл на телевизор, а видео, в т.
 ч. с интернет каналов (Youtube и прочие) еще и без задержек (за счет буферизации). Кстати, использование этого приложения решило проблему использования донгла с теми Андроидами, которые не захотели работать в режиме Screen Mirroring.
ч. с интернет каналов (Youtube и прочие) еще и без задержек (за счет буферизации). Кстати, использование этого приложения решило проблему использования донгла с теми Андроидами, которые не захотели работать в режиме Screen Mirroring.Что можно сделать через приложение:
— полностью настроить девайс, причем смартфон выступает в качестве пульта:
Добавлю, что после соединения с устройством происходит поиск обновлений встроенного в него ПО, установка проходит без проблем:
— посмотреть видео или фото, послушать музыку (MP3 и другие форматы):
при просмотре смартфон, опять же, выступает в качестве пульта: можно перемотать видео, изменить громкость итд. Качество видео при передаче не страдает (на фото это передать не получается).
— посмотреть сетевые каналы включая Ютуб:
Первое видео, что попалось 🙂
— получить на телевизоре изображение с камеры смартфона в реальном времени:
Кстати, в настройках разрешения изображения донгла доступны следующие варианты:
Можно также, используя встроенный в приложение броузер, зайти на нужные странички.
Кроме приложения EZCast существуют и другие, например, Tubio, которые также позволяют работать с Интернет-медиа и локальными файлами, устройство видится ими без проблем.
А вот с динамичными играми, ничего сделать так и не получилось — через приложение их не запустишь, а сами они не обеспечивают буферизацию.
Отмечу, что в процессе работы устройство греется. Энтузиасты советуют ставить радиатор на чип.
В процессе работы потребляет совсем немного, от 0.1А до 0.6А (причем, это никак не зависит от передаваемого контента):
Небольшая разборка
Пара небольших видео.
Пример 1. В этом видео используется только базовый функционал Airplay смарфтона. В конце ролика приложение EZCast работает только в качестве «проигрывателя» видео и использует именно Airplay, а не собственные возможности по буферизации и прочее, поэтому видны фризы и пропуски при проигрывании файлов видео:
Пример 2.
 Тут уже Apple Airplay отключен и EZCast использует свой способ подключения к телевизору, непосредственно из программы. Видно, что видео пройдя в начале некоторый этап буферизации, затем проигрывается без задержек (файл проигрываемого видеоролика — трейлер к обновленному «Терминатору 2» разрешением 1920×1080):
Тут уже Apple Airplay отключен и EZCast использует свой способ подключения к телевизору, непосредственно из программы. Видно, что видео пройдя в начале некоторый этап буферизации, затем проигрывается без задержек (файл проигрываемого видеоролика — трейлер к обновленному «Терминатору 2» разрешением 1920×1080):Ну и немножко видео меню настроек (если кому интересно)
Настройки
ИТОГ Устройство весьма и весьма интересное и функциональное, хотя и со своими «тараканами в голове». Заявленный функционал обеспечивает в полной мере, особенно после перепрошивки устройства. Неплохая полезность: удобно таскать с собой, например, на бизнес встречи, подключая его к проектору или в отпуск, когда хочется посмотреть на отельном телевизоре, что же получилось снять в-о-он с той башенки, чтобы забраться на которую, простояли 3 часа в очереди из туристов.
 Да и еще кучу разных применений можно найти. Из минусов — не советую пытаться сменить язык интерфейса, если не планируете перепрошивать устройство 🙂
Да и еще кучу разных применений можно найти. Из минусов — не советую пытаться сменить язык интерфейса, если не планируете перепрошивать устройство 🙂 На этом все.
Всем Добра!
инструкция беспроводной передачи hdmi по Wi-Fi на экран монитора, телевизора, ноутбука через miracast iphone и андроид
От товарища случайно узнал о Mirascreen, немного почитал и подумал что «мне такое надо» 😉 Ниже информация о устройстве — что оно такое и «с чем его едят»…Первый возникающий вопрос MIRASCREEN- это что!? 🙂
Технологии позволяющие выводить на экран телевизора, монитора или проектора копию изображения с ноутбука, планшета или смартфона по Wi-Fi.
Если Вам понадобиться подключить к телевизору смартфон или компьютер не нужно будет прокладывать кабеля и переходники для HDMI. Достаточно в телевизор (проектор) подсоединить это устройство и подключиться к нему с Вашего смартфона, компьютера или планшета.
Mirascreen имеет встроенный Wi-Fi модуль-802.11 b/g/n 2,4 ГГц (антенна с зоной охвата Wi-Fi сигнала в 10 м), которая позволяет дублировать экран со смартфона или планшета, вести трансляцию или организовать сеть
DLNA
DLNA (англ. Digital Living Network Alliance) — набор стандартов, позволяющих совместимым устройствам передавать и принимать по домашней сети различный медиа-контент (изображения, музыку, видео), а также отображать его в режиме реального времени.
По функционалу устройство похоже на Google chromcast, но значительно дешевле.
Для подключения Mirascreen не требуется наличие wi-fi на телевизоре (или другом устройстве к которому Вы подключаетесь). На телевизоре достаточно иметь HDMI разъем, на мониторе DVI (в этом случае понадобится небольшой переходник)- покажу далее в обзоре.
Характеристики от продавца:
цвет: Черный
интерфейс: 1 * HDMI 1.4, 1 * Micro USB
USB: USB2.0
размер: 6.5*3.5*1.0 см
вес приемника: 15 г
размер упаковки: 15.0*8.0*3.0 см
комплект:
1 * MiraScreen Беспроводной Wi-Fi Дисплей Приемника
1 * USB с Wi-Fi 2 в 1 кабель
1 * Английский/Китайский Руководство Пользователя
Внешний вид приехавшего устройства.
Упаковка…
Сзади указаны некоторые спецификации работы
При распаковке видим само устройство, внешнюю антенну с разъемом для подключения к устройству и к источнику питания (USB)
В принципе все кратко описано в прилагающейся инструкции — понятно все даже по картинкам 🙂 Но на всякий случай далее я опишу последовательность подключения.
Сверху находится светодиод индикации работы
Снизу отверстия для охлаждения.
Кнопка переключающая режимы работы (циклическое переключение)
1.miracast (клонированное отображение на экране телевизора рабочего стола смартфона/планшета в режиме реального времени, с небольшой задержкой)
2. DLNA/Airplay (использование телевизора в качестве беспроводного монитора)
DLNA/Airplay (использование телевизора в качестве беспроводного монитора)
Внешняя антенна
Физические размеры с крупную флэшку
Длина кабеля
Вес
Вот так выглядит подключенным к монитору через небольшой переходник HDMI-DVI (мой монитор не имеет HDMI). Питание как видим подключено к USB монитора.
Потребляемый ток устройства относительно небольшой, возможно при бОльшей нагрузке он увеличивается, но у меня при питании от монитора или телевизора все работало замечательно и без проблем. Можно использовать и зарядку от смартфона/планшета для питания от внешнего источника.
После подключения видим такую картинку на экране. Это два основных режима работы, которые переключаются нажатием кнопки, расположенной сбоку на корпусе устройства.
Монитор у меня имеет «неправильную» ориентацию — поэтому далее буду по необходимости поворачивать изображение для удобства восприятия. Некоторые фото будут с разной ориентацией на экранах — ЭТО не «баг» устройства а особенность моего использования 🙂
Верхняя строка отображает адрес и имя этого экземпляра стика, пароль для подключения и состояние соединения.
Устройство умеет использовать (и раздавать) интернет с wi-fi роутера, что мы и видим в моем случае.
Краткий алгоритм подключения по пунктам выглядит примерно так:
1. Подключаем Wi-Fi антенну через микро USB разъем к Mirascreen, второй разъем (стандартный USB) к питанию.
2. Вставляем Mirascreen в порт HDMI телевизора/проектора (или через переходник на DVI или другой стандарт, сейчас много имеется различных переходников, в том числе и для старых форматов даже).
3. Выбираем на телевизоре режим HDMI и используемый вход (если у Вас несколько HDMI).
4. На экране появится синий экран с выбором режимов (iOS, Android, Windows). Переключение между режимами нажатием кнопки устройства.
При включении Mirascreen создает WiFi сеть, к которой Вам надо подключиться с используемого устройства (планшет, смартфон, РС). Информация о названии сети и пароле находится на экране телевизора (устройства отображения).
После подключения к этой локальной сети, вы УЖЕ сможете бросать на телевизор файлы (картинки, видео, музыку) со своего смартфона, но это будут будут именно локальные фалы находящиеся в памяти смартфона (компа), а не из интернета.
Чтобы подключить Mirascreen к домашней сети с доступом в интернет надо на телефоне (компе) в браузере ввести IP адрес устройства отображаемый на экране телевизора (192.168.203.1).
Попадаем в окно настроек, где выбираем «Internet», в списке WiFi сетей находим свою и вводим пароль своего соединения.
Там же имеется ряд меню, выбрав русский можно самостоятельно разобраться с пунктами:
выбор разрешения изображения (до 1920х1080), прописывается адрес роутера (откуда брать интернет), язык, пароль и тип соединения (по умолчанию) при включении стика (можно в процессе переключать кнопкой).
Далее выбираем нужный режим. Например если используем iOS
в настройках смартфона, выбираем сеть > другая сеть > Mirascreen-ххххххх, вводим пароль (указан вверху на экране ТВ), проводим пальцем вверх по экрану iPhone и находим AirPlay.
Выбираем Mirascreen-xxxxx, включаем «Видео повтор».
После этих манипуляций при просмотре фильмов, игр и прочих действиях — все будет дублироваться с экрана смартфона на экран телевизора.
Аналогично подключаются ОС Android и Windows (ноутбуки, ПК, планшеты, смартфоны) — достаточно выбрать сеть Mirascreen в настройках (кнопкой) и ввести пароль. Единственной сложностью может оказаться версия Вашего Windows. Если это 7ка или ниже, то скорее всего Вы не сможете реализовать подключение кроме режима DLNA. Вы сможете проигрывать файлы — но не клонировать экран.
В версиях 8 и выше особых проблем уже не возникает.
Добавляете устройство…
… и все великолепно подключается
После этого выбираете положение и тип работы (клон, расширенный стол или отдельная работа монитора)
После этого можно отправлять из проигрывателя «воспроизвести на Miracast»
Или воспроизводить на рабочем столе и смотреть «клоном». Еще раз напоминаю, разная ориентация экранов из-за нестандартного использования моего монитора
Для просмотра видео с компьютера на смартфонах и планшетах с операционной системой Android удобно использовать универсальные приложения. Их много разных, например MediaHouse или Bubble UPnP.
Их много разных, например MediaHouse или Bubble UPnP.
Я использовал еще MiracastDisplay, Web Video Caster а так же хорошая программа для трансляции тв — LazyIPTV
Если совсем «извращенно» подойти к вопросу, можно смартфон как Веб камеру использовать 😉 Вот пример. Многократный повтор «самого себя»
Если камеру еще и шевелить, то довольно забавные эффекты возникают, в следствии небольшой задержки передачи информации 😉
Начинка стика.
Данная версия устройства довольно легко прошивается в EzCast (на 4pda есть тема с прошивками) это увеличивает удобство использования и добавляет некоторые функции.
Главная «фишка» устройства:
С помощью Mirascreen телевизор легко превращается в беспроводной DLNA монитор, и на него можно бросать фильмы, музыку, youtube и iptv каналы со своего мобильного телефона.
Можно расшарить видео с youtube на телевизор, смотреть фильмы/сериалы/мультфильмы (например с FS TVBOX), смотреть телевидение (IPTV каналы) через программу LazyIPTV и т. п.
п.
Я использую иногда для работы с планшета на «большом» экране монитора. Устройство маленькое, легко кинуть вместе с планшетом в сумку. Как вариант в командировке использовать большой экран ТВ для работы или просмотра (чего-либо), в том числе и презентаций.
Еще вариант использования — трансляция на монитор в автомобиле (автобусе) со смартфона или из интернета.
UPD Возникло много вопросов и сомнений в работоспособности данного устройства в 1080.
Ниже короткий фрагмент видео 1920х1080@50 поток 8240кбит/с (режим свистка выбран 1920х1080@30 (имеется и 60 в принципе, но не пробовал).
На фрагменте заодно и задержки можете посмотреть. Данное видео показано через ES Медиаплеер. Смартфон cтаренькая Lenovo p780. Для соединения со свистком использована MiracastDisplay
КАК ПОДКЛЮЧИТЬ MIRASCREEN/MIRACAST
MIRASCREEN-ЧТО ЭТО?Mirascreen используется для зеркального отображаения смартфона, планшета или экрана компьютера на большом экране телевизора или проектора без каких-либо HDMI проводов.
Если вы захотите подключить компьютер или смартфон к телевизору, то вам не нужно будет подключать кабели или переходники HDMI, так как Mirascreen обеспечивает беспроводной стандарт, позволяющий устройствам обнаруживать друга друга, соединяться и передавать содержимое экрана с одного на другое по беспроводной сети Wi-Fi.
Mirascreen имеет свой собственный встроенный Wi-Fi модуль-802.11 b/g/n 2,4 ГГц (специальная антенна с радиусом зоны охвата Wi-Fi сигнала в 10 м), который позволяет дублировать экран со смартфона или планшета по своему вай-фай сигналу. Поэтому, для подключения Mirascreen вам не требуется наличие wi-fi на телевизоре, либо другом устройстве. На телевизоре достаточно иметь HDMI разъем.
HDMI порт (разъем) на ТВ
ПОДКЛЮЧЕНИЕ MIRASCREEN.
1. Подсоедините Wi-Fi модуль через микро USB разъем к приемнику Mirascreen, и затем через стандартный USB к питанию (рекомендуется использовать 5V1A адаптер).
2. Затем вставьте Mirascreen в порт HDMI телевизора (маленькая кнопка на фото снизу-для переключения режимов iOS, Android, Windows)
3. Выберите на телевизоре режим HDMI (в моем случае боковой HDMI).
4. На телевизоре появится синий экран с выбором режимов (iOS, Android, Windows). Переключаться между режимами следует простым нажатием кнопки на приемнике Mirascreen, что на фото выше.
(красным отмечено место, где указан пароль)
5. Затем (на примере iPhone 5S) заходите в настройки своего смартфона, выбираете сеть > другая сеть > Mirascreen-ххххххх. Затем вводите пароль, указаный сверху экрана на ТВ (на фото выше помечен красной линией).
6. Проведите пальцем вверх по экрану iPhone и найдите AirPlay.
7. Выберете Mirascreen-xxxxx
8. Включите «Видеоповтор» и экран вашего смартфона появится на экране телевизора.
Теперь вы можете наслаждаться зеркальным отображением всего, что происходит на вашем смартфоне-играть в игры, смотреть видео и т. п.
п.
Аналогичным способом подключают смартфоны на ОС Android, Windows, ноутбуки или ПК, планшеты-достаточно выбрать сеть Mirascreen в настройках, ввести пароль и в принципе все.
Если операционная система вашего гаджета обновилась или поменялась, к примеру на смартфоне, вы также можете обновить беспроводной Wi-Fi адаптер Mirascreen. Аналогичным способом вы можете подключить Mirascreen к домашней Wi-Fi сети. Посмотрите видео, как это сделать легко и просто!
Если вас заинтересовало это устройство, то подробно ознакомиться с характеристиками и стоимостью вы можете пройдя по этой ссылке
Как подключить Android, iPhone, ноутбук через MiraScreen или AnyCast к телевизору по Miracast и AirPlay?
Как подключить Android, iPhone, ноутбук через MiraScreen или AnyCast к телевизору по Miracast и AirPlay?
Если вы зашли на эту страницу, то скорее всего у вас уже есть MiraScreen или AnyCast адаптер (возможно, у вас он называется как-то иначе)
и вы хотите через него подключить к телевизору свой телефон или планшет на Android, iPhone, iPad, или компьютер для трансляции изображения на телевизор без проводов. Если вы вообще не понимаете о чем идет речь, то рекомендую сначала почитать статью Miracast, AirPlay, DLNA адаптер для телевизора. Что такое MiraScreen и AnyCast? Подключив любой Miracast адаптер к телевизору по HDMI и выполнив несложную настройку самого адаптера (можно обойтись и без нее)
Если вы вообще не понимаете о чем идет речь, то рекомендую сначала почитать статью Miracast, AirPlay, DLNA адаптер для телевизора. Что такое MiraScreen и AnyCast? Подключив любой Miracast адаптер к телевизору по HDMI и выполнив несложную настройку самого адаптера (можно обойтись и без нее)
у нас появится возможность дублировать экран своих мобильных устройств и даже компьютера на большой экран телевизора по Wi-Fi. Используется технология Miracast (для подключения устройств на Android и Windows)
или AirPlay (для iPhone, iPad, MacBook, iMac)
.
Подключение MiraScreen/AnyCast адаптера к телевизору
Если вы еще не подключили свой Miracast адаптер к телевизору, то сейчас я быстренько покажу как это сделать и перейдем к подключению устройств. Адаптер подключается в один из HDMI портов на телевизоре. Питание адаптера можно подключить в USB-порт телевизора (если он есть)
, или в розетку через любой адаптер питания (желательно 5V/1A)
.
Включите телевизор (если он был выключен)
. Если на экране телевизора автоматически не появится заставка адаптера, то нужно в настройках телевизора в качестве источника выбрать HDMI вход к которому подключен Miracast адаптер (каждый HDMI порт на телевизоре имеет свой номер)
Если на экране телевизора автоматически не появится заставка адаптера, то нужно в настройках телевизора в качестве источника выбрать HDMI вход к которому подключен Miracast адаптер (каждый HDMI порт на телевизоре имеет свой номер)
. Обычно это можно сделать через отдельное меню, которое открывается кнопкой SOURCES или INPUT с пульта дистанционного управления телевизором.
На экране телевизора должен появится рабочий стол (если его можно так назвать)
нашего адаптера. У меня MiraScreen MX Wireless Display.
Дальше желательно настроить MiraScreen адаптер. Основная настройка – подключение к роутеру по Wi-Fi сети. Это необходимо для работы соединения по DLNA и вывода изображения на телевизор с iPhone, iPad и компьютеров на Mac OS (трансляция по AirPlay)
. Вот подробная инструкция по настройке: 192.168.203.1 – настройка Miracast адаптера. Что делать, если не заходит в настройки MiraScreen и AnyCast? Windows и устройства на Android соединяются с адаптером напрямую, не через роутер.
Практически все эти адаптеры имеют два режима работы:
- AirPlay и DLNA (нарисован значок DLNA и логотип Apple)
. - Miracast (логотип Android и Windows)
.
Выбранный режим работы выделен на рабочем столе.
Переключаются эти режимы нажатием на единственную кнопку на самом адаптере.
Или через панель управления (ссылка на инструкцию выше)
, но кнопкой удобнее. Нажали один раз на кнопку и режим работы изменился. Выбираем нужный режим в зависимости от того, с какого устройства мы хотим транслировать изображение.
Повтор экрана iPhone и iPad на телевизор через MiraScreen адаптер
Мобильные устройства и компьютеры от Apple не поддерживают Miracast. У них своя технология – AirPlay. На данный момент в телевизорах нет встроенной технологии AirPlay (читал, что возможно в новых телевизорах некоторых производителей она появится)
. Но китайцы каким-то образом умудрились реализовать поддержку AirPlay в этих MiraScreen и им подобных адаптерах.
Значит наш адаптер подключен, включен и настроен. Он должен быть подключен к той же Wi-Fi сети, что и наш iPhone, или другое устройство, с которого мы будем делать повтор экрана. Если адаптер не подключен к роутеру, или роутера нет, то нужно наше iOS или Mac OS устройство подключить напрямую к Wi-Fi сети самого адаптера. Имя сети (SSID) и пароль (PSK) указаны на экране телевизора (см. фото ниже)
.
Адаптер должен быть переключен в режим AirPlay (где иконка Apple)
. Как это все подключить, настроить и переключить режим я показывал выше.
На Айфоне или Айпаде открываем центр управления и выбираем «Повтор экрана». Если все подключили правильно, то в списке доступных устройств должна отображаться наша MiraScreen приставка. Просто выбираем ее.
Через несколько секунд экран iPhone или iPad будет дублироваться на экран телевизора.
В горизонтальном режиме тоже все работает.
Можно так же, например, открыть фото или видео на iPhone, нажать на кнопку «Поделиться» и выбрать там «AirPlay». После выбора своего адаптера фото и видео можно будет просматривать на экране телевизора.
После выбора своего адаптера фото и видео можно будет просматривать на экране телевизора.
Чтобы остановить трансляцию, достаточно в меню «Повтор экрана» нажать на «Остановить повтор».
Трансляция экрана с MacBook и других компьютеров на Mac OS через AirPlay
Я все проверил на MacBook Air. В этом случае точно так же необходимо, чтобы компьютер был подключен к той же Wi-Fi сети, что и MiraScreen приемник. Или подключить ноутбук непосредственно к Wi-Fi сети самого адаптера.
Когда Mac OS увидит, что есть возможность подключения к беспроводному дисплею по AirPlay – в статус баре появится соответствующий значок. Нажав на который, нам нужно только выбрать MiraScreen адаптер.
Изображение с MacBook появится на экране телевизора.
По умолчанию на телевизор выводится отдельный дисплей. Но нажав на иконку «AirPlay» можно изменить режим трансляции экрана на беспроводной дисплей. Есть возможность дублировать как отдельный дисплей, так и дисплей AirPlay, или встроенный. Там же можно отключить дублирование экрана.
Там же можно отключить дублирование экрана.
Думаю, вы найдете для себя подходящий режим.
С iPhone, MacBook и других устройств через эти MiraScreen/AnyCast адаптеры передается не только изображение на телевизор (который в нашем случае выступает в роли беспроводного дисплея)
, но и звук.
Как подключить Android через MiraScreen/AnyCast (Miracast) к телевизору?
MiraScreen/AnyCast адаптер для подключения к телевизору устройств на Android нужен только в том случае, когда в вашем телевизоре нет встроенной поддержки Miracast. Поддержка этой технологии есть практически во всех современных телевизорах (которые с Wi-Fi)
.
Адаптер нужно переключить в режим Miracast (там где иконка Android и Windows)
. Сделать это можно кнопкой на адаптере. Писал об этом в начале статьи.
В зависимости от версии Android, от производителя телефона/планшета, от оболочки – функция Miracast может называться по-разному. «Беспроводной дисплей», «Smart View», просто «Miracast». Ищите пункт в меню, кнопку в настройках или в центре управления. На моем Samsung это функция Smart View.
Ищите пункт в меню, кнопку в настройках или в центре управления. На моем Samsung это функция Smart View.
Запускаем функцию и выбираем нашу приставку. Если на вашем устройстве появится запрос PIN, то он указан на экране телевизора (у меня это 12345670)
.
Все работает. Экран телефона дублируется на телевизор через MiraScreen адаптер.
И так тоже работает.
В настройках Miracast на Android можно приостановить трансляцию, или отключить ее. Звук так же передается на телевизор.
Подключение ноутбука/ПК на Windows к телевизору через MiraScreen или AnyCast
В Windows 10 есть функция «Беспроводной дисплей», которая позволяет подключаться к телевизору (в нашем случае через адаптер)
по Miracast. Такая же возможность (именно встроенная функция)
есть в Windows 8.1. В Windows 7 с этим сложнее, там нужны специальные программы и т. д.
У меня компьютер на Windows 10, так что покажу на примере этой системы. О настройке функции «Беспроводной дисплей» я уже писал отдельную инструкцию: Беспроводной дисплей Miracast (WiDi) в Windows 10. Ее без проблем можно применять для подключения через адаптер.
Сам адаптер должен работать в режиме «Miracast».
На компьютере нужно нажать сочетание клавиш Win + P, затем выбрать «Подключение к беспроводному дисплею» и в списке доступных устройств выбрать свой адаптер.
Если у вас нет пункта «Подключение к беспроводному дисплею», то смотрите статью по ссылке выше (о функции «беспроводной дисплей» в Windows 10)
. Причина может быть в видеокарте, Wi-Fi адаптере, драйверах. Нужно проверять.
На телевизоре должен появится рабочей стол нашего компьютера.
По умолчанию он подключается в режиме «Расширить». Но режим можно сменить через меню Win + P уже после подключения. На экране будет отображаться небольшая менюшка с настройками трансляции изображения на беспроводной дисплей.
Звук так же вместе с изображением уходит на телевизор. Все вполне неплохо работает. Но качество и скорость самого соединения напрямую зависит от производительности железа компьютера и качества самого MiraScreen адаптера. Если в телевизоре есть встроенный Miracast, то лучше подключаться напрямую, без адаптера. Задержка в передаче изображения, зависание, отставание звука – частые проблемы при таком соединении. Через HDMI кабель надежнее будет.
Вроде ничего не забыл. Если что, вы всегда можете написать мне в комментариях и дополнить статью, поделиться какой-то полезной информацией по этой теме, или задать вопрос. На связи!
Android (смартфоны/планшеты), Apple iPhone/iPad, Mac OSКак выводить изображение с iPhone на телевизор
✏️ Нам пишут:
Здравствуйте, Виталий.
Для вывода изображения с iPhone, iPad и iPod Touch в Apple разработали специальную технологию – AirPlay
.
Она поддерживается всеми современным гаджетами Apple и позволяет выводить изображение в режиме зеркалирования или звук с мобильных устройств на экран компьютера или телевизора.
Что нужно для работы
Любой современный iPhone или iPad поддерживает технологию вывода звука или изображения по AirPlay. Сложнее найти приемник сигнала для передачи его не телевизор.
1.
Лучшим приемником является именно приставка Apple TV. Она без всяких проблем позволяет выводить изображение и не требует дополнительного ПО или долгих настроек.
2.
Можно вывести изображение через компьютер. Mac или Windows компьютер тоже может выступать приемником сигнала AirPlay. Для этого придется установить специальное приложение. Лучшими на данный момент являются программы AirServer и Reflector.
Обе программы платные, но имеют пробный период для тестирования работоспособности. Они позволяют не только выводить изображение, но и производить запись экрана или подключать несколько устройств одновременно.
Остается лишь подключить компьютер к телевизору по HDMI.
3.
Некоторые телевизионные приставки тоже умеют принимать AirPlay сигнал. Много подобных приемников продается на AliExpress
или GearBest
.
Стабильность работы таких гаджетов оставляет желать лучшего, соединение часто прерывается, устройства не видят друг друга, возникают задержки сигнала.
Лучше ориентироваться на приставки, работающие под управлением ОС Android, разработчики приложения Reflector выпустили версию для этой мобильной системы.
Как работает AirPlay
Работает все очень просто. Когда приемник сигнала будет активен, достаточно вызвать контрольный центр на iPhone или iPad и в разделе Повтор экрана
указать приемник для вывода изображения.
Вот так можно превратить телевизор в приемник сигнала AirPlay.
← Вернуться в раздел помощь
Как вывести изображение с iPhone/iPad на телевизор LG или Samsung со Smart TV
Если у вас есть Samsung или LG Smart TV, вам не придётся покупать Apple TV или другие устройства, чтобы транслировать изображение с iPhone или iPad на экране телевизора.
Новые приложения Mirror
for
Samsung
TV
и Mirror
for
LG
TV
, разработанные AirBeamTV
BV
, позволяют вам транслировать содержимое устройства с iOS 11 на экран смарт-телевизора.
В этой инструкции мы покажем, как работает приложение Mirror for LG TV, но приложение Mirror for Samsung TV должно работать примерно так же.
Чтобы приложения работали, ваш iPhone/iPad и Smart TV должны быть подключены к одной сети Wi-Fi. Если это так, то можно начинать.
Как транслировать экран iPhone на LG Smart TV
После того, как подключите оба устройства к одной сети Wi-Fi, следуйте шагам ниже:
1)
Скачайте и установите приложение Mirror for LG TV из App Store (стоимость составляет 379р).
2)
Откройте приложение.
3)
Подождите, пока ваш телевизор появится в списке доступных, а затем нажмите на его название.
4)
Если на телевизоре появится окошко с вопросом, хотите ли вы подключить устройство, с помощью пульта нажмите Принять/Разрешить
.
5)
Приложение предложит вам добавить иконку записи экрана в Пункт Управления и включить доступ в приложениях. Если эти настройки у вас включены, можете пропустить соответствующие шаги.
6)
Зайдите в Настройки
→ Пункт Управления
и включите Доступ в программах
:
7)
Затем откройте секцию Настроить элем. управления
и добавьте иконку Запись экрана
.
8)
Вернитесь в приложение Mirror for LG TV и пропустите все инструкции, нажимая на кнопку внизу экрана:
9)
Вам нужно будет включить Уведомления, чтобы вы могли видеть, когда устройство подключается к телевизору и отключается от него.
10)
Когда вы проделаете все шаги, приложение перенаправит вас на YouTube, чтобы протестировать функцию. Найдите какое-нибудь видео, которое хотите посмотреть на телевизоре.
11)
Затем откройте Пункт Управления и нажмите на иконку Записи экрана с помощью 3D Touch или просто долгим нажатием.
12)
Далее выберите вариант Mirror
LGTV
и нажмите Начать вещание
.
После этого вы должны увидеть содержимое своего устройства на экране телевизора с небольшим отставанием.
Как закончить вещание
Когда захотите закончить вещание, просто откройте Пункт Управления и нажмите на иконку Записи экрана.
Вверху экрана появится уведомление о том, что вещание прекращено. Телевизор вернётся в своё обычное состояние.
Что вам нужно знать
Хоть приложение и очень удобное, в нём есть свои нюансы, о которых стоит знать. Во-первых, оно поддерживает Smart TV только 2012 года и новее. Если вы не уверены, какой телевизор у вас, вы можете узнать его модель на задней стороне.
Если у вас Samsung Smart TV, посмотрите, какая буква стоит в середине названия модели (на задней части телевизора).
E
F
H
J
K
M
= 2017
Например:
Если у вас LG Smart TV, узнать модель будет сложнее. Разработчики приложения рекомендуют установить бесплатную пробную версию приложения и проверить, совместим ли с ним ваш телевизор.
Другие нюансы:
- На устройстве должна быть установлена iOS 11 и новее.
- Вещание происходит с отставанием в 1-3 секунды.
- Аудио из Safari не будет проигрываться на телевизоре, только на самом устройстве.
- Вещание нужно начинать только после того, как откроете нужное приложение, поскольку переход между приложениями его отключит.
- Некоторые приложения блокируют вещание. В их число входит Netflix.
- Приложения поддерживаются только Samsung и LG Smart TV. Поддержки для других брендов нет.
Итоги
Приложения Mirror for Samsung TV и Mirror for LG TV могут быть полезными, если у вас дома есть Smart TV.
Стоимость Mirror for LG TV и Mirror for Samsung TV составляет по $4.99 в App Store. Купив любое из приложений, вы можете сэкономить деньги, которые потратили бы на покупку Apple TV. Кроме того, вам не понадобится подключать бесконечное число проводов с переходниками, чтобы транслировать устройство на телевизоре.
Если вы хотели бы смотреть видео на YouTube или лазить в интернете на большом экране, эти приложения отлично справятся с такой работой. Если же вы геймер или просто не терпите задержки в пару секунд, то приложения вряд ли вас устроят.
Не пропускайте новости Apple – подписывайтесь на наш Telegram-канал, а также на YouTube-канал.
Пишу новости, инструкции, сравнения, обзоры и переводы статей из зарубежных изданий. Совмещаю хобби и работу, являюсь поклонником техники Apple, а также интересуюсь последними новостями в мире технологий.
Высшее образование по специальности «Межязыковые коммуникации и журналистика».
Пожалуйста, оцените статью
Как подключить mirascreen к телевизору
MiraScreen OTA TV Stick (беспроводное подключение устройств к ТВ, проекторам и мониторам)
От товарища случайно узнал о Mirascreen, немного почитал и подумал что «мне такое надо» 😉 Ниже информация о устройстве — что оно такое и «с чем его едят»…Первый возникающий вопрос MIRASCREEN- это что!? 🙂
Технологии позволяющие выводить на экран телевизора, монитора или проектора копию изображения с ноутбука, планшета или смартфона по Wi-Fi.
Если Вам понадобиться подключить к телевизору смартфон или компьютер не нужно будет прокладывать кабеля и переходники для HDMI. Достаточно в телевизор (проектор) подсоединить это устройство и подключиться к нему с Вашего смартфона, компьютера или планшета. Mirascreen имеет встроенный Wi-Fi модуль-802.11 b/g/n 2,4 ГГц (антенна с зоной охвата Wi-Fi сигнала в 10 м), которая позволяет дублировать экран со смартфона или планшета, вести трансляцию или организовать сетьDLNA
DLNA (англ. Digital Living Network Alliance) — набор стандартов, позволяющих совместимым устройствам передавать и принимать по домашней сети различный медиа-контент (изображения, музыку, видео), а также отображать его в режиме реального времени.
По функционалу устройство похоже на Google chromcast, но значительно дешевле.
Для подключения Mirascreen не требуется наличие wi-fi на телевизоре (или другом устройстве к которому Вы подключаетесь). На телевизоре достаточно иметь HDMI разъем, на мониторе DVI (в этом случае понадобится небольшой переходник)- покажу далее в обзоре. Характеристики от продавца: цвет: Черный интерфейс: 1 * HDMI 1.4, 1 * Micro USB USB: USB2.0 размер: 6.5*3.5*1.0 см вес приемника: 15 г размер упаковки: 15.0*8.0*3.0 см комплект: 1 * MiraScreen Беспроводной Wi-Fi Дисплей Приемника 1 * USB с Wi-Fi 2 в 1 кабель 1 * Английский/Китайский Руководство Пользователя Внешний вид приехавшего устройства. Упаковка… Сзади указаны некоторые спецификации работы При распаковке видим само устройство, внешнюю антенну с разъемом для подключения к устройству и к источнику питания (USB) В принципе все кратко описано в прилагающейся инструкции — понятно все даже по картинкам 🙂 Но на всякий случай далее я опишу последовательность подключения.Сверху находится светодиод индикации работы Снизу отверстия для охлаждения. Кнопка переключающая режимы работы (циклическое переключение)
1.miracast (клонированное отображение на экране телевизора рабочего стола смартфона/планшета в режиме реального времени, с небольшой задержкой) 2.DLNA/Airplay (использование телевизора в качестве беспроводного монитора)
Внешняя антенна Физические размеры с крупную флэшку Длина кабеля Вес Вот так выглядит подключенным к монитору через небольшой переходник HDMI-DVI (мой монитор не имеет HDMI). Питание как видим подключено к USB монитора. Потребляемый ток устройства относительно небольшой, возможно при бОльшей нагрузке он увеличивается, но у меня при питании от монитора или телевизора все работало замечательно и без проблем. Можно использовать и зарядку от смартфона/планшета для питания от внешнего источника. После подключения видим такую картинку на экране. Это два основных режима работы, которые переключаются нажатием кнопки, расположенной сбоку на корпусе устройства.Монитор у меня имеет «неправильную» ориентацию — поэтому далее буду по необходимости поворачивать изображение для удобства восприятия. Некоторые фото будут с разной ориентацией на экранах — ЭТО не «баг» устройства а особенность моего использования 🙂
Верхняя строка отображает адрес и имя этого экземпляра стика, пароль для подключения и состояние соединения. Устройство умеет использовать (и раздавать) интернет с wi-fi роутера, что мы и видим в моем случае.Краткий алгоритм подключения по пунктам выглядит примерно так:
1. Подключаем Wi-Fi антенну через микро USB разъем к Mirascreen, второй разъем (стандартный USB) к питанию. 2. Вставляем Mirascreen в порт HDMI телевизора/проектора (или через переходник на DVI или другой стандарт, сейчас много имеется различных переходников, в том числе и для старых форматов даже). 3. Выбираем на телевизоре режим HDMI и используемый вход (если у Вас несколько HDMI).
4. На экране появится синий экран с выбором режимов (iOS, Android, Windows). Переключение между режимами нажатием кнопки устройства.
При включении Mirascreen создает WiFi сеть, к которой Вам надо подключиться с используемого устройства (планшет, смартфон, РС). Информация о названии сети и пароле находится на экране телевизора (устройства отображения). После подключения к этой локальной сети, вы УЖЕ сможете бросать на телевизор файлы (картинки, видео, музыку) со своего смартфона, но это будут будут именно локальные фалы находящиеся в памяти смартфона (компа), а не из интернета. Чтобы подключить Mirascreen к домашней сети с доступом в интернет надо на телефоне (компе) в браузере ввести IP адрес устройства отображаемый на экране телевизора (192.168.203.1). Попадаем в окно настроек, где выбираем «Internet», в списке WiFi сетей находим свою и вводим пароль своего соединения. Там же имеется ряд меню, выбрав русский можно самостоятельно разобраться с пунктами: выбор разрешения изображения (до 1920х1080), прописывается адрес роутера (откуда брать интернет), язык, пароль и тип соединения (по умолчанию) при включении стика (можно в процессе переключать кнопкой). Далее выбираем нужный режим. Например если используем iOSв настройках смартфона, выбираем сеть > другая сеть > Mirascreen-ххххххх, вводим пароль (указан вверху на экране ТВ), проводим пальцем вверх по экрану iPhone и находим AirPlay. Выбираем Mirascreen-xxxxx, включаем «Видео повтор».
После этих манипуляций при просмотре фильмов, игр и прочих действиях — все будет дублироваться с экрана смартфона на экран телевизора.
Аналогично подключаются ОС Android и Windows (ноутбуки, ПК, планшеты, смартфоны) — достаточно выбрать сеть Mirascreen в настройках (кнопкой) и ввести пароль. Единственной сложностью может оказаться версия Вашего Windows. Если это 7ка или ниже, то скорее всего Вы не сможете реализовать подключение кроме режима DLNA. Вы сможете проигрывать файлы — но не клонировать экран.
В версиях 8 и выше особых проблем уже не возникает. Добавляете устройство… … и все великолепно подключается После этого выбираете положение и тип работы (клон, расширенный стол или отдельная работа монитора) После этого можно отправлять из проигрывателя «воспроизвести на Miracast»Или воспроизводить на рабочем столе и смотреть «клоном». Еще раз напоминаю, разная ориентация экранов из-за нестандартного использования моего монитора
Для просмотра видео с компьютера на смартфонах и планшетах с операционной системой Android удобно использовать универсальные приложения. Их много разных, например MediaHouse или Bubble UPnP. Я использовал еще MiracastDisplay, Web Video Caster а так же хорошая программа для трансляции тв — LazyIPTV Если совсем «извращенно» подойти к вопросу, можно смартфон как Веб камеру использовать 😉 Вот пример. Многократный повтор «самого себя» Если камеру еще и шевелить, то довольно забавные эффекты возникают, в следствии небольшой задержки передачи информации 😉 Начинка стика. Данная версия устройства довольно легко прошивается в EzCast (на 4pda есть тема с прошивками) это увеличивает удобство использования и добавляет некоторые функции. Главная «фишка» устройства: С помощью Mirascreen телевизор легко превращается в беспроводной DLNA монитор, и на него можно бросать фильмы, музыку, youtube и iptv каналы со своего мобильного телефона. Можно расшарить видео с youtube на телевизор, смотреть фильмы/сериалы/мультфильмы (например с FS TVBOX), смотреть телевидение (IPTV каналы) через программу LazyIPTV и т.п. Я использую иногда для работы с планшета на «большом» экране монитора. Устройство маленькое, легко кинуть вместе с планшетом в сумку. Как вариант в командировке использовать большой экран ТВ для работы или просмотра (чего-либо), в том числе и презентаций. Еще вариант использования — трансляция на монитор в автомобиле (автобусе) со смартфона или из интернета.UPD Возникло много вопросов и сомнений в работоспособности данного устройства в 1080. Ниже короткий фрагмент видео 1920х[email protected] поток 8240кбит/с (режим свистка выбран 1920х[email protected] (имеется и 60 в принципе, но не пробовал).
На фрагменте заодно и задержки можете посмотреть. Данное видео показано через ES Медиаплеер. Смартфон cтаренькая Lenovo p780. Для соединения со свистком использована MiracastDisplay
mysku.ru
MiraScreen OTA TV Stick (беспроводное подключение устройств к ТВ, проекторам и мониторам)
От тoвaрищa cлучaйнo узнaл o тexнoлoгии Mirascreen, нeмнoгo пoчитaл и пoдумaл чтo «мнe тaкoe нaдo» 😉 Нижe инфoрмaция o уcтрoйcтвe — чтo oнo тaкoe и «c чeм eгo eдят»…Пeрвый вoзникaющий вoпрoc MIRASCREEN- этo чтo!? 🙂
Тexнoлoгия Mirascreen прeднaзнaчeнa для вывoдa нa экрaн тeлeвизoрa, мoнитoрa или прoeктoрa кoпию изoбрaжeния c нoутбукa, плaншeтa или cмaртфoнa пo Wi-Fi.
Еcли Вaм пoнaдoбитьcя пoдключить к тeлeвизoру cмaртфoн или кoмпьютeр нe нужнo будeт прoклaдывaть кaбeля и пeрexoдники для HDMI. Дocтaтoчнo в тeлeвизoр (прoeктoр) пoдcoeдинить этo уcтрoйcтвo и пoдключитьcя к нeму c Вaшeгo cмaртфoнa, кoмпьютeрa или плaншeтa.
Mirascreen имeeт вcтрoeнный Wi-Fi мoдуль-802.11 b/g/n 2,4 ГГц (aнтeннa c зoнoй oxвaтa Wi-Fi cигнaлa в 10 м), кoтoрaя пoзвoляeт дублирoвaть экрaн co cмaртфoнa или плaншeтa, вecти трaнcляцию или oргaнизoвaть ceть
DLNA
DLNA (aнгл. Digital Living Network Alliance) — нaбoр cтaндaртoв, пoзвoляющиx coвмecтимым уcтрoйcтвaм пeрeдaвaть и принимaть пo дoмaшнeй ceти рaзличный мeдиa-кoнтeнт (изoбрaжeния, музыку, видeo), a тaкжe oтoбрaжaть eгo в рeжимe рeaльнoгo врeмeни.
Пo функциoнaлу уcтрoйcтвo пoxoжe нa Google chromcast, нo знaчитeльнo дeшeвлe.
Для пoдключeния Mirascreen нe трeбуeтcя нaличиe wi-fi нa тeлeвизoрe (или другoм уcтрoйcтвe к кoтoрoму Вы пoдключaeтecь). Нa тeлeвизoрe дocтaтoчнo имeть HDMI рaзъeм, нa мoнитoрe DVI (в этoм cлучae пoнaдoбитcя нeбoльшoй пeрexoдник)- пoкaжу дaлee в oбзoрe.
Хaрaктeриcтики oт прoдaвцa:
цвeт: Чeрный интeрфeйc: 1 * HDMI 1.4, 1 * Micro USB USB: USB2.0 рaзмeр: 6.5*3.5*1.0 cм вec приeмникa: 15 г рaзмeр упaкoвки: 15.0*8.0*3.0 cм кoмплeкт: 1 * MiraScreen Бecпрoвoднoй Wi-Fi Диcплeй Приeмникa 1 * USB c Wi-Fi 2 в 1 кaбeль 1 * Английcкий/Китaйcкий Рукoвoдcтвo Пoльзoвaтeля
Внeшний вид приexaвшeгo уcтрoйcтвa. Упaкoвкa…
Сзaди укaзaны нeкoтoрыe cпeцификaции рaбoты
При рacпaкoвкe видим caмo уcтрoйcтвo, внeшнюю aнтeнну c рaзъeмoм для пoдключeния к уcтрoйcтву и к иcтoчнику питaния (USB)
В принципe вce крaткo oпиcaнo в прилaгaющeйcя инcтрукции — пoнятнo вce дaжe пo кaртинкaм 🙂 Нo нa вcякий cлучaй дaлee я oпишу пocлeдoвaтeльнocть пoдключeния.
Свeрxу нaxoдитcя cвeтoдиoд индикaции рaбoты
Снизу oтвeрcтия для oxлaждeния. Кнoпкa пeрeключaющaя рeжимы рaбoты (цикличecкoe пeрeключeниe)
1.miracast (клoнирoвaннoe oтoбрaжeниe нa экрaнe тeлeвизoрa рaбoчeгo cтoлa cмaртфoнa/плaншeтa в рeжимe рeaльнoгo врeмeни, c нeбoльшoй зaдeржкoй) 2.DLNA/Airplay (иcпoльзoвaниe тeлeвизoрa в кaчecтвe бecпрoвoднoгo мoнитoрa)
Внeшняя aнтeннa
Физичecкиe рaзмeры c крупную флэшку
Длинa кaбeля
Вec
Вoт тaк выглядит пoдключeнным к мoнитoру чeрeз нeбoльшoй пeрexoдник HDMI-DVI (мoй мoнитoр нe имeeт HDMI). Питaниe кaк видим пoдключeнo к USB мoнитoрa.
Пoтрeбляeмый тoк уcтрoйcтвa oтнocитeльнo нeбoльшoй, вoзмoжнo при бОльшeй нaгрузкe oн увeличивaeтcя, нo у мeня при питaнии oт мoнитoрa или тeлeвизoрa вce рaбoтaлo зaмeчaтeльнo и бeз прoблeм. Мoжнo иcпoльзoвaть и зaрядку oт cмaртфoнa/плaншeтa для питaния oт внeшнeгo иcтoчникa.
Пocлe пoдключeния видим тaкую кaртинку нa экрaнe. Этo двa ocнoвныx рeжимa рaбoты, кoтoрыe пeрeключaютcя нaжaтиeм кнoпки, рacпoлoжeннoй cбoку нa кoрпуce уcтрoйcтвa.
Мoнитoр у мeня имeeт «нeпрaвильную» oриeнтaцию — пoэтoму дaлee буду пo нeoбxoдимocти пoвoрaчивaть изoбрaжeниe для удoбcтвa вocприятия. Нeкoтoрыe фoтo будут c рaзнoй oриeнтaциeй нa экрaнax — ЭТО нe «бaг» уcтрoйcтвa a ocoбeннocть мoeгo иcпoльзoвaния 🙂
Вeрxняя cтрoкa oтoбрaжaeт aдрec и имя этoгo экзeмплярa cтикa, пaрoль для пoдключeния и cocтoяниe coeдинeния.
Уcтрoйcтвo умeeт иcпoльзoвaть (и рaздaвaть) интeрнeт c wi-fi рoутeрa, чтo мы и видим в мoeм cлучae.
Крaткий aлгoритм пoдключeния пo пунктaм выглядит примeрнo тaк:
1. Пoдключaeм Wi-Fi aнтeнну чeрeз микрo USB рaзъeм к Mirascreen, втoрoй рaзъeм (cтaндaртный USB) к питaнию. 2. Вcтaвляeм Mirascreen в пoрт HDMI тeлeвизoрa/прoeктoрa (или чeрeз пeрexoдник нa DVI или другoй cтaндaрт, ceйчac мнoгo имeeтcя рaзличныx пeрexoдникoв, в тoм чиcлe и для cтaрыx фoрмaтoв дaжe). 3. Выбирaeм нa тeлeвизoрe рeжим HDMI и иcпoльзуeмый вxoд (ecли у Вac нecкoлькo HDMI).
4. Нa экрaнe пoявитcя cиний экрaн c выбoрoм рeжимoв (iOS, Android, Windows). Пeрeключeниe мeжду рeжимaми нaжaтиeм кнoпки уcтрoйcтвa.
При включeнии Mirascreen coздaeт WiFi ceть, к кoтoрoй Вaм нaдo пoдключитьcя c иcпoльзуeмoгo уcтрoйcтвa (плaншeт, cмaртфoн, РС). Инфoрмaция o нaзвaнии ceти и пaрoлe нaxoдитcя нa экрaнe тeлeвизoрa (уcтрoйcтвa oтoбрaжeния).
Пocлe пoдключeния к этoй лoкaльнoй ceти, вы УЖЕ cмoжeтe брocaть нa тeлeвизoр фaйлы (кaртинки, видeo, музыку) co cвoeгo cмaртфoнa, нo этo будут будут имeннo лoкaльныe фaлы нaxoдящиecя в пaмяти cмaртфoнa (кoмпa), a нe из интeрнeтa. Чтoбы пoдключить Mirascreen к дoмaшнeй ceти c дocтупoм в интeрнeт нaдo нa тeлeфoнe (кoмпe) в брaузeрe ввecти IP aдрec уcтрoйcтвa oтoбрaжaeмый нa экрaнe тeлeвизoрa (192.168.203.1). Пoпaдaeм в oкнo нacтрoeк, гдe выбирaeм «Internet», в cпиcкe WiFi ceтeй нaxoдим cвoю и ввoдим пaрoль cвoeгo coeдинeния.
Тaм жe имeeтcя ряд мeню, выбрaв руccкий мoжнo caмocтoятeльнo рaзoбрaтьcя c пунктaми: выбoр рaзрeшeния изoбрaжeния (дo 1920×1080), прoпиcывaeтcя aдрec рoутeрa (oткудa брaть интeрнeт), язык, пaрoль и тип coeдинeния (пo умoлчaнию) при включeнии cтикa (мoжнo в прoцecce пeрeключaть кнoпкoй).
Дaлee выбирaeм нужный рeжим. Нaпримeр ecли иcпoльзуeм iOS
в нacтрoйкax cмaртфoнa, выбирaeм ceть > другaя ceть > Mirascreen-xxxxxxx, ввoдим пaрoль (укaзaн ввeрxу нa экрaнe ТВ), прoвoдим пaльцeм ввeрx пo экрaну iPhone и нaxoдим AirPlay. Выбирaeм Mirascreen-xxxxx, включaeм «Видeo пoвтoр».
Пocлe этиx мaнипуляций при прocмoтрe фильмoв, игр и прoчиx дeйcтвияx — вce будeт дублирoвaтьcя c экрaнa cмaртфoнa нa экрaн тeлeвизoрa.
Анaлoгичнo пoдключaютcя ОС Android и Windows (нoутбуки, ПК, плaншeты, cмaртфoны) — дocтaтoчнo выбрaть ceть Mirascreen в нacтрoйкax (кнoпкoй) и ввecти пaрoль. Единcтвeннoй cлoжнocтью мoжeт oкaзaтьcя вeрcия Вaшeгo Windows. Еcли этo 7кa или нижe, тo cкoрee вceгo Вы нe cмoжeтe рeaлизoвaть пoдключeниe крoмe рeжимa DLNA. Вы cмoжeтe прoигрывaть фaйлы — нo нe клoнирoвaть экрaн.
В вeрcияx 8 и вышe ocoбыx прoблeм ужe нe вoзникaeт. Дoбaвляeтe уcтрoйcтвo…
… и вce вeликoлeпнo пoдключaeтcя
Пocлe этoгo выбирaeтe пoлoжeниe и тип рaбoты (клoн, рacширeнный cтoл или oтдeльнaя рaбoтa мoнитoрa)
Пocлe этoгo мoжнo oтпрaвлять из прoигрывaтeля «вocпрoизвecти нa Miracast»
Или вocпрoизвoдить нa рaбoчeм cтoлe и cмoтрeть «клoнoм». Ещe рaз нaпoминaю, рaзнaя oриeнтaция экрaнoв из-зa нecтaндaртнoгo иcпoльзoвaния мoeгo мoнитoрa
Для прocмoтрa видeo c кoмпьютeрa нa cмaртфoнax и плaншeтax c oпeрaциoннoй cиcтeмoй Android удoбнo иcпoльзoвaть унивeрcaльныe прилoжeния. Иx мнoгo рaзныx, нaпримeр MediaHouse или Bubble UPnP.
Я иcпoльзoвaл eщe MiracastDisplay, Web Video Caster a тaк жe xoрoшaя прoгрaммa для трaнcляции тв — LazyIPTV
Еcли coвceм «изврaщeннo» пoдoйти к вoпрocу, мoжнo cмaртфoн кaк Вeб кaмeру иcпoльзoвaть 😉 Вoт примeр. Мнoгoкрaтный пoвтoр «caмoгo ceбя»
Еcли кaмeру eщe и шeвeлить, тo дoвoльнo зaбaвныe эффeкты вoзникaют, в cлeдcтвии нeбoльшoй зaдeржки пeрeдaчи инфoрмaции 😉
Нaчинкa cтикa.
Дaннaя вeрcия уcтрoйcтвa дoвoльнo лeгкo прoшивaeтcя в EzCast (нa 4pda ecть тeмa c прoшивкaми) этo увeличивaeт удoбcтвo иcпoльзoвaния и дoбaвляeт нeкoтoрыe функции.
Глaвнaя «фишкa» уcтрoйcтвa: С пoмoщью Mirascreen тeлeвизoр лeгкo прeврaщaeтcя в бecпрoвoднoй DLNA мoнитoр, и нa нeгo мoжнo брocaть фильмы, музыку, youtube и iptv кaнaлы co cвoeгo мoбильнoгo тeлeфoнa.
Мoжнo рacшaрить видeo c youtube нa тeлeвизoр, cмoтрeть фильмы/ceриaлы/мультфильмы (нaпримeр c FS TVBOX), cмoтрeть тeлeвидeниe (IPTV кaнaлы) чeрeз прoгрaмму LazyIPTV и т.п.
Я иcпoльзую инoгдa для рaбoты c плaншeтa нa «бoльшoм» экрaнe мoнитoрa. Уcтрoйcтвo мaлeнькoe, лeгкo кинуть вмecтe c плaншeтoм в cумку. Кaк вaриaнт в кoмaндирoвкe иcпoльзoвaть бoльшoй экрaн ТВ для рaбoты или прocмoтрa (чeгo-либo), в тoм чиcлe и прeзeнтaций.
musku.ru
Беспроводной приемник Mirascreen G2, дублируем экран смартфона или планшета на телевизор
Всем привет, Бывает так, что хочется посмотреть фотографии или видео (со звуком), снятые на телефон (а качество камер, наконец-то, уже позволяет смотреть их без тошноты) на большом экране телевизора или даже подключить проектор… или, например, Ютуб посмотреть или трансляции, а TV-бокса поблизости нет, да и WIFI в телике отсутствует. В этой ситуации поможет устройство Mirascreen G2, использующее технологию Miracast. Что говорит WIKI:Miracast — стандарт беспроводной передачи мультимедийного сигнала, утверждённый объединением Wi-Fi Alliance 19 сентября 2012 года. Стандарт разработан на основе технологии Wi-Fi Direct: для передачи сигнала требуется наличие только двух совместимых устройств — приёмника и передатчика, в чем заключается существенное отличие от аналогичного по функциональности AirPlay, где передача между приёмником и передатчиком осуществляется только через Wi-Fi-маршрутизатор.
Чуть подробнее
Технические характеристики- Стандарт обмена данными между устройствами базируется на технологии Wi-Fi Direct.
- Передаются не файлы, а непосредственно пакеты видеосигнала в формате ITU-T H.264, то есть возможно не только беспроводное воспроизведение содержимого файлов, но и прямое дублирующее отображение экрана мобильного устройства. Также возможна обратная передача, например, видеосигнала с телевизора на экран мобильного устройства.
- Поддерживаемые аудиоформаты: LPCM (2-канальный), Dolby AC3 (5.1-канальный), AAC.
- Поддерживаемые разрешения: 17 форматов CEA от 640×480 до 1920×1080, 29 форматов VESA от 800×600 до 1920×1200, 12 мобильных форматов от 640×360 до 960×540.
Недостатки
Слабая совместимость реализаций на практике. Максимально поддерживаемое разрешение изображения 1920×1200 пикселей (в текущей версии нет поддержки UltraHD). Формат транслируемого видеосигнала базируется на проприетарном кодеке H.264. Отсутствие узнаваемого графического обозначения-логотипа на упаковке и в информационных материалах производителей. Поддержка miracast была добавлена в Android в версии 4.2 29 октября 2012 года. Источник: WIKI То есть с помощью небольшого донгла, подключаемого к телевизору (проектору или другому устройству имеющему HDMI вход), мы получаем возможность передать на него видеопоток (и звук) непосредственно с телефона, планшета или другого устройства поддерживающего Wi-Fi Ditect.Донгл
Любое компактное периферийное устройство, разъем которого, например USB, смонтирован непосредственно на его корпусе. Такое устройство подключают к компьютеру непосредственно, без использования шнура (или очень коротким шнуром). Типичные донглы — это карточки флеш-памяти с разъемом USB, внешние ИК-порты с разъемом USB, внешние порты связи Bluetooth, USB-модемы WiFi, USB-модемы WiMAX (GPRS, LTE….). Упаковка при транспортировке была сильно повреждена, поэтому, дабы не нарушать эстетики — прячу ее под спойлер.Упаковка
Само устройство состоит из двух компонентов. Собственно самого донгла с HDMI выходом: И разветвленного кабеля, с одной стороны которого находится microUSB разъем подключаемый к устройству, а с другой обычный USB и WI-FI антенна: USB нужен для питания устройства и его можно подключить непосредственно к телевизору (если в нем есть, конечно, такой выход), либо в любую 5В зарядку, либо вообще подключить к повербанку. На самом устройстве присутствует только одна кнопка, которая изначально нужна для смены режима его работы с разными типами систем: IOS или Android Характеристики: ОС: Linux Процессор: AM8252B, до 600 мГц Память: DDR3 128 МБ Требования к передающим устройствам: Для IOS: Поддержка IOS 8.0 и выше Для Android: Поддержка Android 4.2 и выше Для Mac OS: Поддержка Mac OS 10 и выше Для x86: Windows 7, а лучше выше Основные возможности: Поддержка: AirPlay, Miracast, DLNA Wi-Fi: 2.4 ГГц (модуль Wi-Fi: 8188ETV) Управление: Поддержка управления с помощью смартфона/планшета, компьютера Поддерживаемое разрешение: до 1080 P HD (макс: 1920*1080 @ 30 P). Поддержка форматов (но это уже зависит от возможности приложений на внешних устройствах, работающих с донглом) Поддерживает офисные форматы: pdf/MS Word/MS Excel/MS powerpoint. Видео форматы: AVI/DIVX/MKV/TS/DAT/MPG/mprg/MOV/MP4/RM/ RMVB/WMV. Аудио форматы: MP1/MP2/MP3/wma/OGG/ADPCM-WAV/PCM-WAV/aac. Фото: JPEG/BMP.Размеры:
Вес: В корпусе девайса есть магнит, который «держит» HDMI разъем при переноске: Отмечу, что основная функция устройства — работа именно со смартфонами и планшетами. Подключаем устройство к телевизору: Устройство, сразу начинает загружаться (загрузка идет, примерно, 20 секунд) и поднимает свою сеть Wi-Fi (если я правильно выразился, для Wi-Fi Direct), выбираем порт на телевизоре, к которому подключен Mirascreen. По умолчанию, загружается та часть «операционки» устройства, которая работает с IOS устройствами (дальше будут фотки с телека — извините за качество): все просто — следуем инструкции на экране, находим сеть WIFI, поднятую приставкой и коннектимся к ней: После подключения IOS устройства к WIFI донгла на экране телевизора видим такую картинку: Устройство готово к работе. Если у Вас передача идет с Андроид устройства, то при нажатии кнопки на донгле, в течении, примерно, 20 секунд, происходит переключение на другой экран, для возможности работы с этой системой: После подключения смартфона: Продолжу с Apple устройствами (Iphone) После того, как подключились к Wi-Fi Mirascreen, «смахиваем» пальцем снизу вверх экран Iphone, чтобы войти в быстрое меню и жмакаем на «Видеоповтор AirPlay» и, далее, на название устройства: И видим экран смартфона уже на экране телевизора. Непривычное зрелище: Далее работаем с телефоном, как обычно, меняем ориентацию экрана, серфим, фото итд, пытаемся даже посмотреть видео и поиграть в игры. Все дублируется на экран телевизора: Помимо картинки передается и звук, громкость которого мы можем регулировать как с пульта телевизора, так и с самого смартфона.Однако, как я убедился на практике, ждать от устройства в этом режиме, что оно будет успешно передавать без задержек видео, не стоит. Да, видео передается, но примерно раз в секунду происходит фриз. Соответственно, в быстрых играх все аналогично. Вот пример игры Need for speed. Обратите внимание, что уже на экране смартфона и что еще на телевизоре. Не хилая такая задержка:
Кроме этого, при работе с устройствами Apple в режиме «Видеоповтор AirPlay» есть неприятная особенность (отсутствующая у устройствах на базе Андроид в режиме Mirroring), если вы подрубились к WIFI Mirascreen — вы потеряли возможность работы со своим «домашним» WIFI, то есть Интернет, в этот момент, будете получать только через GSM сеть. На Андроид устройствах такой проблемы нет. Чтобы начать работать с ними мы переключаемся на соответствующий экран кнопкой на обозреваемом устройстве. И находим на планшете или смартфоне пункт типа «Screen Mirroring» или «Трансляция», или вообще ничего не находим (у меня на паре устройств вообще нет возможности трансляции). Вот как это выглядит на моем планшете: И смартфоне на Андроиде: Однако, и тут нас может ожидать засада, некоторые устройства на базе Андроид не хотят работать с донглом, либо работают с ним, но постоянно вешают или перезагружают. Из трех устройств на базе Андроид у меня стабильно работал только планшет Samsung и один из смартфонов, но уж если вы нашли стабильно работающее устройство, соединение с домашним WIFI и работа с устройством Mirascreen работают параллельно, о чем свидетельствуют значки вверху экрана: А вообще, чтобы не заниматься такой ерундой, есть возможность «подцепить» сам донгл к своему роутеру. Для этого заходим с подключенного к нему по Direct WiFi смарфтона в «веб-морду» Mirascreen по адресу: 192.168.203.1 и получаем возможность подключиться к домашней сети, выбрав ее имя и вбив пароль: После этого Mirascreen работает через вашу сеть WIFI, а смартфон взаимодействует с ним через домашнюю сеть WiFi. Но смартфонами и планшетами тема не ограничивается, можно спокойно отправлять на устройство файлы через домашний WiFi с компьютера, лучше на базе Windows не ниже 8 версии — там поддержка Miracast уже встроена. А в Windows 7 Вам обеспечены некоторые танцы с бубнами с установкой сервера DLNA, я не большой специалист в этой теме, но мне помогла замечательная программа на русском языке (она еще и freeware) — «Домашний медиа-сервер». Она сама поднимает DLNA сервер, находит в сети все медиа устройства и позволяет с компьютера передавать на них файлы:Еще скрины программы
На этом в принципе можно было бы закончить обзор, если бы я не решил через веб поменять язык интерфейса Mirascreen на русский. Итогом стала «поломка» отображаемых на телевизоре загрузочных экранов для обеих систем.УЖАС УЖАС
Никакие перезагрузки и сброс настроек естественно не помогли. Поэтому пошел «курить» профильный форум на 4PDA, ссылка на тему тут. А там описано, что реально возможности устройства и удобство работы с ним повышаются после установки от него прошивки от EZCast. Цитата с 4PDA: «На сегодняшний день EZCast предлагает самое удобное программное обеспечение из всего ряда предложений. Но это значительно повышает стоимость устройства. А перепрошивка дает возможность купить не дорогое устройство и самостоятельно добавить туда прошивку от EZCast. То есть получить за „недорого“ устройство с хорошими рабочими характеристиками»И на самом деле могу подтвердить, что все возможности устройства раскрываются после перепрошивки. Вся подробная информация, как это сделать, есть в профильной теме. Еще немного поплясав с бубнами, я смог проапгрейдить обзорное устройство. В принципе, прошивка большой сложности не составляет. Правда есть пара нюансов, которые пришлось там отрыть и додумать. После прошивки интерфейс оболочки устройства действительно улучшился и стал гораздо информативней: Появились интерактивные иконки состояния донгла и количестве подключенных устройств: Кроме этого, пропала необходимость переключаться кнопкой на нем между устройствами различных систем, он сам стал понимать, какое устройство хочет с ним вступить в связь: Apple, Android или PC и автоматом активизирует тот или иной функционал. Можно даже несколько устройств подключить одновременно (однако, Андроид устройства, наглым образом имеют приоритет над Яблоком. Если подключено Apple к Mirascreen и тут, вдруг, к нему лезет «любится» Андроид, то он отрубает Эпл и выводит на экран свою картинку). Чудес со скоростью вывода видеопотока на телевизор, в базовых режимах «Видеоповтор AirPlay» (Apple) и «Screen Mirroring» (Android) не произошло, т.к. в этих режимах не поддерживается буферизация и передача потока идет с разрывами, фризами и другими «прелестями». Но появилась возможность работы с замечательным приложением от EZCast (именно его штрих код висит на заглавной заставке оболочки), которое позволяет выводить любой медиаконтент через донгл на телевизор, а видео, в т.ч. с интернет каналов (Youtube и прочие) еще и без задержек (за счет буферизации). Кстати, использование этого приложения решило проблему использования донгла с теми Андроидами, которые не захотели работать в режиме Screen Mirroring.Что можно сделать через приложение:
— полностью настроить девайс, причем смартфон выступает в качестве пульта: Добавлю, что после соединения с устройством происходит поиск обновлений встроенного в него ПО, установка проходит без проблем: — посмотреть видео или фото, послушать музыку (MP3 и другие форматы): при просмотре смартфон, опять же, выступает в качестве пульта: можно перемотать видео, изменить громкость итд. Качество видео при передаче не страдает (на фото это передать не получается). — посмотреть сетевые каналы включая Ютуб: Первое видео, что попалось 🙂 — получить на телевизоре изображение с камеры смартфона в реальном времени: Кстати, в настройках разрешения изображения донгла доступны следующие варианты: Можно также, используя встроенный в приложение броузер, зайти на нужные странички. Кроме приложения EZCast существуют и другие, например, Tubio, которые также позволяют работать с Интернет-медиа и локальными файлами, устройство видится ими без проблем. А вот с динамичными играми, ничего сделать так и не получилось — через приложение их не запустишь, а сами они не обеспечивают буферизацию. Отмечу, что в процессе работы устройство греется. Энтузиасты советуют ставить радиатор на чип. В процессе работы потребляет совсем немного, от 0.1А до 0.6А (причем, это никак не зависит от передаваемого контента):Небольшая разборка
WiFi модуль: Пара небольших видео.Пример 1. В этом видео используется только базовый функционал Airplay смарфтона. В конце ролика приложение EZCast работает только в качестве «проигрывателя» видео и использует именно Airplay, а не собственные возможности по буферизации и прочее, поэтому видны фризы и пропуски при проигрывании файлов видео:
Пример 2. Тут уже Apple Airplay отключен и EZCast использует свой способ подключения к телевизору, непосредственно из программы. Видно, что видео пройдя в начале некоторый этап буферизации, затем проигрывается без задержек (файл проигрываемого видеоролика — трейлер к обновленному «Терминатору 2» разрешением 1920×1080): Ну и немножко видео меню настроек (если кому интересно)Настройки
Устройство весьма и весьма интересное и функциональное, хотя и со своими «тараканами в голове». Заявленный функционал обеспечивает в полной мере, особенно после перепрошивки устройства. Неплохая полезность: удобно таскать с собой, например, на бизнес встречи, подключая его к проектору или в отпуск, когда хочется посмотреть на отельном телевизоре, что же получилось снять в-о-он с той башенки, чтобы забраться на которую, простояли 3 часа в очереди из туристов. Да и еще кучу разных применений можно найти. Из минусов — не советую пытаться сменить язык интерфейса, если не планируете перепрошивать устройство 🙂 На этом все.Всем Добра!
mysku.me
MiraScreen OTA TV Stick (беспроводное подключение устройств к ТВ, проекторам и мониторам)
От товарища случайно узнал о Mirascreen, немного почитал и подумал что «мне такое надо» 😉 Ниже информация о устройстве — что оно такое и «с чем его едят»…Первый возникающий вопрос MIRASCREEN- это что!? 🙂
Технологии позволяющие выводить на экран телевизора, монитора или проектора копию изображения с ноутбука, планшета или смартфона по Wi-Fi.
Если Вам понадобиться подключить к телевизору смартфон или компьютер не нужно будет прокладывать кабеля и переходники для HDMI. Достаточно в телевизор (проектор) подсоединить это устройство и подключиться к нему с Вашего смартфона, компьютера или планшета. Mirascreen имеет встроенный Wi-Fi модуль-802.11 b/g/n 2,4 ГГц (антенна с зоной охвата Wi-Fi сигнала в 10 м), которая позволяет дублировать экран со смартфона или планшета, вести трансляцию или организовать сетьDLNA
DLNA (англ. Digital Living Network Alliance) — набор стандартов, позволяющих совместимым устройствам передавать и принимать по домашней сети различный медиа-контент (изображения, музыку, видео), а также отображать его в режиме реального времени.
По функционалу устройство похоже на Google chromcast, но значительно дешевле.
Для подключения Mirascreen не требуется наличие wi-fi на телевизоре (или другом устройстве к которому Вы подключаетесь). На телевизоре достаточно иметь HDMI разъем, на мониторе DVI (в этом случае понадобится небольшой переходник)- покажу далее в обзоре. Характеристики от продавца: цвет: Черный интерфейс: 1 * HDMI 1.4, 1 * Micro USB USB: USB2.0 размер: 6.5*3.5*1.0 см вес приемника: 15 г размер упаковки: 15.0*8.0*3.0 см комплект: 1 * MiraScreen Беспроводной Wi-Fi Дисплей Приемника 1 * USB с Wi-Fi 2 в 1 кабель 1 * Английский/Китайский Руководство Пользователя Внешний вид приехавшего устройства. Упаковка… Сзади указаны некоторые спецификации работы При распаковке видим само устройство, внешнюю антенну с разъемом для подключения к устройству и к источнику питания (USB) В принципе все кратко описано в прилагающейся инструкции — понятно все даже по картинкам 🙂 Но на всякий случай далее я опишу последовательность подключения. Сверху находится светодиод индикации работы Снизу отверстия для охлаждения. Кнопка переключающая режимы работы (циклическое переключение)1.miracast (клонированное отображение на экране телевизора рабочего стола смартфона/планшета в режиме реального времени, с небольшой задержкой) 2.DLNA/Airplay (использование телевизора в качестве беспроводного монитора)
Внешняя антенна Физические размеры с крупную флэшку Длина кабеля Вес Вот так выглядит подключенным к монитору через небольшой переходник HDMI-DVI (мой монитор не имеет HDMI). Питание как видим подключено к USB монитора. Потребляемый ток устройства относительно небольшой, возможно при бОльшей нагрузке он увеличивается, но у меня при питании от монитора или телевизора все работало замечательно и без проблем. Можно использовать и зарядку от смартфона/планшета для питания от внешнего источника. После подключения видим такую картинку на экране. Это два основных режима работы, которые переключаются нажатием кнопки, расположенной сбоку на корпусе устройства.Монитор у меня имеет «неправильную» ориентацию — поэтому далее буду по необходимости поворачивать изображение для удобства восприятия. Некоторые фото будут с разной ориентацией на экранах — ЭТО не «баг» устройства а особенность моего использования 🙂
Верхняя строка отображает адрес и имя этого экземпляра стика, пароль для подключения и состояние соединения. Устройство умеет использовать (и раздавать) интернет с wi-fi роутера, что мы и видим в моем случае. Краткий алгоритм подключения по пунктам выглядит примерно так:1. Подключаем Wi-Fi антенну через микро USB разъем к Mirascreen, второй разъем (стандартный USB) к питанию. 2. Вставляем Mirascreen в порт HDMI телевизора/проектора (или через переходник на DVI или другой стандарт, сейчас много имеется различных переходников, в том числе и для старых форматов даже). 3. Выбираем на телевизоре режим HDMI и используемый вход (если у Вас несколько HDMI).
4. На экране появится синий экран с выбором режимов (iOS, Android, Windows). Переключение между режимами нажатием кнопки устройства.
При включении Mirascreen создает WiFi сеть, к которой Вам надо подключиться с используемого устройства (планшет, смартфон, РС). Информация о названии сети и пароле находится на экране телевизора (устройства отображения). После подключения к этой локальной сети, вы УЖЕ сможете бросать на телевизор файлы (картинки, видео, музыку) со своего смартфона, но это будут будут именно локальные фалы находящиеся в памяти смартфона (компа), а не из интернета. Чтобы подключить Mirascreen к домашней сети с доступом в интернет надо на телефоне (компе) в браузере ввести IP адрес устройства отображаемый на экране телевизора (192.168.203.1). Попадаем в окно настроек, где выбираем «Internet», в списке WiFi сетей находим свою и вводим пароль своего соединения. Там же имеется ряд меню, выбрав русский можно самостоятельно разобраться с пунктами: выбор разрешения изображения (до 1920х1080), прописывается адрес роутера (откуда брать интернет), язык, пароль и тип соединения (по умолчанию) при включении стика (можно в процессе переключать кнопкой). Далее выбираем нужный режим. Например если используем iOSв настройках смартфона, выбираем сеть > другая сеть > Mirascreen-ххххххх, вводим пароль (указан вверху на экране ТВ), проводим пальцем вверх по экрану iPhone и находим AirPlay. Выбираем Mirascreen-xxxxx, включаем «Видео повтор».
После этих манипуляций при просмотре фильмов, игр и прочих действиях — все будет дублироваться с экрана смартфона на экран телевизора.
Аналогично подключаются ОС Android и Windows (ноутбуки, ПК, планшеты, смартфоны) — достаточно выбрать сеть Mirascreen в настройках (кнопкой) и ввести пароль. Единственной сложностью может оказаться версия Вашего Windows. Если это 7ка или ниже, то скорее всего Вы не сможете реализовать подключение кроме режима DLNA. Вы сможете проигрывать файлы — но не клонировать экран.
В версиях 8 и выше особых проблем уже не возникает. Добавляете устройство… … и все великолепно подключается После этого выбираете положение и тип работы (клон, расширенный стол или отдельная работа монитора) После этого можно отправлять из проигрывателя «воспроизвести на Miracast»Или воспроизводить на рабочем столе и смотреть «клоном». Еще раз напоминаю, разная ориентация экранов из-за нестандартного использования моего монитора
Для просмотра видео с компьютера на смартфонах и планшетах с операционной системой Android удобно использовать универсальные приложения. Их много разных, например MediaHouse или Bubble UPnP. Я использовал еще MiracastDisplay, Web Video Caster а так же хорошая программа для трансляции тв — LazyIPTV Если совсем «извращенно» подойти к вопросу, можно смартфон как Веб камеру использовать 😉 Вот пример. Многократный повтор «самого себя» Если камеру еще и шевелить, то довольно забавные эффекты возникают, в следствии небольшой задержки передачи информации 😉 Начинка стика. Данная версия устройства довольно легко прошивается в EzCast (на 4pda есть тема с прошивками) это увеличивает удобство использования и добавляет некоторые функции. Главная «фишка» устройства: С помощью Mirascreen телевизор легко превращается в беспроводной DLNA монитор, и на него можно бросать фильмы, музыку, youtube и iptv каналы со своего мобильного телефона. Можно расшарить видео с youtube на телевизор, смотреть фильмы/сериалы/мультфильмы (например с FS TVBOX), смотреть телевидение (IPTV каналы) через программу LazyIPTV и т.п. Я использую иногда для работы с планшета на «большом» экране монитора. Устройство маленькое, легко кинуть вместе с планшетом в сумку. Как вариант в командировке использовать большой экран ТВ для работы или просмотра (чего-либо), в том числе и презентаций. Еще вариант использования — трансляция на монитор в автомобиле (автобусе) со смартфона или из интернета.UPD Возникло много вопросов и сомнений в работоспособности данного устройства в 1080. Ниже короткий фрагмент видео 1920х[email protected] поток 8240кбит/с (режим свистка выбран 1920х[email protected] (имеется и 60 в принципе, но не пробовал). На фрагменте заодно и задержки можете посмотреть. Данное видео показано через ES Медиаплеер. Смартфон cтаренькая Lenovo p780. Для соединения со свистком использована MiracastDisplay
mysku.me
192.168.49.1 и 192.168.203.1 — Вход в Настройки Miracast Адаптера, Как Подключить к WiFi Роутеру?
Адреса IP 192.168.49.1 и 192.168.203.1 используются для входа в настройки некоторых моделей ТВ приставок Miracast — их еще называют, Anycast или WeCast в зависимости от производителя. О том, как подключить подобный гаджет к телевизору, я уже рассказывал. Пришло время посмотреть, как соединить ее с роутером и что делать, если зайти в настройки на 192.168.49.1 и 192.168.203.1 не удается.
Вход в настройки 192.168.49.1/192.168.203.1 index.html
Итак, в прошлом уроке мы подключили TV Stick к HDMI порту телевизора или монитора и выбрали его в качестве источника приема сигнала из меню с помощью пульта. Теперь на экране отображается сводная информация для работы с ней через беспроводное соединение.
Здесь нас будут интересны следующие данные:
- SSID — название wifi, к которому нужно подключиться, чтоб транслировать экран смартфона на ТВ или произвести настройку
- PSK или Password — ключ для соединения с сетью приставки
- IP — адрес, по которому производится вход в панель управления приставкой. Он может отличаться в зависимости от модели. Мне чаще всего попадались http://192.168.49.1 у устройств, которые называются Anycast и Wecast. Или http://192.168.203.1 — у Miracast и Mirascreen.
Для того, чтобы детально настроить приставку и подключить ее к маршрутизатору по Wi-Fi, нужно будет сначала подключиться к сигналу по указанным на экране ТВ данным — по умолчанию название у нее будет «MiraScreen_XXXX» — именно так она отображается в списке беспроводных сетей на телефоне или ноутбуке. Пароль также показан на мониторе — это будет комбинация цифр и букв. Часто в качестве него используется «12345678».
После этого можно либо установить фирменное мобильное приложение, если вы хотите зайти в настройки со смартфона, либо открыть браузер на компьютере и ввести ip адрес входа 192.168.203.1 или 192.168.49.1 — точное значение для вашей модели будет указано на экране ТВ или в инструкции по эксплуатации.
Показать результатыПроголосовало: 31233
Попадаем на index.html, то есть стартовую страницу панели администрирования.
Для изменения доступны следующие настройки:
- Internet — здесь необходимо подключиться к основному wifi маршрутизатору для обновления прошивки а также для того, чтобы иметь возможность транслировать видео из интернета на большой экран. Поскольку беспроводной модуль телефона будет занят связью с адаптером, выход в интернет будет осуществляться именно через этот канал.
- WiFi Password — смена пароля для подключения к адаптеру
- Default Mode — режим трансляции — с iPhone или Mac (AirPlay) или Android и Windows (Miracast)
- Resolution — разрешение картинки
- EZAir — тип отображения — как повтор монитора или стриминг
- Upgrade — обновление встроенного ПО адаптера
Собственно, для того, чтобы работать через приставку mirascreen с интернетом, достаточно просто в разделе «Internet» подключиться к существующему вайфаю от основного роутера. А она в свою очередь будет ретранслировать его на подключенные уже к ней самой устройства. Например, телефон, через который будет воспроизводится видео с YouTube на телевизор.
С остальным можете поиграться, но решающего значения эти конфигурации не имеют.
Что делать, если браузер не заходит по адресу 192.168.203.1 или 192.168.49.1?
Как показала практика, иногда случается проблема, что невозможно зайти на страницу настроек по адресу 192.168.203.1 или 192.168.49.1. Не исключаю, что вы даже пытались прописать после него окончание «index.html», как у обычного веб-сайта, но вместо входа в настройки видите белый пустой экран.
Чаще всего причина в том, что вы не подключились к сети wifi, которую раздает приставка, а находитесь, например, в сети роутера. Все, что нужно, — сконнектиться по беспроводной связи со своей Smart Cast «флешкой».
В качестве другой причины могу предположить какую-то непредвиденную ошибку в работе не совсем качественного китайского оборудования miracast/anycast, которое сейчас заполонило весь интернет и продается под видом известных брендов.
В этом случае рекомендую выполнить следующие действия:
- Перезагрузить приставку или отсоединить ее от телевизора и установить заново
- Переподключиться к сети wifi, которую раздает устройство mirascreen
- Сбросить ее в заводское состояние ресетом и настроить с нуля
- Наконец, проверить, чтобы на компьютере, с которого вы пытаетесь войти на индексную страницу админки в свойствах беспроводного подключения IPv4 получение IP адреса и DNS серверов было установлено на «автомат»
После этого в 99% случаев вопрос решается сам собой — вы заходите в настройки, вносите необходимые изменения, и навсегда о них забываете, так как все работает само собой.
Спасибо!Не помоглоЦены в интернете
Александр ВайФайкин
Выпускник образовательного центра при МГТУ им. Баумана по специальностям «Сетевые операционные системы Wi-Fi», «Техническое обслуживание компьютеров», «IP-видеонаблюдение». Автор видеокурса «Все секреты Wi-Fi»
Задать вопрос
MiraScreen Bring для смартфонов Руководство пользователя
MiraScreen Развлечение для смартфонов
Установка оборудования
- Включите телевизор и включите ключ MiraScreen, подключив кабель USB от ключа к адаптеру USB (5V1A). Пожалуйста, разместите приемник Wi-Fi в месте с хорошим приемом Wi-Fi.
- Подключите ключ MiraScreen непосредственно к входному порту HDTV на вашем телевизоре.
- Установите на телевизоре в качестве источника / входа входной порт HDTV, подключенный к адаптеру MiraScreen
- Теперь ваш ключ MiraScreen запускается и отображает инструкции на экране телевизора.Следуйте инструкциям для завершения установки
Настройка для iOS (iPhone / iPad)
- Подождите, пока не откроется главный экран MiraScreen после включения.
- Подключите свой iPhone к MiraScreen через Wi-Fi. Запустите браузер (http://192.168.203.1) на вашем iPhone, чтобы настроить Интернет для MiraScreen (подключите MiraScreen к домашнему WiFi-роутеру).
- Подключите ваш iPhone к домашнему Wi-Fi роутеру. Проведите пальцем вверх по iPhone и коснитесь AirPlay Mirroring, затем выберите MiraScreen в качестве цели.
- Экран вашего iPhone / iPad будет отображаться на вашем телевизоре через MiraScreen.
Настройка для Android
- Подождите, пока не откроется главный экран MiraScreen после включения.
- Включите меню Android, а затем включите Miracast.
- Выберите MiraScreen в качестве цели и дождитесь подключения.
- Ваш экран Android будет отображаться на вашем телевизоре, при необходимости подключите его повторно.
Использование Miracast
Узнайте, как использовать Miracast для устройств Android, из http://www.MiraScreen.com/help
Companion App, EZMira
- Отсканируйте QR-код на экране, чтобы загрузить приложение EZMira
- Запустите приложение EZMira
- Нажмите кнопку «Подключить», чтобы начать зеркалирование с Android .
Подключение к домашнему WiFi-роутеру
- Подождите, пока не откроется главный экран MiraScreen после включения.
- Подключите Android к MiraScreen через Wi-Fi.
- Запустите браузер, чтобы получить доступ к (http://192.168.203.1) на вашем Android, чтобы настроить Интернет для MiraScreen (подключите MiraScreen к домашнему маршрутизатору WiFi).
Настройка для Google Home (Android)
Пожалуйста, заранее подключите MiraScreen к домашнему Wi-Fi роутеру *.
Загрузите приложение Google Home из Google Play. Запустите приложение Google Home, войдите в систему с учетной записью Google. Затем вы можете зеркально отобразить Android на MiraScreen с помощью Google Home, как показано ниже.
Примечание: ключ MiraScreen должен быть подключен к Интернету для использования приложения Google Home.
Примечание: Имейте в виду, что Android должен иметь службу Google Play для установки Google Home.
Примечание: Убедитесь, что ваш мобильный телефон и устройство MiraScreen подключены к одному домашнему маршрутизатору Wi-Fi.
Настройка для Mac
- Подождите, пока не откроется главный экран MiraScreen после включения.
- Подключите Mac к MiraScreen через Wi-Fi.Запустите браузер (http://192.168.203.1) на вашем Mac, чтобы настроить MiraScreen (подключите MiraScreen к домашнему WiFi-роутеру).
- Подключите ваш Mac к домашнему WiFi-роутеру. Включите AirPlay, затем выберите MiraScreen в качестве цели.
- Экран вашего Mac будет отображаться на вашем телевизоре через MiraScreen.
Установка для Windows
- Подождите, пока не откроется главный экран MiraScreen после включения.
- Для Windows 8.1 выполните «Меню Пуск Windows> Настройка> ПК и устройства> Устройства> Добавить устройство», а затем выполните поиск ключа MiraScreen.
Для Windows 10 выполните «Меню Пуск Windows> Настройка> Подключенные устройства> Добавить принтер или сканер», а затем выполните поиск ключа MiraScreen. - Ваш экран Windows будет отображаться на вашем телевизоре через соединение MiraScreen.
Сопутствующее приложение, EZMira
Загрузите и установите EZMira в Windows со страницы https://MiraScreen.com/app-download.
Затем вы можете зеркально отобразить Windows на MiraScreen с помощью EZMira, как показано ниже.
Беспроводная связь 2.Сеть 4GHz и 5GHz (Доступно только для ключей 5G)
MiraScreen будет работать в том же беспроводном диапазоне, что и маршрутизатор. Поэтому подключите MiraScreen к домашнему беспроводному маршрутизатору 5G для использования диапазона WiFi 5 ГГц.
MiraScreen WiFi SSID и пароль отображаются на экране телевизора. Вы можете подключить свой мобильный телефон или ноутбук к SSID WiFi MiraScreen, а затем выполнить соответствующие настройки.
Настройка для вашего MiraScreen
- Если MiraScreen подключен к домашнему WiFi-роутеру, подключите свой телефон или ноутбук к тому же домашнему WiFi-роутеру.Запустите веб-браузер на телефоне или ноутбуке, затем откройте IP-адрес (показан на главном экране) MiraScreen, чтобы перейти на страницу настройки.
- Если MiraScreen НЕ подключается ни к одному домашнему маршрутизатору WiFi, подключите свой телефон или ноутбук к SSID MiraScreen через Wi-Fi. Запустите веб-браузер на телефоне или ноутбуке, затем откройте IP-адрес (http://192.168.203.1) MiraScreen, чтобы перейти на страницу настройки.
- На вашем телефоне или ноутбуке отобразится страница настройки MiraScreen.
Настройки и обновление прошивки
- Интернет: подключите MiraScreen к локальной сети Wi-Fi.
Примечание. Соединение между MiraScreen и вашим устройством может быть прервано, если вместо этого MiraScreen подключается к локальной сети Wi-Fi. - Пароль: изменить пароль MiraScreen Разрешение
- : выходное разрешение MiraScreen
- Режим EZAir: только зеркало (рекомендуется). Зеркало + стриминг для iOS 11.1 и 11.2.
- Upgrade: обновить прошивку MiraScreen.
Загрузки файла
| Руководство пользователя MiraScreen Развлечение на смартфоне | Загрузить [оптимизировано] Загрузить |
Ссылки
Как подключиться к Anycast / MiraScreen и WiFi роутеру?
IP-адреса 192.168.49.1 и 192.168.203.1 используются для входа в настройки некоторых телевизионных приставок Miracast, также известных как Anycast или WeCast, в зависимости от производителя. О том, как подключить Anycast к телевизору, мы уже рассказывали. Пришло время посмотреть, как подключить его к маршрутизатору и что делать, если вы не можете получить доступ к настройкам 192.168.49.1 и 192.168.203.1.
Войдите в настройки 192.168.49.1/192.168.203.1 index.htmlМы знали , как подключить телефон Android / iOS к телевизору или монитору, и выбрали его в качестве источника сигнала меню из Пульт дистанционного управления.На экране теперь отображается сводка по работе с ним по беспроводному соединению.
Здесь нас будут интересовать следующие данные:
● SSID — имя Wi-Fi, к которому нужно подключиться, чтобы транслировать экран вашего смартфона на телевизор или произвести настройки
● PSK или Пароль — клавиша для подключения устройства к сети
● IP — адрес, по которому устройство зарегистрировано в панели управления. Он может отличаться в зависимости от модели.Я чаще всего видел http://192.168.49.1 на устройствах под названием Anycast и Wecast. Или http://192.168.203.1 — из Miracast и Mirascreen .
Для того, чтобы детально настроить приставку и подключить ее к роутеру по Wi-Fi, сначала необходимо подключиться к сигналу, используя данные, указанные на экране телевизора — по умолчанию имя приставки будет «MiraScreen_XXXXXX» — так оно отображается в списке беспроводных сетей на вашем телефоне или ноутбуке.Пароль также отображается на мониторе — это будет комбинация цифр и букв. Часто в качестве него используется «12345678».
Затем вы можете установить фирменное мобильное приложение, если вы хотите получить доступ к настройкам со своего смартфона, или открыть браузер на своем компьютере и ввести IP-адрес входа 192.168.203.1 или 192.168.49.1 — точное значение для вашей модели. будет отображаться на экране телевизора или в инструкции по эксплуатации.
Переходим на index.html, т.е. на стартовую страницу панели администрирования.
Для изменения доступны следующие настройки:
● Интернет — здесь необходимо подключиться к основному Wi-Fi роутеру для обновления прошивки и возможности транслировать видео из Интернета на большой экран. Поскольку беспроводной модуль телефона будет занят связью с адаптером, доступ в Интернет будет осуществляться через этот канал.
● Пароль Wi-Fi — измените пароль для подключения к адаптеру.
● Режим по умолчанию — широковещательный режим — с iPhone или Mac (AirPlay) или Android и Windows (Miracast)
● Разрешение — разрешение изображения
● EZAir — тип дисплея — как повтор монитора или потоковая передача
● Обновление — Обновление прошивки адаптера
На самом деле, чтобы работать через консоль mirascreen с Интернетом, просто подключитесь к существующему Wi-Fi с основного маршрутизатора в Раздел «Интернет».И он будет ретранслировать его на уже подключенные к нему устройства. Например, телефон, который воспроизводит видео с YouTube на телевизор.
С остальными можно поиграться, но эти настройки не критичны.
Что мне делать, если мой браузер не переходит на 192.168.203.1 или 192.168.49.1?Как показала практика, иногда возникает проблема, заключающаяся в невозможности получить доступ к странице настроек по адресу 192.168.203.1 или 192.168.49.1. Не исключаю, что вы даже пытались написать конец index.html «после него, как на обычном веб-сайте, но вместо того, чтобы вводить настройки, вы видите белый пустой экран.
Самая частая причина заключается в том, что вы не подключены к сети Wi-Fi, которую раздает приставка, но вы подключены. в сети роутера, например. Достаточно беспроводного подключения к вашей флешке Smart Cast.
В качестве еще одной причины могу предположить некоторую неожиданную ошибку в работе не совсем качественного китайского оборудования M iracast / A nycast , который сейчас завален всем интернетом и продается под видом известных брендов.
В этом случае я рекомендую следующие
● Перезагрузите приставку или отключите ее от телевизора и переустановите
● Повторно подключитесь к сети Wi-Fi, которую распространяет mirascreen
● Восстановите заводские настройки по умолчанию с помощью сита и установите его с нуля
● Наконец, убедитесь, что компьютер, с которого вы пытаетесь получить доступ к странице индекса администратора в свойствах беспроводного подключения IPv4, установлен как «машина» для получения IP-адреса и DNS-серверов
После этого, В 99% случаев внесение необходимых изменений зависит от вас.
Исправить подключения к беспроводным дисплеям или док-станциям
Если у вас возникают проблемы с подключением к беспроводному дисплею или беспроводной док-станции, попробуйте следующее, чтобы исправить ситуацию:
Убедитесь, что ваше устройство с Windows 10 поддерживает Miracast. Вот как это проверить на вашем ПК: нажмите кнопку Start , введите Connect , а затем выберите Connect из списка результатов.В приложении Connect текст сообщит вам, поддерживает ли это ваше устройство с Windows 10. Чтобы проверить свой телефон с Windows 10, на Start проведите пальцем до списка Все приложения и найдите Continuum . Если Continuum отображается в списке Все приложения, ваш телефон с Windows 10 поддерживает Miracast.
Убедитесь, что Wi-Fi включен. Для этого на вашем ПК выберите значок Сеть (или) в правом углу панели задач, а затем проверьте быстрое действие Wi-Fi .На телефоне с Windows 10 проведите пальцем вниз от верхнего края экрана, чтобы открыть центр действий, а затем проверьте быстрое действие Wi-Fi .
Убедитесь, что дисплей поддерживает Miracast, и убедитесь, что он включен. Если ваш беспроводной дисплей этого не делает, вам понадобится адаптер Miracast (иногда называемый ключом), который подключается к порту HDMI.
Убедитесь, что на вашем устройстве установлены последние версии драйверов и установлена последняя версия микропрограммы для вашего беспроводного дисплея, адаптера или док-станции.См. Информацию о поддержке на веб-сайте производителя для получения инструкций или поищите в Microsoft Store приложение производителя, которое поможет вам.
Перезагрузите компьютер или телефон и беспроводной дисплей или док-станцию.
Снимите беспроводной дисплей или док-станцию, а затем снова подключите его. Чтобы удалить устройство, откройте Настройки , а затем выберите Устройства> Bluetooth и другие устройства .Выберите беспроводной дисплей, адаптер или док-станцию, затем выберите Удалить устройство . После этого попробуйте снова подключиться.
В чем разница? Какой лучше?
За последние пару лет Google Chromecast стал обязательным телевизионным аксессуаром, независимо от того, есть у вас смарт-телевизор или нет. Но вы, вероятно, не знали, что в ваш смарт-телевизор уже встроена альтернатива Chromecast: познакомьтесь с Miracast.
В Miracast нет ничего нового.Фактически, он существует дольше, чем Chromecast. Эти две технологии похожи, но не одинаковы. Miracast похож на беспроводное соединение HDMI, отображающее все с одного экрана на другой. Он работает в обоих направлениях, а не только как «приемник», как Chromecast.
Что такое Miracast All About?
В отличие от Chromecast, который является устройством, Miracast является частью функций Wi-Fi на новых гаджетах. Wi-Fi Alliance, всемирный консорциум компаний, согласился с Miracast в качестве стандартного протокола.Этот протокол означает, что любое устройство Miracast будет работать с любым другим устройством, поддерживающим Miracast.
Miracast использует Wi-Fi Direct, технологию Wi-Fi, которую вы уже имеете, но не знаете. Wi-Fi Direct позволяет двум устройствам подключаться друг к другу по беспроводной сети, без маршрутизатора Wi-Fi, для более быстрого обмена данными.
По сути, Miracast является альтернативой кабелям HDMI, поскольку он выполняет ту же работу, но без каких-либо проводов. Его задача — отразить экран.Если вы воспроизводите видео на своем телефоне и хотите показать его другим на своем телевизоре, вы можете отразить свой экран с помощью Miracast. Видео будет воспроизводиться на экране телефона и экрана телевизора одновременно.
Поддерживает ли ваш телефон или телевизор Miracast?
Первый вопрос, который вы, вероятно, захотите задать себе, — поддерживают ли ваши устройства Miracast. Есть простой способ узнать.
Скорее всего, если вы купили гаджет после 2014 года, он будет поддерживать Miracast.Сюда входит большинство телевизоров, которые маскируют свою функцию Miracast под такими именами, как «SmartShare», «AllShare» и т. Д.
Но не стоит ограничиваться только обобщением событий после 2014 года. Каждое устройство Wi-Fi проходит тесты Wi-Fi Alliance на соответствие различным стандартам и протоколам. Так что, если вы хотите узнать о своем устройстве, посетите их сайт.
В Advanced Product Finder среди фильтров слева есть опция Miracast. Отметьте это, а затем используйте категорию или окно поиска, чтобы найти свой гаджет.
Miracast против Chromecast: лучше ли Miracast?
Слишком часто мы сравниваем две похожие технологии в качестве конкурентов. Но Miracast и Chromecast не совсем конкуренты. Дело не в том, что одно лучше другого. Все зависит от того, какие функции вам действительно нужны.
Например, в офисной среде, в которой в основном используются продукты Windows, Miracast — лучшее решение, поскольку вы можете легко транслировать экран Windows с помощью Miracast.В Windows 10 Microsoft включила простое руководство по подключению к беспроводным дисплеям. Для этого вам не понадобится ни кабель HDMI, ни адаптер Chromecast.
Встроенная природа Miracast также позволяет легко превратить любое устройство в «приемник». Например, вы можете транслировать экран Android на телевизор или компьютер. При использовании Chromecast приемником является только телевизор, подключенный к адаптеру.
Но, пожалуй, самое главное, Miracast работает полностью в автономном режиме, чего не может сделать Chromecast.И это большая победа для Miracast.
Miracast работает полностью автономно
Как объяснялось ранее, Miracast создает закрытое соединение Wi-Fi между устройствами. Поскольку он закрыт, он не требует активного подключения к Интернету. И в этом его самая большая сила.
Самая неприятная часть Chromecast заключается в том, что он не будет работать, если у вас нет активного подключения к Интернету. От неблагоприятных погодных условий до подводных кабелей наши интернет-соединения еще не полностью надежны.
Chromecast требует активного подключения к Интернету, даже если вы показываете фотографии с вашего жесткого диска или зеркалируете экран.
С другой стороны, Miracast прекрасно работает без интернета. Воспроизведите фильм, сохраненный на жестком диске, транслируйте экран на телевизор, и вы сможете смотреть его на большом экране, даже когда на улице бушует буря.
Каким бы хорошим ни был Miracast, вы не можете регулярно использовать его в качестве медиа-компаньона для Smart TV.»Простая причина этого в том, что он выполняет только зеркальное отображение экрана. Ваш телефон или планшет будет невозможно использовать, пока вы транслируете видео с его экрана на телевизор. Это также приводит к огромному разряду батареи.
Но Chromecast — это, во-первых, медиаплеер, а во-вторых, устройство зеркального отображения экрана. Если вам нужен способ использовать Netflix или Plex на телефоне для потоковой передачи видео на телевизор, Chromecast — лучший вариант.
Miracast не работает с устройствами Apple
Да, и еще одна вещь.Apple решила не использовать протокол, рекомендованный Wi-Fi Alliance. Вместо этого он использует проприетарный стандарт AirPlay, который более или менее делает то же самое.
Поэтому, если вы используете iPhone, iPad или Mac, вы не можете отображать свой экран на смарт-телевизоре через Miracast. На самом деле Chromecast может вам в этом помочь.
Какой Miracast вы должны получить?
Если на вашем телевизоре еще нет Miracast, вы можете купить ключ Miracast, например Chromecast.Он стоит значительно дешевле и будет работать в автономном режиме.
Моя личная рекомендация — AnyCast M100, который работает со стандартом Apple AirPlay, поэтому вы также можете зеркалировать экраны вашего iPhone или iPad.
Если вы можете потратить немного больше, вы можете попробовать Microsoft Wireless Display Adapter, который оказался довольно популярным среди пользователей настольных компьютеров Windows.
Miracast — одна из тех технологий, о которых вы, вероятно, не знали, но изменит вашу жизнь, если вы начнете ее регулярно использовать.Фактически, удобство, которое он предлагает людям, регулярно проводящим презентации, не имеет себе равных.
Выбирая хороший медиаплеер, не забывайте и о Miracast. Miracast входит в состав двух лучших потоковых стиков на сегодняшний день, Roku Ultra и Amazon Fire Stick.
Кредит изображения: cunaplus / Shutterstock
Надеемся, вам понравятся предметы, которые мы рекомендуем и обсуждаем! MUO имеет филиал и спонсируемые партнерства, поэтому мы получаем долю дохода от некоторых ваших покупок.Этот не повлияет на цену, которую вы платите, и поможет нам предложить лучшие рекомендации по продуктам.
6 причин платить за антивирусное приложениеНе следует полагаться исключительно на Защитника Windows и XProtect от Apple для защиты своих устройств.Вот почему вам следует подумать о пакетах безопасности премиум-класса.
Читать далее
Об авторе Михир Паткар (Опубликовано 1272 статей)Михир Паткар более 14 лет пишет о технологиях и продуктивности в ведущих мировых изданиях.Он имеет академическое образование в области журналистики.
Более От Михира ПаткараПодпишитесь на нашу рассылку новостей
Подпишитесь на нашу рассылку, чтобы получать технические советы, обзоры, бесплатные электронные книги и эксклюзивные предложения!
Нажмите здесь, чтобы подписаться
MiraScreen Micro USB to HDMI ОБЗОР
Отразите свой телефон на большом экране с помощью кабеля Plug-n-Play с поддержкой приложений.
Для тех, кто не разбирается в технологиях, попытка подключить телефон к телевизору может показаться сложной задачей. Моя свекровь хотела воспроизводить видео со своего телефона на базе Android на своем телевизоре, и моя жена попросила меня помочь ей с этим. Ее цель состояла в том, чтобы смотреть фильмы для внуков и видео с тренировками. Ей нужна была установка, которая позволила бы ей видеть видео, чтобы легче с ними взаимодействовать. Благодаря мощи Amazon мы нашли устройство MiraScreen.
Распаковка
Кабельный ключ Mirascreen USB-HDMI поставляется в пластиковом пакете высотой 8 3/8 дюйма и шириной 6 1/4 дюйма.Темно-синяя верхняя половина сумки имела голубой контурный рисунок и стильный девиз «POWER YOUR LIFE». В нижней половине сумки было прозрачное окно, которое позволяло мне визуализировать мое новое устройство. Как любитель технологий, я ценю такой способ демонстрации товаров. Эта установка — больше, чем простое плоское изображение, она дала более глубокое понимание того, что я на самом деле купил. Обратная поверхность сумки повторяла внешний вид схемы вдоль верхней половины, контурные изображения компьютера, ноутбука, игровой консоли, камеры и соединительных кабелей вдоль середины.Внизу вы найдете два коротких абзаца. Во-первых, они предупредили, что пластик следует выбросить, чтобы дети не задохнулись. Во-вторых, они предоставили информацию о том, что они использовали переработанные материалы в упаковке своей продукции.
Я нашел двуязычное руководство на восьми панелях внутри упаковки и адаптер HDMI длиной 3 дюйма и шириной 1 дюйм с двумя кабелями в черной оплетке, выходящими из шеи. Первым кабелем был кабель питания USB-A длиной 37 3/4 дюйма.Второй кабель представлял собой кабель USB-micro длиной 77 дюймов с переходником с разъема micro-USB на USB-C. Плетеные кабели имели прочные / надежные шейные соединительные сегменты и хорошо продуманные концы USB-A / USB-micro. Я схватился за каждый конец штыря, чтобы проверить каждый конец, и согнул каждый кабель 25 раз вперед / назад и из стороны в сторону. Я схватился за заглушки, крепко потянул за них и остался доволен структурной целостностью конструкции. Адаптер USB-C плотно прилегал к концу micro-USB и оставался безопасным после многочисленных циклов включения-выключения.Точно так же вилка HDMI оказалась столь же надежной и выдержала те же испытания, что и выше.
Утилита
Перед использованием кабеля я обратился к английской части двуязычного руководства по эксплуатации. На главной панели был красивый абзац, в котором подробно описывались возможности автоматического зеркалирования устройства MiraPlug и обещание устранения сложных настроек. Лучшая часть руководства — это схема установки оборудования, расположенная сразу под вводным абзацем.Подводя итог диаграмме, начните с подключения HDMI к телевизору / монитору, а затем кабеля USB-A к блоку питания (5 В / 1 А). Некоторые телевизоры имеют USB-порты с питанием, которых может хватить для питания этого устройства. Инструкции Amazon не рекомендовали использовать эти порты и поощряли использование другого блока питания. Если розетка не находится рядом с телевизором, длина кабеля может быть недостаточной для подключения к сетевому фильтру или розетке. К счастью, я обнаружил, что могу использовать порт USB-A на моем телевизоре.Как только порт HDMI / USB-A был подключен, я подключил кабель micro-USB к порту micro-USB телефона. После подключения телефон сообщит вам, что приложение не найдено и его необходимо загрузить. Мы надеялись, что у устройства будет функция, не связанная с приложением, но для этого требовалось зеркальное отображение приложения. К счастью, установка / утилита потребовала очень мало вложений, помимо первоначальной настройки.
Сначала я был обеспокоен тем, что моя свекровь не справится с настройкой приложения. Однако, как только я устроил ей это, все оказалось намного проще, чем мы думали.Вы можете загрузить приложение напрямую, прочитав QR-код на экране телевизора, или вы можете следовать подсказкам на устройстве Android после подключения micro-USB. Телефон Android проинструктировал меня загрузить приложение MiraPlug, и я последовал инструкциям при загрузке из Google Play Store. Я выбрал «Всегда открывать MiraPlug, когда MiraPlug подключен», а затем выбрал «Больше не показывать» на «MiraPlug начнет захватывать все, что отображается на вашем экране». Через несколько секунд устройство MiraPlug отразило экран и выводило звук через динамики телевизора.Повернув телефон в альбомный режим, я обнаружил, что устройство выводит и заполняет экран. Картинка была четкой, ясной и соответствовала потребностям моей свекрови.
СводкаЗвук был хорошим, соединение было надежным, и настройка оказалась довольно простой. Мы могли воспроизводить видео через Интернет, видео и фотографии, снятые встроенным приложением камеры на телефоне, мы могли искать в Интернете с помощью веб-браузеров и мы могли смотреть фильмы на сервисах, поддерживаемых устройством.Некоторые платные сервисы не передавали видео, как указано на странице продукта (имена удалены для обзора, см. Описание продукта). Подводя итог, для настройки может потребоваться немного больше технических ноу-хау, чем может собрать среднестатистическая бабушка. В таком случае обращение к подрастающему поколению может быть их лучшим выбором. Если в вашем телевизоре есть интеллектуальные функции, это устройство может не понадобиться. Однако, если у вас старый телевизор или вы хотите воспроизвести что-то со своего телефона на телевизоре, это может быть достаточно простым способом отразить ваш меньший экран на гораздо большем.Вывод был удивительно четким, а телевизионное изображение выглядело не хуже, чем на экране телефона. Мне понравилось, что я могу удалить телефон, подключить его снова, и приложение начнет работать за кулисами, с минимальной потребностью в технической поддержке с моей стороны. Я действительно считаю, что это удовлетворило наши потребности и сработало, как было обещано / запланировано.
Mirascreen G5 Wireless HDMI Android Tv Stick Приемник Miracast Airplay Wifi Display Dongle Mirror Screen Streamer Anycast
Этот WiFi Display Dongle позволяет расширить производительность вашего телевизора / проектора / монитора с входом HD, предлагая передачу видео, камеру в реальном времени, фото зритель и многое другое.
Установка оборудования 1. Подключите антенну Wi-Fi к ключу приемника, а затем подключите другой штекер антенны Wi-Fi к USB-адаптеру (5 В, 1 А). Пожалуйста, разместите приемник Wi-Fi в месте с хорошим приемом Wi-Fi. 2. Подключите ключ непосредственно к входному порту HDTV на телевизоре. 3. Установите на телевизоре в качестве источника / входа входной порт HDTV, подключенный к адаптеру. 4. Теперь ваш ключ запустится и отобразит инструкции на экране телевизора. Следуйте инструкциям, чтобы завершить настройку.
WiFi SSID и пароль MiraScreen отображаются на экране телевизора.Вы можете подключить свой мобильный телефон или ноутбук к SSID WiFi MiraScreen, а затем соответствующим образом настроить MiraScreen.
Как настроить под Android? 1. Подождите, пока не появится главный экран MiraScreen после включения. 2. Включите меню Android, а затем включите Miracast. 3, выберите MiraScreen в качестве цели и дождитесь подключения. 4. Экран Android отобразится на телевизоре, при необходимости подключите его повторно.
Как настроить для iOS (iPhone / iPad) / Mac? 1. Подождите, пока не появится главный экран MiraScreen после включения. 2. Подключите iPhone к MiraScreen через Wi-Fi.Запустите браузер на вашем iPhone, получите доступ к IP-адресу (http://192.168.203.1), соответствующим образом настройте Интернет для MiraScreen. 3. Подключите iPhone к домашнему Wi-Fi роутеру. Проведите пальцем вверх по iPhone и коснитесь AirPlay Mirroring, затем выберите MiraScreen в качестве цели. 4. Экран вашего iPhone / iPad будет отображаться на вашем телевизоре через MiraScreen.
Как использовать Miracast для устройств Android? 1. Подождите, пока не появится главный экран MiraScreen после включения. 2. Подключите Android к MiraScreen через Wi-Fi. 3, запустите браузер для доступа (http: // 192.168.203.1) на вашем Android, чтобы настроить Интернет для MiraScreen.
Тип продукта: HDMI-кабели и адаптеры
Как использовать Miracast для беспроводного зеркалирования экрана вашего устройства на телевизоре — даже 4K
После того, как Wi-Fi Alliance объявил о завершении разработки стандарта беспроводных дисплеев Miracast на выставке CES 2013, последовало множество устройств и приемников с поддержкой Miracast, включая новые устройства, такие как Microsoft Surface Pro (2017) и Amazon Fire TV Stick.Но хотя Miracast продолжает разрабатываться — с июля 2017 года оборудование Miracast будет поддерживать, например, потоковую передачу HD и 4K — он также потерял некоторую поддержку конкурирующих технологий. Продолжайте читать, чтобы узнать, как Miracast может работать на вас.
Как работает Miracast
Пользователи могут беспроводным способом зеркалировать отображение своего телефона, планшета или ПК, сертифицированного Miracast, на любой приемник с поддержкой Miracast, например телевизор, проектор или монитор. То, что вы видите на своем устройстве, — это именно то, что будет отображаться на вашем телевизоре (хотя и с небольшой задержкой ввода).Вы также можете использовать дисплей Miracast в качестве расширенного монитора ПК.
В основе этой технологии лежит стандарт Wi-Fi Direct, который позволяет устанавливать соединения точка-точка между устройствами без использования маршрутизатора. Оттуда Miracast добавляет независимую от производителя оболочку, которая изначально поддерживала потоковую передачу видео до 1080p и объемный звук 5.1. Miracast также защищает это соединение с помощью шифрования WPA2, поэтому защищенный контент, такой как видео Blu-ray и Netflix, может свободно передаваться через него.
Одноранговый характер соединения Miracast означает, что зеркалирование может выполняться безопасно и без подключения к Интернету. Приложения и контент передаются напрямую с вашего устройства, а не через интернет-сервис, как в случае с Google Chromecast.
Thomas RyanДля предприятий Miracast может значительно упростить видеоконференцсвязь, слайд-шоу и групповое проектирование продуктов. Для домашних пользователей Miracast предлагает отличный способ потоковой передачи видео и фотографий высокой четкости на ваш телевизор.
Отлично работает, если все ваше оборудование и программное обеспечение находятся на одной странице. Вот в чем загвоздка.
Что вам нужно для использования Miracast (это сложно)
Конечно, есть загвоздка, если вы хотите исключить потоковых посредников: как устройство, которое у вас есть, так и устройство, на котором вы хотите отображать, должны поддерживать Miracast.
Для устройства, экран которого вы хотите отразить, для поддержки Miracast требуются три вещи: поддержка беспроводного набора микросхем, поддержка операционной системы и поддержка драйверов.Если ваше устройство не соответствует всем трем этим требованиям, вам придется купить адаптер Miracast и обновить операционную систему (подробнее об этом ниже). Адаптеры источника Miracast часто поставляются в комплекте с приемниками Miracast, такими как комплект Actiontec ScreenBeam.
Упоминается в статье
Комплект беспроводного дисплея ACTIONTEC Screenbeam MINi2 для Win 7/8Что касается программного обеспечения, Miracast поддерживается в Windows 8.1 и Windows 10. Более старые версии Windows могут быть сделаны для поддержки Miracast через сторонние приложения.Дистрибутивы Linux имеют доступ к поддержке беспроводных дисплеев через программное обеспечение Intel для беспроводных дисплеев с открытым исходным кодом для ОС Linux. Однако мы рекомендуем пропустить все эти минные поля и использовать операционную систему, которая изначально поддерживает Miracast.
Android поддерживает Miracast в Android 4.2 (KitKat) и Android 5 (Lollipop). Однако Google отказался от встроенной поддержки Miracast в Android 6 (Marshmallow) и более поздних версиях. Если вы хотите отразить изображение на экране нового телефона или планшета Android, вам нужно будет сделать это через Chromecast.
Ни Apple OS X, ни iOS не поддерживают Miracast. Вместо этого Apple выбрала собственную технологию AirPlay, которая требует, чтобы Apple TV отображал изображение на экране телевизора по беспроводной сети.
Среди оборудования Windows, ноутбуки и планшеты, начиная с процессоров Intel Core четвертого и пятого поколения и собственного беспроводного чипа Intel 7260, поддерживающего Miracast, но технология Intel, лежащая в основе этой поддержки, WiDi, была прекращена в пользу Windows 8.1 / 10. поддержка, упомянутая выше.AMD Wireless Display поддерживает его в ноутбуках, начиная с APU третьего и четвертого поколения.
Все еще не уверены, поддерживает ли ваше устройство Miracast? Вы всегда можете установить флажок или в описании продукта в Интернете, где упоминается «сертифицированный Miracast», или просто следуйте инструкциям в разделе «Как использовать Miracast» ниже, чтобы узнать, существует ли такая опция в меню настроек вашего устройства.
Приемники и адаптеры Miracast
Thomas RyanАдаптер беспроводного дисплея Microsoft
Приемная сторона уравнения также может быть сложной.Производители смарт-телевизоров, такие как Sony, LG, Samsung, Toshiba, Panasonic, добавили Miracast в свои высококачественные телевизоры несколько лет назад, как и некоторые производители проекторов, но это не означает, что Miracast встроен в телевизор или монитор, которым вы сейчас владеете. .
Упоминается в статье
Адаптер беспроводного дисплея Microsoft УстройстваAmazon Fire TV и плееры Roku поддерживают зеркальное отображение экрана через Miracast. Обратите внимание, что устройства Fire TV официально не поддерживают зеркалирование из Windows, а это означает, что у вас могут возникнуть проблемы с совместным использованием экрана с ПК на потоковые устройства Amazon.
Если ничего не помогает, вы можете купить специальный ключ приемника Miracast, такой как приемник Actiontec ScreenBeam Mini2 или адаптер беспроводного дисплея Microsoft, которые в настоящее время доступны. Какой из них вы покупаете, во многом зависит от того, чью экосистему вы предпочитаете.
Упоминается в статье
Приемник беспроводного дисплея Actiontec ScreenBeam Mini2 (SBWD60A01)Мы рекомендуем выбрать адаптер стороннего производителя, если вы его найдете. Например, если вы хотите транслировать экран с Microsoft Surface Pro, вам лучше всего подойдет адаптер Microsoft.Нельзя сказать, что сторонние адаптеры плохие, но устранять неполадки проще, если вы работаете с устройствами одной компании.
Настройка любого из этих адаптеров проста: просто подключите адаптер к любому открытому входному порту HDMI на телевизоре, проекторе или мониторе, затем подключите небольшой USB-кабель, идущий со стороны устройства, к телевизору или розетке. Эти USB-кабели фактически не передают никаких данных; они нужны только для обеспечения питания адаптера.
Томас РайанАдаптер беспроводного дисплея Microsoft, подключенный к телевизору.
Как использовать Miracast
Теперь, когда у вас есть устройство с поддержкой Miracast, включите дисплей и переключите соответствующий вход, если вы используете потоковую передачу или адаптер.
Некоторые адаптеры, такие как Microsoft, требуют нажатия кнопки питания, расположенной на физическом ключе. Для завершения загрузки адаптеру может потребоваться до 90 секунд, но в большинстве случаев это происходит быстрее. После этого на вашем телевизоре отобразится заставка с просьбой подключить устройство.
На устройствах потоковой передачи вам, возможно, придется перемещаться по некоторым меню, чтобы включить зеркалирование.Например, на Fire TV необходимо долго нажимать кнопку «Домой», а затем выбирать «Зеркальное отображение». На устройствах Roku под управлением OS 7.6 вы найдете опцию Screen Mirroring в разделе Настройки > Система . (Это больше не требуется на устройствах Roku под управлением OS 7.7, выпущенной в августе 2017 года.)
Теперь пора перейти к исходному устройству и подключить его к адаптеру.
Windows 10
В Windows 10 зеркальное отображение экрана находится в разделе быстрых настроек Центра действий.Щелкните значок пузыря речи в правой части панели задач, чтобы запустить Центр поддержки, затем нажмите кнопку Connect в нижней части экрана. (Если вы не видите кнопку, нажмите Развернуть прямо над разделом быстрых настроек.)
Джаред Ньюман / PCWorldВ этом меню должен появиться список доступных устройств отображения Miracast. Щелкните имя устройства, чтобы начать процесс подключения.
Джаред Ньюман / PCWorldВ зависимости от вашего устройства отображения вам может потребоваться ввести PIN-код, чтобы убедиться, что соединение является безопасным, или завершить соединение на вашем устройстве отображения.Например, Roku предоставляет мини-меню для подтверждения подключения на разовой или постоянной основе.
Через мгновение ваше устройство отображения либо отобразит ваш компьютер, либо выступит в качестве расширенного монитора. Выбор Изменить режим проекции в меню Windows 10 Connect позволяет вам выбирать между зеркалированием, расширением монитора и отключением основного дисплея ПК. (Одно предупреждение для настроек с несколькими мониторами: выбор дублирования дисплея вашего ПК приведет к тому, что все ваши мониторы будут отображать один и тот же экран.Если вы хотите отразить только свой основной монитор, выберите Только второй экран .)
Android
Если у вас более старое устройство Android, которое по-прежнему поддерживает Miracast, вам нужно перейти в меню настроек, нажать Дисплей , а затем нажмите Беспроводной дисплей . Вверху этой страницы переключите «Беспроводной дисплей» в положение ВКЛ, и он будет сканировать ближайшие устройства Miracast. Через минуту должно появиться название вашего адаптера Miracast. Коснитесь его, и либо ваше устройство подключится, либо вам будет предложено ввести PIN-код на телевизоре или проекторе с помощью адаптера Miracast.После подключения к адаптеру ваш экран отобразится на вашем дисплее.
Последнее замечание: Одна проблема, с которой вы можете столкнуться при зеркалировании на телевизор, — это переразвертка.



 4, 1 * Micro USB
4, 1 * Micro USB