Как подключить микрофон к компьютеру
Микрофон – это устройство, позволяющее поддерживать голосовую связь в различных программах, таких как Skype или компьютерных играх. Однако, для подключения микрофона к компьютеру требуется провести несложную процедуру по установке и настройке устройства. В большинстве случаев микрофон всё же необходим для общения. Так как же подключить микрофон к компьютеру, чтобы пообщаться с другом.

Как подключить микрофон к ноутбуку
Ноутбуки пользуются не меньшей популярностью, так как их удобно переносить из комнаты в комнату, брать с собой в дорогу и т.д.
При использовании ноутбука вопрос подключения микрофона обычно не возникает, так как все ноутбуки имеют встроенный микрофон и нет необходимости подключать внешнее устройство для общения. Но всё же, если возникает такая надобность, например, вы хотите сделать аудио-запись в хорошем качестве или подключить караоке, то вам нужно выполнить следующие действия:
- Проверить наличие разъёма для подключения микрофона. Во многих случаях требуется специальный переходник. Такой разъём представляет собой отверстие розового (красного) цвета диаметром 3,5 миллиметра.
- Переходник представляет собой устройство, одна сторона которого подключается через USB-порт, куда можно вставлять флешки или другие внешние носители, такие как жесткий диск и т.д. А другая сторона позволяет подключить к переходнику микрофон. Таким способ можно подключить любое оборудование к вашему компьютеру.
- Разветвитель представляет собой провод, один конец которого (обычно черного цвета) вставляется в стандартный разъем для гарнитуры, а на другом конце имеются два ответвления – зеленого и красного цветов. Зелёный цвет необходимо подключить к вашим колонкам, а красный — в разъем соответствущего цвета для микрофона.
Если ваше устройство не имеет данного входа, то вам необходимо приобрести переходник или разветвитель.

Как подключить микрофон к стационарному компьютеру
Микрофон, наушники и другое оборудование подключаются к компьютеру через системный блок, оснащенный подходящими для этих целей разъёмами. Обычно используется разъём стандартного размера – 3,5 миллиметра.
Если же ваше оборудование не подходит к данному разъёму, то вам необходимо воспользоваться переходником. Некоторые микрофоны имеют разъём 6,5 миллиметров, а также встречаются другие размеры. Соответственно переходник нужно подбирать под эти размеры. С одной стороны переходник должен подходить под аудио-разъём вашего микрофона, с другой стороны переходник будет стандартного разъёма, подходящего под каждый компьютер.
Для того чтобы определить какого диаметра разъём вашего микрофона, достаточно посмотреть на заводскую коробку. На упаковке производитель описывает все характеристики устройства, в том числе и размеры выходного штекера.

Подключение микрофона к системному блоку
После приобретения переходника, вам необходимо найти подходящий аудио-разъём, который обычно располагается на обратной стороне системного блока.
Однако, важно не перепутать входы, так как системный блок имеет несколько похожих входов для различных оборудований. Один предназначен для наушников, другой – для микрофона, но они различаются между собой цветами. Вам необходимо выбрать розовый (красный) цвет, соседний зеленый цвет предназначен для наушников.
Проверка подключения микрофона на компьютере
После того, как вы подсоединили ваш микрофон к системному блоку или к ноутбуку, вам необходимо проверить его в работе. Это можно сделать следующими способами:
- Основная проверка начинается в настройках компьютера:
- Зайдите в меню вашего компьютера и откройте поле «Панель управления»,
- Найдите вкладку «Звук», а далее «Запись»,
- Нажмите на слово «Микрофон» и выберите функцию «Прослушать»,
- Не забудьте пометить галочкой функцию «Прослушать с данного устройства», которая будет находиться в той же вкладке.

Настройка звука и микрофона на компьютере
В панели управления для большего удобства можно настроить звук:
- Зайдите в раздел «Звуки и устройства», расположенный в панели управления,
- Выберите раздел «Аудио», затем «Запись звука», здесь же вы найдете вкладку «Громкость»,
- В меню «Громкость» нужно найти слово «Микрофон» и увеличить громкость до нужного вам уровня. Обычно громкость микрофона выставляется на максимум,
- Также примените функцию «Усиление»,
- Нажмите на слово «Сохранить».
Если вы обнаружите какие-либо шумы или помехи после всех настроек, то вам нужно настроить «Подавление шума». Эту функцию вы сможете найти в вышеописанных звуковых настройках.

Как подключить микрофон на Windows 7
Каждый пользователь самостоятельно выбирает какой операционной системой ему удобнее пользоваться. Но системы могут отличаться между собой интерфейсом, скоростью, различными функциями. Соответственно настройки на различных системах могут отличаться между собой.
Для того чтобы правильно настроить микрофон в системе Windows 7 и он работал без каких-либо проблем, лучше всего обновить звуковой драйвер.
Если на вашем устройстве установлен Realtek hd, то его нужно просто обновить, соответственно вместе с ним обновится драйвер звука. Наличие или отсутствие программы вы можете проверить следующим способом:
- Зайдите в «Панель управления»,
- Выберите «Оборудования», затем вкладку «Запись», в которой вы найдете «Микрофон»,
- Нажав правую кнопку мыши на «Микрофоне», вам будут доступны его свойства,
- В свойствах выберите раздел «Уровни» и подвиньте ролик до отметки «100»,
- При наличии подключенных наушников, уровень нужно выставить до отметки «60» или «70»,
- Затем нужно настроить «Усиление», выбрав уровень децибел «+20»,
- Сохраните обновленные настройки.

Как подключить микрофон на Windows 10
При возникновении проблем с микрофоном в системе Windows 10 необходимо провести настройку устройства следующим методом:
- Нажмите правую кнопку мыши на значке громкости, чтобы вам были доступны дополнительные функции,
- В появившемся меню выберите «Записывающие устройства»,
- В устройствах найдите раздел «Запись», затем откройте «Свойства микрофона»,
- Откройте вкладку «Дополнительно» и отметьте галочкой «Формат по умолчанию»,
- В появившемся поле найдите функцию «Студийное качество» и примените его, нажав на слово «Применить» или «Сохранить».
Как подключить к компьютеру беспроводной микрофон
Беспроводной микрофон имеет большие преимущества не только в удобном использовании за счет отсутствия проводов, но и благодаря наличию функции шумоподавления.
Подключение беспроводного оборудования удобнее всего проводить с помощью Bluetooth. Если же Bluetooth отсутствует, то можно подключиться через порт USB. Обычно в комплект с беспроводными устройствами всегда входит установочный диск и флешка-передатчик для USB-порта. Флешку нужно вставить в соответствующий вход на ноутбуке или системном блоке и установить диск следуя указаниям. Теперь ваше оборудование готово к работе!
Существуют различные программы автоматической настройки звука на компьютерах. К таким программам относятся RecordPad, Echo, Free sound Recorder и другие. Эти программы дают возможность делать профессиональные аудио-записи без различных помех и шума.
Для работы с данными программами необходимо выбрать и скачать продукт, затем установить его на своём компьютере.
Как подключить и настроить микрофон на компьютере
Микрофон – это одно из важнейших периферийных устройств компьютера. С его помощью люди могут общаться через интернет, находясь при этом за тысячи километров друг от друга. К сожалению, многие пользователи не знают, как подключить микрофон к своему компьютеру. Если и вы относитесь к данной категории людей, то ознакомьтесь с данной инструкцией.
Подключение микрофона
В первую очередь необходимо определить, куда вставлять штекер микрофона. Обычно устройство имеет разъем 3,5 джек (как и у обычных наушников). Однако на корпусе ПК аж 3 подходящих гнезда. Что же делать? Микрофон надо подключать к разъему розового цвета. Также нужное гнездо можно определить по небольшой картинке микрофона, которая расположена рядом.
На компьютерах есть сразу два звуковых гнезда: на передней и задней панели. К какой из них надо подключать микрофон? Лучше всего вставить штекер в заднюю панель, так как передняя может быть не подключена к системной плате.
Настройка микрофона
Перед тем, как включить микрофон на своем ноутбуке или компьютере, необходимо провести настройку устройства. Процедура установки конфигураций проста и не займет много времени. Так как же настроить микрофон на компьютере? В первую очередь надо убедиться в том, что на ПК инсталлирован аудио-драйвер. Как правило, отсутствие дров – основная причина, почему не работает микрофон. Чтобы проверить драйвера идем в диспетчер устройств. Сделать это можно, воспользовавшись системной утилитой «Выполнить». Жмем хоткей Win + R, после чего активируем команду devmgmt.msc. Открылось окно с диспетчером устройств. Теперь делаем следующее:
- Открываем вкладку «Звуковые, видео и игровые устройства». Именно там и должен располагаться наш микрофон.
- Если в перечне девайсов нет вашего прибора, то необходимо заглянуть во вкладку «Другие устройства». Если там есть не обнаруженный девайс (иконка с желтым значком), то, скорее всего, это и есть наш микрофон.
- Чтобы компьютер начал распознавать устройство необходимо переустановить драйвера. Найти утилиту, которая подойдет к вашему микрофону, можно на интернет-сайте изготовителя.
Теперь перейдем непосредственно к тому, как настроить микрофон на ОС Windows. В панели управления (команда control в системной утилите «Выполнить») выбираем раздел под названием «Оборудование и звук». Потом руководствуемся инструкцией:
- В появившемся окне выберите пункт под названием «Звук». Откроется новый диалог, в котором надо перейти во вкладку «Запись».
- Там выбираем устройство, которое надо настроить. Сделав это, нажмите на кнопку «Свойства».
- Теперь подсоедините к компьютеру наушники. Затем во вкладке «Прослушать» пометьте галочкой пункт, который позволяет прослушивать с данного устройства. Далее нажмите на «Применить».
- В наушниках появится звук и можно определить чувствительность, с которой микрофон передает голос. Если звучание вас не удовлетворяет, перейдите в «Уровни» и меняйте параметр «Усиление микрофона» до тех пор, пока не достигните желаемого результата.
Важно! После настройки звучания, не забудьте снять галочку с пункта прослушивания.
Встроенный микрофон на ноутбуке
Если вы хотите использовать встроенный микро на лептопе, то его также нужно настроить. Переходим в уже знакомую панель управления, вкладка «Оборудование». Затем руководствуемся следующей инструкцией:
- Отыщите пункт под названием «Диспетчер Realtek HD» и нажмите на него. Это приведет к запуску специализированной программы для настройки девайса.
- Если интегрированный микро отключен, надо посетить раздел «Дополнительные настройки». В нем ставим отметку напротив пункта, который разделяет входные гнезда как независимые устройства.
- Перейдите в раздел, на котором отображается встроенный микрофон. Тут можно настроить усиление звука и громкость.
- После проведения вышеописанных процедур в окне «Звук» появится новое записывающее устройство. Это и есть ваш встроенный микрофон.
Беспроводной микрофон
В последнее время широкое распространение получили беспроводные микрофоны. Подобные девайсы оснащены специальным Bluetooth модулем, и подключение к ноуту осуществляется именно через этот интерфейс.
Включите беспроводной микрофон и убедитесь в том, что батарея заряжена. После этого на ноутбуке активируйте поиск блютуз устройств. Кода компьютер найдет микрофон, подключитесь к нему. Драйвер для устройства должен инсталлироваться автоматически. Но если этого не произошло, то поищите нужный программный модуль на официальном интернет-сайте производителя. После установки дров беспроводной микрофон начнет функционировать, и вы можете использовать его для записи звуков и переговоров.
Важно! Беспроводной микрофон можно подключить и к стационарному компьютеру. Однако для этого у ПК должен быть блютуз модуль, который не входит в стандартную комплектацию. То есть докупать аппаратный компонент для поддержки Bluetooth придется самостоятельно.
Проверка микрофона
Убедиться в работоспособности звукозаписывающего устройства можно в том же окне «Звук». Как проверить работает ли микрофон на ноутбуке или же ПК? Скажите что-то и взгляните на полоски, которые находятся справа от вашего устройства. Если линии зеленные, то все в порядке и микрофон записывает звук. Если же полоски серые, то это говорит о том, что микрофон не работает на ноутбуке. В таком случае надо перепроверить драйвера звуковой платы, убедиться в том, что девайс включен и на аппаратном и на программном уровне.
Как подключить микрофон к компьютеру?
Ноя 21 2019
Представляю вашему вниманию пошаговую инструкцию о том, как самостоятельно подключить микрофон к компьютеру, настроить его и проверить на работоспособность.

Подключив микрофон к ПК или ноутбуку, можно значительно расширить возможности своего устройства! К примеру, можно будет записывать звук, общаться с партнерами или оппонентами в онлайн игре и т.д.
Подключение микрофона
Для подключения микрофона к ПК существует специальный аудио разъем, который расположен на задней панели системного блока. По виду разъем ни чем не отличается от гнезда для наушников, рядом с которым он обычно и располагается. Цвет разъема – розовый. Иногда под ним еще присутствует маленькое изображение микрофона. Еще одно гнездо присутствует и на передней панели ПК возле USB портов. Оно тоже имеет розовую окраску.

Подключение микрофона не составит труда, так как для этого достаточно воткнуть микрофон в розовый разъем. Если все необходимые драйверы звуковой карты установлены на ПК, то устройство начнет полноценно функционировать сразу же после подключения.
Проверка работы микрофона
Чтобы перейти в настройки микрофона и проверить его работу, необходимо кликнуть правой клавишей мышки по ярлыку с изображением динамика, который расположен на панели задач. Откроется меню, в котором следует выбрать раздел “Записывающие устройства”.
После этого появится окошко “Звук” с вкладкой “Запись”. В данном меню отобразится только что подключенный микрофон. Для проверки устройства достаточно в него что-нибудь сказать. Если все нормально, то напротив микрофона появятся зеленые полосы, которые будут “прыгать” вверх-вниз. Если же зеленые полосы не появились, то устройство либо неисправно, либо проблема кроется в системных настройках.

Настройка подключенного микрофона
Чаще всего проблем с микрофоном после подключения не возникает, поэтому надобность в проведении особых настроек отпадает. Однако иногда случается и такое, что изменение настроек может все же потребоваться. Чтобы попасть в меню настроек микрофона, нужно открыть вышеописанным способом окошко “Звук” и, выбрав подключенное устройство, нажать на “Свойства”.

После этого появится меню настроек:
- Первая вкладка открывает доступ к таким настройкам: переименование устройства; смена значка; свойства драйвера и отключение устройства.
- Следующая вкладка под названием “Прослушать” дает возможность активировать функцию “Прослушать с данного устройства”. Если включить данную функцию, то звук с микрофона будет выводиться прямиком на подключенные динамики или наушники.

- Самые полезные настройки находятся в третьей вкладке “Уровни”. Здесь можно контролировать громкость и усиление микрофона. Благодаря данным функциям, можно настроить необходимый уровень чувствительности устройства.
- Следующая вкладка отвечает за улучшения, которая так и называется. Здесь можно только включить и/или отключить любые улучшения.
- Самая последняя вкладка меню называется “Дополнительно”. В ней можно получить доступ к разрядности и частоте дискредитации. А еще в данной вкладке открывается доступ к настройкам монопольного режима работы устройства.
После того как все необходимые изменения будут внесены, следует нажать на “Применить”.
Подписывайтесь на наш канал яндекс дзен и присоединяйтесь на ютубе.
С уважением, Умид Шаюсупов 21 ноября 2019
Навигация по блогу
Получайте новые выпуски на почту
Как подключить микрофон к компьютеру в Windows?
Наверное любой из нас хотел бы пообщаться с друзьями через видеосвязь, либо спеть свою любимую песню через Караоке.
Но как это сделать без микрофона?
В данной статье мы разберемся как подключить микрофон к компьютеру в Windows 7,8 и 10.
Содержание статьи
Разъемы на звуковой карте
Чтобы можно было настроить микрофон — его, естественно, нужно сначала грамотно подключить.
Как-правило, на звуковой плате, гнездо для подключения микрофона (также можно использовать для колонок) окрашено в розовый оттенок и на нем нарисован знак микрофона. Также может быть написано «Line In».

 Разъем для подключения микрофона
Разъем для подключения микрофонаПосле того, как вы подсоединили микрофон — следует его настроить в Windows. Как это сделать?
Настройка микрофона в Windows
Для правильной настройки микрофона: открываем в меню «Пуск» «Панель управления», и далее, в открывшемся меню вам следует найти графу «Звук». Это можно сделать введя соответствующую фразу в верхнем окне «Поиск в панели управления».
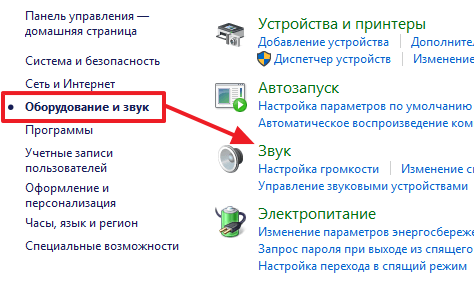
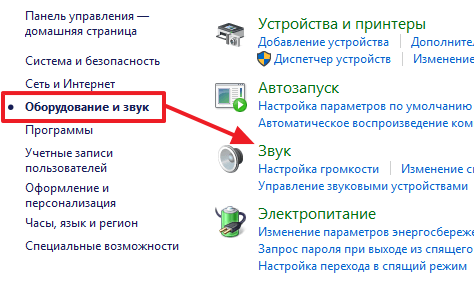 Вкладка звук в панели управления
Вкладка звук в панели управленияДалее, нажимаем на надпись «Звук» и видим открывающееся окно с меню настроек звука.
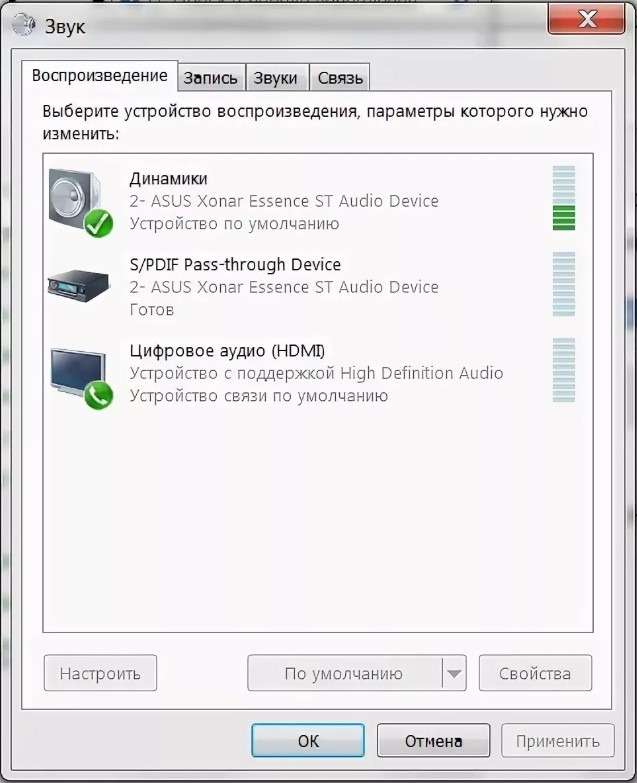
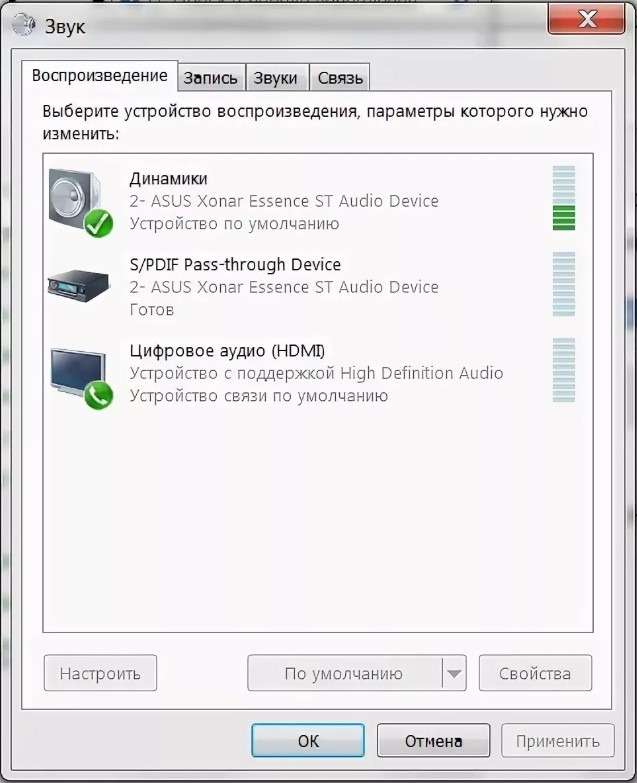 На этой вкладке можно настроить звук
На этой вкладке можно настроить звукОднако нам требуется вкладка под названием «Запись». Входим туда и замечаем включенные в системе микрофоны.
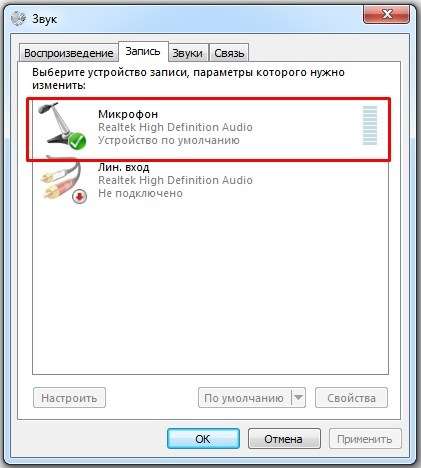
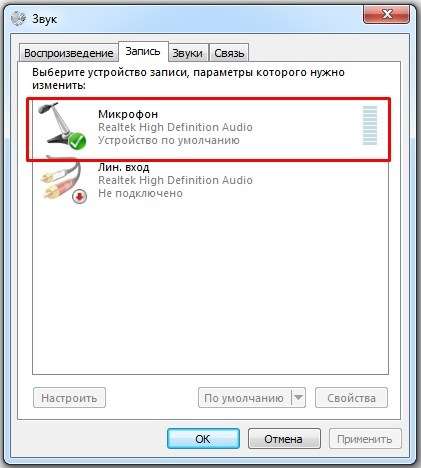 На этой вкладке можно выбрать и настроить микрофон
На этой вкладке можно выбрать и настроить микрофонТут же вы можете настроить свой микрофон, выставив значение «по умолчанию», если вам не хочется разбираться во всех опциях и возможностях меню. После чего, чтобы вы смогли перейти на непосредственно настройку микрофона — сделайте двойное нажатие мыши по значку со своим микрофоном.
После нажатия, в следующем окне откроется «Свойства», где собственно и находятся настройки.
Настройка показателя громкости и уровня усиления микрофона
В параметре «Уровни настройки» вы можете выставить нужный показатель получаемого сигнала и установить показатель усиления методом передвижения системных ползунков.
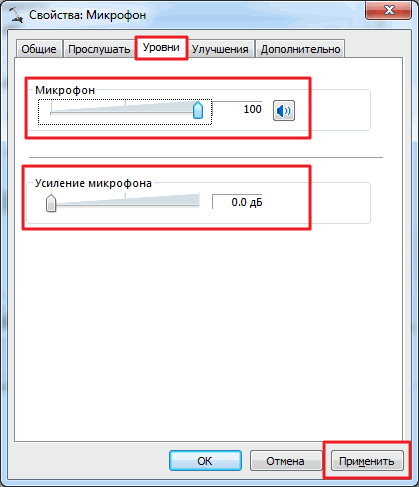
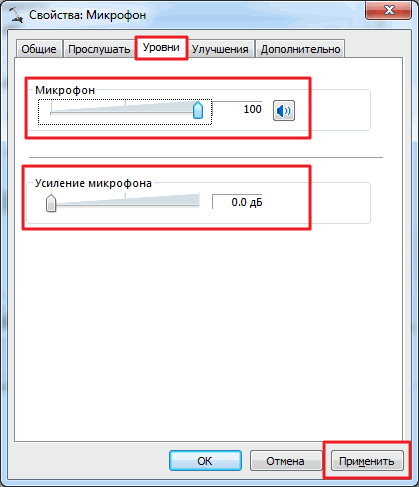 Уровни настройки микрофона
Уровни настройки микрофонаЗначения усиления в 20 дБ хватит для простого общения и неторопливого разговора. Если выставить большее значение, то будут увеличиваться шумы, по этой причине лучше не переусердствовать.
Бороться с естественными шумами вам поможет вкладка «Улучшения» — рекомендуется выставить отметку на «Включить шумоподавление» для более четкого звучания.
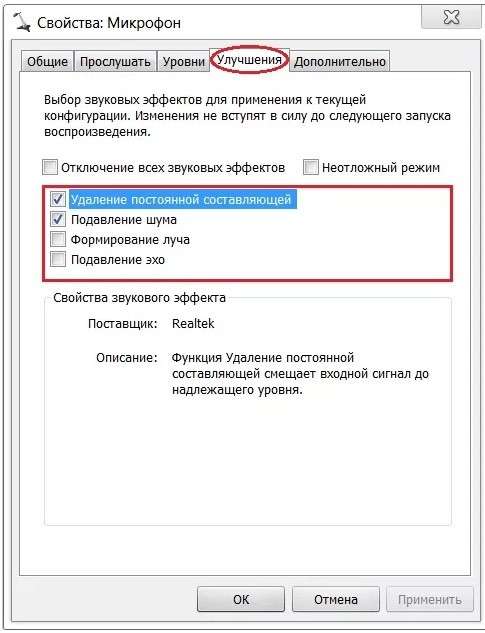
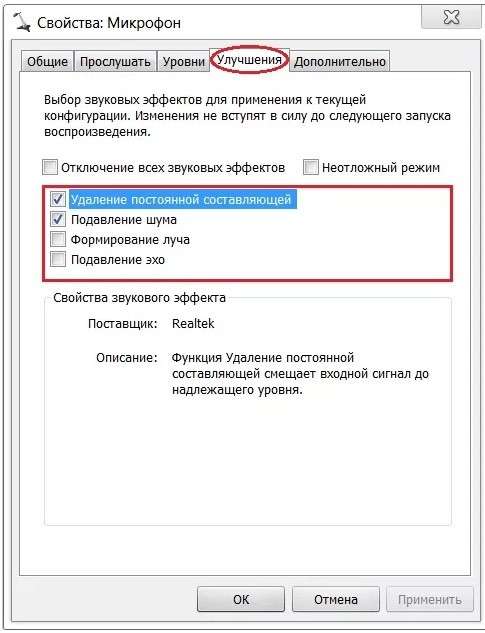 Вкладка улучшения в свойствах микрофона
Вкладка улучшения в свойствах микрофонаКак можно протестировать работу микрофона?
Тут на помощь приходит вкладка «Прослушать».
Выставляем галочку «Прослушать с этого устройства» и жмем «Применить».
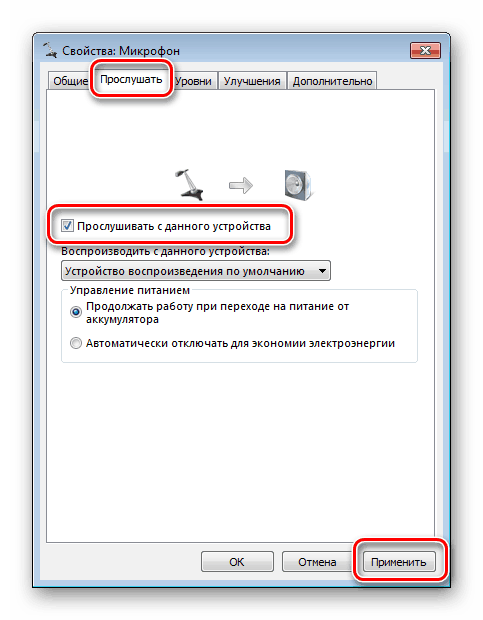
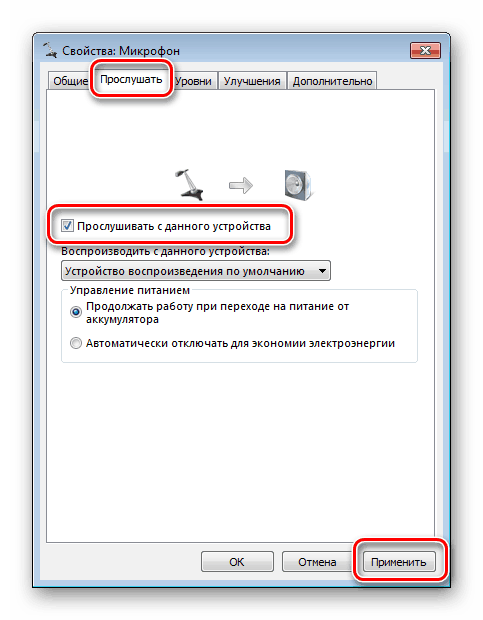 Вкладка прослушать в свойствах микрофона
Вкладка прослушать в свойствах микрофонаДалее вы можете наслаждаться своим голосом на компьютере!
Стоит также отметить другую полезную опцию для своего микрофона, которая есть в окошке «Звук». Тут можно уменьшить показатель силы воспроизведения системных звуков при общении через микрофон.
На этом шаге настройка микрофона закончена. Надеемся, что ваш микрофон будет радовать вас своей надежной работой много лет.
Полезные сведения для установки и настройки микрофона
Как выглядят аудиовыходы в системном блоке на материнской плате
На картинке ниже показаны стандартные разъемы «Jack» (они характерны для персональных компьютеров со встроенными звуковыми платами).

 Стандартные разъемы jack
Стандартные разъемы jackСледующая картинка. Так называемые раздельные разъемы.

 Раздельные разъемы для подключения наушников и микрофона
Раздельные разъемы для подключения наушников и микрофонаДанная система расположения может слегка изменяться, но это не играет большой роли. Основная черта раздельных звуковых выходов – возможность раздельного подключения наушников и микрофона.
Далее стоит рассмотреть установку разного системного оборудования.
Штекеры от наушников можно подсоединять к вышеобозначенным разъемам на материнской плате. Однако совмещенные устройства могут быть подключены лишь через отдельный переходник. Если его не использовать — в таком случае микрофон не включится.
Не работает микрофон в Windows 7
Что делать в таком случае?
Для начала стоило бы убедиться, что ваш микрофон в принципе исправен. Вы можете это сделать подсоединив устройство, к примеру, к другому персональному компьютеру или к ноутбуку.
Если уверены, что микрофон полностью исправен и находится в рабочем состоянии, то время двигаться дальше.
Перед тем, как начать что-либо менять в настройках вашего компьютера — убедитесь, что вы не перепутали гнезда.
Как я уже писал выше, в задней панели системного блока обычно расположено три гнезда, которые выкрашены различными цветами: розовый (туда подключается микрофон), зеленый (для колонок) и синий.
Следует помнить, что на передней панели системного блока, места разъемов могут не быть отмеченными в разные цвета, в таком случае стоит обратить внимание на значки возле данных гнезд: эти иконки в виде микрофона у соответствующих гнезд.

 Разъемы под микрофон и наушники на передней панели
Разъемы под микрофон и наушники на передней панелиТакже прежде чем подсоединять микрофон — стоит разузнать какой у вас тип разъема.
Учитывайте, что имеется 2 вида разъемов: мини-штекер и ЮСБ. Эти разъемы могут быть подключены к любому системному блоку, поскольку большая часть современных компьютеров (а также ноутбуки и Chromebook) имеют эти гнезда.
Подключение через USB
Удобный и современный метод подключения, который поддерживается почти всеми материнскими платами.
Найдите на системном блоке доступный USB-порт и включите туда свое устройство.

 Микрофон с USB-разъемом
Микрофон с USB-разъемомПК должен самостоятельно найти драйверы для работы микрофона. После того как драйвера установятся — вы можете проверить, работает ли ваш микрофон, зайдя в окно параметров звука.
Подключение штекерного микрофона
Некоторые приборы используют штекерный разъем, он похож на те, которые вы используете на сотовом телефоне. На компьютере гнездо стоит на задней части системного блока.

 Подключение штекерного микрофона
Подключение штекерного микрофонаЕсли микрофон не был найден автоматически?
Если система не сможет самостоятельно определять ваше устройство и поставить драйвера для его полноценной работы, возможно требуется скачать и загрузить драйвера из интернета.
Как понять, найден ли микрофон
Для этого, стоит войти в панель управления операционной системы Windows (вбейте в поиск «Панель управления»). В пункте « Настройка параметров» выберите пункт «Оборудование и звук». Далее нажмите «Звук» и откроются настройки звука.
В окне «Настройки» нажмите на иконку «Запись» для того, чтобы найти доступные устройства. Тут можно самостоятельно проверить — работает ли микрофон во вкладке «Запись».
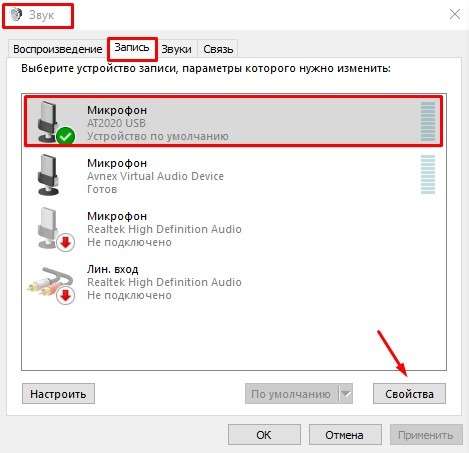
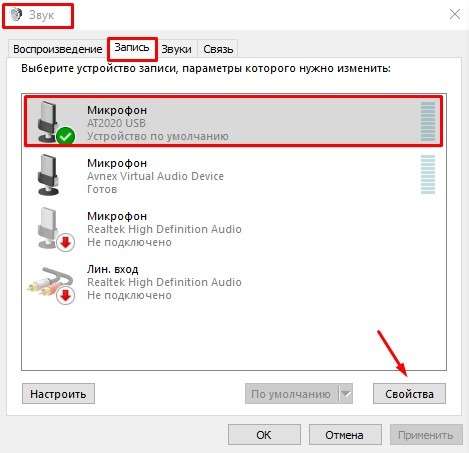 Свойства микрофона
Свойства микрофонаВы можете найти и установить устройство в данном перечне, после чего нажать на «Свойства», чтобы поменять настройки (значение громкости для записи).
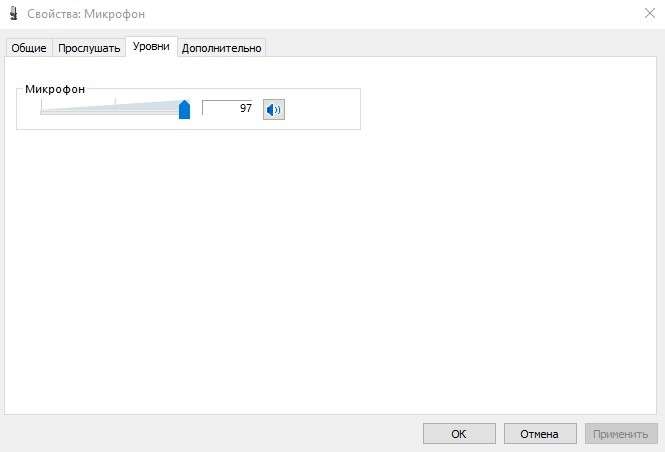
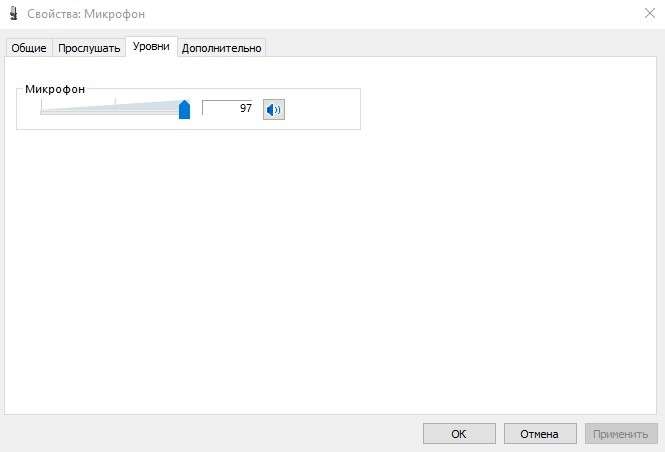 Уровень громкости для записи с микрофона
Уровень громкости для записи с микрофонаЕсли при подключении микрофона вы слышите самого себя в наушниках, то это можно исправить!
Ну а на сегодня все! Напишите пожалуйста в комментариях понравилась ли вам данная статья! И получилось ли у вас подключить и настроить микрофон?
Как подключить микрофон к компьютеру: настройка микрофона
Приветствую вас мои уважаемые читатели. Сегодня я посвящаю статью следующей теме: «Как подключить микрофон к компьютеру». Дочитайте статью до конца, и у вас не возникнет проблем с данным видом устройства.
Содержание статьи
История и разновидности микрофонов.
Впервые акустический прибор был изобретен еще в 1878 году Генрихом Махальским. По виду он был угольным. Только не думайте, что принципом его действия являлось разжечь в нем уголь. Его работа основывалась на изменчивости сопротивления между зернами порошка из угля во время измерения давления.
На сегодняшний день существует огромное количество видов этого устройства:
Микрофоны для компьютеров, в которых есть вход как USB, так и стандартный;
- Для телефонов, с их помощью мы говорим и нас слышат;
- Те, которые устанавливают в ушную раковину. Они помогают говорить, слушать и при этом делать это незаметно. Их используют либо военные, либо студенты, которым необходимо сдать трудный экзамен;
- Концертные микрофоны помогают деятелям культуры выступать в больших помещениях перед огромными аудиториями.
Также при покупке микрофона позаботьтесь о его защите от пыли и, чтобы ветер не задувал, создавая помехи, шумы и другие не приятные звуки. Они бывают: фильтровые, меховые (по-другому их называют собакой или дохлой кошкой, это зависит от размера), решетка (либо корзина).

Как подключить микрофон к компьютеру.
Вот вы купили акустический прибор с помощью консультанта, либо интернета, либо своих знаний. Теперь вам необходимо его подключить. А в этом помогу я, поделившись своими знаниями.
Для начала нужно правильно подсоединить разъем в гнездо. Для этого устройства существуют специальные разъемы, на котором есть его изображение. Он может располагаться на системном блоке либо сзади (там обычно розовый), с лицевой стороны (рядом с USB разъемами), либо с боковой стороны.

Следующим шагом будет непосредственно его настройка. Для этого необходимо зайти в панель «Пуск» и перейти в «Панель управления». В открывшемся списке выбираем раздел «Звук».

После этого перед вами откроется окно параметров звука, но нас тут интересует вкладка «Запись». В ней откроется список устройств записей, которые можно настроить. Делаем выбор на «Микрофон».

Совет! В этом устройстве все параметры выстраиваем «по умолчанию», чтобы избежать каких-либо недоразумений, от которых работать устройство будет не совсем правильно.
Следующим шагом будет двойной клик мышью на микрофон с целью непосредственной его настройки. Перед вашим взором откроется окно «Свойства», а нем выбираете раздел «Уровни». При помощи ползунков вы можете улучшить или ухудшить показатели сигнала.
Совет! Усиление микрофона не делайте выше 20 бД с целью избегания посторонних шумов.
Не забывайте нажать на кнопку «Применить».

Бывают случаи, что при работе с этим устройством могут возникнуть естественные шумы. Чтобы этого избежать переходим во вкладку улучшения и включаем «шумоотведение».

После всех этих действий вы можете протестировать свой акустический прибор во вкладке «Прослушать». Не забываем сохранять достигший результат кнопкой «Применить».

USB разъем вместо штекера.
После описанных шагов настройки устройства с обычным соединением многие задались вопросом, что делать, если у меня USB разъем.
На самом деле с ним меньше проблем, чем с предыдущим. Подсоединяете прибор через соответствующий вход, дожидаетесь автоматической установки драйверов и проверяете его работу. Вот и все. Довольно просто, быстро и без заморочек.

Конец.
На этом моя статья «Как подключить микрофон к компьютеру» подошла к концу. Надеюсь, что она для вас была полезной и теперь качество ваших видео работ будет высоким, сможете без проблем проводить вебинары или просто общаться через скайп или другие средства связи. В конце прошу оставить свои комментарии и голоса, заходите на мой сайт и повышайте свой уровень компьютерной грамотности.
Если понравилась статья, делитесь ее с друзьями!
С Уважением, автор статьи Лыков Федор.
Этой статьей стоит поделиться с друзьями. Жми!
Как подключить микрофон к компьютеру
Подключение микрофона к компьютеру позволяет значительно расширить его возможности. Например, с помощью микрофона можно общаться с помощью Skype, общаться с партнерами по команде в онлайн играх, записывать звук и т.д. В данном материале мы расскажем о том, как подключить микрофон к компьютеру, а также как его настроить и проверить на работоспособность.
Подключение микрофона к компьютеру
Для подключения микрофона к компьютеру используется стандартный аудио разъем под Mini Jack 3.5 mm. Данный разъем размещается на задней стороне системного блока. Рядом с разъемом для подключения микрофона обычно находятся еще несколько подобных разъёмов. Они используются для подключения наушников и многоканальной акустики. Для того чтобы не перепутать разъемы и подключить микрофон туда куда нужно, обратите внимание на цвета, которыми выделены разъемы. Разъем для подключения микрофона всегда обозначен розовым цветом. Также рядом с ним может быть нанесено изображение микрофона.

Также разъем для подключения микрофона есть и на передней панели компьютера, рядом с USB портами. Данный разъем также выделен розовым цветом.

Для того чтобы подключить микрофон к компьютеру достаточно воткнуть микрофон в один из этих разъемов. Если на компьютере установлены драйверы для звуковой карты, то микрофон начнет работать сразу после подключения.
Проверка работы подключенного к компьютеру микрофона
Для того чтобы проверить работу микрофона вам нужно кликнуть правой кнопкой по изображению динамика на панели задач и выбрать пункт «Записывающие устройства».

После этого откроется окно «Звук» на вкладке «Запись». Здесь будет отображаться микрофон, который вы только что подключили к компьютеру. Для того чтобы проверить работу микрофона просто скажите в него что-то. Если микрофон работает нормально, то справа от микрофона должны появиться зеленые полоски. Если же микрофон не работает, то полоски останутся серыми.

Настройка подключенного к компьютеру микрофона
Какой-то особой настройки микрофон обычно не требует. Как правило, он отлично работает и так. Но, в некоторых ситуациях может потребоваться изменение некоторых настроек. Для того чтобы получить доступ к настройкам откройте окно «Звук» таким же способом, как описано выше. После этого выделите подключенный к компьютеру микрофон и нажмите на кнопку «Свойства».

В результате перед вами откроется окно с настройками микрофона. На первой вкладке можно переименовать микрофон, сменить значок микрофона, перейти к свойствам драйвера или отключить использование микрофона.

На следующей вкладке, которая называется «Прослушать», можно включить функцию «Прослушать с данного устройства». При включении данной функции звук с микрофона будет сразу выводиться на ваши динамики (или наушники).

Следующая вкладка называется «Уровни» и здесь находятся наиболее полезные настройки микрофона. Это громкость микрофона и усиление микрофона. Используя эти две функции, вы сможете подобрать нужную вам чувствительность микрофона.

Следующая вкладка называется «Enchancements» или «Улучшения» и здесь доступна только одна функция «Отключить все улучшения».

Последняя вкладка называется «Дополнительно». Здесь можно выбрать разрядность и частоту дискредитации, которую будет использовать подключенный к компьютеру микрофон. Также здесь находятся настройки, которые касаются монопольного режима работы микрофона.

После внесения изменений в настройки микрофона не забудьте нажать на кнопку «Применить».
Посмотрите также
Как подключить микрофон к компьютеру?

Микрофон – это то устройство, которое во многом упрощает общение в Skype, позволяет поддерживать голосовую связь в компьютерных видео или же проводить качественные онлайн-трансляции, и вообще выполняет множество важных для пользователя ПК функций. Подключение полезного гаджета к компьютеру происходит согласно довольно простым инструкциям.
Как подсоединить через разъем?
Большинство ноутбуков поступают в продажу с уже встроенным качественным микрофоном, поэтому подключение дополнительного устройства им не требуется. Однако если возникает необходимость в создании высококачественной записи или же планируется пение в караоке, «наладить связь» между устройствами оказывается довольно просто. Первым делом необходимо проверить, присутствует ли вообще в ноутбуке гнездо для микрофона. Искать следует разъем красного или розового цвета, диаметр которого составляет 3,5 миллиметра. При его отсутствии потребуется обзавестись специальным переходником или разветвителем.


Переходник выглядит как небольшое устройство, с одной стороны которого можно подключить обычный проводной микрофон, другая сторона которого сама «стыкуется» с USB-портом ноутбука.
Разветвитель – это кабель, черный конец которого следует вставлять в стандартное гнездо для гарнитуры телефона. С другого конца присутствуют два ответвления, как правило, зеленого и красного цвета. Первый предназначен для соединения с колонками, а второй – для «стыковки» с красным разъемом микрофона.

Чтобы подключить микрофон к стационарному компьютеру, придется воспользоваться приблизительно той же схемой. Сначала требуется отыскать разъем диаметром 3,5 миллиметра – у ПК он располагается на системном блоке. Однако некоторые микрофоны сами обладают разъемом, равным 6,5 мм, и уже для них потребуется особый переходник, стыкующийся с двумя видами устройства. Определить диаметр микрофона довольно просто, если внимательно осмотреть коробку, в которой он располагался при покупке. Как правило, данная информация размещается в списке основных характеристик, указанных производителем.
«Стыкуя» переходник с компьютером, важно не перепутать разъемы. У многих моделей имеется два гнезда с одинаковым диаметром, равным 3,5 миллиметра, но отличающиеся по цвету. В этом случае зеленый предназначен для наушников, а вот уже розовый или красный подходят для микрофона. «Петличку» к компьютеру проще всего присоединить, задействовав специальный переходник-сплиттер. Подсоединять его необходимо к розовому разъему, так как зеленый предназначен для наушников. Штекеры самого сплиттера обычно «стыкуются» с гнездами звуковой карты. Если у ноутбука имеется совмещенное гнездо для гарнитуры, то переходник не потребуется – петличный микрофон можно подсоединить напрямую.
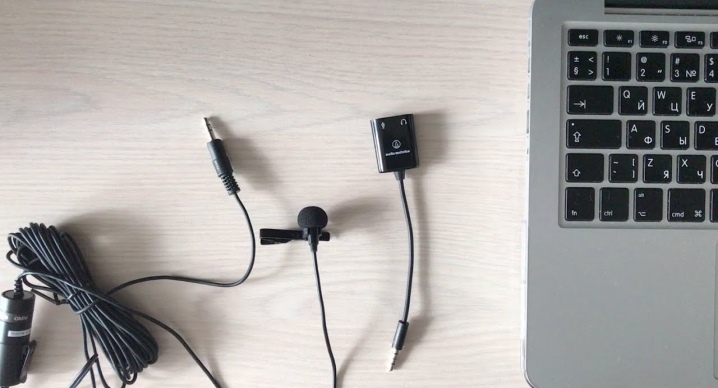
Студийный микрофон подключается к стационарному компьютеру или ноутбуку двумя способами. Если гаджет используется просто для общения, то он подсоединяется к линейному входу при помощи соответствующего переходника. Для более серьезных целей лучше подключить микрофон к микшеру, а его – к компьютеру.

Как подключить беспроводной микрофон?
Чтобы соединить компьютер и беспроводной микрофон, проще всего воспользоваться Bluetooth-соединением. При его отсутствии можно воспользоваться USB-портом или переходником со специальным TRS-разъёмом или классическим USB-разъемом. Так как с микрофоном обычно изначально поставляется диск для установки и флешка, никаких проблем с этим возникнуть не должно. Сперва флешка вставляется в соответствующий разъем, затем активируется установочный диск. Следуя его указаниям, получится провести установку и подготовить гаджет к работе. Разъем TRS соединяется со специальным переходником Jack ¼, а он уже втыкается в розовый разъем.
USB подключается в любой свободный соответствующий порт.

В том случае, когда беспроводной микрофон подключается по Bluetooth, начать процесс следует с того, чтобы включить сам гаджет и проверить зарядку батареи. Далее на компьютере активируется поиск устройств, поддерживающих соединение. Обнаружив в списке микрофон, останется только подключить к нему ноутбук или компьютер. Драйвер устройства в этом случае инсталлируется автоматически, но можно и самостоятельно найти и скачать программный модуль с официального сайта производителя микрофонов.
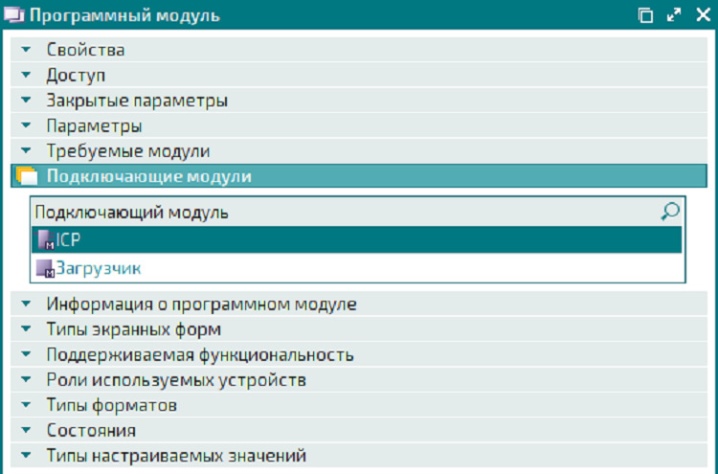
Настройка
Завершающей стадией подключения микрофона является настройка звука. Выведя на экран «Панель управления», необходимо зайти в меню «Звуки и устройства». Далее открывается раздел «Аудио», в нем – «Запись звука» и, наконец, вкладка «Громкость». Нажав на слово «Микрофон», можно увеличить громкость воспроизведения до необходимого уровня. Как правило, для качественного использования следует установить максимум. После применения функции «Усиление» внесенные изменения обязательно следует сохранить. В этом же меню проводится устранение звуковых дефектов и помех при помощи функции «Подавление шума».

Если микрофон подключается к компьютеру, работающему в операционной системе Windows 7, то во время настройки рекомендуется также обновить звуковой драйвер. Проще всего это сделать, если в системе присутствует Realtek hd, установив обновление которого удастся и автоматически обновить необходимый драйвер. Последующая настройка микрофона осуществляется следующим образом. В «Панели управления» выбирается «Оборудование», а далее пользователь следует по цепочке «Запись» – «Микрофон». Щелкнув правой клавишей по слову «Микрофон», можно увидеть его возможные свойства.
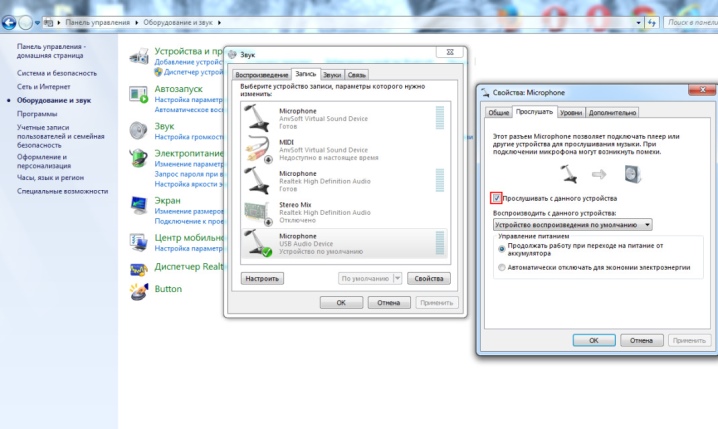
Открыв раздел «Уровни», ролик необходимо подтянуть до «100», но если уже подключены наушники, то оставить на уровне «60-70».
«Усиление» принято устанавливать на уровне децибел «20». Все обновленные настройки обязательно сохраняются.
Настройка микрофона в операционной системе Windows 10 осуществляется по другому алгоритму. Щелкнув правой мышкой по значку громкости, необходимо найти раздел «Записывающее устройство». На вкладке «Запись» открываются «Свойства микрофона», после чего выводится раздел «Дополнительно». Галочкой помечается функция «Формат по умолчанию», а также применяется функция «Студийное качество». Внесенные изменения либо применяются, либо просто сохраняются.
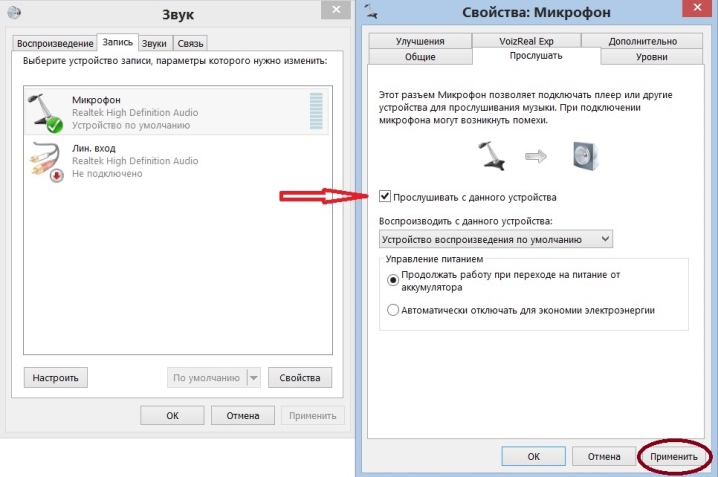
В меню настроек микрофона, независимо от используемой системы, можно обнаружить приблизительно одни и те же параметры и функции. Изучение содержимое вкладки «Общие», пользователь сможет сменить иконку микрофона, его значок и название, а также узнать сведения об имеющихся драйверах. На этой же вкладке микрофон отключается от основного устройства. Вкладка «Прослушать» дает возможность услышать звучание своего голоса, что необходимо для проверки микрофона.
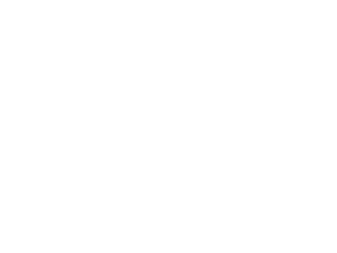
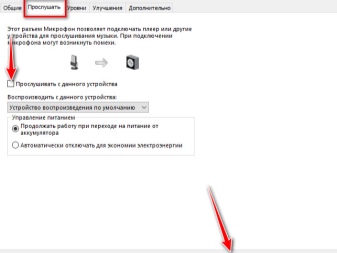
Максимальную пользу пользователю может принести вкладка «Уровни». Именно на ней происходит настройка громкости, а также при необходимости подключение усиления. Как правило, громкость выдерживается на уровне 20-50, хотя для более тихих устройств потребуется значение, равное 100, а также дополнительное усиление. Дополнительно для микрофона определяются формат записи, настройка монопольного режима и обработки сигнала, что обычно требуется только для студийной записи. Замену настроек всегда следует завершать нажатием на кнопку «Применить» для сохранения.
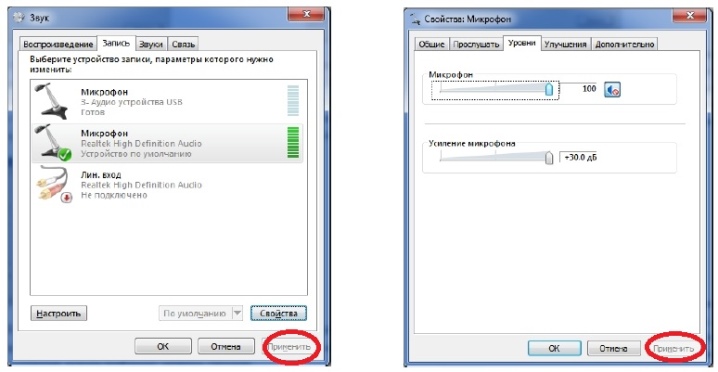
Как проверить?
Завершив подключение к стационарному компьютеру или ноутбуку, обязательно следует проверить качество работы гаджета. Осуществить это получится несколькими способами. Первый предполагает использование настроек операционной системы. В основном меню компьютера необходимо активировать вкладку «Панель управления», после чего перейти в раздел «Звук». Отыскав в подменю «Запись», требуется щелкнуть левой клавишей по слову «Микрофон» и выбрать функцию «Прослушать».
На этой же вкладке важно отметить выбор функции «Прослушать с данного устройства».
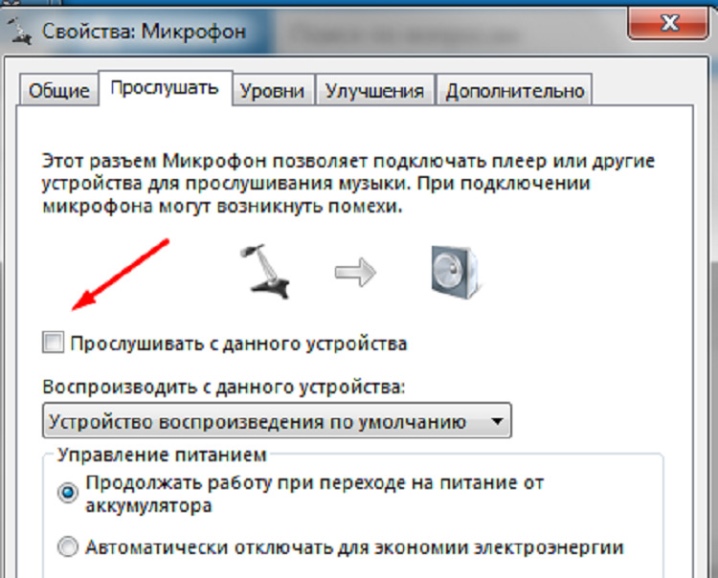
Второй метод проверки работы микрофона подразумевает его использование для записи голосового сообщения. Воспользовавшись функцией «Звукозапись», нужно будет проиграть получившийся аудиофайл, в результате чего станет понятно, хорошо ли работает микрофон. В принципе, также можно протестировать гаджет при помощи любой программы, подразумевающей использование аудио. Например, можно зайти в Skype и вызвать администратора, после чего программа предложит создать короткое голосовое сообщение, которое затем будет озвучено. Если голос хорошо слышен, это значит, что и с подключением микрофона все в порядке.
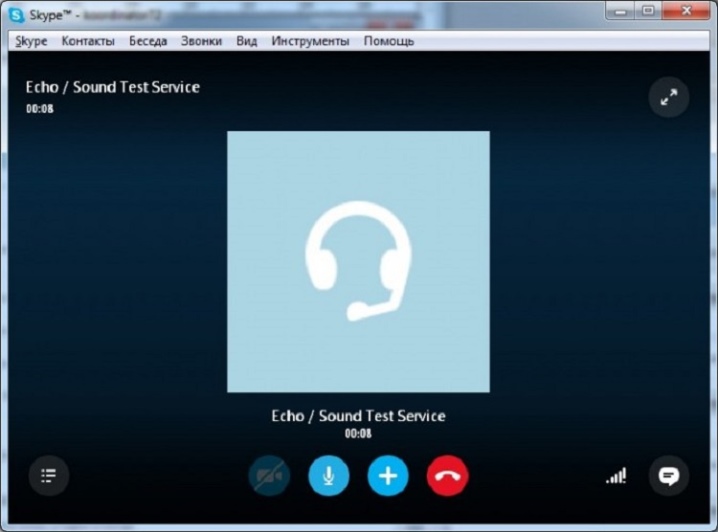
Рекомендации
Подключая гаджет к стационарному компьютеру, важно помнить, что необходимый разъем может быть расположен как на задней панели системного блока, так и на передней. Сзади он обычно граничит с такими же гнездами диаметром 3,5 миллиметра, предназначенными для наушников и многоканальной акустики, а спереди располагается рядом с USB портами. Во всех случаях ориентироваться следует на розовый цвет разъема, а также на небольшое изображение самого микрофона. Выбирая между передней и задней панелью, специалисты рекомендуют все же отдавать предпочтение второй, так как передняя не всегда оказывается подключенной к системной плате.
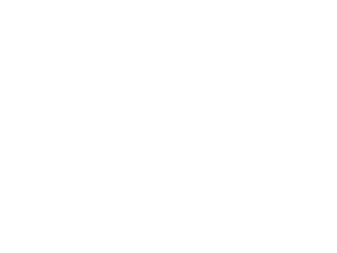
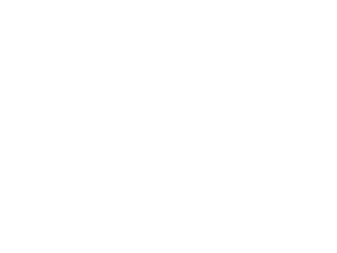
Для точности проверки подключенного микрофона через вкладку «Запись» рекомендуется смотреть на шкалу, расположенную справа от изображения подключенного устройства. Если полосочки окрашиваются в зеленый цвет, значит, гаджет воспринимает и записывает звук, но если они остаются серыми, это говорит о том, что микрофон на ноутбуке не работает.
Как подключить микрофон к компьютеру, смотрите далее.

