Подключение ноутбука или компьютера к сети Wi-Fi и интернету
Главная Новости и обзоры Как подключить компьютер к Wi-Fi?
Wi-Fi – это технология беспроводной передачи данных, которая используется в каждом смартфоне, планшете, ноутбуке, смарт-часах, принтерах. Дошло до того, что Wi-Fi присутствует даже в бытовой технике: холодильниках, чайниках, светильниках, пылесосах. Как говорится: «Остановите планету – я сойду!»
Однако, далеко не каждый компьютер обладает Wi-Fi-модулем. В этой статье мы расскажем, как подключить компьютер к Wi-Fi-сети.
Современные ноутбуки и смартфоны без исключений имеют встроенный Wi-Fi-модуль. А вот системные блоки до сих пор не комплектуются штатным Wi-Fi. Придется доукомплектовывать Wi-Fi-адаптером отдельно, благо стоит это недорого.
ТИПЫ Wi-Fi-МОДУЛЕЙ
Wi-Fi-адаптеры разделяют на внешние и внутренние
- Внешние адаптеры устанавливаются в USB-порт, как обычная флешка или кардридер
- Внутренние модули устанавливаются в разъем материнской платы.
 Перед тем как купить такой Wi-Fi-адаптер, убедитесь, что у Вас есть такой разъем, и он свободен и доступен. Основные виды разъемов: PCI, PCI-Express
Перед тем как купить такой Wi-Fi-адаптер, убедитесь, что у Вас есть такой разъем, и он свободен и доступен. Основные виды разъемов: PCI, PCI-Express
УСТАНОВКА И НАСТРОЙКА
Итак, у Вас есть компьютер, Wi-Fi-адаптер и Wi-Fi-роутер с настроенной Wi-Fi сетью (как правильно выбрать и купить Wi-fi роутер). Приступим к подключению сети Интернет
В правом нижнем углу появится значок с антенной и звездочкой. Нажав на него открывается список Wi-Fi-сетей. Далее выбираем Вашу сеть, и также не забываем поставить галочку «Подключаться автоматически», чтобы не проводить эти манипуляции при каждой загрузке операционной системы. Нажимаем подключиться, и если у Вас стоит пароль, то введите пароль, и пользуйтесь интернетом без кабелей и проводов.
ПОПУЛЯРНЫЕ АДАПТЕРЫ WI-FI
Ниже мы приведем список самых популярных Wi-Fi-адаптеров, которые можно выбрать и купить в нашем интернет-магазине SERVER.BY.
Список Wi-Fi-адаптеров с подключением USB:
- TP-Link TL-WN722N – недорогой, внешняя антенна
- TP-Link TL-WN725N – недорогой, компактный
- TP-Link TL-WN822N – скоростной, две антенны, можно использовать как точку доступа
- TP-Link TL-WN823N – скоростной, компактный
Wi-Fi-адаптеры с интерфейсом PCI:
- TP-Link TL-WN751ND – недорогой, одна внешняя антенна
- TP-Link TL-WN851ND – скоростной, две внешние антенны
Wi-Fi-адаптеры с интерфейсом PCI-Express:
- TP-Link TL-WN781ND — недорогой, одна внешняя антенна
- TP-Link TL-WN881ND — скоростной, две внешние антенны
Купить беспроводной Wi—Fi-адаптер в интернет-магазине SERVER. BY
BY
Как подключить компьютер к Wi-Fi без танцев с бубнами
Привет! И вот вы купили классный роутер себе домой. Все телефоны и ноутбуки успешно подключились и ворошат просторы интернета. А вот есть одна небольшая проблема – компьютер остался без сети. О том, как подключить Wi-Fi к компьютеру я и собираюсь рассказать в этом обзоре. Со всех сторон, в деталях, но если вдруг останутся какие-то вопросы – смело задаем в комментарии. Поехали!
Проблема
Как это обычно бывает и как это было у меня – все мобильные устройства – ноутбуки, телефоны, планшеты – по умолчанию имеют встроенный адаптер для Wi-Fi. С их подключением никаких вопросов не возникает у людей. А вот для мощных вычислений у меня есть стандартный старый добрый системный блок, у которого нет вайфай адаптера. К слову, и на новых системниках тоже их нет – это нормально для такого класса компьютера.
Есть ли Wi-Fi изначально на компьютере? Нет!
Обычно комп подключают через провод – так и надежно, и быстрее.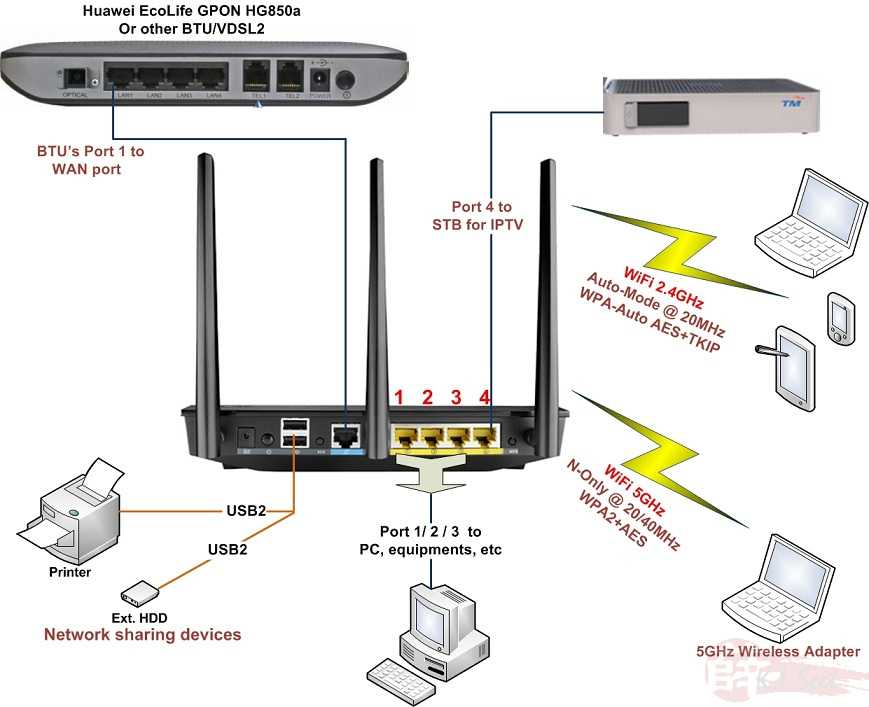 Но у меня были случаи, когда провести кабель не было возможности – например, после переноса компьютера в другую комнату, где недавно был проведен ремонт.
Но у меня были случаи, когда провести кабель не было возможности – например, после переноса компьютера в другую комнату, где недавно был проведен ремонт.
Совет: Если есть возможность подключения через провод – подключайте только так.
Схема подключения через провод
Тогда есть спасательный вариант сделать так, чтобы он ловил сеть – подключиться через Wi-Fi адаптер. Вот об этом и будет эта статья. Других вариантов подключения ПК к роутеру через Wi-Fi в природе не существует.
Wi-Fi адаптером для компьютера может выступать и ваш смартфон после проведения нужных настроек.
Другая интересная возможность – настроить второй роутер на получение сигнала от первого через Wi-Fi и раздача его по проводу. Но этот нестандартный случай я оставлю для другой статьи, хотя он и имеет место быть. Альтернатива – раздача по проводу со второго ноутбука.
Адаптеры
Адаптеров для вайфая очень много – на любой вкус и цвет.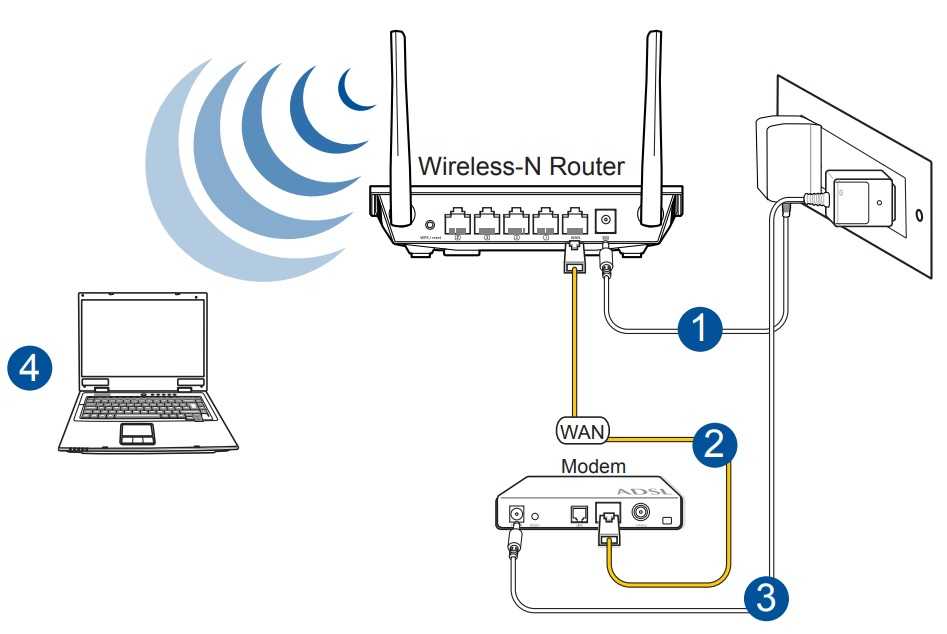 В основном они бывают двух видов:
В основном они бывают двух видов:
- Внешние USB адаптеры – подключается как обычная флешка, распознается как сетевая карта, а далее работа с ней ничем не отличается от подключения на том же ноутбуке.
- Внутренние PCI карты – подключаются внутри системного блока к разъему PCI на материнской плате, а наружу выходят лишь антенны.
Внешний адаптер – для примера взял с удлинителемВнешний – а этот как флешкаВнешний – а есть такие, что не отличаются от адаптера мышиВнутренний
Оба этих типа ничем не отличаются сильно друг от друга. Есть тонкости в использовании, но для среднего домашнего пользователя будет достаточен любой из них. Мой выбор – за USB, т.к. это компактно и может быть перенесено на другую машинку. У меня основной рабочий инструмент – ноутбук. И иногда виртуальные машины не видят Wi-Fi, и приходится ставить себе этот «свисток» и сюда.
Основная характеристика, на которую я бы обратил внимание – берите адаптеры с поддержкой стандарта не менее 802. 11n, а лучше 802.11ac – это напрямую повлияет на скорость передачи данных. Главное в этом деле, чтобы базовый маршрутизатор, раздающий вайфай, тоже поддерживал эти стандарты, иначе скорость будет считаться по минимальному (проблем в подключении не будет – все стандартны обратно совместимы).
11n, а лучше 802.11ac – это напрямую повлияет на скорость передачи данных. Главное в этом деле, чтобы базовый маршрутизатор, раздающий вайфай, тоже поддерживал эти стандарты, иначе скорость будет считаться по минимальному (проблем в подключении не будет – все стандартны обратно совместимы).
Лучшие производители на рынке – TP-Link и D-Link. Отдельные модели на ваш вкус.
По количеству антенн тоже не бегайте – для дома будет достаточно и одной, а если сидите в одной комнате – поймаете сигнал наверняка.
Подключение устройства
Просто покажу как установить эти Wi-Fi модули на компьютер. Процессы раскручивания системного блока и вставки «флешки» в USB порт не так уж и сложны) В противном случае, можете поискать такие подробные инструкции на сайтах наших коллег по цеху.
Внешние – ничего сложногоВнутренние – PCI или PCI Express, обратите внимание, как выходят антенны
Для тех, кто не знает в какой порт воткнуть – не бойтесь делать на глаз. Наши разъемы обычно расположены снизу видеокарты. На картинке – PCI:
Наши разъемы обычно расположены снизу видеокарты. На картинке – PCI:
Видео по монтажу и дальнейшей настройке:
Установка и драйверы
С установкой может возникнуть много вопросов и ошибок. Лучший способ сделать правильно – вбить вашу модель в поиск на нашем сайте, а если ничего не найдет, то написать об этом в комментарии, и детальный обзор будет добавлен.
С подключением обычно проблем не возникает – вставили и забыли. А вот в процессе установки возможно придется ставить драйверы. Некоторые модели не требуют этого и подключаются автоматически из коробки, а вот некоторые могут их запросить.
Общий совет: изучите упаковку, обычно на ней все расписывается и даются необходимые ссылки. Если не заработало сразу, то идите на официальный сайт производителя и качайте драйвер под вашу модель там. Нет интернета? Скачайте через телефон или подключите провод, а после перенесите на флешке. Все должно получиться, здесь нет ничего сложного, чтобы описывать детали.
Все должно получиться, здесь нет ничего сложного, чтобы описывать детали.
После успешной установки драйвера в трее должна появиться иконка доступных сетей (при наличии доступных Wi-Fi сетей в радиусе):
Подключение к сети без кабеля
Самый краткий раздел. Включать больше ничего не нужно. Просто оставлю это видео для тех, кто не знает как подключаться.
Видео про Windows 7:
Видео про Windows 10:
Все примерно одинаково. Обычно можно подключаться без дополнительных настроек и лишних танцев с бубнами.
Итого: для подключения стационарного компьютера к беспроводной сети достаточно купить себе любой Wi-Fi модуль. Какой выбрать – на ваш вкус и цвет, для домашнего использования особой разницы нет.
без коаксиального кабеля/кабеля Ethernet: как?
Вот как использовать маршрутизатор Wi-Fi без коаксиального кабеля или кабеля Ethernet:
У вас есть два варианта использования маршрутизатора Wi-Fi без кабеля:
- Использование маршрутизатора Wi-Fi, который поддерживает SIM-карты
- Подключение маршрутизатора Wi-Fi к другому маршрутизатору Wi-Fi
Итак, если вы хотите узнать все о том, как использовать маршрутизатор Wi-Fi без кабеля, вы попали по адресу.
Начинаем!
Wi-Fi роутер без кабеля?
В связи с растущей тенденцией мобильных точек доступа, достаточно мощных для поддержки нескольких устройств, потребность в маршрутизаторах Wi-Fi остается дома.
Беспроводной маршрутизатор — это устройство, которое можно найти практически в любом доме. Это то, что позволяет нам подключаться к Интернету без кабелей.
Это также более практично. Например, с маршрутизаторами Wi-Fi мы избегаем спотыкания о кабели и других неисправностей, связанных с кабелями.
Например, с маршрутизаторами Wi-Fi мы избегаем спотыкания о кабели и других неисправностей, связанных с кабелями.
Никто не хочет иметь дело с такими неприятностями. Но иногда нам нужен кабель для подключения беспроводного маршрутизатора к модему или к точке доступа в Интернет, чтобы получить подключение к Интернету.
Нам нужны беспроводные маршрутизаторы, чтобы иметь доступ к Интернету в наших домах, и нам нужно, чтобы они имели доступ в Интернет в таких местах, как: техника в нашей жизни и повседневная необходимость.
Итак, как они работают?
Как использовать маршрутизатор Wi-Fi без коаксиального кабеля/кабеля Ethernet?
Существует два способа использования маршрутизатора Wi-Fi без кабелей:
Маршрутизаторы Wi-Fi с интеграцией SIM-карты
Существуют маршрутизаторы Wi-Fi, которые можно приобрести у сетевого провайдера. Им не нужны кабели, так как они содержат SIM-карты с разными тарифными планами.
Эти SIM-карты служат точкой доступа в Интернет.
Таким образом, вам не нужны кабели, так как внутри устройства уже есть что-то, обеспечивающее доступ в Интернет, в данном случае SIM-карта.
Подключение маршрутизатора Wi-Fi через другой маршрутизатор Wi-Fi
Вы также можете создать беспроводной маршрутизатор Wi-Fi, используя другой маршрутизатор Wi-Fi, подключенный через кабель к Интернету. Так что это своего рода мост между двумя устройствами.
Для этого нам потребуется два маршрутизатора Wi-Fi. Чтобы получить доступ ко второму маршрутизатору, введите IP-адрес (интернет-протокол) устройства в браузере.
Нам нужно ввести его в том месте, где мы обычно вводим веб-адреса, и нажать «Ввод».
Так мы входим в конфигурацию. Обычно слева находится меню с различными функциями. Нам нужно войти в функцию «рабочий режим».
После этого мы можем выбрать «режим клиента», таким образом, мы можем подключить этот маршрутизатор к другому маршрутизатору, который отправляет беспроводные сигналы.
Теперь у вас есть беспроводное подключение к точке доступа в Интернет.
Итак, технически второй маршрутизатор не использует кабель, но вам все равно нужен кабель, чтобы обеспечить точку доступа в Интернет для первого маршрутизатора.
Как работают беспроводные маршрутизаторы?
Беспроводной маршрутизатор — это устройство, которое подключается к модему.
Модем — это устройство, которое напрямую подключается к точке доступа в Интернет.
Если нам нужно высокоскоростное подключение к Интернету, нам необходимо кабельное подключение к точке доступа к Интернету.
Модем обычно подключается к точке доступа или серверу через:
- A Коаксиальный кабель
- Оптоволоконный кабель
- A Обычный стационарный телефон
Коаксиальный кабель – это кабель из пластмассы и медных проводов, по которому передается информация в виде электрических сигналов.
В то время как оптоволоконный кабель сделан из пластика и стекла, он передает информацию в виде света или оптики.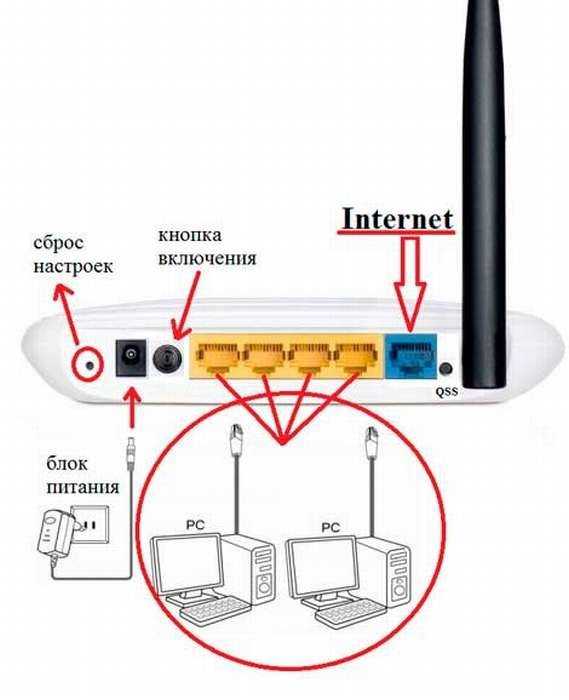
Есть еще один тип кабеля, и он называется «витая пара». Подробнее об этих трех мы поговорим чуть позже.
Итак, нам нужен один тип кабеля для подключения к точке доступа в интернет с помощью нашего модема. Затем мы можем использовать кабель Ethernet для подключения беспроводного маршрутизатора к модему, и тогда у нас будет беспроводное соединение со всеми устройствами в нашем доме.
Иногда модем может действовать как решение 2 в 1. Он может иметь встроенный беспроводной маршрутизатор. Затем мы пропускаем пару шагов, чтобы получить подключение к Интернету на наших устройствах.
Итак, давайте обсудим различные способы подключения к сети и различные типы кабелей:
Волоконно-оптический кабель
По оптоволоконным кабелям данные передаются в виде световых импульсов. В результате этот тип кабеля имеет очень хорошую репутацию с точки зрения скорости передачи данных.
Магнитные поля не действуют на этот тип кабеля, поэтому он очень надежен в плане соединения. Тем не менее, они довольно дороги, и они не широко доступны в каждой части мира.
Тем не менее, они довольно дороги, и они не широко доступны в каждой части мира.
Одним из основных преимуществ этих волоконно-оптических кабелей по сравнению с другими кабелями является их невероятная устойчивость к передаче данных на большие расстояния.
К сожалению, они очень подвержены порезам и другим видам повреждений.
Итак, если вам нужно очень высокоскоростное соединение, это правильный путь, но у него есть недостатки, связанные с установкой, стоимостью и повреждением.
Коаксиальный кабель
Этот тип кабеля также известен как коаксиальный кабель. Он может передавать высокочастотные сигналы в электрической форме.
Они довольно долговечны и очень хорошо работают на коротких дистанциях. Так что, когда нам нужна хорошая связь на небольшом расстоянии, это правильный выбор.
Кроме того, они не такие дорогие, как оптоволоконные кабели. В результате они представляют собой решение со средним бюджетом, когда речь идет о том, чтобы оставаться на связи.
Существенным недостатком является потеря сигнала на больших расстояниях. Кроме того, сигналы склонны к утечке в разных точках соединения.
Наконец, скорость соединения не очень надежна, когда эти кабели используются часто. Чем больше подключено модемов, тем ниже скорость.
Адаптер MoCA
Решением недостатков коаксиальных кабелей являются адаптеры MoCA (Multimedia over Coaxial Alliance).
С коаксиальной проводкой в здании этот адаптер позволяет нам иметь высокоскоростное подключение к Интернету в наших домах без добавления дополнительных кабелей или сверления отверстий в стенах.
Адаптер MoCA более надежен, чем дорогостоящий беспроводной маршрутизатор, и значительно увеличивает скорость передачи данных.
Что делает адаптер MoCA? Он подключается к коаксиальной системе и улучшает беспроводную систему.
Это система с двумя конечными точками. Вы также можете использовать адаптер для подключения нескольких модемов в здании. Это отличное решение для коаксиальной проводки.
Это отличное решение для коаксиальной проводки.
Кабель с витой парой
Кабель с витой парой состоит из одной цепи, в которой два проводника скручены вместе. Отсюда и название «витая пара».
Кабели Ethernet, которые мы используем, представляют собой кабели с витой парой. Причина, по которой они так широко используются, заключается в том, что они очень доступны по цене.
Недостатки: они недолговечны, на них легко воздействуют магнитные поля и, к сожалению, они склонны к потере сигнала.
Тем не менее, они доступны по цене, просты в установке и очень эффективны на коротких расстояниях. Вот почему мы в основном используем их.
Итак, если нам нужно надежное подключение к Интернету в нашем доме, мы можем рассчитывать на этот тип кабеля. Нам также понадобится коммутатор Ethernet, если мы планируем подключить несколько устройств.
Коммутатор Ethernet
Коммутатор Ethernet — это устройство, которое соединяет другие устройства в сети.
К сожалению, для этого требуется такое же количество кабелей, как и количество устройств, которые мы хотим подключить.
В основном это выглядит как коробка с портами (гнезда, куда вы можете подключить кабель Ethernet). Это не то же самое, что выключатель света, но вы можете включить или выключить его.
Зачем нам коммутатор Ethernet? Что ж, иногда мы хотим иметь надежное подключение к Интернету на всех наших домашних устройствах.
К сожалению, нет такого надежного соединения, как кабельное соединение. Все мы знаем, что Wi-Fi иногда может быть ненадежным.
Этот переключатель выполняет свою работу. Однако главный недостаток — это кабели. Они нужны вам для подключения к коммутатору, и установка всех этих кабелей дома может быть довольно сложной.
Итак, мы знаем, что нам нужно использовать кабели для обеспечения надежной скорости интернета и соединений в наших сетях Ethernet. Но можем ли мы использовать беспроводной маршрутизатор без кабеля?
Как использовать усилитель Wi-Fi без кабеля Ethernet
Удлинители Wi-Fi помогут вам получить полное покрытие Wi-Fi по всему дому. Они исключают области, которые почти не получают сигнал Wi-Fi. Они также могут помочь вам подключить Wi-Fi в других труднодоступных местах, таких как подвал, задний двор или гараж.
Они исключают области, которые почти не получают сигнал Wi-Fi. Они также могут помочь вам подключить Wi-Fi в других труднодоступных местах, таких как подвал, задний двор или гараж.
Удлинители Wi-Fi можно настроить с помощью кабеля Ethernet или по беспроводной сети. В то время как проводная установка всегда надежна, нет сомнений, что беспроводной удлинитель Wi-Fi более удобен. Но продолжайте читать, чтобы узнать, какой вариант лучше для вас — беспроводной или проводной.
Как использовать удлинители беспроводной сети Wi-Fi
- Самый большой pro удлинитель беспроводной сети Wi-Fi:
- Самый большой против беспроводного удлинителя Wi-Fi: Помехи сигнала.
По сути, чтобы использовать беспроводные удлинители, вам нужно получить устройства, соединить их с маршрутизатором и наблюдать, как увеличивается радиус действия Wi-Fi. Что ж, в идеальном мире все бы так гладко.
Когда вы настраиваете расширитель беспроводной сети Wi-Fi, главное — это место. Это связано с тем, что любое беспроводное соединение восприимчиво к препятствиям и помехам. Вы должны убедиться, что ваш удлинитель находится на одной линии с маршрутизатором, а также рядом с розеткой питания (то же самое можно сказать, когда вы используете кабель, однако вы знать ваше соединение будет работать).
Это связано с тем, что любое беспроводное соединение восприимчиво к препятствиям и помехам. Вы должны убедиться, что ваш удлинитель находится на одной линии с маршрутизатором, а также рядом с розеткой питания (то же самое можно сказать, когда вы используете кабель, однако вы знать ваше соединение будет работать).
Аналогичным образом, беспроводные удлинители часто имеют антенны, которые должны находиться на прямой линии вашего маршрутизатора для отправки и приема сигнала.
Преимущество беспроводного удлинителя в том, что его можно разместить где угодно (с учетом некоторых ограничений, указанных выше). Это здорово, потому что для хорошей работы беспроводной удлинитель Wi-Fi должен находиться достаточно близко к вашему маршрутизатору, чтобы улавливать сигнал, и достаточно далеко, чтобы ретранслировать его в проблемные зоны в вашем доме.
Итак, несмотря на то, что беспроводная связь может показаться правильным решением, есть кое-что, что следует сказать о том, чтобы придерживаться Ethernet-кабеля.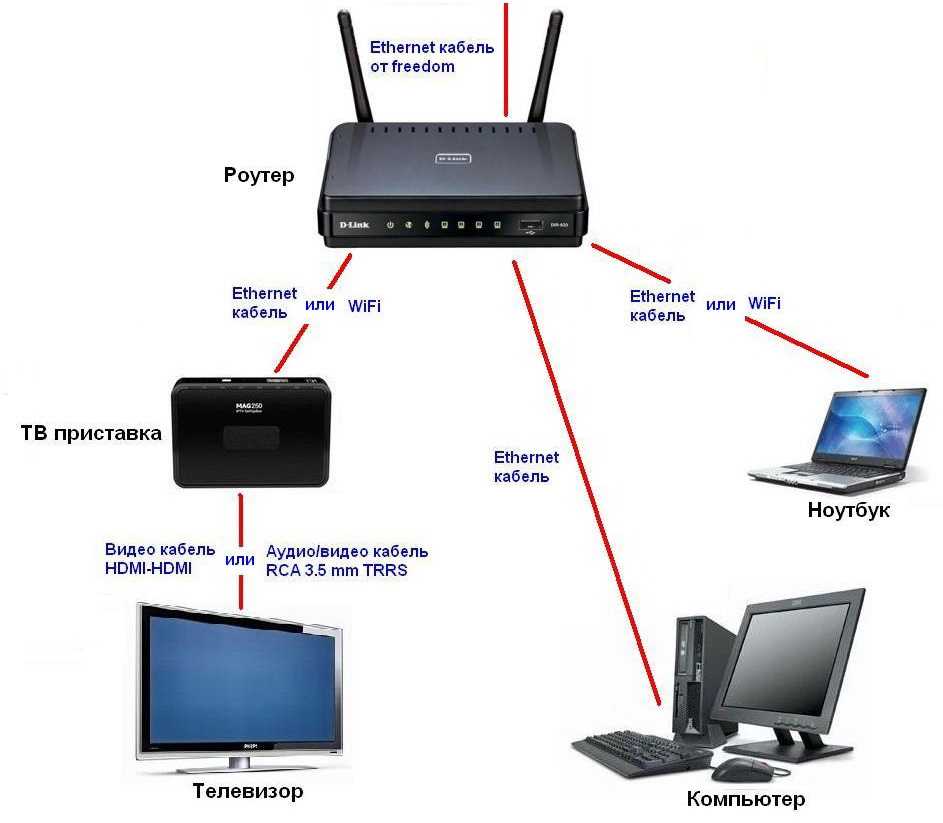
Почему вы
все еще можете подумать о настройке кабеля Ethernet:- Самый большой pro проводной/Ethernet удлинитель Wi-Fi: Надежное соединение.
- Самый большой против проводного/Ethernet расширителя Wi-Fi: Ограниченные варианты размещения.
За удобство беспроводной связи приходится платить: интерференция сигнала. С беспроводными удлинителями Wi-Fi связь не всегда надежный.
Однако при подключении через Ethernet вы знаете, что каждый раз получаете стабильное соединение Wi-Fi, поскольку это прямое соединение между маршрутизатором и повторителем. Не нужно беспокоиться о низкой скорости, задержке или отрывочных сигналах.
Варианты проводных удлинителей, такие как адаптеры Powerline, сетевые адаптеры MoCA или удлинители MoCA Wi-Fi, используют электрические кабели, которые уже существуют в ваших стенах.
Удлинители MoCA Wi-Fi — лучшее из обоих миров.



 Перед тем как купить такой Wi-Fi-адаптер, убедитесь, что у Вас есть такой разъем, и он свободен и доступен. Основные виды разъемов: PCI, PCI-Express
Перед тем как купить такой Wi-Fi-адаптер, убедитесь, что у Вас есть такой разъем, и он свободен и доступен. Основные виды разъемов: PCI, PCI-Express