Как правильно подключаться к роутеру: рассматриваем все способы
Роутеры и маршрутизаторы стали неотъемлемой частью нашей жизни. Практически у каждого человека в доме или квартире стоит распределяющее интернет устройство с подключением к компьютеру или смартфону. И это не колдовство: каждый может произвести соединение роутера с компьютером или другим маршрутизатором для дальнейшего распределения трафика по помещению.
Внешний вид и функционал роутера
Современные роутеры представляют собой небольшую коробочку с одной или несколькими антеннами для лучшей передачи Wi-Fi-сигнала. Основная масса устройств ничем не примечательна: «сплюснутая» коробочка с некоторым количеством индикаторов, которые свидетельствуют о работе устройства. Несколько портов: один для входящего сигнала, другие для его раздачи.


Каждый маршрутизатор имеет входное и раздающие гнезда
Некоторые роутеры имеют увеличенное количество входных и исходящих портов, а также дополнительные разъёмы, в основном типа USB, для подключения сетевого принтера, диска или мини-модема. Однако некоторые устройства представляют собой шедевр дизайнерской мысли, потому что в них не сразу распознаются роутеры. Обилие антенн странной формы делают их похожими, например, на пауков.


В некоторых устройствах не сразу угадываются маршрутизаторы из-за оригинального дизайна
Где лучше установить Wi-Fi роутер
Существует несколько простых правил для правильного положения Wi-Fi роутера. Благодаря этому своду можно получить максимально качественный сигнал при наименьшем вмешательстве в работу устройства.
- Роутер необходимо устанавливать как можно выше относительно пола. Высота определяет качество и дистанцию распределяемого сигнала. Установив роутер на стене, подоконнике или наверху шкафа, вы обеспечите устойчивую передачу трафика.


Считается, что сигнал от роутера лучше, если он размещен максимально высоко в комнате
- Устройство желательно изолировать от воздействия пыли. Достаточно взять небольшую картонную коробку, проделать в ней отверстия для антенн и «укрыть» ею роутер.


Для защиты от пыли необходимо использовать картонную или пластиковую коробку с отверстиями для антенн
- Провода должны хорошо фиксироваться и быть прижатыми к стене или полу. В противном случае есть риск возникновения «аварийной» ситуации: за кабель можно зацепиться при ходьбе, испортить разъем или устройство в целом.
Видео: как правильно размещать роутер в комнате
Как подключить роутер к компьютеру или ноутбуку через кабель
Самый простой тип подключения, с которого и начинается настройка беспроводной сети и прочих установок роутера — это соединение маршрутизатора и компьютера специальным кабелем. Для установки связи необходимо всего лишь вставить соединяющий провод с разъёмами RJ-45 в сетевую карту компьютера и раздающий порт роутера. После этой процедуры подключение будет установлено автоматически и почти мгновенно.


Для прямого подключения соединяем сетевую карту компьютера с раздающим портом роутера
Главное, что нужно помнить: соединяющий с компьютером кабель должен вставляться в группу распределяющих гнёзд, а не в принимающее. Если это условие не соблюдено, никакого подключения не произойдёт, так как роутер будет считать ПК сервером провайдера и ожидать от него пакетную передачу данных.
Видео: как подключить компьютер к маршрутизатору
Как подключить компьютер к роутеру через Wi-Fi
Лучшим способом подключения компьютера к роутеру будет изначальное соединение устройств через кабель с последующей настройкой маршрутизатора через его админку. Однако, если нет возможности произвести подобную операцию, создать сеть можно и без провода. Для этого осматриваем наклейку на нижней панели роутера. Каждое устройство имеет на ней две записи: одна — это адрес, логин и пароль для входа в админку (Web-интерфейсу управления), другая — название беспроводной сети и пароль к ней.


На обратной стороне маршрутизатора указаны параметры сети Wi-Fi и доступ к Web-интерфейсу устройства
После подключения роутера к питанию и сети провайдера открываем кнопку подключений, находим сеть, которую раздаёт маршрутизатор, вводим пароль с наклейки и нажимаем кнопку «Подключиться». Если символы были введены верно, соединение будет установлено в считанные секунды.


Открываем интерфейс подключений, выбираем сеть, вводим её пароль и нажимаем «Далее»
Как подключить роутер к другому роутеру
Для офисных помещений и больших домов существует практика создания сети не из одного роутера, а нескольких. Таким образом, покрываемая площадь и качество сигнала увеличивается многократно, а затраты на протягивание проводов уменьшаются.
Существует два способа, чтобы соединить два роутера в одну сеть: проводной и беспроводной.
С первым всё просто: берём кабель, вставляем его в гнездо раздающего маршрутизатора, а другой его конец помещаем в принимающее гнездо второго роутера. Дополнительные настройки в этом случае не нужны, оба устройства просто выполняют свою работу, принимают и раздают трафик.


Для раздачи интернета между двумя роутерами выводим соединяющий кабель из раздающего порта главного маршрутизатора и вставляем в принимающее гнездо клиентного
Однако для беспроводного соединения необходимо немного покопаться в настройках веб-интерфейса, чтобы получить должный результат. Настройки всех роутеров примерно идентичны, поэтому ниже приведена примерная схема действий.
- В адресную строку браузера вводим адрес админки роутера, что указан на наклейке маршрутизатора, и входим в его настройки.
- Открываем «Настройки», «Беспроводной режим», Wi-Fi.


Через аутентификацию, что указана на коробке маршрутизатора, открываем его настройки
- Меняем фильтр «Режим радио» на установку «Клиент» (WDS) или находим аналогичную по названию вкладку параметров.


В настройках беспроводной сети задаем установку как «Клиент» или WDS
- Указываем название сети, к которой будет подключаться роутер, или находим её через функцию сканирования.


Через сканирование или вручную прописываем название подключаемой сети
- Далее задаём пароль сети, к которой будет подключён роутер, и нажимаем кнопку «Сохранить». После этого ваше устройство будет соединено с главным роутером и будет раздавать интернет по собственной сети.


Прописываем пароль к подключаемой сети и сохраняем установки маршрутизатора
Возможные проблемы: что делать, если компьютер не видит маршрутизатор
Все возможные проблемы с подключениями к роутеру сводятся к двум основным причинам: физическая неисправность кабеля подключения или самого роутера, а также программная неисправность роутера или сетевой карты компьютера.
Проверить физические причины в домашних условиях без специального оборудования и навыков можно лишь одним способом. Необходимо попробовать подключить роутер к другому компьютеру и желательно использовать другой кабель. Таким образом можно довольно просто найти первоисточник проблемы, так как всего есть три звена: роутер, кабель (если используется проводное соединение) или сетевая карта компьютера. Если другой компьютер без проблем смог обнаружить сеть и роутер, значит, проблема в драйвере сетевой карты или Wi-Fi адаптере первого ПК. Если же проблема аналогична на двух компьютерах, необходимо обратиться в сервисный центр или к провайдеру для разъяснения причин с неработающим роутером.
Но если же во время диагностики было выявлено, что причина именно в компьютере, необходимо сделать три вещи:
- проверить его на наличие вирусов;
- переустановить сетевые драйверы;
- заменить сетевое оборудование или приобрести дополнительные девайсы для приёма сигнала.
Сейчас существует более чем достаточно Wi-Fi адаптеров и внешних сетевых карт, чтобы обходиться без ремонта и внутренней замены данных девайсов.


В случае неполадки с оборудованием можно обойтись без ремонта при помощи дополнительного оборудования
Подключить роутер к принимающему интернет-устройству очень просто. Необходимо лишь воспользоваться одним из возможных методов. В то же время ошибки соединения весьма редки и очень просто решаются.
Как компьютер подключить к роутеру

На сегодняшний день роутер — это устройство, насущно необходимое в доме каждого пользователя интернета. Маршрутизатор позволяет подключить к всемирной сети сразу несколько компьютеров, ноутбуков, планшетов и смартфонов, создать собственное беспроводное пространство. И главный вопрос, который возникает у начинающего юзера после приобретения роутера, как же можно осуществить подключение персонального компьютера к этому устройству. Посмотрим какие есть варианты.
Подключаем компьютер к роутеру
Итак, попробуем выполнить не очень сложную операцию — подключить свой компьютер к роутеру. Это вполне по силам даже начинающему пользователю. Последовательность действий и логический подход помогут нам в решении поставленной задачи.
Способ 1: Проводное соединение
Самый простой метод подключить ПК к маршрутизатору — это использование патч-корда. Таким же образом можно протянуть проводное соединение от роутера к ноутбуку. Обратите внимание, что любые манипуляции с проводами производятся только при отключенных от сети устройствах.
- Устанавливаем роутер в удобное место, на тыльной стороне корпуса устройства находим порт WAN, который обычно обозначается синим цветом. Втыкаем в него кабель сети вашего интернет-провайдера, проведённый в помещение. При инсталляции разъёма в гнездо должен раздаться характерный звук щелчка.
- Находим провод RJ-45. Для несведущих, выглядит он так, как на изображении.
- Кабель RJ-45, которым почти всегда комплектуется роутер, вставляем в любое гнездо LAN, в современных моделях маршрутизаторов их обычно четыре штуки жёлтого цвета. Если патч-корда нет или он коротковат, то приобрести его не проблема, стоимость символическая.
- Роутер временно оставляем в покое и переходим к системному блоку компьютера. На задней стороне корпуса находим порт LAN, в который вставляем второй конец кабеля RJ-45. В подавляющем большинстве материнские платы оснащаются встроенной сетевой платой. При большом желании можно интегрировать отдельное устройство в разъём PCI, но для обычного пользователя это вряд ли необходимо.
- Возвращаемся к маршрутизатору, подключаем шнур питания к устройству и в сеть переменного тока.
- Включаем роутер, нажав на кнопку «On/Off» на задней стороне устройства. Включаем компьютер.
- Смотрим на лицевую сторону роутера, туда где расположены индикаторы. Если значок с изображением компьютера горит, значит контакт есть.
- Теперь на экране монитора в правом нижнем углу ищем значок интернет-соединения. Если он отображается без посторонних символов, то соединение установлено и можно пользоваться доступом в бескрайние просторы всемирной паутины.
- Если значок в трее зачеркнут, то проверяем провод на работоспособность, заменив другим таким же или включаем отключенную кем-то сетевую карту на компьютере. Например, в Виндовс 8 для этого необходимо ПКМ кликнуть по кнопке «Пуск», в открывшемся меню перейти в «Панель управления», затем проследовать в блок «Сеть и интернет», после — в раздел «Центр управления сетями и общим доступом», где нажать на строку «Изменение параметров адаптера». Смотрим состояние сетевой карты, если она отключена, щёлкаем правой кнопкой мыши по иконке соединения и жмем на «Включить».

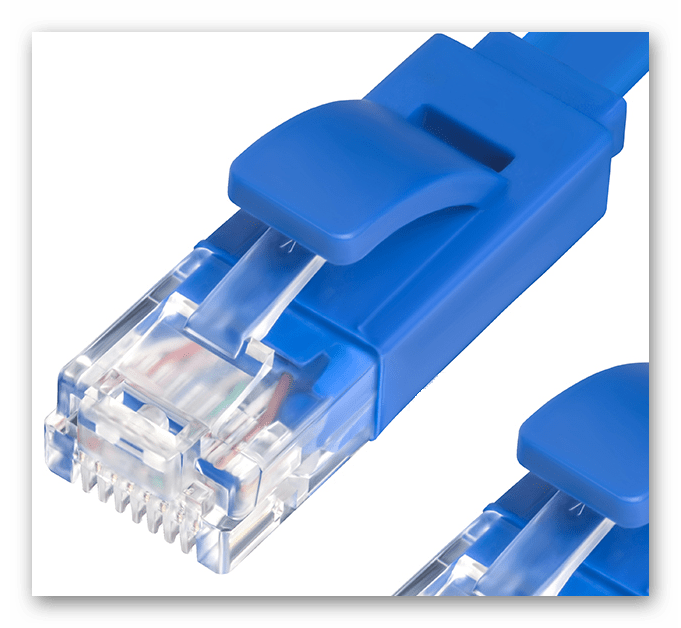
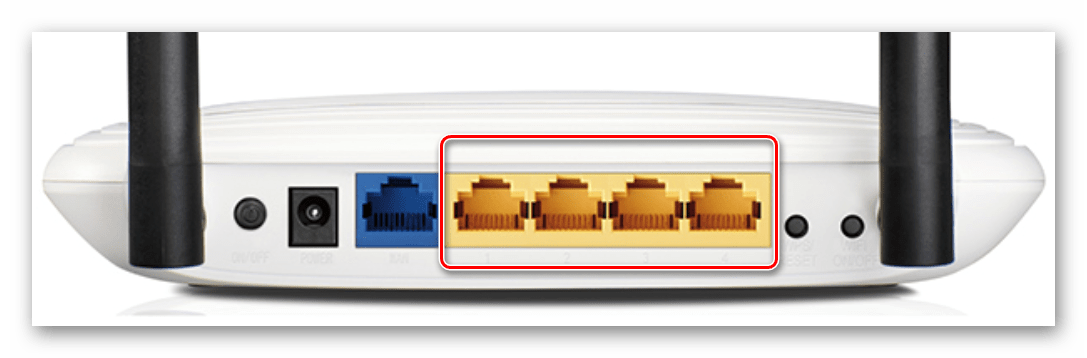
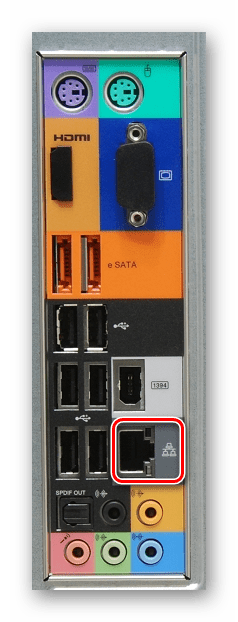




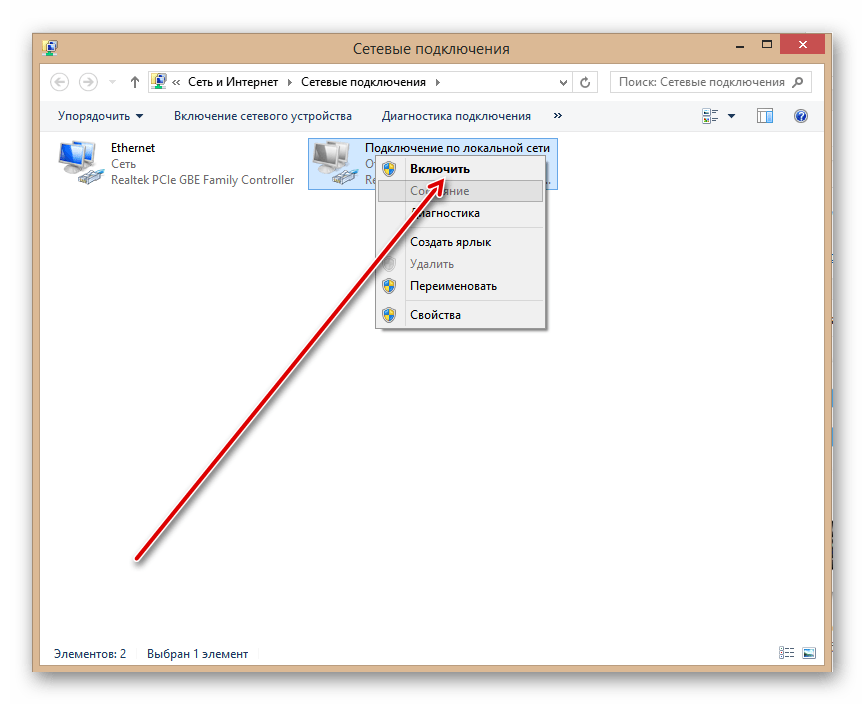
Способ 2: Беспроводное соединение
Возможно, вы не хотите портить внешний вид помещения всяческими проводами, тогда можно использовать другой способ подключения компьютера к роутеру — посредством сети Wi-Fi. Отдельные модели материнских плат оснащаются модулем беспроводной связи. В остальных случаях нужно приобрести и установить специальную плату в разъём PCI компьютера или включить в любой USB-порт ПК так называемый Wi-Fi модем. Ноутбуки по умолчанию обладают модулем доступа к Wi-Fi.
- Устанавливаем наружный или внутренний адаптер Wi-Fi в компьютер, включаем ПК, дожидаемся инсталляции драйверов устройства.
- Теперь надо настроить конфигурацию беспроводной сети, войдя в настройки роутера. Открываем любой интернет-обозреватель, в адресной строке пишем:
192.168.0.1или192.168.1.1(возможны другие адреса, смотрите руководство по эксплуатации) и давим на Enter. - В появившемся окне аутентификации набираем актуальные имя юзера и пароль для входа в конфигурацию маршрутизатора. По умолчанию они одинаковые:
admin. Кликаем ЛКМ по кнопке «OK». - На стартовой странице конфигурации роутера в левом столбце находим пункт «Wireless» и нажимаем на него.
- Затем в выпавшем меню открываем вкладку «Wireless Setting» и ставим галочку в поле параметра «Enable Wireless Radio», то есть включаем раздачу WI-Fi сигнала. Сохраняем изменения в настройках маршрутизатора.
- Возвращаемся к компьютеру. В нижнем правом углу Рабочего стола нажимаем на значок беспроводных соединений. На появившейся вкладке наблюдаем список сетей, доступных для подключения. Выбираем свою и кликаем по кнопке
- Если вы устанавливали пароль доступа к своей сети, то вводим ключ безопасности и нажимаем «Далее».
- Готово! Беспроводное соединение компьютера и роутера установлено.

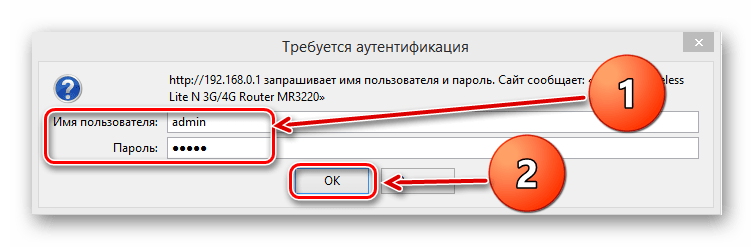
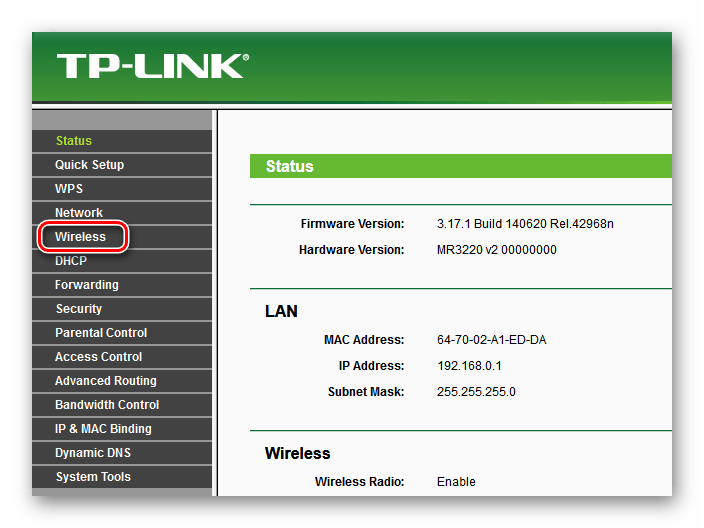
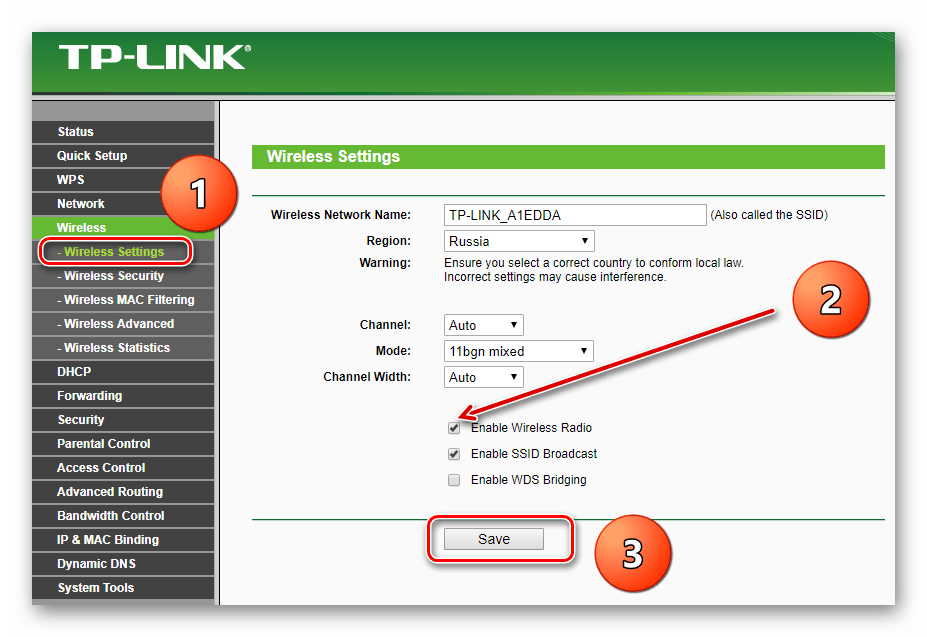

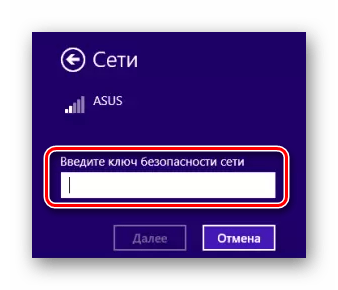
Как мы вместе установили, подключить компьютер к роутеру можно с помощью провода или через беспроводную сеть. Правда, во втором случае может потребоваться дополнительное оборудование. Можете выбрать любой вариант на своё усмотрение.
Читайте также: Перезагрузка роутера TP-Link
 Мы рады, что смогли помочь Вам в решении проблемы.
Мы рады, что смогли помочь Вам в решении проблемы. Опишите, что у вас не получилось.
Наши специалисты постараются ответить максимально быстро.
Опишите, что у вас не получилось.
Наши специалисты постараются ответить максимально быстро.Помогла ли вам эта статья?
ДА НЕТЛокальная сеть через WI-FI роутер: создать и настроить
Если дома используются сразу ноутбук, компьютер и несколько гаджетов, имеет смысл подключить устройства к локальной сети. Так вы сможете просматривать на различных устройствах папки и файлы, хранящиеся на другом девайсе. При этом провода для соединения не нужны. Манипуляцию можно выполнить через WI-FI роутер. Главное – знать, как это делается.
Я постараюсь просто и без излишеств рассказать про создание домашней группы, а если по ходу пьесы у вас возникнут какие-то вопросы, то сразу же пишите в комментарии. Начинаем.
Зачем нужна домашняя группа?


Локальная сеть – это сетевое хранилище информации. Вы можете, например, на смартфоне посмотреть файлы, которые хранятся на другом телефоне или ноутбуке. Однако это не единственное ее предназначение.
Внутри домашней группы можно осуществлять общение с разных устройств. Например, через локальную сеть можно вместе поиграть в игры. Можно подсоединить к принтеру одновременно компьютер, ноутбук и гаджеты, объединенные одной сетью. Получится настоящий домашний сервер.
Для двух компьютеров


Сразу оговорка – оба компа должны быть подключены через один роутер к одной и той же сети Wi-Fi. Все действия надо повторить на обоих ПК. И также напомню про безопасность! Если ваша сеть незапаролена и на ней висит ваш сосед-любитель халявы, после создания локальной сети вы рискуете, что ваши файлы, фото, видео станут соседским достоянием. Вот так!
Сделать локальную сеть для двух компов можно через кабель и Wi-Fi. Я опишу второй вариант. Все настройки описаны на примере ОС Виндовс 7, но актуальны и для других ОС.
- Удостоверимся, что оба ПК работают в одной группе. Как это сделать? Рассказываю. Нажимаем Win+R и пишем команду sysdm.cpl. Жмем «Ок». Нам нужен пункт «Рабочая группа». Необходимо, чтобы на обоих компьютерах стояло одно и тоже название. Вы можете изменить его. Не забудьте сделать тоже самое на втором компе.
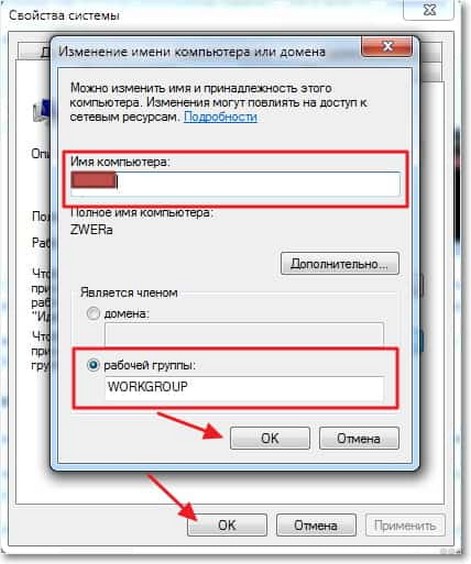
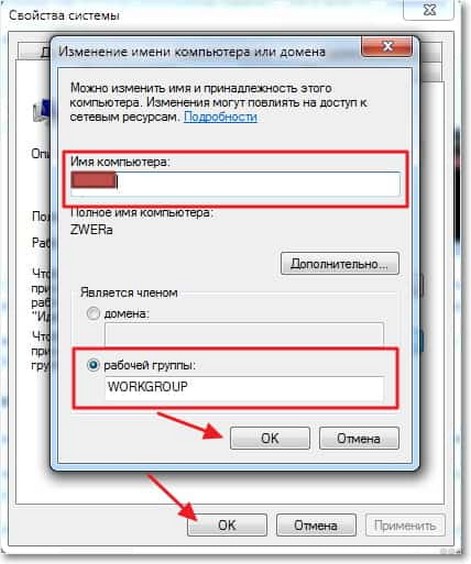
- Через панель управления нам нужно попасть в раздел «Изменить дополнительные параметры общего доступа». Ищем надпись «Текущий профиль» и вносим нужные нам изменения. В открывшемся окне нужно будет активировать все пункты, которые начинаются со слова «включить». Кроме пункта внизу этой страницы – «Общий доступ с парольной защитой». Здесь нам нужно отключить.
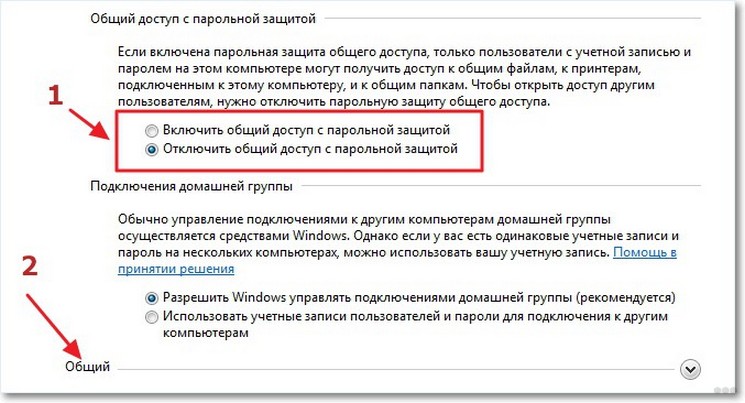
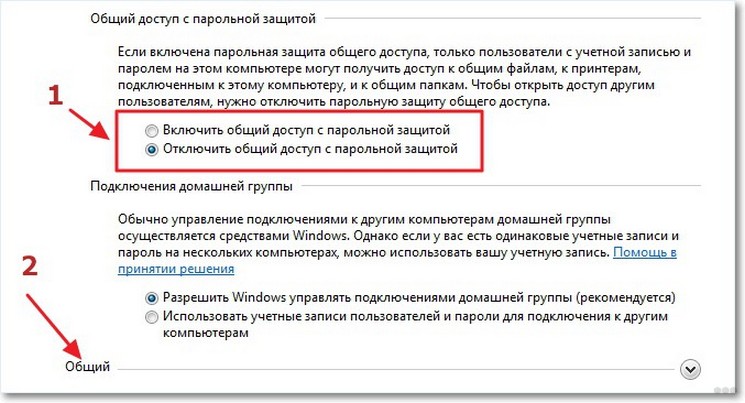
- Делаем перезагрузку. Вот в принципе и все настройки. Можете проверить. Зайдите в «Мой компьютер», далее «Сеть» и увидите все приборы, которые объединены домашней группой.
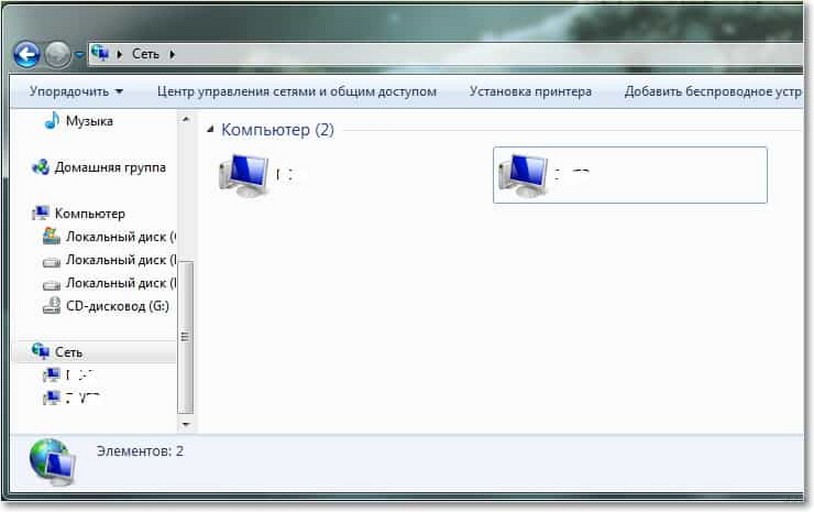
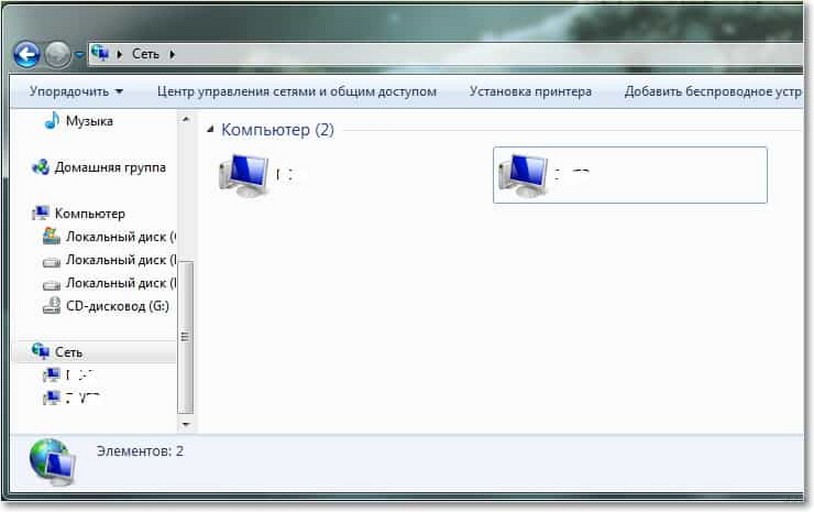
Более подробно пишу далее.
Видео-инструкцию по созданию домашней сети для двух ПК смотрите здесь:
Для нескольких девайсов
Локальная сеть через WI-FI роутер настраивается одинаково для любой операционной системы, как я уже и говорил выше. Разницы в процедуре нет никакой. Главное – следовать инструкции, и тогда все получится.
Настраивается локальная сеть через роутер беспроводным соединением или напрямую. Все устройства, которые вы хотите определить в домашнюю группу, должны подключаться к одному маршрутизатору.
Однако это не дает возможность пользоваться преимуществами в полной мере. У вас не получится просматривать папки на других приборах и создать сервер с принтером. Чтобы локальная сеть начала работать, необходим допуск к файлам и принтерам.
Начнем с того, как создать и настроить локальную сеть. Создание домашней сети через WI-FI маршрутизатор осуществляется следующим образом:
- осуществляют вход в меню центра управления сетями;
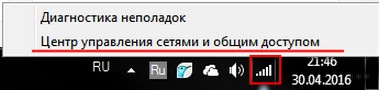
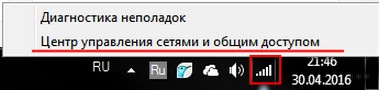
- перенаправляются в подпункт центра подключения;
- находят нужный тип группы;
- перенаправляются в подпункт домашней сети;
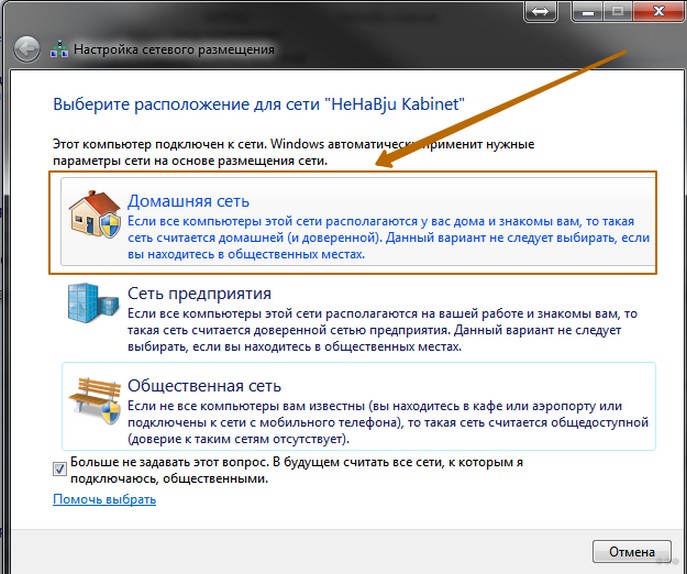
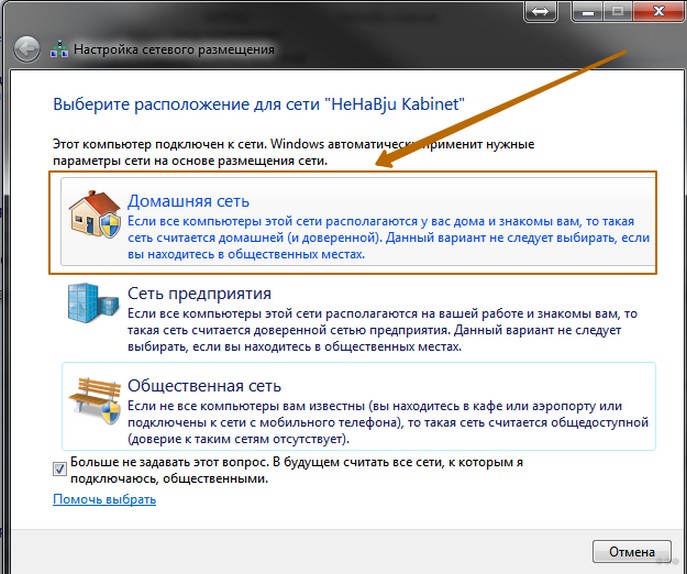
- ставят значки на тех элементах, к которым нужно предоставить общий доступ со всех приборов и гаджетов;
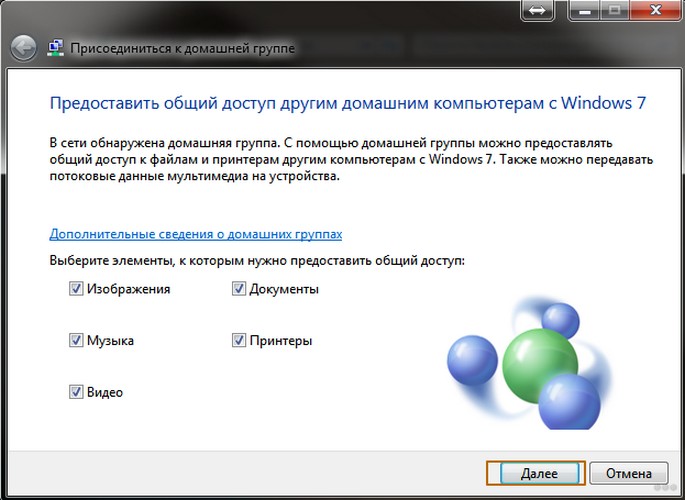
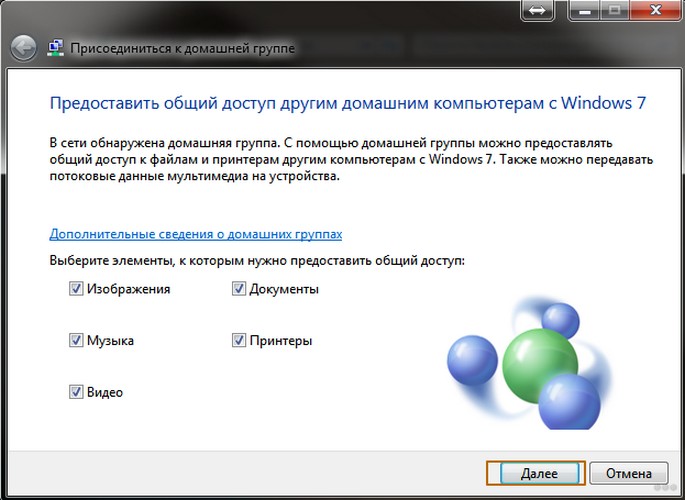
- кликают по кнопке «Далее»;
- если при выполнении операций не допущено ошибок, в появившемся окне появляется пароль от домашней группы, который рекомендуется записать на отдельном листочке;
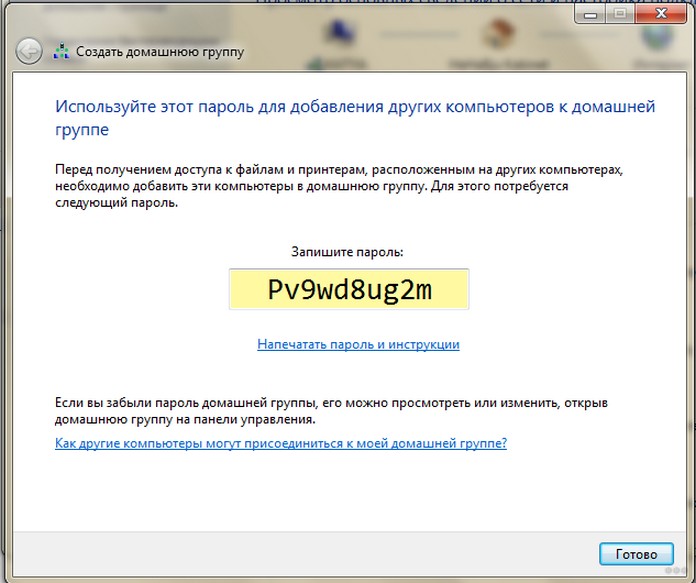
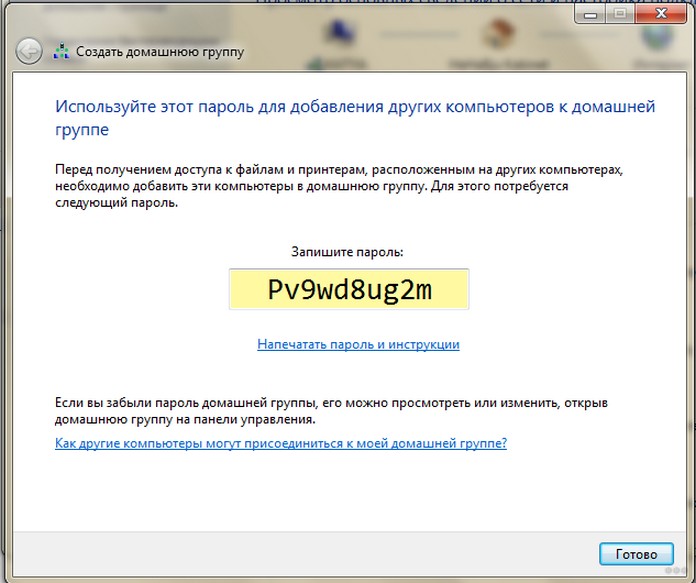
- кликают по кнопке «Готово».
Завершение операции означает, что домашняя сеть между компьютерами и гаджетами создана. После этого к ней можно подключать по WI-FI все устройства. Зная, как настроить домашнюю сеть между приборами, это можно быстро и просто сделать самостоятельно.
Смена кода
Пароль, предложенный системой, сложно запомнить. Приходится все время держать листочек с информацией под рукой. По этой причине проще придумать собственный код. Для изменения пароля действуют следующим образом:
- осуществляют вход в раздел выбора домашней группы или же нажимают на надпись, свидетельствующую о присоединении к ней;
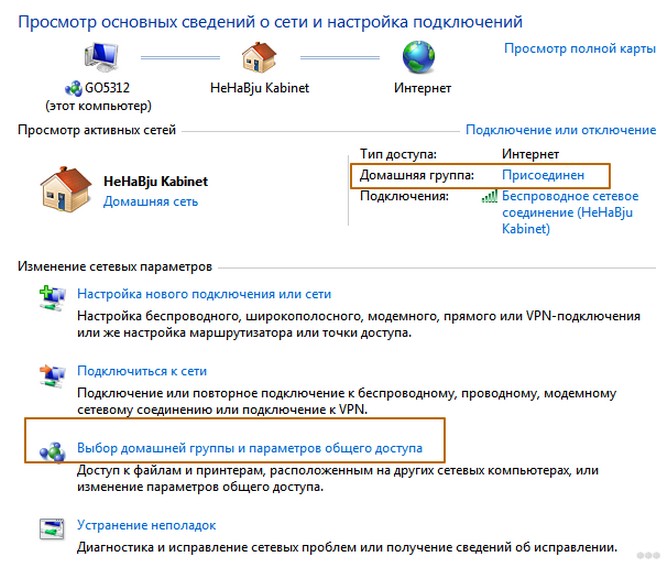
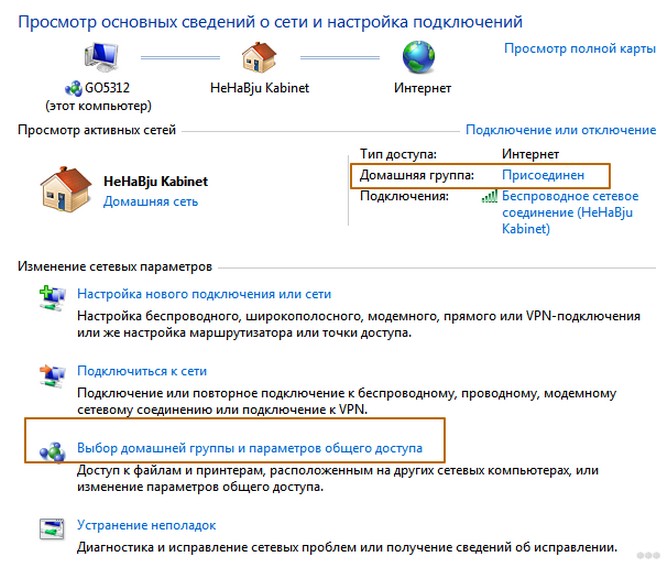
- в открывшемся окне кликают по графе «Изменить пароль»;
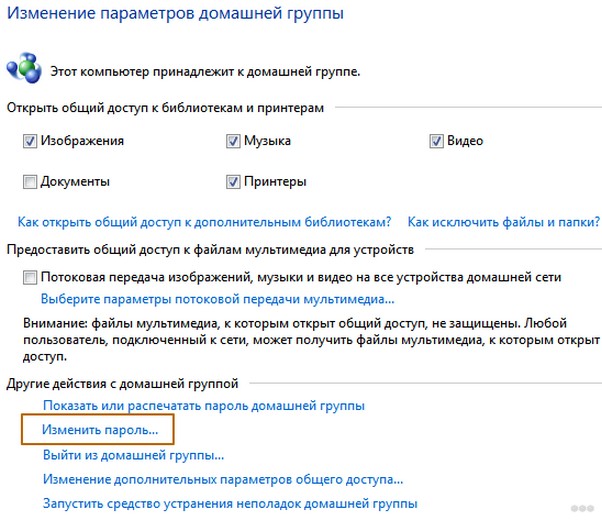
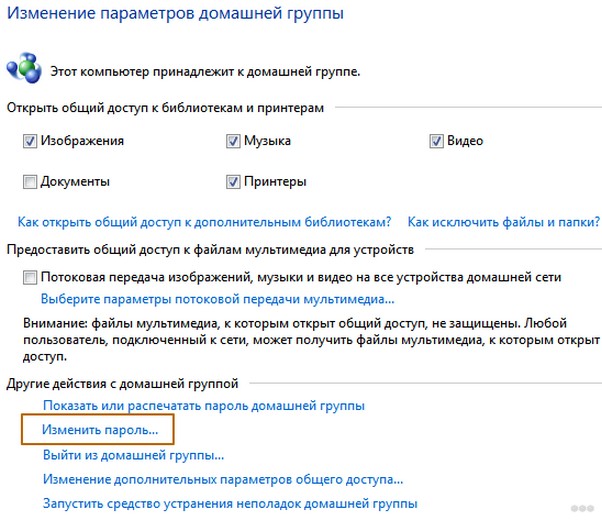
- вводят новые данные и сохраняют изменения.
Предоставление допуска к папкам
Несмотря на то, что домашняя группа создана, автоматически общий доступ ко всем файлам предоставлен не будет. Чтобы с двух и более компьютеров или гаджетов можно было просматривать папки и файлы, необходимо выполнить соединение с группой вручную. Главное – знать, как подключить все девайсы к домашней сети.
Отключение кода
Для получения общего доступа к любой папке первое, что делают – отключают пароль. Для этого выполняют такие манипуляции:
- осуществляют вход в раздел «Изменение параметров домашней группы»;
- кликают по графе «Изменение дополнительных параметров общего доступа»;
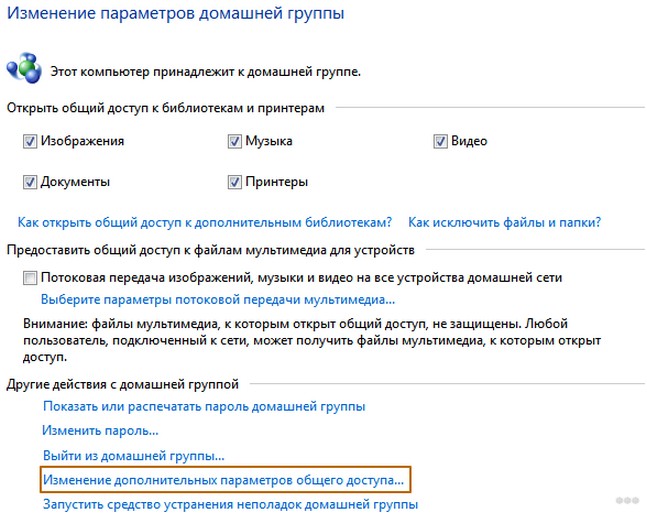
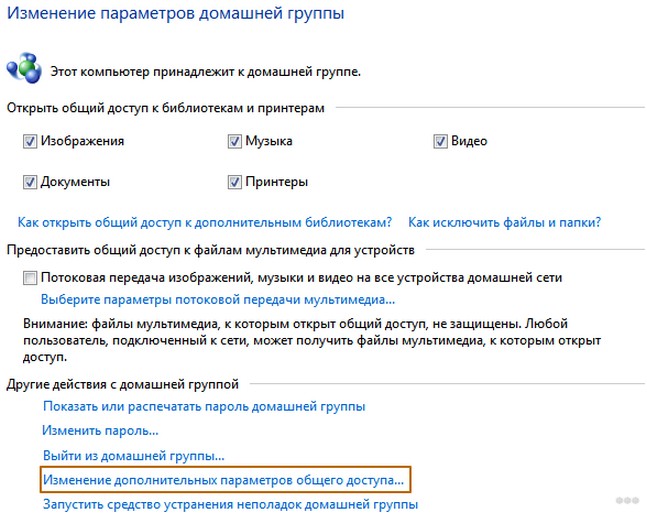
- выполняют включение обнаружения сети, выставив значок напротив соответствующей надписи;
- открывают доступ к папкам и приборам, поставив галочку напротив надписей со словом «Включить»;
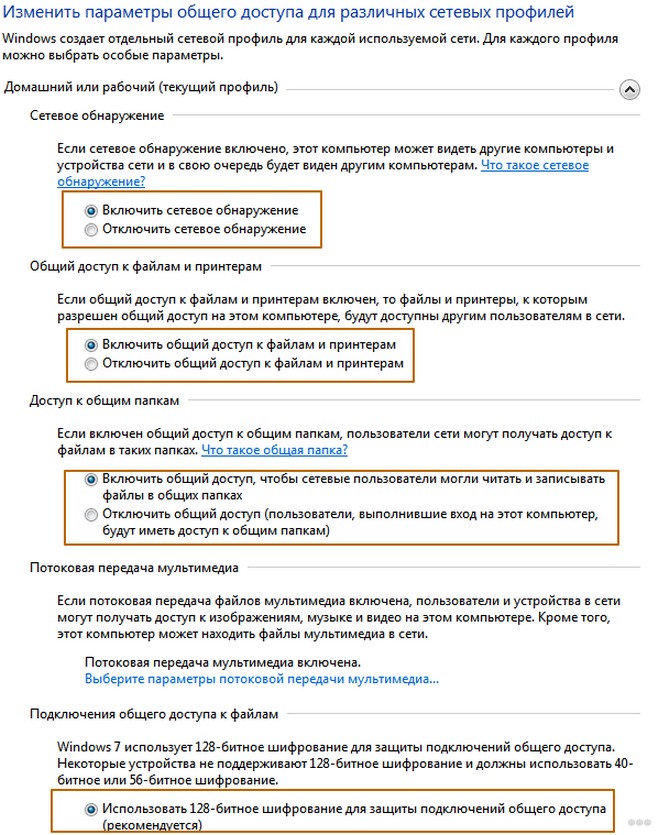
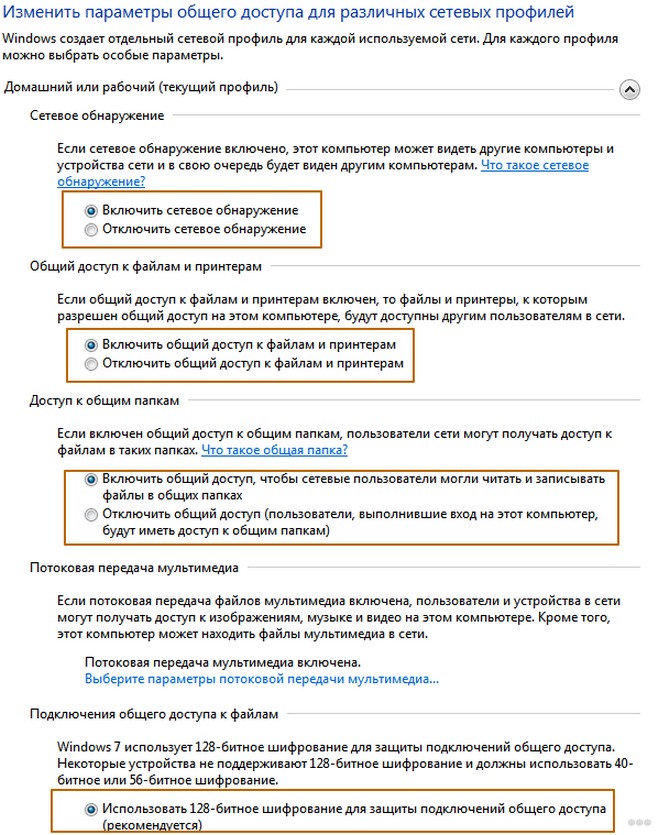
- отключают пароль, выставив значок напротив соответствующей надписи.
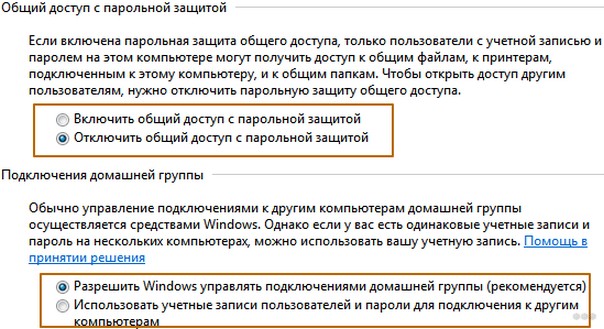
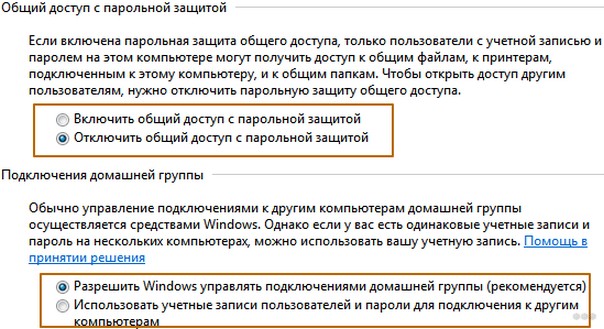
Доступ
После выполнения предыдущей операции можно открывать общий доступ к файлам. Чтобы получить допуск, действуют следующим образом:
- осуществляют вход во вкладку «Мой компьютер»;
- переходят в раздел «Сеть»;
- клавишей, расположенной с правой стороны манипулятора, кликают по соответствующей папке и нажимают на кнопку «Свойства»;
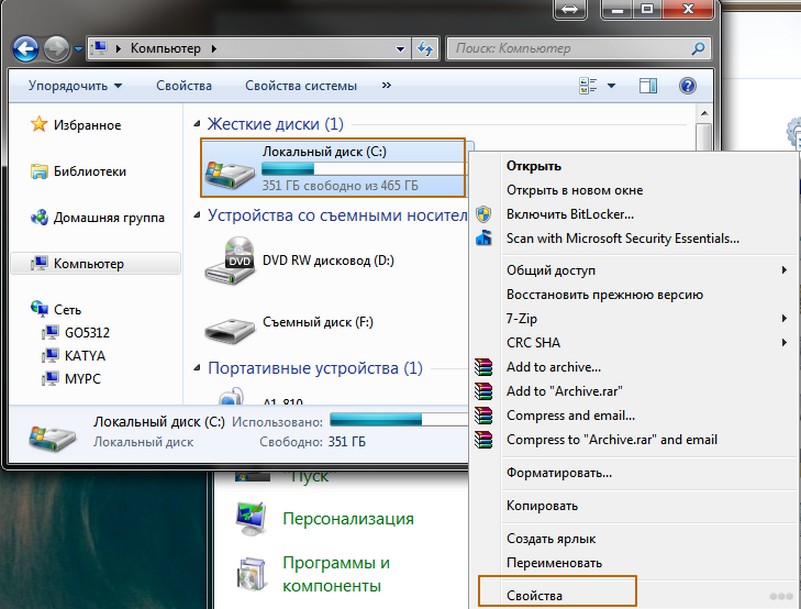
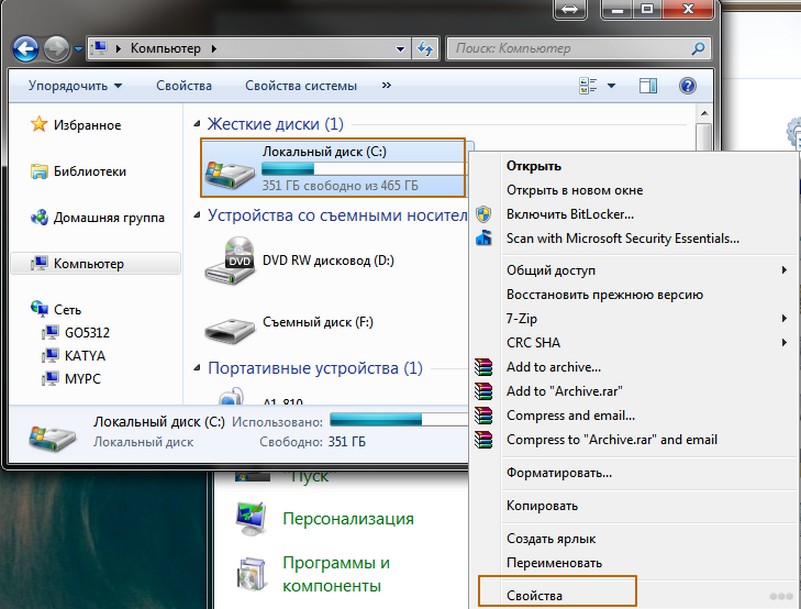
- переходят в подраздел «Доступ»;
- кликают по кнопке «Расширенная настройка»;
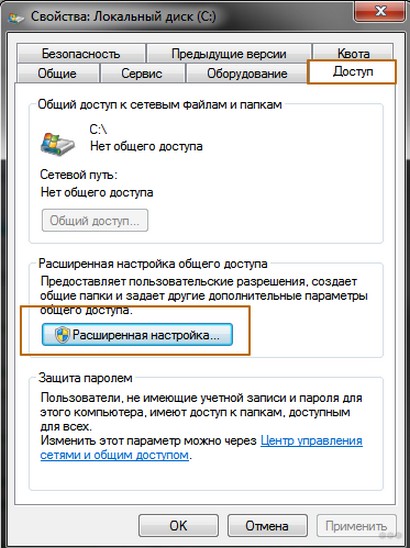
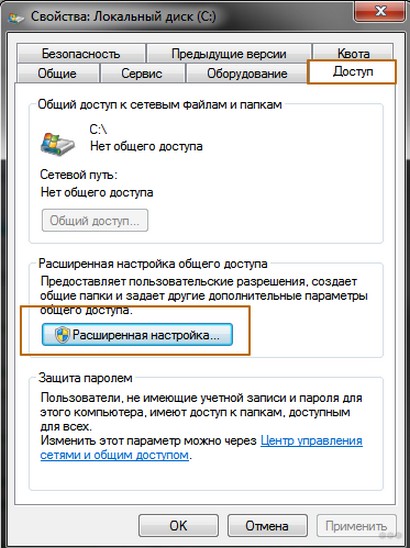
- устанавливают значок напротив надписи: «Открыть общий доступ к этой папке»;
- сохраняют внесенные данные, кликнув по кнопке «ОК».
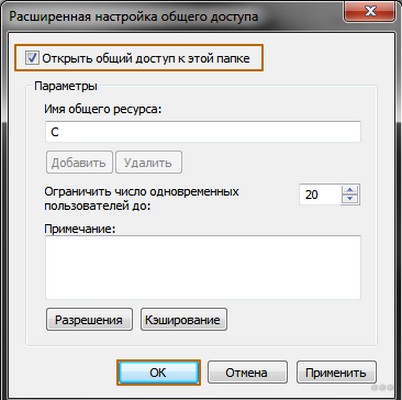
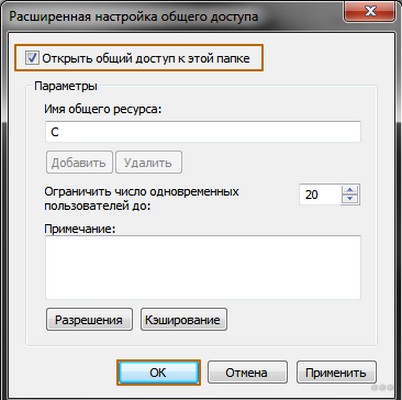
Такая манипуляция сделает все файлы, хранящиеся на компьютере, доступными для просмотра на других приборах.
Настройка домашней сети и получение доступа описаны в этом видео:
Как подключить приборы к сети?
Теперь перейдем к тому, как подключить все компы и гаджеты к домашней сети. Здесь необходимо выполнить еще ряд действий, указанных ниже.
Компьютер
После создания домашней сети на Windows, можно подключать к сети остальные компьютеры. Для операции потребуется всего несколько минут. Чтобы выполнить подключение, необходимо просмотреть активные сети. В графе должна появиться надпись в домашней группе о возможности присоединиться к ней. Необходимо нажать на ссылку.
Если таковой надписи нет, следует изменить сеть на домашнюю. Чтобы это сделать, действуют следующим образом:
- осуществляют вход во вкладку: «Общественная сеть»;
- переходят в домашнюю группу, кликнув по соответствующей надписи.
Когда выбраны правильные параметры, можно выполнять подключение. Делают это так:
- переходят в раздел: «Предоставить общий доступ другим домашним компьютерам»;
- кликают по графе «Присоединиться»;
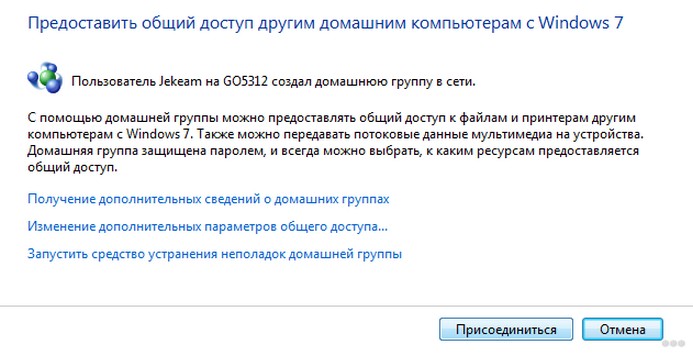
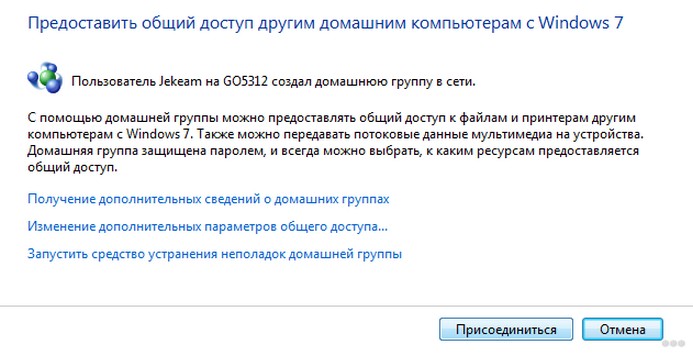
- выбирают все элементы, доступ к которым необходимо предоставить со всех устройств;
- кликают по графе: «Далее»;
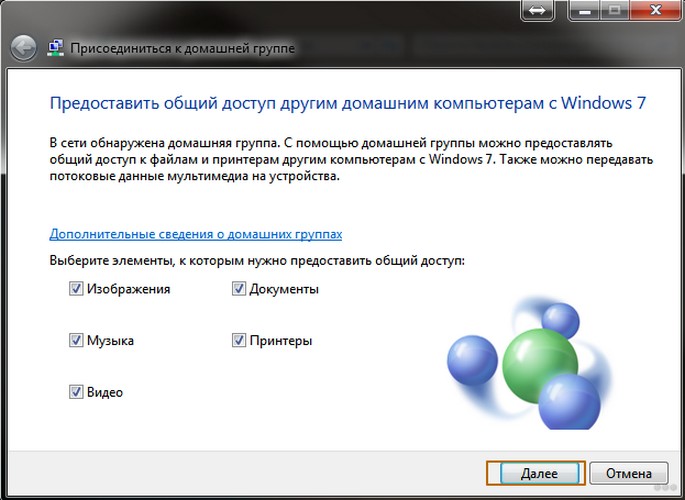
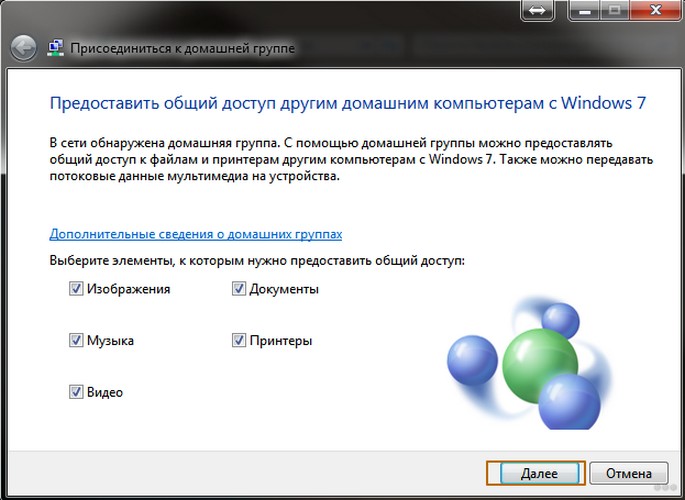
- в соответствующем окне вписывают пароль;
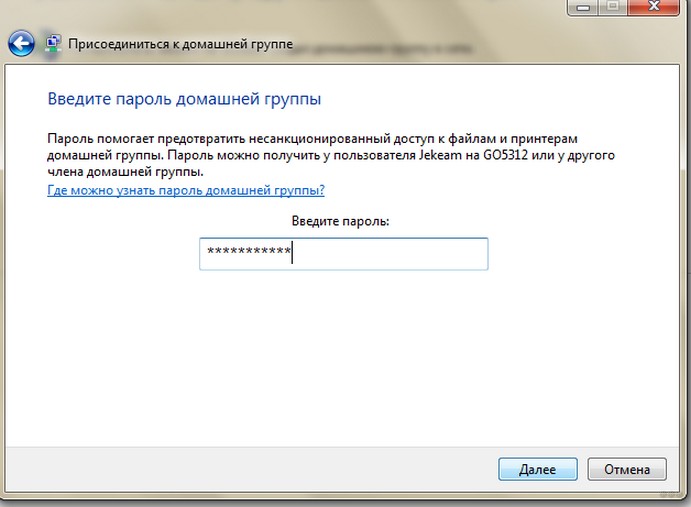
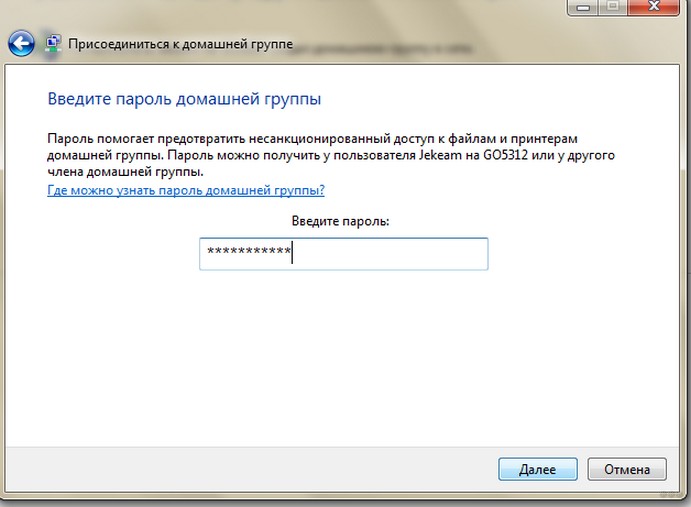
- кликают по графе: «Далее»;
- нажимают на кнопку: «Готово».
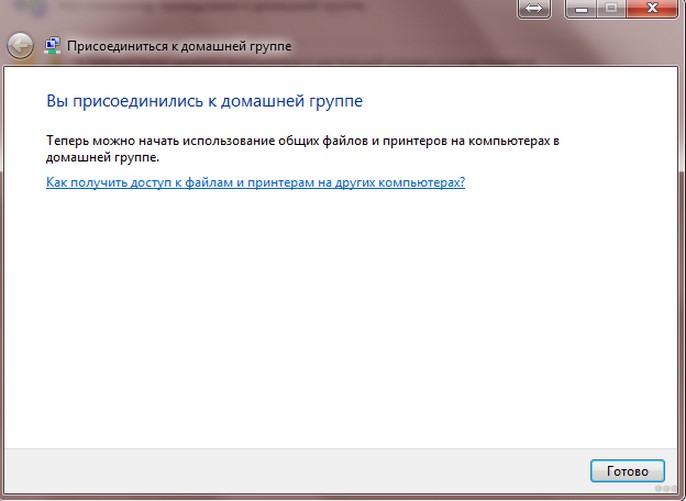
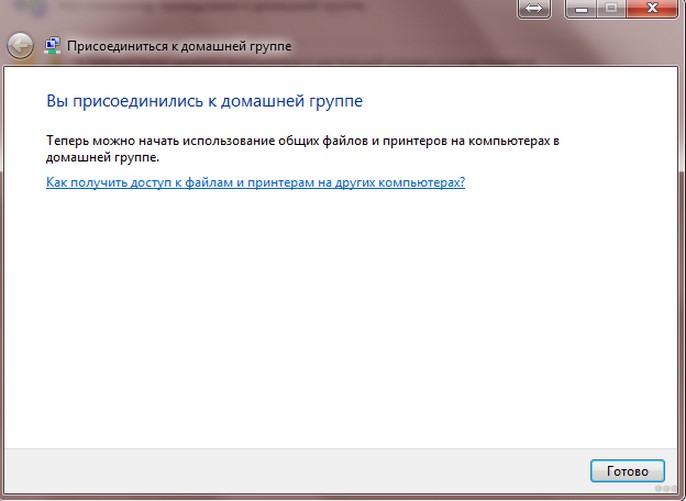
Если к домашней сети нужно подключить несколько приборов, такую манипуляцию выполняют на всех устройствах.
Смартфон
Чтобы получить доступ к домашней сети на телефоне или любом другом гаджете, потребуется специальная программа. Проще всего использовать ES Проводник. Для этого его нужно скачать на гаджет, после чего рекомендуется выполнить следующие действия:
- запускают программу;
- осуществляют вход в раздел «Сеть»;
- кликают по кнопке «LAN»;
- нажимают на надпись: «Сканировать».
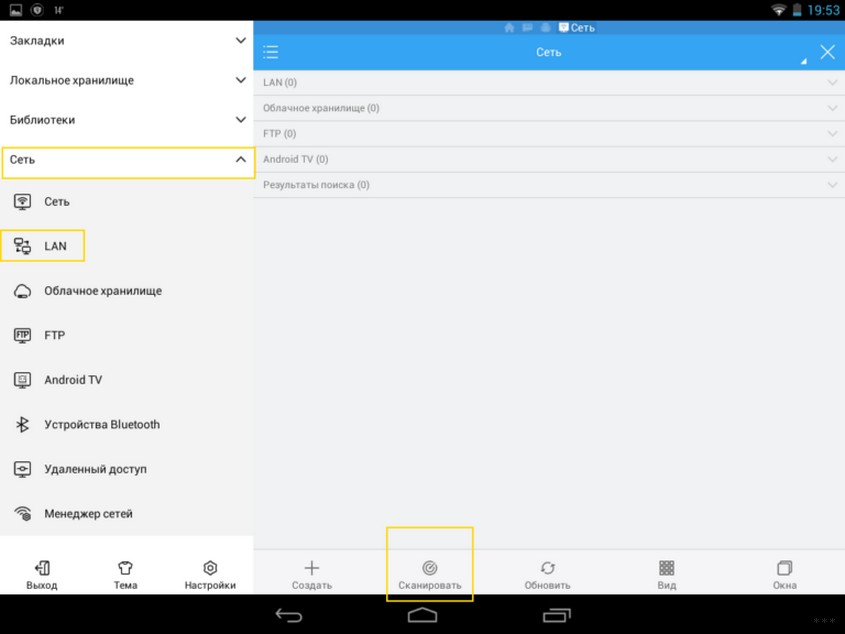
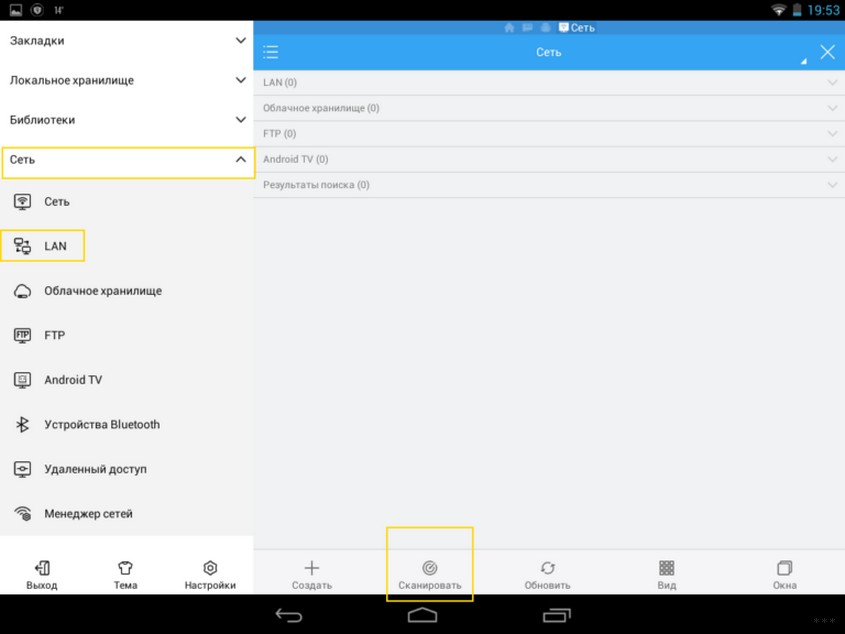
После завершения операции доступ к файлам будет открыт.
Для беспроводного обмена данными можно также воспользоваться утилитой Asus Share Link. Такая программа доступна для установки на любое устройство с Android. Чтобы воспользоваться утилитой, выполняют такие манипуляции:
- загружают программу на компьютер или ноутбук;
- устанавливают утилиту, пользуясь соответствующими подсказками;
- перезагружают прибор.
После этого выполняют похожие действия на гаджете:
- программу скачивают на планшет или телефон;
- когда установка будет завершена, утилиту запускают.
Чтобы обмениваться файлами, устройства синхронизируют. Для этого действуют следующим образом:
- программу открывают на компьютере или ноутбуке, а также телефоне или планшете;
- на одном устройстве добавляют файлы или перетаскивают мышью, после чего кликают по клавише: «Отправить»;
- на другом устройстве нажимают на надпись: «Принять файлы»;
- добавляют устройство в список доверенных, чтобы принимать файлы без подтверждения.
Также вам будет интересно, как подключить принтер к домашней группе:
Проблемы
При настройке и подключении к домашней группе могут возникнуть следующие проблемы.
Не появляются устройства из локальной сети
Чтобы исправить такую проблему, необходимо на приборах проверить настройки общего доступа, а также рабочую группу. Для этого выполняют такие манипуляции:
- осуществляют вход в проводник;
- переходят в подраздел «Сеть»;
- правой клавишей манипулятора кликают по свободному пространству;
- кликают по надписи: «Обновить».
Это должно решить возникшую проблему. Если этого не произошло, необходимо на несколько минут отключить антивирусную программу.
Еще один возможный вариант решения проблемы – проверка подключения к маршрутизатору, в особенности в том случае, если пользователь пользуется беспроводным подключением.
Нет доступа к общей папке
Для решения этой проблемы рекомендуется проверить настройки доступа к общей папке. Возможно, именно здесь была допущена ошибка. Решить проблему в некоторых случаях можно также с помощью отключения на время антивирусника.
Устройства не показаны в локальной сети
Чтобы исправить ситуацию, рекомендуется проверить, для какого профиля подключена сеть и статус домашней сети. Скорее всего, ошибка именно в этих настройках.
Как вы уже поняли, настройка локальной сети через роутер – простая процедура, которая не требует владения особыми навыками и умениями. Для выполнения манипуляции не требуется адрес маршрутизатора или другие подобные сведения. Необходимо только подключение к роутеру. Никаких сложностей возникнуть не должно. Но если что-то не получается, напишите в комментариях к этой статье. Мы вместе попробуем решить вашу проблему!
Спасибо, что выбираете нас! До новых встреч!
Как подключить wifi роутер к компьютеру: проводное и беспроводное соединение.
Доступ к сети интернет можно получить через кабель Internet или Wi-Fi роутер. Во втором случае скорость соединения значительно выше, а количество передаваемых данных не ограничено.
Принцип работы wifi роутера
Роутер, он же маршрутизатор, работает следующим образом. В помещение заводят кабель, который и подключают к маршрутизатору, а затем протягивают к компьютеру. Роутер обрабатывает сигнал и передает его на все устройства по воздуху. Большинство роутеров заранее настраивают на заводе. Пользователю остается только подключить аппарат к ПК и пользоваться интренетом.
В памяти устройства находится таблица маршрутизации. Она содержит пути ко всем устройствам. Так образуется целая сеть. Периодически роутер отправляет сообщения на каждый аппарат, чтобы просмотреть дойдет ли до него сигнал. Так проверяется актуальное состояние таблицы маршрутизации и работает динамическая маршрутизация. Чтобы сигнал не перешел на чужое устройство, задаются конкретные адреса. Контролировать статическую маршрутизацию сложнее, если подключено много аппаратов, но она более безопасна.
Что нужно, чтобы подключить маршрутизатор к компьютеру или ноутбуку
Чтобы подключить Wi-Fi роутер к компьютеру нужно:
- сам маршрутизатор;
- сетевой кабель;
- ПК, ноутбук с сетевой картой.
Современные аппараты оснащены 4 LAN разъемом. То есть к одному устройству можно подключить 4 компьютера или образовать локальную сеть. Кабель обычно идет в комплекте с маршрутизатором, а карта интегрирована в материнскую плату.
Как самостоятельно подключить роутер
Обычно установкой аппарата занимаются сотрудники компании провайдера. Но и новички смогут подключить Wi-Fi роутер к компьютеру самостоятельно.
Беспроводное подключение
Комплект оборудованию включает в себя маршрутизатор, кабель и инструкцию. Первым делом нужно подключить Wi-Fi роутер к компьютеру. Поскольку кабель в комплекте достаточно короткий, то установить роутер нужно близко с компьютером. В случае необходимости нужно заказать в магазине более длинный кабель и обжать его.
Сначала нужно подключить кабель питания из розетки к аппарату. Далее подсоединить кабель провайдера и кабель от компьютера.
Завершающий шаг — протянуть сетевой кабель в гнездо ПК.
Проводное соединение
Один конец сетевого кабеля нужно подсоединить к LAN разъему (желтый) роутера, а второй — к компьютеру или ноутбуку.
На аппарате должен загореться один из 4 индикаторов.
На панели задач экрана ПК должно отразиться соединение.
Как корректно настроить работу wifi роутера
После того, как подключение установлено, можно заниматься настройкой.
Для одного ПК
Если подключить
Первым делом следует просто поменять кабель. Если статус соединения изменился. например, на желтый крестик, значит проблема именно в нем.
Чаще всего трудности возникают из-за того, что отключена сетевая карта. Чтобы исправить эту ошибку нужно в «Панели инструментов» выбрать пункт «Сеть и Интернет», а затем «Сетевые подключения». Среди иконок отобразится «Подключение по локальной сети». Щелкаем ПКМ по ярлыку и выбираем «Включить».
Если такой ярлык вообще отсутствует, то на ПК не установлен драйвер. Лучше всего скачать драйвер с диска, который шел в комплекте с оборудованием.
Для ПК и мобильных гаджетов
Настроить соединение на ноутбуке можно также через панель инструментов. В левом нижнем углу отображается ярлык интернет-соединения. Кликаем по нему и переходим в раздел «Параметры сети и интернета». В списке отобразятся доступные устройства. Нужно найти название роутера в сети, кликнуть по ярлыку и нажать кнопку «Подключиться». Если соединение защищено, то система запросит логин и пароль.
Аналогичным образом настраивается соединение на смартфоне. В настройках телефона нужно выбрать раздел WLAN, отыскать в списке название беспроводной сети, а затем ввести логин и пароль.
Как установить новый роутер вместо старого
Для начала нужно подсоединить новый роутер к ПК, как это было описано ранее. Если аппарат уже был настроен провайдером, то сразу после подключения кабеля заработает интернет. Для проверки достаточно открыть браузер и загружает страницы сайтов. Но в случае замены старого аппарата на новый чаще всего приходится менять настройки.
После подключения сетевого кабеля нужно открыть браузер и в поисковой строке вбить «192.168.1.1» или «192.168.0.1» и нажать Enter. Один из этих IP откроет настройки. Если ни один из них не сработал, то в инструкции к роутеру должен быть указан правильный IP.
Если все выполнено правильно, то в окне браузера появится окно входа в настройки. Система запросит логин и пароль. При первом подключении в обоих полях следует указать «Admin». Вместо пароля может применяться комбинация 1234. Также логин и пароль в систему могут быть указаны в инструкции к роутеру.
Если ни один из предложенных вариантов не сработал, открыть настройки не удалось, значит ваше соединение нуждается в дополнительных настройках. Разобраться в этом вопросе может только компания провайдер. Точные параметры зависят от модели устройства и поставщика услуг. Универсальной инструкции для таких случаев не существует.
Меню настроек содержит несколько пунктов. Заполнять поля следует согласно инструкции к вашему устройству. Очень важно придумать надежный пароль. Его длина должна превышать 7 символов. Надежный пароль состоит из латинских букв и цифр.
Пароли и ограниченный доступ при раздаче интернета
Сам роутер не предоставляет доступ во Всемирную паутину. Его необходимо предварительно настроить и подключить к сети провайдера. На этом этапе проблема может возникнуть из-за ограниченного доступа.
Если сетевой кабель подключен, но адаптер не работает, то причин может быть несколько:
- роутер некорректно настроен;
- вышли из строя драйвера;
- не настроена беспроводная сеть.
Еще одной причиной может стать включение режима экономии на ноутбуках с низким зарядом батарее.
В первом случае нужно перенастроить роутер согласно инструкции. А во втором — переустановить драйвера.
Если проблемы возникли в сети, то следует проверить настройки IP адреса. На Панели инструментов в центре управления сетью нужно выбрать пункт беспроводного подключения и открыть «Свойства».
В следующем меню нужно выбрать пункт «Протокол интернета версии 4 (TCP/IPv4)».
В строке «IP адрес» нужно вручную вбить адрес подсети, который указан на наклейке в нижней части корпуса.
Теперь рассмотрим, как снять ограниченный доступ на ПК с ОС Windows 8. Для решения проблемы нужно перезагрузить сетевой адаптер.
Для этого в команде «Выполнить» нужно ввести строку ncpa.cpl.
На экране появится список доступных подключений. Находим нужный и открываем контекстное меню ПКМ, В выпадающем меню следует выбрать пункт «Отключить», дождаться пока адаптер сменит цвет на серый, а затем снова подключить устройство.
Еще одной причиной некорректного подключения может быть неправильно введенный логин и пароль сети. Для решения этой проблемы следует обратиться к провайдеру.
Как подключить wifi роутер в существующую сеть? — Хабр Q&A
Правильно ли я сделаю если воткну в WAN патчкорд из сети
Если вы имеете в виду соединить WAN-порт нового маршрутизатора (который будет раздавать wi-fi) и LAN-порт уже установленного маршрутизатора/коммутатора то да, это один из путей решения вашей задачи.
и в настройках DHCP роутера укажу область адресов 192.168.0.80-192.168.0.100. Область адресов соновного DHCP серевра 192.168.0.10-192.168.0.79.
А вот здесь хотелось бы вас поправить. Я подозреваю, используемая маска сети — /24 (255.255.255.0). В таком случае, в настройках DHCP нового маршрутизатора (который будет активен только на беспроводном интерфейсе), следует указать другую, специально выделенную для этого сеть. Например, 192.168.1.0/24, если она нигде более не используется (хосты от 0 до 100, например).
На WAN-интерфейсе следует включить DHCP-клиент.
В таком случае все хосты, подключенные по wi-fi, будут получать адреса из новой сети (192.168.1.0/24 в примере), которые будут натироваться в один адрес из сети 192.168.0.0/24, полученный по DHCP на WAN-порту. При этом ноутбуки (т.е. хосты с wifi-подключением) будут иметь доступ к интернету и другим компьютерам. Уже установленные компьютеры не будут иметь доступа к ноутбукам в общем случае.
Касательно нюансов, которые гипотетически могут возникнуть с windows-доменом при таком решении (работает ли доменная авторизация через NAT, в частности), я ничего не могу сказать.
Другой способ — при той же физической топологии (кабель от коммутатора или LAN-порта существующего маршрутизатора подключен в WAN-порт нового маршрутизатора) включить новый маршрутизатор в режиме моста (bridging) между WAN- и wifi-интерфейсами. В таком случае доступ между wifi-хостами и существующими хостами будет обоюдным. Из минусов — растягивание L2-домена, как мне представляется, и так не самое стабильное решение, здесь же еще добавляются возможные нюансы, связанные с разными физическими средами (излишняя утилизация wifi ненужным броадкастом/мультикастом и прочая).







