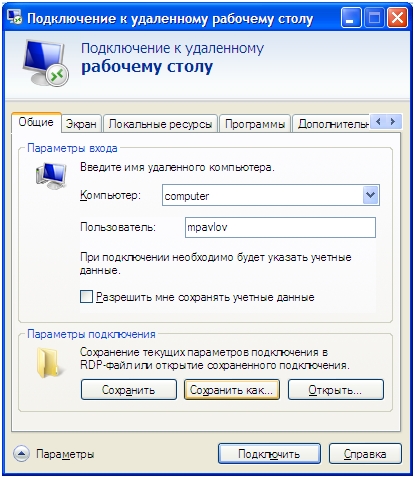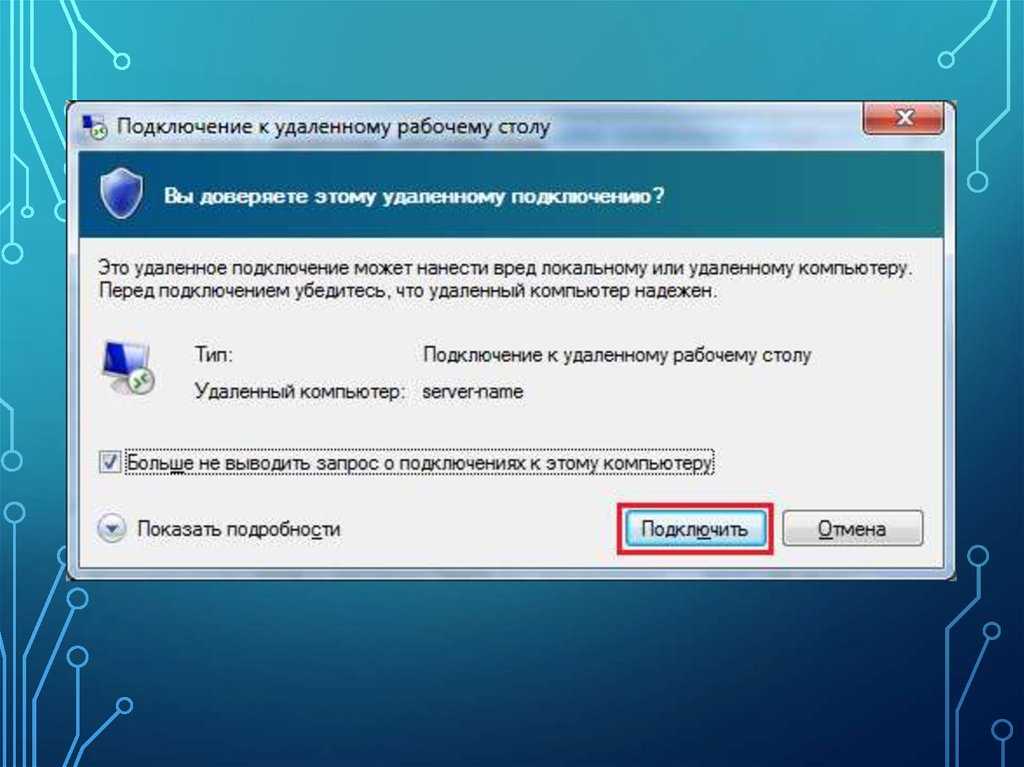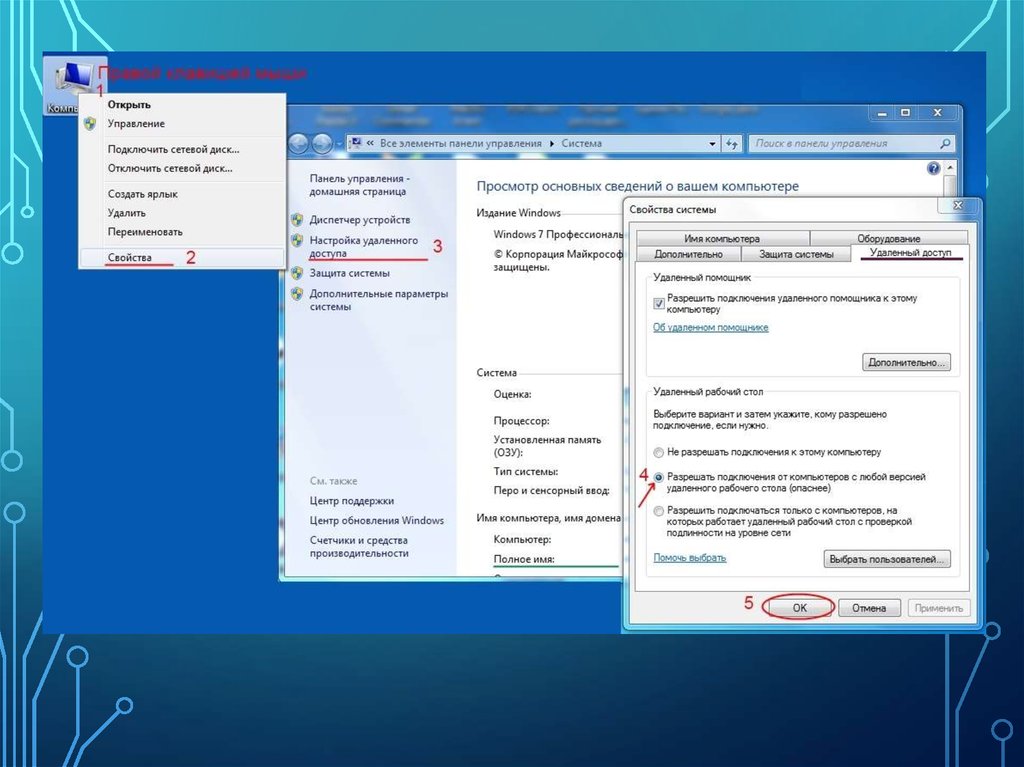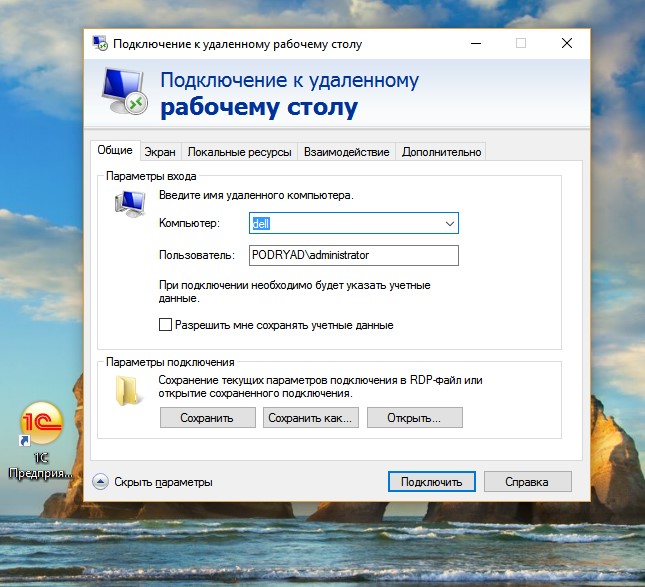Включить удаленный рабочий стол на XP машине удаленно
Зачастую необходимо подключиться к некому компьютеру c клиентской Windows XP через удаленный рабочий стол. А как же включить удаленный рабочий стол (rdp)? А как включить удаленный рабочий стол на чужом компьютере по сети?
Первоначально необходимо убедиться, что на удаленном компьютере отключен брандмауэр. В том случае, если файервол активен, необходимо создать правила, разрешающие удаленный доступ к службе rdp. Для этого на удаленном компьютере придется выполнить следующие команды (либо руками пользователя, либо групповой политикой, либо как-то еще). Необходимо выполнить следующие команды (перед запуском нужно убедиться, что команды будут выполнены с административными правами):
netsh firewall set service remoteadmin enable
netsh firewall set service remotedesktop enable
где remoteadmin -служба удаленного рабочего стола (администрирования ), remotedesktop – служба rdp и Удаленный помощник (remote assistance)
Итак, мы открыли доступ к удаленному рабочему столу на файерволе компьютера, далее мы должны активировать службы удаленного рабочего стола (remotedesktop)
Эту операцию можно выполнить несколькими способами:
Способ 1. С помощью редактора реестра
С помощью редактора реестра
Откройте редактор реестр regedit.exe.
Выберите меню «Файл» -> Подключить сетевой реестр
Введите имя или IP-адрес удаленного компьютера и нажмите ОК.
В дереве системного реестра разверните ветку с удаленным компьютером и перейдите в ветку Hkey_Local_Machine\system\currentcontrolset\control\terminal server
Найдите следующий параметр FdenyTSConnections:
- FdenyTSConnections=1 – Удаленный рабочий стол отключен
- FdenyTSConnections=0 – RDP включен
Способ 2. Использование утилиты PsExec
Сначала скачайте комплект утилит PSTools (в который входит PSExec) здесь.
PsExec легкое консольное приложение, позволяет выполнять процессы на удаленных системах, а так же интерактивно работать с консольными приложениями, и не требует необходимости ручной установки на клиентских компьютерах. PsExec очень мощная утилита, позволяет запускать на удаленных ПК консольные команды (команды командной строки), например IpConfig, netsh и любые другие.
Примечание: некоторые антивирусы могут реагировать PsExec, воспринимая ее как вирус “remote admin”. Здесь есть один нюанс, PsExec сама по себе не является вирусом, однако ее из-за небольшого размера и удобства ее часто используют разработчики вирусов и троянов.
Как установить PsExec? Просто скопируйте PsExec.exe в папку для исполняемых файлов. Набрав в командной строке PsExec, вы увидите ее синтаксис.
PsExec работает на Windows Server 2008, Vista, NT 4.0, Win2K, Windows XP и Server 2003, включая 64-разрядные версии Windows. Описание работы с PsExec можно почитать на этом сайте.
Для включения удаленного доступа по rdp к машине с именем Moskow_BUH через командную строку, введите следующие команды:
psexec \\Moskow_BUH netsh firewall set service remoteadmin enable
psexec \\Moskow_BUH netsh firewall set service remotedesktop enable
psexec \\Moskow_BUH reg add "HKEY_LOCAL_MACHINE\SYSTEM\CurrentControlSet\Control\Terminal Server" /v fDenyTSConnections /t REG_DWORD /d 0 /f
Способ 3. Использование групповой политики
Использование групповой политики
Активировать удаленный рабочий стол можно и при помощи групповой политики, для этого нужно на машины выполнить при помощи групповой политики следующий скрипт:
rdp_enable.bat
reg add "HKEY_LOCAL_MACHINE\SYSTEM\CurrentControlSet\Control\Terminal Server" /v fDenyTSConnections /t REG_DWORD /d 0 /fВ общем-то во всех трех описанных случаях удаленный рабочий стол включается путем модификации реестра :), просто различные способы доставки данного изменения на удаленный ПК.
Также познакомьтесь со статьей: как изменить номер порта rdp.
Не удается подключиться к удаленному компьютеру — Windows Server
Twitter LinkedIn Facebook Адрес электронной почты
- Статья
- Чтение занимает 5 мин
В этой статье приведены обходные пути решения проблемы, из-за которой невозможно подключиться к удаленному компьютеру или запустить удаленное приложение при использовании TS Web Access или удаленной веб-рабочей области.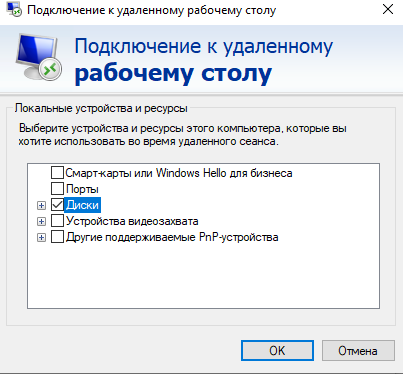
Область действия: Windows 10 — все выпуски, Windows Server 2012 R2
Исходный номер базы знаний: 951607
Симптомы
На компьютере под управлением Windows XP с пакетом обновления 3 (SP3) или Windows Small Business Server 2003 с пакетом обновления 1 (SP1) есть следующие симптомы:
При попытке подключиться к удаленному компьютеру через веб-подключение к удаленному рабочему столу (TSWeb) кнопка « Подключиться» отключена. Страница TSWeb также может содержать следующее предупреждающее сообщение:
Элемент activeX для веб-подключения к удаленному рабочему столу не установлен. Подключение невозможно установить без рабочей установленной версии элемента управления.
Примечание.
При попытке установить клиент подключения к удаленному рабочему столу 6.0 вы получите сообщение о том, что он уже установлен на компьютере.
При использовании веб-сайта удаленной веб-рабочей области (RWW) для подключения к удаленному компьютеру вы заметите, что вы не можете скачать элемент activeX подключения к удаленному рабочему столу.
 Или вы получите следующее сообщение об ошибке:
Или вы получите следующее сообщение об ошибке:Недопустимое имя сервера.
Примечание.
Удаленная веб-рабочая область — это функция, доступная в Microsoft Windows Small Business Server (Windows SBS).
При использовании веб-сайта веб-доступа служб терминалов (TSWA) для подключения к удаленному компьютеру или запуска удаленного приложения появляется следующее сообщение об ошибке: для этого веб-сайта требуется клиент служб терминалов, который не установлен в этой системе. Прежде чем продолжить, установите последнюю версию клиента и убедитесь, что у вас есть Обновления Windows.
При доступе к странице «Компьютеры удаленного доступа» с помощью Windows Home Server может появиться следующее сообщение об ошибке: надстройка отключена. Эта веб-страница запрашивает отключенную надстройку. Чтобы включить надстройку, щелкните здесь. Кроме того, при попытке подключения к windows Home Server или домашнему компьютеру может появиться следующее сообщение об ошибке:
Для использования этой функции необходимо добавить адрес веб-сайта windows Home Server
https://my.в зону надежных сайтов в Internet Explorer. Чтобы добавить адрес веб-сайта Windows Home Server, откройте диалоговое окно «Параметры интернета» Internet Explorer, перейдите на вкладку «Безопасность». Выберите «Надежные сайты» и нажмите кнопку «Сайты». Добавьте адрес веб-сайта с homeserver.com
homeserver.comhttps://my.homeserver.comпомощью кнопки «Добавить» и нажмите кнопку «Закрыть».Примечание.
После добавления URL-адреса домашнего сервера в список надежных сайтов вы получите то же сообщение об ошибке и по-прежнему не сможете подключиться.
При доступе к windows Home Server с помощью удаленного доступа к веб-сайту может появиться следующее сообщение об ошибке:
Надстройка отключена. Эта веб-страница запрашивает отключенную надстройку. Чтобы включить надстройку, щелкните здесь.
Кроме того, при попытке подключения к windows Home Server может появиться следующее сообщение об ошибке: для удаленного подключения к домашнему серверу или домашнему компьютеру необходимо установить и включить надстройку microsoft Terminal Services Client Control или надстройку Microsoft RDP для веб-браузера.

Причина
Эта проблема возникает, если элемент управления ActiveX для клиента подключения к удаленному рабочему столу не включен в веб-браузере. По умолчанию элемент ActiveX отключен после установки Windows XP с пакетом обновления 3 (SP3) или Windows Small Business Server 2003 с пакетом обновления 1 (SP1).
Обходной путь
Чтобы обойти эту проблему, выполните указанные ниже действия.
Запустите Internet Explorer.
Посетите веб-сайт, который вызывает эту проблему.
Если вы используете Windows Internet Explorer 7, выполните следующие действия.
- В меню «Сервис » наведите указатель мыши на пункт «Управление надстройки «, а затем выберите «Включить или отключить надстройки».
 Появится диалоговое окно «Управление надстройки«.
Появится диалоговое окно «Управление надстройки«. - В списке надстроек найдите элемент Управления ActiveX клиента служб терминалов Майкрософт или элемент ActiveX для клиента Microsoft RDP. Если элемент управления не найден, см. инструкции из раздела «Если элемент управления не отображается в списке надстроек» в конце этого раздела.
- Щелкните элемент управления, нажмите кнопку «Включить» и нажмите кнопку « ОК», чтобы закрыть диалоговое окно «Управление надстройки».
Если вы используете Internet Explorer 6, выполните следующие действия.
- В меню «Сервис » щелкните «Управление надстройки». Появится диалоговое окно «Управление надстройки
- В списке надстроек найдите элемент Управления ActiveX клиента служб терминалов Майкрософт или элемент ActiveX для клиента Microsoft RDP. Если элемент управления не найден, см. инструкции из раздела «Если элемент управления не отображается в списке надстроек» в конце этого раздела.

- Щелкните элемент управления, нажмите кнопку «Включить» и нажмите кнопку «ОК», чтобы закрыть диалоговое окно «Управление надстройки».
- В меню «Сервис » наведите указатель мыши на пункт «Управление надстройки «, а затем выберите «Включить или отключить надстройки».
Добавьте сайт на надежные сайты в Internet Explorer.
Перезапуск браузера Internet Explorer
Попробуйте подключиться к удаленному компьютеру. Или попробуйте запустить удаленное приложение.
Если элемент управления не отображается в списке надстроек
Иногда элемент управления ActiveX клиента служб терминалов Майкрософт не отображается в списке надстроек.
Чтобы устранить эту проблему, попробуйте выполнить следующие действия, чтобы попытаться отобразить элемент управления, сбросив Internet Explorer до конфигурации по умолчанию.
- Запустите Internet Explorer.
- Щелкните «Файл«, а затем нажмите кнопку «Импорт и экспорт».
- Выполните действия, описанные в мастере, чтобы экспортировать избранное.

- Щелкните «Сервис» и выберите пункт «Параметры интернета».
- Нажмите кнопку «Дополнительно» и нажмите кнопку «Сбросить».
После сброса Internet Explorer до конфигурации по умолчанию попробуйте подключиться к удаленному компьютеру или запустить удаленное приложение. Если это не работает, выполните действия, описанные в обходных решениях, чтобы включить элемент управления ActiveX клиента службы терминалов Майкрософт. Если элемент управления по-прежнему отсутствует в списке, можно изменить реестр, чтобы удалить ключ, если он существует.
Важно!
В статье содержатся сведения об изменении реестра. Перед внесением изменений рекомендуется создать резервную копию реестра. и изучить процедуру его восстановления на случай возникновения проблемы. Дополнительные сведения о резервном копировании, восстановлении и изменении реестра см. в следующей статье базы знаний Майкрософт: 322756 Резервное копирование и восстановление реестра в Windows
Удалите следующие разделы реестра, если они существуют:
HKEY_CURRENT_USER\Software\Microsoft\Windows\CurrentVersion\Ext\Settings\{7584C670-2274-4EFB-B00B-D6AABA6D3850} HKEY_CURRENT_USER\Software\Microsoft\Windows\CurrentVersion\Ext\Settings\{971127BB-259F-48C2-BD75-5F97A3331551} HKEY_CURRENT_USER\Software\Microsoft\Windows\CurrentVersion\Ext\Settings\{9059F30F-4EB1-4BD2-9FDC-36F43A218F4A} HKEY_CURRENT_USER\Software\Microsoft\Windows\CurrentVersion\Ext\Settings\{4EB89FF4-7F78-4A0F-8B8D-2BF02E94E4B2}
HKEY_CURRENT_USER\Software\Microsoft\Windows\CurrentVersion\Ext\Settings\{4EDCB26C-D24C-4e72-AF07-B576699AC0DE} HKEY_CURRENT_USER\Software\Microsoft\Windows\CurrentVersion\Ext\Settings\{7390F3D8-0439-4C05-91E3-CF5CB290C3D0}После удаления разделов реестра выйдите из Internet Explorer и перезапустите его, а затем попробуйте подключиться к удаленному компьютеру или снова запустить удаленное приложение.
Если это не устраните проблему, можно повторно зарегистрировать mstscax.dll файла. Для этого выполните следующие действия:
Закройте Internet Explorer.
Нажмите кнопку «Пуск«, нажмите кнопку «Выполнить», введите или скопируйте и вставьте следующий текст в поле «Открыть», а затем нажмите кнопку «
В командной строке подтверждения нажмите кнопку «ОК».
Перезапустите Internet Explorer и попробуйте подключиться к удаленному компьютеру или запустить удаленное приложение.
В Windows XP с пакетом обновления 2 (SP2) необходимо было установить файл Msrdp.ocx, чтобы включить элемент ActiveX служб терминалов. Windows XP с пакетом обновления 3 (SP3) уже включает этот элемент ActiveX и устанавливает его с помощью Mstscax.dll файла. По умолчанию этот элемент activeX отключен в Windows XP с пакетом обновления 3 (SP3).
Как настроить удаленный рабочий стол в Windows XP
Если вы никогда не использовали удаленный рабочий стол, это действительно отличный способ удаленного подключения к другому ПК (офисному, домашнему и т. вы физически находились у станка. Я регулярно использую удаленный рабочий стол для подключения к серверам в нашем офисе, подключения к компьютерам пользователей для оказания технической поддержки и подключения к моему домашнему персональному компьютеру для доступа к файлам.
Чтобы использовать удаленный рабочий стол, вам необходимо понять несколько вещей. Во-первых, удаленный рабочий стол работает только с Windows XP и Windows 2003. Я имею в виду, что вы можете подключиться только к машине с Windows XP или 2003. Вы можете использовать Windows 98, ME или 2000 для подключения к компьютеру с Windows XP или 2003, но вы не можете удаленно подключиться к компьютеру с 98, ME или 2000. Если вы хотите иметь возможность подключаться к компьютеру с Windows 2000 или более ранней версией, вам придется купить коммерческое программное обеспечение.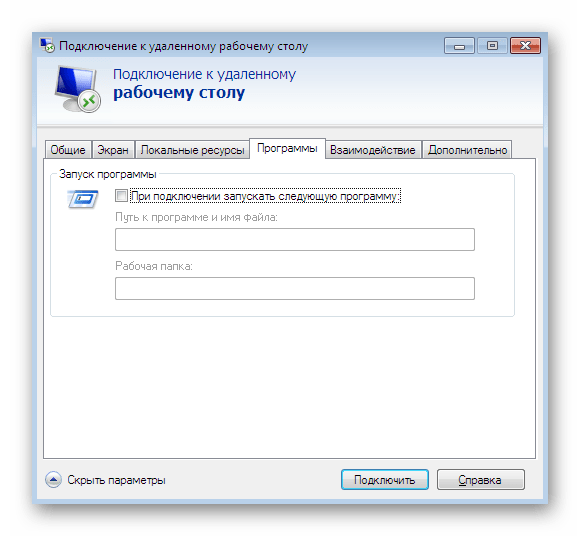
Содержание
- Главный рабочий стол должен иметь доступ в Интернет (желательно
высокоскоростной). - Локальная система (ПК, подключенный к удаленному рабочему столу
, который будет служить хостом) должна работать под управлением Windows XP 9.0144 Professional (или сервер под управлением Windows 2003) или установить соответствующие инструменты служб терминалов
. - Брандмауэры между локальной системой и удаленным хостом
должны быть настроены для пропуска соответствующего трафика. Удаленный рабочий стол - должен быть установлен и включен в целевой системе
. - Нажмите «Пуск».

- Щелкните Панель управления.
- Выберите «Установка и удаление программ».
- Выберите «Добавить/удалить компоненты Windows».
- Выберите информационные службы Интернета.
- Нажмите кнопку Подробности.
- Выберите службу World Wide Web.
- Нажмите кнопку Подробности.
- Установите флажок Веб-подключение к удаленному рабочему столу.
- Нажмите кнопку ОК.
- Щелкните Далее.
- Нажмите «Готово», чтобы завершить работу мастера.
- Нажмите «Пуск».
- Выберите Выполнить.
- Введите Net Stop
w3svc и нажмите кнопку OK или нажмите Enter. - Нажмите «Пуск».
- Выбрать все программы.
- Выберите Центр обновления Майкрософт.
- Выберите Сканировать на наличие обновлений.
- Установите все критические обновления в хост-системе.
- Нажмите «Пуск».
- Выберите Выполнить.
- Введите Net Start
w3svc и нажмите кнопку OK.
- Вставьте компакт-диск Windows XP Professional в дисковод CD или DVD локальной системы
. - В появившемся окне «Добро пожаловать в
Microsoft Windows XP» нажмите «Выполнить дополнительные задачи». - Нажмите «Настройка подключения к удаленному рабочему столу» на экране «Что вы хотите сделать?»
. - Мастер InstallShield
откроется; нажмите «Далее» в окне «Добро пожаловать в мастер InstallShield для подключения к удаленному рабочему столу». - Прочтите и примите лицензионное соглашение и нажмите кнопку Далее.

- Введите имя клиента и организацию, а также укажите
, должно ли подключение к рабочему столу быть доступным для всех пользователей или только для вошедшего в систему пользователя
, и нажмите Далее. - Нажмите Установить.
- Нажмите Готово.
- Нажмите «Пуск».
- Щелкните Панель управления.
- Войдите в меню брандмауэра Windows (щелкнув
Брандмауэр Windows в представлении категорий панели управления или щелкнув
Центр безопасности и выбрав Брандмауэр Windows в классическом виде).
- Перейдите на вкладку Исключения.
- Убедитесь, что флажок «Удаленный рабочий стол» установлен
и не переопределяется групповой политикой. - Нажмите «Пуск».
- Щелкните Панель управления.
- Выберите «Производительность и обслуживание» и щелкните «Система» (если
вид установлен в категорию; если используется классический вид, просто щелкните
апплет системы панели управления). - Перейдите на вкладку Удаленный.
- Убедитесь, что установлен флажок Удаленный рабочий стол (Разрешить
пользователям удаленно подключаться к этому компьютеру).
- Снова откройте вкладку Remote (выполнив шаги 9только что описанный 0144).
- Нажмите кнопку «Выбрать удаленных пользователей», показанную на рис. A .
- Нажмите кнопку Добавить.
- Укажите тех пользователей, которые должны получить разрешение
на удаленный доступ к системе. - Нажмите кнопку «ОК», чтобы закрыть окно «Выбор пользователей».
- Нажмите OK, чтобы закрыть окно Пользователи удаленного рабочего стола
. - Щелчок Пуск.
- Выбор запуска.
- Введите mstsc и нажмите OK.
- Нажмите «Пуск».
- Щелкните Все программы.
- Щелкните Аксессуары.
- Щелкните Связь.
- Щелкните Подключение к удаленному рабочему столу.
- Изображение: Rawpixel/Adobe Stock
ТехРеспублика Премиум
Редакционный календарь TechRepublic Premium: ИТ-политики, контрольные списки, наборы инструментов и исследования для загрузки
Контент TechRepublic Premium поможет вам решить самые сложные проблемы с ИТ и дать толчок вашей карьере или новому проекту.

Персонал TechRepublic
Опубликовано: Изменено: Читать далее Узнать больше - Изображение: Студия Blue Planet/Adobe Stock
Программное обеспечение
Лучшее программное обеспечение для расчета заработной платы в 2023 году
Имея на рынке множество вариантов, мы выделили шесть лучших вариантов программного обеспечения для управления персоналом и расчета заработной платы на 2023 год.
Али Ажар
Опубликовано: Изменено: Читать далее Увидеть больше Программное обеспечение - Изображение: Майкрософт.
Программное обеспечение
Обновление Windows 11 переносит Bing Chat на панель задач
Последняя версия Windows 11 от Microsoft позволяет предприятиям управлять некоторыми из этих новых функций, включая новости Notepad, iPhone и Android.
Мэри Бранскомб
Опубликовано: Изменено: Читать далее Увидеть больше Программное обеспечение - Изображение: Танатат/Adobe Stock
CXO
Технические вакансии: разработчики программного обеспечения не торопятся возвращаться в офис, поскольку зарплаты достигают 180 000 долларов.
По данным Hired, в 2022 году зарплаты на удаленных должностях в разработке программного обеспечения были выше, чем на рабочих местах, привязанных к месту работы.
Оуэн Хьюз
Опубликовано: Изменено: Читать далее Увидеть больше - Изображение: Nuthawut/Adobe Stock
Программное обеспечение
10 лучших программ для управления гибкими проектами на 2023 год
Имея так много доступных программных инструментов для гибкого управления проектами, может быть сложно найти наиболее подходящий для вас.

Поскольку этому сообщению более 7 лет, приведенное выше утверждение устарело. Вы также можете подключиться к компьютеру с Windows Vista, Windows 7 или Windows 8. Кроме того, поскольку Microsoft недавно прекратила поддержку Windows XP, это руководство со временем станет менее полезным. Если интересно, ознакомьтесь с моим постом о настройке удаленного рабочего стола для Windows 8.
Во-вторых, вам нужно убедиться, что вы вошли в систему как администратор компьютера, чтобы настроить удаленный доступ. Если вы принесли компьютер из магазина или получили его напрямую от производителя, первое создаваемое вами имя пользователя всегда является учетной записью администратора.
Простой способ проверить, являетесь ли вы администратором, — открыть «Пуск», «Панель управления» и щелкнуть «Учетные записи пользователей». Вы увидите свое имя пользователя, и оно должно быть « Администраторы 9».0015» или « Администратор компьютера », написанное рядом с ним.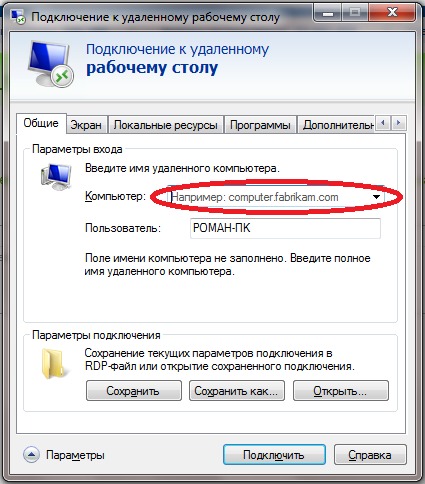
В-третьих, учетная запись администратора на вашем компьютере должна иметь пароль. Если вам не нужно вводить пароль для доступа к Windows при запуске компьютера, значит, у вас не настроен пароль и удаленный рабочий стол не будет работать. Удаленный рабочий стол не позволяет подключиться к компьютеру с учетной записью пользователя, у которой нет пароля.
Когда вы перейдете к учетным записям пользователей и щелкните учетную запись администратора, вы увидите возможность создать пароль для учетной записи. Идите вперед и сделайте это, прежде чем двигаться дальше.
Далее, если компьютер, к которому вы подключаетесь, работает под управлением Windows XP SP3, вам необходимо открыть брандмауэр, чтобы разрешить подключения к удаленному рабочему столу. Для этого перейдите в Пуск , Панель управления , Брандмауэр Windows и нажмите на вкладку Исключения .
Убедитесь, что установлен флажок Удаленный рабочий стол . Последнее, что нужно сделать, чтобы удаленный рабочий стол работал правильно, — это сообщить Windows, что мы хотим разрешить пользователям подключаться удаленно. До сих пор мы просто выполняли требования, но теперь нам нужно разрешить удаленные подключения к рабочему столу на этом компьютере.
Последнее, что нужно сделать, чтобы удаленный рабочий стол работал правильно, — это сообщить Windows, что мы хотим разрешить пользователям подключаться удаленно. До сих пор мы просто выполняли требования, но теперь нам нужно разрешить удаленные подключения к рабочему столу на этом компьютере.
Перейдите к Пуск , Панель управления и нажмите Система . Перейдите на вкладку «Удаленное» и убедитесь, что установлен флажок «Разрешить пользователям удаленно подключаться к этому компьютеру» . Не беспокойтесь о нажатии кнопки Select Remote Users , потому что администраторы имеют доступ по умолчанию. Если вы хотите предоставить учетной записи без прав администратора доступ к удаленному рабочему столу, нажмите эту кнопку и добавьте пользователя.
И все! Теперь ваш компьютер настроен для удаленного рабочего стола! Сначала попробуйте подключиться к машине XP с другого компьютера в домашней сети. Для подключения перейдите на другой компьютер и нажмите «Пуск», «Все программы», «Стандартные», «Связь» и 9.0014 Подключение к удаленному рабочему столу . Если вы хотите подключиться к компьютеру XP из Windows Vista, Windows 7 или Windows 8, просто нажмите «Пуск» и выполните поиск подключения к удаленному рабочему столу. В Windows 8 перейдите на начальный экран и начните вводить текст, чтобы выполнить поиск.
Для подключения перейдите на другой компьютер и нажмите «Пуск», «Все программы», «Стандартные», «Связь» и 9.0014 Подключение к удаленному рабочему столу . Если вы хотите подключиться к компьютеру XP из Windows Vista, Windows 7 или Windows 8, просто нажмите «Пуск» и выполните поиск подключения к удаленному рабочему столу. В Windows 8 перейдите на начальный экран и начните вводить текст, чтобы выполнить поиск.
В диалоговом окне вы можете ввести IP-адрес или имя компьютера. Лучший способ подключения — ввести IP-адрес компьютера. Чтобы получить IP-адрес компьютера, к которому вы хотите подключиться, подойдите к компьютеру и нажмите Запустите , Запустите и введите CMD .
В черном командном окне введите слово « ipconfig » без кавычек, как показано ниже, и нажмите Enter.
Вы увидите свой IP-адрес в списке вместе с некоторой другой информацией, но вам не нужно об этом беспокоиться.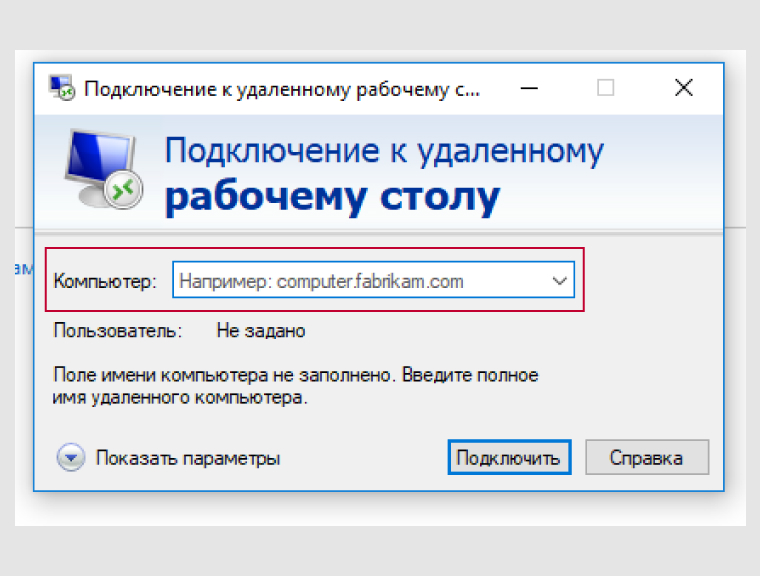 Запишите этот IP-адрес (192.x.x.x или что-то подобное) и введите этот номер точно в текстовое поле удаленного рабочего стола на другом компьютере (компьютере, с которого вы подключаетесь).
Запишите этот IP-адрес (192.x.x.x или что-то подобное) и введите этот номер точно в текстовое поле удаленного рабочего стола на другом компьютере (компьютере, с которого вы подключаетесь).
Нажмите Подключить , и вы должны увидеть всплывающее окно входа в систему, что означает, что вы успешно подключились к другому компьютеру. Теперь вы можете ввести имя пользователя и пароль администратора компьютера.
Если вы получаете сообщение об ошибке, говорящее о том, что компьютер не может принимать новые подключения и т. д., это означает, что что-то было настроено неправильно. Помните, что вам нужно дать учетной записи администратора пароль, открыть порт в брандмауэре и установить флажок «Разрешить удаленные подключения» в Свойства системы . Все три пункта необходимо выполнить на компьютере, к которому вы хотите подключиться.
Как только вы сможете подключиться из той же сети, теперь вы можете попытаться подключиться извне. Поэтому, если вы хотите подключиться к домашнему компьютеру из офиса, вы можете это сделать, но вам придется сделать несколько дополнительных действий.
Во-первых, вам нужно получить общедоступный IP-адрес (не номер 192.168.x.x), и вы можете сделать это, подойдя к компьютеру, к которому вы хотите подключиться, и перейдя на веб-сайт http://www.whatismyip.com. / и это даст вам ваш общедоступный IP-адрес. Это уникальный адрес, который можно использовать из любой точки мира для подключения к вашему конкретному местоположению. К сожалению, в большинстве домашних подключений этот общедоступный IP-адрес меняется часто и без предварительного уведомления. По сути, чтобы решить эту проблему, вы должны использовать динамический DNS. Я не буду вдаваться в подробности в этом посте, но читайте другие мои посты о том, как его настроить:
Настройка маршрутизатора для динамического DNS
Что такое динамический DNS и как его настроить
Второе, что вам нужно сделать, это открыть порт в маршрутизаторе (если вы не подключаете кабельный модем напрямую к компьютеру). и перенаправьте этот порт на компьютер, к которому вы хотите подключиться. Вот как вы могли бы сделать это на маршрутизаторе Netgear (как у меня), и процедура почти такая же для других маршрутизаторов, за исключением того, что она может называться по-другому. На веб-сайтах большинства производителей есть статьи о том, как настроить конкретный маршрутизатор для переадресации портов, поскольку это очень распространено.
Вот как вы могли бы сделать это на маршрутизаторе Netgear (как у меня), и процедура почти такая же для других маршрутизаторов, за исключением того, что она может называться по-другому. На веб-сайтах большинства производителей есть статьи о том, как настроить конкретный маршрутизатор для переадресации портов, поскольку это очень распространено.
Вам необходимо войти в свой маршрутизатор, введя его IP-адрес в адресную строку браузера. Вы можете узнать IP-адрес вашего маршрутизатора, подойдя к любому компьютеру в вашей сети (к которому вы хотите подключиться), открыв командную строку, как мы делали выше, и снова набрав ipconfig. В дополнение к полю IP Address вы также увидите Default Gateway , это ваш маршрутизатор. На приведенном выше снимке экрана видно, что мой адрес — 192.168.244.2.
Введите этот адрес в адресную строку браузера следующим образом и нажмите Enter:
Скорее всего, вам будет предложено ввести имя пользователя и пароль. Обычно вы можете найти это в документации или на нижней стороне самого маршрутизатора.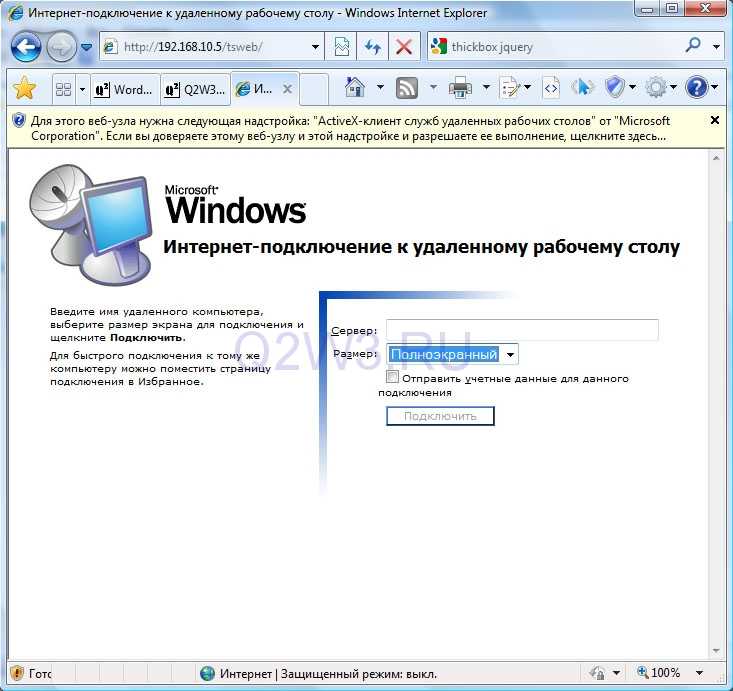 Для моего маршрутизатора Netgear имя пользователя было «admin» (нижний регистр), а пароль был «password».
Для моего маршрутизатора Netgear имя пользователя было «admin» (нижний регистр), а пароль был «password».
Когда вы войдете, вы должны увидеть опцию «Переадресация портов/активация портов» или что-то очень похожее. Я знаю, что в Netopia эти Pinholes называются , а в Linksys они могут называться Service или 9.0014 Приложения .
На странице «Переадресация портов» вы можете увидеть различные макеты/параметры. Основными частями будут присвоение пересылке имени, например «Удаленный рабочий стол», выбор внешнего и внутреннего портов, протокола и выбор IP-адреса устройства, на которое предполагается пересылать данные.
Для удаленного рабочего стола всегда следует выбирать TCP для протокола. По умолчанию удаленный рабочий стол использует порт 3389, поэтому введите его в поля внутреннего и экспортного порта. Наконец, внутренний IP-адрес должен быть IP-адресом компьютера с XP. В некоторых настройках вас попросят указать начальный порт, конечный порт и порт запуска. Просто поставьте 3389для любых портбоксов.
Просто поставьте 3389для любых портбоксов.
Нажмите «Применить», и все готово! Теперь вы сможете использовать свой общедоступный IP-адрес (введите его в текстовое поле Computer в диалоговом окне «Подключение к удаленному рабочему столу») для подключения через маршрутизатор к вашему компьютеру!
Если у вас возникли проблемы с удаленным подключением к компьютеру с Windows XP, оставьте комментарий здесь, и я постараюсь помочь. Наслаждаться!
Как мне… настроить удаленный рабочий стол Microsoft Windows XP?
Как мне… настроить удаленный рабочий стол Microsoft Windows XP?
Самым большим преимуществом приложения удаленного рабочего стола Microsoft Windows XP является то, что оно обеспечивает доступ к рабочему столу, как если бы вы сидели перед системой. Выполните следующие действия, чтобы настроить удаленный рабочий стол Windows и удаленно администрировать системы.
Поддержка удаленных систем
стала намного проще благодаря приложению Windows XP Remote Desktop
. Самым большим преимуществом приложения является то, что оно предоставляет доступ к
рабочий стол, как будто вы сидите перед системой. В дополнение к получению
фактического графического интерфейса рабочего стола, вы можете получить доступ к общим сетевым ресурсам и принтерам, как если бы вы сидели
за ПК.
В то время как удаленные пользователи
могут запрашивать помощь с помощью функции удаленного помощника Windows XP,
администраторы часто должны обновлять настройки и вносить изменения в конфигурацию удаленных компьютеров
. Иногда сотрудникам также приходится работать из дома. Удаленный рабочий стол Windows XP
упрощает этот процесс. Выполните следующие действия, чтобы настроить Windows
Удаленный рабочий стол и удаленное администрирование систем.
Нажмите на этот поиск по тегу, чтобы найти другие статьи и файлы для скачивания How do I….
Удаленный рабочий стол Windows
Подключить
к удаленному рабочему столу довольно просто, но несколько элементов должны быть на первом месте
:
Установка удаленного рабочего стола
Remote
Desktop — это дополнительная служба Windows XP Professional. Чтобы установить его в системе хоста
(чтобы компьютер мог принимать запрос на удаленное подключение), Microsoft
рекомендует:
Установка подключения к удаленному рабочему столу в системах, отличных от XP
Системы, отличные от Windows
XP, также могут получить доступ к системам Windows, на которых работает удаленный рабочий стол Windows. В локальной системе
, используемой для доступа к удаленному компьютеру, должно быть установлено клиентское программное обеспечение удаленного подключения
. Чтобы установить необходимые компоненты Terminal
Services:
В более старой системе Windows
теперь можно открыть меню подключения к удаленному рабочему столу,
щелкнув Пуск | Программы | Аксессуары | Связь | Подключение к удаленному рабочему столу
или открытие командной строки и ввод mstsc .
Параметры брандмауэра
Перед попыткой сеанса удаленного рабочего стола убедитесь, что брандмауэр Windows хост-системы
настроен на разрешение подключения. Выполните следующие шаги
для подтверждения правильной настройки брандмауэра Windows:
При работе с другими брандмауэрами обычно лучше открыть
порт 3389 (и порт 80) для включения трафика служб терминалов (и подключения
к приложению удаленного рабочего стола). Это особенно верно, когда
пытается подключиться к рабочим столам Small Business Server 2003.
Включение доступа пользователей
Чтобы
убедиться, что удаленная система настроена для поддержки удаленного рабочего стола, выполните следующие действия
:
Далее необходимо указать, какие пользователи могут получить удаленный доступ к системе
. Для этого:
Рисунок А |
| Подтвердите, что система настроена на подключение к удаленному рабочему столу, используя вкладку «Удаленный» апплета «Система» панели управления . |
По умолчанию любые члены группы «Администраторы» могут
подключаться к системе, даже если они специально не авторизованы с помощью окна
Пользователи удаленного рабочего стола. Если вы хотите удалить разрешение пользователя на удаленный вход
Если вы хотите удалить разрешение пользователя на удаленный вход
, выделите имя этого пользователя и нажмите кнопку «Удалить».
Настройка удаленного рабочего стола
После выполнения
этих условий пользователи и администраторы должны получить доступ к
системам с помощью удаленного рабочего стола:
Как вариант:
Появится экран подключения к удаленному рабочему столу. По умолчанию
отображается сокращенная версия, как показано на рисунке B
Рисунок В |
По умолчанию отображается простое меню подключения к удаленному рабочему столу. |
Чтобы отобразить дополнительные параметры удаленного подключения и настроить дополнительные параметры
, нажмите кнопку «Параметры». Нажав кнопку «Параметры»
показывает пять вкладок, на которых настраиваются дополнительные параметры, как показано на Рисунок C
Рисунок С |
| При нажатии кнопки «Параметры» открывается множество дополнительных параметров подключения к удаленному рабочему столу . |
На вкладке «Общие» вы можете ввести IP-адрес или полное
доменное имя (FQDN) компьютера, к которому вы хотите подключиться в пределах
Компьютерное поле. Если вы используете меню по умолчанию, показанное на рис. A , удаленный компьютер запросит у вас имя пользователя и пароль
.
Однако на вкладке «Общие» можно указать имя пользователя, пароль
и домен в соответствующих полях и пропустить процесс входа в систему.
Сохранение этой информации позволяет быстро подключаться к удаленным
подключениям, таким как те, которые часто используются сотрудниками, желающими
подключиться к своим рабочим столам в офисе из дома.
Вкладка «Дисплей», показанная на рис. D , содержит параметры для настройки размера рабочего стола.
Важно, чтобы размер рабочего стола удаленной системы соответствовал размеру рабочего стола локального ПК, иначе
пользователь может сойти с ума, пытаясь перемещаться по меню, которое при неправильной настройке может постоянно достигать
за пределами диапазона его или ее монитора.
Рисунок D |
| На вкладке «Экран» можно изменить размер рабочего стола и параметры цвета. |
Используйте вкладку «Локальные ресурсы», показанную на рис. E , для установки параметров звука, клавиатуры и локального устройства.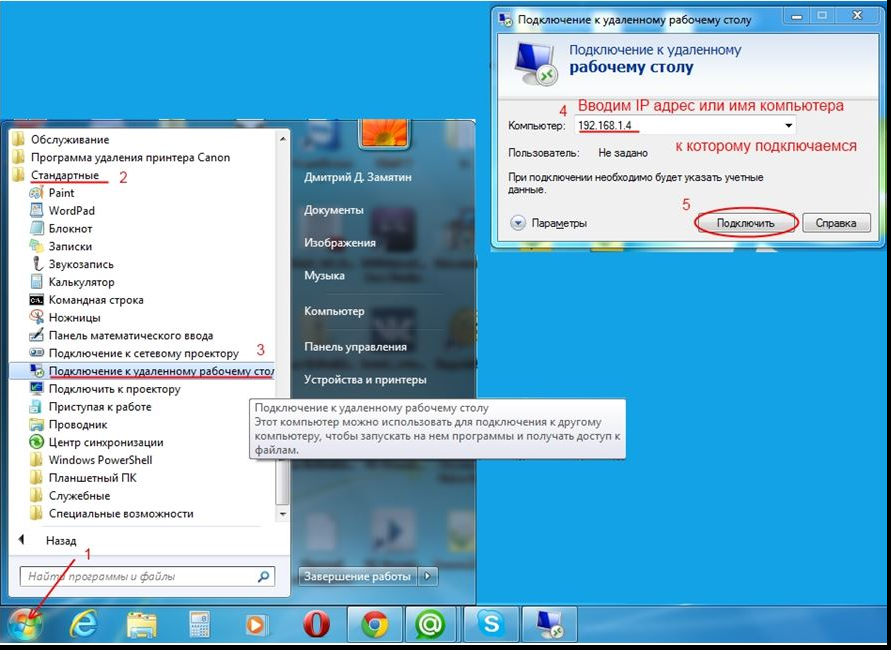 Например, для
Например, для
вы можете настроить удаленные системные события для генерации звуков на локальном ПК
(выбрав «Принести на этот компьютер» в раскрывающемся списке в разделе «Звук удаленного компьютера
» или автоматически подключаться к удаленным принтерам, дисковым накопителям
и даже последовательным портам). порты (установив соответствующий флажок из
раздел «Локальные устройства»).
Рисунок Е |
| Вкладка «Локальные ресурсы» обеспечивает доступ к удаленным принтерам и дисководам и позволяет запускать системные звуки, среди прочих параметров. |
Вкладка «Программы», показанная на рис. F , позволяет пользователям запускать специальную программу
при установлении удаленного соединения. Чтобы включить эту функцию, установите флажок
Запустите следующую программу при подключении и
укажите местоположение программы, используя предоставленные поля.
Рисунок F |
| Используйте вкладку «Программы» для запуска определенной программы при подключении к удаленной системе . |
Вкладка «Опыт», показанная на рис. G , позволяет настроить параметры удаленного подключения.0144 внешний вид. Например, вы можете установить скорость соединения для максимальной производительности
, применить тему удаленной системы и даже отобразить фон рабочего стола
. Или, чтобы оптимизировать производительность, вы можете отключить анимацию меню и окон, отказавшись от отображения фона рабочего стола удаленной системы
и т. д.
Рисунок G |
Настройте параметры на вкладке «Опыт» для оптимизации удаленного подключения. 0144 производительность сети. 0144 производительность сети. |
Эрик Эккель
Опубликовано: Изменено: Увидеть больше Майкрософт

 Или вы получите следующее сообщение об ошибке:
Или вы получите следующее сообщение об ошибке: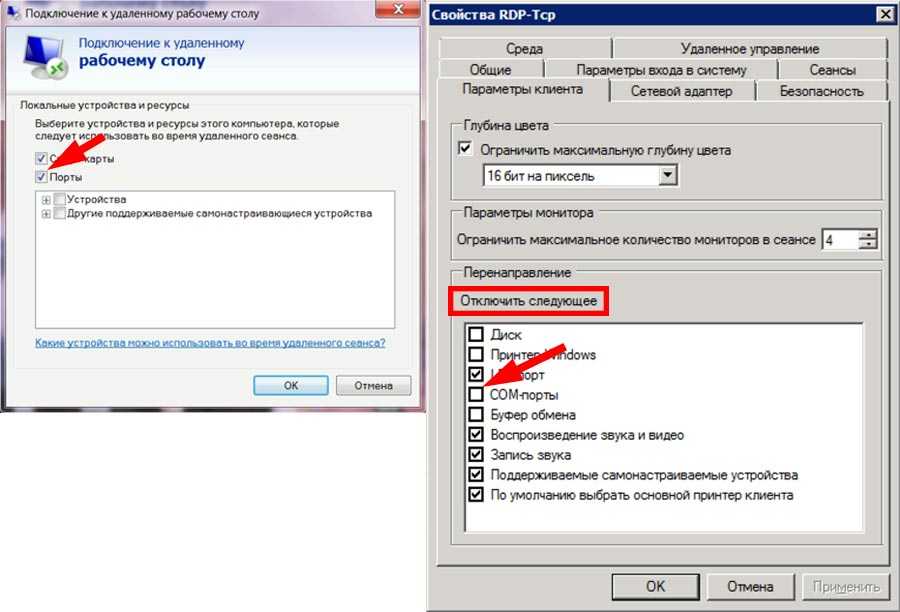 homeserver.com
homeserver.com
 Появится диалоговое окно «Управление надстройки«.
Появится диалоговое окно «Управление надстройки«.