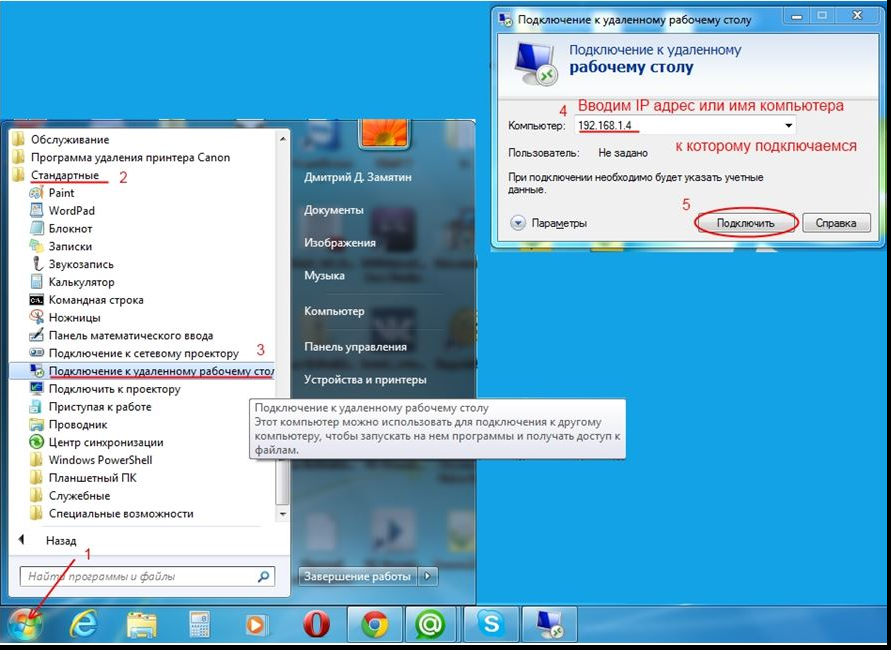Подключение к удаленному рабочему столу Windows 7
Управление удаленным компьютером – достаточно полезная функция, которой можно найти массу применений. Более опытные пользователи, зайдя на удаленный рабочий стол, могут помочь менее опытным разрешить какую-либо проблемную ситуацию. Сотрудники компаний могут настроить доступ к rdp на своем рабочем компьютере, и выполнять свои обязанности, находясь дома или в отъезде. В данной статье описывается подключение к удаленному рабочему столу стандартными средствами Windows 7.
Содержание
- Настройка учетной записи
- Настройка ПК
- Подключение к rdp
- Дополнительная настройка
Настройка учетной записи
Для того чтобы к вашему компьютеру можно подключиться через rdp, на вашей учетной записи должен быть установлен пароль. Если используемый вами аккаунт не запаролен, выполните несколько простых действий, указанных в инструкции:
- Одновременно зажмите клавиши R+Windows, чтоб вызвать диалоговое окно.

- В пустом поле для ввода напишите «cmd» и нажмите Энтер или кнопку «Ok».
- В новом окне будет открыта командная строка Windows. Сюда необходимо ввести или скопировать следующее: «net user Имя_учетной_записи Пароль». Скопировать данные из буфера обмена с помощью сочетания клавиш Control+V в этой утилите невозможно, поэтому воспользуйтесь ниспадающим контекстным меню и выберите действие «Вставить».
- Закройте консоль.
Теперь, чтобы войти в вашу учетку, будет необходимо ввести указанный вами код доступа – это обязательное условиe для rdp.
Настройка ПК
Теперь, когда ваш аккаунт соответствует требованиям безопасности, вы можете включить управление данным компьютером по сети. Для этого пользователям потребуется выполнить следующее:
- Сверните все приложения Windows, чтобы открыть рабочий стол.
- Найдите ярлык «Мой Компьютер» и кликните по нему ПКМ.
- В ниспадающем меню требуется выбрать последний пункт – свойства.
- В левой части открывшегося окна располагается навигационное меню.
 Перейдите в раздел «Настройка удаленного доступа».
Перейдите в раздел «Настройка удаленного доступа». - В новом открывшемся окошке щелкните по кнопке «Дополнительно».
- Установите галку напротив пункта «Разрешить удаленное управление этим компьютером».
- Нажмите «Ok», чтобы сохранить внесенные изменения.
Подключение к rdp
После всех предварительных конфигураций вы сможете выполнить подключение к данному удаленному рабочему столу. Для этого необходимо воспользоваться специальной утилитой, предустановленной в Windows:
- Вызовите меню «Пуск» с помощью соответствующей кнопки с изображением флажка на панели быстрого доступа или нажатием клавиши Windows.
- Откройте раздел с названием «Все программы».
- Перейдите в директорию «Стандартные».
- Запустите приложение «Подключение к удаленному рабочему столу». Вы также можете переместить этот значок на рабочий стол, чтобы получить более простой доступ к нему.
- В самом первом текстовом поле вам необходимо ввести имя компьютера, стол которого вы хотите взять под управление.

- Далее введите имя пользователя.
- В выскочившем окошке нужно указать пароль от вашей активной учетки для получения доступа.
После этих действий произойдет подключение, и рабочий стол другого ПК окажется под вашим контролем.
Дополнительная настройка
Если вы собираетесь достаточно часто выполнять подобное подключение и через rdp контролировать другой рабочий стол – вы можете создать специальный файл и сохранить в него нужные конфигурации подключения. Для этого кликните по кнопке «Показать параметры». Введите в текстовые поля необходимые значения, после чего нажмите «Сохранить как». Укажите месторасположение и имя файла rdp. Простой запуск этого файла автоматически направит вас на стол указанного компьютера.
Если вас интересует более глубокая настройка, вы можете переходить на другие вкладки и настроить все необходимые для вас параметры rdp.
youtube.com/embed/QUh3-rWSwMA?feature=oembed» frameborder=»0″ allow=»accelerometer; autoplay; clipboard-write; encrypted-media; gyroscope; picture-in-picture» allowfullscreen=»»>Как отключить удаленный рабочий стол
Удаленный рабочий стол может быть полезным, а в случае необходимости его легко отключить
Удаленный рабочий стол позволяет вам или другим людям удаленно подключаться к вашему компьютеру через сетевое подключение, обеспечивая доступ ко всей информации на вашем компьютере так, как если бы вы сами сидели непосредственно за компьютером.
Удаленный доступ – это полезная функция, если вам нужно подключиться к домашнему компьютеру из другого места например с работы. Удаленное подключение также удобно для технической поддержки, когда нужно помочь кому-то, подключившись к его компьютеру, или, когда вам нужна техническая поддержка и вам необходимо дать разрешение персоналу службы поддержки на подключение к вашему компьютеру.
Примечание: удаленный рабочий стол совместим с Windows 10 Pro и Enterprise, Windows 8 Enterprise и Professional, Windows 7 Professional, Enterprise и Ultimate. Он не совместим с версиями Home или Starter этих операционных систем.
Отключение удаленного рабочего стола в Windows 10
Если вам не нужна функция удаленного рабочего стола Windows, отключите ее, чтобы защитить компьютер от хакеров.
1. Введите «удаленные настройки» в поле поиска Cortana и выберите «Разрешить удаленный доступ к вашему компьютеру». Это действие кажется нелогичным, но оно открывает диалоговое окно панели управления со «Свойствами удаленной системы».
2. Снимите флажок «Разрешить подключение удаленного помощника к этому компьютеру».
Отключить удаленный рабочий стол в Windows 8.1 и 8
В Windows 8.1 раздел «Удаленный рабочий стол» был удален с вкладки «Удаленный доступ».
-
Нажмите Windows+X и выберите из списка «Система».
-
Выберите «Дополнительные параметры системы» в списке слева.
-
Выберите вкладку «Удаленный доступ» и установите флажок «Не разрешать удаленные подключения к этому компьютеру».
Отключение удаленного рабочего стола в Windows 8 и 7
Для того, чтобы отключить удаленный рабочий стол в Windows 8 и Windows 7:
-
Нажмите кнопку «Пуск», а затем «Панель управления».
-
Откройте «Система и безопасность».
-
Выберите «Система» на правой панели.

-
Выберите «Настройки удаленного доступа» в левой панели, чтобы открыть диалоговое окно «Свойства системы» и вкладку «Удаленный доступ».
-
Нажмите «Не разрешать подключение к этому компьютеру», а затем нажмите «ОК».
Риски запуска удаленного рабочего стола
Хотя удаленный рабочий стол Windows приносит ощутимую пользу, существует опасность использования вашей системы хакерами для установки вредоносных программ или кражи личной информации. Рекомендуется отключить эту функцию, если она вам не нужна. Создайте надежные пароли, по возможности обновите программное обеспечение, ограничьте количество пользователей, которые могут войти в систему, и используйте брандмауэры.
Примечание: другая утилита Windows, Windows Remote Assistance, работает аналогично удаленному рабочему столу, но предназначена специально для удаленной технической поддержки и имеет другие настройки. Вы можете отключить ее, используя то же диалоговое окно «Свойства системы», что и для отключения удаленного рабочего стола.
Вы можете отключить ее, используя то же диалоговое окно «Свойства системы», что и для отключения удаленного рабочего стола.
Альтернативы удаленному рабочему столу Windows
Удаленный рабочий стол Windows — это не единственное программное обеспечение для подключения к удаленному компьютеру. Существуют и другие варианты удаленного доступа:
• LogMeIn предоставляет удаленный доступ к вашему ПК или Mac с настольного компьютера, мобильного устройства или через браузер. Премиум-функции LogMeIn включают совместное использование файлов, передачу файлов и удаленную печать. Для использования LogMeIn требуется подписка для вашей учетной записи.
• TeamViewer управляет другим ПК удаленно. Разработанная для совместной работы и обмена информацией, бесплатная программа TeamViewer делает упор на передачу личных данных, переписку и конференции.
• AnyDesk позволяет подключаться к удаленному рабочему столу для доступа к вашим программам и файлам из любого места без необходимости размещать их в облачной службе. AnyDesk бесплатен для личного использования; для коммерческого использования требуется подписка.
AnyDesk бесплатен для личного использования; для коммерческого использования требуется подписка.
• Удаленный рабочий стол Chrome — это кроссплатформенное программное обеспечение для компьютеров под управлением Windows, macOS и Linux, благодаря которому пользователи могут получать удаленный доступ к другому компьютеру через браузер Chrome, а также большинство устройств, включая Chromebook. Удаленный рабочий стол Chrome бесплатный.
• Программное обеспечение удаленного доступа и управления VNC Connect позволяет взаимодействовать с настольным или мобильным устройством в любом месте через Интернет. Два компьютера не обязательно должны быть одного типа, поэтому вы можете использовать VNC Connect для просмотра рабочего стола Windows в офисе с компьютера Mac или Linux. Ограниченная некоммерческая версия VNC Connect бесплатна. Профессиональные версии доступны за отдельную плату.
Проблемы с подключением к удаленному рабочему столу Windows 7
Исправление безопасности удаленного рабочего стола Windows 7
В интересах безопасности всех пользователей DECS недавно внедрила изменения безопасности, которые влияют на компьютеры Windows 7 и их способность подключаться к службам удаленных рабочих столов DECS (RDS). ) и шлюз удаленных рабочих столов DECS. В этой статье объясняется, как восстановить подключение Windows 7 к этим службам DECS. Обратитесь в службу поддержки DECS, если у вас возникли проблемы с подключением к другой версии Windows, Linux или Mac.
) и шлюз удаленных рабочих столов DECS. В этой статье объясняется, как восстановить подключение Windows 7 к этим службам DECS. Обратитесь в службу поддержки DECS, если у вас возникли проблемы с подключением к другой версии Windows, Linux или Mac.
Корпорация Майкрософт выпустила два обновления Windows, которые позволяют Windows 7 использовать более новые стандарты безопасности, которые теперь требуются для DECS. Если вы используете Windows 7 и не можете получить доступ к службам удаленных рабочих столов (среда общедоступной компьютерной лаборатории) или шлюзу удаленных рабочих столов (позволяет подключаться к исследовательской лаборатории или другим отдельным компьютерам), выполните следующие действия:
1. Сначала определите, есть ли у вас 32- бит или 64-разрядная установка Windows 7.
Откройте «Система», нажав кнопку «Пуск», щелкнув правой кнопкой мыши «Компьютер» и выбрав «Свойства».
В разделе «Система» вы можете просмотреть тип системы.
2.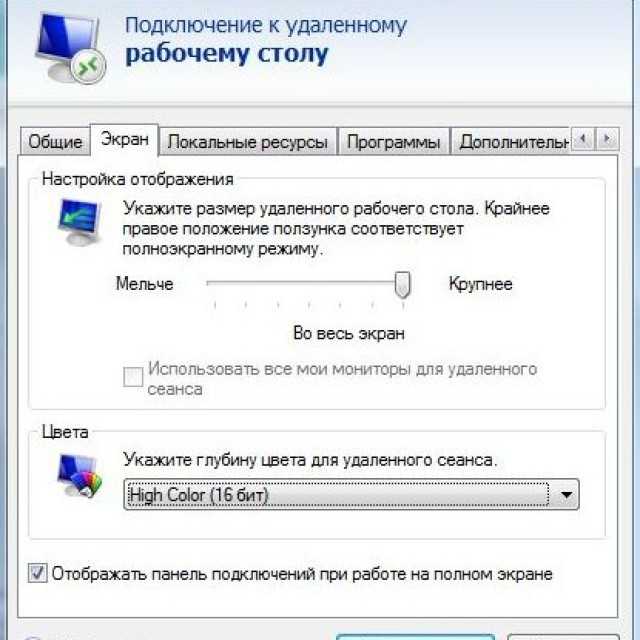
3. Файл ZIP необходимо открыть и распаковать. Если у вас нет программы, которая будет открывать/распаковывать ZIP-файлы, мы рекомендуем 7-Zip. Другие программы для файловых архивов работают очень похоже на снимки экрана 7Zip ниже.
4. После загрузки/открытия файла fix.zip для удаленного рабочего стола Windows 7 появится окно приложения архивации файлов, как показано на рисунке ниже.
5. Создайте новую папку на рабочем столе или в легкодоступном месте. Вы можете сделать это, перейдя к местоположению файла, щелкнув правой кнопкой мыши, выбрав «Создать», а затем «Папка». Назовите папку по своему усмотрению, возможно, «RDS Fix»
6. Извлеките загруженные файлы, открыв окно файлового архива (Шаг 4), выберите пять файлов и перетащите их в созданную вами папку (Шаг 5). .
7. Откройте папку, в которую были извлечены файлы.
8. Установите KB3080079, запустите 32-битную или 64-битную версию в зависимости от версии, которую вы определили на своем компьютере на шаге 1. компьютер был установлен с помощью шага 1.
10. Примените файл реестра DefaultSecureProtocols.reg, дважды щелкнув его.
11. Перезагрузите компьютер.
Это позволит вам снова получить доступ к службам удаленных рабочих столов DECS и шлюзу удаленных рабочих столов DECS. Если у вас возникли проблемы с выполнением этих шагов или у вас есть какие-либо вопросы, обратитесь в службу поддержки DECS!
Служба поддержки DECS
1325 Инженерный корпус
[email protected]
517-353-8891
| Приложение | Размер |
|---|---|
| Удаленный рабочий стол Windows 7 fix.zip | 17,42 МБ |
Как разрешить нескольким пользователям удаленный рабочий стол в Windows 7
Поиск
Microsoft предлагает протокол удаленного рабочего стола (RDP) в Windows Server, чтобы разрешить подключение к удаленному рабочему столу для нескольких пользователей, и хотя большинство версий Windows включают клиент RDP, только выпуски Professional, Ultimate и Server Microsoft Windows предлагает серверу RDP принимать входящие соединения.
В отличие от серверных выпусков Windows, Microsoft ограничивает клиентские выпуски Windows одним одновременным пользователем, удаленным или локальным, что предотвращает множественные подключения к удаленному рабочему столу. Таким образом, если установлено подключение к удаленному рабочему столу, никто физически на ПК не может его использовать или даже видеть рабочий стол без предварительного отключения удаленного пользователя.
Удаленный рабочий стол для нескольких пользователей в Windows 7 Решение
К счастью, существует обходной путь, который позволяет активировать несколько сеансов RDP в операционной системе Windows 7, для чего требуется всего несколько простых шагов. Разработчик Deepxw создал удобную неофициальную модификацию под названием UniversalTermsrv.dll Patch, которая переопределяет этот параметр, чтобы разрешить несколько сеансов удаленного рабочего стола на компьютерах с Windows 7 (это решение также будет работать для более ранних версий Windows). Пользователи даже смогут использовать одни и те же приложения одновременно.
Разработчик Deepxw создал удобную неофициальную модификацию под названием UniversalTermsrv.dll Patch, которая переопределяет этот параметр, чтобы разрешить несколько сеансов удаленного рабочего стола на компьютерах с Windows 7 (это решение также будет работать для более ранних версий Windows). Пользователи даже смогут использовать одни и те же приложения одновременно.
Примечание. Прежде чем начать этот процесс, важно отметить, что использование этого обходного пути является нарушением лицензионного соглашения Microsoft.
Применение исправления нескольких пользователей RDP
После загрузки файла начните с создания резервной копии termsrv.dll перед применением этого исправления. Программа автоматически создаст файл резервной копии, но нет ничего плохого в создании еще одного файла для дополнительной безопасности и спокойствия.
Этот файл находится в каталоге C:WindowsSystem32. Чтобы отменить внесенные изменения в реестр, вы можете сохранить файл . reg, включенный в загрузку, и вручную отредактировать реестр, чтобы удалить изменения, показанные в файле .reg.
reg, включенный в загрузку, и вручную отредактировать реестр, чтобы удалить изменения, показанные в файле .reg.
После создания резервной копии вручную выполните следующие действия:
После загрузки исправлений UniversalTermsrv.dll и создания резервной копии (ссылка для скачивания файла обновлена 20 августа 2020 г., указана правильная загрузка), извлеките ZIP-файл. Deepxw перечисляет поддержку 32-разрядных (x86) и 64-разрядных (x64) ОС для исправления в операционных системах Windows XP SP2 SP3, Windows Vista SP1 SP2 и Windows 7. Дополнительную информацию об этом патче можно найти в блоге Deepxw.
Найдите программу исправления, которую вы должны запустить в зависимости от вашего процессора. Для 32-разрядной версии (x86) это UniversalTermsrvPatch-x86.exe, а для 64-разрядной версии (amd64) — UniversalTermsrvPatch-x64.exe.
Рис. 1. Снимок экрана с сайта deepxw.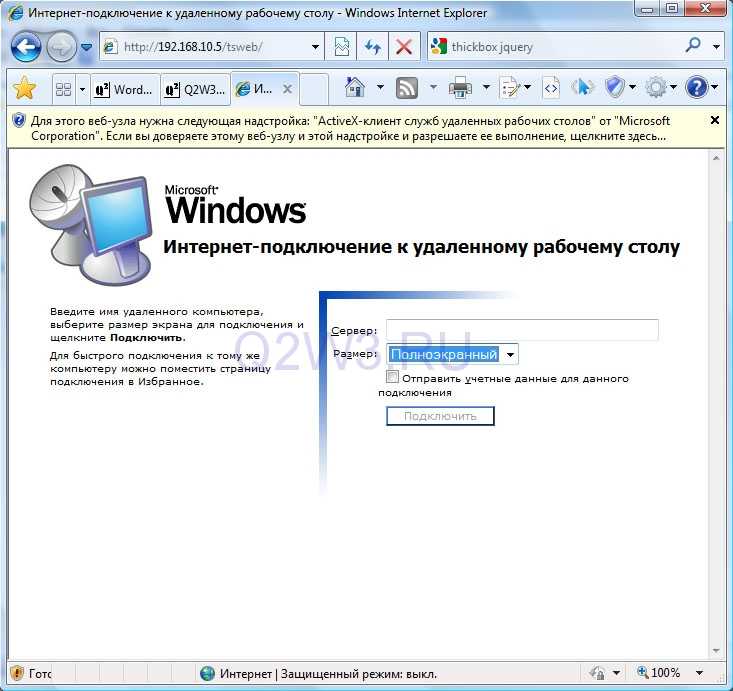 blogspot.com: 3 клиента и 1 локальная консоль подключаются к Windows 7 RC 6.1.7100.0.
blogspot.com: 3 клиента и 1 локальная консоль подключаются к Windows 7 RC 6.1.7100.0.
Для Windows 7 и Windows Vista необходимо сохранить файл vista.reg. Для пользователей, которые все еще работают с Windows XP, вам нужно сохранить файл xp.reg.
Щелкните правой кнопкой мыши программу исправления и выберите «Запуск от имени администратора».
В программе нажмите кнопку «Исправить», и она заменит файл «Termsrv.dll» и выполнит модификацию реестра. Он также сохранит резервную копию, чтобы вы могли позже отменить изменение, если хотите.
Затем перезагрузите компьютер, чтобы изменения вступили в силу
Теперь вам просто нужно разрешить входящие подключения к удаленному рабочему столу. Вот как это сделать в Windows 7 или Vista:
Щелкните правой кнопкой мыши Компьютер в меню «Пуск» и выберите «Свойства».
Нажмите Настройки удаленного доступа слева.

В разделе «Удаленный рабочий стол» выберите один из трех вариантов.
Администраторы на компьютере будут автоматически добавлены в список удаленных пользователей, но если вам нужно добавить обычных пользователей, щелкните Выбрать пользователей.
Теперь вы сможете с легкостью подключать несколько пользовательских удаленных сеансов к вашему компьютеру.
Защита подключений для нескольких сеансов удаленного рабочего стола в Windows
Windows должна автоматически настроить брандмауэр Windows, чтобы разрешить прохождение трафика RDP. Однако, если вы используете сторонний брандмауэр на своем ПК, вам может потребоваться вручную настроить брандмауэр, чтобы разрешить трафик.
Также важно отметить, что при удаленном подключении через Интернет вы должны настроить маршрутизатор для переадресации входящих подключений RDP на нужный ПК. И если вы не выполните другие изменения настроек RDP для изменения портов RDP в реестре Windows, вы будете ограничены настройкой одного ПК в сети для входящих подключений через Интернет.
Для тех, кто не знаком с сеансами удаленного рабочего стола, использование стандартного RDP, доступного в Windows 7, дает одному удаленному пользователю неограниченный контроль над мышью и клавиатурой, а также всеми программами и ресурсами на физическом или «хост-компьютере». . Это будет выглядеть и ощущаться так, как будто вы сидите прямо за своим рабочим компьютером.
Так что же происходит, когда вам нужно получить доступ к хост-компьютеру, даже если компьютер в настоящее время управляется кем-то другим, либо физически в офисе, либо другим пользователем, вошедшим в систему удаленно?
Проблема с несколькими сеансами RDP в Windows 7
Если пользователь попытается удаленно войти на компьютер с Windows 7, который используется в данный момент, человек, физически использующий компьютер или вошедший удаленно, будет исключен из их сеанс. На ПК появится сообщение «Удаленный вход в систему с« имени компьютера »», за которым следует приглашение:
«Ваш сеанс удаленного рабочего стола завершен. Другой пользователь подключился к удаленному компьютеру, поэтому ваше соединение было потеряно. Попробуйте подключиться еще раз или обратитесь к администратору сети или в группу технической поддержки».
Другой пользователь подключился к удаленному компьютеру, поэтому ваше соединение было потеряно. Попробуйте подключиться еще раз или обратитесь к администратору сети или в группу технической поддержки».
Решение — несколько сеансов удаленного рабочего стола, также называемых одновременными сеансами. Преимущество этой функции заключается в том, что она позволяет нескольким пользователям входить в систему на одном и том же компьютере, не мешая тем, кто уже вошел в систему и работает на машине.
В этой статье мы в основном рассмотрели проблемы, связанные с включением нескольких пользовательских сеансов удаленного рабочего стола в Windows 7 и более ранних версиях ОС. Для пользователей, которые обновились до более поздних версий Windows и заинтересованы в настройке нескольких пользовательских сеансов удаленного рабочего стола, ознакомьтесь с нашей статьей, в которой подробно описано, как решить эту проблему в Windows 8 и Windows 10.
Эрик Гейер — основатель NoWiresSecurity.



 Перейдите в раздел «Настройка удаленного доступа».
Перейдите в раздел «Настройка удаленного доступа».