Как подключить флешку к телефону android samsung
Главная » Лайфхаки » Лайфхаки для разных систем » Лайфхаки для Android
Денис Мороз
Подключение флешки к смартфону
Подключить флешку к смартфону легко. Для этого только нужна поддержка особого протокола и несколько программ.
Определение поддержки OTG
Читайте также: ТОП-12 Лучших USB флешек на все случаи жизни: для музыки, фильмов и резервного хранения данных
Для подключения внешнего накопителя к мобильному устройству необходимо, в первую очередь, убедиться в наличии на смартфоне поддержки технологии OTG (On-The-Go), которая позволяет подать на внешнее устройство питание через USB-порт.
Стоит отметить, данная функция реализована лишь в системах Android, начиная с версии 3.1.
Для того, чтобы убедиться — поддерживает ваше мобильное устройство функцию OTG или нет — можно воспользоваться небольшой программой, которая называется USB OTG Checker.
Окно программы USB OTG Checker
После того, как программа протестирует ваш смартфон — оно выдаст одно из двух сообщений.
Первое — в случае положительного результата, подразумевающего, что аппарат поддерживает технологию OTG.
В этом случае на экране монитора вы увидите следующее сообщение:
Окно положительного результата
В случае, если ваше мобильное устройство функцию OTG не поддерживает — вы увидите следующее информационное окно:
Окно отрицательного результата
В варианте с положительным результатом необходимо приобрести в торговой сети специальный переходник, позволяющий подключить внешний накопитель (флешку) в гнездо Micro USB вашего мобильного устройства.
Некоторые производителя заранее побеспокоились об этом и укомплектовали свои смартфоны фирменным OTG-кабелем.
Если же вы захотите подключить сразу несколько внешних накопителей либо других устройств к своему смартфону — придется использовать USB HUB.
Внешний вид USB HUB
В настоящее время вполне возможно найти в продаже флешку, которая имеет как USB, так и Micro USB штекер. Она довольно удобная, так как позволяет отказаться от использования OTG-кабеля.
Флеш-накопитель с USB и micro-USB разъемами
Подключение флешки в режиме OTG
Почему смартфон не видит USB-устройство и что делать в таких случаях
Причин почему телефон не видит флешку может быть несколько:
- Неподдерживаемая смартфоном файловая система носителя — NTFS. Большинство Андроид читатет только Fat 32;
- Большой объём USB-накопителя;
- Неисправность внешнего устройства. Для того, чтобы убедиться в исправной работе USB-носителя следует подключить его к ПК или другому Android и проверить будет ли он читаться в этом случае;
- Сломанный разъем на смартфоне. То, что телефон заряжается, ещё ни о чём не говорить. Проблема может состоять в неисправности контактов, которые отвечают за передачу данных;
- Повреждение OTG-провода.
 Чтобы проверить это, следует подключить к переходнику другое USB-устройство и проверить соединение на ещё одном смартфоне;
Чтобы проверить это, следует подключить к переходнику другое USB-устройство и проверить соединение на ещё одном смартфоне; - На телефоне установлен сторонний файловый менеджер. Внешняя программа перехватывает соединение с внешним накопителем и отображает собственное уведомление о подключении;
- Гаджет не поддерживает функцию OTG. В этом случае потребуются Root права и специальная программа для монтирования USB-носителя с последующим доступом к нему из файлового менеджера. Для получения прав админа на телефоне также потребуется установить специальное приложение, но при этом необходимо помнить — процесс получения Root прав небезопасен для смартфона и в некоторых случаях лишает девайс гарантии производителя.
Рекомендуем: Как настроить сири на айфоне — инструкция с картинками
Подключение флешки с помощью USB
Читай также: Cимка и карточка памяти — Как установить в один слот?
У многих современных устройств, работающих под управлением ОС Андроид, имеется стандартный micro-USB разъем. Так что подключить флешку к смартфону очень просто.
Так что подключить флешку к смартфону очень просто.
Флешка будет работать на устройстве, если будет загружена технология On-The-Go. Производители внедряют подобную функцию в гаджет с последней версии.
Обычно в современных мобильных устройствах установлен micro USB разъем, поэтому пользователю не обойтись без USB кабеля и переходника для флешки.
Большинство изготовителей включают в комплект переходники для флешек. Если же его нет, его придется приобрести в магазине цифровой техники.
Если же не удается обнаружить на устройстве микроразъем — то, скорее всего, потребуется приобрести не только кабель, но еще и специальный переходник.
Конечно, это будет довольно неудобно, так как для успешного подключения дополнительного устройства придется воспользоваться несколькими кабелями. Однако, это единственный вариант, как можно в данном случае подключить флешку.
Также стоит сказать об открытии дополнительного устройства. Справиться с этой задачей можно, скачав один из файловых менеджеров.
Нередко он уже бывает установлен производителем вместе с определенным набором программ. Если же файловый менеджер отсутствует, его придется устанавливать.
Что касается смартфонов Android — то наиболее распространенными являются Total Commander и FX File Explorer. Пользователь может сам выбрать понравившееся приложение.
Подключение USB флешки к Android
Способ 3: Использование компьютера
Среди решений рассматриваемой задачи присутствует и универсальный метод, который заключается в использовании компьютера как посредника. Подробности его реализации для Android и iOS можете найти в статье по ссылке далее.
Подробнее: Как перекинуть файлы с флешки на компьютер Как скинуть файлы с компьютера на телефон
Этот способ тоже не отличается удобством, однако подходит даже для телефонов, работающих под управлением устаревших версий операционных систем вроде Symbian и Windows Phone, которые больше не поддерживаются разработчиками.
Мы рады, что смогли помочь Вам в решении проблемы. Помимо этой статьи, на сайте еще 11823 инструкций. Добавьте сайт Lumpics.ru в закладки (CTRL+D) и мы точно еще пригодимся вам. Отблагодарите автора, поделитесь статьей в социальных сетях.
Помимо этой статьи, на сайте еще 11823 инструкций. Добавьте сайт Lumpics.ru в закладки (CTRL+D) и мы точно еще пригодимся вам. Отблагодарите автора, поделитесь статьей в социальных сетях.
Опишите, что у вас не получилось. Наши специалисты постараются ответить максимально быстро.
Подключение флешки к устройству на базе Android с помощью StickMount
Читай также: Форматирование MicroSD, защита от записи и как ее снять — Все способы
Если у пользователя имеется доступ к мобильному устройству — то он может автоматически установить флешку с доступом к ней из каких угодно файловых менеджеров.
Для этого можно воспользоваться бесплатным приложением StickMount (при желании можете воспользоваться платной Pro версией, которая доступна и в Google Play).
Подключив гаджет, откройте StickMount и предоставьте этому приложению права суперпользователя.
Подключение флешки к Android с помощью StickMount
После этих действий у пользователя будет доступ к файлам, загруженным на флешку, которые будут находиться в соответствующей папке в файловом менеджере.
На поддержку разнообразных систем файлов влияет устройство и его прошивка. Чаще всего это бывает fat или etxt2.
Нередко используются различные файловые системы от Linux. Обязательно учитывайте это при подключении флешки.
Стоит сказать о том, что также можно читать файлы с USB флешки с помощью приложений Nexus Media Importer и Nexus File Manager.
Для работы с ними не нужны root права на устройстве. Вот только скачивание их платное. Далее, о них будет рассказано подробнее.
Подключение флешки к смартфону или планшету
Сначала следует убедиться, что девайс поддерживает функцию OTG. Телефоны с ОС Андроид 4.0 и выше все оснащены данной технологией. На смартфонах с более ранними версиями функция USB OTG может отсутствовать. Для того, чтобы убедиться в наличии этого параметра на своём девайсе, можно воспользоваться специальным приложением «USB OTG Checker» . После установки и открытия, программа сразу же покажет совместимо ли устройство с USB OTG. Также, дополнительно, утилита отобразит основную информацию о смартфоне.
Для подключения USB-накопителя к гаджету понадобится кабель OTG. На одной стороне такого адаптера находится разъем для телефона, на другой — для подключения к флешки. Также есть USB-устройства, которые можно подсоединить к гаджету без использования специального OTG-переходника. Такие флешки имеют разъем, подходящий для смартфона.
Для подключения USB-накопителя к телефону нужно соединить его с OTG-переходником, вставив внешнее устройство в соответствующий порт, а затем подключить адаптер к гаджету нужным разъемом. После этого, в строке уведомлений появится соответствующий значок и сообщение о подсоединении флешки. При нажатии на него осуществится переход к файловому менеджеру, установленному на телефоне по умолчанию. Непосредственно в нем можно будет открыть внешний носитель и начать работать с его содержимым.
В настройках телефона (блок «Хранилище») находятся раздел «USB-накопитель». В нём отображена информация об объеме памяти флешки, а также размер свободного места на данный момент времени. В этом же блоке можно безопасно отключить флешку — панель «Извлечь USB-накопитель», и очистить все данные на USB-устройстве.
В этом же блоке можно безопасно отключить флешку — панель «Извлечь USB-накопитель», и очистить все данные на USB-устройстве.
Внимание! Если подключенный накопитель долго не использовать, то он будет автоматически отключен и просматривать его содержимое станет невозможно. В строке уведомлений пропадает соответствующий значок, а в файловом менеджере перестанет отображаться флешка. Для возобновления работы с USB-носителем следует сначала отсоединить OTG-адаптер от Андроида, а затем вновь подключить накопитель.
После окончания работы с флешкой необязательно отсоединять OTG-адаптер от смартфона путем извлечения разъема из гаджета. Для отключения внешнего носителя можно нажать на кнопку «Извлечь», находящуюся в сообщении о подключении внешнего носителя. Данное уведомление постоянно находится, в верхней строке, пока на смартфоне используется флешка. Сообщение исчезнет, как только носитель будет отключен от Андроида.
Рекомендуем: Сбой активации сотовой сети iPhone
USB Media Explorer
Читай также: Как снять защиту от записи с usb флешки — Решение основных проблем
Среди главных особенностей USB Media Explorer (ранее Nexus Media Importer) стоит выделить тот факт, что свободная память для пользовательской информации ограничена.
Зато оно способно быстро стримить содержание любых флешек, которые подключены к USB проводу на используемое устройство в виде проводников.
Учтите, что при этом могут появиться возможные проблемы в процессе применения дополнения на Андроиде 3.х.
Чтобы это устройство работало правильно, нужно следующее:
- Гаджет, управляемый системой Android O. В состав поврежденных списков подобных устройств входит Google Nexus 5 и Moto X. Также оно состоит из Galaxy Nexus и Motorola Xoom. Сперва попробуйте воспользоваться бесплатным Nexus Motorolla Xoom, если устройство не входит в этот список и не поддерживается в связи с аппаратными ограничениями.
- Не обойтись без USB кабеля, который стоит примерно 10 долларов.
- Также будет нужен кард-ридер, в который встроена карта памяти. Перед подключением внешнего жесткого диска или другого устройства обязательно зайдите на официальный сайт и ознакомьтесь с инструкцией.
Перед тем, как использовать NMI без подключения к интернету, активируйте лицензию.
Чтобы это сделать, когда интернет подключен, нужно всего лишь запустить установленное приложение.
Nexus Media Importer
Nexus USB OTG File Manager
Читай также: Как подключить модем к планшету на Андроиде (Android) Самые простые способы 2021 года
С помощью приложения Nexus USB OTG File Manager можно легко скопировать файлы на запоминающее устройство, которое оснащено файловой системой FAT 32. Для этого нужно использовать USB порт.
В результате пользователь получит возможность работать с документами, не только во внутренней памяти, но и на гаджете USB.
Он сможет редактировать имена различных файлов, а также добавлять и удалять необходимые папки.
Подобное приложение разработали создатели Nexus продуктов, оснащенных портом On-The-Go. Как пример, можно привести Nexus 5 и 7.
Однако эта программа способна работать с любыми другими устройствами в том числе с различными версиями Android.
Также у этого дополнения имеется большое количество новых возможностей. Так, оно умеет открывать необходимые файлы прямо с USB и не передает в Интернет данные.
Так, оно умеет открывать необходимые файлы прямо с USB и не передает в Интернет данные.
Благодаря Advanced More, пользователь получает доступ ко всем документам со своего устройства.
Продвинутые пользователи наверняка оценят эту возможность. Подобное приложение является собственностью Google.
Также с помощью этого приложения пользователь легко сможет скачивать различные современные игры для андроид. Их можно загружать на сайтах, специализирующихся на играх.
Работа с этой программой доставляет настоящее удовольствие и удовлетворяет потребности пользователя.
Nexus USB OTG File Manager
Безопасное извлечение флешки из смартфона
Также многих пользователь интересует такой важный вопрос, как правильно извлекать флешку из мобильного устройства. Дело в том, что этот фактор влияет на срок службы накопителя.
Здесь существует несколько вариантов. Стандартный способ таков: зайдите в настройки и, перейдя в подраздел «память», выберите пункт «отключение карты памяти».
Если же подобный способ извлечения USB флешки не подходит пользователю — то можно просто предварительно выключить смартфон для безопасного извлечения накопителя.
Подключать USB флешку к мобильному устройству очень просто, если придерживаться определенного порядка действий. Также помните про правила безопасного извлечения флешки.
Важно извлекать флешку безопасно
Принцип работы с файлами на флешке
Для успешного просмотра, копирования и переноса файлов необходимо воспользоваться файловым менеджером. Если же он не загружен, скачайте его с Play Market.
Лучше всего устанавливать ES проводник, так как он считается одним из популярных файловых менеджеров для Android.
Многие пользователи предпочитают устанавливать стандартные файловые менеджеры, на примере которых будут показаны основные принципы работы с файлами.
Запустив программы для просмотра файла, пользователь увидит, что его флешка стала доступной для просмотра и редактирования используемых файлов.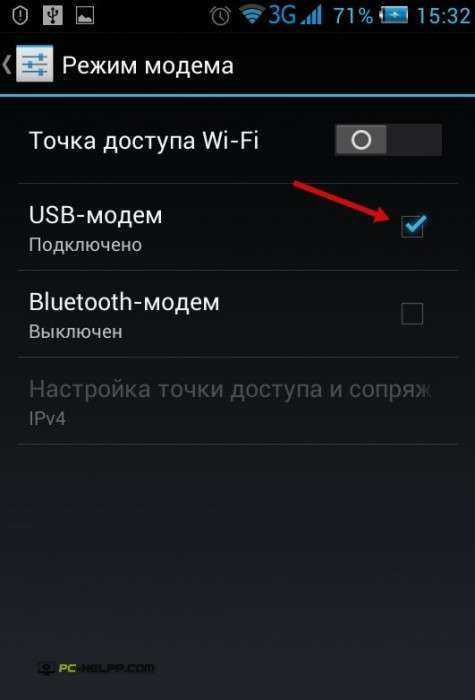
У одних flash накопитель определяется как U disc. У других пользователей он называется по-другому.
Также стоит сказать о том, что флеш-память основана на следующих особенных свойствах проводников:
- Энергонезависимая не требует дополнительную энергию для успешного хранения различной информации, она нужна лишь для записи.
- Перезаписываемая допускает изменение хранимой информации.
- В полупроводниковой не содержатся механические движущиеся части – обычный жесткий диск или устройства, построенные на интегральных микросхемах.
Иначе говоря, в ячейках флеш-памяти не содержатся конденсаторы, как во многих других разновидностях полупроводниковой памяти.
Они представляют собой всего лишь транзисторы с особой архитектурой, которая способна сохранять информацию.
Структура флеш-накопителя
Подключение USB флешки к iPad
Обладателям iPad подключать флешку несколько сложнее. Дело в том, что ] Apple[/anchor] пытается препятствовать пользователям сделать это и запрещает подключение внешних носителей данных.
Однако выполнение подключения возможно. Для этого потребуется следующее:
- IPad;
- Флеш-накопители;
- Различные переходники, например, Lightning USB.
Как вариант, можно воспользоваться адаптерами стороннего разработчика, которые превосходят по возможностям стандартные.
Среди особенностей переходника следует выделить возможность смотреть видео и фотографии, а также произведение записи только лишь с флешки.
Так что пользователь должен заранее позаботиться о совпадении структуры файлов, имеющейся на камере. Иначе система будет отображать файлы в стандартной галерее.
Не забудьте переформатировать файлы в формат mp4, а фотографии — в jpg. Обязательно перенесите их в специально созданные папки.
Вот только полноценный обмен будет невозможен, потому что флешке для полноценной работы требуется питание.
Если же оно поступает от USB порта, то iPad его не выдаст, а, значит, флешка не будет работать.
А вот накопители маленького объема будут гарантированно работать и им не требуется большое количество энергии.
В случае удачного подключения гаджет увидит все файлы, которые можно посмотреть в галерее.
USB-кабель для подключения флешки к IPad
| Методы подключения | Плюсы | Минусы |
| Невысокая стоимость переходника, поддержка большинством устройств | Отсутствие на некоторых гаджетах порта micro-USB | |
| StickMount | Быстрый доступ ко всем, имеющимся на флешке, файлам | Ограничение возможностей в бесплатной версии |
| Nexus Media Importer | Быстрое чтение флеш-накопителей | Ограничена память для пользовательской информации |
| Nexus USB OTG File Manager | Быстрое копирование файлов на внешнее устройство | Отсутствуют |
ВИДЕО: Как подключить флешку к планшету
Можно ли подключить флешку к смартфону и для чего это нужно
Современные телефоны отличаются многофункциональностью, в том числе и немалым объёмом внутренней памяти. Кроме этого, к девайсу можно подключить внешний накопитель — SD карту и тогда объём памяти, которым обладает гаджет вырастает в разы. Но все равно размеры хранилища информации в телефоне не безграничны и загрузить абсолютно все, что захочется, не получится.
Кроме этого, к девайсу можно подключить внешний накопитель — SD карту и тогда объём памяти, которым обладает гаджет вырастает в разы. Но все равно размеры хранилища информации в телефоне не безграничны и загрузить абсолютно все, что захочется, не получится.
Флешка выступает достойной альтернативой для хранения данных. На устройстве можно сохранить всё, что не поместилось в смартфоне — любимая музыка, фильмы, различные документы и т.д., и в любой момент воспользоваться необходимой информацией. Кроме этого, с USB-устройством можно разнообразно работать непосредственно на своём девайсе:
- Форматировать накопитель;
- Переносить данные с телефона на флешку и наоборот с накопителя на Андроид;
- Создавать новые папки и удалять ненужные;
- Редактировать файлы, хранящиеся на флешке;
- Сортировать папки по имени, размеру, типу, дате изменения;
- Переименовывать файлы, добавлять их в архив;
- Открывать подробную информацию о папке — её размер, дату создани и т.
 д.
д.
USB-накопитель можно подключить к телефону и посмотреть, хранящуюся на ней информацию. Для этого понадобятся дополнительные инструменты, помогающие настроить соединение внешнего носителя со смартфоном. Как подключить флешку к телефону через специальный переходник и открыть необходимые данные, хранящиеся на ней — далее подробная пошаговая инструкция.
Рекомендуем: Рут-права на Андроид 2.2
Как подключить флешку к смартфону Андроид: пошаговые инструкции
12.07.2017 Основной функционал
Содержание:
- 1 Подключаем флешку к устройству
- 2 Получаем Root-права
- 3 Используем StickMount для подключения флешки
Реклама
Иногда у пользователей планшетов и смартфонов возникает вопрос, как подключить флешку к смартфону «Андроид», чтобы быстро сбросить данные на телефон? Справиться с этой задачей можно разными способами: с помощью стандартных настроек телефона и стороннего софта.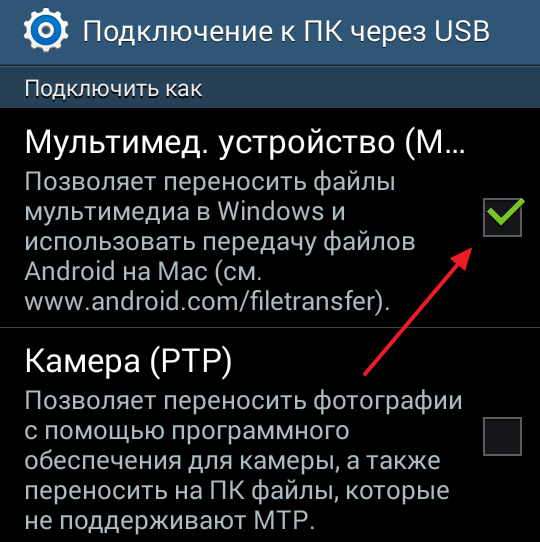 Давайте разберем более подробно каждый из них.
Давайте разберем более подробно каждый из них.
Реклама
Подключаем флешку к устройству
Если телефон поддерживает функцию OTG, то все, что вам нужно будет сделать для подключения флешки, — это просто купить кабель USB/OTG. В некоторых случаях еще нужно будет использовать специальные программы, а также получать права суперпользователя.
Инструкция по подключению флешки к Андроид:
Реклама
- Сначала нужно убедиться, есть ли в вашем смартфоне обычный USB-разъем. Сегодня он есть практически у всех, поэтому с этим не должно возникнуть проблем.
- Для подключения флешки нужно купить специальный кабель или адаптер OTG, он как раз и будет иметь нужный разъем для флеш-накопителя.
- Подключите флешку. Если андроид не видит ее, то ваше устройство не поддерживает распознавание флеш-накопителей, поэтому для этой задачи нужно будет воспользоваться специальным ПО. Во многих современных моделях смартфонов, которые поддерживают OTG, флешка определяется сразу, при этом без специальных программ, а гаджет запускает встроенный файловый менеджер.

Помните, что эта инструкция подходит для подключения флешек. Таким же образом подключать внешние накопители не рекомендуется, так как они могут очень быстро разрядить смартфон, при этом еще и привести к поломке. В некоторых случаях можно подключать внешние хранители памяти, которые имеют доп. питание, но от поломки вы все равно не застрахованы, даже если используете одну из мощных моделей смартфонов.
Получаем Root-права
Большинство программ, которые позволят бесплатно подключить флешку к телефону и переносить с нее/на нее данные, требуют наличия ROOT-прав. Для их получения можно обратиться в сервисные центры, а также воспользоваться специальными программами, например, King Root.
Помните, что получение Root-прав самостоятельно небезопасно для телефона, поэтому некоторые производители в таком случае перестают считать действительной заводскую гарантию.
Реклама
Прежде чем получить права суперпользователя, сделайте резервную версию всех данных с телефона, так как те будут удалены.
- Загрузите программу King Root. Сделать это можно на официальном сайте.
- Получите права разработчика. Чтобы это сделать, зайдите в пункт «О телефоне» в настройках, а затем несколько раз нажмите на раздел «Номер сборки». На экране должно появиться сообщение о том, что вы стали разработчиком. В настройках появится новое меню «Для разработчиков», в котором нужно будет поставить галочку в графе «Отладка по USB».
- Запустите Kingo Root. Когда ПО запуститься, подключите телефон к компьютеру, на котором работает Интернет. Смартфон автоматически начнет установку нужных драйверов.
- Прочитайте сообщение со всеми предупреждениями, а затем нажмите кнопку «Root».
Используем StickMount для подключения флешки
StickMount доступна для скачивания бесплатно, но это ПО не работает без рут-прав пользователя. После того как вы скачали приложение, следуйте инструкции:
- Подключите флешку к OTG-кабелю.
- В меню, которое появится, отметьте галочкой пункт «Разрешить приложению права суперпользователя».
 Оставьте эту функцию работать по умолчанию.
Оставьте эту функцию работать по умолчанию. - Просматривать файлы, а также копировать их с флешки на телефон можно будет при помощи файлового менеджера. Все файлы, которые находятся на съемном накопителе, будут в расположении sdcard/usbStorage.
По подобной инструкции работают и другие приложения, например, USB OTG Helper, но для его использования также потребуются права суперпользователя.
Реклама
Без ROOT-прав подключить флешку к телефону можно при помощи таких приложений, как Nexus Media Importer и Nexus USB OTG FileManager. Но они не всегда поддерживают смартфоны не от Nexus, а также являются платными.
Приведем еще несколько полезных советов, а именно:
- Если ваш смартфон не имеет USB-разъема, нужно будет покупать дополнительный адаптер, подходящий для разъема на вашем телефоне, и имеющий USB-разъем на другой стороне. К нему нужно будет подключить OTG-кабель.
- В большинстве современных смартфонов есть поддержка OTG. Но если и в таком случае устройство не видит флешку, нужно переформатировать съемный носитель.
 Для флешек объемом до 4 Гб подойдет файловая система Fat32, а для больших объемов памяти стоит использовать exFat. В некоторых случаях работает и NTFS.
Для флешек объемом до 4 Гб подойдет файловая система Fat32, а для больших объемов памяти стоит использовать exFat. В некоторых случаях работает и NTFS. - Еще один важный вопрос – как безопасно извлечь флешку из планшета Андроид. Чтобы это сделать, зайдите в «Настройки», выберите подменю «Память», а затем нажмите на «Отключить карту памяти».
Подключение флешки к телефону или планшету сразу дает множество преимуществ. Вы можете за считанные секунды сбрасывать фильмы, фото, важные документы и ПО, при этом не нужно будет переживать, как установить windows на Андроид, ведь данный вопрос больше не будет казаться таким сложным, поскольку это можно будет сделать при помощи внешнего накопителя.
Реклама
-
Issue: *
Нарушение авторских прав Спам Некорректный контент Сломанные ссылки -
Your Name: *
-
Your Email: *
-
Details: *
Как подключить USB-флешку к Андроиду: планшет, смартфон
Руководства • Руководства Android04. 12.2019
12.2019
Автор: Владислав Самошкин
Современные смартфоны в плане объема постоянной памяти недалеко ушли от аппаратов на базе Symbian. Да, теперь объем свободного места исчисляется гигабайтами, а не мегабайтами. Но и файлы в последнее время стали намного тяжелее — достаточно вспомнить видео, которое имеет высокое разрешение, за счет чего оно может весить вплоть до 10 Гб. Вот почему некоторые пользователи предпочитают использовать внешнюю флешку. В большинстве случаев она представляет собой карту памяти. Но иногда к смартфону подключается USB-флешка. Как это делается — будет рассказано чуть ниже.
Содержание
- 1 Всегда ли это возможно?
- 2 Как узнать о наличии или отсутствии поддержки OTG?
- 3 Некоторые ограничения
- 4 Как прочитать содержимое USB-флешки?
Всегда ли это возможно?
Порт USB является строгим стандартом — фактически он работает одинаково на всех устройствах, будь то компьютер, принтер или телефон. Но это не значит, что он везде имеет один внешний вид. Кабель от смартфона физически невозможно подключить к гнезду сканера, принтера или МФУ, равно как и наоборот. Объясняется это тем, что разъемы отличаются как своей формой, так и размерами.
Но это не значит, что он везде имеет один внешний вид. Кабель от смартфона физически невозможно подключить к гнезду сканера, принтера или МФУ, равно как и наоборот. Объясняется это тем, что разъемы отличаются как своей формой, так и размерами.
На смартфонах под управлением Android чаще всего применяется порт, выполненный в форм-факторе micro-USB. Он получил такое наименование за счет своих крохотных размеров. Кстати, на новых флагманах можно обнаружить разъем нового типа — USB Type-C. Его размеры остались прежними, но форма изменилась. Но в любом случае подключить USB флешку с ходу зачастую не получится. Ведь она предназначена для полноразмерного USB-порта, который можно обнаружить на компьютерах и ноутбуках, но никак не на портативных гаджетах.
Решить эту проблему можно двумя способами. Первый заключается в покупке специальной флешки, наделенной сразу двумя разъемами — USB и micro-USB.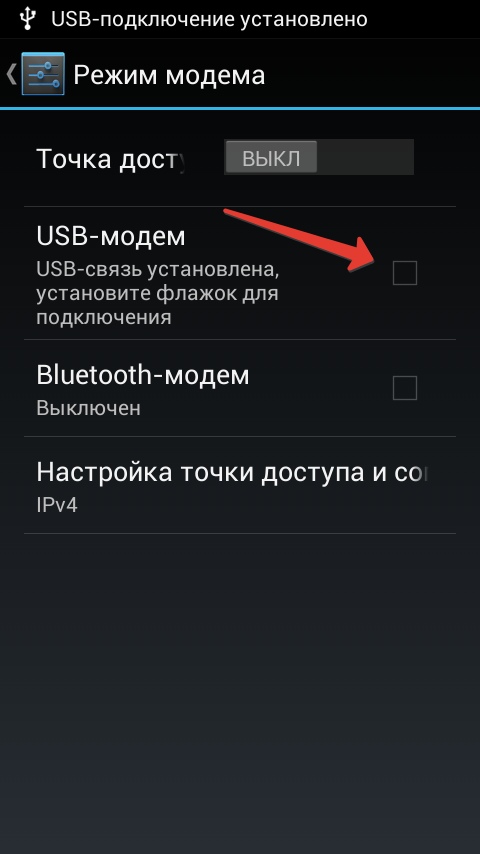 Но пока подобные аксессуары не очень распространены, да и стоят достаточно дорого. Поэтому в большинстве случаев пользователи выбирают второй метод решения проблемы, заключающийся в подключении традиционной флешки к планшету или смартфону посредством OTG-кабеля. Он выполнен в виде короткого шнурка, на концах которого располагаются USB-мама (вход для полноразмерного USB-штекера) и выход micro-USB.
Но пока подобные аксессуары не очень распространены, да и стоят достаточно дорого. Поэтому в большинстве случаев пользователи выбирают второй метод решения проблемы, заключающийся в подключении традиционной флешки к планшету или смартфону посредством OTG-кабеля. Он выполнен в виде короткого шнурка, на концах которого располагаются USB-мама (вход для полноразмерного USB-штекера) и выход micro-USB.
К сожалению, не всё так просто, как кажется. По умолчанию, Android достаточно давно поддерживает технологию OTG. Но многие производители до сих пор её блокируют, чаще всего в угоду безопасности. А ещё бывает так, что эта технология поддерживается не на полноценной основе. Аппарат может не выдавать по своему разъему нужное флэшке количество энергии. В таких случаях подключить флешку к смартфону на Андроид невозможно без специальных ухищрений, обеспечив ту потоком электроэнергии. Если вы не в ладах с паяльником, то вам точно не светит использование девайса в паре с USB-флешкой.
Как узнать о наличии или отсутствии поддержки OTG?
К сожалению, для этого нельзя скачать какое-либо приложение. Даже знаменитый AnTuTu Benchmark не напишет вам о том, поддерживает ли гаджет технологию OTG. Если вы хотите отыскать информацию по этому поводу, то придется зайти на официальный сайт производителя, ознакомившись с полными техническими характеристиками своего устройства. Также имеет смысл почитать обзоры смартфона, публикуемые на многих сайтах, в том числе и на нашем ресурсе.
Если искать информацию не хочется, то можно проверить факт наличия поддержки OTG опытным путем. Просто обзаведитесь соответствующим кабелем и подключите с его помощью флешку к своему смартфону. Если аксессуар не распознался, то эта функция аппаратно заблокирована.
Некоторые ограничения
Если смартфоны уже достаточно давно перешли на разъем micro-USB, то о планшетах этого не скажешь. У некоторых известных производителей существуют модели с проприетарным портом. В магазинах такие планшетные компьютеры найти уже нельзя, но с рук их приобрести вполне можно.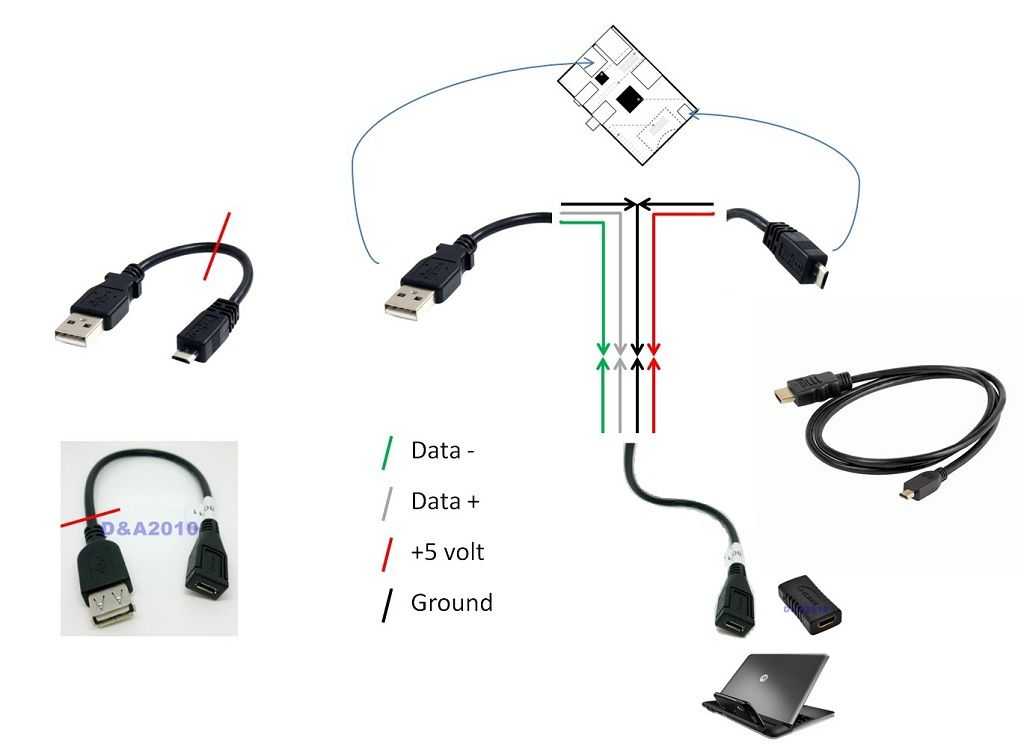 Чаще всего нестандартный разъем присутствует в «таблетках» от Samsung и ASUS. Для подключения флешки в таком случае понадобится не OTG-кабель, а особый фирменный переходник.
Чаще всего нестандартный разъем присутствует в «таблетках» от Samsung и ASUS. Для подключения флешки в таком случае понадобится не OTG-кабель, а особый фирменный переходник.
Интересно, что раньше существовала и обратная ситуация. Первые планшеты от Acer обладали дополнительным полноразмерным USB-портом. Флешка к такому устройству подключалась напрямую, без использования вспомогательных аксессуаров.
Как прочитать содержимое USB-флешки?
С тем, как подключить флешку к Андроиду, мы разобрались. Но как прочитать её содержимое? Нужна ли для этого какая-то дополнительная программа?
Вы вполне можете воспользоваться встроенными средствами. Сейчас практически любой смартфон и планшет оснащается файловым менеджером. Он не обладает сколь-либо серьезным функционалом, но просмотр содержимого флешки такая утилита обеспечить обязана.
А если подобной программы на вашем устройстве нет, то проследуйте в Google Play. Скачайте там Проводник, X-Plore или нечто подобное. С помощью любого из этих файловых менеджеров можно без особого труда посмотреть документы, видеоролики и прочее содержимое флешки, подключенной через USB.
Скачайте там Проводник, X-Plore или нечто подобное. С помощью любого из этих файловых менеджеров можно без особого труда посмотреть документы, видеоролики и прочее содержимое флешки, подключенной через USB.
На некоторых устройствах стандартные файловые менеджеры со своей задачей не справляются. В частности, это касается планшетов Nexus 7 и Nexus 10. На них может понадобиться установка USB Media Importer. Также можно воспользоваться утилитой StickMount, но для её функционирования необходимо предоставить root-доступ.
Читайте также
Как использовать флэш-накопитель в Windows 10
Флэш-накопитель, также известный как флэш-накопитель, представляет собой устройство для хранения данных. Они маленькие, портативные и могут подключаться к любому компьютеру или устройству, имеющему USB-порт. Диски получили свое название благодаря использованию чипов флэш-памяти NAND и NOR. Флэш-память NAND может хранить файлы любого типа.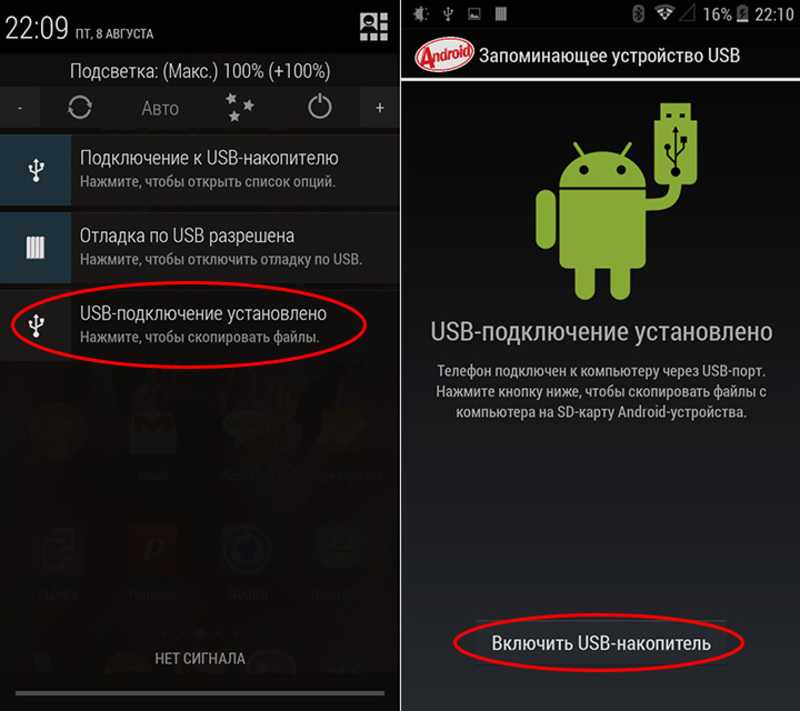
Объем доступной памяти зависит от устройства. Минимальная емкость, которую вы обычно найдете, составляет 16 ГБ. В верхней части предлагаются флэш-накопители на 1 ТБ, но они стоят более 150 долларов. В качестве качественного продукта среднего класса мы рекомендуем версию SanDisk Cruzer емкостью 256 ГБ.
Как пользоваться флешкой
Сначала мы рассмотрим процесс использования флэш-накопителя, а затем поговорим о паре других аспектов использования, таких как переименование и форматирование.
Как подключить флешку к Windows 10
Изображение предоставлено: Postnikov/DepositPhotos Любой компьютер под управлением операционной системы Windows 10 — ноутбук или настольный компьютер — будет иметь по крайней мере один порт USB. Некоторые машины могут иметь до шести или восьми портов. Порты обычно располагаются на боковой стороне ноутбука, а также на передней или задней панели корпуса настольного компьютера. Если вы не уверены, найдите значок USB рядом с портом (см. фото выше).
фото выше).
Если все ваши порты уже используются, вам придется отключить одно из ваших устройств. Не волнуйся; вы можете снова вставить его, как только закончите использовать флэш-накопитель USB.
Вы можете подключить флешку, когда компьютер включен или выключен. Аккуратно вставьте флешку в порт до упора.
Выберите действие
профессиональный ноутбук на белом фоне Предполагая, что а) вы подключили флэш-накопитель при работающем компьютере, и
Вы можете щелкнуть уведомление, чтобы выбрать, какое действие Windows должна предпринять, когда обнаружит, что флэш-накопитель был подключен в будущем. Для базовой флешки вы можете либо всегда не предпринимать никаких действий, либо всегда открывать диск в проводнике.
Если вы не сделаете выбор, Windows будет выдавать вам запрос при каждом повторном подключении диска.
Вы можете изменить исходный выбор в приложении «Параметры Windows 10». Откройте меню «Пуск» и выберите «Настройки» > «Устройства» > «Автозапуск ». Вы можете отключить автозапуск для всех новых устройств с помощью переключателя в верхней части окна или сделать уникальный выбор для каждого из Съемный диск , Карта памяти и любые другие устройства, которые вы подключали в прошлом.
Как использовать флэш-накопитель USB
Большая вероятность, что вы хотите использовать флешку для перемещения файлов между устройствами. Помните, что вы также можете использовать флэш-накопитель с гаджетами, такими как приставки Android TV, принтеры и аудиоколонки.
Чтобы просмотреть файлы на флешке, запустите File Explorer . На панели задач должен быть ярлык для него. Если его нет, запустите поиск Cortana, открыв меню Start и введя «проводник».
В приложении «Проводник» выберите флэш-накопитель из списка местоположений на левой панели.
Отсюда вы можете перетаскивать файлы между картой памяти и компьютером. Диск также будет отображаться как место назначения в окне «Сохранить как » в приложениях.
Любые файлы, которые вы удаляете с флэш-накопителя USB, будут удалены безвозвратно — они не попадут в корзину, поэтому будьте осторожны. Есть способы попытаться восстановить потерянные данные, но успех далеко не гарантирован.
Как извлечь флешку в Windows 10
Когда вы закончили пользоваться флешкой, вам нужно правильно отсоединить ее от компьютера.
Если вы вытащите устройство прямо из порта без соблюдения процедур, вы рискуете повредить данные диска. Это может быть безвозвратно.
Вы можете выбрать один из нескольких способов безопасного извлечения флэш-накопителя. Самый распространенный подход — щелкнуть маленькую стрелку в правой части панели задач, выбрать значок USB и выбрать 9.0023 Извлечь [Имя устройства] во всплывающем меню.
Либо вернитесь к приложению File Explorer , щелкните правой кнопкой мыши флэш-накопитель на левой панели и выберите Извлечь из списка параметров.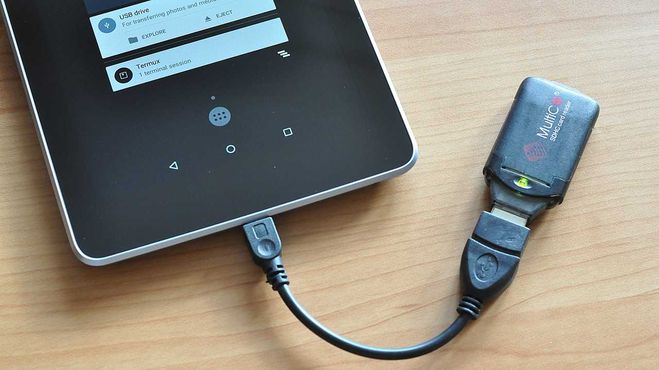
Как переименовать флешку
Вы можете присвоить флешке произвольное имя. Имя хранится на самом устройстве, поэтому оно будет одинаковым на любых других машинах, на которых вы используете диск.
Чтобы переименовать флешку, подключите ее к компьютеру и откройте Проводник . Затем щелкните правой кнопкой мыши значок USB и выберите Rename .
Как отформатировать флешку
Вы можете стереть все данные с флэш-накопителя с помощью инструмента форматирования Windows 10. Это полезно, если на вашем устройстве хранится конфиденциальная информация или если вы планируете продать свое устройство.
Чтобы отформатировать флешку в Windows, вам снова нужно подключить флешку к компьютеру, зайти в File Explorer и щелкнуть правой кнопкой мыши на USB-накопителе в левой панели. В контекстном меню нажмите Формат .
Доступны различные параметры форматирования. В зависимости от вашего устройства вы сможете изменить файловую систему, размер единицы размещения и имя. Почти во всех случаях подходят настройки по умолчанию.
Почти во всех случаях подходят настройки по умолчанию.
Вы также можете выбрать между быстрым и полным форматированием. Полное форматирование занимает значительно больше времени, но выполняет более тщательную работу по удалению следов старых данных.
Безопасны ли флэш-накопители?
В их базовом состоянии ответ — решительное нет. Если вы оставите свою флешку лежать без дела, и кто-то другой увидит ее, ничто не помешает им получить доступ к ее содержимому. Было много высокопоставленных лиц, теряющих чувствительные USB-накопители — не присоединяйтесь к ним!
Если вы хотите узнать больше о том, как безопасно использовать съемные носители в Windows 10, ознакомьтесь с нашей статьей о том, как зашифровать флэш-накопитель.
Теперь вы можете получить доступ к флэш-накопителям на iPhone или iPad — вот как
2 ноября 2019 г. Новости
Неожиданная и полезная функция iOS 13 и iPadOS 13 также почти незаметна и для большинства применений требует специального адаптера.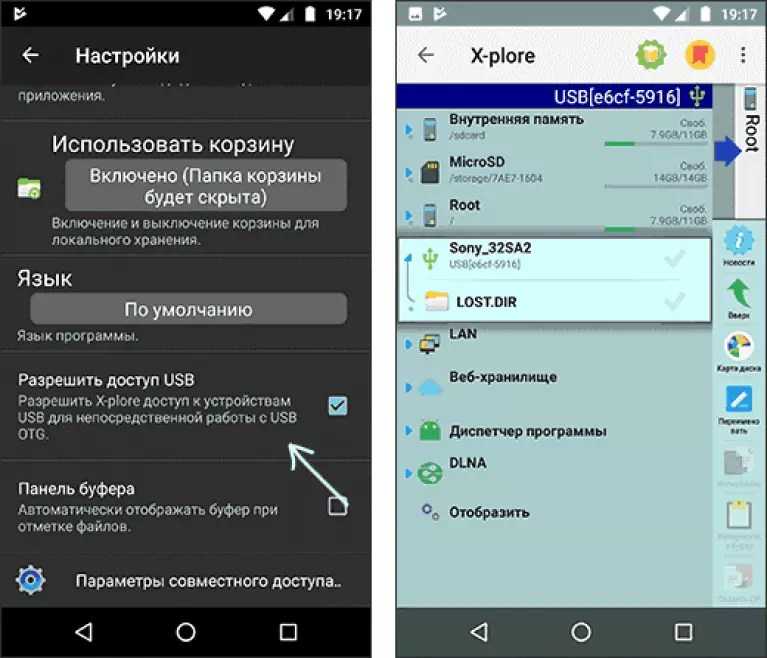 Благодаря этой функции приложение «Файлы» теперь может «видеть» внешние устройства хранения.
Благодаря этой функции приложение «Файлы» теперь может «видеть» внешние устройства хранения.
Это невероятно! Теперь вы можете перемещать данные на iPhone или iPad и с них с помощью стандартных флэш-накопителей, устройств чтения SD-карт или даже жестких дисков USB с питанием. Это также отличный способ воспроизводить видео и другие данные, которые не помещаются на доступном свободном месте на вашем устройстве. (Вам по-прежнему потребуется приложение на устройстве iOS, которое знает, как открывать файлы — для видео попробуйте VLC для мобильных устройств.)
iOS должна иметь возможность читать любую незашифрованную файловую систему, поддерживаемую Дисковой утилитой Mac, включая Ориентированные на ПК MS-DOS (FAT) и exFAT, а также MacOS Extended (HFS+) и APFS, ориентированные на Apple. Если вы форматируете диск для совместного использования с ПК, мы рекомендуем exFAT; для использования в экосистеме Apple используйте Mac OS Extended.
Необходимое оборудование
Если вы планируете регулярно использовать флешку с iPhone или iPad, стоит купить новую флешку MFi Lightning, которую можно подключить напрямую. Программа Apple MFi должна гарантировать, что диски с этой маркировкой соответствуют необходимым требованиям к мощности и файловой системе. Или, если у вас есть модель iPad Pro 2018 года с USB-C, приобретите флэш-накопитель USB-C.
Программа Apple MFi должна гарантировать, что диски с этой маркировкой соответствуют необходимым требованиям к мощности и файловой системе. Или, если у вас есть модель iPad Pro 2018 года с USB-C, приобретите флэш-накопитель USB-C.
А как насчет всех тех USB-накопителей и жестких дисков, которые у вас уже есть? Чтобы подключить их к iPhone или iPad на базе Lightning, вам понадобится плата Apple за 39 долларов.Переходник с Lightning на USB 3 для камеры. Для моделей iPad Pro с USB-C подойдет любой концентратор USB-C с портом USB-A.
Есть одна большая проблема: многим USB-накопителям требуется питание 500 миллиампер (мА), что больше, чем могут обеспечить iPhone или iPad. В этом случае iOS обычно предупреждает вас о проблеме (или диск просто не отображается в файлах). Вам нужно будет обеспечить дополнительную мощность, подключив стандартный кабель Lightning-to-USB к адаптеру и источнику питания. Этой сквозной мощности обычно должно быть достаточно для зарядки устройства и запуска флэш-накопителя, хотя мы видели флэш-накопители, которые работают с iPhone 11 Pro, но не с 10,5-дюймовым iPad Pro. (Избегайте более старых моделей Apple за 29 долларов.Lightning to USB Camera Adapter, который поддерживает только более медленный USB 2 и не обеспечивает сквозное питание.)
(Избегайте более старых моделей Apple за 29 долларов.Lightning to USB Camera Adapter, который поддерживает только более медленный USB 2 и не обеспечивает сквозное питание.)
К счастью, флэш-накопители, которым требуется всего 100 мА питания, прекрасно работают без дополнительного питания. Чтобы узнать, сколько энергии требуется накопителю, подключите его к Mac, откройте приложение «Информация о системе» (в папке «Утилиты» папки «Приложения»), нажмите «USB» на боковой панели, выберите накопитель в дереве USB-устройств вверху, а затем прочитайте Текущая обязательная строка.
Доступ к вашему диску
После подключения диска к вашему устройству вы можете получить к нему доступ в Файлах. На iPhone или если вы используете iPad в портретной ориентации, коснитесь вкладки «Обзор» в нижней части экрана. На iPad в альбомной ориентации кнопка «Обзор» автоматически появляется на боковой панели.
В любом случае, вы можете найти свой диск в списке местоположений — помните, что флешки часто называются Безымянными или имеют причудливые имена.
Копирование файлов на накопитель и с него
Приложение «Файлы» немного похоже на Mac Finder, поскольку оно позволяет копировать файлы путем перетаскивания или с помощью функции «Копировать и вставить». Этот последний подход часто проще:
- В Files перейдите к файлу, который вы хотите скопировать.
- Нажмите и удерживайте, пока не появится всплывающее окно с командами.
- Нажмите «Копировать» во всплывающем окне.
- Коснитесь вкладки «Обзор», чтобы вернуться к экрану «Обзор», а затем коснитесь флэш-накопителя.
- Коснитесь пустого места в каталоге флэш-накопителя, а затем коснитесь «Вставить» во всплывающем окне.
Перемещение файла работает аналогично, за исключением того, что когда вы нажимаете «Переместить» во всплывающем окне, iOS отображает список мест назначения.
Перетаскивание для копирования файла на iPad упрощается, если вы открываете два окна «Файлы», показывающие разные местоположения в режиме разделенного просмотра. Выбрав «Файлы» в качестве самого переднего приложения, проведите пальцем вверх, чтобы открыть панель Dock, а затем коснитесь и удерживайте значок «Файлы» ненадолго, чтобы перетащить его к левому или правому краю экрана. Затем, чтобы скопировать файлы, просто перетащите их из одного вида в другой.
Выбрав «Файлы» в качестве самого переднего приложения, проведите пальцем вверх, чтобы открыть панель Dock, а затем коснитесь и удерживайте значок «Файлы» ненадолго, чтобы перетащить его к левому или правому краю экрана. Затем, чтобы скопировать файлы, просто перетащите их из одного вида в другой.
Даже без режима Split View вы также можете перетаскивать файлы для копирования на iPhone. Нажмите и удерживайте файл, который хотите скопировать, но вместо того, чтобы отпустить всплывающее окно или работать с ним, начните перетаскивать. Затем другим пальцем (подойдет большой палец) коснитесь вкладки «Обзор», чтобы вернуться к экрану «Обзор», а затем продолжайте перетаскивать файл на флэш-накопитель. Если вы ловки, вы можете даже коснуться флэш-накопителя другим пальцем, чтобы открыть его — сделайте это, чтобы вложить перетаскиваемый файл в подпапку на флэш-накопителе.
Очевидно, что вы также можете использовать команды во всплывающем окне «нажмите и удерживайте» для выполнения множества других действий с файлами. Эти команды включают «Дублировать», «Удалить», «Информация», «Быстрый просмотр», «Теги», «Переименовать», «Поделиться», «Сжать» и «Создать PDF».
Эти команды включают «Дублировать», «Удалить», «Информация», «Быстрый просмотр», «Теги», «Переименовать», «Поделиться», «Сжать» и «Создать PDF».
И последнее. На Mac вам нужно извлечь внешние устройства хранения вручную, перетащив их значки в корзину, щелкнув их, удерживая нажатой клавишу Control, и выбрав «Извлечь», или нажав Command-E. Как только вы это сделаете, вы можете отключить диск. К счастью, для накопителей, смонтированных в iOS, в этом нет необходимости — просто руководствуйтесь здравым смыслом и не извлекайте флешку во время чтения или записи файлов.
(Избранное изображение Адама Энгста)
Социальные сети. Приятной и полезной новой функцией iOS 13 и iPadOS 13 является поддержка внешних устройств хранения. Но это непросто найти или выяснить, и вам, вероятно, понадобится специальный адаптер для ваших существующих USB-устройств. Подробности здесь:
Mac не распознает флэш-накопитель USB? Легко найти и показать USB
Ваш Mac не распознает USB-накопитель и ограничивает доступ к данным? Читайте дальше, чтобы узнать, как найти USB-накопитель и получить доступ к данным на Mac.
USB-накопитель стал неизбежной необходимостью в нашей современной жизни. Этот удивительный электронный инструмент используется для хранения данных, передачи файлов и других файлов. Хотя флэш-накопители легко подключаются к Mac, иногда это не так. Это обычная проблема, в которой нет ничего серьезного. В статье есть все, что вам нужно знать, если USB не отображается на Mac.
- Часть 1. Почему Mac не распознает USB-накопитель
- Часть 2. Как исправить Mac, не распознающий USB-устройство
- Часть 3. Как получить доступ к данным флэш-накопителя после обнаружения USB
- Часть 4. Как предотвратить отображение флэш-накопителя на Mac
Часть 1. Почему Mac не распознает USB-накопитель
Возможно, вы сталкивались с ситуацией, когда друг присылал вам фотографии на флешке. Но когда вы подключаете его, ваш Mac не распознает USB. Хотя причин может быть много, но, во-первых, важно правильно оценить ситуацию.
Итак, давайте посмотрим на все признаки того, что ваш MacBook Pro не распознает USB-накопитель.
1. Симптомы того, что Mac не распознает USB-накопитель
Если вы столкнулись с такой ситуацией, когда USB не отображается на Mac, вы должны сначала проверить все свои подключения. Это включает в себя, правильно ли ваша флэш-память USB подключена к системе или нет. Вы можете проверить некоторые внутренние настройки, отсканировать настройки оборудования и изучить ситуацию со всех возможных сторон. Это очевидная путаница, потому что вы не знаете фактического источника проблемы.
Но несколько признаков прямо указывают на то, что USB не отображается на Mac.
- Когда вы подключаете флешку, вы получаете уведомление о подключении в вашей системе. Если вы не получили уведомление, это может быть признаком того, что ваш Mac не распознает USB-устройство.
- Все операционные системы Macintosh оснащены файловым менеджером по умолчанию и графическим пользовательским интерфейсом под названием Finder. При подключении флэш-накопителя USB к системе в Finder появляется сообщение.
 Если вы не видите сообщения, это означает, что Mac не читает USB.
Если вы не видите сообщения, это означает, что Mac не читает USB.
2. Причина, по которой флэш-накопитель не отображается на Mac
Существует множество причин, по которым ваш флэш-накопитель USB не отображается на Mac. Вот список возможных факторов, которые могут привести к сбою.
- Проблема, связанная с портом: Ненадежное или разорванное соединение порта может привести к этой ситуации. Но как найти USB на Mac в таких случаях? Просто осторожно покачивайте соединение порта. Если он ненадолго подключится к системе, вы поймете, что проблема связана с кабелем или портом.
- Проблема с форматированием USB: Если флэш-накопитель не был отформатирован перед первым использованием, позже это может привести к проблемам с обнаружением USB.
- Проблема с драйвером: Устаревший или поврежденный флэш-накопитель может привести к тому, что USB-накопитель не будет отображаться на Mac.
- Жесткий диск Связанная проблема: Незначительный сбой на жестких дисках вашей системы может привести к тому, что Mac не обнаружит USB.

- Проблема, связанная с операционной системой: Если вы не обновляете Mac OS регулярно, это может повлиять на способность вашей системы распознавать флэш-накопители.
Часть 2: Как исправить Mac, не распознающий USB-устройство
Вполне разумно, что различные электронные компоненты любой системы со временем теряют свою целостность. Поэтому, если вы столкнетесь с ослабленным кабелем или неправильным расположением флешек в порту, не удивляйтесь!
Если вы хотите узнать, как найти USB на Mac, начните с изучения различных частей системы. Просто следуйте указанным шагам, чтобы найти источник проблемы.
Шаг 1. Сканирование USB и USB-портов
Тщательная проверка USB-устройства. Если есть сломанный или неисправный провод, вы можете заменить его новым, чтобы решить проблему. Убедитесь, что все различные порты вашей системы находятся в рабочем состоянии.
Шаг 2. Перезагрузите Mac или используйте другую систему Mac
Часто флэш-накопитель не обнаруживает Mac из-за проблем с подключением питания. Перезагрузите систему, чтобы увидеть, сохраняется ли проблема или нет. Если это так, попробуйте подключить флэш-накопитель к другой системе Mac. Таким образом, вы узнаете, связана ли проблема с системой Mac или с флэш-накопителем.
Перезагрузите систему, чтобы увидеть, сохраняется ли проблема или нет. Если это так, попробуйте подключить флэш-накопитель к другой системе Mac. Таким образом, вы узнаете, связана ли проблема с системой Mac или с флэш-накопителем.
Шаг 3. Проверьте настройки Finder
Откройте строку меню на компьютере Mac и перейдите в Finder. Когда вы нажмете на опцию «Предпочтения», вы увидите четыре вкладки, включая «Общие», «Ярлыки», «Боковая панель» и «Дополнительно». Перейдите на вкладку «Общие» и убедитесь, что флажок рядом с опцией внешних дисков установлен.
Если этот параметр не отмечен, Finder не сможет выдать всплывающее окно об обнаружении внешних дисков или флэш-накопителей.
Вы также увидите параметр «Внешние диски» на боковой панели. Убедитесь, что опция отмечена и там.
Шаг 4. Используйте Дисковые утилиты для восстановления USB-накопителей
Если вы хотите узнать, как найти устройство на Mac, вы можете использовать дисковую утилиту для устранения проблем, связанных с внешними дисками.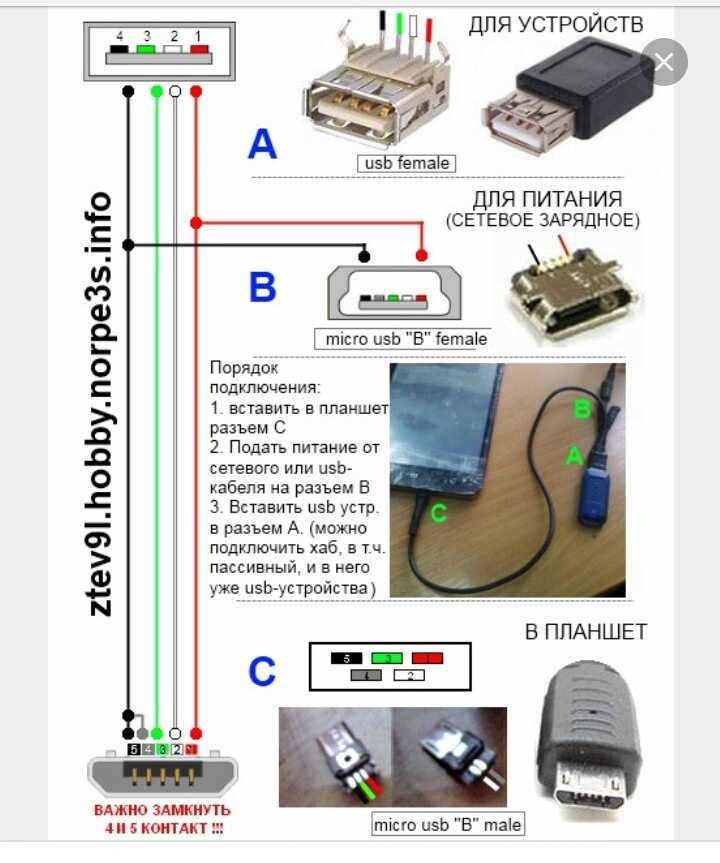
Подключите USB-устройство к системе Mac и выберите «Инициализировать» в окне подсказки. Это приведет вас к дисковой утилите.
В качестве альтернативы вы можете получить прямой доступ к служебному приложению из Finder.
Выберите вкладку «Вид» в служебном приложении и коснитесь параметра «Показать все устройства». Теперь в разделе боковой панели нажмите на устройство, которое не читалось в системе. Нажмите на опцию «Первая помощь». Теперь нажмите на вкладку «Восстановить диск» и посмотрите, сохраняется ли проблема.
Шаг 5. Переформатируйте USB-накопитель
Хотя флэш-накопители форматируются по умолчанию для Windows, это не относится к Mac. Если Mac не обнаруживает USB, возможно, вам придется сделать это вручную, прежде чем использовать его в первый раз.
Следуйте инструкциям, чтобы убедиться, что это работает для вас.
Нажмите на опцию интерфейса «Дисковая утилита». Откройте его, и вы увидите список дисков в вашей системе.
Шаг 1: Выберите опцию «USB-накопитель».
Шаг 2: В правой части панели вы увидите вкладку «Стереть». Нажмите здесь.
Шаг 3: Теперь выберите формат, совместимый с Mac OS.
Шаг 4: Выберите имя для USB-накопителя и щелкните вкладку «Стереть», расположенную в нижней нижней части экрана.
Шаг 5: Еще раз проверьте весь процесс перед форматированием. Как только вы будете уверены в процессе, инициируйте форматирование.
Часть 3. Как получить доступ к данным флэш-накопителя после обнаружения USB
Учитывая, что вы правильно выполнили все шаги, упомянутые в статье, возможно, вы нашли USB на Mac. Это не означает, что вы сможете получить доступ ко всем данным на флешке, так как иногда в таких случаях данные теряются.
Вы по-прежнему можете получить доступ к потерянным данным на флэш-накопителе с помощью инструментов восстановления. Но об этом мы поговорим позже!
1.
 Как найти USB-накопитель и получить доступ к USB-файлам на Mac
Как найти USB-накопитель и получить доступ к USB-файлам на MacПри подключении USB-накопителя к системе Mac OS автоматически прочитает содержимое флэш-накопителя. Появится всплывающее окно с содержимым диска. Если вы не можете его увидеть, вы можете получить к нему доступ через Finder.
Следующие шаги помогут вам найти флэш-накопитель USB и получить доступ к файлам на Mac.
Нажмите на опцию «Устройства» в верхней левой части окна Finder.
Если вы правильно вставили устройство в систему, вы увидите значок временного диска. Он будет сохранен под именем вашей флешки.
Чтобы получить доступ к файлам флэш-накопителя USB, дважды щелкните значок накопителя.
Значки временных жестких дисков окрашены в белый цвет, а значки постоянных дисков — в серый.
2. Как получить доступ к скрытым, удаленным или потерянным USB-данным на Mac
Многочисленные факторы способствуют потере данных с USB-накопителей. Это может быть вторжение вредоносного ПО, сбой системы, форматирование USB и другие причины. Но можно ли восстановить данные с флешки? Да, ты можешь!
Но можно ли восстановить данные с флешки? Да, ты можешь!
Есть определенные вещи, в которых вы должны убедиться, если вы потеряли свои данные. Например, вы должны убедиться, что вы не сохраняете новые данные на том же диске, так как они могут перезаписать потерянные данные.
Если USB-накопитель распознается, но вы не можете открывать и получать доступ к USB-файлам, вы можете использовать инструменты восстановления данных, которые помогут вам восстановить USB-файлы.
Вы можете использовать инструмент восстановления данных Recoverit для Mac, который может обрабатывать различные сценарии потери данных. Будь то аудио, видео, Outlook или графические файлы, он лучше всего подходит для восстановления всех ваших данных и информации.
Список инструкций поможет вам восстановить данные из приложения Recoverit на компьютере Mac. Во-первых, скачайте приложение Recoverit и подключите флешки к одному из портов вашей системы.
Загрузить | Mac Загрузить | Win
Шаг 1: Запустите приложение Recoverit
После того, как вы запустите приложение в своей системе и выберите флэш-накопитель USB, с которого данные были потеряны в первую очередь. Нажмите кнопку «Пуск» после выбора устройства.
Нажмите кнопку «Пуск» после выбора устройства.
Шаг 2: Запустите процесс сканирования
При нажатии на вкладку «Пуск» начнется процесс сканирования USB-накопителя. Это может занять некоторое время.
Шаг 3: Предварительный просмотр и восстановление потерянных файлов
После завершения сканирования вы сможете увидеть все потерянные файлы в результатах.
Часть 4. Как сделать так, чтобы флэш-накопитель не отображался на Mac
Даже если вы устранили проблему, это может произойти и в будущем. Следовательно, вы должны принять некоторые меры предосторожности, чтобы флэш-накопитель не отображался на Mac.
Обновление прошивки и ОС
Регулярное обновление прошивки и операционной системы вашего Mac лучше всего помогает устранить различные проблемы с функциональностью. Иногда, когда вы сталкиваетесь с тем, что USB не подключается к системе, быстрое обновление может решить проблему мгновенно. Будь то ваш внутренний или внешний диск, своевременные обновления обеспечат наилучшую производительность вашей системы.
Будь то ваш внутренний или внешний диск, своевременные обновления обеспечат наилучшую производительность вашей системы.
Избегайте неполного извлечения флэш-накопителя USB
Часто люди извлекают флэш-накопитель, даже когда он подключен к системе. Принудительное извлечение может легко повредить флэш-накопитель и может быть возможной причиной того, что ваш Mac не распознает USB. Вы должны следовать правильному способу извлечения флэш-накопителя. Перед извлечением флэш-накопителя из порта запросите процедуру безопасного извлечения. Выньте его, как только получите подтверждение от системы.
Сброс конфигурации Mac
Неправильная конфигурация также может привести к проблемам с подключением флэш-накопителя USB. Вы можете сбросить конфигурацию Mac, чтобы решить проблему. Следуйте инструкциям, чтобы выполнить правильный сброс.
Шаг 1: Выключение системы
Шаг 2: Отсоедините все кабели питания и снова подключите их
Шаг 3: Нажмите одновременно клавиши Shift, Control и Power и отпустите
Шаг 4: Запустите систему Mac
Теперь проверьте, решена ли проблема с USB.


 Чтобы проверить это, следует подключить к переходнику другое USB-устройство и проверить соединение на ещё одном смартфоне;
Чтобы проверить это, следует подключить к переходнику другое USB-устройство и проверить соединение на ещё одном смартфоне; д.
д.
 Оставьте эту функцию работать по умолчанию.
Оставьте эту функцию работать по умолчанию. Для флешек объемом до 4 Гб подойдет файловая система Fat32, а для больших объемов памяти стоит использовать exFat. В некоторых случаях работает и NTFS.
Для флешек объемом до 4 Гб подойдет файловая система Fat32, а для больших объемов памяти стоит использовать exFat. В некоторых случаях работает и NTFS. Если вы не видите сообщения, это означает, что Mac не читает USB.
Если вы не видите сообщения, это означает, что Mac не читает USB.