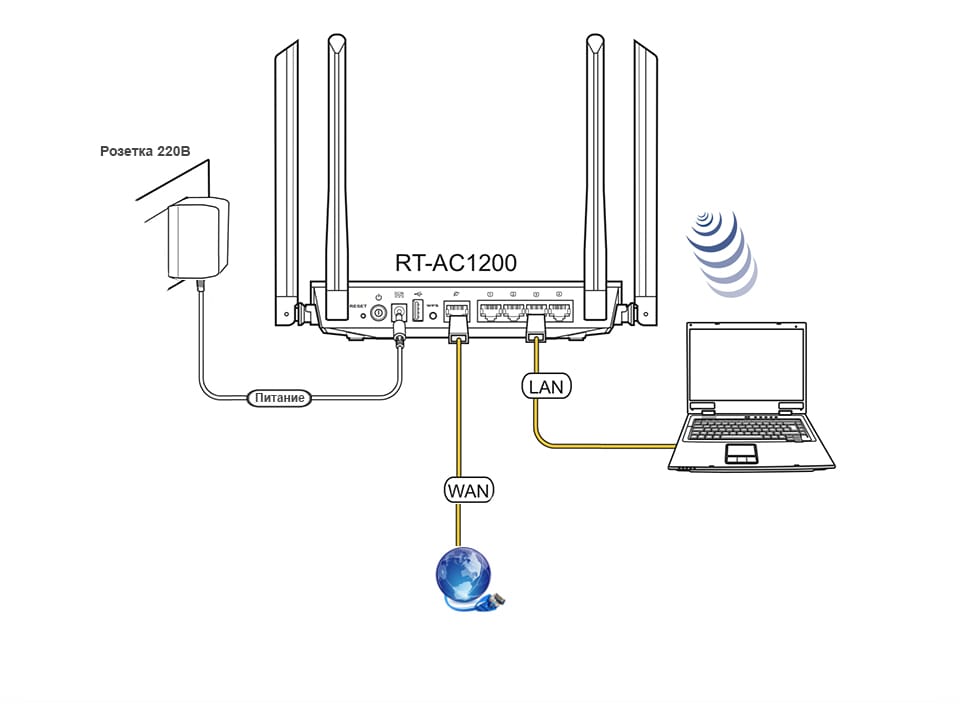Как подключить WiFi роутер к компьютеру
Вопросом о том, как подключить wi-fi роутер к компьютеру, пользователи задаются тогда, когда хотят использовать интернет по всей квартире и иметь свободный доступ в сеть wi-fi с нескольких устройств.
Кроме того, интересуются тем, сколько компьютеров можно будет подключить.
Содержание:
Установка и подключение роутера – несложный процесс, который, однако, требует тщательного соблюдения алгоритма действий.
Установка роутера
Установка роутера может осуществляться двумя способами:
- по беспроводной сети;
- с помощью витой пары (специального провода, который, обычно, идет в комплекте с устройством).
Второй способ менее предпочтителен. Для того чтобы осуществить подключение необходимы три главных составляющих:
- Собственно wi-fi-роутер;
- Компьютер стационарный или ноутбук с установленной сетевой картой;
- Сетевой кабель.

Перед покупкой роутера рекомендуется изучить параметры собственных компьютеров и иных устройств, так как далеко не все роутеры совместимы с любыми компьютерами.
Причем чем старше ноутбук и/или программное обеспечение, тем сложнее найти совместимый роутер.
Одними из самых универсальных считаются роутеры ASUS. Неплохими характеристиками обладают и ZyXEL. Также перед покупкой изучите дальность сигнала устройства.
Если wi-fi-роутер необходим вам только для того, чтобы использовать интернет с телефона или планшета дома, то вам вполне подойдут недорогие модели роутеров, предназначенные на 4–6 устройств.
Однако, все же обратите внимание на то, сколько можно будет подключить к сети компьютеров одновременно.
Схема подключения роутера
к содержанию ↑Проводное подключение
Подключить роутер с помощью витой пары достаточно просто, однако при таком подключении значительно усложняется его эксплуатация.
В частности, вы не сможете отойти отдалить от него компьютер больше чем на определенное расстояние.
А потому такой вариант неприменим для ноутбуков. Но может стать неплохим решением если у вас стационарный компьютер.
Имеет такое подключение к wi-fi и плюсы. Например, считается, что таким образом интернет дает меньше сбоев при работе.
- Сначала подключите к роутеру интернет-кабель.
Найдите на задней панели устройства порт WAN и включите кабель в него. Затем возьмите сетевой провод и подключите его к роутеру в порт Ethernet, а вторым концом – в соответствующий порт на компьютере.
Подключение роутера к компьютеру
- Настройте роутер.
Откройте любой браузер и введите IP – адрес устройства в адресную строку. Адрес должен иметь формат http://192.168.0.1/. Истинный IP маршрутизатора можно посмотреть на наклейке на его дне или в технической документации к оборудованию.
Ввод IP – адреса устройства в адресную строку
После того как IP прописан, программа настройки потребует от вас ввести логин и пароль.
Потом вы сможете изменить пароль для удобства. После этого открывается главное меню настроек проводной сети.
Важно! Если вы используете проводное подключение, то обратите внимание на количество разъемов в роутере. Сколько их – столько компьютеров вы сможете подключить к устройству.
к содержанию ↑Беспроводное подключение
В случае если вы намерены подключить wi-fi-роутер беспроводным способом, то настраивать соединение придется в два этапа.
Первый из них это собственно настройки, а второй – работа над безопасностью сети.
- В меню маршрутизатора откройте вкладку «Wi-Fi», и там найдите вкладку с названием «Ручная настройка параметров». Названия вкладок могут отличаться в зависимости от типа маршрутизатора, но их значение, обычно, бывает очевидно.
Ручная настройка беспроводной сети
- В основных настройках находим поле SSID. В нем прописываем имя сети. Это то название, которое вы будете видеть, подключить интернет с любого устройства.
 Установите правильный регион, в котором будет работать сеть wi-fi.
Установите правильный регион, в котором будет работать сеть wi-fi.
Далее необходимо выбрать канал для передачи данных. Лучше оставить тот, что указан изначально. Однако со временем его можно изменить, если будут возникать проблемы с выходом в интернет.
Прописываем имя сети
- Выбирайте стандарты wi-fi. Целесообразно оставить смешанные, установленные по умолчанию. Теперь выбирайте, сколько пользователей сетью смогут подключить к ней несколько компьютеров одновременно.
Выбираем стандарты wifi
- Перейдите во вкладку «Безопасность» или «Настройки безопасности». В поле сверху выберите тип защиты. Подойдут WPA2-PSK. Пропишите пароль в поле «Ключ». Такие меры защитят вас от взлома и от любителей использовать интернет за чужой счет.
Подключить устройство к сети можно только тому, кто знает пароль.
Настройка безопасности беспроводной сети
Плюс такого способа в том, что можно пользоваться интернетом во всей квартире.
А, кроме того, только при таком типе к сети можно подключить второй, третий и больше компьютеров, находящихся далеко от устройства.
Полезная информация:
Обратите внимание на программу InSSIDer. Это удобная утилита, позволяющая сканировать доступные Wi-Fi сети, получать множество полезной информации о них и выбирать наиболее подходящую точку доступа для своего устройства.
Скачать InSSIDer можно на нашем сайте по данной ссылке
к содержанию ↑Настройка проводной сети
Проводную сеть подключить немного проще, это требует не столько дополнительной работы с параметрами безопасности, сколько введения данных, которые не всегда есть под рукой.
Перейдите во вкладку «Сеть» в меню маршрутизатора, а оттуда во вкладку «Соединения».
Заполните свободные поля, если таковые имеются. Если все поля заполнены, подтвердите выбор.
Перейдите во вкладку «Настройки IP». Здесь нужно указать LAN сетевой адрес и маску подсети.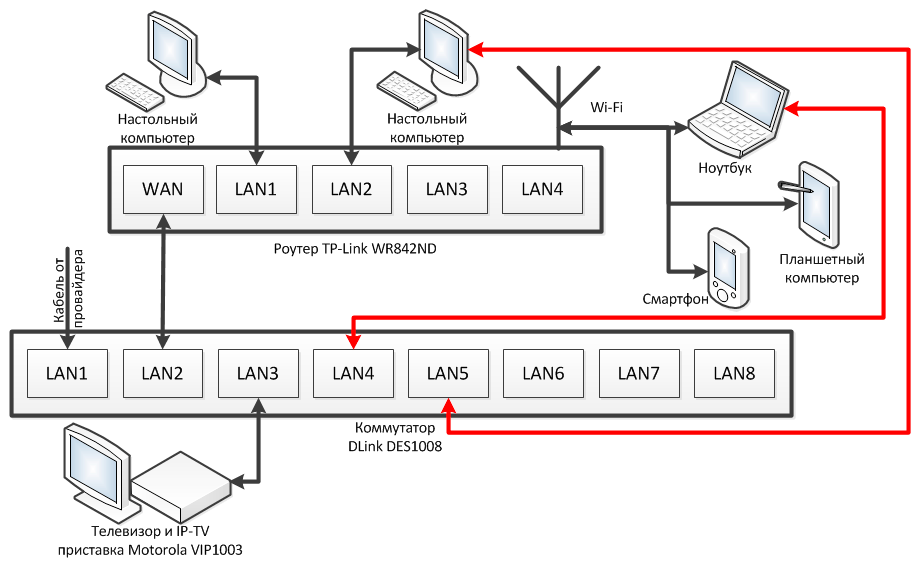 Эти данные должны быть прописаны в договоре на оказание услуг провайдером.
Эти данные должны быть прописаны в договоре на оказание услуг провайдером.
Однако иногда эти данные не указаны. В этом случае можно позвонить в клиентскую поддержку провайдера.
Там вам обязаны будут сообщить эту информацию. Подтвердите выбор нажатием кнопки «Сохранить» или «ОК».
Настройка проводной сети
Проводная сеть, хотя и более безопасна, но не слишком удобна и не дает возможности подключить интернет на второй или даже на несколько компьютеров.
Тем не менее выбор типа подключения зависит исключительно от потребностей пользователя.
Как подключить маршрутизатор к компьютеру
Для того чтобы подключить маршрутизатор к компьютеру необходимо в один из четырех синих разделов подключить синий кабель. В настройках компьютера подключение настраивается в Центре управления сетями и общим доступом.
Максим Wood
Развитие цифровых технологий требует непрестанного получения новых знаний и расширения кругозора. Останавливаться на достигнутом нельзя ни на миг. https://immkgh.livejournal.com/2819.html https://www.last.fm/ru/user/immkgh/ http://www.hdclub.ua/member/immkgh
як підключити роутер до комп’ютера та ноутбука
Зазвичай провайдери надають абонентам лише одну точку підключення до інтернету: LAN-розетку або єдине гніздо для підключення кабелю до комп’ютера в оптичному або xDSL модемі. Але рідко у кого для доступу в Інтернет використовується тільки один комп’ютер — крім нього в будинку є кілька мобільних девайсів з доступом до Мережі через Wi-Fi, а також ряд інших інтернет-пристроїв: камери відеоспостереження, телевізори з wi-fi , а також елементи системи «розумний дім». Щоб забезпечити всі ці пристрої доступом до Інтернету, використовується спеціальний пристрій – роутер , про підключення та налаштування якого розповімо в цій статті.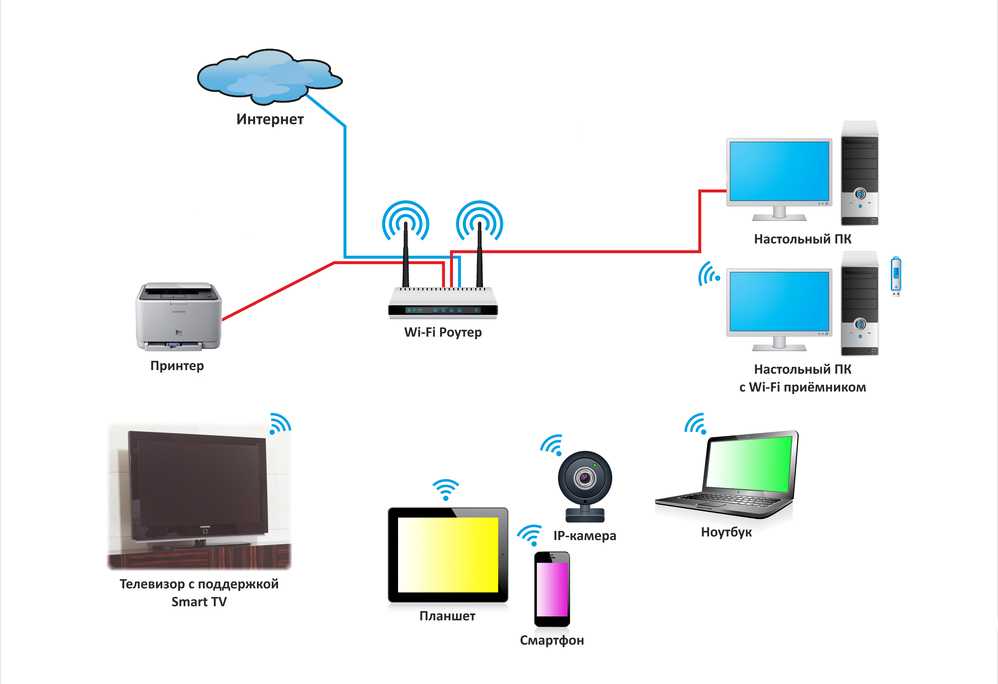
Підключаємо кабель
Зазвичай на лицьовій стороні роутера знаходяться світлодіоди, за допомогою яких можна візуально контролювати роботу роутера. На задній панелі розташовані LAN-роз’єми (найчастіше чотири) для підключення проводів від комп’ютерів або інших пристроїв, вхідний WAN-порт для включення джерела інтернет-сигналу, а також гніздо для під’єднання електричного кабелю від блока живлення та кнопка для скидання налаштувань роутера до «заводських». До WAN-роз’єму маршрутизатора за допомогою коннектора RJ-45 під’єднується один кінець з’єднувального кабелю, інший його роз’єм підключається до інтернет-розетки або виходу модему, що перетворює лінійний сигнал на зрозумілий для роутера формат. Ноутбук або комп’ютер, через який буде налаштовано, підключається до одного з LAN-портів. Після підключення роутера до розетки всі «проводові» споживачі відразу отримують доступ до Мережі.
Щоб забезпечити бездротовий доступ до мережі та зробити її безпечною, необхідно виконати «програмування» роутера. Далі крок за кроком розповімо, як це зробити.
Далі крок за кроком розповімо, як це зробити.
Як підключити інтернет через Wi-Fi: початок
Щоб отримати доступ до сервісного меню маршрутизатора потрібно в адресному рядку веб-браузера (краще в Internet Explorer) набрати IP адресу роутера: 192.168.1.1 (у деяких моделях вживається IP 192.168.0.1). У спливаючому вікні введення логіна-паролю наберіть відповідно admin і admin. Після цього ви побачите інтерфейс налаштування параметрів пристрою.
Для більш стабільної роботи та повного використання можливостей девайсу необхідно оновити «прошивку». Для цього з сайту виробника обладнання отримуємо («завантажуємо») актуальну версію програмного забезпечення для вашої моделі роутера і виймаємо файли з архіву в зручне місце на жорсткому диску комп’ютера. Після цього відключаємо кабель від інтернет-розетки провайдера, заходимо в підменю роутера System Tools та вибираємо пункт оновлення прошивки – Firmware Upgrade. Використовуючи програмну кнопку «Огляд» знаходимо розархівований файл прошивки та натискаємо «Upgrade».
Після оновлення роутер перезавантажиться Тепер відновлюємо всі підключення і знову заходимо в інтерфейс налаштування. Слід враховувати, що адреса роутера після оновлення може змінитися (наприклад, 192.168.0.1 на 192.168.1.1 або навпаки).
Картинки відповідають інтерфейсним екранам роутерів TP-LINK, але меню інших моделей практично таке ж. У деяких моделях можна навіть вибрати зрозумілу користувачеві мову інтерфейсу (у тому числі російську або українську).
Налаштування WAN підключення
У цьому розділі встановлюється тип підключення обладнання до мережі (способ отримання IP-адреси: статичний або динамічний). Необхідний варіант зазвичай зазначено у Договорі. Якщо провайдер видає динамічну IP-адресу, необхідно в розділі Network у підменю WAN вибрати в меню, що розкривається, цей тип підключення. Якщо вам присвоєно статичний IP, необхідно, крім вибору цього способу підключення у спливаючому меню, вказати його значення у відповідному полі. Інші значення краще залишити за замовчуванням.
Як налаштувати роутер TP-LINK на роздачу WI-FI
Усі налаштування виконуються у розділі Wireless. Для початку встановимо необхідні параметри у підрозділі Wireless Settings. Спочатку вибираємо регіон, де встановлюється девайс (Україна). Наступним кроком налаштування бездротового Wi-Fi є вибір стандарту, який підтримує всі ваші домашні бездротові пристрої. Щоб не вникати в технічні подробиці, встановіть комбінований варіант (11 bgn mixed).
Щоб ваша мережа відрізнялася за назвою від роздач сусідських Wi-Fi-маршрутизаторів, виберіть коротке ім’я мережі, що запам’ятовується, і внесіть його у відповідне поле. А якщо ви хочете, щоб мережа не бачила «чужі» пристрої – заберіть позначку навпроти тексту «Enable SSID Broadcast». Решта параметрів цього підрозділу краще залишити «як було».
Часто у місцях з великою кількістю точок доступу Wi-Fi (багатоквартирні будинки або офісні центри) канали сусідніх маршрутизаторів створюють перешкоди один одному, знижуючи якість доступу до Інтернету. Якщо такі збої відбуваються регулярно, за допомогою спеціальних програм для смартфона (їх можна знайти на Play market або на подібних ресурсах для пристроїв на інших ОС) можна проаналізувати мережу та виявити канали, що найбільш уражені перешкодами. Після цього в роутері, у чек-боксі «Chanell» вибрати «найчистіші» канальні діапазони.
Якщо такі збої відбуваються регулярно, за допомогою спеціальних програм для смартфона (їх можна знайти на Play market або на подібних ресурсах для пристроїв на інших ОС) можна проаналізувати мережу та виявити канали, що найбільш уражені перешкодами. Після цього в роутері, у чек-боксі «Chanell» вибрати «найчистіші» канальні діапазони.
Як встановити пароль на роутері
Щоб захистити Інтернет-з’єднання від сторонніх користувачів, які не лише знижуватимуть швидкість доступу до Мережі, але й зможуть отримати доступ до Ваших пристроїв, на мережу встановлюється пароль у розділі меню Wireless Security.
Кодування WPA/WPA2 вважається найбільш складним для злому, тому слід вибрати його. Пароль повинен містити 8 та більше латинських букв або цифр. Не вибирайте в якості пароля будь-які дати, імена та послідовності цифр, що легко підбираються (наприклад, усі однакові цифри, комбінації 12345678 або навпаки). Після встановлення пароля, перейдіть в розділ System Tools і в підменю Reboot за допомогою однойменної кнопки перезавантажте девайс.
Після повного завантаження роутер готовий до роботи. Перевірте доступ до кожного з ваших пристроїв.
Какие кабели мне нужны для подключения маршрутизатора к компьютеру
Беспроводное соединение может быть предпочтительным способом доступа в Интернет, но сетевой кабель Ethernet имеет свои уникальные преимущества. Спросите любого геймера, и он вам ответит. Вы получаете более высокую скорость и меньшее отставание, идеально подходящее для всех ваших сражений в сети. А когда вы работаете на стационарном устройстве, таком как ПК, это идеальный способ подключения к Интернету. Настройте его один раз, и вы готовы к дальнему перелету.
Конечно, поначалу это может немного пугать — необходимость выяснять, какой провод куда идет — но на самом деле не так уж сложно настроить компьютер через проводное подключение к маршрутизатору. Просто следуйте приведенным ниже инструкциям, и ваша система заработает в кратчайшие сроки. Что касается кабелей, которые вам понадобятся, мы их тоже предусмотрели.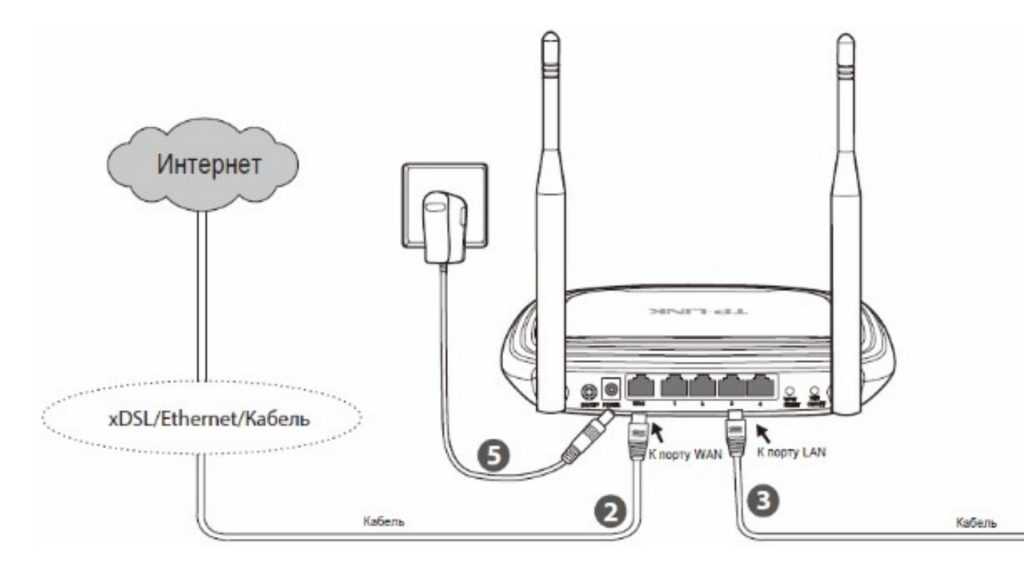
Перво-наперво: подключение маршрутизатора к Интернету
В настоящее время используются два типа беспроводных маршрутизаторов. Те, которые встроены в модем и называются шлюзом. И другие, которые отделены от модема. Вот что вам нужно сделать, чтобы подключить шлюз или маршрутизатор к вашему интернет-соединению:
Когда у вас есть шлюз
Это просто. Вам просто нужно убедиться, что устройство шлюза подключено к интернет-соединению в доме.
Если у вас есть кабельный интернет, вы найдете кабельную розетку в стене или на полу в какой-то части вашего дома, и все, что вам нужно сделать, это подключить коаксиальный кабель, идущий от настенной розетки, к кабельному входу. /RF на шлюзе.
С другой стороны, если вы подписались на соединение DSL, вам необходимо подключить беспроводной модем к фильтру DSL, который имеет телефонную розетку на одном конце и порт телефонной розетки на другом. Порт используется для подключения вашего устройства, а телефонный разъем подключается к настенной розетке.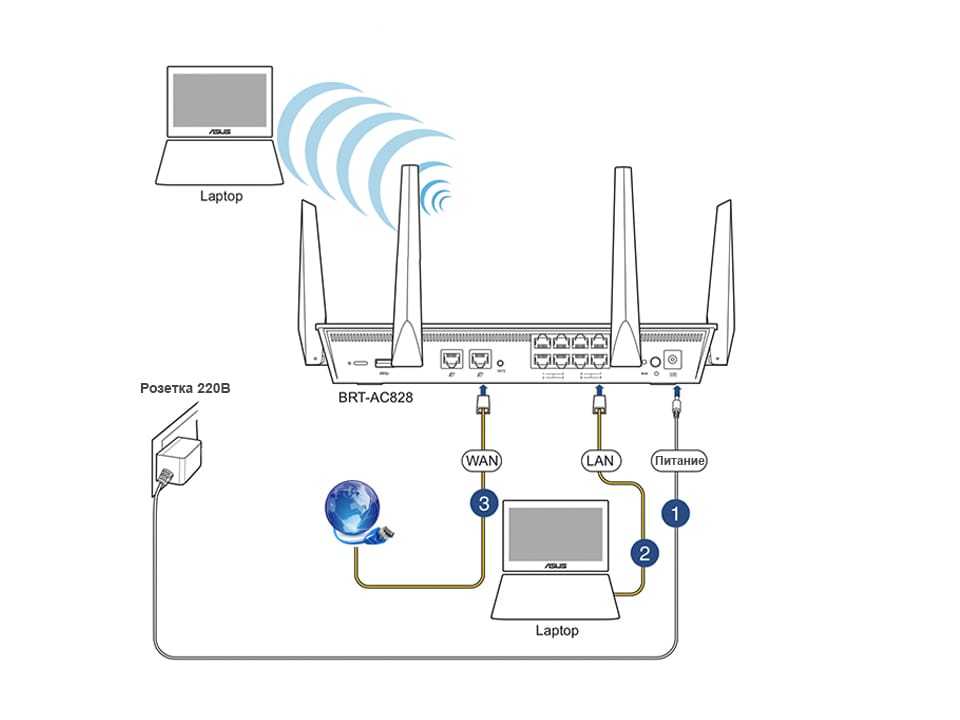
Если у вас есть отдельный беспроводной маршрутизатор
Если у вас есть отдельный маршрутизатор, вам вообще не нужно беспокоиться об основном интернет-соединении в вашем доме. Ваш модем уже будет к нему подключен. Единственное, что вам нужно убедиться, это то, что ваш маршрутизатор подключен к модему.
Для этого вам понадобится кабель Ethernet. Хотите знать, какой порт использовать? Ну, все популярные в наши дни маршрутизаторы имеют один или несколько портов Ethernet, обычно помеченных как WAN или Internet, а также другого цвета по сравнению с другими. Используйте его для подключения маршрутизатора к модему через кабель Ethernet.
Подключение ПК к шлюзу/маршрутизатору с помощью кабеля Ethernet
После подключения беспроводного модема или маршрутизатора к сети интернет-провайдера следующим шагом будет подключение компьютера к интернет-оборудованию. И вот что вы должны сделать:
- Убедитесь, что ваш компьютер выключен.
- Используйте кабель LAN для подключения ПК к шлюзу или маршрутизатору.

- Теперь включите компьютер и проверьте. Ваш компьютер или ноутбук должен быть подключен к Интернету.
Хотя различные шлюзы и маршрутизаторы оснащены портом USB, он предназначен для подключения принтеров и внешних жестких дисков, а не для подключения к Интернету. Для подключения к Интернету необходимо использовать сетевые кабели Ethernet.
Итак, какие кабели вам нужны?
Ну, как вы должны были понять из описанных выше шагов, когда вы устанавливаете соединение с сетью вашего провайдера, а затем подключаете свой компьютер к шлюзу или маршрутизатору, вы в конечном итоге используете несколько разных типов кабелей.
Хотя роль сетевого кабеля Ethernet остается решающей в обоих случаях, при наличии кабельного широкополосного соединения вы также будете использовать коаксиальный кабель, а в случае подключения DSL будет использоваться телефонный провод.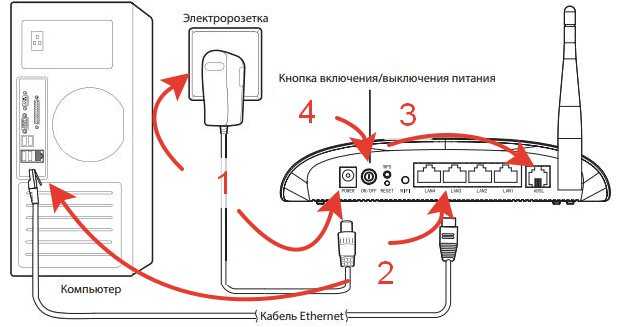
Телефонный провод
Используемый для подключения стационарного телефона, телефонные провода и телефонные розетки распространены в семьях США. Хотя в настоящее время они в основном используются для подключения к DSL-интернету, а не для телефонного соединения. Телефонный провод меньше, и хотя он может поместиться в более крупный порт Ethernet, он может вывести из строя интернет-оборудование. Поэтому мы предлагаем вам воздержаться от этого и убедиться, что вы подключаете правильный кабель — тот, который подходит к разъему.
Коаксиальный кабель
Коаксиальные кабели отличаются от других сетевых кабелей тем, что они заканчиваются круглым разъемом с острым штырем в центре. Коаксиальные кабели используются не только для подключения интернет-оборудования к сети провайдера, но и для подключения кабельного телевидения, а также в сочетании с некоторыми телевизионными антеннами. С этими кабелями вам нужно прикрутить их, и это обеспечивает надежное соединение.
Сетевой кабель Ethernet
Кабель Ethernet толще телефонного провода и имеет прямоугольные разъемы на обоих концах. Хотя этот разъем похож на телефонную розетку, он шире и легко подключается к порту Ethernet.
Хотя этот разъем похож на телефонную розетку, он шире и легко подключается к порту Ethernet.
Важно отметить, что существует довольно много типов сетевых кабелей Ethernet:
Во-первых, у вас есть стандартный кабель Ethernet, называемый кабелем CAT5 или кабелем категории 5. CAT5e — наиболее распространенный вариант, используемый сегодня среди сетевых кабелей. Кроме того, есть кабель CAT6, относящийся к следующему поколению стандартов Ethernet.
При покупке сетевого кабеля Ethernet CAT6 является самым безопасным вариантом, поскольку он обратно совместим, т. е. будет работать как с CAT5, так и с CAT5e-совместимыми устройствами.
Важно помнить, что кабель Ethernet также называется кабелем RJ-45, названным в честь разъема на его конце. Итак, если вы найдете кабель с обозначением RJ-45, не запутайтесь — это именно тот интернет-кабель, который вы ищете.
Преимущества использования кабеля Ethernet
Беспроводная связь значительно облегчила жизнь. Для нас привычно пользоваться Интернетом на портативном устройстве, находясь в пути. Как бы то ни было, иногда нам нужно физическое соединение, потому что оно работает лучше!
Для нас привычно пользоваться Интернетом на портативном устройстве, находясь в пути. Как бы то ни было, иногда нам нужно физическое соединение, потому что оно работает лучше!
Обход узких мест Wi-Fi
Застрял с ограниченной пропускной способностью и несколькими устройствами для подключения к Интернету? Высока вероятность, что вы будете страдать от переполненной сети Wi-Fi. Так что ты можешь сделать? Что ж, с помощью кабеля Ethernet вы можете установить проводное интернет-соединение со своим устройством и максимально использовать ситуацию.
Нет надоедливых мертвых зон
Если у вас нет системы Wi-Fi для всего дома, например, от eeero? Интернет или что-то вроде панорамного Wi-Fi — надстройки, предлагаемой интернет-службой Cox, мертвые зоны, вероятно, останутся кошмаром, с которым вам придется иметь дело ежедневно. Обеспечение сплошного беспроводного покрытия по всему дому всегда потребует от вас вложений денег.
Теперь, если вы столкнулись с мертвой зоной в той части дома, где находится ваш домашний офис, но другие части относительно хорошо покрыты, менее затратным способом устранения мертвой зоны является кабель Ethernet.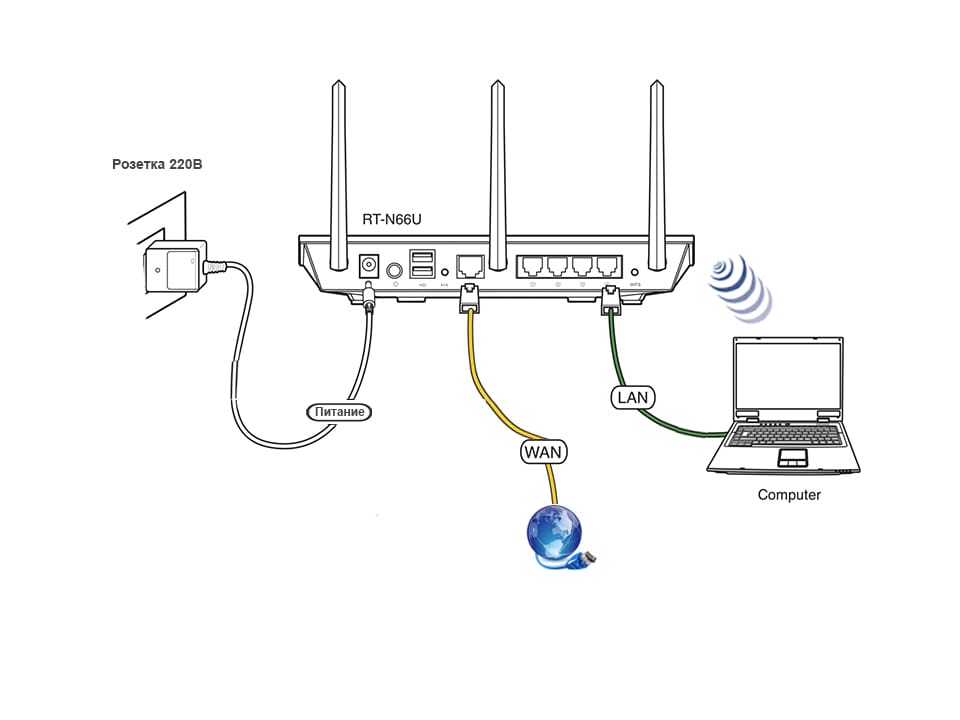 Мы предлагаем вам просто подключите свой компьютер к маршрутизатору или устройству шлюза через кабель Ethernet и покончите с этим. Это точно будет дешевле и надежнее.
Мы предлагаем вам просто подключите свой компьютер к маршрутизатору или устройству шлюза через кабель Ethernet и покончите с этим. Это точно будет дешевле и надежнее.
Помогает преодолеть ненадежный Wi-Fi
Проблемы с Wi-Fi могут быть сложными. Для исправления может потребоваться некоторое время и помощь специалиста. Итак, что вы делаете, пока все не отсортировано? Что ж, мы предлагаем вам достать кабель Ethernet и подключиться. У вас будет надежное соединение для выполнения ваших задач, пока проблема с беспроводной сетью в вашем доме будет решена.
Максимальный гигабитный интернет
Если вы подписались на гигабитный план, но у вас нет оборудования, поддерживающего такую высокую скорость, это будет только пустая трата денег. Многие услуги кабельного широкополосного доступа, такие как Spectrum Internet, Cox Internet и WOW! Интернет предлагает скорость до 1000 Мбит/с, что очень хорошо. Но для достижения наилучших результатов необходимо перейти на гигабитный беспроводной модем или маршрутизатор.
С учетом сказанного, если вы еще не в состоянии заменить свое интернет-оборудование, опробуйте проводное Ethernet-подключение к вашему устройству (устройствам)? Интернет служба.
Уменьшить задержку для онлайн-геймеров
Задержка, или пинг, — это время, необходимое вашей команде для перемещения с вашего компьютера на удаленный сервер и обратно. В то время как такие действия, как потоковое видео, имеют более широкий диапазон задержки, онлайн-игры могут стать проблемой, поскольку время решает все. Ваш лучший шанс как геймера — это проводное подключение к шлюзу или маршрутизатору через кабель Ethernet.
Помогает устранять проблемы с сетью
Дома всегда должен быть под рукой кабель Ethernet. Это помогает устранять проблемы с подключением и даже может помочь вам исправить некоторые из них. Для людей, у которых есть сроки, связанные с работой, это спасение.
Недостатки кабеля Ethernet
Единственным досадным недостатком является то, что сетевой кабель Ethernet имеет внутри крошечные медные провода, и тугой изгиб может повредить его. И, что самое ужасное, вы не сможете увидеть это снаружи. Когда вы подключаетесь и не обнаруживаете связи, именно тогда вы обычно узнаете, что она сломана. К счастью, эти провода недороги, и их замена не будет проблемой.
И, что самое ужасное, вы не сможете увидеть это снаружи. Когда вы подключаетесь и не обнаруживаете связи, именно тогда вы обычно узнаете, что она сломана. К счастью, эти провода недороги, и их замена не будет проблемой.
Заключительные слова
Итак, что вы думаете? Сможете ли вы подключить свое устройство к Интернету с помощью кабеля Ethernet? Вас беспокоит отсутствие мобильности?
Или, учитывая множество преимуществ Ethernet-подключения, вы думаете, что усилия того стоят? Справедливости ради, это даже не так сложно. Инструкции достаточно просты и не займут у вас много времени. Итак, вперед, подключите свой компьютер через кабель Ethernet, чтобы получить более быстрый доступ в Интернет, меньше задержек и получить гораздо больше удовольствия!
Если вы хотите получить более высокую скорость через кабель Ethernet, соединяющий ваш компьютер с маршрутизатором, вы должны помнить о том, что даже самое лучшее оборудование не может сделать это за вас, если проблема связана с вашим интернет-соединением. . И как только вы определили, в чем заключается проблема, возможно, вам пора подумать о переходе на другого поставщика.
. И как только вы определили, в чем заключается проблема, возможно, вам пора подумать о переходе на другого поставщика.
Часто люди мирятся с плохим соединением и пытаются обойтись без него, но в долгосрочной перспективе это не лучший путь. Переключение может показаться хлопотным, но есть способы упростить его. Поговорите с экспертами в этой области по телефону 1-855-349-9328. Они не только определят наличие предложений поставщиков услуг в вашем регионе, но и помогут выбрать то, что, возможно, лучше всего подходит для ваших нужд.
Часто задаваемые вопросы
Какие кабели используются с маршрутизаторами?
С маршрутизаторами кабели Ethernet используются для подключения к модему через порт WAN. Беспроводным модемам или устройствам шлюза (комбинациям модем-маршрутизатор) также требуются кабели Ethernet для подключения компьютеров или ноутбуков. Однако в этом случае будет использоваться порт LAN.
Кабель Ethernet быстрее, чем Wi-Fi?
Соединение Ethernet почти всегда быстрее, чем Wi-Fi.
Можно ли одновременно использовать Ethernet и Wi-Fi?
Да, можно. Если ваш ПК и игровая консоль подключены к беспроводному шлюзу или маршрутизатору с помощью кабеля Ethernet, другие устройства в радиусе действия, такие как смартфоны и планшеты, могут оставаться подключенными по беспроводной сети к той же сети.
Как подключить ПК к ноутбуку с помощью маршрутизатора D-Link | Малый бизнес
Автор C. Taylor
Владельцы бизнеса часто переключаются между переносным ноутбуком и более мощным настольным ПК. Хотя эта установка позволяет вам продолжать работу даже в пути, вы, как правило, создаете важные файлы на изолированных компьютерах. Конечно, вы можете скопировать эти файлы на флешку и перенести их вручную, но есть более простой способ. Подключив оба компьютера через маршрутизатор D-Link, вы можете использовать общий доступ к файлам для доступа к обоим компьютерам, как если бы каждый ресурс находился в одном месте.
Настройка оборудования
Подключите кабель Ethernet от порта Ethernet на вашем ПК к любому из пронумерованных портов на маршрутизаторе D-Link.
 Кроме того, вы можете подключиться к маршрутизатору по беспроводной сети, как при подключении к Интернету.
Кроме того, вы можете подключиться к маршрутизатору по беспроводной сети, как при подключении к Интернету.Подключите другой кабель Ethernet к порту Ethernet вашего ноутбука к одному из других пронумерованных портов на маршрутизаторе D-Link. Кроме того, вы также можете установить это соединение по беспроводной сети.
Включите маршрутизатор D-Link и оба компьютера, если они еще не включены. Подождите несколько минут, пока каждый компьютер распознает маршрутизатор D-Link. Аппаратная часть вашей установки завершена.
Включить общий доступ к файлам
Нажмите «Пуск | Панель управления | Сеть и Интернет | Центр управления сетями и общим доступом | Изменить дополнительные параметры общего доступа» на настольном ПК.
Нажмите «Включить сетевое обнаружение» и «Включить общий доступ к файлам и принтерам» в разделе «Общий доступ (текущий профиль)». Это должно отображаться по умолчанию, но если вы видите только «Дом или работа», прокрутите вниз и щелкните стрелку справа от заголовка «Общедоступный (текущий профиль)».
Любой вариант в разделе «Общий доступ к общим папкам» будет работать, но для большей безопасности отключите его. Это предотвратит просмотр общих папок без вашего согласия.
Нажмите «Включить общий доступ, защищенный паролем», для большей безопасности.
Нажмите «Сохранить изменения».
Нажмите «Win-E», чтобы открыть проводник Windows. Щелкните правой кнопкой мыши любую папку, которой хотите поделиться, выберите «Поделиться с» и выберите «Домашняя группа (чтение/запись)». Вы также можете нажать «Пуск», а затем указать свое имя пользователя, чтобы увидеть список папок, которыми вы в данный момент делитесь.
Повторите процедуру для вашего ноутбука.
Нажмите «Сеть» в нижней части левой панели проводника Windows и щелкните имя удаленного компьютера, к которому вы пытаетесь подключиться.
Введите имя пользователя и пароль учетной записи на удаленном компьютере. Если имя пользователя и пароль одинаковы на обоих компьютерах, вам не нужно будет вводить эту информацию.




 Установите правильный регион, в котором будет работать сеть wi-fi.
Установите правильный регион, в котором будет работать сеть wi-fi.
 Кроме того, вы можете подключиться к маршрутизатору по беспроводной сети, как при подключении к Интернету.
Кроме того, вы можете подключиться к маршрутизатору по беспроводной сети, как при подключении к Интернету.